Как проверить список запущенных на компьютере программ
Обновлено: 2023-03-16
С помощью диспетчера задач можно просмотреть список программ, запущенных на данный момент на компьютере. Если программа не отвечает, с помощью диспетчера задач можно просмотреть ее состояние.
- Откройте диспетчер задач (нажмите одновременно Ctrl + Alt + Delete).
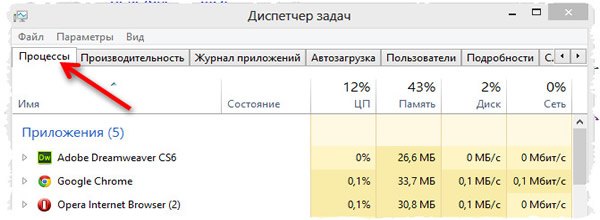
- Перейдите на вкладку Процессы для просмотра списка всех программ, которые на данный момент работают на компьютере, и их состояния.
Если программа не отвечает и её нужно закрыть, щелкните программу и нажмите кнопку Завершить задачу. Все несохраненные изменения, совершенные во время работы с программой, будут потеряны.
Содержание
- Способ 1: Кнопка «Просмотр задач»
- Способ 2: «Диспетчер задач»
- Способ 3: «Командная строка»
- Вопросы и ответы

Способ 1: Кнопка «Просмотр задач»
В операционной системе Windows 10 реализована специальная кнопка на панели задач, нажатие на которую отображает все окна активных приложений. Но, помимо них, здесь отображаются еще и открытые папки.

Здесь же можно управлять рабочими столами: создавать новые, перемещаться между ними, удалять.

Читайте также:
Создаем и используем несколько виртуальных рабочих столов на Windows 10
Способы смены рабочего стола в Windows 10
Удаляем рабочий стол в Windows 10
Если кнопки «Просмотр задач» нет, то, возможно, она отключена. Кликните по нижней панели правой кнопкой мыши и отметьте пункт «Показать кнопку Просмотра задач».

Способ 2: «Диспетчер задач»
Чтобы посмотреть работающие программы в Windows 10, можно использовать штатное средство «Диспетчер задач». Он позволяет управлять процессами, следить за загруженностью ПК, а также предоставляет другие возможности.
- Кликните правой кнопкой мыши по нижней панели и выберите в меню запуск «Диспетчера задач». Можете использовать любой другой способ
Подробнее: Методы запуска «Диспетчера задач» в Windows 10
- Если менеджер запущен в свернутом виде, нажмите на кнопку «Подробнее», чтобы развернуть окно.
- На вкладке «Процессы» доступны все задачи, которые в данный момент работают, в том числе и в фоновом режиме. Все работающие программы отображаются в списке «Приложения».



Некоторые приложения содержат несколько подпроцессов, представляющие собой совокупность работающих программных компонентов.
Функции «Диспетчера задач» предусматривают возможность прямо из его интерфейса принудительно завершать работу приложений.
В качестве альтернативы можно воспользоваться аналогичными программами, которые так же, как и штатный менеджер, отображают подробную информацию о работающих программах, процессах и службах. Только в отличие от «Диспетчера задач», в большинстве из них не реализована сортировка процессов и программ.
Подробнее: Альтернативы «Диспетчера задач» для Windows 10
Способ 3: «Командная строка»
Через «Командную строку» можно посмотреть список запущенных процессов. Нюанс в том, что отображаются все задачи, в том числе и фоновые, а также различные службы, из которых сложно отыскать приложения. Но вы можете попробовать использовать команду:
- Запустите «Командную строку» от имени администратора, отыскав консоль через строку поиска.
- В окне введите
tasklistи нажмите на клавишу «Enter».


Как уже говорилось, таким способом вы увидите все процессы, что не всегда удобно. Но кроме названий есть возможность ознакомиться с дополнительными сведениями, например идентификатором или потребляемым объемом оперативной памяти.
Читайте также: Запуск «Командной строки» от имени администратора в Windows 10
Еще статьи по данной теме:
Помогла ли Вам статья?
Содержание
- – Как узнать какие процессы запущены на компьютере?
- – Как посмотреть работающие программы на Windows 10?
- – Как остановить работающие программы на компьютере?
- – Как посмотреть запущенные программы на Windows 8?
- – Как посмотреть запущенные процессы в Windows 7?
- – Как найти запущенный процесс?
- – Как узнать какие приложения запущены?
- – Как отключить приостановку приложений в Windows 10?
- – Как посмотреть сетевую активность Windows 10?
- – Как закрыть все работающие программы на компьютере?
- – Как узнать какие программы не нужны на компьютере?
- – Как закрыть все ненужные приложения?
- – Как посмотреть журнал действий на компьютере Windows 10?
Откройте диспетчер задач (нажмите одновременно Ctrl + Alt + Delete). Перейдите на вкладку Процессы для просмотра списка всех программ, которые на данный момент работают на компьютере, и их состояния.
Как узнать какие процессы запущены на компьютере?
Список всех выполняемых на компьютере программ можно просмотреть с помощью Диспетчера задач Windows. Для этого необходимо нажать на клавиатуре сочетание клавиш Ctrl+Alt+Del. Вы увидите список процессов, и сразу возникнет вопрос: зачем нужен каждый конкретный процесс в этом списке?
Как посмотреть работающие программы на Windows 10?
Обзор диспетчера задач в Windows 10 и его процессов
- одновременно зажмите сразу три клавиши Ctrl+Alt+Del, дальше появится окно, в нем выбираем пункт, позволяющий запустить диспетчер;
- его можно сразу запустить одновременным нажатием Ctrl+Shift+Esc (один из самых удобных способов);
Как остановить работающие программы на компьютере?
Нажмите комбинацию клавиш Ctrl + Shift + Esc и откройте Диспетчер задач. Откройте вкладку Автозагрузка. Нажмите правой кнопкой мыши на каждую программу и выберите опцию Отключить. Перезапустите компьютер.
Как посмотреть запущенные программы на Windows 8?
Удерживайте клавиши WINDOWS+TAB. В левой части экрана отобразится список программ, которые сейчас запущены.
Как посмотреть запущенные процессы в Windows 7?
Windows 7: как запустить Диспетчер задач?
- Диспетчер задач можно запустить разными способами, например:
- • нажмите кнопку Пуск –> в текстовое поле Найти программы и файлы введите диспетчер задач –> нажмите ссылку Просмотр запущенных процессов в диспетчере задач:
- • нажмите Ctrl + Alt + Del;
Как найти запущенный процесс?
Для этого просто нажмите комбинацию клавиш Ctrl + Shift + Escape или нажмите Ctrl + Alt + Delete, затем нажмите “Диспетчер задач”. Как только он откроется, у нас есть несколько способов узнать путь процесса запущенного на компьютере или ноутбуке.
Как узнать какие приложения запущены?
Чтобы просмотреть список запущенных приложений, в телефонах с ОС Android 6 или более поздней версией перейдите в меню Параметры разработчика > Запущенные приложения. Чтобы узнать, как открыть Функции разработчика, см.
Как отключить приостановку приложений в Windows 10?
Если вы используете операционную систему Windows 10 Pro, то самый простой способ удалить функцию приостановки обновлений заключается в использовании редактора локальных групповых политик. Нажмите сочетание клавиш Windows + R и введите gpedit. msc , затем нажмите клавишу ввода Enter .
Как посмотреть сетевую активность Windows 10?
После запуска приложения «Диспетчер задач» во вкладке «Процессы» щелкните заголовок графы «Сеть», чтобы отсортировать список запущенных процессов по уровню использования сети.
Как закрыть все работающие программы на компьютере?
Сначала откройте меню «Завершить выбранные процессы» с помощью комбинации клавиш Command + Option + Esc. В появившемся окне выберите несколько приложений зажимая клавишу Shift (чтобы выделить все процессы по порядку) или Command (чтобы выделить выборочно). Подтвердите окончание процессов «Завершить».
Как узнать какие программы не нужны на компьютере?
Для этого вам необходимо зайти в Пуск->Компьютер, выбрать один из дисков и нажать на него правой кнопкой мышки, затем в меню нажать Свойства. В появившемся окошке выбрать вкладку Сервис и нажать на кнопку Выполнить дефрагментацию… Появится окно Дефрагментация диска.
Как закрыть все ненужные приложения?
Войти в режим разработчика, много раз нажимая на номер прошивки в меню «О телефоне» в настройках. В меню «Для разработчиков» пролистать до меню «Приложения» и нажать на кнопку «Лимит фоновых процессов» и выбрать количество процессов, которое для вас допустимо, — вот и все!
Как посмотреть журнал действий на компьютере Windows 10?
Windows 10: как просмотреть журналы событий Windows?
- – в появившемся списке (ниже заголовка Лучшее соответствие) нажмите Панель управления;
- – в диалоговом окне Все элементы панели управления нажмите Администрирование;
- – в диалоговом окне Администрирование нажмите Просмотр событий;
Интересные материалы:
Как оплатить nfc телефоном?
Как оплатить покупку в Google Play через телефон?
Как оплатить покупку в магазине через телефон?
Как определить хорошую камеру в телефоне?
Как осветлить силиконовый чехол для телефона?
Как освободить место на телефоне андроид?
Как освободить место в памяти телефона Android?
Как освободить ОЗУ на телефоне?
Как освободить память на телефоне Android?
Как освободить память телефона на андроиде?
Содержание
- Как найти установленные программы / приложения на компьютере
- Как найти установленные программы на Рабочем столе
- Как найти нужное приложение через меню Пуск
- Как узнать через Поиск, — установлена ли программа на компьютере
- Как найти установленные утилиты через папку Programm Files
- Отображение всех установленных программ для удаления
- Выводы
- Как открыть список установленных программ Windows 10
- Как посмотреть список установленных программ и скачать на ПК
- Как найти программу, которая тормозит компьютер?
- Диспетчер задач
- Как найти тормозящие программы в Windows 10
- Как посмотреть все установленные программы в Windows 10
- Как посмотреть установленные программы в любой Windows
- Как найти «Программы и компоненты» в Windows 7
- Как найти «Программы и компоненты» в Windows 10
- Видео «Как посмотреть установленные программы»
- Просмотр установленных программ в Windows 10 через Панель управления
- Просмотр установленных программ в Windows 10 через Параметры
- Где еще можно увидеть все приложения своей системы и грамотно их удалить
- Выводы
Как найти установленные программы / приложения на компьютере
Необходимость в том, как найти установленные программы или приложения на компьютере бывает, по крайней мере, в трёх случаях:
Рассмотрим эти и подобные задачи.
Как найти установленные программы на Рабочем столе
Многие программы по умолчанию, во время установки создают на Рабочем столе компьютера ярлыки. Данные ярлыки случат для запуска этих приложений. Так что первый делом следуем посмотреть на своем Рабочем столе ярлык нужной утилиты.

Как найти нужное приложение через меню Пуск
В Windows 10 просто жмем Пуск. При этом в Windows 10 вверху открывшегося меню выводятся недавно добавленные утилиты. А ниже приводится весь список программ, упорядоченных по алфавиту.
 Установленные программы в меню Пуск в Windows 10
Установленные программы в меню Пуск в Windows 10
Для запуска нужной программы необходимо просто кликнуть мышкой на ярлык. На снимке ниже приведены два примера: запуск приложения Punto Switcher в Windows 10 из недавно добавленных, а также CCleaner из общего списка установленных утилит.

Как узнать через Поиск, — установлена ли программа на компьютере
Чтобы найти установленную программу на компьютере можно воспользоваться Поиском. В качестве примера на снимке ниже показано, как найти и запустить установленную ранее на компьютере утилиту TeamViewer.

Если на вашем компьютере с Виндовс 10 не включен Поиск, — смотрите статью: Как включить Поиск в Windows 10.
Как найти установленные утилиты через папку Programm Files
Не всегда и не все установленные утилиты автоматически создают ярлыки на Рабочем столе и в меню Пуск. Либо сам пользователь может во время установки программы отключить такую возможность.
Но, большинство приложений устанавливаются на Локальном диске «С» компьютера в папку Programm Files или Program Files (x86). Поэтому можно поискать нужную установленную программу там.
В качестве примера на снимке ниже показано нахождение архиватора 7-Zip в папке Programm Files.

Отображение всех установленных программ для удаления
Бывает также нужно найти определенную программу на компьютере, чтобы ее удалить. В Windows 10 для этого можно, например, на меню Пуск нажать правой кнопкой мыши. Далее в появившемся меню выбрать Приложения и возможности.

Появится весь список установленных на компьютере приложений, где мы может удалить не нужные.
В качестве примера на снимке ниже показан выбор и возможность удаления программы для уменьшения размера изображений Fotosizer.

Если у вас есть задача в удалении приложений, больше информации можно узнать из статьи: Как правильно удалять программы с компьютера.
Выводы
Как видим то, как найти установленные программы на компьютере не составляет особого труда. Для этого можно воспользоваться, например, ярлыками на Рабочем столе, в меню Пуск. А также можно поискать нужное приложение в папке Programm Files и разделе Приложения и возможности.
Если же нужной утилиты на вашем компьютере не оказалось, возможно, вам пригодится статья: Как правильно скачивать и устанавливать программы.
Источник
Как открыть список установленных программ Windows 10

Привет, уважаемые читатели и гости блога! Продолжаем знакомиться с полезными функциями и настройками ПК. Сегодня разберём, как открыть список установленных программ Windows 10 и при необходимости скачать его в текстовом файле.
Кто-то скажет, зачем об этом писать, ведь всё элементарно, заходишь в параметры и открываешь список программ.
Но, друзья мои, для тех кто пользуется ПК давно, это действительно элементарно, а кому-то такая инструкция будет в новинку и поможет разобраться с установленными программами.
Давайте вспомним себя, когда только начинали пользоваться компьютером. Лично для меня, выражение “создать папку” или “открыть браузер”, было далеко не таким элементарным как сейчас.
Итак, чтобы посмотреть какие программы установленны на нашем компьютере в системе Windows 10, нужно сделать всего лишь 2 действия.

Откроется список установленных приложений, где есть возможность ими управлять. Для этого достаточно кликнуть на приложение и выбрать действие.

В сопутствующих параметрах справа, есть ссылка на программы и компоненты. Можно открыть и ознакомиться, но отличия будут незначительны.

Как посмотреть список установленных программ и скачать на ПК
Есть несколько способов скачать список установленных программ, но мы разберём самый простой для новичков. Зачем может понадобиться список, это решать вам, но знать об этом скорее будет полезно.
Для просмотра списка программ используем известное приложение CCleaner для очистки ПК. Открываем программу, заходим в раздел “Инструменты” >> “Удаление программ”
Здесь откроется список со всеми установленными программами на вашем компьютере. Чтобы скачать список в текстовом формате, переходим в правый нижний угол программы и нажимаем “Сохранить в текстовом файле”

Программа предложит выбрать место для сохранения файла. Выбираете место и сохраняете. Всё! Теперь у вас есть список установленных программ, который вы к примеру можете показать специалисту, чтобы он дал какие-то рекомендации по поводу лишних или недостающих приложений.
На этом будем заканчивать. Надеюсь, инструкция была вам полезна. Если это так, не забывайте делиться с друзьями, оставляйте комментарии. До связи!
Источник
Как найти программу, которая тормозит компьютер?
Если компьютер неожиданно стал работать медленнее, стоит его перезагрузить. Если не помогло, давайте разберемся с причинами — понадобится всего лишь несколько минут свободного времени.


Компьютерное железо всегда нагружается по-разному. Даже в состоянии простоя в операционной системе запущено множество процессов. Какие-то из них работают по умолчанию, другие периодически запускаются и завершаются в автоматическом режиме. Большинство из них оказывают мизерное воздействие на современные комплектующие. Но некоторые способны серьезно напрячь даже самую мощную игровую машину. Наверняка, вы замечали, что в какой-то момент ОС начинает тормозить без видимой на то причины. Если вы ничего не запускали вручную, то причина — фоновый процесс. Давайте разберем, каким способом можно выявить «виновника торжества», и как от него избавиться.
Диспетчер задач
Это системный монитор ресурсов и менеджер запуска, который предоставляет пользователю информацию о производительности компьютера и запущенных приложениях. Для того, чтобы его запустить нажмите комбинацию клавиш CTRL + SHIFT + ESC или CTRL + ALT + DEL.

Затем вы увидите все процессы, которые в данный момент активны в операционной системе. Нажав на одну из 4 основных вкладок (ЦП, память, диск, сеть), вы выполните сортировку от процесса, который потребляет большего всего определенного системного ресурса к процессу, который имеет самый скромный аппетит. Повторное нажатие на вкладе поменяет сортировку наоборот, то есть от меньшего к большему. Таким образом вы поймете, какая задача какую комплектующую нагружает.
Для того, чтобы это сделать, выделите процесс и в правом нижнем углу нажмите на пункт «снять задачу». Однако в некоторых случаях процесс сразу же может возобновиться, несмотря на вашу манипуляцию. Это происходит из-за того, что за запуск этого процесса отвечает какая-то другая системная настройка. Чаще всего это определенная служба.
Источник
Как найти тормозящие программы в Windows 10

Купив современный компьютер или дорогой ноутбук мы в душе надеемся что он будет радовать нас не один год своей быстрой работой. Но проходит некоторое время и мы с сожалением замечаем, что электронный любимец начинает тупить. Сначала немного, но со временем притормаживания начинаются всё чаще. А может вдруг раз, и в один прекрасный день с компьютером становится невозможно нормально работать — обычные программы начинают дико тормозить и тупить, обычные задачи выполняются невыносимо долго! Как так то? Железо ведь мощное и совсем ещё не старое! А собственно аппаратная часть как правило не причастна. Виновниками выступают тормозящие программы в Windows 10, которые Вы ставили не задумываясь. Вы не следили за тем что у Вас установлено, что запускается и работает в фоновом режиме… И вот она — расплата за беспечность!
Ну да не стоит расстраиваться! Всё вполне поправимо! Сейчас мы будем искать программы, которые тормозят работу операционной системы Windows.
Самый простой и доступный каждому инструмент мониторинга — Диспетчер задач. Запустить его проще всего через комбинацию клавиш Ctrl+Shift+Esc. В открывшемся окне надо кликнуть по значку «Больше» чтобы отображалась вся доступная информация:

Нас интересует вкладка «Процессы». Кликаем по столбцу ЦП чтобы отсортировать выполняемые процессы по степени загрузки центрального процессора ПК. В самом верху списка будут показаны тормозящие программы, влияющие на скорость работы Windows. В моём примере показан странный процесс, похожий скорее на вирус, из-за которого значительно тупит компьютер. Чтобы завершить его работу, надо кликнуть по сточке правой кнопкой мыши и выбрать пункт меню «Завершить процесс». Если есть сомнения — не системный ли он, то стоит обратиться к Интернету и поискать там информацию по нему.
Есть ещё один очень удобный встроенный инструмент, который позволяет выявить тормозящие программы в Windows 10 и найти почему тупит комп — системная консоль «Мониторинг ресурсов». Чтобы ей воспользоваться, надо нажать комбинацию клавиш Win+R и ввести команду resmon. Откроется вот такое окно:

Здесь представлена подробнейшая информация как о загрузке процессора, так и жесткого диска, и сетевого интерфейса. То есть Если, например, висит какой-то вирус, то он будет активно использовать и сетевую карту, а так же жесткий диск. В самых верхних строчках списков будут отображаться самые ресурсоёмкие программу, которые возможно и тормозят всю работу компьютера или ноутбука.
Работу таких приложений надо завершить и в обязательном порядке проверить операционную систему хорошим антивирусом. Желательно даже несколькими.

Они отлично справятся с задачей и смогут удалить вредоносный софт из системы.
Источник
Как посмотреть все установленные программы в Windows 10

Действительно, есть такая возможность в любой операционной системе Windows при помощи специальных команд для командной строки или утилиты «Программы и компоненты». В разных системах это делается по-разному. Самое интересное, что окно «Программы и компоненты» служит не только для ознакомления и удаления, но и для выявления вредоносного ПО. Там сразу видно, какую программу вы устанавливали, а кая появилась без вашего ведома.
Командная строка слишком сложна для начинающего пользователя, поэтому мы её рассматривать не будем.
Как посмотреть установленные программы в любой Windows
Для того, чтобы просмотреть список установленных программ в любой операционной системе Windows 7, 8, 10, Vista и XP, необходимо вызвать консоль «Выполнить» (нажать на клавиатуре одновременно две клавиши Win + R).
Ввести в поле «Открыть» команду appwiz.cpl
и нажать в консоли кнопку «ОК».
Пример из Windows 7.
Откроется окно «Программы и компоненты» в котором и можно просмотреть все установленные программы и даже обновления ОС.
Пример из Windows 10.
Как найти «Программы и компоненты» в Windows 7
В Windows 7 попасть в «Программы и компоненты» можно через «Панель управления». Если иконки панели управления нет на рабочем столе, то жмем кнопку «Пуск», находим там пункт «Панель управления» и открываем его.
В окне панели управления вверху справа находится строка поиска. Вводим в неё слово «программы» (без кавычек). Тут же в большом окне слева появится блок «Программы и компоненты». Для того, чтобы увидеть установленные программы можно выбрать любую из ссылок этого блока (кроме последних трех).
Как найти «Программы и компоненты» в Windows 10
Для того, чтобы просмотреть список установленных программ и приложений в Windows 10, можно это сделать через «Панель управления» (как в Windows 7), так и через «Параметры».
Видео «Как посмотреть установленные программы»
Просмотр установленных программ в Windows 10 через Панель управления
Для того, чтобы попасть в панель управления в Windows 10, необходимо кликнуть правой кнопкой мыши по кнопке «Пуск» и выбрать в контекстном меню пункт «Панель управления».
Вверху справа в строке поиска набрать слово «программы» (без кавычек). Ниже в большом окне появится блок «Программы и компоненты». Для просмотра установленных программ и приложений можете выбрать любую ссылку, кроме последних трех.
Просмотр установленных программ в Windows 10 через Параметры
В Параметрах установленные программы и приложения представлены гораздо подробнее. Удобство заключается в том, что напротив каждого приложения или программы показаны его размер и дата установки. Можете сами в этом убедиться.
Открываем «Параметры».
1 способ
Открываем меню «Пуск». Чуть выше слева находится иконка маленькой шестеренки. Это и есть вход в «Параметры».
2 способ
Кликнуть левой кнопкой мыши по значку Центра уведомлений справа в самом конце «Панели задач», возле часов.
В открывшемся Центре уведомлений, в самом низу справа кликните по иконке маленькой шестеренки «Все параметры».
Откроется окно «Параметры», в котором необходимо кликнуть по иконке «Система».
В колонке слева выбираем пункт «Приложения и возможности». Справа откроется весь список программ, игр, некоторых драйверов и приложений, которые установлены на вашем компьютере.
В самом верху имеются три окошка для поиска, сортировки и отображения приложений на каком-то определенном диске или на всех сразу.
В колонке справа показан размер и дата установки каждого приложения. Это очень удобно. Если установить сортировку по размеру, то сразу видно, какое приложение занимает больше всего места на жестком диске. Обычно лидируют игры.
Там, где размер не указан, значит, он настолько мал (менее 100 КБ), что его не стоит и отображать. Вот это, конечно зря. Если их много, как у меня, то в целом все вместе они могут не хило загрузить свободное пространство.
У меня список оказался очень внушительным.
В самом низу имеются «Сопутствующие параметры». Если перейти по ссылке «Программы и компоненты», то мы опять попадем в одноименное окно, в которое мы попадали ранее через панель управления.
Если кликнуть по приложению, то появятся кнопки «Изменить» и «Удалить». В зависимости от того, какая кнопка активна, можно выбрать то или иное действие.
Но я не советую пользоваться системным удалением. Лучше для этой цели использовать сторонние программы.
Где еще можно увидеть все приложения своей системы и грамотно их удалить
А для того, чтобы не только просмотреть список установленных программ и приложений, но ещё и грамотно удалить уже не нужные, лучше воспользоваться специальными сторонними деинсталляторами. Лично я пользуюсь программой Iobit Uninstaller. Тем более, что даже бесплатный её вариант отлично удаляет не только саму программу, но и все её хвосты без каких либо последствий.
А последствия могут быть, особенно если какие-то компоненты программы обслуживают еще и другие программы. И если не правильно её удалить, то те программы, которые используют общие приложения, впоследствии работать не будут.
Выводы
Как ни верти, но Windows 10 по показу программ и приложений, установленных на компьютере, оказалась впереди всех. В ней список оказался более полным и удобным, чем в предыдущих версиях Windows.
Источник
О том, чем опасны скрытые программы, мы рассказывали вот тут. Как оказалось, современные хейтеры даже могут установить на компьютер (ПК) тайные приложения для майнинга криптовалюты. И это нагружает центральный процессор практически до 100%;, медленно и верно выводя устройства из строя.
Чтобы избежать ненужных трат, надо вовремя найти скрытые программы, установленные на ПК и удалить их. Как это сделать?
3 способа найти тайные программы
Есть 3 способа найти скрытые программы на компьютере. Вариант 1:
- Вызываем «диспетчер задач», кликнув на комбинацию клавиш Ctrl alt delete.
- Внимательно просматривает все работающие программы, приложения. Находим те, о которых вы и не знали — вот то тайное, что должно стать явным.
Вариант 2:
- Кликаем на «Пуск».
- Входим в «Поиск».
- Открываем «Все файлы и папки».
- Дальше, как и в прошлом способе: просматриваем все программы, находим те, о существовании которых мы и не подозревали.
Вариант 3:
- Кликаем на «Пуск».
- Затем открываем «Мой компьютер».
- Кликаем «Управление».
- Выбираем «Управление компьютером» и кликаем на значок «плюс» — рядом с пунктом «Службы и приложения».
- Кликаем на пункт «Услуги».
Затем действуем как и в прошлых вариантах — просматриваем список программ, выбираем ненужное.
Как найти скрытые программы и папки в Windows 10
В Windows 10 действуем немного иначе:
- На панели задач находим «проводник», открываем его.
- Кликаем на пункт «Просмотр».
- Выбираем «Параметры».
- Затем нажимаем на пункт «Изменить параметры и параметры поиска».
- Далее кликаем на пункт «Просмотр».
- Переходим в раздел «Дополнительные настройки».
- Кликаем на «Показать скрытые файлы».
- И нажимаем ОК.
Все — перед нами целый список всего тайного, что есть на компьютере.
Как удалить скрытые программы
Переходим к основному — скрытые программы нашли, теперь их нужно удалить. Для этого:
- Заходим в «Пуск».
- Кликаем на «Установка и удаление программ».
- В открывшемся списке будут и скрытые программы. Удалять их придется по одной, но сложного в этом ничего нет.
Как увидеть все программы, установленные на ПК
Есть простой способ посмотреть сразу все программы, которые сейчас установлены на ваш компьютер. Для этого используется командная строка:
- Кликаете на комбинацию клавиш Win + R.
- Вводите в строку cmd.
- Кликаете на Enter.
Все, перед вами список из всех программ, что есть в ПК. Осталось только понять, какие из них вам еще нужны, а какие уже нет. Почистить компьютер никогда не бывает лишним!
Друзья, напоминаем, что ваши лайки помогают нам понять, какие темы вас интересуют – и вы всегда можете обозначить их в комментариях.
Читайте также:
Если вам понравилась статья, поставьте лайк, поделитесь в социальных сетях, и не забудьте 👉 подписаться на канал, чтобы не пропустить новые выпуски https://text.ru/antiplagiat/615870aa54174
