На ПоШе когда-то баловался… Но работает по SNMP, если на принтерах спецом закрыли 161 порт, то не прокатит…
$SNMP = new-object -ComObject olePrn.OleSNMP
$NET = '10.2.2.'
$IP_all = @()
1..254 | %{ $IP_all += ($NET+$_) }
$udpobject = new-Object system.Net.Sockets.Udpclient
$udpobject.client.ReceiveTimeout = 1000
$a = new-object system.text.asciiencoding
$kk = @(48,36,2,1,1,4,6,112,117,98,108,105,99,161,23,2,2,117,6,2,1,0,2,1,0,48,11,48,9,6,5,43,6,1,2,1,5,0) # magic packet
foreach($IP in $IP_all)
{
if(!(Test-Connection -CN $IP -Count 1 -BufferSize 16 -Quiet)) { continue }
$conn = $udpobject.Connect($IP,161)
$ans = [void]$udpobject.Send($kk,$kk.length)
$remoteendpoint = New-Object system.net.ipendpoint([system.net.ipaddress]::Any,0)
$receivebytes = $udpobject.Receive([ref]$remoteendpoint)
[string]$returndata = $a.GetString($receivebytes)
$snmp.open($IP,'public',1,500)
$IP
$snmp.Get(".1.3.6.1.2.1.25.3.2.1.3.1") # ОИД Device Description - стандарт.
$snmp.Get(".1.3.6.1.2.1.1.5.0") # ОИД System Name - стандарт.
$snmp.Get(".1.3.6.1.2.1.43.5.1.1.17.1").Trim() # ОИД серийника - не стандарт!
"-------------------------------------------------------------------------------------"
}
$SNMP.Close()
Вопрос от пользователя
Здравствуйте!
Не подскажите, с одной проблемкой… У нас на работе есть принтер (МФУ), подключенный к одному из компьютеров. Мой компьютер установили позже остальных, и видимо забыли настроить возможность печати на этот принтер. Мне теперь нужно сначала скидывать файл на флешку (или в общую папку), а затем с другого ПК печатать.
Можно-ли добавить на мой компьютер этот принтер, чтобы была доступна печатать на прямую?
PS все компьютеры находятся у нас в общей локальной сети.
Галина, Саратов
Доброго времени суток!
Я думаю, что сделать это будет не сложно (и больших усилий не потребуется, должны справиться сами 👀).
В этой статье покажу, как можно найти принтер в локальной сети и добавить его к себе в систему, чтобы легко и быстро отправлять файлы на печать.
*
📌 В помощь!
Кстати, прежде, чем найти и добавить принтер — необходимо его расшарить (сделать доступным для всех ПК в сети).
*
Содержание статьи
- 1 Несколько способов найти принтер в локальной сети и подключить его к своему компьютеру
- 1.1 Вариант №1
- 1.1.1 Чтобы во всех программах использовался этот добавленный принтер по умолчанию
- 1.2 Вариант №2
- 1.3 Вариант №3
- 1.1 Вариант №1

→ Задать вопрос | дополнить
Несколько способов найти принтер в локальной сети и подключить его к своему компьютеру
Вариант №1
Самый очевидный и простой способ… Заходим 👉 в панель управления по следующему адресу:
Панель управленияОборудование и звукУстройства и принтеры
По умолчанию, в Windows уже есть несколько “принтеров и факсов” (ничего общего к реальным устройствам они не имеют): Fax, Foxit Reader PDF Printer (появляется после установки приложения для просмотра PDF файлов), Microsoft XPS Document Writer.
Чтобы добавить новый принтер — просто щелкните по кнопке “Установка принтера” (см. скриншот ниже 👇).

Установка нового принтера
📌Важно!
Перед поиском и добавлением принтера — обязательно проверьте, чтобы он был включен (и компьютер, к которому он подключен — также должен работать).
Затем нажмите по варианту “Добавить сетевой, беспроводной или Bluetooth-принтер” (см. скрин ниже).

Добавить сетевой, беспроводной принтер
Если с принтером все в порядке и сеть работает, то в большинстве случаев вы должны увидеть список доступных принтеров: выбираете нужный из них, и жмете кнопку “Далее”.

Поиск доступных принтеров
В следующем шаге Windows попытается подключиться и установить драйвера на принтер (если у вас современная ОС Windows 7, 8, 10 — то, как правило, драйвера ставятся автоматически, ничего до-устанавливать не требуется).

Установка принтеров Windows
Если всё прошло успешно — Windows сообщит вам, что принтер был установлен с драйвером таким-то. Жмите кнопку “Далее” для продолжения.

Успешно установлен принтер
Последний штрих: Windows предложит проверить работоспособность устройства — напечатать пробную страницу. Рекомендую попробовать, чтобы проверить, как и что.

Печать пробной страницы
*
Чтобы во всех программах использовался этот добавленный принтер по умолчанию
Это удобно в том плане, что не придется каждый раз в настройках (при распечатке документа) выбирать нужный принтер — можно будет сразу печатать на него!
Чтобы установить принтер по умолчанию — зайдите 👉 в панель управления в раздел:
Панель управленияОборудование и звукУстройства и принтеры
После выберите нужный принтер, и щелкните по нему правой кнопкой мышки: во всплывшем меню — активируйте вариант “Использовать по умолчанию”. Всё!

Использовать принтер по умолчанию
*
Вариант №2
Если вы знаете на каком компьютере в локальной сети открыт доступ к принтеру, то можно открыть проводник, затем во вкладке “Сеть” (слева, см. скрин ниже 👇) выбрать нужное имя компьютера.
Далее вы должны увидеть расшаренный принтер — собственно, осталось только нажать по нему правой кнопкой мышки, и в меню выбрать вариант “Подключить”. Дальнейшее подключение и настройка принтера — как в примере выше.

Подключение принтера из проводника
*
Вариант №3
Можно найти принтер и не выходя из программы, в которой печатаете. Например, пусть это будет Excel (одна из самых популярных офисных программ).
При распечатке документа, Excel предлагает на выбор несколько принтеров, а также добавить новый принтер (см. стрелку-2 на скрине ниже). Выбираем именно этот вариант — т.е. “Добавить принтер…”.

Печать документа из Excel
После чего появится окно, в котором можно найти все принтеры в локальной сети. Из найденного списка — просто выберите нужный, щелкните по нему ПКМ, и выберите вариант подключить.
Дальнейшее подключение и настройку драйверов Windows выполняет самостоятельно и автоматически.

Поиск принтера в сети
*
Вот, собственно, и вся статья. Думаю, что если у вас настроена сеть и нет проблем с подключением принтера (и с ним самим) — то все пройдет достаточно легко и быстро.
Удачи!
👣
Первая публикация: 13.08.2017
Корректировка: 17.09.2022


Полезный софт:
-

- Видео-Монтаж
Отличное ПО для создания своих первых видеороликов (все действия идут по шагам!).
Видео сделает даже новичок!
-

- Ускоритель компьютера
Программа для очистки Windows от “мусора” (удаляет временные файлы, ускоряет систему, оптимизирует реестр).
Найти все принтеры в сети
Мастер
(1080),
закрыт
12 лет назад
Дополнен 12 лет назад
может кто встречался с решением такого вопроса.
хочу найти все доступные принтеры в локальной сети. может есть софтина какая специализированная.. .
спасибо
Дополнен 12 лет назад
Всем спасибо)
думал есть попроще решение) что бы вывести список всех сетевых принтеров.
очень давно встречал команду которая выдает такой список.. . вот только сейчас ничего похожего не могу найти.
Zamanbek Tuleuov
Мастер
(1532)
12 лет назад
Панель управления-Принтеры и факсы-установка принтера-сетевой принтер или подключенный к другому компьютеру-обзор принтера потом появится список всех доступных принтеров в локальной сети
В настоящее время я работаю над проектом, который получает информацию с принтера по snmp protocol (имя, напечатанные страницы, уровни тонера …).
В настоящее время он работает, когда у меня есть IP-адрес принтера, но я должен применить его в очень большой компании (имеется в виду огромная сеть), и мне нужно что-то, что я могу найти все принтеры в сети.
Это должно выполняться в системе на основе Windows в пакетном сценарии.
Я знаю, что могу найти все IP- адреса в сети с помощью arp -a или что можно выполнить поиск по всем IP-адресам, чтобы найти принтер.
Но у меня есть маска подсети 255.0.0.0 что означает, что есть 16 миллионов (16581375) IP-адресов, которые я должен искать, что очень ресурсоемко и требует много времени.
В панели управления Windows есть опция add network or wireless printer где общий список всех сетевых принтеров.
Я не могу найти никакой информации, как они получают этот список или любой тип исходного кода.

Кто-нибудь знает, как Windows получает этот список?
Или есть лучший способ получить список всех сетевых принтеров, а не использовать всю сеть для принтеров?
И когда брутфорсинг – единственное решение, мне нужен лучший способ проверить, принадлежит ли IP-адрес принтеру, потому что отправка команды snmp на любой IP-адрес – не лучший способ.
Rusya
Рубрика:
Develstudio
 Найти сетевой принтер в Windows 7 просто — почти все система делает самостоятельно: сканирует сеть, находит устройства, драйвера, устанавливает их. Но минимальные указания нужно уметь дать. Если Windows не находит устройств, тогда придется искать по имени или TCP/IP-адресу. Как подключить сетевой принтер, и где искать сетевые имена устройств — об это читаем дальше.
Найти сетевой принтер в Windows 7 просто — почти все система делает самостоятельно: сканирует сеть, находит устройства, драйвера, устанавливает их. Но минимальные указания нужно уметь дать. Если Windows не находит устройств, тогда придется искать по имени или TCP/IP-адресу. Как подключить сетевой принтер, и где искать сетевые имена устройств — об это читаем дальше.
Способ 1
1. В меню “Пуск” ищем “Устройства и принтеры”. В графе «Принтеры и факсы» нужной модели нет. Будем ее добавлять.
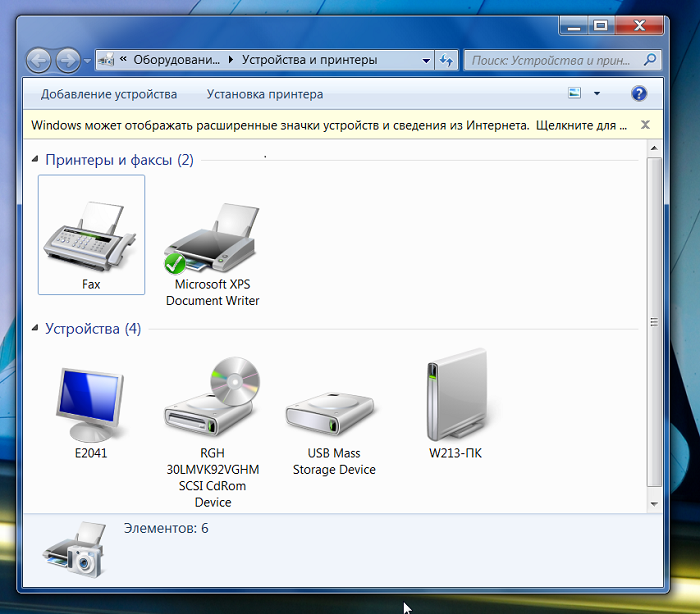
2. Правой кнопкой по пустому месту и выбираем «Установка принтера».
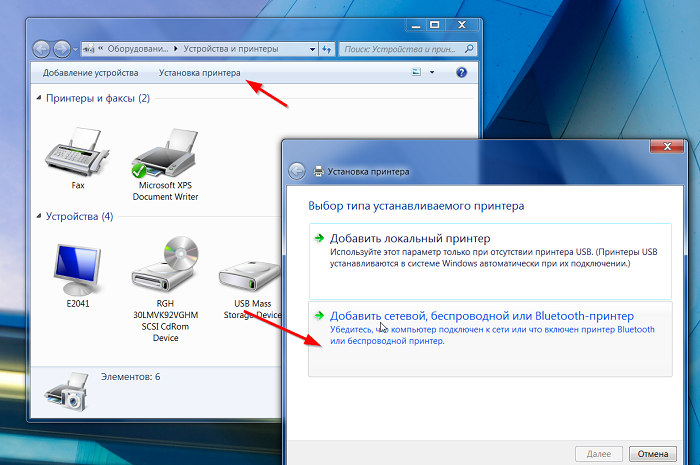
Перед вам две опции: «Добавить локальный принтер» и «Добавить сетевой, беспроводной или Bluetooth-принтер». Нас интересует именно второй вариант, так как принтер, который нам нужен, напрямую подключен к другому компьютеру.
3. В идеале Windows 7 все найдет за вас и выдаст вам список доступных устройств. Останется только найти нужное и нажать «Далее».
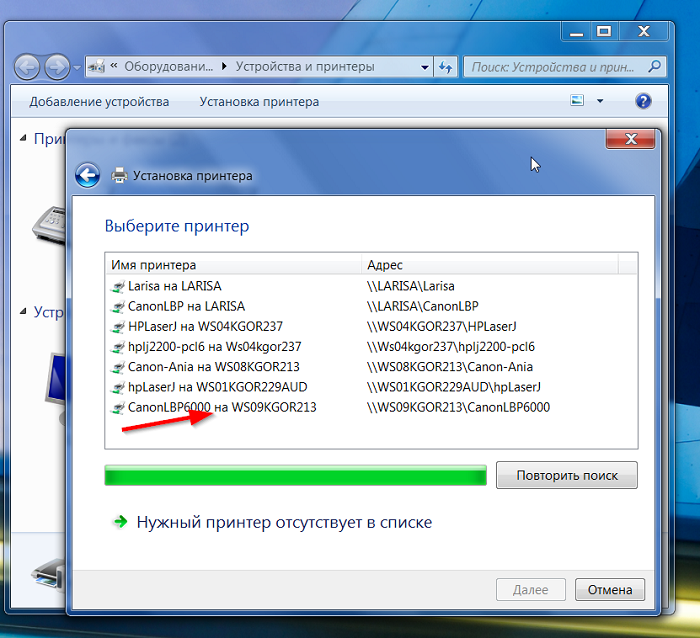
Подключается принтер, устанавливаются драйвера.
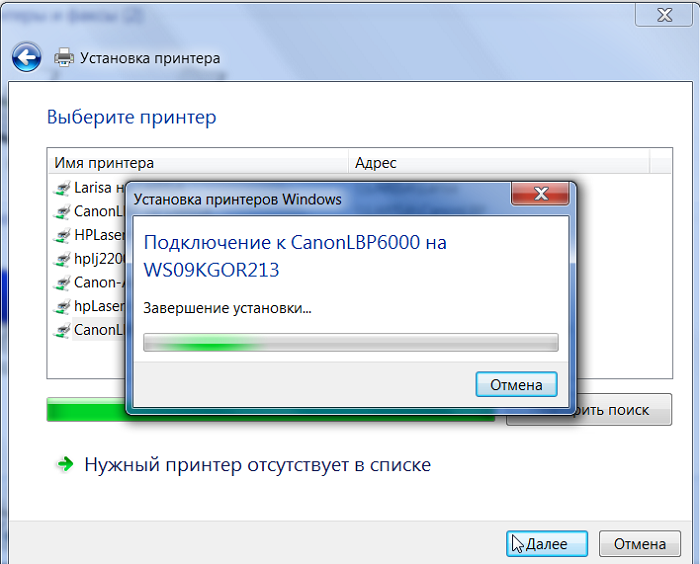
Уведомление об успешной установке устройства.
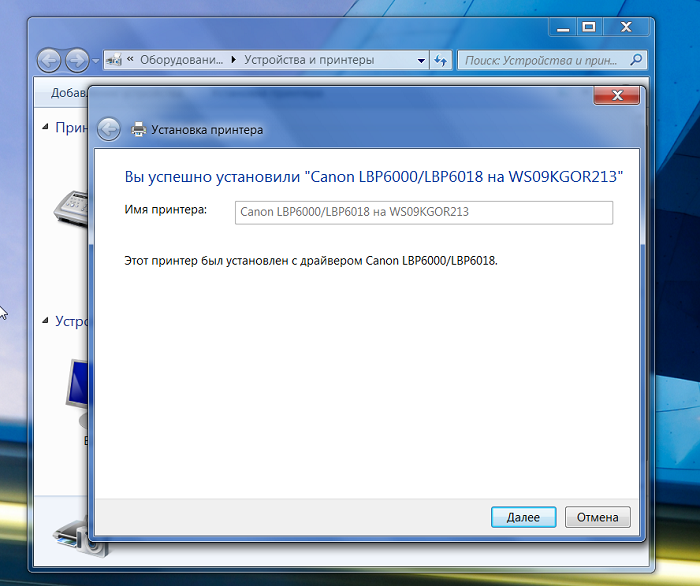
5. Добавленный принтер станет принтером по умолчанию. Чтобы активировать эту опцию или отменить, нажмите правой кнопкой мышки и выберите пункт «Использовать по умолчанию».
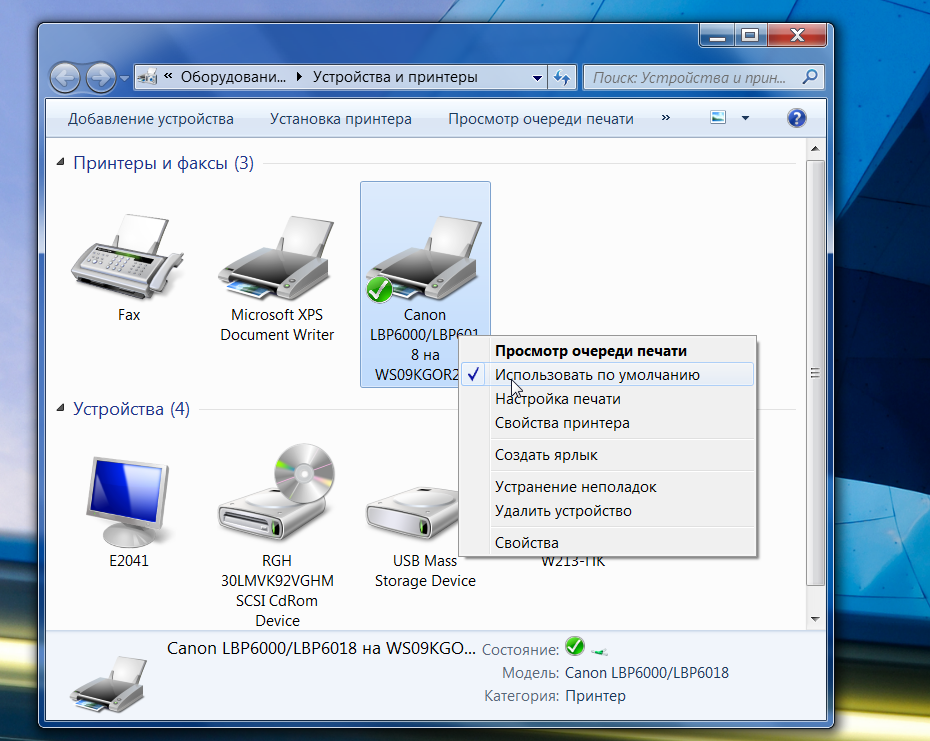
Способ 2
Зачастую все происходит не так гладко. Приходится «вытаскивать» принтер из сети вручную, используя сетевое имя.
1. Допусти, система не нашла ни одного устройства. Вместо списка доступных устройств, будет надпись«Нужный принтер отсутствует в списке». Нажмите на нее.
2. Откроется окно поиска принтера по сетевому имени.
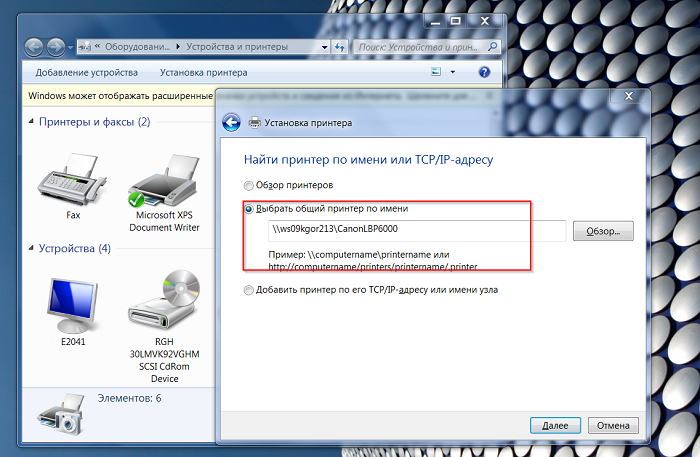
Введите сетевое имя устройства в таком формате: «\сетевое_имя_компьютерасетевое_имя_принтера». «Далее».
3. Начнется подключение принтера и поиск драйверов.
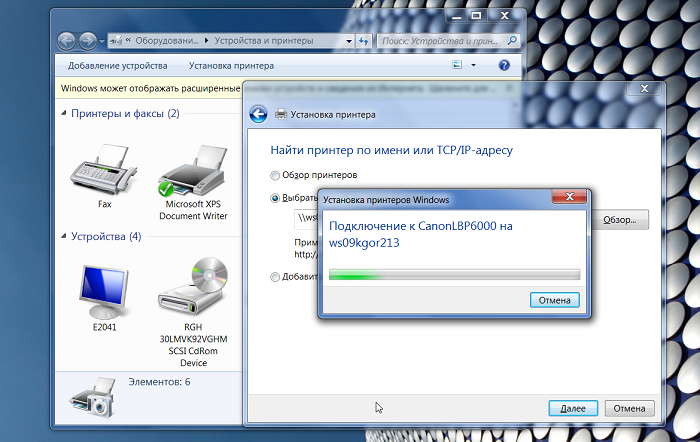
Имя компьютера и принтера — это сетевые имена устройств. Вы можете их найти на компьютере, к которому подключен принтер через USB. Сетевое имя компьютера в свойствах «Мой компьютер». Сетевое имя принтера — в свойствах принтера — ищите в панели управления.
Кстати, если вы однажды подключили сетевой принтер к компьютеру вторым способом — по имени, то в следующий раз (например, после удаления устройства), должен уже заработать первый способ — автоматическая идентификация. То есть, обычно ко второму способу прибегают, когда Windows только установили.

