Приветствую всех! Вопрос: «Как узнать, где на жёстком диске MBR находится активный раздел вместе с загрузчиком операционных систем (при наличии на HDD нескольких установленных Windows и отсутствии Скрытого раздела System Reserved (Зарезервировано системой)? Прилагаю скриншот Управления дисками своего компьютера». Как видите, на моём жёстком диске есть два раздела: на первом разделе установлена Windows 10, а на втором разделе Windows 7, а скрытого раздела System Reserved (Зарезервировано системой) у меня нет. И я хочу знать, какой из двух разделов активен и содержит загрузчик операционных систем? Ещё хотел спросить, что будет, если я форматирую раздел с установленной Windows 7, загрузится ли после этого Windows 10 или наоборот, форматну раздел с установленной Windows 10, загрузится ли после этого Windows 7?
Если загрузиться в Windows 7, то окно «Управление дисками» выглядит таким образом.
Если загрузиться в Windows 10, то окно «Управление дисками» выглядит так.
При включении компьютера выходит меню загрузки, где я могу выбрать для загрузки Win 7 или Win 10.
Как узнать, где на жёстком диске MBR находится активный раздел вместе с загрузчиком операционных систем (при наличии на HDD нескольких установленных Windows и отсутствии Скрытого раздела System Reserved (Зарезервировано системой)?
Автор Владимир!
Привет друзья! Все мы знаем, что при установке операционной системы на компьютер с обычным БИОС (не UEFI), установка происходит на жёсткий диск MBR и при этом в начале диска автоматически создаётся скрытый раздел System Reserved (Зарезервировано системой, объём 350-500 МБ), главным назначением этого раздела является хранение и защита файлов загрузки операционной системы. Раздел System Reserved (Зарезервировано системой)имеет атрибуты: Активен, Система, Основной раздел и с этого раздела происходит запуск одной или нескольких операционных систем, установленных на вашем компьютере.
Но в некоторых случаях раздел System Reserved (Зарезервировано системой) не создаётся при установке Windows или этот раздел специально удаляется пользователями для экономии дискового пространства. В этом случае при работе на компьютере может возникнуть много вопросов: Какой раздел на HDD активен? Где находятся файлы загрузки Windows? Как перенести файлы загрузки на другой раздел жёсткого диска и т.д? На все эти вопросы, я постараюсь ответить подробно в сегодняшней статье.
Узнать, где на жёстком диске MBR находится активный раздел вместе с загрузчиком операционных систем очень просто.
Во-первых, откроем окно «Управление дисками», установленной на компьютере нашего читателя, операционной системы Windows 7.
Раздел, который помечен как “Система, Активен…”, это и есть активный раздел и на нём находятся файлы загрузки Windows.
Как видите, в случае с нашим читателем, активен раздел (D:) с установленной Windows 10 и именно на нём находится загрузчик обоих операционных систем.
Управление дисками Windows 7
Управление дисками Windows 10
В большинстве случаев с активного раздела запускается операционная система. На активном разделе находятся файлы загрузки Windows: папка «Boot» (содержащая хранилище конфигурации загрузки файл – BCD), и менеджер загрузки файл «bootmgr».
Увидеть эти файлы можно, если у вас включено в системе отображение скрытых файлов и папок.
Во-вторых, узнать, где на жёстком диске MBR находится активный раздел можно с помощью командной строки.
Запускаем командную строку от имени администратора и вводим команды:
diskpart
lis vol (выводим в список все разделы жёсткого диска),
раздел “Система”, значит активный, в нашем случае активен раздел (C:) с установленной Windows 10.
Ещё одна команда, также покажет нам активный раздел:
bcdedit (данная команда предназначена для управления данными конфигурации загрузки), запущенная без параметров, покажет нам содержимое хранилища загрузки BCD. Как видим, активный раздел находится на первом разделе жёсткого диска (D:) с установленной Windows 10. Также видим, что хранилище загрузки содержит в себе запуск двух операционных систем: Windows 7 и Windows 10.
Примечание: Важно знать, что сделать активным можно любой «Основной» раздел жёсткого диска, рассмотрим этот вопрос далее.
Наш читатель спросил, что будет, если он форматирует или удалит раздел с установленной Windows 7, загрузится ли после этого Windows 10? Или наоборот, если он удалит раздел с установленной Windows 10, загрузится ли после этого Windows 7?
Ответ. Так как загрузчик двух операционных систем и активный раздел находятся на первом разделе (D:) с установленной Windows 10, то при удалении этого раздела, оставшаяся операционная система Windows 7 естественно не загрузится, выйдет ошибка «An operating system was not found…» (Операционная система не найдена)
Если из работающей Windows 10 удалить раздел с установленной Windows 7, то загрузка Win 10 не будет нарушена.
Как же поступить нашему читателю, если к примеру, он хочет удалить Windows 10 и оставить себе Windows 7?
В этом случае нужно создать операционной системе Windows 7 свой отдельный загрузчик, сделать это можно так.
Находясь в работающей OS Windows 7 открываем командную строку от имени администратора и вводим команды:
DISKPART
DISKPART> lis dis (выводим в список все подключенные к компьютеру накопители)
DISKPART> sel dis 0 (выбираем единственный подключенный жёсткий диск)
Выбран диск 0
DISKPART> lis par (выводим в список все разделы жёсткого диска)
DISKPART> sel par 2 (выбираем раздел с установленной Windows 7, размер 55 Gб)
Выбран раздел 2
DISKPART> activ (помечаем раздел с Windows 7 как активный)
DiskPart: раздел помечен как активный.
DISKPART> exit
Завершение работы DiskPart…
C:Windowssystem32>bcdboot C:Windows (данная команда создаёт отдельный загрузчик на разделе с установленной Windows 7)
Файлы загрузки успешно созданы.
Данными действиями мы создали для Windows 7 отдельный загрузчик. Теперь диск (C:) с установленной Windows 7 имеет атрибуты: Система, Активен…
После этого вы смело можете форматировать или удалять раздел с Windows 10, загрузка Windows 7 от этого не пострадает!

Создаём загрузчик для Windows 7 прямо в работающей Windows 10
Друзья, в конце статьи хочу вам сказать, что создать загрузчик для Windows 7 можно прямо в работающей Windows 10, сделаем это так.
Загружаемся в Windows 10.
Открываем командную строку от имени администратора и вводим команды:
C:Windowssystem32>diskpart
DISKPART> lis dis (выводим в список все подключенные к компьютеру накопители)
DISKPART> sel dis 0 (выбираем единственный подключенный жёсткий диск)
Выбран диск 0.
DISKPART> lis par (выводим в список все разделы жёсткого диска)
DISKPART> sel par 2 (выбираем раздел с установленной Windows 7, размер 55 Gб)
Выбран раздел 2.
DISKPART> activ (помечаем раздел с Windows 7 как активный)
DiskPart: раздел помечен как активный.
DISKPART> exit
Завершение работы DiskPart…
C:Windowssystem32>bcdboot D:Windows (данная команда создаёт отдельный загрузчик на активном разделе (D:) для Windows 7.
Файлы загрузки успешно созданы.
Данными действиями мы также создали для Windows 7 отдельный загрузчик.
Загружаемся в Windows 7.
Теперь диск (C:) с установленной Windows 7 имеет атрибуты: Система, Активен и если удалить Windows 10, то Windows 7 прекрасно загрузится.
В следующей статье мы расскажем вам, как создать заново Скрытый раздел System Reserved (Зарезервировано системой)
Примечание: Статья написана о дисках MBR. Если у вас OS установлена на диск GPT, а на дисках gpt нет активного раздела, загрузчик в этом случае создаётся на разделе – EFI system partition (ESP), отформатированным в fat32.
Содержание
- Как узнать, на каком разделе установлена Windows?
- Как определить разделы?
- Как мне найти свой раздел Windows?
- Как узнать, с какого диска загружается Windows?
- Как узнать, в каком разделе находится диск C?
- Сколько разделов у меня должно быть?
- Сколько разделов создает Windows 10?
- Как узнать, где установлена Windows 10?
- На каком диске установлена windows?
- Всегда ли диск C является загрузочным?
- Как открыть BIOS в Windows 10?
- Как узнать, что моя ОС — SSD?
- Делает ли клонирование диска загрузочным?
- Можно ли установить Windows 10 на раздел MBR?
- NTFS MBR или GPT?
- Как понять на каком диске установлен windows
- КАК УЗНАТЬ ВЕРСИЮ WINDOWS
- Как узнать какой жесткий диск стоит на компьютере?
- Способ узнать какой жесткий диск стоит на компьютере №1 — Через управление компьютером
- Программа Aida64 — Способ узнать какой жесткий диск стоит на компьютере №2
- Три способа узнать какой тип жесткого диска установлен в компьютере
- Три способа узнать какой жесткий диск установлен
- Первый — Средствами Windows
- Второй — определить тип жесткого диска с помощью AIDA64
- Третий способ — визуальный
- Как узнать, на каком диске установлена программа?
- Как узнать, где на жёстком диске MBR находится активный раздел вместе с загрузчиком операционных систем (при наличии на HDD нескольких установленных Windows и отсутствии Скрытого раздела System Reserved (Зарезервировано системой)?
- Как узнать, на каком диске установлена Windows?
- Как установить операционную систему Microsoft Windows
- Проверка совместимости оборудования
- Подлинный компакт-диск Windows, DVD-диск или флэш-накопитель USB
- Установка или обновление Windows
- Окончательная конфигурация Windows и компьютера
- Долгосрочное обслуживание Windows
Как узнать, на каком разделе установлена Windows?
Разделы отображаются с буквами дисков в верхнем окне. Находясь в консоли управления дисками, щелкните правой кнопкой мыши раздел и выберите «Свойства» или «Обзор», и вы сможете определить, что есть что.
Как определить разделы?
Чтобы увидеть все свои разделы, щелкните правой кнопкой мыши кнопку «Пуск» и выберите «Управление дисками». Когда вы посмотрите на верхнюю половину окна, вы можете обнаружить, что эти разделы без букв и, возможно, нежелательные, кажутся пустыми. Теперь вы действительно знаете, что это потраченное впустую пространство!
Как мне найти свой раздел Windows?
Чтобы запустить аппаратный браузер, выберите Главное меню => Системные инструменты => Аппаратный браузер. На рис. 14-1 показан аппаратный браузер в действии. Выберите Жесткие диски на панели и найдите свой раздел Windows в отображаемой информации о диске. Разделы Windows обычно используют файловую систему FAT или FAT32.
Как узнать, с какого диска загружается Windows?
Проще говоря, операционная система Windows всегда является диском C :, просто посмотрите на размер диска C :, и если это размер SSD, то вы загружаетесь с SSD, если это размер жесткого диска, тогда это жесткий диск.
Как узнать, в каком разделе находится диск C?
Сколько разделов у меня должно быть?
Наличие как минимум двух разделов — один для операционной системы и один для хранения ваших личных данных — гарантирует, что всякий раз, когда вы будете вынуждены переустановить операционную систему, ваши данные останутся нетронутыми, и вы по-прежнему будете иметь к ним доступ.
Сколько разделов создает Windows 10?
Поскольку Windows 10 установлена на любой машине с UEFI / GPT, она может автоматически разбивать диск на разделы. В этом случае Win10 создает 4 раздела: восстановление, EFI, Microsoft Reserved (MSR) и разделы Windows.
Как узнать, где установлена Windows 10?
Чтобы узнать, какая версия Windows 10 установлена на вашем компьютере:
На каком диске установлена windows?
Найдите на жестком диске папку «Windows». Если вы его нашли, значит, на этом диске находится операционная система. Если нет, проверьте другие диски, пока не найдете его. По умолчанию основным диском является диск «C:», поэтому сначала посмотрите на него.
Всегда ли диск C является загрузочным?
Windows и большинство других ОС всегда резервируют букву C: для диска / раздела, с которого они загружаются. Пример: 2 диска в компе.
Как открыть BIOS в Windows 10?
Чтобы получить доступ к BIOS на ПК с Windows, вы должны нажать клавишу BIOS, установленную вашим производителем, которая может быть F10, F2, F12, F1 или DEL. Если ваш компьютер выходит из строя при запуске самотестирования слишком быстро, вы также можете войти в BIOS через расширенные настройки восстановления меню запуска Windows 10.
Как узнать, что моя ОС — SSD?
Щелкните правой кнопкой мыши «Мой компьютер» и выберите «Управление». Затем перейдите в Управление дисками. Вы увидите список жестких дисков и разделы на каждом. Раздел с пометкой System — это раздел, на котором установлена Windows.
Делает ли клонирование диска загрузочным?
Преобразуйте диск в MBR / GPT и перезапустите клонируемый диск. … Если исходный диск является MBR-диском, компьютер поддерживает только режим загрузки BIOS Legacy, но ваш новый диск является GPT-диском, клонированный жесткий диск не загружается. Причина в том, что GPT-диск требует режима загрузки UEFI, но компьютер не поддерживает этот режим загрузки.
Можно ли установить Windows 10 на раздел MBR?
В системах UEFI при попытке установить Windows 7/8. x / 10 в обычный раздел MBR, установщик Windows не позволит выполнить установку на выбранный диск. таблица разделов. В системах EFI Windows может быть установлена только на GPT-диски.
NTFS MBR или GPT?
GPT — это формат таблицы разделов, который был создан как преемник MBR. NTFS — это файловая система, другие файловые системы — FAT32, EXT4 и т. Д. Теперь первая определяет разделы на жестком диске, это ssd или hhd. Каждый раздел отформатирован под определенную файловую систему, поэтому можно установить ОС.
Источник
Как понять на каком диске установлен windows
Не знаете как узнать версию Windows, которая находится на вашем установочном носителе? После применения метода из нижеследующей инструкции, вы сможете сделать быструю проверку за несколько секунд.
Файлы-образы операционной системы Windows в форматах ISO, которые записываются на диски DVD или USB-носители выглядят одинаково. Разработчики корпорации всегда стараются сохранять привычную и неплохо работающую структуру (расположение) папок и вложенных файлов.
Перед тем, как начать установку или переустановку ОС на компьютере или ноутбуке, пользователь создает установочный диск с той версией операционной системы, образ диска которой загрузил заранее и хранил на HDD. Обновление до последней актуальной сборки происходит обычно уже после размещения ОС и настройки активного интернет-соединения.
Пользователем задействуется заранее подготовленный установочный носитель на DVD-диске или USB-накопителе. Версию, номер сборки и архитектуру ОС, которая записана на нём, зачастую вспомнить трудно. В этом случае ситуацию прояснит встроенная команда системной Командной строки или PowerShell.
Во-первых, вам необходимо убедиться, что установочный носитель подключен к компьютеру. Если это диск DVD или USB, вставьте его в свой ПК. Если это ISO-файл, смонтируйте его в привод.
В десятой версии Windows за это побеспокоится встроенная функция Проводника файлов. В семерке вам понадобится сторонний инструмент для монтирования файлов ISO, например UltraISO.
КАК УЗНАТЬ ВЕРСИЮ WINDOWS
Для начала, на смонтированном установочном накопителе или диске, просмотрите все директории, пока не найдете папку с именем “sources”. В ней найдите файл с именем “install.wim” или “install.esd”.
Откройте окно Командной строки или PowerShell с административными правами. Для этого, в десятой версии ОС, щелкните правой кнопкой мыши по кнопке “Пуск” и запустите утилиту. Выполните нижеследующую команду, заменив букву “F” буквой диска, где Windows смонтировала установочный носитель, путь к файлу – согласно вашему в структуре образа и расширение “.esd” на соответствующее вашему расширение файла.
Эта команда укажет номер сборки и имеющиеся версии ОС. Например, диск может включать Windows 10:
С дополнительным параметром “/index:#” вы сможете проверить конкретный номер сборки и архитектуру. Просто запустите ту же команду, заменив “#” в конце номером записи индекса, о котором вы хотите получить больше информации.
На скриншоте мы получили подробную информацию о пятой записи. Вывод в ней показывает интересующие нас:
Инструмент командной строки DISM, который мы задействуем в командах, предназначен для изменения ISO-образа Windows, перед развертыванием его на ПК или для управления уже установленным образом. Теперь вопрос, как узнать версию Windows, не поставит вас в тупик!
Спасибо за терпение и уделённое внимание нашему сайту! Посещайте нас почаще. Воспользуйтесь другими компьютерными советами, опубликованными ранее.
Как узнать какой жесткий диск стоит на компьютере?
К основным параметрам любого жесткого диска можно отнести форм фактор (2.5 — для ноутбука, 3.5 — для настольного ПК), объем, интерфейс подключения (Sata 1, Sata 2, Sata 3 и так далее), скорость вращения шпинделя, размер буфера.
Для того, чтобы узнать какой жесткий диск установлен в вашем компьютере или ноутбуке существует множество методов. В данной статье мы поговорим о самых простых и доступных из них. Будет способ без установки дополнительных программ и при помощи программы Aida64.
Способ узнать какой жесткий диск стоит на компьютере №1 — Через управление компьютером
Итак для определения модели жесткого диска нам потребуется зайти в управление компьютером.
Для этого правой кнопкой мыши нажимаем на значок «Компьютер» на рабочем столе или в меню пуск и выбираем «Управление» («Управление компьютером»).
Входим в управление компьютером
В правой части окна вы увидите все установленные в компьютер жесткие диски и сд приводы.
По объему выделяем жесткий диск, параметры которого хотим узнать, кликаем по нему правой кнопкой мыши и в открывшемся меню выбираем «Свойства».
Откроется окно свойств жесткого диска, где на вкладке «Общие будет написана его модель».
Находим в свойствах модель установленного в компьютер жесткого диска
Теперь чтобы узнать все основные параметры нужно ввести эту модель в любой поисковик и посмотреть в интернете интересующие вас параметры.
Ищем модель в интернете
Смотрим полное описание всех характеристик жесткого диска
Программа Aida64 — Способ узнать какой жесткий диск стоит на компьютере №2
Скачиваем и устанавливаем программу Aida64 с официального сайта. Программа имеет 30-ти дневный пробный срок действия. Поэтому вы без проблем сможете воспользоваться пробной версией.
Скачать Aida64 с официального сайта.
Качаем любую версию из предложенных по ссылке выше.
После запуска программы открываем слева пункт меню «Хранение данных» — >»ATA».
Узнаем какой жесткий диск установлен в компьютере или ноутбуке через программу Aida64
Если у вас установлено несколько жестких дисков, то в правой части окна выбираем нужный и ниже просматриваем все характеристики жесткого диска.
Три способа узнать какой тип жесткого диска установлен в компьютере
Современные жесткие диски бывают двух видов: HDD и SSD. Давайте для начала рассмотрим два этих типа. Если рассказать о них простым и понятным языком то получиться следующие. Диск HDD – это привычная коробочка внутри которой находится круглые намагниченные пластины. На них хранится информация и считывающие головки, которые эту информацию считывают. Шпинделя в этом устройстве раскручивают диски до нескольких тысяч оборотов в минуту. Самые распространённые скорости — это 5400 и 7200 оборотов.
SSD или твердотельный накопитель — проще говоря это большая флешка, но с невероятно высокой скоростью чтения и записи, причём чем больше объем файлов, тем существеннее становится разница между SSD и обычным жестким диском. Любая программа, установленная на SSD диск, запускается в несколько раз быстрее это уже знает практически каждый. Но как обычному пользователю узнать какой диск установлен именно в его компьютере?
Три способа узнать какой жесткий диск установлен
Существует три распространённых способа, чтобы узнать какой диск установлен в вашем компьютере ssd или hdd: с помощью средств Windows, софта, разобрав компьютер.
Первый — Средствами Windows
Самый простой и более актуальный способ определить тип жесткого диска — с помощью средств Windows. Необходимо зажать клавиши Win + R. В появившемся окне прописать комбинацию «mmc devmgmt.msc». Комбинация пишется без кавычек, после прописывания комбинации, необходимо нажать кнопочку ок.
Далее у вас появятся открытый диспетчер устройств, данная комбинация работает на всех операционных системах Windows. В появившемся Диспетчере устройств находим кнопку дисковые устройства. Открываемые и смотрим название вашего диска.
В результате вы получите полное название вашего диска. Эту информацию вам нужно будет прописать в любом поисковике. Чаще всего в данной панели находится всего одно дисковое устройство, но если у вас находится два, то необходимо прописывать каждое имя по отдельности. Любой поисковик по названию вам выдаст характеристики диска и прочую информацию о вашем устройстве.
Данный способ является самым простым и доступным для каждого пользователя. Но также существует второй способ, который поможет узнать какой у вас стоит диск с помощью специальных приложений и программ.
Второй — определить тип жесткого диска с помощью AIDA64
Самый распространенный программой, которая поможет узнать какой жесткий диск установлен является AIDA64. Программу можно скачать абсолютно бесплатно со страницы интернета. Она удобная, выдает огромное количество полезной информации практически для всей вашей системы и имеет вполне простой и удобный интерфейс. Помимо этого, программа располагает не только представлениям данными о вашем жестком диске, а также выдает полные характеристики о всей вашей машины. Работать с ней очень легко и просто, для того чтобы узнать какой диск у вас стоит, вам необходимо:
Запустить приложение AIDA64.
Перейти во вкладку хранения данных, а там выбрать вкладку ATA. Именно данная вкладка и будут отвечать за всю информацию о вашем жестком диске, его значениях, свойствах, типе устройства и многое другое.
Помимо этого, данное приложение поможет разобраться и узнать характеристику других устройств, информацию о вашем компьютере, а также улучшить качество и работоспособность вашей операционной системы.
Скачать AIDA64 — https://www.aida64.com/downloads
Третий способ — визуальный
И последний способ, благодаря которому можно узнать какой диск установлен на вашем компьютере — это разобрать пк. Открываем крышку компьютера и находим жесткий диск. Как было написано выше, жесткий диск — это коробочка, в которой есть пластины-магниты. Чаще всего жесткий диск находится в отдельной «местности», выделенной под это устройство. После чего нам необходимо подобраться к жесткому диску и прочитать информацию о нём. Выглядит обычный HDD жесткий диск так
Но есть ли у вас SSD, то выглядит он будет чуть-чуть иначе, напоминая большую флешку
При этом на жестком диске всегда можно прочитать информацию и узнать его данные.
Как можно заметить, существует достаточно много способов узнать какой жесткий диск стоит на вашем компьютере. Каждый способ по-своему интересен, удобен и прост. Помимо этих способов, существует еще другие варианты, но они менее практичны и удобны, особенно для простых пользователей. Каждый владелец своего персонального компьютера обязан знать какой у него жёсткий диск и отличать SSD диск от HDD диска.
Как узнать, на каком диске установлена программа?
обычно на С всегда стоят, на каком винда на том и проги
рабочая прога имеет значок на рабочем столе, наводите мышкой на значок и увидите на каком диске/папке стоит прога
Методом научного тыка. смотреть, де какая программа прописана и удалять, если она не на диске Д. А вообще – не грамотный поступок. Винда имеет свойство срать по всему диску, а теперь ещё и по 2-м. а также наступать на старые грабли, поэтому лучше сделать бэкап всего того, что нужно, по-человечески отформатировать все разделы и поставить ОДНУ Винду.
можно определить путь к установленной программе по ярлыку, с помощью кото- рого вы её запускаете. При щелчке правой кнопки мыши на нужном ярлыке, в контекстном меню выберите пункт ‘свойства’, потом нажмите кнопку ‘найти объект’.
с диска на котором винда, в папке прог – там ничего лучше не стирать, попробуй удалить (если хочеш) прогу чере панель управления там будет пункт удаление прог
просто наведите на ярлык программы появится к ней путь куда и где установленна
отключи режим сна и перенеси файл подкачки в Д, вот и место освободится, в свойствах ярлыка смотри
Может, через поиск в компьютере. Там адрес указывается.
Uninstall Tool удалят ключи из реестра.
по свойствам ярлыка найдётся именно та программа, которая инсталлирована в текущей операционной системе.
Если загрузиться в Windows 10, то окно «Управление дисками» выглядит так.
При включении компьютера выходит меню загрузки, где я могу выбрать для загрузки Win 7 или Win 10.
Как узнать, где на жёстком диске MBR находится активный раздел вместе с загрузчиком операционных систем (при наличии на HDD нескольких установленных Windows и отсутствии Скрытого раздела System Reserved (Зарезервировано системой)?
Управление дисками Windows 10
В большинстве случаев с активного раздела запускается операционная система. Н а активном разделе находятся файлы загрузки Windows: папка «Boot» (содержащая хранилище конфигурации загрузки файл – BCD), и менеджер загрузки файл «bootmgr».
Увидеть эти файлы можно, если у вас включено в системе отображение скрытых файлов и папок.
Во-вторых, узнать, где на жёстком диске MBR находится активный раздел можно с помощью командной строки.
Ещё одна команда, также покажет нам активный раздел:
bcdedit (данная команда предназначена для управления данными конфигурации загрузки), запущенная без параметров, покажет нам содержимое хранилища загрузки BCD. Как видим, активный раздел находится на первом разделе жёсткого диска (D:) с установленной Windows 10. Также видим, что хранилище загрузки содержит в себе запуск двух операционных систем: Windows 7 и Windows 10.
Примечание : Важно знать, что сделать активным можно любой «Основной» раздел жёсткого диска, рассмотрим этот вопрос далее.
Наш читатель спросил, что будет, если он форматирует или удалит раздел с установленной Windows 7, загрузится ли после этого Windows 10? Или наоборот, если он удалит раздел с установленной Windows 10, загрузится ли после этого Windows 7?
Ответ. Так как загрузчик двух операционных систем и активный раздел находятся на первом разделе (D:) с установленной Windows 10, то при удалении этого раздела, оставшаяся операционная система Windows 7 естественно не загрузится, выйдет ошибка « An operating system was not found. » (Операционная система не найдена)
Если из работающей Windows 10 удалить раздел с установленной Windows 7, то загрузка Win 10 не будет нарушена.
Как же поступить нашему читателю, если к примеру, он хочет удалить Windows 10 и оставить себе Windows 7?
В этом случае нужно создать операционной системе Windows 7 свой отдельный загрузчик, сделать это можно так.
Находясь в работающей OS Windows 7 открываем командную строку от имени администратора и вводим команды:
C:Windowssystem32> diskpart
Microsoft DiskPart версии 6.1.7601
(С) Корпорация Майкрософт, 1999-2008.
На компьютере: VLADIMIR-ПК
DISKPART> lis dis (выводим в список все подключенные к компьютеру накопители)
Диск ### Состояние Размер Свободно Дин GPT
——– ————- ——- ——- — —
Диск 0 В сети 120 Gбайт 0 байт
DISKPART> sel dis 0 (выбираем единственный подключенный жёсткий диск)
DISKPART> lis par (выводим в список все разделы жёсткого диска)
Раздел ### Тип Размер Смещение
————- —————- ——- ——-
Раздел 1 Основной 64 Gб 32 Kб
Раздел 2 Основной 55 Gб 64 Gб
DISKPART> sel par 2 (выбираем раздел с установленной Windows 7, размер 55 Gб)
DISKPART> activ (помечаем раздел с Windows 7 как активный)
DiskPart: раздел помечен как активный.
Завершение работы DiskPart.
C:Windowssystem32> bcdboot C:Windows (данная команда создаёт отдельный загрузчик на разделе с установленной Windows 7)
Файлы загрузки успешно созданы.
Данными действиями мы создали для Windows 7 отдельный загрузчик. Теперь диск (C:) с установленной Windows 7 имеет атрибуты: Система, Активен.
После этого вы смело можете форматировать или удалять раздел с Windows 10, загрузка Windows 7 от этого не пострадает!
Создаём загрузчик для Windows 7 прямо в работающей Windows 10
Друзья, в конце статьи хочу вам сказать, что создать загрузчик для Windows 7 можно прямо в работающей Windows 10, сделаем это так.
Загружаемся в Windows 10.
Открываем командную строку от имени администратора и вводим команды:
C:Windowssystem32> diskpart
Microsoft DiskPart версии 10.0.
(С) Корпорация Майкрософт, 1999-2013.
На компьютере: DESKTOP
DISKPART> lis dis (выводим в список все подключенные к компьютеру накопители)
Диск ### Состояние Размер Свободно Дин GPT
——– ————- ——- ——- — —
Диск 0 В сети 120 Gбайт 0 байт
DISKPART> sel dis 0 (выбираем единственный подключенный жёсткий диск)
DISKPART> lis par (выводим в список все разделы жёсткого диска)
Раздел ### Тип Размер Смещение
————- —————- ——- ——-
Раздел 1 Основной 64 Gб 32 Kб
Раздел 2 Основной 55 Gб 64 Gб
DISKPART> sel par 2 (выбираем раздел с установленной Windows 7, размер 55 Gб)
DISKPART> activ (помечаем раздел с Windows 7 как активный)
DiskPart: раздел помечен как активный.
Завершение работы DiskPart.
Данными действиями мы также создали для Windows 7 отдельный загрузчик.
Загружаемся в Windows 7.
Теперь диск (C:) с установленной Windows 7 имеет атрибуты: Система, Активен и если удалить Windows 10, то Windows 7 прекрасно загрузится.
Примечание: Статья написана о дисках MBR. Если у вас OS установлена на диск GPT, а на дисках gpt нет активного раздела, загрузчик в этом случае создаётся на разделе – EFI system partition (ESP), отформатированным в fat32.
Источник
Как узнать, на каком диске установлена Windows?
У меня есть две точные копии Windows 10, одна на диске C: и одна на диске D :. Это два внутренних диска в одном ноутбуке.
Как я могу узнать, какая Windows работает?
Как выбрать тот, который будет запускаться во время загрузки?
Буквы дисков, такие как C:, назначаются только во время выполнения установки Windows, поэтому они обычно будут обеими C: для обеих ваших установок.
Откройте cmd.exe или Powershell.exe с повышенными привилегиями (от имени администратора), затем введите:
через мгновение введите:
Вы получите что-то вроде этого:
вы можете увидеть то же самое, открыв Управление дисками:
и найдите Boot в столбце состояния томов.
При настройке двойной загрузки Windows вы должны использовать описательные имена для каждой загрузочной записи.
Есть несколько способов, и я упомяну самые быстрые способы, которые приходят мне в голову.
Открыть Диспетчер задач и выберите системный процесс (что-то вроде svchost.exe или winlogon.exe) на вкладке Details/Processes. Щелкните правой кнопкой мыши по нему, и вы увидите «Местоположение открытого файла», которое также откроет ваш каталог Windows.
Откройте диспетчер задач и выберите системный процесс (например, svchost.exe или winlogon.exe) на вкладке «Сведения/процессы». Щелкните правой кнопкой мыши по нему, и вы увидите «Расположение открытого файла», которое также откроет ваш каталог Windows.
Некоторые другие способы
Просто нажмите Win + R и запустите cmd. Путь к cmd.exe по умолчанию часто отображается в строке заголовка. В некоторых системах отображается просто «Командная строка», но в этом случае вы можете посмотреть строку приглашения, которая часто указывает на вашу пользовательскую папку на системном диске
Это быстро, но ненадежно, поэтому, пока вы находитесь в командной строке, просто запустите команды в других ответах или вы можете запустить echo% systemroot% или set sys
Нажмите Win + Pause или щелкните правой кнопкой мыши Мой компьютер> Свойства> Защита системы. Ваш системный диск будет указан со словом «System»
Тем не менее, в настоящее время Windows часто показывает свой системный диск всегда как C: независимо от положения системного тома на диске, поэтому метка диска или имя устройства более полезны, чем буква диска
Некоторые другие способы
Просто нажмите Win + R и запустите cmd. Путь к cmd.exe по умолчанию часто отображается в строке заголовка. В некоторых системах отображается просто «Командная строка», но в этом случае вы можете посмотреть строку приглашения, которая часто указывает на вашу пользовательскую папку на системном диске
Это быстро, но ненадежно, поэтому, пока вы находитесь в командной строке, просто запустите команды в других ответах или вы можете запустить echo% systemroot% или set sys
Нажмите Win + Pause или щелкните правой кнопкой мыши Мой компьютер> Свойства> Защита системы. Ваш системный диск будет указан со словом «System»
Тем не менее, в настоящее время Windows часто показывает свой системный диск всегда как C: независимо от положения системного тома на диске, поэтому метка диска или устройство имя более полезно, чем буква диска
Откройте CMD типа в ОС wmic GET SystemDrive/VALUE
Это вернет букву системного диска.
Открыть CMD тип в wmic OS GET SystemDrive/VALUE
Это вернет букву системного диска.
. Это вызовет настройки конфигурации системы. Щелкните вкладку «Загрузка».
Это приведет к вверх настройки конфигурации системы. Перейдите на вкладку «Загрузка»..
Есть много вариантов, как другие пользователи сказали
Самый простой способ, который я использую для идентификации ОС на диске в мультизагрузке, — это щелкнуть правой кнопкой мыши меню «Пуск» Windows и нажать «Исследовать», и откроется каталог профиля для пользователя, и я узнал букву диска, с которой я загрузил ОС
У меня установлены 2 Windows 10, 2 Windows 7 и 3 Windows XP, изменено меню загрузки, разделено на категории и названо например, Windows 10 для диска C (для учебы), Windows 10 для диска D (игры), Windows 10 для диска e (банкинг), Windows 10 для диска F (загрузка)
Вы можете изменить меню загрузки следующим образом.
Во-вторых, я запускаю CMD, который открывается в Системный каталог по умолчанию, в котором установлены окна.
В-третьих, как сказали другие пользователи, следующие способы, команды и переменные, чтобы узнать это
Есть много вариантов, которые можно выполнить, как говорили другие пользователи
У меня установлены 2 Windows 10, 2 Windows 7 и 3 Windows XP, изменено меню загрузки и разделено на категории и названо как Windows 10 для диска C (исследование), Windows 10 для диска D (игры), Windows 10 для электронного диска (банкинг), Windows 10 для диска f (загрузка)
Вы можете изменить меню загрузки следующим образом
В-третьих как сказали другие пользователи способы, команды и переменные, чтобы узнать это
Как установить операционную систему Microsoft Windows
Каждая версия Microsoft Windows устанавливается на компьютер аналогичным образом. Хотя в процессе установки есть шаги, которые могут различаться в зависимости от версии Windows, следующие общие шаги и рекомендации помогут вам установить Windows на ваш компьютер.
Если вы заменяете жесткого диска на вашем компьютере, вам необходимо переустановить Windows снова.
Если вы заменяете материнскую плату на своем компьютере, вам может потребоваться приобрести новую лицензионную копию Windows и установить ее. Microsoft разработала текущие версии Windows для привязки к материнской плате компьютера при установке Windows. Поэтому, если вы замените материнскую плату, существующая лицензия или ключ продукта могут стать недействительными.
Если вы хотите обновить на более новую версию Windows на вашем компьютере, действия на этой странице помогут вам в процессе обновления. Процесс установки Windows должен определить, установлена ли у вас на компьютере более старая версия Windows, и спросить, хотите ли вы обновить или выполнить новую установку. В процессе обновления будут установлены новые файлы операционной системы Windows поверх старых и сохранятся ваши файлы.
Следующие шаги относятся ко всем последним версиям Windows, включая Windows 98, Windows ME, Windows 2000, Windows XP, Windows Vista, Windows 7, Windows 8 и Windows 10. Эти шаги будут работать даже для более ранних версий (например, Windows 95), если вы используете дисковую версию. Версия с гибкой дискетой аналогична, но требует дополнительных действий.
Проверка совместимости оборудования
Перед установкой или обновлением Windows на вашем компьютере проверьте оборудование компьютера, чтобы убедитесь, что он совместим с этой версией Windows. Microsoft предоставляет список совместимых с Windows продуктов, чтобы проверить, совместимо ли оборудование вашего компьютера с выбранной версией Windows.
Если вы обнаружите, что одно или несколько устройств на вашем компьютере несовместимы с выбранной версии Windows, мы рекомендуем заменить это оборудование совместимым оборудованием. Наличие совместимого оборудования на вашем компьютере помогает обеспечить успешный процесс установки или обновления Windows.
Подлинный компакт-диск Windows, DVD-диск или флэш-накопитель USB
Во-первых, вам понадобится подлинная копия установочного компакт-диска, DVD-диска или USB-накопителя операционной системы Microsoft Windows. Подлинный ключ продукта Windows входит в комплект установочного диска, который требуется для активации Windows после установки. Если у вас OEM-компьютер, ключ продукта Windows часто находится на задней или боковой стороне компьютера.
Если у вас OEM-компьютер (например, Acer, Dell, HP и т. Д.). ) на компьютере не будет подлинного компакт-диска, DVD-диска или USB-накопителя Windows. Вместо этого вы переустановите Windows и все программное обеспечение, используя скрытый раздел или набор дисков восстановления. Шаги, упомянутые на этой странице, по-прежнему будут работать, но вам потребуется копия Windows. Вы можете позаимствовать у друзей диск Windows, если это та же версия Windows, которая поставляется с компьютером, и имеет ключ продукта.
В ранних версиях Windows вы не удается загрузить копию Windows для установки на компьютер. Вы должны приобрести физическую копию Windows. Если вы устанавливаете Windows 10, вы можете загрузить инструмент создания Windows 10 для создания загрузочного диска или флэш-накопителя USB.
Microsoft предлагает Windows 10 для скачивать только с их сайта. Любому другому сайту, который утверждает, что у него есть копии других версий Windows, нельзя доверять. Эти копии Windows являются пиратским программным обеспечением и могут содержать что угодно, включая шпионское или вредоносное ПО.
Установка или обновление Windows
изменив порядок загрузки, вы можете начать процесс установки Windows.
Процесс установки Windows завершается, когда компьютер предлагает вам войти в систему или когда он загружается в Windows.
Окончательная конфигурация Windows и компьютера
После установки Windows на компьютер вам необходимо установить драйверы и соответствующее программное обеспечение для оборудования на компьютере. Вы можете использовать установочные диски, поставляемые с оборудованием, или загрузить драйверы с веб-сайта производителя оборудования.
Если вы не можете загрузить драйверы из-за того, что ваша сетевая карта не работает после установки Windows, вы можете загрузить драйверы на другой компьютер. Затем скопируйте их на USB-накопитель и переместите на свой компьютер.
Настоятельно рекомендуется установить последние версии драйверов для каждого оборудования.
Чтобы определить, какое оборудование требует установки драйверов, проверьте Диспетчер устройств и найдите восклицательный знак «!» рядом с аппаратными устройствами. Восклицательный знак означает, что для этого устройства необходимы драйверы.
После установки необходимых драйверов оборудования установите на компьютер все программы, которые вы хотите использовать.
Наконец, загрузите и установите все доступные обновления Windows. Обновление Windows улучшает производительность операционной системы, оборудования компьютера и программного обеспечения, которое вы используете. Он также может повысить безопасность за счет устранения потенциальных дыр и недостатков в системе безопасности Windows.
Долгосрочное обслуживание Windows
Microsoft часто выпускает новые обновления для Windows, поэтому мы рекомендуем вам проверить и установить доступные обновления. Это помогает улучшить работу Windows и защитить ваш компьютер.
Кроме того, периодически проверяйте наличие обновленных драйверов устройств на веб-сайтах производителей. Обновление драйверов оборудования помогает аппаратным устройствам компьютера работать с максимальной производительностью и улучшает совместимость с другим компьютерным оборудованием и программным обеспечением.
Источник

В случае же если второй жесткий диск не показывается в БИОС, а произошло это после каких-либо действий внутри компьютера или просто после установки второго жесткого диска, то рекомендую в первую очередь проверить, а правильно ли все подключено: Как подключить жесткий диск к компьютеру или ноутбуку.
Как «включить» второй жесткий диск или SSD в Windows
Все, что нам потребуется для исправления проблемы с диском, который не виден — встроенная утилита «Управление дисками», которая присутствует в Windows 7, 8.1 и Windows 10.
Для ее запуска нажмите клавиши Windows R на клавиатуре (где Windows — клавиша с соответствующей эмблемой), а в появившемся окне «Выполнить» наберите diskmgmt.msc после чего нажмите Enter.
После короткой инициализации откроется окно управления дисками. В нем вам следует обратить внимание на следующие вещи в нижней части окна: есть ли там диски, в информации о которых присутствуют следующие сведения.
- «Нет данных. Не проинициализирован» (в случае, если у вас не виден физический HDD или SSD).
- Имеются ли на жестком диске области, в которых написано «Не распределена» (в случае если у вас не виден раздел на одном физическом диске).
- Если нет ни того ни другого, а вместо этого вы видите раздел RAW (на физическом диске или логический раздел), а также раздел NTFS или FAT32, который при этом не отображается в проводнике и не имеет буквы диска — просто кликните по нему правой кнопкой мыши по такому разделу и выберите либо «Форматировать» (для RAW), либо «Назначить букву диску» (для уже отформатированного раздела). Если на диске были данные, то см. Как восстановить диск RAW.
В первом случае, кликните правой кнопкой мыши по названию диска и выберите пункт меню «Инициализировать диск». В окне, которое появится вслед за этим необходимо выбрать структуру разделов — GPT (GUID) или MBR (в Windows 7 такой выбор может не появиться).
Я рекомендую использовать MBR для Windows 7 и GPT для Windows 8.1 и Windows 10 (при условии, что они установлены на современном компьютере). Если не уверены, выбирайте MBR.
По завершении инициализации диска, вы получите область «Не распределена» на нем — т.е. второй из двух описанных выше случаев.
Следующий шаг для первого случая и единственный для второго — кликнуть правой кнопкой мыши по нераспределенной области, выбрать пункт меню «Создать простой том».
После этого останется лишь следовать указаниям мастера создания томов: назначить букву, выбрать файловую систему (если сомневаетесь, то NTFS) и размер.
Что касается размера — по умолчанию новый диск или раздел будут занимать все свободное место. Если вам требуется создать несколько разделов на одном диске, укажите размер вручную (меньше имеющегося свободного пространства), после чего проделайте те же действия с оставшимся не распределенным местом.
По завершении всех этих действий, второй диск появится в проводнике Windows и будет пригоден для использования.
Видео инструкция
Ниже — небольшое видео руководство, где все шаги, позволяющие добавить в систему второй диск (включить его в проводнике), описанные выше показаны наглядно и с некоторыми дополнительными пояснениями.
Делаем второй диск видимым с помощью командной строки
Внимание: следующий способ исправить ситуацию с отсутствующим вторым диском с помощью командной строки дается лишь в информационных целях. Если вам не помогли вышеописанные способы, а вы при этом не понимаете сути приведенных ниже команд, лучше их не использовать.
Также отмечу, что указанные действия без изменений применимы для базовых (не динамических или RAID дисков) без расширенных разделов.
Запустите командную строку от имени администратора, после чего введите по порядку следующие команды:
Запомните номер диска, который не виден, либо номер того диска (далее — N), раздел на котором не отображается в проводнике. Введите команду select disk N и нажмите Enter.
В первом случае, когда не виден второй физический диск, используйте следующие команды (внимание: данные будут удалены. Если диск перестал отображаться, но на нем были данные, не делайте описанного, возможно, достаточно просто назначить букву диска или воспользоваться программами для восстановления потерянных разделов):
- clean (очищает диск. Данные будут потеряны.)
- create partition primary (здесь можно также задать параметр size=S, задав размер раздела в мегабайтах, если требуется сделать несколько разделов).
- format fs=ntfs quick
- assign letter=D (назначаем букву D).
- exit
Во втором случае (имеется нераспределенная область на одном жестком диске, не видная в проводнике) используем все те же команды, за исключением clean (очистка диска), в результате операция по созданию раздела будет произведена именно на нераспределенном месте выбранного физического диска.
Примечание: в способах с помощью командной строки я описал лишь два базовых, наиболее вероятных варианта, однако возможны и другие, так что проделывайте описанное только в том случае, если понимаете и уверены в своих действиях, а также позаботились о сохранности данных. Более подробно о работе с разделами с помощью Diskpart можно прочесть на официальной странице Microsoft Создание раздела или логического диска.
Не так давно купил новый компьютер (заказал сразу с 2-мя жесткими дисками). Чтобы не платить за установку Windows — решил это сделать сам, все вроде работает. Но захожу в «Мой компьютер» — и вижу только один диск («C:»), на котором сама система установлена, а второго нет. Он не рабочий, или я что-то не настроил?
Кстати, при установке системы видел два диска, которые можно было выбрать под Windows. Странно как-то.
Ниже в статье покажу как это выполнить по шагам, а также приведу еще ряд причин. И так.
Причины «невидимости» диска
Накопитель не отформатирован
Наиболее частая причина: проводник просто не отображает не отформатированный накопитель, который он не может распознать (и на который вы, в принципе, ничего пока что не можете записать) . Чтобы просмотреть все «видимые» и «невидимые» проводником накопители, подключенные к компьютеру, необходимо запустить утилиту «управление дисками» .
Чтобы ее открыть:
- нажмите сочетание кнопок Win R;
- введите команду diskmgmt.msc в строку «Открыть» ;
- нажмите OK (скриншот ниже).
Скриншот: как открыть управление дисками
Далее перед вами предстанет список накопителей: обычно новые накопители помечены «черным цветом» (как не распределенная область, см. скрин ниже). Чтобы их привести в «рабочий» лад: щелкните по нераспределенной области правой кнопкой мышки и в меню выберите «Создать простой том» .
Далее запустится пошаговый мастер, в котором вы сможете указать букву диска, его размер и пр. В общем-то, можно оставить все по умолчанию и согласиться на создание тома.
На нераспределенном месте создаем еще 1 том
Если в «Управлении дисками» ваш накопитель не отображается — то рекомендую зайти в BIOS и посмотреть, смог ли его вообще определить ПК. Об этом более подробно в статье ниже.
Кстати, созданный том необходимо отформатировать (при форматировании, чаще всего, выбирают файловую систему NTFS. О разнице файловых систем можете посмотреть здесь).
Важно! При форматировании все данные на накопителе будут удалены.
Управление дисками — форматировать накопитель
Отмечу, что после форматирования диск становится виден в «Моем компьютере » («Этом компьютере»).
Кроме стандартной утилиты «управление дисками» в Windows, можно воспользоваться специальными программами для работы с жесткими дисками. Например, AOMEI Partition Assistant, Acronis Disk Director, MiniTool Partition Wizard и др. Они также способны «отображать» все подключенные к ПК диски и отформатировать их.
Конфликт букв дисков
По умолчанию, ко всем подключаемым дискам Windows автоматически присваивает определенную букву, скажем, «Диск D:» или «Диск E:» и т.д. Но случается иногда так, что происходит «наложение» и буквы совпадают (например, буква жесткого диска может совпасть с каким-нибудь виртуальным приводом) . Из-за этого возможно, что ваш диск и не будет отображаться (даже если он отформатирован).
Чтобы это исправить, просто вручную поменяйте присвоенную букву диску. Для этого нужно открыть «Управлении дисками» (чуть выше в статье рассказано как это делается) и щелкнуть правой кнопкой мышки по названию диска, например, «Local D» (см. в примере ниже) — в меню выбрать «Изменить букву диска или путь. « .
Изменить букву диска
Далее одну букву сменить на другую (выбрать нужно ту, которая у вас еще не была задействована).
Указываем отличную букву
После изменений, перезагрузите ПК.
Виден ли жесткий диск в BIOS|UEFI
Бывает и так, что диск не виден нигде: ни в проводнике, ни в «Моем компьютере», ни в «управлении дисками», ни в каких-либо спец. программах для форматирования накопителей.
В этом случае необходимо в первую очередь удостовериться, а виден ли накопитель в BIOS|UEFI. Просто, если он не отображается в BIOS — то вы его не увидите ни в одной программе Windows.
Если вы не знаете как войти в BIOS/UEFI, то вот небольшая инструкция по этой теме: https://ocomp.info/kak-voyti-v-bios.html
Кроме этого, обычно, при покупке ноутбука/ПК в комплекте к нему идет тех. документация (в ней также указаны способы входа в BIOS и его настройка).
В большинстве случаев, в современных версиях BIOS сразу же видна информация по накопителям (даже разделы никакие открывать не нужно). Просмотрите, отображается ли модель диска, его объем, серийный номер.
Виден ли диск в UEFI (его модель, объем и др.). На скрине стрелкой показан жесткий диск (Storage) — его модель была определена, т.е. диск «определяется» (кликабельно)
Что проверить в первую очередь
Если в BIOS модель диска не определена (или вообще не видно, что диск подключен), то идти в Windows и пытаться настраивать — бессмысленно. Чаще всего, проблема кроется в аппаратной части.
Отходящие контакты
Для начала выключите компьютер и проверьте все шлейфы и контакты диска. Наиболее частая причина «невидимости»: плохой контакт между контактными дорожками диска и шлейфом.
Кстати, если у вас диск уже бывший в употреблении — присмотритесь к этим «дорожкам», не покрыты ли они пылью, не закислились ли. Желательно аккуратно их почистить ластиком (стёркой, см. скрин ниже).
Чистка контактов стеркой
Нехватка питания
Также весьма распространенная проблема при подключении второго/третьего диска к системе — это нехватка питания. Этим больше страдают типовые офисные системные блоки, в которые ради экономии, ставят недорогие маломощные блоки питания. В результате, при подключении дополнительного диска к системе — на него может просто не хватить питания.
Как это распознать/определить?
- проследить за работой диска (характерная черта работы при этом): при нехватке питания диск может нормально определяться, но как только на него начинают записываться данные — происходит ошибка и он «пропадет», становится невидимым (через некоторое время может снова «появиться»).
- можно попробовать запустить утилиту HWMonitor и посмотреть на скачки напряжения под нагрузкой: если бывают «провалы» 5%-7% (и более) — блок питания явно не справляется;
- наиболее простой способ: воспользоваться специальным устройством для подключения диска к USB порту (их называют просто BOX для HDD). Причем, BOX могут быть разной конфигурации (с блоком питания и без него) : нужен тот, у которого есть свой блок питания! Если диск с блоком питания работает нормально, а без оного постоянно «пропадает» — проблема с питанием «на лицо».
Попробуйте подключить диск к USB/другому ПК
Наиболее простой способ проверить работу диска (как уже рекомендовал выше) — это использовать спец. BOX. С его помощью диск можно подключить к обычному USB и посмотреть на его работу.
Обратите внимание на конструкцию BOX: в ней нет ничего сложного. Как правило, в коробочку с отсеком достаточно вставить диск, закрыть ее, подключить шлейфами диск к USB и адаптеру питания, включить.
Где купить такую штуку? В любом компьютерном магазине. Если не торопитесь, можно заказать за «копейки» в китайских онлайн-магазинах: https://ocomp.info/kitayskie-internet-magazinyi.html
BOX для подключения диска к ноутбуку/ПК
Также для перепроверки диска можно воспользоваться другим ПК/ноутбуком.
Аппаратная неисправность диска
Если никакие ухищрения не позволяют «увидеть» диск, возможно, что он просто пришел в негодность. Кстати, есть такая статистика, что 0,1%-0,3% дисков повреждаются и приходят в негодность во время «долгой» транспортировки (тем более, по нашей стране, где не редко коробки с накопителями и бросают, и кидают при разгрузке). Добавьте к этому возможный заводской брак. Поэтому, выйти из строя может даже относительно новый диск, и в этом нет ничего такого уж удивительного.
Если есть гарантия на диск — просто замените. Кстати, если имеете дело с внешним HDD — то не спешите его выбрасывать. Дело в том, что часть из них можно попытаться восстановить: причем, нередко это удается сделать в домашних условиях. Ссылку на статью привожу чуть ниже.
Ремонт внешнего жесткого диска в домашних условиях // попытка восстановления работоспособности — https://ocomp.info/remont-vneshnego-zhestkogo-diska.html
За дополнения по теме — отдельное мерси.
Проблема, при которой жесткий диск не определяется компьютером, довольно распространена. Это может случиться с новым или уже использовавшимся, внешним и встроенным HDD. Перед тем, как пытаться устранить неполадку, необходимо разобраться, что же стало ее причиной. Обычно пользователи и сами могут исправить сложности, связанные с жестким диском — для этого достаточно следовать инструкциям и действовать аккуратно.
Вы также можете ознакомиться на нашем сайте с статьей «Как проверить и восстановить жесткий диск«.
Причины, по которым компьютер не видит жесткий диск
Существует несколько распространенных ситуаций, из-за которых жесткий диск отказывается выполнять свою функцию. Это касается не только диска, подключенного к компьютеру впервые — однажды основной HDD может перестать работать, отчего загрузка операционной системы будет невозможна. Этими причинами могут быть:
- Первое подключение нового диска;
- Проблемы со шлейфом или проводами;
- Неправильные настройки/сбой BIOS;
- Слабые блок питания или система охлаждения;
- Физическая поломка винчестера.
Причина 1: Первое подключение диска
Когда пользователь впервые подключает внешний или внутренний жесткий диск, то система может его не увидеть. Он не будет отображаться среди остальных локальных дисков, но при этом физически он полностью рабочий. Это легко исправить, и сделать это нужно следующим образом:
- Нажмите на клавиатуре сочетание Win R.
- Напишите в поле compmgmt.msc и нажмите «ОК».
В левой колонке нажмите на пункт меню «Управление дисками».
- В колонке посередине будут отображаться все подключенные к компьютеру диски, в том числе и проблемный. А таким он является обычно из-за того, что у него неправильно назначена буква.
- Найдите диск, который не отображается, щелкните по нему правой кнопкой мыши и выберите пункт «Изменить букву диска или путь к диску…».
В открывшемся окне нажмите на кнопку «Изменить».

Возможно вам понравится статься «Как поставить второй жесткий диск на компьютер«.
Причина 2: Неверный формат
Иногда у диска нет пункта «Изменить букву диска или путь к диску…». Например, из-за несоответствия в файловой системе. Чтобы нормально работать в Windows, он должен быть в формате NTFS.
В этом случае его нужно переформатировать, чтобы он стал доступен. Такой способ подойдет только если HDD не содержит информации, либо находящиеся на нем данные не представляют важности, потому что все данные будут удалены.
- Повторите шаги 1-2 из инструкции выше.
- Нажмите правой кнопкой мыши по диску и выберите пункт «Форматировать».
В открывшемся окне выберите файловую систему NTFS и нажмите «OK».
После форматирования диск должен отобразиться.
Причина 3: Неинициализированный HDD
Новый и неиспользованный винчестер может не работать сразу же при подключении. Самостоятельно жесткий диск не инициализируется, и этот процесс нужно провести вручную.
- Повторите шаги 1-2 из инструкции выше.
- Выберите нужный диск, нажмите по нему правой кнопкой мыши и выберите пункт «Инициализировать диск».






Диск будет инициализирован и готов к работе.
Причина 4: Поврежденные разъемы, контакты или шлейф
При подключении внешнего и внутреннего винчестера нужно проявлять внимательность. Внешний HDD может не функционировать из-за поврежденного USB-провода. Поэтому если видимых причин, из-за которых он не работает, нет, то следует взять аналогичный провод с такими же разъемами и подключить диск к компьютеру. Внутренний жесткий диск также может иметь эту проблему — кабели вышли из строя и для работы диска их нужно заменить.
Еще нередко помогает простое переподключение SATA-кабеля в другой разъем материнской платы. Поскольку их, как правило, достаточное количество, вам потребуется подсоединить кабель САТА к другому свободному порту.
Из-за невнимательности или недостаточного опыта пользователь может неверно подключить винчестер внутри системного блока. Проверьте подсоединение и удостоверьтесь, что контакты не отходят.
Причина 5: Неверные настройки BIOS
Компьютер не видит системный диск
В некоторых случаях в BIOS может быть выставлена неверная приоритетность устройств для загрузки. Например, это происходит после смены настроек для загрузки с флешки. После этого при попытке запустить компьютер обычным способом появляется сообщение «DISK BOOT FAILURE. INSERT SYSTEM DISK AND PRESS ENTER», либо другие похожие сообщения, связанные с «boot disk», «hard disk».
При загрузке компьютера нажимайте клавишу F2 (либо Del, либо другую клавишу, о которой написано при старте ПК), чтобы зайти в BIOS.
Обратите внимание, что из-за различий в версиях BIOS названия пунктов меню здесь и далее могут отличаться. Если в вашем BIOS отсутствует указанный параметр, то ищите максимально подходящее по логике название.
Пример для Award BIOS:
- Нажмите F10, чтобы сохраниться и выйти и нажмите Y для подтверждения. После этого ПК будет загружаться с выставленного вами устройства.
- Режим работы SATA
Возможно, в BIOS не выставлен режим работы, совместимый с IDE.
- Для смены зайдите в BIOS способом, указанным выше.
- В зависимости от интерфейса BIOS зайдите в «Main», «Advanced» или «Intefrated Peripherals». В меню найдите настройку «SATA Operation», «Configure SATA As» или «OnChip SATA Type». В AMI BIOS:
- Из списка вариантов выберите «IDE» или «Native IDE», нажмите F10 и в окне с подтверждением нажмите Y.
- После этого проверьте, видит ли система жесткий диск.
BIOS не видит жесткий диск
Обычно если даже BIOS не определяет жесткий диск, то виной тому неправильные настройки или их сбой. Неверные настройки появляются в результате действий пользователя, а сбой может произойти по разным причинам, начиная от перебоев в питании и заканчивая вирусами в системе. Об этом может свидетельствовать системная дата — если она не точная, то это прямой показатель сбоя. Для его устранения требуется полный сброс настроек и возврат к заводским установкам.
- Обесточьте компьютер. Далее есть два способа.
- Найдите на материнской плате джампер «Clear CMOS» — он располагается рядом с батарейкой.
- Поменяйте перемычку с контактов 1-2 на 2-3.
- Секунд через 20-30 верните ее в исходное положение, после чего настройки BIOS обнулятся.
В системном блоке найдите материнскую плату и извлеките из нее батарейку. Она выглядит как обычная батарейка — круглая и серебристая.
- Минут через 25-30 установите ее обратно и проверьте, видит ли BIOS диск.
- В обоих вариантах также может потребоваться изменить приоритетность загрузки по инструкции выше.
Устаревший BIOS
При попытке подключить новый накопитель к слишком старому компьютеру с таким же BIOS периодически не удается избежать проблем. Это объясняется программной несовместимостью и неактуальными файлами управления. Вы можете попробовать обновить прошивку BIOS вручную, а затем проверить видимость HDD.
Внимание! Этот способ предназначен исключительно для опытных пользователей. Весь процесс вы будете выполнять на свой страх и риск, поскольку в случае неправильных действий можно утратить работоспособность ПК и потратить немало времени на восстановление его функционирования.
Также вы можете ознакомиться с отдельной статьей на нашем сайте «Как правильно настроить BIOS компьютера«.
Причина 6: Недостаточно питания или охлаждения
Прислушайтесь к звукам, которые раздаются из системного блока. Если слышны жужжащие звуки смены циклов, то виной этому, вероятнее всего, является слабый блок питания. Действуйте по обстоятельствам: замените блок питания на более мощный либо отключите второстепенное по важности устройство.
Если система охлаждения работает недостаточно хорошо, то из-за перегрева диск может периодически переставать определяться системой. Чаще всего это происходит, когда используется ноутбук, имеющий обычно слабые кулеры, которые не справляются со своей задачей должным образом. Решение проблемы очевидно — приобретение более мощного охлаждения.
Причина 7: Физическая поломка
Вследствие различных причин жесткий диск может выйти из строя: встряска, падение, удар и др. Если вышеперечисленные способы не помогли, то следует попробовать подключить HDD к другому компьютеру. Если он не будет определяться и им, то, вероятнее всего, на программном уровне это уже не исправить, и придется подыскать сервисный центр для ремонта.
Мы рассмотрели основные причины, по которым не запускается жесткий диск. На самом деле их может быть больше, поскольку все зависит от конкретной ситуации и конфигурации. Если ваша проблема не была решена, то задавайте вопросы в комментарии, мы постараемся вам помочь.
Отблагодарите автора, поделитесь статьей в социальных сетях.
Приветствую всех! Вопрос: «Как узнать, где на жёстком диске MBR находится активный раздел вместе с загрузчиком операционных систем (при наличии на HDD нескольких установленных Windows и отсутствии Скрытого раздела System Reserved (Зарезервировано системой)? Прилагаю скриншот Управления дисками своего компьютера». Как видите, на моём жёстком диске есть два раздела: на первом разделе установлена Windows 10, а на втором разделе Windows 7, а скрытого раздела System Reserved (Зарезервировано системой) у меня нет. И я хочу знать, какой из двух разделов активен и содержит загрузчик операционных систем? Ещё хотел спросить, что будет, если я форматирую раздел с установленной Windows 7, загрузится ли после этого Windows 10 или наоборот, форматну раздел с установленной Windows 10, загрузится ли после этого Windows 7?
Если загрузиться в Windows 7, то окно «Управление дисками» выглядит таким образом.

Если загрузиться в Windows 10, то окно «Управление дисками» выглядит так.
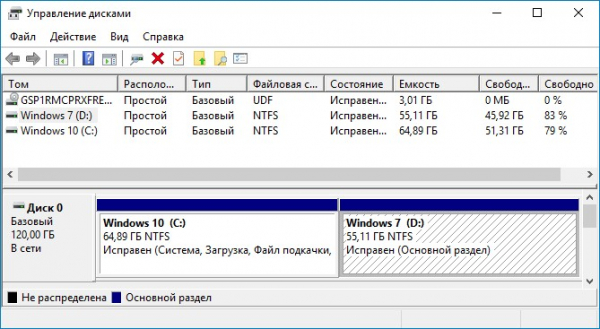
При включении компьютера выходит меню загрузки, где я могу выбрать для загрузки Win 7 или Win 10.
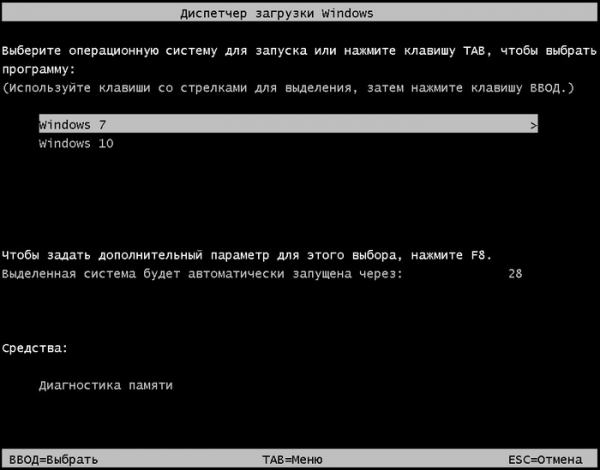
Автор Владимир!
Привет друзья! Все мы знаем, что при установке операционной системы на компьютер с обычным БИОС (не UEFI), установка происходит на жёсткий диск MBR и при этом в начале диска автоматически создаётся скрытый раздел System Reserved (Зарезервировано системой, объём 350-500 МБ), главным назначением этого раздела является хранение и защита файлов загрузки операционной системы. Раздел System Reserved (Зарезервировано системой) имеет атрибуты: Активен, Система, Основной раздел и с этого раздела происходит запуск одной или нескольких операционных систем, установленных на вашем компьютере.
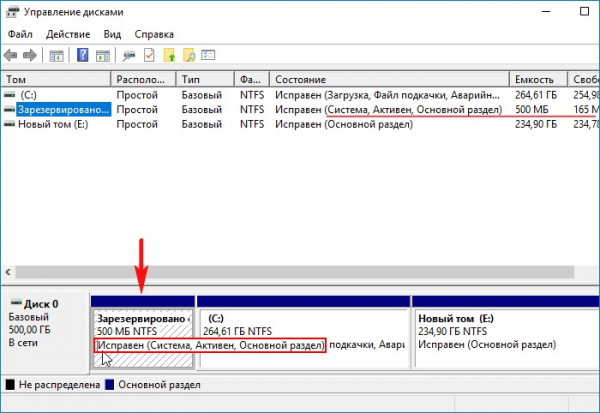
Но в некоторых случаях раздел System Reserved (Зарезервировано системой) не создаётся при установке Windows или этот раздел специально удаляется пользователями для экономии дискового пространства. В этом случае при работе на компьютере может возникнуть много вопросов: Какой раздел на HDD активен? Где находятся файлы загрузки Windows? Как перенести файлы загрузки на другой раздел жёсткого диска и т.д? На все эти вопросы, я постараюсь ответить подробно в сегодняшней статье.
Узнать, где на жёстком диске MBR находится активный раздел вместе с загрузчиком операционных систем очень просто.
Во-первых, откроем окно «Управление дисками», установленной на компьютере нашего читателя, операционной системы Windows 7.
Раздел, который помечен как «Система, Активен…», это и есть активный раздел и на нём находятся файлы загрузки Windows.
Как видите, в случае с нашим читателем, активен раздел (D:) с установленной Windows 10 и именно на нём находится загрузчик обоих операционных систем.
Управление дисками Windows 7
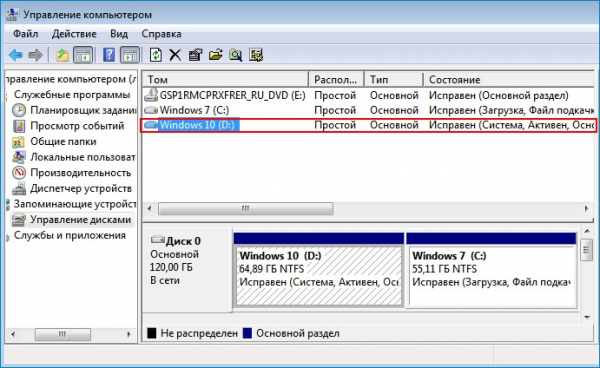
Управление дисками Windows 10
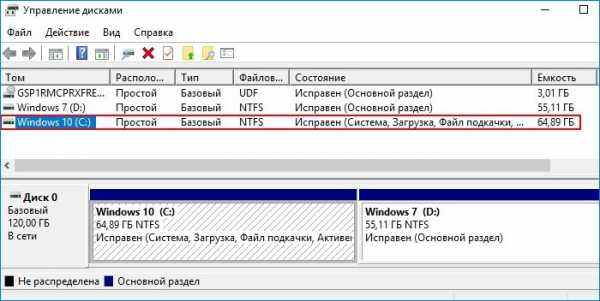
В большинстве случаев с активного раздела запускается операционная система. На активном разделе находятся файлы загрузки Windows: папка «Boot» (содержащая хранилище конфигурации загрузки файл — BCD), и менеджер загрузки файл «bootmgr».
Увидеть эти файлы можно, если у вас включено в системе отображение скрытых файлов и папок.
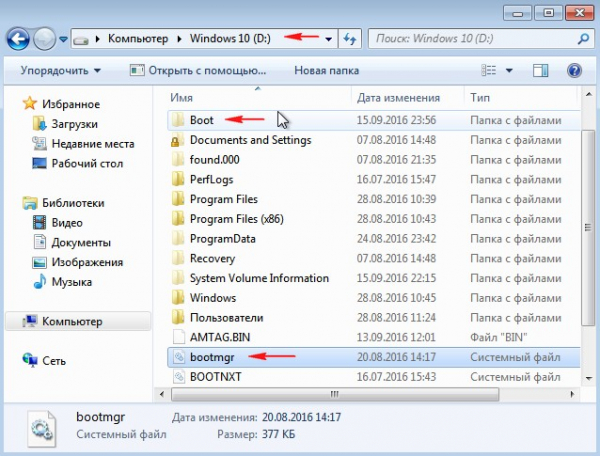
Во-вторых, узнать, где на жёстком диске MBR находится активный раздел можно с помощью командной строки.
Запускаем командную строку от имени администратора и вводим команды:
diskpart
lis vol (выводим в список все разделы жёсткого диска),
раздел «Система», значит активный, в нашем случае активен раздел (C:) с установленной Windows 10.
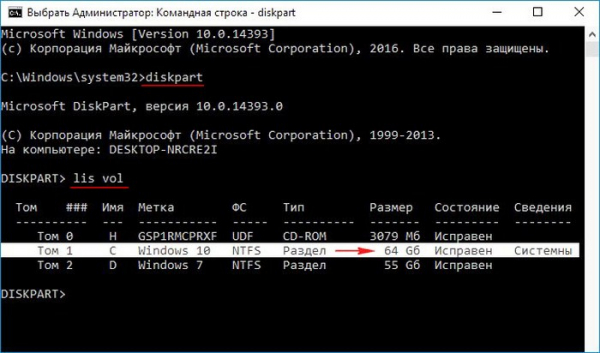
Ещё одна команда, также покажет нам активный раздел:
bcdedit (данная команда предназначена для управления данными конфигурации загрузки), запущенная без параметров, покажет нам содержимое хранилища загрузки BCD. Как видим, активный раздел находится на первом разделе жёсткого диска (D:) с установленной Windows 10. Также видим, что хранилище загрузки содержит в себе запуск двух операционных систем: Windows 7 и Windows 10.
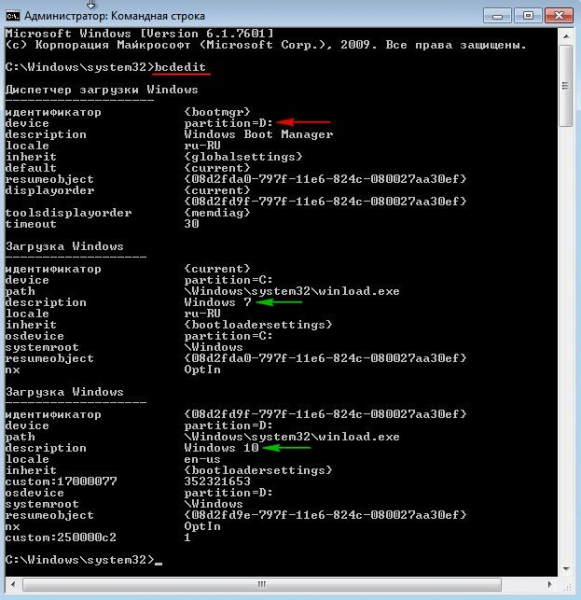
Примечание: Важно знать, что сделать активным можно любой «Основной» раздел жёсткого диска, рассмотрим этот вопрос далее.
Наш читатель спросил, что будет, если он форматирует или удалит раздел с установленной Windows 7, загрузится ли после этого Windows 10? Или наоборот, если он удалит раздел с установленной Windows 10, загрузится ли после этого Windows 7?
Ответ. Так как загрузчик двух операционных систем и активный раздел находятся на первом разделе (D:) с установленной Windows 10, то при удалении этого раздела, оставшаяся операционная система Windows 7 естественно не загрузится, выйдет ошибка «An operating system was not found…» (Операционная система не найдена)

Если из работающей Windows 10 удалить раздел с установленной Windows 7, то загрузка Win 10 не будет нарушена.
Как же поступить нашему читателю, если к примеру, он хочет удалить Windows 10 и оставить себе Windows 7?
В этом случае нужно создать операционной системе Windows 7 свой отдельный загрузчик, сделать это можно так.
Находясь в работающей OS Windows 7 открываем командную строку от имени администратора и вводим команды:
C:Windowssystem32>diskpart
Microsoft DiskPart версии 6.1.7601
(С) Корпорация Майкрософт, 1999-2008.
На компьютере: VLADIMIR-ПК
DISKPART> lis dis (выводим в список все подключенные к компьютеру накопители)
Диск ### Состояние Размер Свободно Дин GPT
——— ————- ——- ——- — —
Диск 0 В сети 120 Gбайт 0 байт
DISKPART> sel dis 0 (выбираем единственный подключенный жёсткий диск)
Выбран диск 0.
DISKPART> lis par (выводим в список все разделы жёсткого диска)
Раздел ### Тип Размер Смещение
————- —————- ——- ——-
Раздел 1 Основной 64 Gб 32 Kб
Раздел 2 Основной 55 Gб 64 Gб
DISKPART> sel par 2 (выбираем раздел с установленной Windows 7, размер 55 Gб)
Выбран раздел 2.
DISKPART> activ (помечаем раздел с Windows 7 как активный)
DiskPart: раздел помечен как активный.
DISKPART> exit
Завершение работы DiskPart…
C:Windowssystem32>bcdboot C:Windows (данная команда создаёт отдельный загрузчик на разделе с установленной Windows 7)
Файлы загрузки успешно созданы.
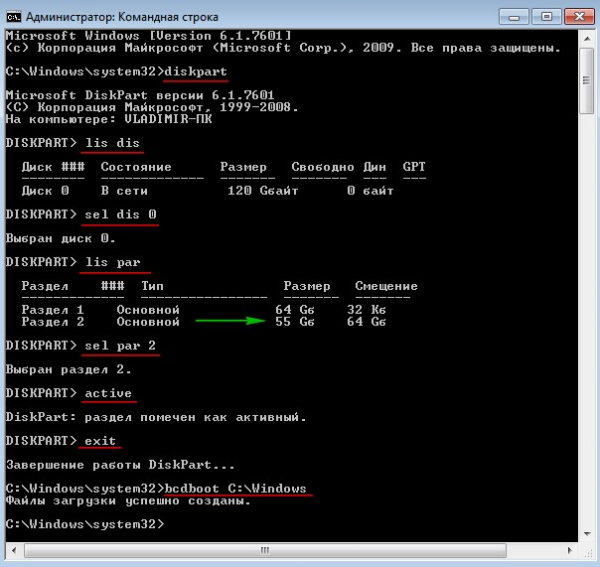
Данными действиями мы создали для Windows 7 отдельный загрузчик. Теперь диск (C:) с установленной Windows 7 имеет атрибуты: Система, Активен…
После этого вы смело можете форматировать или удалять раздел с Windows 10, загрузка Windows 7 от этого не пострадает!
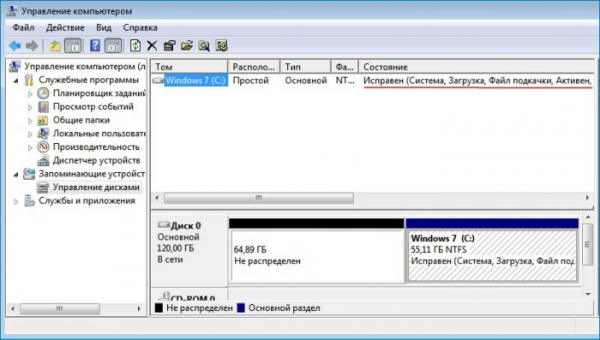

Создаём загрузчик для Windows 7 прямо в работающей Windows 10
Друзья, в конце статьи хочу вам сказать, что создать загрузчик для Windows 7 можно прямо в работающей Windows 10, сделаем это так.
Загружаемся в Windows 10.
Открываем командную строку от имени администратора и вводим команды:
C:Windowssystem32>diskpart
Microsoft DiskPart версии 10.0.
(С) Корпорация Майкрософт, 1999-2013.
На компьютере: DESKTOP
DISKPART> lis dis (выводим в список все подключенные к компьютеру накопители)
Диск ### Состояние Размер Свободно Дин GPT
——— ————- ——- ——- — —
Диск 0 В сети 120 Gбайт 0 байт
DISKPART> sel dis 0 (выбираем единственный подключенный жёсткий диск)
Выбран диск 0.
DISKPART> lis par (выводим в список все разделы жёсткого диска)
Раздел ### Тип Размер Смещение
————- —————- ——- ——-
Раздел 1 Основной 64 Gб 32 Kб
Раздел 2 Основной 55 Gб 64 Gб
DISKPART> sel par 2 (выбираем раздел с установленной Windows 7, размер 55 Gб)
Выбран раздел 2.
DISKPART> activ (помечаем раздел с Windows 7 как активный)
DiskPart: раздел помечен как активный.
DISKPART> exit
Завершение работы DiskPart…
C:Windowssystem32>bcdboot D:Windows (данная команда создаёт отдельный загрузчик на активном разделе (D:) для Windows 7.
Файлы загрузки успешно созданы.
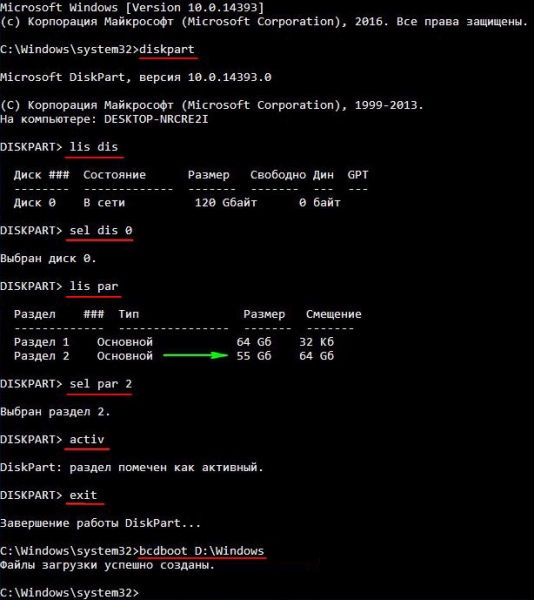
Данными действиями мы также создали для Windows 7 отдельный загрузчик.
Загружаемся в Windows 7.
Теперь диск (C:) с установленной Windows 7 имеет атрибуты: Система, Активен и если удалить Windows 10, то Windows 7 прекрасно загрузится.

В следующей статье мы расскажем вам, как создать заново Скрытый раздел System Reserved (Зарезервировано системой)
Примечание: Статья написана о дисках MBR. Если у вас OS установлена на диск GPT, а на дисках gpt нет активного раздела, загрузчик в этом случае создаётся на разделе — EFI system partition (ESP), отформатированным в fat32.
Источник
Содержание
- Как узнать на каком диске у тебя винда?
- Как узнать в какой папке находится винда?
- Как увидеть все разделы жесткого диска?
- Как узнать какой у тебя системный диск?
- Как узнать какие программы установлены на диске C?
- Как узнать в какой папке находится приложение?
- Как узнать в какой папке находится программа?
- Как открыть диск Зарезервировано системой?
- Как открыть диск D Windows 10?
- Что такое системный диск в компьютере?
- Как узнать какой жесткий диск SSD или HDD на ноутбуке?
- Как узнать что у тебя стоит SSD или HDD?
- Как посмотреть какие программы установлены на вашем компьютере?
- Как узнать что находится на диске С?
- На каком диске установлена windows?
- На жестком диске установлена Windows?
- Windows установлена на SSD?
- Установлена ли Windows 10 на жестком диске?
- Как узнать, какой у меня загрузочный диск?
- Все ли диски форматируются при установке новых окон?
- Как мне перенести Windows на SSD?
- Что делать после установки SSD?
- Есть ли в Windows 10 SSD?
- Придется ли мне снова покупать Windows, если я поменяю жесткий диск?
- Придется ли вам заново покупать окна, если вы получаете новый жесткий диск?
- Могу ли я выбрать, на какой диск установить Windows 10?
- Всегда ли диск C является загрузочным?
- Как я могу проверить свою версию Windows?
- Как узнать, где установлена Windows 10?
- Как узнать, где на жёстком диске MBR находится активный раздел вместе с загрузчиком операционных систем (при наличии на HDD нескольких установленных Windows и отсутствии Скрытого раздела System Reserved (Зарезервировано системой)?
- Как узнать, на каком диске установлена Windows?
- Как установить операционную систему Microsoft Windows
- Проверка совместимости оборудования
- Подлинный компакт-диск Windows, DVD-диск или флэш-накопитель USB
- Установка или обновление Windows
- Окончательная конфигурация Windows и компьютера
- Долгосрочное обслуживание Windows
Как узнать на каком диске у тебя винда?
Как узнать в какой папке находится винда?
Как увидеть все разделы жесткого диска?
Способ №1. Управление дисками.
Как узнать какой у тебя системный диск?
Для пользователей ОС Windows
Как узнать какие программы установлены на диске C?
Первый способ – зайти в папку Program Files, которая находится на системном диске, обычно это диск (C:), и посмотреть, что у нас там есть. Там много различных папок, почти каждая из этих папок это отдельная программа. Вот вам и список установленных программ. Название папки это название программы, которая лежит внутри.
Как узнать в какой папке находится приложение?
Где хранятся приложения на Android
Если ранее вы скачивали игры или программы из сервиса Google Play и устанавливали их на телефон, то найти соответствующие папки можно в разделе /data/app. Оттуда их можно свободно извлечь. Если вас интересуют системные приложения, то они находятся в другом разделе — /system/app.
Как узнать в какой папке находится программа?
Найдите ярлык, запускающий программу на рабочем столе, в меню кнопки Пуск или на главном экране Windows. Нажмите правой кнопкой мыши по ярлыку. Выберите пункт меню Расположение файла (Открыть расположение файла). Либо выберите меню Свойства и в открывшемся окне на вкладке Ярлык нажмите кнопку Расположение файла.
Как открыть диск Зарезервировано системой?
Диск «Зарезервированный системой»
Как открыть диск D Windows 10?
Нажмите правой кнопкой мыши по кнопке «Пуск» и выберите «Управление дисками». Также эту утилиту можно запустить нажатием на клавиатуре клавиш Windows (клавиша с эмблемой) + R и вводом diskmgmt. msc в окно «Выполнить». Откроется утилита «Управление дисками» Windows 10.
Что такое системный диск в компьютере?
Системным диском Windows называют тот диск, на котором установлена операционная система Windows. Его буквенное обозначение может быть разным — C, D, E и другие, но чаще всего это C.
Как узнать какой жесткий диск SSD или HDD на ноутбуке?
В окне «Диспетчер устройств» нужно открыть раздел «Дисковые устройства». Здесь вы увидите список всех дисков на вашем компьютере. Введите название нужного диска в любую поисковую систему и изучите информацию о нем. Таким образом вы сможете без проблем определить тип накопителя SSD или HDD.
Как узнать что у тебя стоит SSD или HDD?
Для этого нажмите на клавиатуре комбинацию клавиш Win + R. В открывшемся окне Выполнить введите в строку «mmc devmgmt. msc» (без кавычек), а после нажмите клавишу ОK. В результате будет открыто системное окно Диспетчер устройств, в котором кликните по раскрывающемуся списку Дисковые устройства.
Как посмотреть какие программы установлены на вашем компьютере?
Как узнать, какие программы установлены на компьютере
Как узнать что находится на диске С?
Диск C: — это системный диск.
На нем находятся все файлы и папки операционной системы. Также на нем находятся данные всех установленных программ на компьютере.
Источник
На каком диске установлена windows?
Найдите на жестком диске папку «Windows». Если вы его нашли, значит, на этом диске находится операционная система. Если нет, проверьте другие диски, пока не найдете его. По умолчанию основным диском является диск «C:», поэтому сначала посмотрите на него.
На жестком диске установлена Windows?
Windows будет работать только в одной системе, вы не можете просто вставить жесткий диск в другой компьютер и запустить Windows…. … Корпоративный ответ: Windows может быть установлена только на один компьютер, Windows O.S. встроили программное обеспечение, которое обнаруживает, когда жесткий диск установлен на другом компьютере.
Windows установлена на SSD?
В настоящее время ваша Windows установлена на жесткий диск. Это не может быть на SSD, потому что используется только 2 ГБ, а установка Windows требует больше. … Вы увидите список жестких дисков и разделы на каждом из них. Раздел с пометкой System — это раздел, на котором установлена Windows.
Установлена ли Windows 10 на жестком диске?
Если на вашем компьютере только один жесткий диск и он умер, то на вашем компьютере больше не будет Windows 10. Однако ключ продукта Windows 10 хранится в микросхеме BIOS материнской платы. По сути, это означает, что вам не нужно покупать Windows 10 для своего ПК.
Как узнать, какой у меня загрузочный диск?
Проще говоря, операционная система Windows всегда является диском C :, просто посмотрите на размер диска C :, и если это размер SSD, то вы загружаетесь с SSD, если это размер жесткого диска, тогда это жесткий диск.
Все ли диски форматируются при установке новых окон?
2 ответа. Вы можете продолжить и обновить / установить. Установка не коснется ваших файлов на любом другом драйвере, кроме диска, на который будет установлена Windows (в вашем случае это C: /). Пока вы не решите вручную удалить или отформатировать раздел, установка / обновление Windows не коснется других ваших разделов.
Как мне перенести Windows на SSD?
Вот что мы рекомендуем:
Что делать после установки SSD?
Что делать после установки SSD
Есть ли в Windows 10 SSD?
Если вы укажете SSD вместо жесткого диска в качестве основного диска для компьютера, тогда он будет поставляться с установленной на нем операционной системой. С компьютерами Lenovo вы можете получить их машины высшего уровня с предустановленной 64-разрядной версией Windows 7 Pro и включая любое обновление до Windows 10 для использования в будущем.
Придется ли мне снова покупать Windows, если я поменяю жесткий диск?
Материнская плата — единственная часть вашего ПК, изменение которой приведет к аннулированию вашей цифровой лицензии Windows. Таким образом, вы не должны столкнуться с какими-либо проблемами при замене жесткого диска. Просто обязательно сделайте резервную копию своего ПК перед заменой жесткого диска. Вот что вам нужно сделать для резервного копирования вашего ПК с Windows 10.
Придется ли вам заново покупать окна, если вы получаете новый жесткий диск?
Вам придется его перекупить. И выберите полную версию, которую на этот раз можно перенести с ПК на другой. Нет. ОС Windows находится на вашем жестком диске или твердотельном накопителе, поэтому, если вы оставите ее, ваша ОС останется прежней.
Могу ли я выбрать, на какой диск установить Windows 10?
Да, ты можешь. В процедуре установки Windows вы выбираете, на какой диск устанавливать. Если вы сделаете это со всеми подключенными дисками, диспетчер загрузки Windows 10 возьмет на себя процесс выбора загрузки.
Всегда ли диск C является загрузочным?
Windows и большинство других ОС всегда резервируют букву C: для диска / раздела, с которого они загружаются. Пример: 2 диска в компе.
Как я могу проверить свою версию Windows?
Нажмите кнопку «Пуск» или «Windows» (обычно в нижнем левом углу экрана компьютера). Щелкните «Настройки».
…
Как узнать, где установлена Windows 10?
Чтобы узнать, какая версия Windows 10 установлена на вашем компьютере:
Источник
Если загрузиться в Windows 10, то окно «Управление дисками» выглядит так.
При включении компьютера выходит меню загрузки, где я могу выбрать для загрузки Win 7 или Win 10.
Как узнать, где на жёстком диске MBR находится активный раздел вместе с загрузчиком операционных систем (при наличии на HDD нескольких установленных Windows и отсутствии Скрытого раздела System Reserved (Зарезервировано системой)?
Управление дисками Windows 10
Увидеть эти файлы можно, если у вас включено в системе отображение скрытых файлов и папок.
Во-вторых, узнать, где на жёстком диске MBR находится активный раздел можно с помощью командной строки.
Ещё одна команда, также покажет нам активный раздел:
bcdedit (данная команда предназначена для управления данными конфигурации загрузки), запущенная без параметров, покажет нам содержимое хранилища загрузки BCD. Как видим, активный раздел находится на первом разделе жёсткого диска (D:) с установленной Windows 10. Также видим, что хранилище загрузки содержит в себе запуск двух операционных систем: Windows 7 и Windows 10.
Примечание : Важно знать, что сделать активным можно любой «Основной» раздел жёсткого диска, рассмотрим этот вопрос далее.
Наш читатель спросил, что будет, если он форматирует или удалит раздел с установленной Windows 7, загрузится ли после этого Windows 10? Или наоборот, если он удалит раздел с установленной Windows 10, загрузится ли после этого Windows 7?
Ответ. Так как загрузчик двух операционных систем и активный раздел находятся на первом разделе (D:) с установленной Windows 10, то при удалении этого раздела, оставшаяся операционная система Windows 7 естественно не загрузится, выйдет ошибка « An operating system was not found. » (Операционная система не найдена)

Если из работающей Windows 10 удалить раздел с установленной Windows 7, то загрузка Win 10 не будет нарушена.
Как же поступить нашему читателю, если к примеру, он хочет удалить Windows 10 и оставить себе Windows 7?
В этом случае нужно создать операционной системе Windows 7 свой отдельный загрузчик, сделать это можно так.
Находясь в работающей OS Windows 7 открываем командную строку от имени администратора и вводим команды:
DISKPART> lis dis (выводим в список все подключенные к компьютеру накопители)
DISKPART> sel dis 0 (выбираем единственный подключенный жёсткий диск)
DISKPART> lis par (выводим в список все разделы жёсткого диска)
DISKPART> sel par 2 (выбираем раздел с установленной Windows 7, размер 55 Gб)
DISKPART> activ (помечаем раздел с Windows 7 как активный)
DiskPart: раздел помечен как активный.
Завершение работы DiskPart.
C:Windowssystem32> bcdboot C:Windows (данная команда создаёт отдельный загрузчик на разделе с установленной Windows 7)
Файлы загрузки успешно созданы.
Данными действиями мы создали для Windows 7 отдельный загрузчик. Теперь диск (C:) с установленной Windows 7 имеет атрибуты: Система, Активен.
После этого вы смело можете форматировать или удалять раздел с Windows 10, загрузка Windows 7 от этого не пострадает!

Создаём загрузчик для Windows 7 прямо в работающей Windows 10
Друзья, в конце статьи хочу вам сказать, что создать загрузчик для Windows 7 можно прямо в работающей Windows 10, сделаем это так.
Загружаемся в Windows 10.
Открываем командную строку от имени администратора и вводим команды:
DISKPART> lis dis (выводим в список все подключенные к компьютеру накопители)
DISKPART> sel dis 0 (выбираем единственный подключенный жёсткий диск)
DISKPART> lis par (выводим в список все разделы жёсткого диска)
DISKPART> sel par 2 (выбираем раздел с установленной Windows 7, размер 55 Gб)
DISKPART> activ (помечаем раздел с Windows 7 как активный)
DiskPart: раздел помечен как активный.
Завершение работы DiskPart.
Файлы загрузки успешно созданы.
Данными действиями мы также создали для Windows 7 отдельный загрузчик.
Загружаемся в Windows 7.
Теперь диск (C:) с установленной Windows 7 имеет атрибуты: Система, Активен и если удалить Windows 10, то Windows 7 прекрасно загрузится.

Источник
Как узнать, на каком диске установлена Windows?
У меня есть две точные копии Windows 10, одна на диске C: и одна на диске D :. Это два внутренних диска в одном ноутбуке.
Как я могу узнать, какая Windows работает?
Как выбрать тот, который будет запускаться во время загрузки?
Буквы дисков, такие как C:, назначаются только во время выполнения установки Windows, поэтому они обычно будут обеими C: для обеих ваших установок.
Откройте cmd.exe или Powershell.exe с повышенными привилегиями (от имени администратора), затем введите:
через мгновение введите:
Вы получите что-то вроде этого:
вы можете увидеть то же самое, открыв Управление дисками:
и найдите Boot в столбце состояния томов.
При настройке двойной загрузки Windows вы должны использовать описательные имена для каждой загрузочной записи.
Есть несколько способов, и я упомяну самые быстрые способы, которые приходят мне в голову.
Открыть Диспетчер задач и выберите системный процесс (что-то вроде svchost.exe или winlogon.exe) на вкладке Details/Processes. Щелкните правой кнопкой мыши по нему, и вы увидите «Местоположение открытого файла», которое также откроет ваш каталог Windows.
Откройте диспетчер задач и выберите системный процесс (например, svchost.exe или winlogon.exe) на вкладке «Сведения/процессы». Щелкните правой кнопкой мыши по нему, и вы увидите «Расположение открытого файла», которое также откроет ваш каталог Windows.
Некоторые другие способы
Просто нажмите Win + R и запустите cmd. Путь к cmd.exe по умолчанию часто отображается в строке заголовка. В некоторых системах отображается просто «Командная строка», но в этом случае вы можете посмотреть строку приглашения, которая часто указывает на вашу пользовательскую папку на системном диске
Это быстро, но ненадежно, поэтому, пока вы находитесь в командной строке, просто запустите команды в других ответах или вы можете запустить echo% systemroot% или set sys
Нажмите Win + Pause или щелкните правой кнопкой мыши Мой компьютер> Свойства> Защита системы. Ваш системный диск будет указан со словом «System»
Тем не менее, в настоящее время Windows часто показывает свой системный диск всегда как C: независимо от положения системного тома на диске, поэтому метка диска или имя устройства более полезны, чем буква диска
Некоторые другие способы
Просто нажмите Win + R и запустите cmd. Путь к cmd.exe по умолчанию часто отображается в строке заголовка. В некоторых системах отображается просто «Командная строка», но в этом случае вы можете посмотреть строку приглашения, которая часто указывает на вашу пользовательскую папку на системном диске
Это быстро, но ненадежно, поэтому, пока вы находитесь в командной строке, просто запустите команды в других ответах или вы можете запустить echo% systemroot% или set sys
Нажмите Win + Pause или щелкните правой кнопкой мыши Мой компьютер> Свойства> Защита системы. Ваш системный диск будет указан со словом «System»
Тем не менее, в настоящее время Windows часто показывает свой системный диск всегда как C: независимо от положения системного тома на диске, поэтому метка диска или устройство имя более полезно, чем буква диска
Откройте CMD типа в ОС wmic GET SystemDrive/VALUE
Это вернет букву системного диска.
Открыть CMD тип в wmic OS GET SystemDrive/VALUE
Это вернет букву системного диска.
. Это вызовет настройки конфигурации системы. Щелкните вкладку «Загрузка».
Это приведет к вверх настройки конфигурации системы. Перейдите на вкладку «Загрузка»..
Есть много вариантов, как другие пользователи сказали
Самый простой способ, который я использую для идентификации ОС на диске в мультизагрузке, — это щелкнуть правой кнопкой мыши меню «Пуск» Windows и нажать «Исследовать», и откроется каталог профиля для пользователя, и я узнал букву диска, с которой я загрузил ОС
У меня установлены 2 Windows 10, 2 Windows 7 и 3 Windows XP, изменено меню загрузки, разделено на категории и названо например, Windows 10 для диска C (для учебы), Windows 10 для диска D (игры), Windows 10 для диска e (банкинг), Windows 10 для диска F (загрузка)
Вы можете изменить меню загрузки следующим образом.
Во-вторых, я запускаю CMD, который открывается в Системный каталог по умолчанию, в котором установлены окна.
В-третьих, как сказали другие пользователи, следующие способы, команды и переменные, чтобы узнать это
Есть много вариантов, которые можно выполнить, как говорили другие пользователи
У меня установлены 2 Windows 10, 2 Windows 7 и 3 Windows XP, изменено меню загрузки и разделено на категории и названо как Windows 10 для диска C (исследование), Windows 10 для диска D (игры), Windows 10 для электронного диска (банкинг), Windows 10 для диска f (загрузка)
Вы можете изменить меню загрузки следующим образом
В-третьих как сказали другие пользователи способы, команды и переменные, чтобы узнать это
Как установить операционную систему Microsoft Windows
Каждая версия Microsoft Windows устанавливается на компьютер аналогичным образом. Хотя в процессе установки есть шаги, которые могут различаться в зависимости от версии Windows, следующие общие шаги и рекомендации помогут вам установить Windows на ваш компьютер.
Если вы заменяете жесткого диска на вашем компьютере, вам необходимо переустановить Windows снова.
Если вы заменяете материнскую плату на своем компьютере, вам может потребоваться приобрести новую лицензионную копию Windows и установить ее. Microsoft разработала текущие версии Windows для привязки к материнской плате компьютера при установке Windows. Поэтому, если вы замените материнскую плату, существующая лицензия или ключ продукта могут стать недействительными.
Если вы хотите обновить на более новую версию Windows на вашем компьютере, действия на этой странице помогут вам в процессе обновления. Процесс установки Windows должен определить, установлена ли у вас на компьютере более старая версия Windows, и спросить, хотите ли вы обновить или выполнить новую установку. В процессе обновления будут установлены новые файлы операционной системы Windows поверх старых и сохранятся ваши файлы.
Следующие шаги относятся ко всем последним версиям Windows, включая Windows 98, Windows ME, Windows 2000, Windows XP, Windows Vista, Windows 7, Windows 8 и Windows 10. Эти шаги будут работать даже для более ранних версий (например, Windows 95), если вы используете дисковую версию. Версия с гибкой дискетой аналогична, но требует дополнительных действий.
Проверка совместимости оборудования
Перед установкой или обновлением Windows на вашем компьютере проверьте оборудование компьютера, чтобы убедитесь, что он совместим с этой версией Windows. Microsoft предоставляет список совместимых с Windows продуктов, чтобы проверить, совместимо ли оборудование вашего компьютера с выбранной версией Windows.
Если вы обнаружите, что одно или несколько устройств на вашем компьютере несовместимы с выбранной версии Windows, мы рекомендуем заменить это оборудование совместимым оборудованием. Наличие совместимого оборудования на вашем компьютере помогает обеспечить успешный процесс установки или обновления Windows.
Подлинный компакт-диск Windows, DVD-диск или флэш-накопитель USB
Во-первых, вам понадобится подлинная копия установочного компакт-диска, DVD-диска или USB-накопителя операционной системы Microsoft Windows. Подлинный ключ продукта Windows входит в комплект установочного диска, который требуется для активации Windows после установки. Если у вас OEM-компьютер, ключ продукта Windows часто находится на задней или боковой стороне компьютера.
Если у вас OEM-компьютер (например, Acer, Dell, HP и т. Д.). ) на компьютере не будет подлинного компакт-диска, DVD-диска или USB-накопителя Windows. Вместо этого вы переустановите Windows и все программное обеспечение, используя скрытый раздел или набор дисков восстановления. Шаги, упомянутые на этой странице, по-прежнему будут работать, но вам потребуется копия Windows. Вы можете позаимствовать у друзей диск Windows, если это та же версия Windows, которая поставляется с компьютером, и имеет ключ продукта.
В ранних версиях Windows вы не удается загрузить копию Windows для установки на компьютер. Вы должны приобрести физическую копию Windows. Если вы устанавливаете Windows 10, вы можете загрузить инструмент создания Windows 10 для создания загрузочного диска или флэш-накопителя USB.
Microsoft предлагает Windows 10 для скачивать только с их сайта. Любому другому сайту, который утверждает, что у него есть копии других версий Windows, нельзя доверять. Эти копии Windows являются пиратским программным обеспечением и могут содержать что угодно, включая шпионское или вредоносное ПО.
Установка или обновление Windows
изменив порядок загрузки, вы можете начать процесс установки Windows.
Процесс установки Windows завершается, когда компьютер предлагает вам войти в систему или когда он загружается в Windows.
Окончательная конфигурация Windows и компьютера
После установки Windows на компьютер вам необходимо установить драйверы и соответствующее программное обеспечение для оборудования на компьютере. Вы можете использовать установочные диски, поставляемые с оборудованием, или загрузить драйверы с веб-сайта производителя оборудования.
Если вы не можете загрузить драйверы из-за того, что ваша сетевая карта не работает после установки Windows, вы можете загрузить драйверы на другой компьютер. Затем скопируйте их на USB-накопитель и переместите на свой компьютер.
Настоятельно рекомендуется установить последние версии драйверов для каждого оборудования.
Чтобы определить, какое оборудование требует установки драйверов, проверьте Диспетчер устройств и найдите восклицательный знак «!» рядом с аппаратными устройствами. Восклицательный знак означает, что для этого устройства необходимы драйверы.
После установки необходимых драйверов оборудования установите на компьютер все программы, которые вы хотите использовать.
Наконец, загрузите и установите все доступные обновления Windows. Обновление Windows улучшает производительность операционной системы, оборудования компьютера и программного обеспечения, которое вы используете. Он также может повысить безопасность за счет устранения потенциальных дыр и недостатков в системе безопасности Windows.
Долгосрочное обслуживание Windows
Microsoft часто выпускает новые обновления для Windows, поэтому мы рекомендуем вам проверить и установить доступные обновления. Это помогает улучшить работу Windows и защитить ваш компьютер.
Кроме того, периодически проверяйте наличие обновленных драйверов устройств на веб-сайтах производителей. Обновление драйверов оборудования помогает аппаратным устройствам компьютера работать с максимальной производительностью и улучшает совместимость с другим компьютерным оборудованием и программным обеспечением.
Источник























































