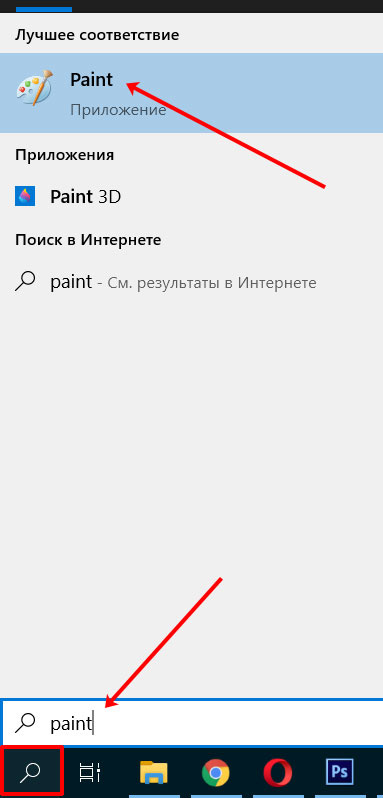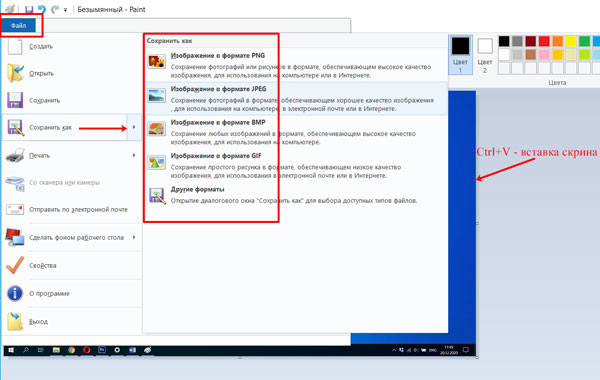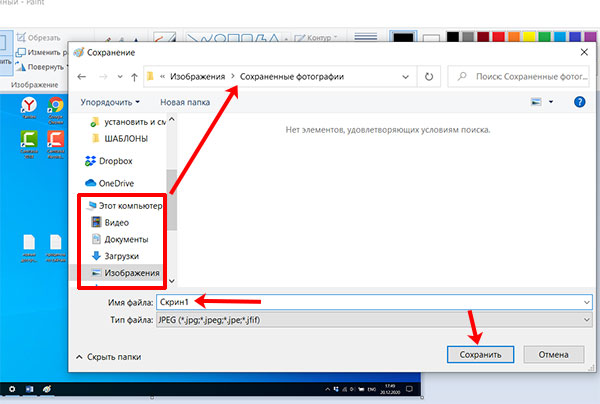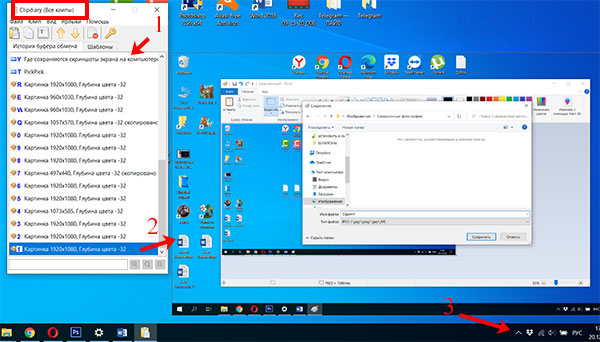В какую папку сохраняется скриншот экрана на компьютере?
Анонимный вопрос
19 декабря 2017 · 1,2 M
Если вы имеете ввиду сохранение картинки после нажатия кнопки Print screen, то нигде, картинка сохраняется в буфере в ОЗУ.
Чтобы сохранить сделанный скриншот зайдите в Paint и нажмите на ctrl+v для отображения картинки, после нажмите сохранить как и укажите необходимый путь.
62,6 K
а они сохраняются, или просто позже удаляются из буфера обмена, или перенаправляются только туда?
Комментировать ответ…Комментировать…
Большой опыт в области сборки пк
Образование – Инженер оптик
Интересуюсь все что связано… · 28 мая 2021
Столько ответов и ни кто не сказал про сочетание клавиш Win+shift+s на windows 10. Крайне удобная вещь, так как можно выделить сразу то что нужно на экране и уже с помощью ctrl+v вставить куда угодно, хоть в диалог, хоть в ворд и т.д, смотря для чего он нужен
34,2 K
а куда сохраняются скриншоты этой комбинации?
Комментировать ответ…Комментировать…
Всё просто. Скрините вы как я понимаю клавишей на клавиатуре Print Screen. ПО сути он ни куда не сохранил её ещё. Открываете paint и нажимаете вставить, а дальше уже сохраняете куда надо 🙂
19,3 K
Комментировать ответ…Комментировать…
Можно зайти в пайнт и нажать Ctrl + V и увидеть этот скриншот ну а потом сохранить его, пайнт есть во всех системах и прост в управлении так что всё норм!
13,3 K
- сяб помог:з
Комментировать ответ…Комментировать…
Наконец то найден ответ на данную проблему. Все выше перечисленные способы не работали на Windows 10. Поделюсь, может кому поможет.
В панели Пуск спрятан такой инструмент, как Ножницы. Выбираете их, мышкой выделяете размер и границы, выделяете и сохраняете в удобном вам формате.
8,5 K
Комментировать ответ…Комментировать…
Обрёл мудрость, но не обрёл деньги. Созерцал свои мысли и почти достиг просветления. · 14 нояб 2020
Если вы просто нажали кнопку Print Screen, то изображение вашего экрана копируется в область оперативной памяти, называемую буфер обмена. Если вы находитесь в игре, то эта кнопка может дополнительно копировать скриншот в папку самой игры либо в мои документы или изображения. Хотя зачастую у игр создание скриншота настроена на функциональные клавиши F2 или F12.
При… Читать далее
8,0 K
Комментировать ответ…Комментировать…
Если у вас Windows 8, 10 то скриншот лучше делать сочетанием клавиш Windows+Print Screen тогда скриншот автоматически сохраняется в Папке Изображения/снимки экрана вашего пользователя
или
C:UsersИМЯ_ВАШЕГО_ПОЛЬЗОВАТЕЛЯPicturesScreenshots
30,1 K
Комментировать ответ…Комментировать…
Он не сохраняеться в папку если вы использовали клавишу PrtSc представте как вы скопировали преложение зайдите там в фотошоп или вк дскорд и вставте и все скриншот ваш
21,0 K
Комментировать ответ…Комментировать…
При нажатии win+prtscr картинки попадают в onedrive если он включен. C:Users<Пользователь>OneDrive…Снимки экрана
Советую написать в поиске папки OneDrive “Снимки экрана” если не нашли скриншоты в папке Этот компьютер/Изображения/Снимки экрана
Если вы просто нажали prtscr то скриншот сохраняется в буффер обмена и его можно вставить например в диалог в ВК или в… Читать далее
67,3 K
а есть возможность изменения папки в которую хочется, чтобы сохранялись скриншоты?
Комментировать ответ…Комментировать…
папка (этот компьютер)-(изображения)-(снимки экрана),там вы найдёте снимки экрана и делайте с ними что хотите.Если подругому то зайлите в Paint и нажмите Ctrl+V и сохраняйте куда хотите
98,7 K
Комментировать ответ…Комментировать…
Иногда при работе над документами или при создании обучающей статьи нам требуется сделать скриншот, то есть захватить на фото действия на экране ПК. Эту задачу можно легко решить при помощи специальных программ. Однако у каждого приложения свои настройки, поэтому иногда пользователям трудно сразу понять, где найти скриншот на ноутбуке или компьютере. В данной статье расскажем, куда отправляют готовые файлы популярные скриншотеры.
Оглавление
- Куда сохраняются скриншоты на Виндовс 7, 8, 10
- Сохранение снимка экрана программами
- Где найти скриншот, сделанный в ФотоСКРИН
- Куда сохраняет снимки Скриншотер Яндекса
- Куда сохраняет снимки Лайтшот
- Заключение
Куда сохраняются скриншоты на Виндовс 7, 8, 10
На компьютерах с системой Виндовс имеются встроенные средства для создания снимков рабочего стола. В Windows 7 это приложение «Ножницы», в поздних версиях системы – «Набросок на фрагменте экрана». Обе программы позволяют вручную отследить, куда сохраняются скриншоты. Нужно лишь при экспорте самостоятельно выбрать директорию в проводнике Windows.
Выбор директории
Однако самый распространенный вариант создания скринов – функция PrintScreen, которая не имеет собственной программной оболочки. Поэтому у пользователей часто возникает вопрос, куда сохраняется принтскрин после нажатия данной кнопки. На самом деле все просто: созданный кадр отправляется в буфер обмена. Чтобы получить снимок, вам придется дополнительно воспользоваться любым графическим редактором, например, Paint. Запустите его, вставьте на холст картинку из буфера обмена и экспортируйте результат в нужную вам папку.
Вставьте скриншот на холст и сохраните результат
В Windows 10 была добавлена новая функция: при одновременном нажатии Win и PrtScr картинка автоматически сохраняется в формате PNG. Найти ее можно в «Изображения» — > «Снимки экрана».
Сохранение снимка экрана программами
Удобнее всего создавать снимки экрана ПК с помощью специальных сторонних программ. Большинство из них при установке создают на жестком диске собственные подпапки, где хранятся скриншоты, сделанные с их помощью. Давайте рассмотрим самые популярные скриншотеры.
Где найти скриншот, сделанный в ФотоСКРИН
Программа ФотоСКРИН позволяет захватить и сохранить как картинку любую часть экрана. Программа удобна тем, что имеет несколько способов экспорта: вы можете выбрать папку для сохранения вручную или оставить настройки по умолчанию. Если выбрали второй вариант и не знаете, где найти скриншот — поищите в системной папке «Изображения» в подпапке «ФотоСКРИН».
Папка «ФотоСКРИН»
Однако фотографирование рабочего стола компьютера – не единственная полезная функция этой программы. Дополнительно вы можете воспользоваться следующими опциями:
- Наложить текст сразу во время создания скрина;
- Рисовать на скриншоте любые вещи при помощи инструмента «Карандаш»;
- Создать нумерованный список;
- Выделить важный участок при помощи маркера;
- Добавить на кадр линии, стрелки, прямоугольники;
- Размыть выбранный участок фото;
- Отправить картинку в интернет или скопировать ее в буфер обмена.
Сразу же редактируйте изображения и добавляйте заметки
Куда сохраняет снимки Скриншотер Яндекса
Пользователи десктопной версии Яндекс.Диск знают, что это ПО включает в себя средство для захвата экрана. На самом диске есть папка, где скриншоты автоматически сохраняются. При необходимости их можно отсортировать по дате создания. Сделать снимок можно при помощи горячих клавиш Ctrl + Shift + 3 или воспользовавшись ярлыком на рабочем столе. Во втором случае пользователям также доступен встроенный редактор.
Скриншотер от Яндекса сохраняет скриншоты в облачном хранилище
Однако, в отличие от ФотоСКРИНА, приложение не позволяет выбирать папку вручную, поэтому может возникнуть вопрос, где искать скриншот на ноутбуке или ПК. В обоих случаях созданный кадр автоматически отправляется в подпапку «Скриншоты» на Яндекс.Диске. Получить доступ к этим файлам можно как с компьютера, так и через браузер в онлайн-версии сервиса.
Куда сохраняет снимки Лайтшот
LightShot — это специальное приложение, которое встраивается в систему и «перехватывает» действие кнопки PrintScreen. Это значительно упрощает работу, так как принтскрин не имеет своей панели управления, из-за чего часто возникает вопрос, куда сохраняются скриншоты на ноутбуке или ПК. В итоге при нажатии этой клавиши пользователь попадает в интерфейс LightShot, где также можно наложить на экран надписи, фигуры и прочее.
Вариантов экспорта здесь несколько. Доступно копирование снимка в буфер обмена, загрузка в интернет на сервис и отправка в соцсети. В том числе пользователь может загрузить файл в любую папку на жестком диске. Если же вы кликнули «Сохранить», не отследив папку, и не успели заметить, куда сохраняется скриншот, отыскать картинку вы сможете в папке «Документы» -> «LightShot».
Ищите скриншоты в папке «Документы» -> «LightShot»
Выводы
Теперь вы знаете не только как сделать скриншот, но и как найти его на компьютере или ноутбуке. Снимки рабочего стола помогают сделать наглядным обучающие видеоролики, их можно использовать в бизнес-документации, отчетах и статьях. Если часто работаете с подобными проектами, организация файлов позволит значительно сэкономить время.
Поэтому советуем вам установить ФотоСКРИН – он не только поможет сразу обработать картинки, но также сортировать созданные скрины по папкам. Так вам не потребуется каждый раз искать, где хранятся скриншоты, и вы сможете быстро подобрать файлы для определенного проекта.
Cохраните себе статью, чтобы не потерять:
Снимки экрана всегда были одной из важных функций работы с компьютером, позволяющей быстро продемонстрировать внешний вид системы или даже провести первоначальную диагностику по некоторым визуально отражённым ошибкам. Создавать скриншоты позволяют как штатные средства, так и сторонние программы с продвинутым функционалом.
Куда сохраняются скриншоты, и стоит ли использовать сторонние программы для их создания? Разберём далее.
Скриншоты — куда и как они сохраняются?
Какие вообще способы доступны пользователю для создания мгновенного снимка экрана? Как и во всех версиях Windows, мы можем использовать несколько сочетаний клавиш для создания разных типов скриншотов:
- Win+PrintScreen или отдельное нажатие PrintScreen – самая универсальная и распространённая комбинация. Создаёт мгновенный снимок всего экрана системы.
- Alt+PrintScreen – это сочетание также создаёт снимок рабочего экрана, но сохраняет вид исключительно активного окна (либо рабочего стола, если открытых окон нет).
От используемой комбинации также зависит и место сохранения результата. В случае использования первого сочетания полученный снимок будет сохранён в папке «Снимки экрана» (или «Screenshots») в системном расположении «Изображения». Чтобы попасть в место хранения скриншотов, сделаем следующее:
- Откроем «Проводник» любым удобным способом – через меню «Пуск» или «Поиск».
- Обратимся к левой вкладке в окне программы, а конкретно – к разделу «Быстрый доступ». Откроем вкладку «Изображения».
- Откроем папку «Снимки экрана» или «Screenshots» в зависимости от версии системы.
В открытом расположении хранятся все скриншоты, созданные по нажатию Win+PrintScreen. В случае, если мы используем Alt+PrintScreen или просто PrintScreen, полученное изображение будет автоматически скопировано в буфер обмена. Для его сохранения в виде отдельного файла потребуется использование любого графического редактора – например, Paint:
- Откроем «Paint» любым удобным способом – найдя соответствующее приложение в меню «Пуск» или «Поиск».
- В новом окне обратимся к верхней панели – нажмём на кнопку «Вставить» либо просто зажмём сочетание Ctrl+V.
- Сохраним полученный файл в любом подходящем нам формате.
Сторонние утилиты – стоит ли использовать?
Помимо сочетания клавиш Microsoft предоставляет отдельную утилиту для более гибкой работы со снимками экрана – «Ножницы». В чём заключаются ее основные особенности?
Первое важное отличие от стандартного средства – программа позволяет нам самостоятельно выделить нужную нам часть экрана без дополнительного обрезания изображения в графических редакторах. Также «Ножницы» поддерживают работу с таймером – для создания скриншотов с небольшой задержкой. Утилита станет отличным решением для ноутбуков, не имеющих цифровой панели и кнопки PrintScreen на клавиатуре.
Стоит ли использовать дополнительное ПО для создания скриншотов? Всё, естественно, зависит от потребностей конкретного пользователя, но чаще всего функционала штатных средств Windows с лихвой хватает для выполнения практически любых задач. Стоит, скорее, задуматься о подборе удобного инструментала для графической обработки полученных изображений.
Автор материала: Илья Склюев
Подписывайтесь на наш канал и ставьте лайки! А еще можете посетить наш официальный сайт.
Очень часто, ту информацию, которая отображается у вас на экране компьютера нужно показать кому-то ещё. Например, это может быть промежуточный отчет, макет чего-либо, открытая Интернет страница, достижение в игре. И в этом случае, нужно сделать скриншот экрана. Я, например, делаю скриншоты, чтобы потом добавить их в статью, которую вы сейчас читаете.
Делать снимки экрана можно по-разному, но после этого сразу назревает вопрос: где находится папка скриншотов на компьютере? В этой статье я постараюсь подробно раскрыть эту тему, и расскажу, где сохраняются скриншоты в Windows 7, 8 или 10.
В какой папке находятся скриншоты
В каждой версии Windows есть утилита Ножницы, с помощью которой можно быстро делать снимки экрана. Так вот, если вы ей воспользовались, получили нужное изображение, а дальше просто вышли из программы, попутно со всем соглашаясь, то смотрите на картинки ниже. Сначала был вопрос: хотите сохранить? Вы согласились.
Дальше появилось окно Проводника, в котором вы нажали «Сохранить». Таким образом, вы сохранили полученный снимок в формате *.jpeg в папке по умолчанию.
Кстати, утилита присваивает название «Снимок» абсолютно всему. То есть предыдущий файл будет перезаписываться новыми. Поэтому, если не хотите ничего потерять, переименовывайте картинки при сохранении.
Теперь давайте разберемся, где папка скриншотов. Чтобы ее найти, кликните по ярлыку «Компьютер» на рабочем столе. Откроется окно Проводника. В нем слева выберите пункт «Изображения» или поочередно открывайте папки: «Диск С:» – «Пользователи» – «Ваше имя пользователя» – «Изображения». Именно в эту папку по умолчанию сохраняются все картинки, сделанные ножницами.
Где папка скриншотов в Windows 7 и 8
Теперь давайте перейдем к Windows 7 и 8 и разберемся, в какую папку сохраняются скриншоты здесь. Если вы делайте скрин клавишей PrtSc или Alt+ PrtSc (для захвата активного окна), то он будет сохранен в буфере обмена в оперативной памяти ПК. Он там будет находится до того момента, пока вы:
- Не перезагрузите компьютер.
- Не сделаете новый скрин этими же клавишами или не скопируете (вырежете) какой-либо текст, используя Ctrl+C (Ctrl+X).
Значит, чтобы не потерять сделанный снимок экрана, его нужно как-то сохранить. Можно вставить его в текстовый редактор или добавить в презентацию. Просто открывайте документ, ставьте курсор в нужном месте и жмите Ctrl+V.
Можете прочесть: как сделать скриншот экрана в Windows 7, и как делать скриншоты в Windows 8.
Если сделанный снимок нужно обработать или сохранить в виде картинки в определенном формате, то придется воспользоваться любым графическим редактором. Самый простой – это Paint. Он по умолчанию установлен в системе, поэтому за это думать не придется. Можно выбрать что-то профессиональное, например, Photoshop.
Давайте остановимся на Paint. Воспользуйтесь поисковой строкой, чтобы найти приложение, и запустите его.
Дальше нажмите Ctrl+V, чтобы вставить сделанный скрин в программу. Обрабатывайте, обрезайте, если нужно. Теперь нужно сохранить изображение. Жмите «Файл» – «Сохранить как» – «Выберите один из предложенных форматов».
Откроется окно Проводника. Здесь нужно выбрать директорию, куда должна быть сохранена картинка. Назовите её как-то и жмите «Сохранить». Ну вот, у вас есть папка со скриншотами, которые сохранены в виде картинок.
Если вас такое не устраивает и нужно сначала сделать много скринов, а потом вставлять их или просматривать, когда это будет нужно, то следует воспользоваться специальными программами. Дело в том, что все снимки экрана и скопированный текст хранятся в буфере обмена. Здесь я не буду о нем говорить, прочтите подробную статью по ссылке. Файл этот находится по пути: C:Windowssystem32 и называется clip.exe. Просто так открыть его не получится. А вот спец утилитой – легко.
Можете поискать и выбрать любую. Я вам покажу все действия на примере Clipdiary. Скачать её можете с официального сайта по ссылке: http://clipdiary.com/rus/. После скачивания запустите программу и с этого момента она будет запоминать всё, что вы скрините.
В главном окне (1) будет отображаться вся скопированная информация. Если выбрать картинку, она появится сбоку (2). Сама программа работает в фоновом режиме и находится в трее (3), пока вы её сами не закроете. Значит, выбираете нужную картинку, потом в утилите вверху жмете кнопку «Копировать». Осталось открыть текстовый документ или графический редактор и вставить туда выбранный скриншот.
Ещё один совет: попробуйте сделать скрин кнопкой Win+PrtSc. Если экран на мгновение затемнится, то переходите в папку с изображениями, сделанный снимок по умолчанию сохранится там. Об этом подробно расскажу в разделе ниже.
Где сохраняются скриншоты на Windows 10
Разработчики очень стараются сделать последнюю версию ОС лучше. Поэтому вариантов, как сделать скриншот в Windows 10 очень много. Соответственно и вопрос: в какой папке хранятся скриншоты, нужно рассматривать с разных сторон. То есть, сначала определяться со способом, с помощью которого он был сделан, а потом говорить, где сохранен скриншот на компьютере.
Сделанные с помощью PrtSc
Начнем с самого простого – когда вы делаете снимок экрана кнопками PrtSc или Alt+PrtSc. Такие скрины сохраняются в буфере обмена. И чтобы его открыть не придется ничего устанавливать. В десятке для этого есть стандартное приложение. Чтобы его включить зайдите в «Параметры» и выберите «Система».
Учтите, что появилось оно, начиная с версии 1809. Поэтому если у вас более ранняя версия Windows 10, то открыть окно буфера обмена не получится.
Дальше перейдите на вкладку «Буфер обмена» и в пункте «Журнал буфера обмена» перетяните ползунок в положение «Вкл.». Здесь же написано, что открыть его можно комбинацией Win+V.
Закройте окно параметров и нажмите Win+V. Появится вот такое окно. Теперь здесь будет отображаться вся скопированная информация и сделанные скриншоты. Вы можете их удалять, закреплять или полностью очистить список.
Вставлять куда-то текст, ссылки или картинки из списка очень просто. Например, ставьте курсор в документе Ворд, жмите Win+V и выбирайте из буфера что нужно. Кликайте по тексту или картинке (которые есть в буфере), и они появятся в документе в том месте, где стоял курсор.
Обратите внимание, что после выключения или перезагрузки компьютера этот список будет пуст.
Сделанные с помощью Win+PrtSc
Ещё один вариант – это снимки экрана. Вы жмете комбинацию Win+PrtSc, экран на мгновение затемняется и делается снимок того, что на нем отображается. А вот теперь главный вопрос: в какой папке находятся скриншоты экрана на компьютере?
Чтобы найти папку скриншотов, открывайте Проводник и слева переходите в раздел «Изображения». Дальше заходите в папку «Снимки экрана». Или можете перейти по пути: «С:» – «Пользователи» – «Выберите имя пользователя» – «Изображения» – «Снимки экрана». Именно в этой папочке вы их и найдете.
Сделанные во время игры
Если вы «сфотографировали» экран во время игры и не знаете, где сохраняются скриншоты, то открывайте окно «Параметры» и заходите в раздел «Игры».
В меню слева выберите «Клипы». В главном окне будет пункт «Сохранять снимки экрана…». Нажмите под ним кнопку «Открыть папку».
По умолчанию скрины, сделанные во время игры, сохраняются в папке «Видео» – «Captures». Находится она на системном диске. Поэтому если не хотите, чтобы сделанные скрины занимали на нем место, выберите другую папку, в которую они будут сохранятся. Сделать это можно с помощью кнопки «Сохранение в другой папке», которая есть на картинке выше.
Надеюсь, я понятно описала, где сохраняются скриншоты экрана на компьютере с Windows. Снимки экрана, сделанные определенным способом, действительно хранятся в папках, но в основном, все скриншоты находятся именно в буфере обмена. В последних версиях Windows 10 его легко открыть, а если у вас 7 или 8-ка, то установите для этого специальную утилиту.
Загрузка…
Автор:
Обновлено: 06.01.2019
Когда пользователю компьютера необходимо изображение экрана, речь идет о скриншоте — точном отображении происходящего на мониторе.
Куда сохраняются скриншоты на виндовс 7,10
Содержание
- Скриншот в Windows
- Как сделать снимок
- Как сохранить картинку
- Ножницы
- Программы съемки экрана
- Расширения для браузеров
- Браузер Яндекс
- Обозреватель Mozilla Firefox
- Screenshot в Opera
- Видео — Куда сохраняются скриншоты на виндовс 7,10
Скриншот в Windows
Снимок экрана компьютера в формате графического изображения называется скриншот. Получить такую картинку можно разными способами. Наиболее быстрый из их предусматривает использование встроенной в ОС схему.
Как сделать снимок
В операционной системе Виндовс для создания снимка предусмотрен простой алгоритм. Чтобы им воспользоваться, в правом верхнем углу клавиатуры следует найти кнопку PrintScreen. Одинарное нажатие на эту клавишу дает сохранение всего происходящего на мониторе.
Кнопка PrintScreen на клавиатуре
Если требуется зафиксировать лишь активное окно, необходимо использовать комбинацию Alt+PrintScreen. Одновременное нажатие этих клавиш позволит «отсечь» фон, поместив на картинку лишь верхнее окно.
Теперь остается «извлечь» снимок из памяти компьютера.
Как сохранить картинку
В новых версиях Windows найти скриншот нетрудно. Сразу после нажатия «снимающей» комбинации клавиш на экране появляется простенький редактор изображений. Сделанная картинка сохраняется в специальной папке, которую можно найти через «Проводник».
- В меню «Пуск» находим «Проводник».
В меню «Пуск» находим «Проводник»
- Появляется список быстрого доступа, где выбираем раздел «Изображения».
- В предложенной папке находится искомая. Зачастую она называется «Снимки экрана» или «ScreenShots». В ней находятся сохраненные в Виндовс 10 скрины. Сохраняются они в формате картинок, поэтому подлежат редактированию, копированию и прочим манипуляциям.
В Виндовс 7 и его предшественниках подобной функции нет.
Примечание! Изображение экрана сохраняется не в виде графического файла, а непосредственно в буфере обмена. Простыми словами, компьютер «помнит» сделанный снимок и хранит его таким образом.
Однако оперативная память — не место для важных документов. Как только в буфер обмена будет помещена новая информация, например, скопирован текст, скриншот тут же исчезнет. Зафиксированная информация стирается и при перезапуске ОС или выключении компьютера.
Таким образом, сохраненный с помощью стандартной схемы снимок необходимо тут же извлечь из «оперативки». Самый простой способ — использование графического редактора. Например, того же стандартного Paint. В зависимости от конкретного ПО может использоваться особый алгоритм, но в большинстве случаев достаточно применить стандартное сочетание клавиш Ctrl+V.
При помощи комбинации клавиш Ctrl+V вставляем скриншот в программу Paint
После того, как на экране появится скриншот, его редактируют либо сразу сохраняют на жестком диске. Можно выбрать любое из доступных расширений, а также указать необходимую папку для сохранения.
Ножницы
В Виндовс 7 есть еще одна функция для сохранения изображения. Чтобы ее найти, переходим в меню «Пуск» на вкладку «Стандартные». Находим пункт «Ножницы» и выбираем его.
В меню «Пуск» выбираем вкладку «Стандартные» и находим пункт «Ножницы»
Как только необходимая область экрана выбрана, изображение открывается в небольшом редакторе. Его можно изменить и сохранить. По умолчанию программа сохраняет картинку в папке «Изображения» в документах пользователя. Можно выбрать и другой путь для файла.
Программы съемки экрана
В некоторых случаях использование стандартной схемы Виндовс оказывается неудобным. Особенно, если скриншоты приходится снимать часто. Для этих целей можно скачать специальные программы.
Интерфейс программы Snagit 11
Подобное ПО позволяет не просто сохранять снимок, но и редактировать его массой инструментов. Например, снимать видео с экрана или добавлять водяной знак на изображение.
Эти же программы дают возможность сохранять снимки на компьютер, а также получать ссылку на них же, размещенных в облачном хранилище.
После создания скриншота большинство программ моментально спрашивают, куда сохранять полученное изображение. Эту функцию можно настроить по умолчанию, задав определенную папку для этих целей.
После создания скриншота программа спрашивает, куда сохранять полученное изображение
Рассматривая самые популярные программы для создания скриншотов, важно определить их сильные и слабые стороны:
| Программа | Функционал | Недостатки |
|---|---|---|
FastStone Capture |
|
Программа пишет видео лишь в одном формате — wmv |
Snagit 11 |
|
Программа не так быстра, как ее аналоги |
Jing |
|
Скрин можно сохранить только в формате PNG. К тому же в программе слишком мало векторных элементов для вставки в фото |
Расширения для браузеров
Съемка экрана может понадобиться во время работы в интернете. Для создания скриншота браузера стандартные программы могут оказаться неудобными. В таком случае лучше использовать расширения для обозревателей, которые «снимут» экран, не захватывая панель задач и адресную строку.
Браузер Яндекс
Расширение, позволяющее сделать моментальную фотографию экрана, уже встроено в новую версию Яндекс Браузера. Для ее использования достаточно активировать функцию, пройдя по такой цепочке:
- Находим меню настроек поисковой системы.
- Во вкладке «Дополнения» находим раздел «Инструменты».
Находим меню настроек поисковой системы, во вкладке «Дополнения» выбираем раздел «Инструменты»
- Напротив расширения «lightshot» ставим галочку «Вкл».
Напротив расширения «lightshot» ставим галочку «Вкл»
- Включенное расширение будет обозначено фиолетовым фирменным перышком в правом верхнем углу обозревателя.
Пользоваться расширением очень просто. Достаточно кликнуть по перышку и выбрать нужную область экрана. Остальное пространство станет «неактивным» серым. Рядом с выделенной областью появятся панели инструментов для работы со снимком.
Обозреватель Mozilla Firefox
Браузер-лиса, как и его продвинутые аналоги, обладает встроенной утилитой для создания снимков. Нажимаем на проводник и выбираем «Действия страницы». Выпадает меню, внизу которого есть пункт «Сделать скриншот». Кликаем на него и получаем снимок.
Можно также нажать правую кнопку мыши в любом месте экрана, тем самым активировав функцию «захвата изображения». Всплывающая интерактивная подсказка содержит подпункт «Скриншот».
Всплывающая интерактивная подсказка содержит подпункт «Скриншот»
В Mozilla Firefox можно сделать скрин как отображаемой на экране области, так и всей просматриваемой пользователем страницы.
Еще одно преимущество Мозиллы — двухнедельное хранение сделанных скриншотов на облаке Firefox.
Screenshot в Opera
Разработчики Оперы следят за тенденциями, поэтому их детище обзавелось функцией Screenshot одним из первых. Для активации ее достаточно пройти в настройки браузера, где найти вкладку «Снимок экрана».
Для активации скриншота переходим в настройки браузера и находим вкладку «Снимок экрана»
Той же функцией обладает сочетание кнопок «Ctrl+Shift+5» или значок фотоаппарата на боковой панели обозревателя.
Значок фотоаппарата на боковой панели обозревателя
Опера позволяет захватывать как весь экран, так и его отдельные фрагменты. Еще одна полезная функция — редактирование полученного кадра и добавление к нему эффектов, векторных элементов и даже стикеров.
Существует множество способов получения снимка с экрана компьютера. Каждый пользователь может выбрать наиболее удобный для себя. Искать же сохраненные скрины следует в месте, предусмотренном выбранной программой.
Видео — Куда сохраняются скриншоты на виндовс 7,10
Рекомендуем похожие статьи