Анонимный вопрос
30 октября 2018 · 211,7 K
Серьёзно увлекаюсь компьютерами и всем что с ними связано. Ретрогеймер. · 30 окт 2018
Добрый день.
Папку со скриншотами проще открыть через сам Steam (Контент -> Загрузить скриншоты -> Показать на диске).
Сам путь к папке со скриншотами зависит от места установки Steam, пользователя и конкретной игры, к примеру, может выглядеть так C:GamesSteamuserdataID_пользователя760remoteID_игрыscreenshots
95,1 K
Спасибо тебе большое друг!
Комментировать ответ…Комментировать…
Могу помочь с поиском, аниме, фильмов, мультфильмов, музыки, игр, фото и фулл и многое… · 24 апр 2021
Любой диск на котором у вас игры, прогы и т.д H:Steam steamappscommonCounter-Strike Global Offensivecsgoscreenshots и в последней папке вы видите свои скрины
6,7 K
Комментировать ответ…Комментировать…
Steam представляет из себя популярную платформу компьютерных игр. На форумах пользователи часто зада…
Steam представляет из себя популярную платформу компьютерных игр. На форумах пользователи часто задаются вопросом: «где находятся скриншоты Steam?». В статье собрана информация, которая поможет найти ответ на этот вопрос.

Платформа Steam создана, чтобы заядлые геймеры играли и общались на ней. У каждого пользователя есть личный игровой профиль, где хранятся скрины Стима, с которого геймер общается, делится информацией, а также хвастается удачными скриншотами моментов в игре. Эти функции важны для геймеров, особенно обмен удачными фото игрового процесса.
Как сделать скриншот и скачать?
Запечатлеть момент игры можно несколькими способами:
- нажав кнопку «F12», отрегулированную по умолчанию для создания скриншотов. Поменять ответственную кнопку можно в «Настройках». Там же самостоятельно настраивается автосохранение снимков экрана путем выбора удобной папки, где хранить скриншоты Стим.
- нажатием кнопки «Print Screen» – скриншот с игровой платформы, который помещается в специально отведенную папку на компьютере. К сожалению, этот способ затрачивает больше времени, чем первый.
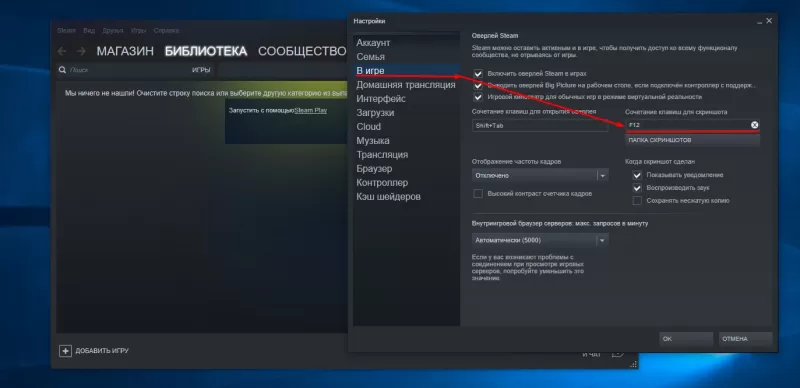
Для чего нужны скриншоты?
Скриншоты понадобятся геймеру в случаях:
- заполнения личного профиля Стим фотоотчетами прохождения игр;
- распространения снимков экрана из игры на форумах или среди других геймеров;
- передачи скринов в специальные фотобанки.
Поиск скриншотов в программе
Простой способ узнать, где найти скриншоты Стим – это воспользоваться самой программой. Благодаря этому способу не нужно определять, в какой системной папке расположены файлы. Итак, где в Стиме найти скрины и что для этого нужно сделать:
- Открыть панель «Клиент».
- Найти значок игровой платформы Стим.
- Правой кнопкой мыши открыть специальное меню под названием «Просмотр».
- Выбрать пункт «Скриншоты».
- После произведенных манипуляций на экране откроется окно, где находятся скриншоты в Стиме, которые вы делали. Все фото рассортированы по специальным категориям, которые соответствуют определенной игре. На странице также найдете меню, при помощи которого зайдете в любую папку, чтобы выбрать нужный скриншот.
- Справа на экране изображена кнопка «Загрузить», она поможет переместить выбранное изображение в Steam Cloud. Это специальное облачное пространство, благодаря которому ваши файлы будут доступны другим пользователям.
Представленный выше способ поиска скриншотов помогает отправлять изображение прямиком на страницу в социальной сети Facebook. Кроме того, через программу осуществляется поиск файлов на системном диске, где хранятся скриншоты Steam. Для этого необходимо кликнуть на изображение и выбрать кнопку «Открыть/показать на диске».
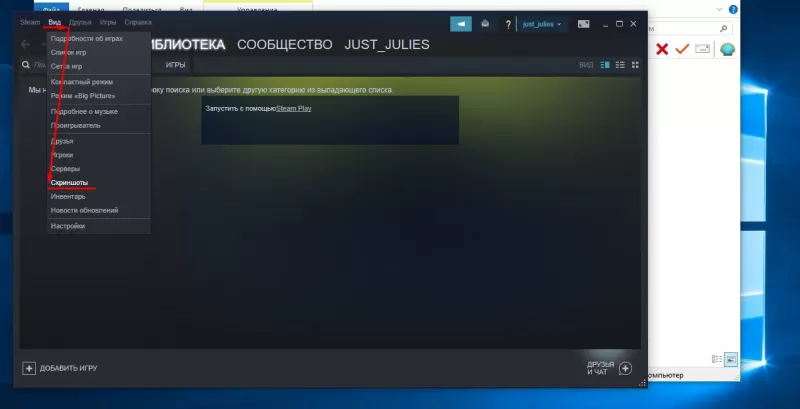
Расположение скриншотов на компьютере
Найти изображения через компьютер намного сложнее, чем через программу Steam, где лежат скриншоты. Для этого следует:
- Открыть системный диск «С» на компьютере.
- Зайти в папку с программными файлами (Program Files).
- Далее требуется открыть папку под названием «Steam».
- Следующим шагом станет открытие папки «Userdata».
- Здесь найдете много папок с числовым ID кодом (названия папок). Сложность заключается в том, чтобы понять, какой номер принадлежит той или иной игре. Геймеру потребуется открывать те директории, которые располагают в себе файлы «Remote».
- Среди папок отыщите «thumbnails». Это папка, где находятся скрины Стим в сжатом формате. Изображения появятся в специальном окне.
Чтобы облегчить себе поиск скриншотов из Steam на компьютере, советуем в настройках программы самостоятельно выбрать папку, куда будут отправляться скриншоты.
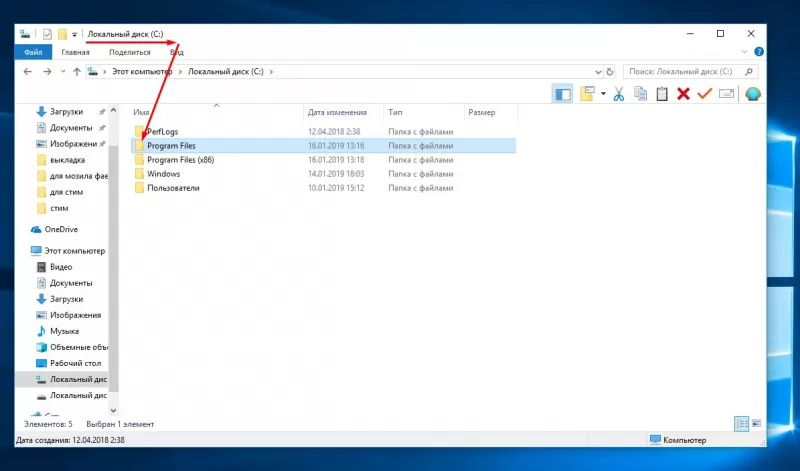
Клиент Steam поддерживает создание и сохранение скриншотов во время игры, нажатием на горячую клавишу F12. Изображение по умолчанию сохраняется в папку установки клиента по пути:
C:Program Files (x86)Steamuserdataцифрыцифрыremoteцифрыscreenshots
Вручную найти нужный скриншот, открывая папки в проводнике сложно. Проще сделать это через интерфейс Steam, благо такая функция присутствует в клиенте.
Откройте библиотеку игр, кликните правой кнопкой мыши по игре, скриншоты из который хотите найти, и выберите команду «Просмотреть скриншоты».

В открывшемся окне выберите изображения и нажмите кнопку «Показать на диске», после чего откроется папка в проводнике, на которой хранятся скриншоты от выбранной игры.

В этом же окне можно загрузить скрины в облачное хранилище Steam Cloud или удалить с диска.
Steam – это популярная игровая платформа, где участники не только играют, но и общаются, хвастаются достижениями, обмениваются предметами. В том числе размещают в своём профиле скриншоты удачных моментов в игре либо какой-то ситуации, которая может впечатлить других геймеров. Если же вы хотите использовать изображения на каком-то стороннем сервисе, необходимо знать, где хранятся скриншоты Steam.

Создать скриншоты в Стиме во время игры предельно просто:
- По умолчанию в настройках скрины делаются нажатием кнопки F12. Но переназначить клавишу можно в настройках клиента:
- зайдите в «Настройки» и выберите раздел «В игре»;
- в поле «Сочетание клавиш для скриншотов» введите удобную для вас кнопку или комбинацию.
- В некоторых играх клавише F12 назначена функция быстрого сохранения, а потому делать снимки она не будет. И при попытке сделать скрин будет происходить только сохранение игры. У вас два варианта действий: отключить функцию быстрого сохранения либо использовать стандартную клавишу Print Screen:
- нажмите кнопку PrintScreen. Игровой момент будет записан в буфер обмена. Если на компьютере установлены какие-либо приложения по работе со скриншотами, то, возможно, вам будет предложено сохранить скрин в какой-то папке. Если же нет, переходите к следующему пункту;
- откройте любой графический редактор и нажмите «Создать», затем в новом документе «Вставить». Некоторые редакторы сразу предложат создать новый файл из буфера обмена;
- сохраните скриншот в удобной вам папке.
При втором способе изображения лежат в обозначенном вами месте, но информация, куда сохраняются скриншоты после нажатия кнопки F12, нигде не отображается. Второй способ неудобен, поэтому гораздо лучше переназначить клавишу сохранения скриншотов, если в игре для F12 предусмотрена какая-то другая функция. Или освободить её в настройках игры.
Как найти скриншоты
Необходимость найти скриншоты может возникнуть в разных ситуациях:
- вы хотите наполнить свой профиль Стим красивыми игровыми моментами;
- поделиться на сторонних сервисах, например, в соцсетях, фотографией какого-то оружия, которое нашёл или приобрёл в игре;
- добавить изображение из сторонней игры либо чужой скрин в свой профиль Steam.
Способы, как найти скриншоты Steam:
- Самый простой вариант – это использовать интерфейс приложения Стим. Чтобы наполнить свой профиль или поделиться фото в соцсетях, вам даже не нужно знать, в каком месте на диске Steam сохраняет изображения:
- Откройте клиент.
- Зайдите в меню «Просмотр».
- Выберите «Скриншоты».
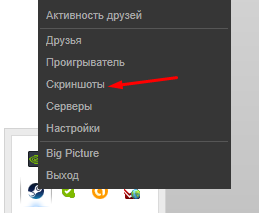
Скриншоты в программе Steam
- В появившемся окне будут отображены все снимки экрана. Они разбиты на категории. Из выпадающего меню вы можете выбрать конкретную игру и посмотреть сделанные в ней фото.
- Далее, вы можете выбрать какое-то изображение и в правой части экрана нажать «Загрузить». После этого начнётся загрузка в облако Steam Cloud и фото станет доступным вашим друзьям.
- Если у вас привязан аккаунт Facebook, то вы можете выложить картинку и туда напрямую, поставив галочку в соответствующем поле.
- Просматривать выгруженные снимки вы сможете, нажав кнопку «Просмотреть онлайн».
Если вы хотите использовать изображения за пределами платформы, то на этапе пункта 3 нажмите не «Загрузить», а «Показать на диске». Откроется папка со всеми сохранёнными снимками из этой игры. Вы можете записать путь к ней или вывести ярлык на рабочий стол, чтобы обеспечить быстрый доступ в будущем. Это самый простой и удобный вариант, не требующий усилий.
- Можно пойти более сложным путём и вручную найти, где хранятся сделанные в программе Стим скриншоты:
- Перейдите на системный диск.
- Зайдите в Program Files.
- Найдите папку Steam, а в ней Userdata.
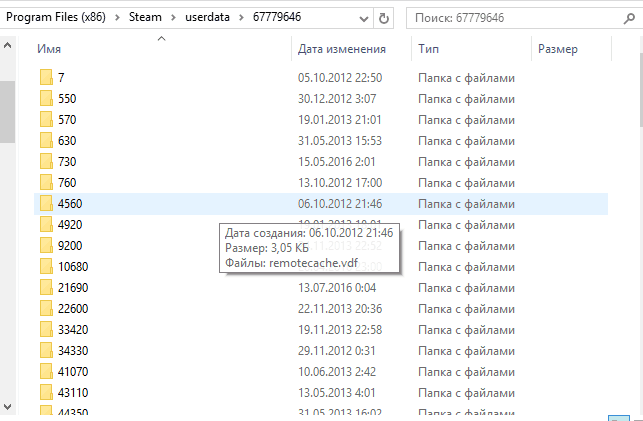
Расположение скриншотов Steam на компьютере
- Далее будет директория с вашим номером ID, а в ней множество папок с числовыми названиями, в которых и найдётся нужная директория со снимками, она называется «remote».
Эти наборы чисел соответствуют внутреннему обозначению игр, поэтому очень сложно среди них найти нужный снимок, ведь названия там не фигурируют. Папка «thumbnails» содержит снимки в сжатом качестве для представления в окне предпросмотра.
Чтобы облегчить себе в дальнейшем обращение к снимкам, вы можете сами определить, где будут сохраняться скриншоты, сделанные в игре Стим:
- Откройте клиент.
- Зайдите в меню «Настройки».
- Выберите пункт «В игре».
- Найдите кнопку «Папка скриншотов» или подобного названия, в зависимости от вашей версии ПО.
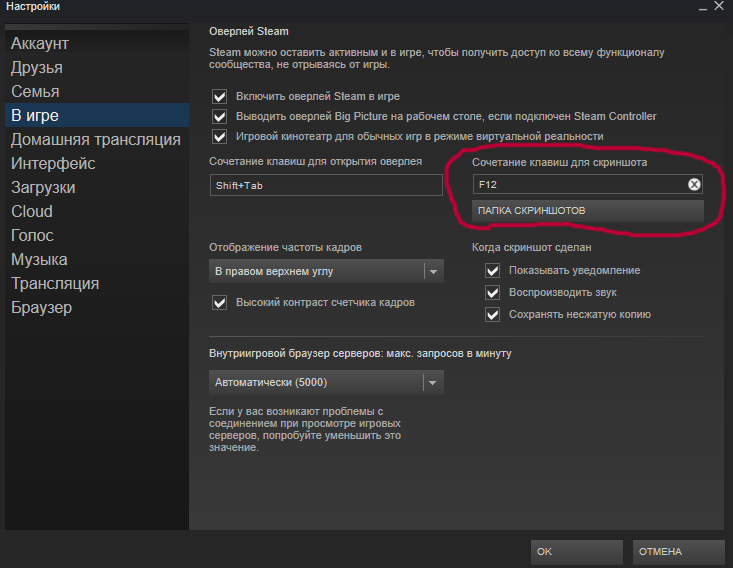
Папка скриншотов в Steam
- Определите путь, по которому будут сохраняться игровые снимки. После этого вы легко сможете к ним обратиться.
Таким образом, можно работать со скриншотами непосредственно из приложения Steam. Например, делиться с друзьями, выкладывать в соцсети. А можно обратиться непосредственно к месту расположения файлов, скопировать их оттуда на флешку или отправить по электронной почте. Также возможны и обратные действия. Например, скачать какой-то красивый снимок из интернета, скопировать в папку расположения скринов Стим с идентичным названием, а далее, через клиент выложить его в сообщество. Пишите в комментариях, если у вас не получилось найти скрины или вы знаете что-то интересное об использовании скриншотов в игровой платформе Steam.
Хотите вы сделать скриншот интересной компьютерной игры или пытаетесь решить техническую проблему, на помощь может прийти встроенный инструмент создания скриншотов на игровой платформе Steam. Делать снимки экрана здесь просто, а вот найти место их хранения может быть сложнее.
В этой статье будет рассказано, где находится папка скриншотов Steam на разных операционных системах.
Самый простой способ найти папку скриншотов в Steam заключается в использовании его клиента. В меню нажмите «Вид» и выберите в выпадающем меню «Скриншоты». Если вы делали скриншоты, они будут находиться здесь вместе с опциями относительно того, что с ними можно делать.
Внизу есть кнопка «Показать на диске». Нажатие на неё открывает проводник и папку, где хранятся скриншоты.
Если у вас нет доступа к клиенту Steam и нужно найти скриншоты через проводник, это делается по-разному на разных операционных системах.
Поиск папки скриншоты в Steam при помощи файловой системы компьютера
Для начала нужно поискать в папке, куда устанавливается Steam.
На Windows 8 и Windows 10 по умолчанию путь:
C:Program Files (x86)Steam
На Mac путь по умолчанию:
Users/{username}/Library/Application Support/Steam.
Username означает имя пользователя в системе Mac, не в Steam.
На Linux путь по умолчанию:
~/.local/share/Steam.
Если вы установили Steam в другое место, нужно указать путь к папке. Затем для поиска скриншотов нужно сделать следующее.
- Найдите папку “userdata”. В зависимости от количества учётных записей в клиенте Steam их может быть больше одной. В названии папки указан номер учётной записи. В большинстве случаев папка одна.
- Внутри неё найдите папку 760. Откройте внутри неё папку remote.
- Как и у каждого пользователя, у каждой игры есть идентификатор. Если у вас установлено много игр, будет много папок с номерами. Чтобы не искать среди них нужную, перейдите на этот сайт и найдите там нужную игру. Можно искать по идентификатору или по названию.
- Когда вы определили номер игры, откройте папку с этим номером. Внутри откройте папку screenshots и в ней будут нужные вам снимки экрана.
Пожалуйста, оцените статью.
