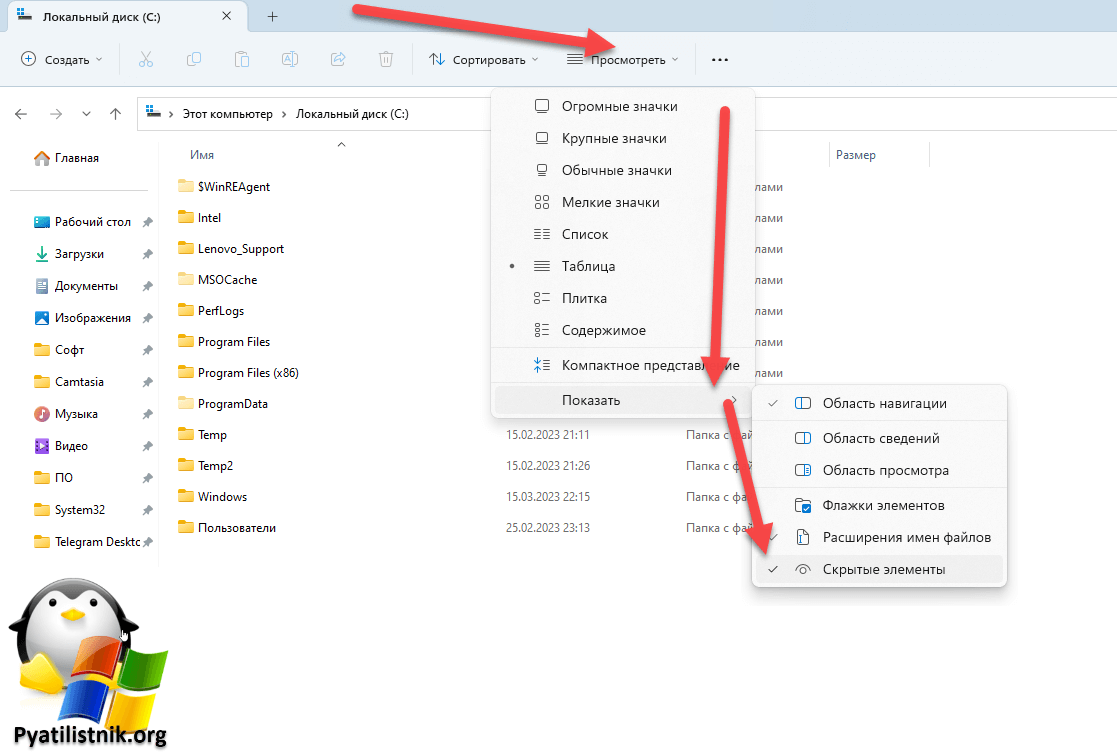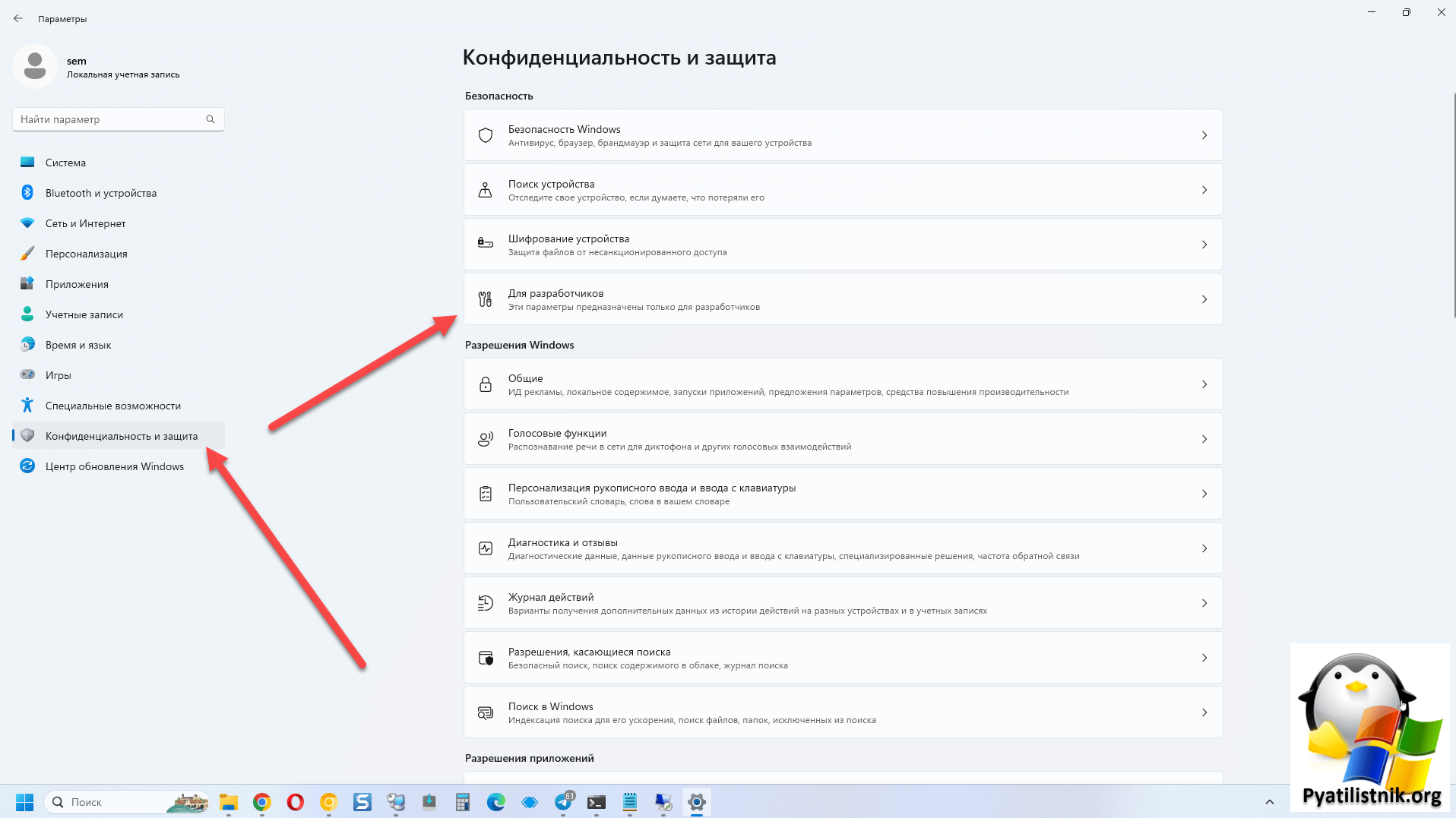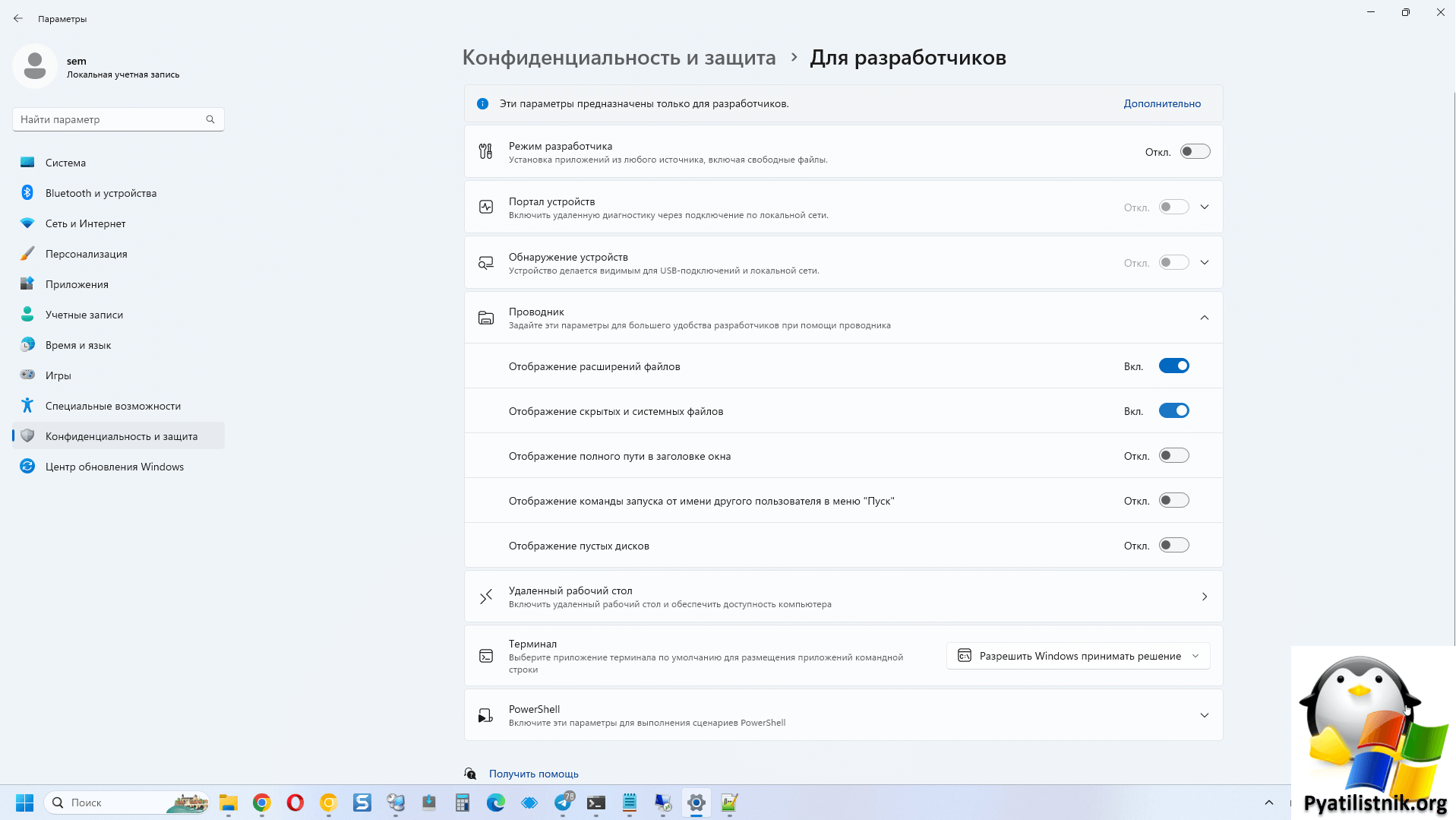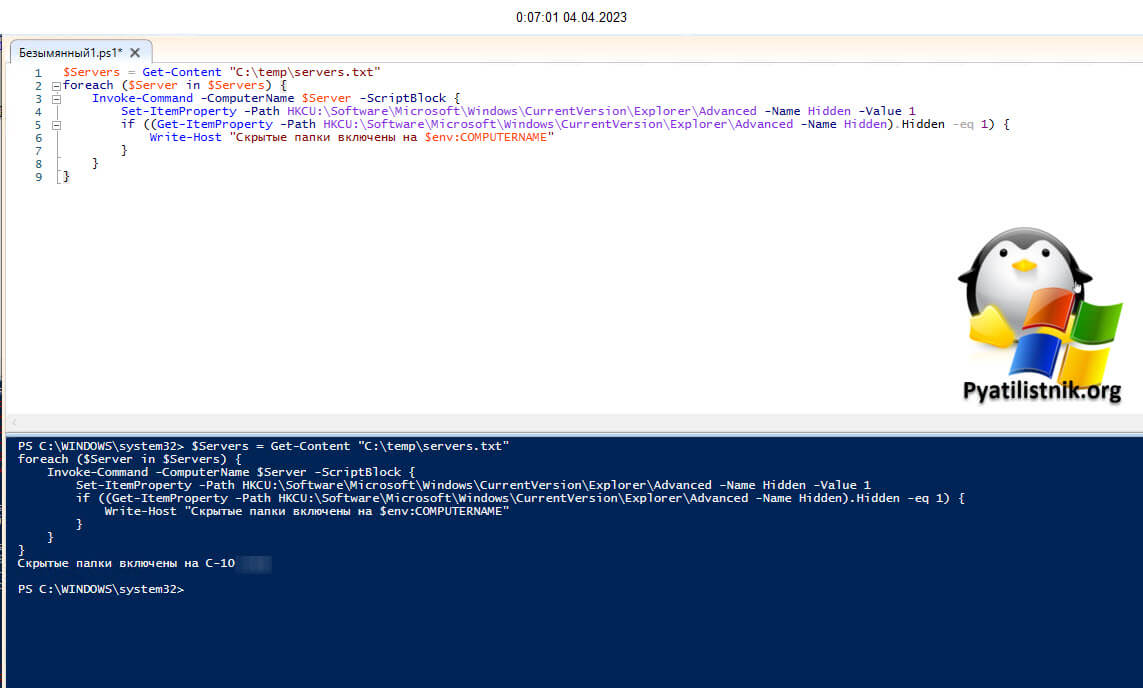Были ли сведения полезными?
(Чем больше вы сообщите нам, тем больше вероятность, что мы вам поможем.)
(Чем больше вы сообщите нам, тем больше вероятность, что мы вам поможем.)
Насколько вы удовлетворены качеством перевода?
Что повлияло на вашу оценку?
Моя проблема решена
Понятные инструкции
Понятные сведения
Без профессиональной лексики
Полезные изображения
Качество перевода
Не соответствует интерфейсу
Неверные инструкции
Слишком техническая информация
Недостаточно информации
Недостаточно изображений
Качество перевода
Добавите что-нибудь? Это необязательно
Спасибо за ваш отзыв!
×
Не редко при работе с файлами пользователи обнаруживают, что часть документов куда-то пропала. Но, исчезновение файлов не всегда означает их удаление. В результате заражения вирусами или другого программного сбоя часть файлов или папок могут стать скрытыми и перестать отображаться.
Поэтому в случае исчезновения документов в первую очередь нужно проверять скрытые файлы и папки. В данной статье мы расскажем о том, как найти скрытые папки на компьютере с операционной системой Windows 10 и сделать их видимыми в Проводнике.
Поиск с помощью командной строки
Одним из достаточно необычных и одновременно эффективных способов поиска скрытых папок на компьютере является команда «DIR», которую можно выполнить из командной строки Windows 10.
Чтобы воспользоваться данным способом вам необходимо открыть командную строку Windows 10. Это можно сделать разными способами, самый простой вариант – это нажать комбинацию клавиш Win-R и выполнить команду «CMD».
После выполнения команды «CMD» перед вами появится командная строка. В этом окне нужно ввести следующую команду:
DIR C:путь /A:DH /S
Где:
- C:путь – это полный путь к папке, в которой вы хотите выполнить поиск. Если вы хотите найти все скрытые файлы на диске, то просто введите букву диска и двоеточие (например, D:). Но, нужно учитывать, что поиск всех скрытых папок на целом диске может занять много времени.
- /A:DH – параметр, указывающий на то, что искать нужно только папки (D – Directory) и только скрытые (H – Hide).
- /S – параметр разрешающий поиск во вложенных папках.
Например, если вам нужно найти все скрытые папки на диске D, то команда для поиска будет выглядеть следующим образом:
DIR D: /A:DH /S
Если же вы хотите найти скрытые папки внутри какого-то конкретного каталога (например, D:TMP), то команда будет выглядеть так:
DIR D:TMP /A:DH /S
Чтобы продемонстрировать, как работает команда «DIR», мы создали папку D:TMP с несколькими обычными и скрытыми папками. Для того чтобы найти эти скрытые папки открываем командную строку Windows 10 и вводим команду «DIR D:TMP /A:DH /S».
После введения данной команды в командной строку будет выведен подробный отчет. Здесь будет указано, где находятся скрытые каталоги и как они называются.
При поиске скрытых папок на компьютере вы можете наткнуться на большое количество системных каталогов. Для того чтобы их исключить к параметру /A нужно добавить атрибут -S. В этом случае команда для поиска будет выглядеть как «DIR D: /A:DH-S /S».
После того как скрытые папки найдены, вы можете их открыть, просто введя их адрес в любом окне Проводника, либо сделать их видимыми при помощи команды Attrib.
Например, для того чтобы сделать видимыми все скрытые каталоги и файлы в определенном каталоге вам нужно ввести «attrib -s -h d:tmp* /s /d».
Ручной поиск в Проводнике Windows 10
Если описанный выше способ кажется вам слишком сложным, то вы можете попробовать поискать скрытые папки вручную, пользуясь Проводником Windows 10.
В это случае вам нужно открыть Проводник, перейти на вкладку «Вид», нажать на кнопку «Параметры» и выбрать пункт «Изменить параметры папок и поиска».
После этого перед вами откроется окно «Параметры папок». Здесь нужно перейти на вкладку «Вид», снять отметку напротив пункта «Скрывать защищенные системные файлы» и включить «Показывать скрытые файлы, папки и диски».
В результате, скрытые папки начнут отображаться в Проводнике Windows 10, и вы сможете их найти.
Отличить скрытые папки от обычных в Проводнике Windows 10 можно по их полупрозрачной иконке.
Посмотрите также:
- Как открыть скрытые файлы на флешке
- На флешке не видно файлов
- Как показать скрытые папки в Windows 7
- Как удалить программу с компьютера на Windows 7
- Как скрыть и показать скрытые папки в Windows 10
Автор
Александр Степушин
Создатель сайта comp-security.net, автор более 2000 статей о ремонте компьютеров, работе с программами, настройке операционных систем.
Остались вопросы?
Задайте вопрос в комментариях под статьей или на странице
«Задать вопрос»
и вы обязательно получите ответ.
Статья обновлена: 13 июля 2022
ID: 3580
В некоторых случаях вам могут понадобиться файлы и папки, которые по соображениям безопасности могут быть скрыты от просмотра. Проверьте, включен ли на вашем компьютере режим отображения скрытых файлов и папок.
Windows 11
- Откройте любую папку на вашем компьютере.
- Нажмите Просмотреть → Показать → Скрытые элементы.
Скрытые элементы будут показаны.
Windows 10
- Откройте любую папку на вашем компьютере.
- Перейдите на вкладку Вид.
- Нажмите Показать или скрыть.
- Убедитесь, что установлен флажок Скрытые элементы.
Скрытые элементы будут показаны.
Windows 8, 8.1
- Откройте любую папку на вашем компьютере.
- Перейдите на вкладку Вид.
- Нажмите Показать или скрыть.
- Убедитесь, что установлен флажок Скрытые элементы.
Скрытые элементы будут показаны.
Windows 7
- Нажмите Пуск → Панель управления.
- В правом верхнем углу нажмите Категория и выберите Мелкие значки.
- Нажмите Параметры папок.
- Перейдите на вкладку Вид.
- Убедитесь, что выбран пункт Показывать скрытые файлы, папки и диски.
- Нажмите Применить.
Скрытые элементы будут показаны.
Windows Vista
- Нажмите Пуск → Панель управления.
- В левом верхнем углу выберите Классический вид.
- Нажмите Свойства папки.
- Перейдите на вкладку Вид.
- Убедитесь, что выбран пункт Показывать скрытые файлы и папки.
- Нажмите ОК.
Скрытые элементы будут показаны.
Windows XP
- Нажмите Пуск → Панель управления.
- Нажмите Сервис и выберите Свойства папки.
- Перейдите на вкладку Вид.
- Убедитесь, что выбран пункт Показывать скрытые файлы и папки.
- Нажмите ОК.
Скрытые элементы будут показаны.
Обновлено 04.04.2023
Скрытые папки в Windows 10
Всем привет! Сегодня разберем скрытые папки в Windows 10, что это такое и для чего они нужны, как их посмотреть и создать, данное знание вам очень поможет в устранении таких проблема, как например лечение компьютера от вируса или трояна, или изменить какие то тонкие настройки утилиты установленной на вашем компьютере. Так, что присаживайтесь и читайте, будет интересно.
Что такое скрытые файлы
Скрытые файлы – это файлы или папки в Windows которые имеют атрибут H – hidden (скрытый). По умолчанию скрыты системные файлы и некоторая часть профиля пользователя. При желании вы можете сделать любую папку или файл в Windows 10 скрытым.
Для чего нужны скрытые папки
- 1️⃣Защита данных – Скрытые папки могут быть использованы для защиты конфиденциальных данных. Если вы работаете с документами, которые не должны быть доступны другим пользователям, вы можете создать скрытую папку и переместить туда эти документы. Таким образом, они будут недоступны для просмотра другими пользователями.
- 2️⃣Системные файлы – Некоторые системные файлы, которые используются операционной системой, могут быть скрыты от пользователей. Это делается для того, чтобы пользователь случайно не удалил или не изменил эти файлы, что может привести к сбоям в работе компьютера. Защита от дурака.
- 3️⃣Скрытие ненужных файлов – Если на вашем компьютере есть файлы, которые вы не хотите видеть каждый раз при открытии папки, вы можете скрыть их. Это упростит работу с папками и сделает ее более удобной.
- 4️⃣Сокрытие программ – Некоторые программы могут быть скрыты от пользователей. Например, системные утилиты или программы для удаленного управления компьютером могут быть скрыты от пользователей. Это делается для того, чтобы пользователи случайно не удалили эти программы или не изменили их настройки.
Как скрыть файлы windows
Для того, чтобы скрыть файлы windows нужно выбрать любой файл или папку и щелкнуть по ней правым кликом и выбрать из контекстного меню свойства.
скрыть файлы windows
Далее чтобы например скрыть папку выбираем пункт Скрытый. В результате вы пометите папку атрибутом Hidden. В результате чего если не включено отображение скрытых файлов, она пропадет из поля видимости.
как скрыть папку
То же самое можно выполнить и из командной строки. Предположим, что я хочу сделать папку C:RegFiles скрытой. Для этого находясь в командной строке, желательно открытой от имени администратора, перейти в нужный каталог, где содержится нужный объект, напоминаю, что моя папка лежит в корне диска C:
cd / – перехожу в корень
attrib +h “Тут пишем имя вашей папки”
В итоге мы установили на папку атрибут “Скрытый”
Если вам необходимо поставить скрытый атрибут у всех папок и файлов в вашей папке, то нужно выполнить вот такую команду:
cd C:RegFiles – Переходим в вашу папку
attrib +h /s /d – устанавливаем атрибуты
Чтобы сделать папку видимой вам необходимо в командной строке выполнить:
cd / – перехожу в корень, так как у меня папка тут, у вас может быть другой путь
attrib -h “Имя вашей папки”
Введите следующую команду, чтобы удалить скрытый атрибут из всех файлов и папок внутри папки, и нажмите Enter :
cd C:RegFiles – у вас может быть другой путь
attrib -h /s /d
Как удаленно скрыть папку или файл
Предположим, что вам необходимо на удаленном компьютере сделать для папки или файла атрибут Hidden, чтобы скрыть их от глаз пользователя. Для выполнения данной задачи вы можете воспользоваться вот такой конструкцией скрипта.
#🍀PowerShell скрипт который на удаленном компьютере comp01 включает на файле c”tempusers.csv атрибут скрытый
$computer = “имя компьютера”
$file = “c:tempusers.csv“
Invoke-Command -ComputerName $computer -ScriptBlock {Set-ItemProperty -Path $using:file -Name Attributes -Value ([IO.FileAttributes]::Hidden)}
Вот вам пример как сделать скрытую папку для ряда серверов. От вас нужен список имен в текством файле и права на удаленные системы. Предроложим я хочу скрыть папку c:temp на ряде серверов.
#Указываем, где у нас располагается файл со списком имен компьютеров
$serverList = Get-Content “C:ServerList.txt”
#Для каждого имени из файла мы выполняем команду в конвеере
foreach ($server in $serverList) {
Invoke-Command -ComputerName $server -ScriptBlock {
Set-ItemProperty -Path “C:temp” -Name Attributes -Value “Hidden”
}
}
Как видите в PowerShell очень легко сделать скрытую папку хоть локально, хоть удаленно.
Методы показа скрытых папок в Windows 10/11
Если вы задались задачей по отображению скрытых файлов, то для этого существует ряд методов, о которых ниже пойдет речь:
- Использование проводника Windows
- Использование панели управления
- Через реестр Windows
- С помощью командлетов PowerShell
Включить отображение скрытых папок и файлов через проводник
Для того чтобы разрешить просмотр скрытых элементов в windows 10 открываем “Этот компьютер”, и выбираем пункт “Вид”.
Открываем этот компьютер
Либо кнопка пуск-Проводник
проводник Windows 10
Видим, что не стоит галка скрытые элементы, исправляем это.
скрытые элементы
Сразу можете заметить, что на диске С появились новые элементы, которых ранее не было.
скрытые папки
Посмотрим свойства данной папки
свойства скрытого элемента
Как можете заметить стоит атрибут hidden.
скрытые файлы windows
В Windows 11 это находится вот тут “Просмотреть – Показать – Скрытые элементы“
Windows 10 по умолчанию прячет такие системные папки для того, чтобы тот кто их хочет заменить и что либо сделать был человеком понимающим в этом деле, и если он включил скрытые папки, то точно знает что делает.
Как включить отображение системных файлов Windows 10
Тут тоже все очень просто, нажимаем клавиши Win+Q. В результате чего у вас откроется поисковая форма меню пуск.
Поисковая форма Windows 10
В поисковой форме вводим параметры проводника
Параметры проводника Windows 10
Также параметры проводника можно открыть, через панель управления Windows 10, для этого щелкаем правым кликом по кнопке пуск
панель управления Windows 10
В панели управления выбираем Параметры проводника
Параметры проводника
В открывшейся форме выбираем вкладку Вид.Обратите внимание что для отображения скрытых элементов нужно выставить галку Показывать скрытые файлы, папки и диски, а для системных файлов снимаем галку Скрывать защищенные системные файлы (рекомендуется), после чего они появятся, среди них например вы увидите файл подкачки.
Вкладка вид
Когда будите снимать Скрывать защищенные системные файлы (рекомендуется), появится предупреждение, жмете Да.
Скрывать защищенные системные файлы (рекомендуется)
У вас должно получиться вот такой вид
Если вы перейдете на рабочий стол то сразу можете заметить новые системные файлы.
рабочий стол windows 10
Управление скрытыми папками и файлами через параметры Windows 10
Откройте параметры Windows, через сочетание клавиш WIN и I. Далее вы должны пройти в раздел “Обновление и безопасность“.
В левой части находим меню “Для разработчиков” в ней есть область “Проводник“. Найдите пункт “Изменить параметры так, чтобы показать скрытые и системные файлы“
И, о чудо у вас откроется привычное окно параметром проводника
небольшой бонус, если в окне выполнить написать control folders, то вы получите все то же окно “Параметры проводника“, где сможете включить скрытые файлы и папки
Как включить скрытые папки в Windows 11
В Windows 11 показать скрытые папки можно то же воспользовавшись окном для разработчиков. Для этого нажмите сочетание клавиш WIN и I одновременно. У вас откроется окно параметров. Тут найдите раздел “Конфиденциальность и защита – Для разработчиков“.
Далее разверните пункт “Проводник” так появится опция “Отображение скрытых и системных файлов” активируйте ее, что сделает скрытые папки видимыми.
Включить доступ к скрытым папкам в Windows 10 через реестр
Если вы мой постоянный подписчик и читатель, то вы уже давно знаете, что все настройки, которые вы видите в своей операционной системе Windows 10, на самом деле располагаются в реестре Windows, это его сердце. Логично предположить, что вы можете изменить в нем нужный вам ключ, чтобы получить требуемый результат. И так, открываем редактор реестра Windows , напоминаю для этого нажмите WIN+R и введите regedit.
У редакторе реестра, вы можете включить скрытые папки, как для конкретного пользователя, так и для всех пользователей в рамках данного компьютера.
Включаем для конкретного пользователя
Для этого перейдите по адресу:
HKEY_CURRENT_USERSoftwareMicrosoftWindows CurrentVersion ExplorerAdvanced
Найдите здесь ключ с именем “Hidden”, что означает скрытый. Так как по умолчанию в Windows 10, запрещено отображение скрытых файлов и папок, то у данного ключа “Hidden” будет значение 2.
Щелкаем по нему и переходим в его свойства, меняем двойку на 1.
Если у вас не отобразятся в проводнике скрытые папки, то попробуйте нажать клавишу F5, чтобы обновить кэш. Установите для ” ShowSuperHidden ” значение ” 1 ”, чтобы показать защищенные файлы операционной системы. Установите значение ” 2 ”, чтобы не показывать защищенные файлы операционной системы.
Если не включается отображение срытых папок
Бывает ситуация, что вы поставили нужную галку, для отображения скрытых элементов Windows 10, а они не появляются, тут вероятнее всего проблема с действием вируса. Во первых проверьте вашу систему на наличие вредоносов. Когда удостоверитесь, что их нет, откройте реестр и перейдите по пути:
HKEY_LOCAL_MACHINESOFTWAREMicrosoftWindows CurrentVersion ExplorerAdvancedFolderHiddenSHOWALL
Убедитесь, что у вас есть ключ реестра “CheckedValue” и он имеет значение 1, то же самое сделайте в ветке пользователя по пути:
HKEY_CURRENT_USERSoftwareMicrosoftWindows CurrentVersionExplorerAdvanced
После этого перезагрузитесь и все должно восстановиться.
Как посмотреть скрытые папки и файлы через PowerShell
Чтобы показать скрытые папки в Windows 10, через PowerShell, вам нужно открыть оболочку, перейти в нужный каталог и выполнить команду:
В моем примере видно, что на диске C: в проводнике Windows мы не наблюдаем скрытых файлов и папок, а вот в оболочке PowerShell они есть, например:
- ✅Recovery
- ✅pagefiles.sys
- ✅swapfile.sys
- ✅ProgramData
Недавно мне нужно было получить список скрытых файлов в каталоге. PowerShell позволил довольно легко и быстро выбить список из списка, проверив, содержит ли атрибут «File» строку «Hidden»:
Get-ChildItem C:myfolder -Recurse -Force | Where { ($_.Attributes.ToString() -Split “, “) -Contains “Hidden” } | Select FullName
Как включить скрытые папки через PowerShell
Чтобы увидеть скрытые папки в Windows с помощью PowerShell достаточно выполнить простенькую команду:
- ✅Откройте PowerShell от имени администратора. Введите команду
Set-ItemProperty -Path HKCU:SoftwareMicrosoftWindowsCurrentVersionExplorer Advanced -Name Hidden -Value 1
и нажмите Enter. Эта команда изменит значение параметра Hidden на 1 в разделе реестра, отвечающем за настройки расширенного просмотра в проводнике. После этого скрытые папки стали быть видимыми.
Подчеркну, что многие сайты пишут, о необходимости перезагрузки, так это бред, все описанные выше методы, позволяющие увидеть скрытые папки в Windows делают то же самое, а именно меняют значение реестра и PowerShell тут не исключение.
- ✅Чтобы запретить системе отображать скрытые папки и файлы, нам нужно выполнить команду:
Set-ItemProperty -Path HKCU:SoftwareMicrosoftWindowsCurrentVersionExplorer Advanced -Name Hidden -Value 2
Как удаленно включить скрытые папки
Иногда перед вами может встать задача удаленно включить отображение скрытых папок, тут два варианта:
- ✅Вы берете описанную выше команду, сохраняете ее в виде скрипта PowerShell и конвертируете его в exe. На выходе у вас будет один файл включающий скрытые папки, второй выключающий.
- ✅Второй вариант, это в файлике записать список удаленных хостов и с помощью PowerShell скрипта поменять там настройки. ЕДИНСТВЕННОЕ УЧЬТИТЕ, что на удаленном сервере у вас должны быть права на выполнение, будим считать что вы там администратор.
$Servers = Get-Content “C:servers.txt”
foreach ($Server in $Servers) {
Invoke-Command -ComputerName $Server -ScriptBlock {
Set-ItemProperty -Path HKCU:SoftwareMicrosoftWindowsCurrentVersionExplorer Advanced -Name Hidden -Value 1
if ((Get-ItemProperty -Path HKCU:SoftwareMicrosoftWindowsCurrentVersionExplorer Advanced -Name Hidden).Hidden -eq 1) {
Write-Host “Скрытые папки включены на $env:COMPUTERNAME”
}
}
}
или
$Servers = Get-Content “C:Servers.txt”
foreach ($Server in $Servers) {
Invoke-Command -ComputerName $Server -ScriptBlock {
Set-ItemProperty -Path “HKCU:SoftwareMicrosoftWindowsCurrentVersionExplorer Advanced” -Name “Hidden” -Value 1
Set-ItemProperty -Path “HKCU:SoftwareMicrosoftWindowsCurrentVersionExplorer Advanced” -Name “ShowSuperHidden” -Value 1
}
}
Write-Host “Скрытые папки включены.”
Вот так вот просто включить скрытые папки в windows 10. Надеюсь вы теперь понимаете назначение этих вещей и на один вопрос у вас стало меньше. Ниже представлена видео версия данной статьи. Если у вас есть вопросы по данной статье, то жду от вас их в комментариях. Материал сайта pyatilistnik.org

По умолчанию во всех версиях Windows в проводнике отображаются далеко не все файлы и папки (для многих это открытие 😉)! В ряде случаев, подобные “невидимые” файлы могут отнять достаточно много свободного места на диске (чем вызывают серьезное негодование пользователей).
Собственно, в этой небольшой заметке покажу несколько простых способов, как можно найти и просмотреть все файлы, расположенные даже в системных папках Windows.
Кстати, если у вас “пропадает” место на накопителе (и вы не знаете куда), рекомендую проанализировать его с помощью спец. утилиты Scanner (ссылку на инструкцию привожу ниже 👇).
👉 Рекомендую!
Чем забит мой жесткий диск или куда пропало свободное место на HDD [Анализ диска]
*
📌 Кстати!
1) Если вы хотите включить показ расширений в проводнике (по умолчанию они отключены) – прочтите это!
2) Есть быстрый (и универсальный) способ включить отображение скрытых и системных файлов и папок в Windows. Для этого нужно запустить командную строку (под админом) и ввести:
reg add “HKCUSoftwareMicrosoftWindowsCurrentVersionExplorerAdvanced” /v Hidden /t REG_DWORD /d 1 /f
reg add “HKCUSoftwareMicrosoftWindowsCurrentVersionExplorerAdvanced” /v ShowSuperHidden /t REG_DWORD /d 0 /f
Для откл.:
reg add “HKCUSoftwareMicrosoftWindowsCurrentVersionExplorerAdvanced” /v Hidden /t REG_DWORD /d 2 /f
reg add “HKCUSoftwareMicrosoftWindowsCurrentVersionExplorerAdvanced” /v ShowSuperHidden /t REG_DWORD /d 1 /f
*
Содержание статьи
- 1 Способы просмотреть скрытые файлы и папки
- 1.1 Способ 1: с помощью настроек проводника
- 1.1.1 👉 Вариант 1 (универсальный)
- 1.1.2 👉 Вариант 2: Альтернатива (для Windows 11)
- 1.1.3 👉 Вариант 3: через реестр (Windows 11)
- 1.2 Способ 2: с помощью спец. софта
- 1.3 Способ 3: скрытый файл (папку) можно сделать обычным
- 1.1 Способ 1: с помощью настроек проводника
→ Задать вопрос | дополнить
Способы просмотреть скрытые файлы и папки
❶
Способ 1: с помощью настроек проводника
👉 Вариант 1 (универсальный)
Как уже сказал выше, по умолчанию проводник Windows не отображает файлы (папки), в атрибутах которых задано, что он скрытый или системный. Сделано это с целью безопасности — чтобы случайно пользователь не удалил файл, нужный системе.
Как включить отображение скрытых файлов в проводнике:
- нажать сочетание кнопок Win+R (появиться окно “Выполнить”);
- ввести команду control folders и нажать OK (откроются настройки проводника);
Параметры проводника — Win+R / В качестве примера
- далее перейдите в раздел “Вид” и снимите галочки с пунктов “Скрывать защищенные системные файлы…”, “Скрывать расширения для зарегистрированных типов…”, а также передвиньте ползунок в режим “Показывать скрытые файлы и папки” (пример на скрине ниже). 👇
Параметры проводника — теперь будет видно все! // Windows 10
*
👉 Если у вас англ. версия Windows 11 — включите опцию “Show hidden files…” и снимите галочки с пунктов, которые начинаются на “Hide…” // как показано у меня на скриншоте ниже. 👇
Windows 11 — снимаем галочки с опций Hide
- в качестве примера привожу открытый диск “C:”: обратите внимание, что некоторые папки смотрятся “бледнее” чем другие — это и есть скрытые папки. 👇
Теперь на системном диске с ОС Windows отображаются скрытые папки
*
👉 Вариант 2: Альтернатива (для Windows 11)
В проводнике Windows 11 можно включить отображение скрытых (Hidden) файлов одним кликом мышки! Для этого достаточно раскрыть вкладку “Show”, как показано на скриншоте ниже. 👇
Windows Explorer — показ скрытых элементов (папок, файлов)
*
👉 Вариант 3: через реестр (Windows 11)
- открываем редактор реестра;
- переходим в ветку: HKEY_CURRENT_USERSoftwareMicrosoftWindowsCurrentVersionExplorerAdvanced
- параметрам “Hidden” и “ShowSuperHidden” присваиваем значения “1” (без кавычек);
- перезагружаем компьютер. Всё! 👌
Параметры Hidden — реестр
❷
Способ 2: с помощью спец. софта
Гораздо удобнее управляться с большим количеством файлов с помощью файловых менеджеров (или как их еще называют коммандеры). Одни из самых известных это Total Commander и Far Manager.
*
Total Commander
Официальный сайт: https://www.ghisler.com/
В этой программе достаточно нажать всего одну кнопку на панели инструментов — “Скрытые элементы” (см. на пример ниже 👇).
Скрытые элементы / Total Commander
Если у вас более старая версия программы — откройте настройки и в разделе “Содержание панелей” установите две галочки: “Показывать скрытые файлы” и “Показывать системные файлы”. Пример на скрине ниже.
Показывать скрытые и системные файлы
Обратите внимание, что скрытые папки в Total Commander помечаются восклицательными знаками.
все файлы отображаются
*
Far Manager
Официальный сайт: https://www.farmanager.com/download.php?l=ru
Этот коммандер выглядит несколько старомодно (с синим окном 👀), но по функциональности не уступит многим “разрисованным” новинкам. Отмечу, что после запуска программы Far Manager автоматически и сразу показывает абсолютно все файлы и папки (и скрытые, и обычные).
Примечание: если вы никогда ранее не работали с Far — то в качестве справки скажу, что для выбора диска используйте сочетание Alt+F1.
Окно Far Manager
❸
Способ 3: скрытый файл (папку) можно сделать обычным
Почему один файл относится к скрытым, а другой нет? Все дело в атрибутах (метаданные, описывающие файл. Они могут быть либо установлены, либо нет).
Т.е. у скрытых файлов заданы определенные атрибуты, которые у остальных отсутствуют. Таким образом, изменив атрибуты у файла — его можно из скрытого сделать обычным.
Рассмотрю ниже пару способов, как это можно осуществить.
Самый простой вариант: прямо в проводнике открыть свойства файла (клик правой кнопкой мышки по нему).
Свойства файла
Далее во вкладке “Общие” снимите галочку с атрибута “Скрытый” и нажмите OK. Вообще, для работы с атрибутами обычный проводник не очень подходит (я рекомендую использовать все же Far Manager).
Снимаем скрытый атрибут
Второй способ: запускаем Far Manager и открываем нужный диск/каталог (используйте для выбора диска сочетание кнопок Alt+F1).
ALT+F1 — вызов меню с выбором диска (FAR)
Далее установите курсор на выбранный файл (если вам нужно выделить все файлы в папке — нажмите сочетание Shift+End и Shift+Home) и нажмите сочетание Ctrl+A. Должно появиться окно свойств, в котором можно либо установить/либо снять атрибут (см. скрин ниже — обратите внимание на крестик напротив “Hidden”).
Если вы хотите снять все атрибуты — нажмите последовательно кнопки R, A, H, S, C, E (вы увидите, что крестики напротив всех пунктов будут сняты). Далее нажмите на “Set” (установить/задать).
Как снять атрибут “Скрытый” в Far Manager / Кликабельно
После проделанной операции — файлы/папки будут видны в любой из программ (в том же проводнике).
*
В общем-то, на этом пока все…
Удачной работы!
✌
Первая публикация: 21.03.2019
Корректировка: 20.07.2021


Полезный софт:
-
- Видео-Монтаж
Отличное ПО для создания своих первых видеороликов (все действия идут по шагам!).
Видео сделает даже новичок!
-
- Ускоритель компьютера
Программа для очистки Windows от “мусора” (удаляет временные файлы, ускоряет систему, оптимизирует реестр).





















14-118602.gif)
14-118603.gif)