Наверняка большинство из нас никогда не чистили чаты в мессенджерах с близкими и друзьями. И действительно, какой смысл это делать, ведь такие переписки очень часто хранят много личной информации, не говоря про различные фотографии, голосовые сообщения и прочие файлы. Но чем дольше вы храните и ведете такие чаты, тем больше данных в них собирается и тем сложнее во всем этом что-либо найти. Ведь наверняка у вас, как и у большинства, бывали ситуации, когда срочно необходимо отыскать какое-то сообщение, которому уже больше года, а банальное пролистывание не помогает.

Поиск по сообщениям может понадобиться в самый неожиданный момент, поэтому лучше знать, как им пользоваться.
❗️ЕЩЕ БОЛЬШЕ СТАТЕЙ ОБ APPLE ИЩИТЕ В НАШЕМ ДЗЕНЕ СОВЕРШЕННО БЕСПЛАТНО
В такой ситуации вам на помощь может прийти Spotlight. Правда, и он не всегда справляется со своей задачей на отлично. В этом материале подробно рассказываем, как найти сообщение в iMessage, Telegram и WhatsApp, и разбираемся, можно ли превратить все чаты в приложении “Сообщения” в текстовый файл.
Поиск по сообщениям в iPhone

Иногда найти что-то важное можно только поиском.
В первую очередь напомню вам про отличный инструмент для поиска любой информации на устройствах Apple — это поиск Spotlight. Если в настройках все активировано, то Spotlight найдет всю необходимую вам информацию даже внутри приложения. Вот только не все программы дают поиску доступ к своему содержимому. Так, искать что-то с помощью Spotlight в Telegram или WhatsApp бессмысленно. Если само приложение будет обнаружено, то проверять слова в чатах поиск уже не сможет. Поэтому имеет смысл воспользоваться им для того, чтобы найти что-то в стандартных “Сообщениях”. Работает это следующим образом:

Как видите, Spotlight нашел только один вариант.
- Разблокируйте Айфон и разверните Spotlight любым удобным вам способом. Я это делаю классическим свайпом от середины экрана вниз.
- В поисковой строке введите ключевые слова, по которым поиск должен найти сообщение.
- Прокрутите полученный список до блока “Сообщения”.
❗️ПОДПИШИСЬ НА НАШ ЧАТИК В ТЕЛЕГРАМЕ. ТАМ ТЕБЕ ОТВЕТЯТ НА ЛЮБЫЕ ВОПРОСЫ
Если результат поиска вас устраивает, то вы можете ознакомиться с ним прямо в этом окне, а при необходимости просто нажмите “Искать в приложении” в верхней части блока, и вас перекинет в “Сообщения”. Но можно и сократить пищевую цепочку и воспользоваться поиском сразу в сообщениях:

Можно сразу из поиска перейти к нужному сообщению.
- Откройте “Сообщения”.
- Потяните список чатов вниз для открытия поисковой строки.
- Введите запрос и выберете сообщение из какого чата вас интересует.
Хоть Apple и не дает вести поиск сообщений только в каком-то одном чате, это никак не влияет на скорость. Все работает очень быстро и достаточно точно. Но возможно, что обычного поиска по СМСкам вам мало и хочется превратить их в текстовый файл для работы на компьютере. Для такой ситуации тоже есть небольшой лайфхак. На GitHub появилась программа, которая конвертирует все ваши чаты в стандартном приложении “Сообщения” в HTML-файл с красивой разметкой или в TXT документ. А дальше только вам решать, для чего их использовать.

Вот так выглядит экспорт сообщений из iMessage. Как-то не для удобного использования.
❗️ПОДПИСЫВАЙСЯ НА ТЕЛЕГРАМ-КАНАЛ СУНДУК АЛИБАБЫ, ЧТОБЫ ПОКУПАТЬ ТОЛЬКО ЛУЧШИЕ ТОВАРЫ С АЛИЭКСПРЕСС

Готовый HTML файл выглядит вот так. Только чтобы сделать выгрузку, придется попотеть.
Вот только никакого пользовательского интерфейса в ней нет, и делать выгрузку с помощью нее просто неудобно. Если хотите, можете перейти по ссылке и попробовать, но, мне кажется, практической необходимости в этом особой нет, а времени на ее установку вы потратите изрядно. Если же вы разберетесь, как пользоваться imessage-exporter, то имейте в виду, что чем больше сообщений будет в выбранном чате, тем дольше он будет экспортироваться.
Как найти сообщение в Telegram
А вот Телеграму поиск нужен намного сильнее, чем штатным сообщениям. Благо, что он там есть и позволяет находить информацию не только в чатах, но и в каналах. Благодаря этому вы всегда легко найдете какие-то посты, которые прочитали и забыли сохранить в избранное или переслать кому-то. Причем в Telegram есть поиск двух видов: по всем чатам и каналам сразу, либо по одному конкретному. Работают они следующим образом:

В Телеграме есть сразу два поиска в разных местах.
- Поиск по всем чатам:
- Откройте Телеграм.
- Если над всеми чатами не отображается поисковая строка, то потяните их вниз.
- Введите поисковый запрос и найдите нужное сообщение в результатах выдачи.
- Поиск по одному чату:
- Откройте Телеграм и перейдите в интересующий вас чат.
- Нажмите на его название или имя человека, с которым вы общаетесь.
- Выберите “Поиск” и введите поисковый запрос.
В последнем случае поиск происходит значительно быстрее, так как выборку вы изначально сужаете заранее заданным чатом. Советую искать сообщения именно так и прибегать к поиску по всем чатам и каналам только в том случае, если вы не помните, где видели нужное сообщение.
Как найти сообщение в WhatsApp
Тоже самое можно сказать и про WhatsApp. Разработчики предусмотрели возможности по поиску не только среди всех чатов, но и внутри какого-то одного. Работает это по тому же принципу, что и в Telegram:

В части поиска Ватсап не отстает от своего основного конкурента.
- Если вы не помните, в каком диалоге находится интересующее вас сообщение, то просто разверните поисковую строку на главном экране WhatsApp и введите поисковый запрос.
- Чтобы искать внутри одного чата, откройте нужный диалог, нажмите на имя собеседника и выберете “Поиск”.
На самом деле такой подход наиболее правильный и позволяет меньше нагружать приложение лишними поисками. Apple следует поучиться и реализовать такую же систему, как два самых популярных мессенджера в мире.
Смартфоны AppleСоветы по работе с Apple
Переписка с помощью текстовых сообщений – один из основных способов общения среди пользователей смартфонов. Они позволяют мгновенно решать рабочие вопросы, а также делиться информацией с друзьями и близкими. Ведя переписки, мы делимся данными, которые крайне нежелательно потерять. Однако, любая неосторожность или сбой устройства может привести к потери важных сообщений. Зачастую не владея достаточными знаниями о том, как восстановить сообщения на Айфоне. заставляет многих владельцев продукции Apple искать ответ на вопрос в Интернете. С помощью данной статьи вы сможете без труда вернуть потерянные или удаленные сообщения на вашем устройстве. Далее будут описаны 4 эффективных способа для решения проблемы.
- Способ 1. Как восстановить удаленные сообщения iMessage без компьютера из папки «Недавно удаленные»
- Способ 2. Восстановить сообщения iPhone с iCloud
- Способ 3. Восстановить сообщения на Айфоне с помощью iTunes
- Способ 4. Восстановить удаленные сообщения iPhone через Tenorshare UltData
Способ 1. Как восстановить удаленные сообщения iMessage без компьютера из папки «Недавно удаленные»
iMessage является службой обмена быстрыми сообщениями, которую разработала компания Apple. Такой вид общения позволяет всегда оставаться на связи с семьей, друзьями и коллегами. Никто из нас не застрахован от удаления сообщений, будь то неосторожное касание или сбой устройства. Если вам необходимо узнать, как посмотреть удаленные сообщения на айфоне, то этот способ поможет вам решить эту задачу.
Для этого вам необходимо убедиться в том, что оперативная система iOS обновлена до 16 версии, в противном случае вы не сможете воспользоваться функцией «Недавно удаленные». Вам нужно предварительно войти в раздел «Настройки», далее «Основные», затем «Обновление ПО» – там отображена информация о вашей текущей версии ПО. При необходимости обновите до 16 версии.
- Шаг 1. Войдите в «Сообщения» на вашем устройстве;
- Шаг 2. Нажмите кнопку «Редактировать»;
-
Шаг 3. Выберите недавно удаленные файлы;
- Шаг 4. Далее у вас появится список удаленных сообщений. Выберите необходимо и нажмите кнопку «Восстановить».
- Шаг 5. Зайдите снова в «Сообщения» и проверьте наличие восстановленных сообщений.
Готово.Теперь вам удалось справиться с задачей – как на Айфоне посмотреть удаленные сообщения.
Кроме того, обратите внимание на то, что удалённые сообщения хранятся в папке «Недавно удаленные» только определенный срок – 30 дней, после этого они полностью удаляются с устройства.
Способ 2. Восстановить сообщения iPhone с iCloud
В данном способе вы сможете узнать, как восстановить удаленные сообщения на Айфоне с помощью iCloud.
Для этого следуйте пошаговым действиям:
- Перейдите в настройки на своем смартфоне; Далее нажмите на свое имя;
- Затем войдите в учетную запись iCloud;
-
После этого вам необходимо отключить Сообщения, если они были активированы;
- Теперь вам нужно заново активировать Сообщения, нажав на тумблер, и снова выключить;
- У вас появится на экране всплывающее окно. Нажмите «Выключить и загрузить сообщения»;
- После этого все сообщения, которые были сохранены в iCloud, появятся на вашем устройстве.
Таким образом, нам удалось восстановить удаленные сообщения на айфоне. Но у данного способа есть существенный минус, который заключается в том, что вы не можете просмотреть заранее какие именно сообщения вы восстанавливаете и есть ли в их числе удаленные.
Способ 3. Восстановить сообщения на Айфоне с помощью iTunes
О том, как восстановить удаленные сообщения Айфон, вы узнаете, ознакомившись с этим способом. Случайно удаленное сообщение на смартфоне может доставить массу неудобств. Однако, это легко исправить. Вы сможете успешно воспользоваться данным способом, если заранее сделали резервное копирование данных.
Выполните простые шаги:
- Запустите программу iTunes на своем ПК или Mac;
- Подключите ваше устройство к ПК или Mac при помощи USB-кабеля;
- Далее войдите в свою учетную запись;
- После этого в появившемся окне войдите в «Обзор»;
-
Найдите кнопку «Восстановить из копии» и восстановите свои нужные сооющения.
Готово. Заранее созданная резервная копия позволила вернуть нам утерянные или удаленные сообщения на вашем устройстве.
Способ 4. Восстановить удаленные сообщения iPhone через Tenorshare UltData
Теперь перейдем к следующему способу, благодаря которому вы узнаете о том, как восстановить удаленные сообщения в телефоне айфон. В этом нам поможет программа – Tenorshare UltData. Данная программа обладает широким функционалом, с помощью которого вы сможете вернуть более 35 типов файлов.
Давайте подробно изучим инструкцию:
-
Скачайте программу Tenorshare UltData и установите её на ПК или Mac;
-
В главном меню выберите функцию – «Восстановление с устройств iOS»;
-
Далее подключите ваше устройство (iPhone, iPad, iPod) с помощью USB-кабеля к ПК или Mac;
Примечание: Если ваше устройство (iPhone, iPad, iPod) работает исправно и подключено к ПК или Mac с помощью USB-кабеля, то разблокируйте его. Также, вам необходимо удостовериться в получении всплывающего окна, в котором вам будет предложено нажать «Доверять», после чего ваше устройство будет мгновенно распознано.
-
После этого программа Tenorshare UltData обнаружит ваше устройство. Далее вам необходимо выбрать те файлы, которые вы хотите восстановить на вашем устройстве.
-
Затем вам нужно нажать «Сканировать». После сканирования все ваши данные показанны, Вы можете нажать «Показать все» или «Показать только удаленные».
- Установите галочки рядом с теми файлами, которые вам нужно восстановить на устройство и нажмите «Восстановить».
Готово. Нам успешно удалось восстановить удаленные сообщения на Айфоне.

Заключение
Итак, мы рассмотрели 4 основных способа, которые позволили нам разобраться с тем, как восстановить удаленные сообщения imessage. Наиболее эффективный и безопасный способ, который мы рекомендуем – это воспользоваться программой Tenorshare UltData. Выборочное восстановление позволит вам вернуть только нужные для вас файлы с максимальной скоростью.
Надежное программное обеспечение для восстановления данных iPhone 13
- Восстановление данных с устройств iOS, резервной копии iTunes и iCloud;
- Поддержка сканирования и чтения зашифрованных файлов резервных копий iTunes;
- Поддержка более 35 типов файлов (WhatsApp, SMS, контакты, фотографии и т. Д.);
- Поддержка WhatsApp, LINE, Kik, Viber, Wechat Backup & Restore (только для Mac);
- Совместимость с последними версиями iOS 15 и iPhone 13/13 Pro (макс.);
Скачать бесплатно
Скачать бесплатно
Присоединяйтесь к обсуждению и поделитесь своим голосом здесь
[Search iMessage] Как искать сообщения на iPhone
С таким количеством сообщений и конверсий, собранных в вашем приложении для сообщений iPhone, как вы поиск IMessage и быстро найти нужные чаты? Вы можете легко найти сообщения, которые вы хотите проверить, перемещаясь вверх и вниз, если вы часто управляете преобразованиями на своем iPhone. Или приложение Сообщения будет очень грязным, учитывая, что вы, скорее всего, получите много текстовых сообщений спама и рекламы.
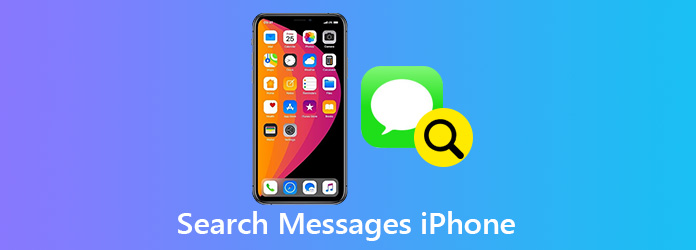
Поиск сообщений на iPhone
Теперь вернемся к вопросу, как искать сообщения на iPhone?
Многие пользователи iOS также жалуются, что не могут найти старые сообщения на iPhone после обновления. Здесь, в этом посте, мы хотели бы поделиться 3 простыми методами, которые помогут вам искать сообщения, включая iMessages, текстовые сообщения, старые сообщения и даже удаленные сообщения на вашем iPhone, iPad и iPod.
- Часть 1. Как искать сообщения на iPhone [Обычным способом]
- Часть 2. Как искать сообщения на iPhone с помощью Spotlight
- Часть 3. Как искать и находить старые / удаленные сообщения на iPhone [рекомендуется]
Первая часть, мы покажем вам общий способ поиск iMessage на iPhone, Если вы используете относительно новую версию iOS, вам разрешается искать конкретное сообщение с помощью панели поиска. Просто введите ключевые слова, и вы сможете быстро найти соответствующие сообщения. Следующее руководство покажет вам подробные шаги.
Шаг 1. Разблокируйте iPhone и откройте приложение «Сообщения».
Шаг 2. При входе в основной интерфейс сообщений проведите пальцем вниз, чтобы появилось окно поиска.
Шаг 3. Теперь вы можете ввести ключевые слова, номер телефона или другую ключевую информацию в поле поиска. После этого нажмите клавишу «Поиск» на клавиатуре, и список результатов автоматически обновится. Вы можете проверить все связанные разговоры.
Часть 2. Как искать сообщения на iPhone с помощью Spotlight
Помимо встроенной функции поиска в приложении «Сообщения», вы также можете использовать поиск Spotlight для поиска сообщений / iMessages на iPhone. До тебя поиск сообщений на iPhone с помощью Spotlight Search, вы должны убедиться, что сообщения iPhone могут быть найдены с помощью этой функции. Вам нужно включить Spotlight Search для сообщений.
Шаг 1. Разблокируйте свой iPhone и перейдите в приложение «Настройки». Нажмите «Общие»> «Поиск Spotlight», а затем включите «Сообщения».
Шаг 2. Вернитесь к начальному экрану, проведите пальцем слева направо, чтобы вызвать меню «Spotlight Search».
Шаг 3. Нажмите на строку поиска и введите ключевые слова, связанные с сообщением, которое вы хотите проверить. Нажмите кнопку «Поиск» на клавиатуре, чтобы обновить результаты.
По сравнению с первым методом, Spotlight Search покажет вам больше связанных результатов из разных приложений. Здесь вы можете перейти к разделу СООБЩЕНИЯ, чтобы найти полезные результаты.
Часть 3. Как искать и находить старые удаленные сообщения на iPhone
С помощью двух описанных выше обычных методов вы можете легко найти конверсии, которые хотите найти. Чаты могут быть удалены, если вы не можете их найти. Как упоминалось выше, многие пользователи iOS жалуются на то, что старые сообщения не могут быть найдены после обновления iOS 2/16/15/14. Так как же найти эти старые или даже удаленные iMessages/сообщения на iPhone?
Чтобы помочь вам быстро найти старые сообщения на iPhone, здесь мы настоятельно рекомендуем мощный инструмент восстановления данных iPhone, Восстановление данных iPhone искать и находить эти сообщения iPhone.
- iPhone Data Recovery специально разработан для восстановления любых популярных данных iOS, таких как сообщения, фотографии, контакты, видео, песни, журналы вызовов, заметки, напоминания и многое другое с iPhone, iPad и iPod.
- Восстановите все типы удаленных данных iOS из резервной копии iTunes или iCloud.
- Предварительный просмотр подробной информации о каждом потерянном файле в отдельных категориях до восстановления.
- Поддержка всех часто используемых устройств iOS, версий iOS, включая iOS 16/14/13, и компьютеров.
Шаг 1: Дважды нажмите на кнопку загрузки выше и следуйте инструкциям, чтобы быстро установить и запустить iPhone восстановления данных на вашем компьютере. Здесь вам необходимо убедиться, что вы скачали правильную версию.
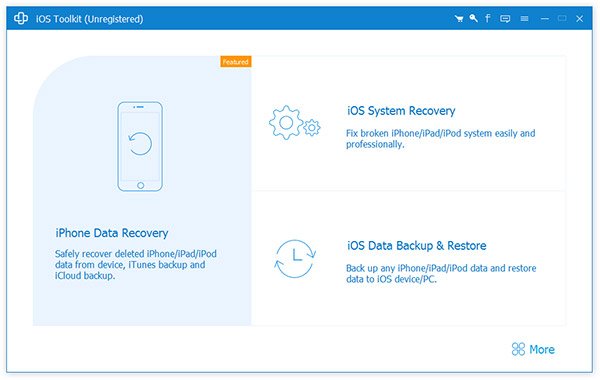
Подключите ваш iPhone к нему с помощью молнии USB-кабель. Чтобы помочь вашему компьютеру быстро распознать ваше устройство iOS, вам нужно нажать «Доверять этому компьютеру» на экране iPhone. При входе в основной интерфейс выберите функцию «Восстановление данных iPhone».
Шаг 2: После успешного подключения нажмите кнопку «Начать проверку», чтобы отсканировать все существующие сообщения на вашем iPhone.
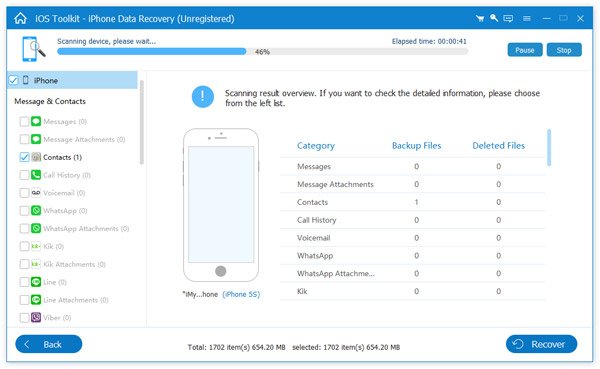
Шаг 3: После завершения сканирования все файлы iOS на iPhone будут отображаться в категориях четко в левой части. Нажмите «Сообщения» слева, и вы сможете просмотреть подробную информацию о каждом сообщении / текстовом сообщении в правом окне предварительного просмотра.
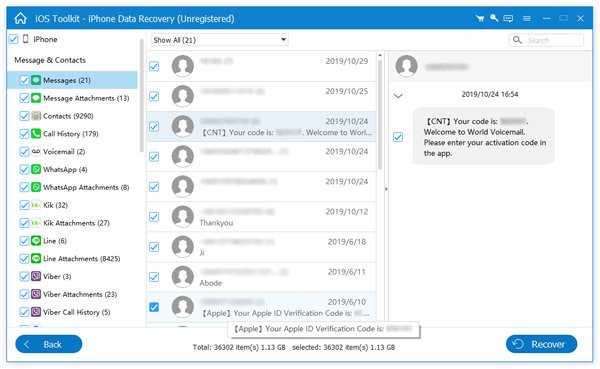
Шаг 4. В правом верхнем углу предлагается функция быстрого поиска, на которую можно положиться, чтобы быстро найти сообщение, которое вы хотите проверить. Как видите, вы можете просматривать как существующие старые / новые сообщения, так и удаленные. Для удаленных сообщений iPhone вы можете нажать кнопку «Восстановить», чтобы легко вернуть их обратно.
iPhone Data Recovery предоставляет вам простой способ поиска и проверки как существующих, так и потерянных сообщений на iPhone. Если вы потеряете какие-либо часто используемые файлы iOS, такие как сообщения, контакты, журналы вызовов, картинки, видео и музыку и т. д., вы можете положиться на них, чтобы вернуть их с легкостью.
Хочешь ли ты поиск iMessages or найти старые сообщения на iPhone, вы можете легко сделать это этими 3 способами, описанными выше. Оставьте нам сообщение, если у вас остались вопросы.
Поиск и просмотр электронных сообщений на iPhone, iPad или iPod touch
В приложении «Почта» стало легче находить и отслеживать сообщения электронной почты. Можно просматривать группы сообщений по темам, настраивать фильтры, искать в нескольких ящиках одновременно и не только.
Подготовка
- Убедитесь, что на iPhone, iPad или iPod touch установлена последняя версия iOS или iPadOS.
- Настройте учетную запись электронной почты на iPhone, iPad или iPod touch.
- По умолчанию учетная запись электронной почты имеет несколько почтовых ящиков. Узнайте, как переключаться между почтовыми ящиками и даже между учетными записями электронной почты.

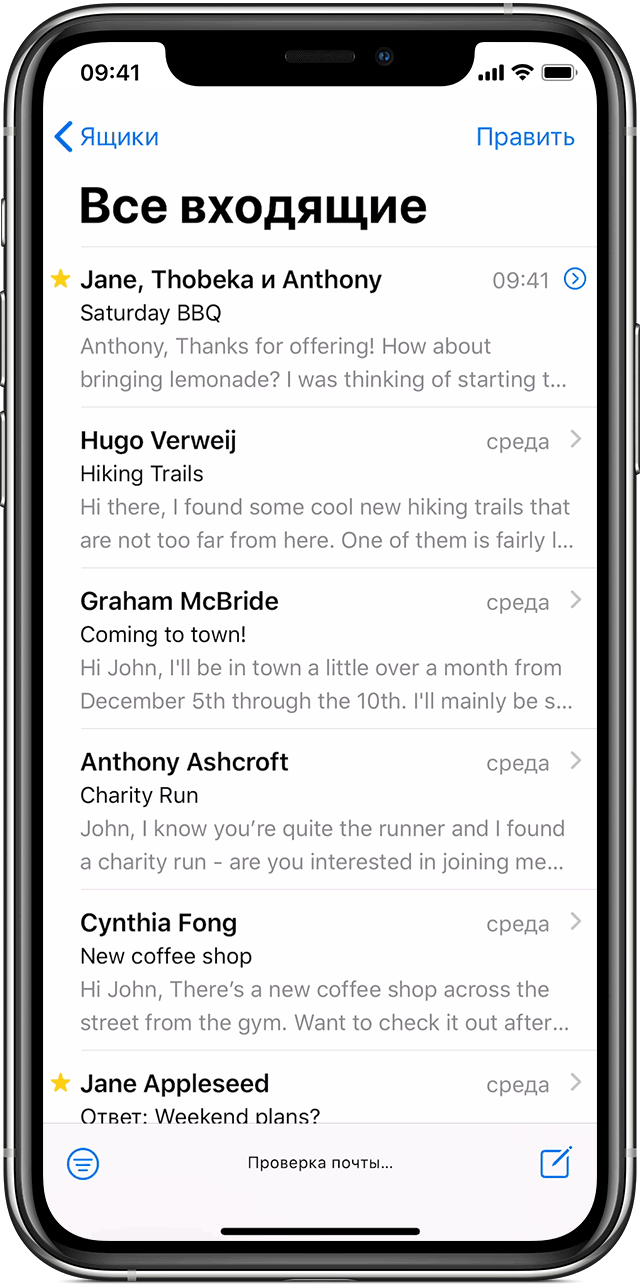
Просмотр групповых сообщений
Под одной темой объединяются все ответы от нескольких получателей при групповой переписке.
Нажмите для предварительного просмотра ответов по теме в ящике «Входящие». Нажмите любой ответ, чтобы открыть все сообщения по теме.
Можно сортировать ответы в теме по их новизне и собирать в одной теме письма из разных почтовых ящиков. Перейдите в меню «Настройки» > «Почта» и выберите раздел «Обработка тем». Затем выберите способ упорядочения тем.
- «Упорядочение по темам». Просматривайте все ответы на письмо в одной теме. Отключите параметр, чтобы ответы отображались как отдельные сообщения электронной почты.
- «Сворачивание прочитанных». Сворачивайте прочитанные сообщения в теме.
- «Последнее письмо сверху». Самый последний ответ на исходное сообщение будет отображаться первым среди писем по теме.
- «Завершение тем». Просматривайте все разговоры по одной теме, включая письма из разных почтовых ящиков и отправленные сообщения.

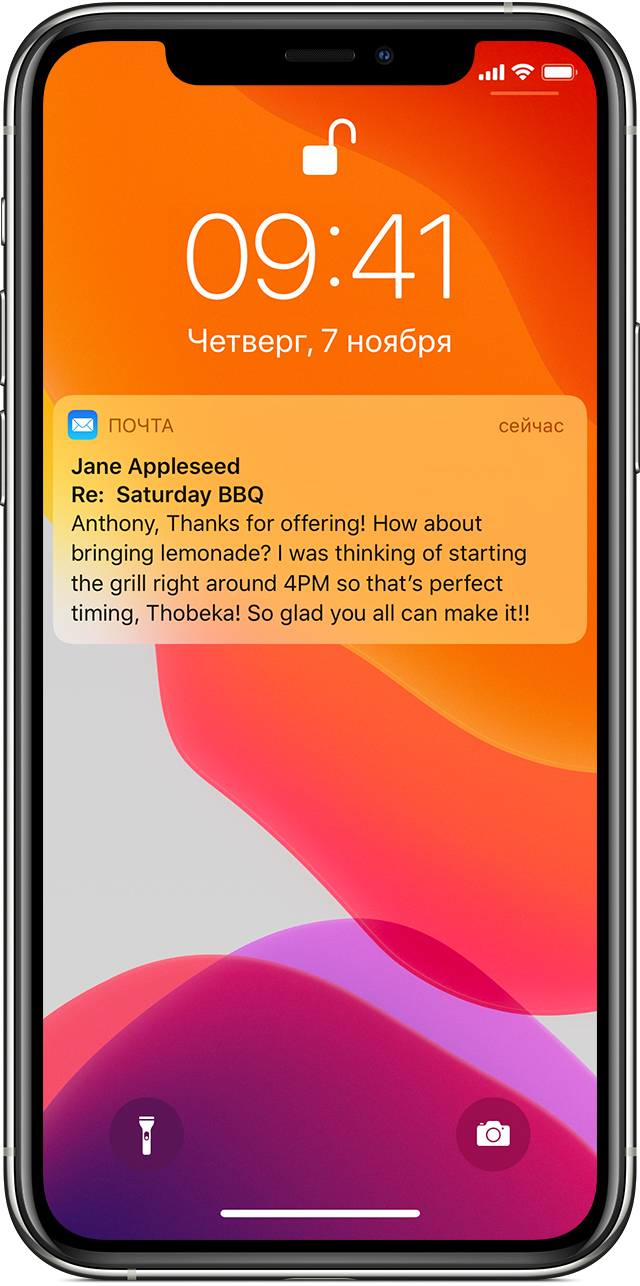
Включение и отключение уведомлений об ответах на сообщения или в теме
Ожидаете ответ на важное письмо? Вы можете получать уведомления, когда кто-то отвечает на письмо или в теме. Далее приведено несколько способов включения уведомлений для электронных писем.
- Прочитав сообщение, нажмите кнопку «Ответить» . Затем нажмите кнопку «Уведомить меня» .
- На поддерживаемых моделях* нажмите и удерживайте сообщение в ящике «Входящие», затем смахните снизу вверх и коснитесь «Уведомить меня».
Чтобы изменить настройки уведомлений для приложения «Почта», выберите «Настройки» > «Уведомления» > «Почта». Убедитесь, что в разделах «VIP» и «Уведомления о темах» включен параметр «Допуск уведомлений».
Чтобы отключить уведомления в теме, нажмите кнопку «Ответить» , а затем — значок отключения уведомлений .
* Поддерживаемые модели: iPhone 6s, iPhone 6s Plus, iPhone 7, iPhone 7 Plus, iPhone 8, iPhone 8 Plus, iPhone X, iPhone XR, iPhone XS, iPhone XS Max, iPhone SE (2-го поколения), iPhone 11, iPhone 11 Pro и iPhone 11 Pro Max.


Настройка фильтров для поиска сообщений электронной почты
Фильтры позволяют найти нужные сообщения и скрыть остальные. Можно отфильтровать сообщения электронной почты так, что отображаться будут только непрочитанные, отмеченные флажком, адресованные вам, сообщения VIP-отправителей или любые другие. Для этого необходимо выполнить следующие действия.
- Откройте приложение «Почта».
- Откройте почтовый ящик, содержимое которого требуется отфильтровать, и нажмите в нижнем левом углу ящика «Входящие».
- Нажмите «Отфильтровано по» и выберите тип писем «Непрочитанные» либо другой, чтобы именно такие сообщения отображались в ящике «Входящие».
- Нажмите «Готово».
Чтобы отключить фильтрацию, нажмите .


Поиск сообщения электронной почты
Для быстрого поиска писем воспользуйтесь функцией поиска. Чтобы сократить результаты поиска, воспользуйтесь функцией «Предлагаемые результаты». Также можно выполнить поиск по времени. Например, введите «Февраль», а затем нажмите «Февраль» в категории «Даты», чтобы увидеть сообщения за этот месяц.
Чтобы выполнить поиск сообщения электронной почты:
- Откройте приложение «Почта» и прокрутите ящик «Входящие» к началу, чтобы увидеть поле поиска.
- Нажмите поле поиска, затем введите искомый текст. Чтобы выполнить поиск по нескольким учетным записям, нажмите «Все ящики».
- Если вы не видите нужное сообщение в списке предложений, нажмите значок лупы под полем «Поиск».
Для возврата в ящик «Входящие» нажмите кнопку «Отмена».
Источник
Как просмотреть историю SMS iPhone в резервной копии на компьютере
Согласитесь, приятно было бы получить полный список полученных и отправленных сообщений с Вашего iPhone за долгие годы. Многие любят перечитывать смски, впадая в ностальгию, в очередной раз переживать счастливые и не очень моменты, а некоторые просто хотят иметь копию всех сообщений, в случае какой-нибудь непредвиденной проблемы.
Достать их из телефона Apple не так уж и легко, но подробная инструкция, описанная ниже, поможет Вам в этом.
ВАЖНО! Работайте только с копией полученного Вами файла, во избежании всевозможных сбоев.
Сперва, необходимо подготовить нужные в работе инструменты. Что же нам понадобится для создания базы данных SMS-сообщений?
1. iTunes. Если у Вас имеется iPhone, то и iTunes, с 99% вероятностью установлен. В ином случае, пересмотрите свое отношение к устройству от Apple и начните использовать его в полную мощность. Как это сделать можно почитать на нашем сайте 🙂
2. Firefox. Веб-браузер от Mozilla вряд ли есть у каждого, поэтому скачивайте и устанавливайте по данной ссылке.
3. SQLite Manager. Это расширение для Firefox, позволяющее работать с базами данных. Скачать можно по этой ссылке. 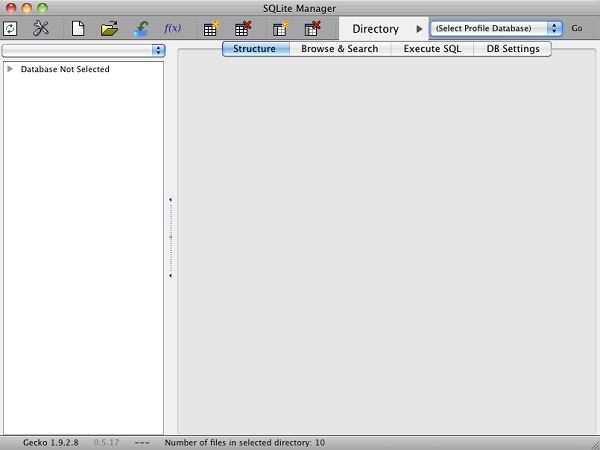
Установив необходимые программы и инструменты, Вы можете приступать к активным действиям по осуществлению “выуживания” всех наших SMS-сообщений из iPhone.
Шаг 1: Создайте резервную копию iPhone при помощи iTunes. Все резервные копии хранятся в Вашей домашней директории, в папке /Library/Application Support/MobileSync/Backup/
Шаг 2: В том случае, если в папке окажется более одной выполненной резервной копии, необходимо будет найти последнюю. Откройте командную строку или Терминал, и введите:
Для Mac:
cd [Домашняя_Директория]/Library/Application/Support/MobileSync/Backup/
Для Windows XP:
cd Documents and Settings(имя_пользователя)Application DataApple ComputerMobileSyncBackup
Для Windows 7:
cd AppDataRoamingApple ComputerMobileSyncBackup
После этого просмотрите перечень всех копий введя команду «ls -la» на Mac или «dir /t» на Windows, папка с последней датой изменения Вам и нужна.
Шаг 3: Найденная Вами папка содержит огромное количество файлов, которые включают в себя настройки, фотографии, историю звонков, SMS-сообщения и все остальное, синхронизирующееся с вашего iPhone. Вам нужно найти файл под именем: 3d0d7e5fb2ce288813306e4d4636395e047a3d28.mddata — именно в нем содержится база данных всех Ваших текстовых сообщений.
Шаг 4: Запустите плагин, предварительно установленный в Firefox, он позволяет открыть файл базы данных в читаемом виде. Сделать это просто: зайдите в меню Firefox, выберите пункт “Инструменты” и кликните на “SQLite Manager”. Перед Вами предстанет менеджер для работы с базами данных SQLite. 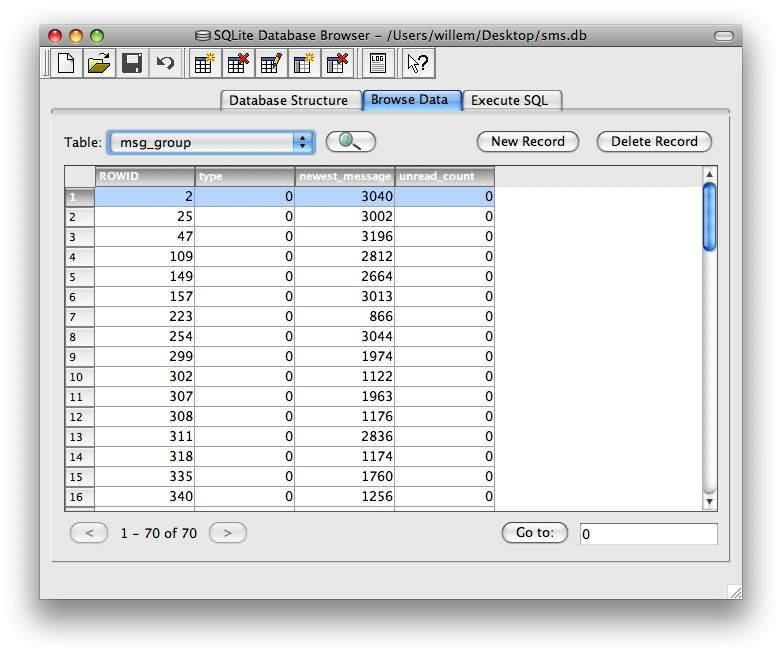
Шаг 5: В этом шаге Вам предстоит открыть и изучить найденный вами в шаге 3 файл, это весьма просто, процедура ничем не отличается от открытия файла в, том же самом, Microsoft Word. На всякий случай, замечу, что стоит нажимать на иконку, с изображенной открытой папкой на ней. После открытия файла вы увидите все таблицы базы данных и элементы этих таблиц. Рассмотрим подробнее те, которые помогут осуществить нашу первоначальную цель. Начнем с таблиц:
- group_member — список контактов, входящих в какую-то определенную группу и которым были отправлены сообщения
- msg_group — таблица контактов, которым были отправлены или от которых были получены сообщения. Так как в iOS смс-сообщения представлены в виде диалога, этот раздел также считается группой
- message — собственно, это и есть таблица с нашими текстовыми сообщениями, к разбору которой мы сейчас и приступим
Таблица message разбита на множество полей, но самыми основными являются:
- address — получатель или отправитель сообщения
- date — дата получения, либо отправки сообщения в интересном формате UNIXTIME. Этот формат показывает сколько секунд прошло к дате отправки с 00:00:00 01.01.1970 года
- text — текст наших sms-сообщений
- flags — атрибут сообщения. Цифра 2 означает что оно было получено, 3 — отправлено с нашего iPhone
- group_id — номер группы взятый из вышеуказанной таблицы msg_group
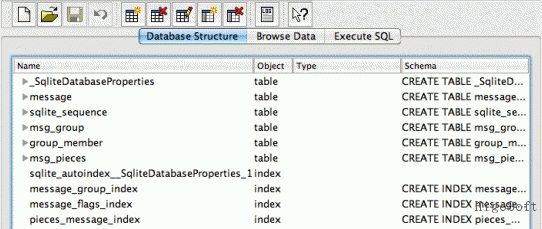
После чего идет большое количество ненужных Вам полей, которые являются служебными. Заострять большое внимание на них не нужно, но любителям “поковыряться” будет интересно.
Шаг 6: Собственно, вы уже можете приступить к просмотру, чтению и даже изменению ваших сообщений, но приведенный ниже небольшой запрос позволит получить смски с уже отконвертированной датой в привычном виде:
SELECT
strftime(‘%d.%m.%Y %H:%M:%S’, datetime(`date`, ‘unixepoch’)) AS `date`,
(case when `flags` = 2 then ‘получил от’ else ‘отправил на номер’ end) ||
‘ ‘ || `address` AS `address`,
`text`
FROM
`message`;
Данный запрос необходимо вставить в поле, находящееся на вкладке Execute SQL и запустить его, нажав кнопку Run SQL. После некоторого времени, требуемого на обработку, и зависящего от количества Ваших смс, список сообщений станет намного читабельней.
Шаг 7: Если постоянно обращаться к Firefox и замечательному плагину SQLite Manager вам не захочется, то здесь же, не отходя от кассы, можно сделать импорт в удобный вам формат, например, Microfost Excel для Windows или Apple Numbers для Mac.
Вот и все, база ваших сообщений теперь полностью доступна в любом виде, может быть отсортирована по любым критериям и не требует никаких серьезных “танцев с бубном” вокруг компьютера.
К слову, если вы являетесь обладателем устройства с установленный джейлбрейком, процесс облегчается в разы. Установив любой файловый менеджер, например, iFunbox и открыв файл /var/mobile/Library/SMS/sms.db — вы получите доступ к вашим sms без каких-либо дополнительных манипуляций.
Остается только еще раз повторить, что работать необходимо с копией найденного Вами файла, в ином случае, у Вас есть шанс повредить структуру файла резервной копии, что может повлечь к крайне нежелательным последствиям.
Источник
Download Article
Easy ways to see your Apple Messages history on multiple devices and platforms
Download Article
Viewing your Apple Messages history is as simple as opening your Messages app and reviewing your conversations! You can also view the media (e.g., pictures and videos) from inside any given conversation. If you’re missing messages you had before your last backup, you can also access these messages on iCloud and restore them, or use iTunes.
-

1
Open the Messages app.
-

2
Tap a conversation you wish to view. If you’re already in a different conversation, tap < in the top left corner of your screen first.
Advertisement
-

3
Scroll up through the conversation’s contents. This will allow you to see your Messages history from as far back as the conversation goes!
- You will not be able to see deleted messages here.
-

4
Tap the Details button. This is the encircled “i” in the top right corner of your screen.
-

5
Review your conversation’s media. Media comes in two formats that you can switch between by tapping the pertinent button:
- Images – All images and videos from your conversation.
- Attachments – All attachments (e.g., audio clips) from your conversation.
-

6
Tap Done. You have successfully seen your Messages history for a conversation!
Advertisement
-

1
Open the Messages program. This is the blue speech bubble icon in your dock.
-

2
Select a conversation. You can do so from the left side of your Messages program.[1]
-

3
Scroll up through the conversation’s contents. As long as your messages haven’t been deleted, you can review the conversation’s history!
Advertisement
-

1
Attach phone to your computer. Use your Apple charging cord to do this.
-

2
Open the iTunes program. Depending on your computer’s settings, it may open automatically.
-

3
Wait for your iPhone to sync to iTunes.
-

4
Click the device icon. This icon resembles an iPhone and is located beneath the “Account” tab.[2]
-

5
Click Restore Backup. This is in the “Backups” box in the middle of your iTunes page.
- You may have to disable Find My iPhone on your phone before continuing.
-

6
Select your restore point. You’ll find this option in the “Restore from this backup” section; click the bar with your iPhone’s name in it to select a restore point.
- You won’t want to select the most recent one (e.g., the one your phone just performed) because it won’t contain your deleted iMessages.
-

7
Click Restore. Your iTunes will begin restoring your phone; you should see a “Time remaining” value on the bottom of the restoration pop-up window.
-

8
Press the Home button.
-

9
Enter your Apple ID password. Your iMessages should be restored along with the rest of your phone’s data!
Advertisement
-

1
Open the Settings app.
-

2
Make sure your software is up to date. You won’t be able to restore from iCloud if you aren’t running the latest version of iOS. To check for an update:
- Tap General.
- Tap Software Update.
- Tap Download and Install if there is an update available.
-

3
Return to the “General” tab. If you had to update, you’ll need to re-open Settings.[3]
-

4
Tap Reset.
-

5
Tap Erase all content and settings. If your iPhone has a passcode, you’ll need to enter it to continue.
-

6
Tap Erase iPhone.
-

7
Wait for your iPhone to finish resetting. This may take several minute; once it’s done, you can begin restoring your iPhone.
-

8
Press the Home button.
-

9
Set up your phone’s preferences. These include:
- Preferred language
- Preferred region
- Preferred wifi network
-

10
Enter your Apple ID and password.
-

11
Tap Next.
-

12
Choose to enable or disable location services.[4]
-

13
Enter a passcode. You can also skip this step.
-

14
Tap Restore from iCloud Backup. This should be on the “Apps and Data” screen.
-

15
Enter your Apple ID and password again.
-

16
Tap Agree.
-

17
Tap your preferred iCloud backup date. Make sure you pick one that will hold the iMessages you wish to retrieve.
-

18
Wait for your iPhone to finish restoring. This may take several minutes.
-

19
Enter your Apple ID password. This will restore your phone and its data, including your lost iMessages!
Advertisement
Ask a Question
200 characters left
Include your email address to get a message when this question is answered.
Submit
Advertisement
-
While Digital Touch messages don’t necessarily expire, you will have to tap them to view them again.
-
Restoring from a previous backup means that you’ll lose some of your more recent data.
Thanks for submitting a tip for review!
Advertisement
-
Depending on your message settings, your messages might delete themselves after a certain amount of time. You can change this setting from within the “Messages” tab in the Settings app.
Advertisement
About This Article
Thanks to all authors for creating a page that has been read 64,713 times.





