-
Установите курсор мыши в поле ввода пароля.
-
Нажмите появившийся значок
 .
. -
В выпадающем списке нажмите сгенерированный пароль. Он появляется автоматически, как только Браузер распознает окно регистрации или смены пароля.
-
Нажмите .
-
Если вы создали мастер-пароль, введите его для доступа к хранилищу.
-
В правом верхнем углу раздела Пароли нажмите Добавить.
-
В открывшемся окне введите адрес сайта, логин и пароль для авторизации. Чтобы проконтролировать, правильный ли пароль вы ввели, нажмите значок
 .
.
Введенный на сайте
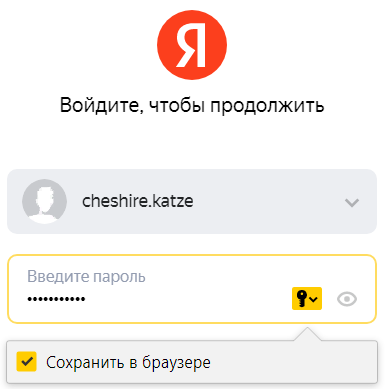
Если вы вводите пароль без логина, Браузер предложит выбрать логин из ранее сохраненных.
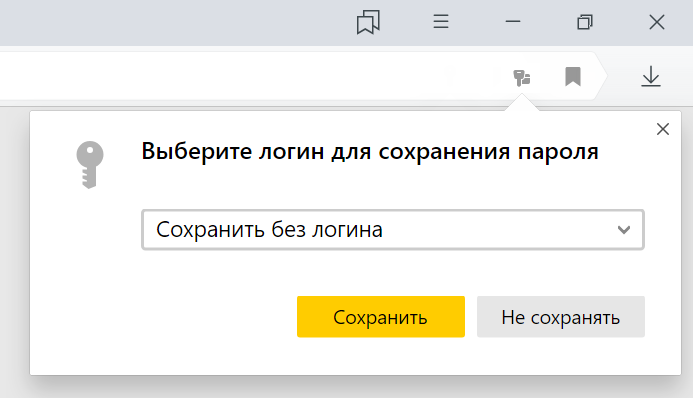
Если вы ранее создали мастер-пароль, введите его. Мастер-пароль используется в алгоритме шифрования и надежно защищает хранилище паролей, так как помните его только вы.
Примечание. Если у вас нет мастер-пароля, но есть пароль для Windows или macOS, Браузер попросит ввести его. Это безопасно — Браузер не может узнать системный пароль, потому что вы вводите его в системном окне. В Linux нет системного пароля.
Сгенерированный на сайте
Автоматически созданный пароль трудно взломать, потому что он представляет собой случайный набор букв, цифр и знаков препинания. Запоминать его не нужно — менеджер будет подставлять его автоматически, а при желании вы всегда сможете этот пароль просмотреть. Чтобы защитить пароли в хранилище, используйте мастер-пароль.
Чтобы сгенерировать пароль:
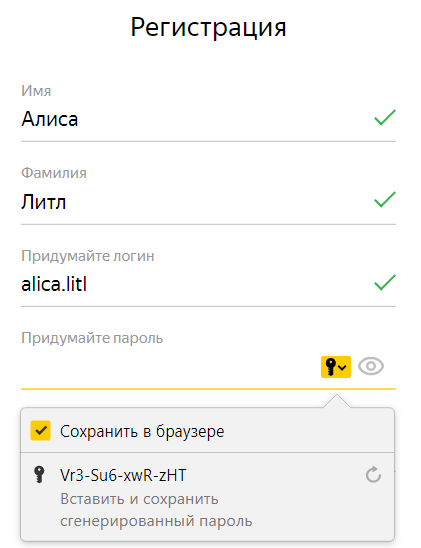
Введенный в Менеджере
Примечание. Если у вас нет мастер-пароля, но есть пароль для Windows или macOS, Браузер попросит ввести его. Это безопасно — Браузер не может узнать системный пароль, потому что вы вводите его в системном окне. В Linux нет системного пароля.
Совет. Аналогичным образом можно сохранить в менеджере паролей СНИЛС, номер паспорта и другую конфиденциальную информацию. После синхронизации данные будут доступны со всех ваших устройств. За безопасность данных можно не беспокоиться — они хранятся в зашифрованном виде. Подробнее см. статью « Как зашифровать любую важную информацию в Браузере ».
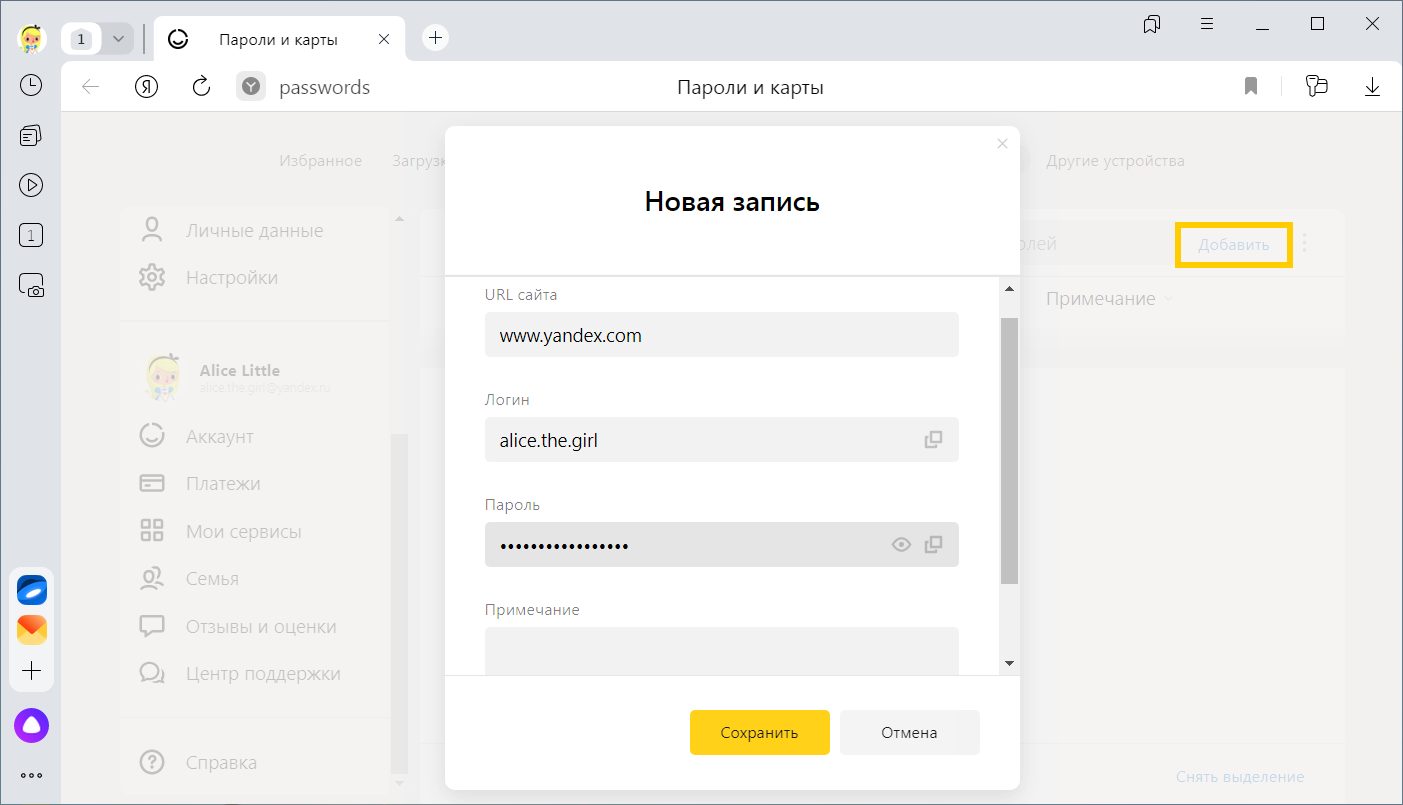
Примечание. Чтобы быстро открывать менеджер паролей, нажмите и включите опцию Показывать на панели инструментов кнопку быстрого доступа к паролям и картам. Кнопка появится рядом с .
-
Нажмите .
-
Если вы создали мастер-пароль, введите его для доступа к хранилищу.
-
На экране появится список сайтов, для которых вы сохранили пароли. Найдите среди них нужный сайт. Если их слишком много, в левом верхнем углу в поле Поиск паролей начните вводить адрес сайта — список справа сократится.
-
Нажмите название нужного сайта.
-
Посмотрите, измените или удалите пароль:
В открывшемся окне в поле Пароль нажмите значок  .
.
Примечание. Если у вас нет мастер-пароля, но есть пароль для Windows или macOS, Браузер попросит ввести его. Это безопасно — Браузер не может узнать системный пароль, потому что вы вводите его в системном окне. В Linux нет системного пароля.
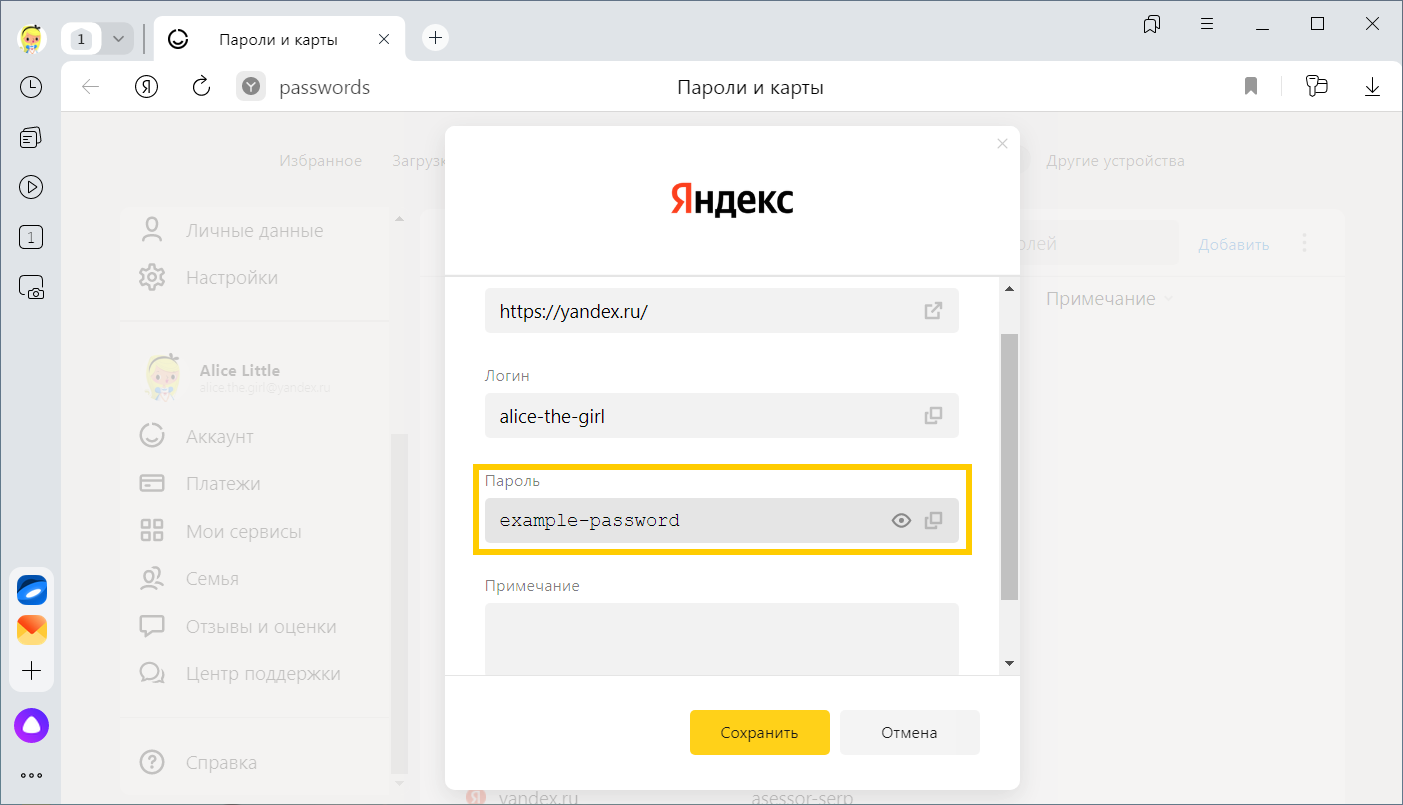
В поле Пароль напишите новый. Чтобы проконтролировать, правильно ли вы его ввели, нажмите значок  .
.
Примечание. Если у вас нет мастер-пароля, но есть пароль для Windows или macOS, Браузер попросит ввести его. Это безопасно — Браузер не может узнать системный пароль, потому что вы вводите его в системном окне. В Linux нет системного пароля.
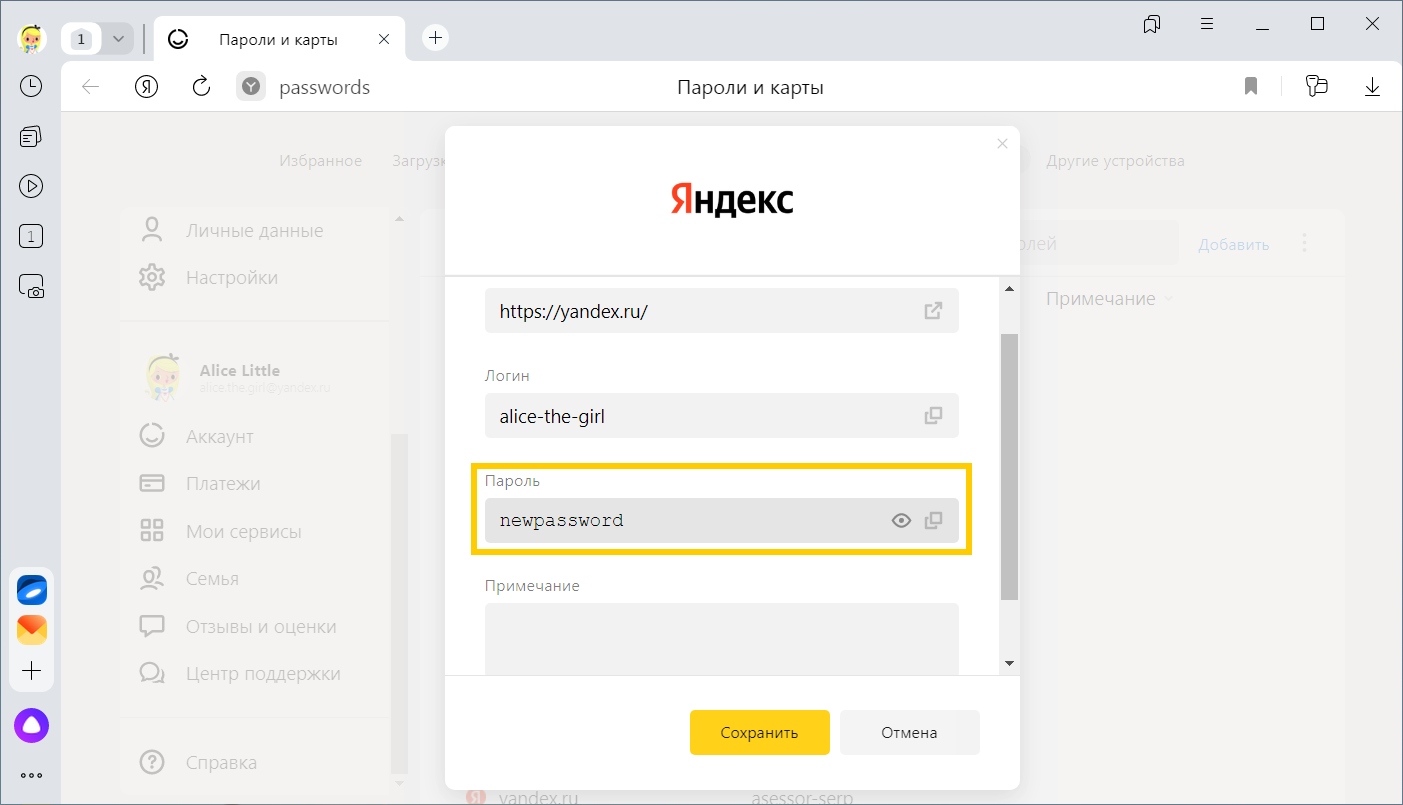
-
Нажмите на фавиконку слева от нужного сайта.
-
В нижней части окна нажмите Удалить.
Совет. Если вы удалили пароль по ошибке, то сразу можете его вернуть. В левом нижнем углу менеджера паролей нажмите Восстановить. Если вы перезагрузите страницу или перейдете на другую вкладку, то не сможете вернуть пароль.
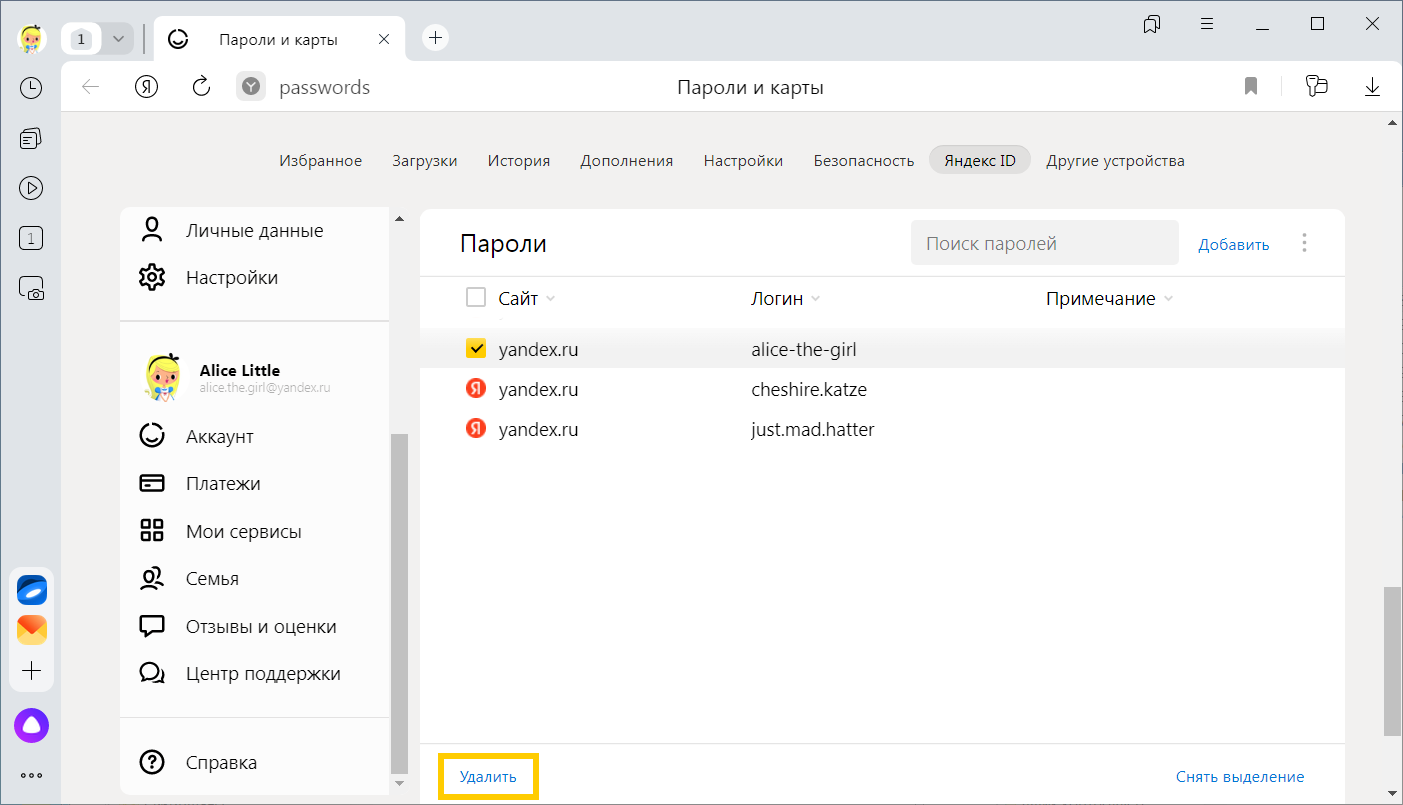
-
Нажмите .
-
Если вы создали мастер-пароль, введите его для доступа к хранилищу.
-
Нажмите Настройки.
-
В разделе Пароли выберите нужные опции:
-
Сохранять пароли по умолчанию — если вы отключите опцию, Браузер не будет сохранять введенные пароли, но станет подставлять в окна авторизации ранее созданные пароли.
-
Автоматически заполнять формы авторизации — если вы отключите опцию, Браузер не будет подставлять логины и пароли в окна авторизации. Если опция включена, вы можете разрешить Браузеру подставлять логины и пароли либо только логины.
-
Разрешить сайтам сохранять пароли в браузере для автоматической авторизации. Некоторые сайты (поддерживающие CredentialManager API) позволяют входить без пароля. Для авторизации достаточно нажать значок
 и выбрать логин. Если вы хотите запретить автоматическую авторизацию, отключите опцию.
и выбрать логин. Если вы хотите запретить автоматическую авторизацию, отключите опцию. -
Показывать на панели инструментов кнопку быстрого доступа к паролям и картам — если вы включите опцию, то сможете открывать пароли и карты нажатием значка
 .
.
-
Примечание. Если у вас нет мастер-пароля, но есть пароль для Windows или macOS, Браузер попросит ввести его. Это безопасно — Браузер не может узнать системный пароль, потому что вы вводите его в системном окне. В Linux нет системного пароля.
Примечание. Даже если вы отключите менеджер паролей на компьютере, на других устройствах он продолжит работать.
Если вы используете сторонний менеджер паролей и не хотите, чтобы Браузер сохранял и подставлял пароли:
-
Нажмите .
-
Если вы создали мастер-пароль, введите его для доступа к хранилищу. Если вы забыли мастер-пароль, нажмите левой кнопкой мыши в любом месте экрана за пределами окна.
-
Нажмите Настройки.
-
В разделе Пароли нажмите Выключить менеджер паролей.
Браузер перестанет сохранять пароли, подставлять их в окна авторизации и запрашивать мастер-пароль для доступа к хранилищу. Ранее введенные пароли сохранятся на компьютере в зашифрованном виде и станут доступны, если вы снова включите менеджер паролей.
Для этого в настройках менеджера нажмите Включить менеджер паролей.
Примечание. Если у вас нет мастер-пароля, но есть пароль для Windows или macOS, Браузер попросит ввести его. Это безопасно — Браузер не может узнать системный пароль, потому что вы вводите его в системном окне. В Linux нет системного пароля.
-
Нажмите .
-
Если вы создали мастер-пароль, введите его для доступа к хранилищу.
-
Слева нажмите Настройки и в разделе Пароли отключите опцию Сохранять пароли по умолчанию.
Примечание. Если у вас нет мастер-пароля, но есть пароль для Windows или macOS, Браузер попросит ввести его. Это безопасно — Браузер не может узнать системный пароль, потому что вы вводите его в системном окне. В Linux нет системного пароля.
-
Перейдите на сайт и откройте окно авторизации.
-
Нажмите левой кнопкой мыши на поле Пароль.
-
Отключите опцию Сохранить в браузере.
Проверьте, присутствует ли в правой части Умной строки значок  . Он означает, что вы заблокировали файлы cookie на этой странице. Если
. Он означает, что вы заблокировали файлы cookie на этой странице. Если  присутствует:
присутствует:
-
Нажмите .
-
Прокрутите страницу вниз и нажмите Расширенные настройки сайтов.
-
В разделе Cookie-файлы включите опцию Разрешены.
-
Отключите опцию Блокировать данные и файлы сторонних сайтов.
-
Нажмите Настройки сайтов.
-
Проверьте, присутствует ли сайт с проблемой в списках Только для сеанса или Запрещены. Если он там есть, наведите на него указатель мыши и нажмите ссылку Разрешить.
В целях безопасности пароли хранятся на сервере в зашифрованном виде. Поэтому даже Яндекс не может расшифровать ваши пароли.
Если вы удалили пароли на одном из своих устройств, то можно попробовать восстановить их с другого. Это получится, если устройство еще не получило от сервера информацию об удалении паролей. Например, оно не синхронизируется, отключено или с момента удаления паролей прошло немного времени:
-
Отключите устройство от интернета. Для этого:
-
Отключите устройство и достаньте SIM-карту.
-
Отключите Wi-Fi роутер.
-
Включите устройство.
Используйте один из способов:
-
отключите роутер;
-
отсоедините от устройства сетевой кабель.
-
-
Запустите Браузер.
-
Нажмите .
-
В разделе Синхронизация нажмите Настройки синхронизации.
-
Нажмите Отключить синхронизацию.
-
Подключите устройство к интернету.
-
Включите синхронизацию.
Подождите, пока данные с устройства добавятся на сервер.
За последние пару лет браузеры научились не только сохранять, но еще и сочинять за нас пароли и шифровать их. И все работает хорошо, пока браузер подставляет пароль в нужные поля, не заставляя нас его вспоминать, а вот когда нужно вставить его в другой браузер или заметку, то начинаются проблемы. Приходится искать, где браузер прячет эти самые пароли.
Как посмотреть пароли на компьютере
- Открываем браузер.
- Нажимаем на иконку в виде трех полос в правом верхнем углу.
- В появившемся списке выбираем пункт «Пароли и карты».
- Откроется окно со списком сайтов, пароли которых сохранены в браузере. Кликаем по тому, пароль от которого нужно найти.
- В появившемся окошке ищем графу пароль и нажимаем на иконку в виде глаза справа от засекреченного пароля.
- Все.
Как посмотреть пароли на смартфоне
- Открываем браузер.
- Нажимаем на пиктограмму в виде трех точек в поисковой строке.
- Затем выбираем меню «Пароли».
- В открывшемся окне ищем сайт, пароль от которого нам нужен и нажимаем на него.
- После этого нажимаем на кнопку «Показать пароль», чтобы он отобразился.
Где лежит файл с паролями
Если вам по какой-то причине приспичило найти файлы, связанные с паролями, то это можно сделать так:
- Кликаем по иконке Яндекс.Браузера на рабочем столе правой кнопкой мыши.
- Выбираем пункт «Расположение файла».
- Сразу включаем отображение скрытых файлов. Нажимаем на вкладку «Вид» в верхней части окна.
- Ищем пустое поле «Скрытые элементы» и ставим галочку напротив него.
- Далее переходим на уровень выше в папку YandexBrowser.
- Затем переходим в папку User Data.
- В ней ищем папку Default и заходим в нее.
Здесь лежат все пользовательские файлы, включая те, что содержат в себе пароли. Правда, толку от этого поиска нет. Пароли зашифрованы, и открыть их не получится. Все, что вы можете сделать — скопировать данные на другой носитесь, чтобы в случае чего восстановить их.
Альтернативные менеджеры паролей
Менеджер паролей, встроенный в Яндекс.Браузер — настоящая угроза вашей безопасности. Чтобы их посмотреть, ни на компьютере, ни на телефоне даже не нужен пароль. И хотя файл с паролями зашифрован, такая доступность конфиденциальных данных настораживает.
К тому же не всегда удобно быть привязанным к браузеру, поэтому я рекомендую обзавестись хорошим, надежным менеджером паролей. Дальше речь пойдет о лучших из них.
LastPass
Популярный и единственный бесплатный менеджер паролей. Собственно, именно бесплатность и сделала его популярным. Отнюдь не другие качества.
LastPass работает прямо в браузере, ничего дополнительно скачивать не нужно. Он умеет сам за вас генерировать пароли и сохранять их.
При этом он довольно неказистый и не очень удобный, потому что в бесплатной версии урезана функциональность.
Скачать. Бесплатно
1Password X
Менеджер паролей, лицензию на который недавно в промышленном масштабе закупила компания Apple. К чему я это сообщил? К тому, что 1Password, заполучив такого жирного клиента, явно доказывает свою безопасность и надежность.
Пожалуй, единственный менеджер паролей, которому можно доверять на все 100%.
Он дико навороченный. В нем можно хранить всевозможные документы, секретные заметки, кредитные карты и так далее.
При этом живет в браузере и не требует отдельного приложения.
Скачать. Цена: 379 рублей в месяц
RememBear
Менеджер паролей от разработчиков знаменитого VPN-сервиса Tunnel Bear. Это приложение пока что находится на ранней стадии развития и не может похвастать крутыми функциями, как в 1Password, но кому-то это может показаться плюсом.
В RememBear объективно очень простой и понятный интерфейс без излишеств. А еще в нем есть система достижений. Например, если скачать расширение RememBear для Яндекс.Браузера можно получить виртуальную награду.
Скачать. Цена: 200 рублей в месяц
Автор материала: Владимир Ковылов
Подписывайтесь на наш канал и ставьте лайки! А еще можете посетить наш официальный сайт.
Главная » Браузеры » Где хранятся и как посмотреть введенные пароли в Яндекс браузере
На чтение 7 мин Просмотров 8.9к. Опубликовано 20.01.2019
Для входа на сайт нужно знать логин (адрес электронной почты, никнейм или номер телефона), который отображается в верхней строке ввода. Также ниже нужно указать интернет-пароль – это секретный код, без которого войти на сайт не получится, преимущественно именно он защищает аккаунт от взлома. Все данные для авторизации добавляются в Яндекс браузер, в нем мы всегда можем посмотреть сохранённые пароли или открыть файл на диске со всем списком логинов и паролей. Просмотр пассворда может понадобиться при требовании ввести пароль в специальном приложении, другом браузере или устройстве. О способах просмотра паролей и пойдёт речь.
Содержание
- Случаи, когда не можем посмотреть сохранённые пароли в Яндекс браузере
- Когда можем узнать сохранённые пароли в Яндекс браузере
- Как посмотреть пароли в Яндекс веб-обозревателе
- Как Яндекс браузер хранит сохранённые пароли
- В каком файле хранятся пароли Yandex браузера
- Как посмотреть данные файла, где лежат пароли Яндекс веб-обозревателя
- Как изучить пароли в Яндекс браузере на Андроид
- Как открыть пароли в Yandex browser без доступа к компьютеру
- Как узнать мастер-пароль в Yandex браузере
Случаи, когда не можем посмотреть сохранённые пароли в Яндекс браузере
Мы не всегда можем получить пароли из Яндекс браузера. В некоторых ситуациях узнать пароль невозможно, а именно:
- Раздел, где находятся сохранённые пароли в Yandex browser, заблокирован неизвестным мастер-паролем. Зашифрованные данные браузера посмотреть нельзя без ключа к шифру;
- Не получится посмотреть несохраненные пароли в Яндекс веб-обозревателе. Если сохранённых данных нет, то и изучать нечего;
- Папка, где хранятся пароли Яндекс веб-обозревателя на компьютере, защищена паролем. Системный администратор мог ограничить доступ к файлам пользователя.
Когда можем узнать сохранённые пароли в Яндекс браузере
Практически во всех случаях, кроме вышеперечисленных, интернет-пароли доступны к просмотру. Главные условия: пароли были сохранены в веб-обозревателе, и они не защищены с помощью мастер-пароля или мы знаем его.
Важно! Взломать мастер-пароль не представляется возможным. Его можем только восстановить через почту, если данная функция активирована в настройках.
Как посмотреть пароли в Яндекс веб-обозревателе
Простейший и весьма эффективный способ посмотреть сохранённые пароли в Яндекс браузере – воспользоваться специальным разделом веб-обозревателя. Это стандартный и рекомендуемый разработчиками метод. В большинстве случае также рекомендуем использовать данный способ.
Быстрый метод узнать пароль в Яндекс браузере:
- Нажимаем на кнопку с тремя горизонтальными полосами в правом верхнем углу.
- Жмём на пункт «Менеджер паролей».

- Вводим мастер-ключ (как правило это пароль от учетной записи ОС).

- Находим в списке нужный сайт и жмём на него.

- В строке «Пароль» справа от звёздочек нажимаем на изображение глаза.

Таким образом можем посмотреть любой пароль из списка сохранённых.
Ещё один подобный метод посмотреть пароли в Яндекс браузере:
- Идём в меню браузера и жмём на опцию «Настройки».

- В разделе «Инструменты» кликаем на ссылку «Сохраненные пароли».
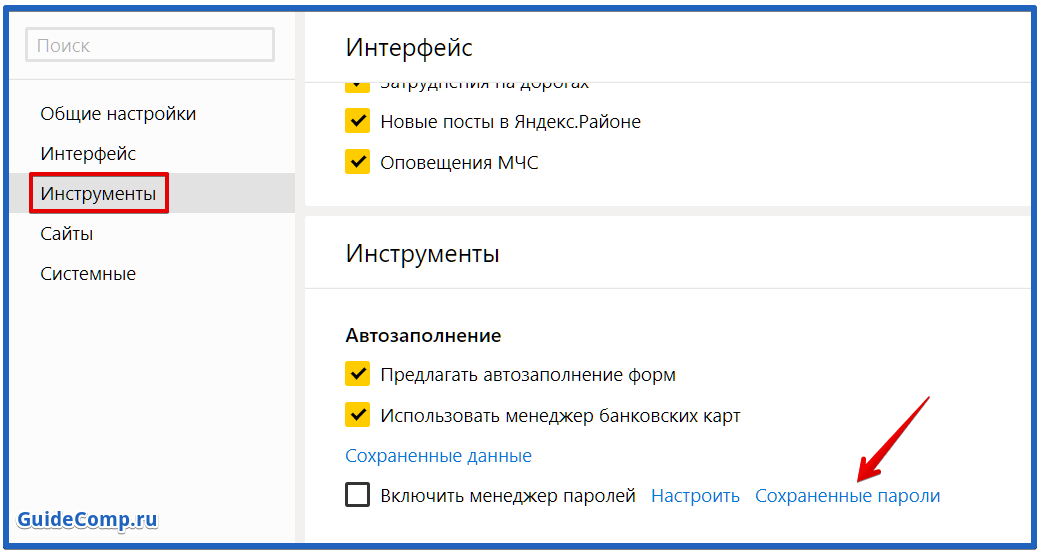
- Вводим мастер-пароль.

- Жмем на интересующий сайт.
- Кликаем на значок глаза в строке с интернет-паролем.

Как Яндекс браузер хранит сохранённые пароли
Если немного подумать, на ум приходит другой способ найти пароли в Яндекс браузере. Его суть в том, чтобы прочитать информацию с места, где находятся все пароли Яндекс.Браузера. Для этого нужно найти место хранения кодов от сайтов.
Браузер действительно хранит пароли в отдельном файле на компьютере. Если включена синхронизация с серверами Яндекса, то дубликат паролей хранится ещё и на облаке. Облачная версия файла предназначена для переноса данных на другое устройство с тем же аккаунтом.
Оба файла – это базы данных, не имеющие расширения. Это значительно усложняет чтение файла, ведь ни один редактор не может распознать данные. В случае изменения расширения на распространённые форматы, файл становится недоступным к использованию как в браузере, так и в редакторе. Забегая наперёд, у этой задачи есть решение, о нём немного позже.
В каком файле хранятся пароли Yandex браузера
Яндекс браузер хранит пароли в нескольких файлах, но ключевую роль исполняет один. Называется он «Ya Login Data». Есть ещё один аналогичный файл с приставкой Journal, он не несёт никакой полезной для нас информации. Это не полный ответ на вопрос, в каком файле хранятся пароли от Yandex browser, так как ещё используется «Password Checker».
Где хранятся пароли Яндекс браузера в файлах:
- Открываем «Этот компьютер» или любую другую папку.
- Кликаем на пункт «Вид» в верхнем меню.
- Жмём на кнопку «Параметры» и выбираем «Изменить параметры папок и поиска».

- Переходим на вкладку «Вид».
- В конце списка устанавливаем выделение возле «Показывать скрытые файлы» и нажимаем на кнопку «Применить».

- Следуем по пути C:UsersИмя ПКAppDataLocalYandexYandexBrowserUser DataDefault или вставляем ссылку в адресную строку «Проводника».

Здесь хранятся все пароли в Yandex browser.
Как посмотреть данные файла, где лежат пароли Яндекс веб-обозревателя
Обновлено 21.10.2019!!! После очередного обновления Яндекс Браузер, пароли в папке «…User DataDefault» находятся в зашифрованном виде и их просмотр с помощью сторонних приложений, вроде WebBrowserPassView, стал невозможен.
Как открыть файл, в котором Yandex browser хранит пароли:
- Выполняем все действия, описанные в прошлом разделе статьи.
- Копируем файл «Ya Login Data».

- Вставляем копию файла в любое удобное место, лучше на рабочий стол.
- Делаем клик ПКМ по файлу и выбираем «Переименовать».
- Убираем приставку «Ya» с названия, чтобы получилось «Login Data».

- Скачиваем приложение WebBrowserPassView. (Пароль от архива: wbpv28821@)
- Открываем архив и запускаем exe-файл.

- Нажимаем на вкладку «Options» и выбираем «Advanced Options».

- Снимаем выделение со всех браузеров, оставляем только Google Chrome.
- Устанавливаем флажок в разделе «Chrome Options» возле строки «User Data Folder».
- Указываем путь к переименованной копии файла, где находятся пароли Яндекс браузера.

- Жмём «Ок» и в главном меню смотрим пароли.
Как изучить пароли в Яндекс браузере на Андроид
Практически таким же способом, как в первом методе, можем посмотреть пароли в Yandex browser на Андроид. Логика та же самая, но названия разделов несколько иные.
Инструкция:
- На мобильном телефоне или планшете с Android открываем Яндекс.Браузер.
- Жмём на три точки в правой части адресной строки и выбираем «Настройки».

- Находим графу «Пароли» и жмём на «Список паролей».

- Вводим код телефона (используется либо пин-код, либо графический ключ, либо отпечаток пальца) .

- Выбираем нужный сайт в списке.
- Интернет-пароль станет доступен после нажатия на знак глаза.
Как открыть пароли в Yandex browser без доступа к компьютеру
Можем изучить на Андроиде сохранённые пароли в Яндекс браузере с компьютера. Единственное условие – на ПК должна быть активирована синхронизация паролей с сервером. Суть идеи в том, чтобы подключить телефон к аккаунту, где хранятся пароли десктопной версии Яндекс браузера. Система автоматически загрузит пароли на смартфон, а здесь уже их не составит сложности посмотреть.
Как смотреть пароли, записанные в Яндекс браузере на компьютере через смартфон:
- Жмём на многоточие в поисковой строке, а затем – на «Настройки».
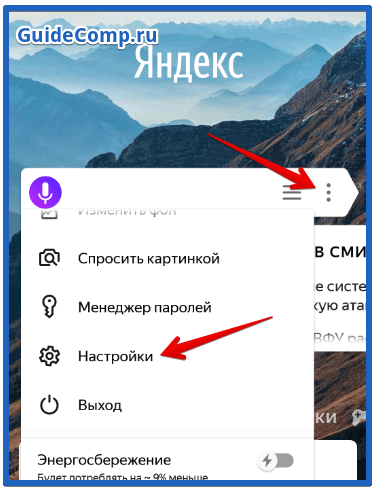
- Нажимаем на соответствующую кнопку в разделе «Синхронизация».

- Вводим логин и пароль от Яндекс почты.
- Подключаемся к интернету и ждём загрузку синхронизированных файлов. Уведомления или строка загрузки отсутствуют.

- Смотрим пароли с компьютера (по примеру с прошлого раздела).
Как узнать мастер-пароль в Yandex браузере
В Яндекс браузере сохранённые пароли могут быть защищены мастер-паролем – это код, который открывает доступ ко всему разделу. В таком случае первым делом нужно где-то взять этот ключ. Правда в том, что довольно сложно что-либо сделать, если не помним мастер-пароль.
Из ситуации есть 2 выхода:
- С сохранением данных. Работает только в случае активации возможности восстановления. Алгоритм действий:
- На странице «Настройки паролей» нажимаем на «Удалить мастер-пароль».
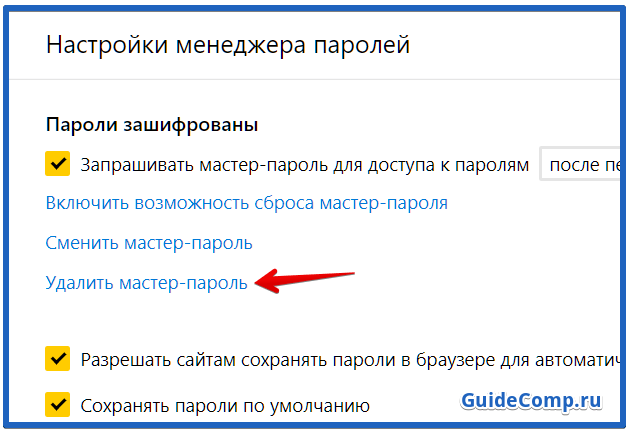
- В следующем окне жмём «Не помню пароль» и выбираем «Сбросить мастер-пароль».

- Придумываем и дважды вводим новый ключ, затем кликаем на «Продолжить».

- Входим в аккаунт, привязанный к профилю Яндекс веб-обозревателя.

- Вводим новый мастер-пароль, чтобы увидеть и изучить содержимое раздела.
- На странице «Настройки паролей» нажимаем на «Удалить мастер-пароль».
- С форматированием всех паролей. Единственный способ открыть доступ к разделу с данными для входа на сайты, но все прежде установленные пароли при этом удаляются. Что делать:
- Идём по ссылке и запрашиваем «Удалить мастер-пароль».
- Нажимаем «Не помню пароль» и выбираем «Удалить».
Это все способы просмотреть внесённые в Яндекс браузер пароли: через раздел веб-обозревателя, файл и смартфон. Также мы узнали, где располагается файл со всеми добавленными в браузер паролями и научились его открывать. Иного способа получить пароли из Яндекс веб-обозревателя сегодня не известно.

Читайте, как посмотреть пароли от аккаунтов пользователя в используемом им браузере, на ПК или мобильном устройстве. Отдельно рассмотрен каждый браузер из пятёрки самых популярных.Ищете как посмотреть сохраненные пароли в браузерах Яндекс, Google Chrome, Mozilla FireFox, Opera и Microsoft Edge? В любом современном браузере предусмотрена функция сохранения паролей. Она позволяет не вводить каждый раз учетные данные — ведь мало кто способен запомнить сотни паролей от всех сайтов и сервисов.
Но что делать, если по какой-то причине у вас не сработало авто заполнение, а пароль или логин вы не помните? Или наоборот – если нужно удалить из браузера все авто заполняющиеся данные: логины, пароли, адреса и данные банковских карт, во избежание доступа к ним посторонних.
Давайте разберемся, как посмотреть или удалить сохранённые пароли из браузеров Google Chrome, Opera, Яндекс, Mozilla Firefox, Microsoft Edge, или других. А также, как настроить авто заполнение полей логинов и адресов, а также данных банковских карт.
Сохраненные пароли Google Chrome
Начнём с Google Chrome. Чтобы увидеть все сохранённые браузером пароли:
-
Перейдите в Меню / Настройки / Дополнительные / Пароли и формы / Настроить.


В данном меню расположены все сохранённые браузером пароли. В формате Сайт – Имя пользователя – Пароль.

Пароль по умолчанию заретуширован. Чтобы посмотреть его нажмите на кнопку в виде глаза и пароль будет показан.
Но видно их будет только в том случае, если данная функция активна. Во всех браузерах, по умолчанию, она как правило включена. Если вы не хотите сохранения ваших паролей и логинов – выключите данную функцию, и вводите ваши логины и пароли каждый раз вручную.
Чтобы удалить сохранённый пароль, кликните на меню в виде трёх вертикальных точек напротив него и выберите Удалить.

Если нужно удалить все данные о сохранённых паролях, то сделать это можно из меню очистки истории браузера. Для этого перейдите в меню Google Chrome и выберите пункт История / История / Очистить историю. Отметьте пункт «Пароли» и нажмите кнопку «Очистить историю».

-
Более детально о том, как посмотреть и очистить историю браузеров описано в другой статье нашего блога.
Если вы используете Синхронизацию Chrome и Google Аккаунт, то все ваши логины и пароли также автоматически синхронизируются и в ваш Аккаунт в Google. Посмотреть их все можно по ссылке на страницу вашего Аккаунта в Google – https://passwords.google.com.
Причём синхронизируются они как с ПК так и с вашего Android устройства.

Сохраненные пароли Яндекс.Браузер
Чтобы посмотреть сохранённые пароли в Яндекс.Браузере:
-
Перейдите в Меню / Настройки / Настройки / Показать дополнительные настройки / Пароли и формы / Управление паролями.


В данном меню расположены все сохранённые браузером пароли. В формате Сайт – Имя пользователя – Пароль.

Пароль по умолчанию заретуширован. Чтобы посмотреть, кликните на нём и нажмите Показать.

Иногда, система требует ввести пароль от учётной записи компьютера. В таком случае введите его.
Но видно пароли будет только в том случае, если данная функция включена.
Чтобы очистить все сохранённые пароли Яндекс.Браузера, перейдите в меню очистки истории, выделите «Сохранённые пароли» и нажмите «Очистить историю».

Как сделать это, детально описано в другой статье нашего блога о том, как посмотреть и очистить историю браузеров.
Сохраненные пароли Opera
В Opera:
-
Перейдите в Меню / Настройки / Безопасность / Пароли. И нажмите кнопку «Показать все пароли».

В данном меню расположены все сохранённые браузером пароли. В формате Сайт – Имя пользователя – Пароль.

-
Пароль по умолчанию заретуширован. Чтобы посмотреть, кликните на нём и нажмите Показать. Если система потребует ввести пароль от учётной записи компьютера, введите его.
Сохранены они будут только в том случае, если данная функция активна. По умолчанию, она как правило включена. Если нужно, отключите данную функцию и вводите логины и пароли каждый раз вручную.
Чтобы удалить сохранённый пароль одного из сайтов, достаточно кликнуть кнопку в виде крестика напротив него.
Очистить данные о всех сохранённых паролях можно с помощью функции очистки истории браузера. Выберите пункт «Пароли» и нажмите кнопку «Очистить историю посещений».

Как сделать это, детально описано в другой статье нашего блога о том, как посмотреть и очистить историю браузеров.
Сохраненные пароли Mozilla Firefox
Чтобы посмотреть сохранённые браузером пароли в Mozilla Firefox:
-
Перейдите в Меню / Настройки / Приватность и защита / Формы и пароли / Сохранённые логины.

В данном меню расположены все сохранённые браузером логины и пароли. В формате Сайт – Имя пользователя – Дата последнего изменения.

-
Пароли по умолчанию не видны. Чтобы отобразить их, нажмите кнопку «Отобразить пароли».
-
Если вы не хотите сохранения ваших паролей и логинов – выключите данную функцию, и вводите ваши логины и пароли каждый раз вручную. Для этого достаточно убрать галочку напротив функции «Запоминать логины и пароли для веб-сайтов».
В отличии от других браузеров, Mozilla Firefox не требует для просмотра паролей вводить пароль входа в Windows. Для этого здесь предусмотрен Мастер-пароль. Установите его – и без его ввода, никто не сможет увидеть ваши логины и пароли.

Чтобы удалить один из сохранённых паролей, выберите его и нажмите кнопку «Удалить». Если нужно удалить все сохранённые в браузере пароли – нажмите кнопку «Удалить все».

Сохраненные пароли Microsoft Edge
В Microsoft Edge:
-
Перейдите в Параметры / Параметры / Посмотреть дополнительные параметры / Управление паролями.

В данном меню расположены все сохранённые браузером пароли.

Но, кликнув дважды по сохранённому паролю, вы можете лишь удалить или изменить, но не просмотреть его.

Так как Edge – это встроенный в систему браузер, с интегрированной системой безопасности и многими другими параметрами Windows, то и учётные данные его хранятся отдельно в системе.
Чтобы увидеть их:
-
Перейдите в Панель управления / Диспетчер учётных данных / Учётные данные для Интернета. Логины и пароли, сохраняемые с Edge, хранятся здесь.

Чтобы посмотреть любой пароль, кликните по стрелочке напротив нужного сайта и выберите «Показать», напротив пункта Пароль. Для этого потребуется также ввести пароль вашего пользователя, тот под которым вы входите в систему.

Чтобы удалить один из паролей, нажмите ссылку «Удалить» под ним, в Диспетчере учётных данных.
Чтобы удалить все сохранённые логины и пароли, перейдите в Параметры Edge и нажмите кнопку «Выберите, что нужно очистить». Выберите «Пароли» и нажмите кнопку очистить.

Автозаполнение
Также, кратко остановимся на функции автозаполнения браузеров, которая обычно присутствует наряду с функцией запоминания паролей для сайтов. Это функция, которая аналогична функции запоминания паролей и логинов. Только таким же способом браузер может запоминать имена, адреса, номера телефонов, или даже данные банковских платёжных карт.
Как это работает? Вот, например, мы переходим на сайт и хотим осуществить покупку (или заполнить какую-нибудь форму или анкету). Кликнув по полю для ввода данных, браузер предлагает автоматически подставить уже сохранённые в нём данные. Достаточно просто выбрать нужный вариант.

Такая же ситуация и с данными банковской карты для оплаты.

Обычно, при первом вводе информации в определённое поле, браузеры предлагают сохранить такую информацию.
Посмотреть или добавить такие данные автозаполнения можно в меню браузера Автозаполнение или Настройки автозаполнения. Которое расположено вместе с меню настройки сохранения логинов и паролей.

В данном меню можно посмотреть сохранённые для автозаполнения данные (адреса, имена, данные банковских какрт), изменить, добавить или удалить их.

Данные автозаполнения браузера можно полностью очистить вместе с очисткой истории браузера.

Аналогичным образом настройки выглядят и в других браузерах. Думаю, детально останавливаться на каждом из них не стоит.
Версии браузеров для мобильных устройств
Если говорить о браузерах на смартфонах или планшетах, то все они имеют аналогичные функции и настройки, как и их версии на ПК. Пункты меню мобильных версий браузеров могут называться иначе, но суть будет абсолютно та же.
Полную версию статьи со всеми дополнительными видео уроками читайте в нашем блоге…
Данный материал является частной записью члена сообщества Club.CNews.
Редакция CNews не несет ответственности за его содержание.
В статье рассказываю все, что важно знать про пароли в Яндекс браузере: как их посмотреть, где находятся, как пользоваться менеджером паролей на компьютерах и смартфонах Андроид / iPhone.10 минут изучения подробной статьи помогут вам научиться эффективно и безопасно хранить пароли и логины от любых сайтов в Yandex Browser и навсегда избавиться от проблемы их случайной утери.
Функция незаменимая! К тому же после работы во многих популярных веб-обозревателях, включая Google Chrome, я однозначно для себя сделал вывод: в Яндексе наиболее удобно реализовано управление паролями.
Инструкцию старался написать для понимания даже пользователем новичком. Тем не менее, если вопросы останутся, пишите их в комментариях внизу страницы. Буду рад помочь! 😊
Пароли в Яндекс браузере на компьютере
Основное что нужно знать:
- Для управления паролями / логинами, есть специальный менеджер. В нем можно увидеть эти данные, а также редактировать и удалить их. Это можно сделать как на компьютере, так и на смартфоне.
- В диспетчере паролей Яндекса находятся также данные сохраненных банковских карт и личная информация — адреса, номера телефонов, почты (email), фио. Эти данные автоматически сохраняются из анкет, заполняемых при регистрации на сайтах, а также из других форм в интернете.
- По умолчанию Яндекс сохраняет все пароли, когда вы заходите в свои аккаунты на сайтах (проходите авторизацию). В настройках можно отключить эту опцию.
- Пароли хранятся в зашифрованном виде непосредственно на устройстве (ПК или телефон). А также в облаке на удаленном сервере, если вы включили функцию синхронизации (информация про синхронизацию в Яндекс браузере). Увидеть их при помощи какой-либо программы кроме самого веб-браузера невозможно.
- Для надежной защиты всей базы можно использовать мастер пароль. Без его ввода нельзя получить доступ к остальным.
- Даже если мастер-пароль не установлен, но стоит пароль на учетную запись Windows (или другую ОС на компьютере), то при попытке увидеть защищенные данные, Яндекс браузер попросит его ввести.
Как посмотреть пароли в Яндекс браузере на ПК и где они находятся
Менеджер паролей проще всего открыть, кликнув на значок ключа на верхней панели Яндекс браузера справа (там отображаются иконки расширений).
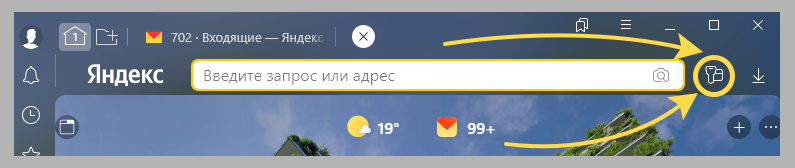 Как посмотреть сохраненные пароли в Яндекс браузере
Как посмотреть сохраненные пароли в Яндекс браузере
Если мастер-пароль не включен в обозревателе, то вы сразу попадете на вкладку “Яндекс ID” к списку доступных сайтов, для которых сохранялись пароли. Иначе браузер запросит его: появится диалоговое окно для ввода. Без этого доступ к остальным данным никак не получить.
Если ранее умышленно или случайно была отключена кнопка менеджера паролей в настройках браузера, то таким способом просмотреть пароли вы не сможете. Альтернативный путь:
- Выберите меню Яндекс браузера;
- Перейдите в пункт настройки;
- Под именем пользователя вверху кликните “Пароли”.
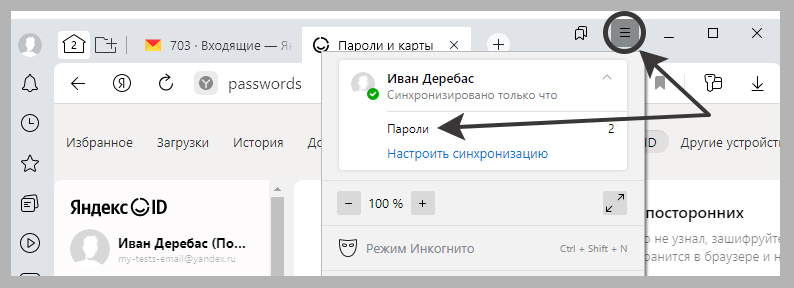 Запасной вариант перехода к диспетчеру паролей Яндекса
Запасной вариант перехода к диспетчеру паролей Яндекса
Еще один метод попасть в нужное окно — ввести в адресной строке браузера browser://passwords и перейди клавишей Enter.
Чтобы теперь посмотреть сам пароль и другую информацию к нему, кликните по строке с нужным сайтом и логином к нему. При этом, если в самой операционной системе на вашем пользователе включен пароль, то сейчас его необходимо ввести. Иначе не получить доступ к паролям не удастся.
На экране будет открыто окно со следующей информацией:
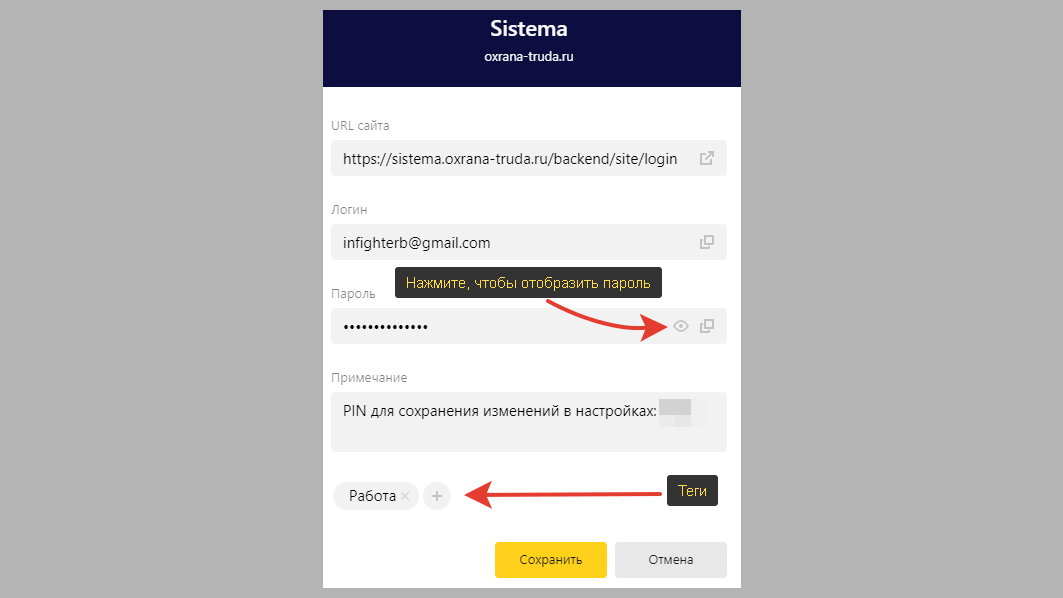 Пример карточки с паролем Яндекс браузера
Пример карточки с паролем Яндекс браузера
- Сайт, для которого сохранена карточка;
- Логин;
- Пароль. Чтобы его отобразить, нажмите на “глаз”. Потому что по умолчанию он отображается в виде звездочек (кружочков).
- Примечания. Здесь могут быть указаны любые дополнительные сведения. Например, я сюда записываю иногда, что это за аккаунт, для чего он нужен, если использую несколько учетных записей на одном ресурсе. Также PIN-коды и другие данные аккаунта, если необходимо
- Теги. Служат для быстрого поиска паролей. Например, у меня есть тег “родители”, который я добавляю ко всем паролям, сохраненным для их аккаунтов. Затем, я могу просто кликнуть на название тега и сразу увидеть нужные карточки.
Обратите внимание, что в том же разделе паролей (раздел “Яндекс ID”), помимо них, в блоке слева можно увидеть сохраненные банковский карты в Yandex Pay / браузере, а также личные данные (адреса, телефоны, почты и пр.).
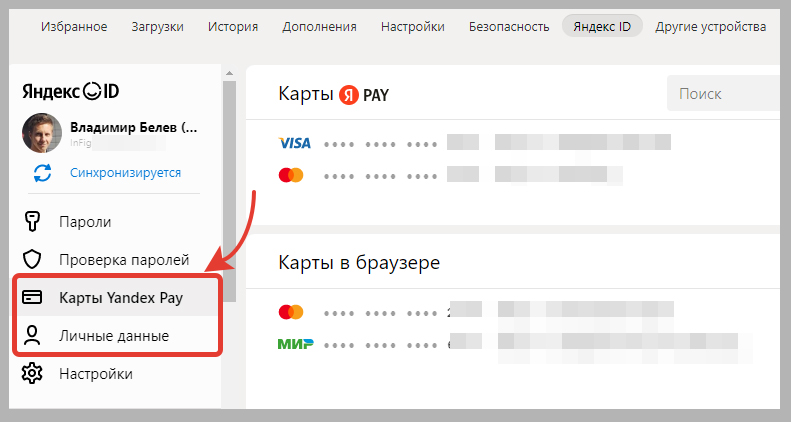 Подразделы для просмотра сохраненных карт и личных данных
Подразделы для просмотра сохраненных карт и личных данных
Как быстро найти нужный сохраненный пароли в Яндекс браузере
В менеджере Yandex Password вверху отображается кнопка поиска (смотрите скриншот). Он работает по всем полям: адресу сайта, логину, паролю, примечанию, тегам. Просто введите информацию о пароле, которую помните (например, часть адреса сайта) и список моментально отфильтруется.
Где хранятся пароли, карты и личные данные в Яндекс браузере
На самом устройстве и в специальном хранилище на серверах Яндекс. На компьютере за это отвечает папка на диске с профилем вашего пользователя (смотрите отдельную заметку про профили в браузере Яндекс).
Поэтому пути лежит каталог в Виндовс: C:UsersВладимирAppDataLocalYandexYandexBrowserUser DataDefault Это не значит что можно найти файл, отвечающий за хранение паролей, свободно открыть его и прочесть. Все данные защищены при помощи алгоритма AES-256-GCM с применением ключа шифрования. Просмотр паролей никакими стандартными средствами Windows или специализированными программами невозможен.
В “облаке” данные также дополнительно шифруются.
Настройка диспетчера паролей Яндекс браузера
Среди параметров есть ряд полезных опций. Чтобы открыть настройки, любым способом откройте менеджер паролей и в блоке слева откройте “Настройки”.
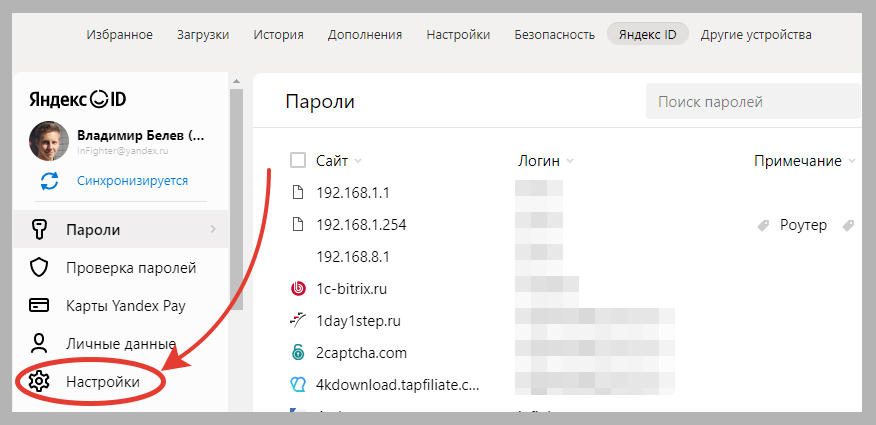 Как перейти к настройкам паролей Яндекс браузера
Как перейти к настройкам паролей Яндекс браузера
Рассмотрим по порядку самое интересное…
Мастер-пароль. Он представляет собой главный пароль, который защищает все остальные + хранящиеся сведения о банковских картах и личные данные. Без его ввода никто и ни с каких устройств не сможет увидеть эту информацию.
Я так скажу: пароли — штука важная! Пренебрегать их безопасностью не стоит. Один только взлом почты может стоить дорого, например, входом злоумышленников в ваши аккаунты на других сайтах, краже критических важных сведений и даже денег.
Поэтому настоятельно рекомендую сразу создать мастер-пароль:
- Кликните по соответствующей ссылке на странице настроек паролей;
- Придумайте пароль и повторите его. Не забывайте про надежность! Например, ia1985 — не годится 😄 Постарайтесь придумать не очень сложный, чтобы легко запомнить и ввести, но и чтобы содержал хотя бы строчные + заглавные буквы, цифры, 1-2 знака.
- Нажмите “Включить” опцию сброса пароля на последнем шаге. Это позволит создать новый пароль, если вы его забудете.
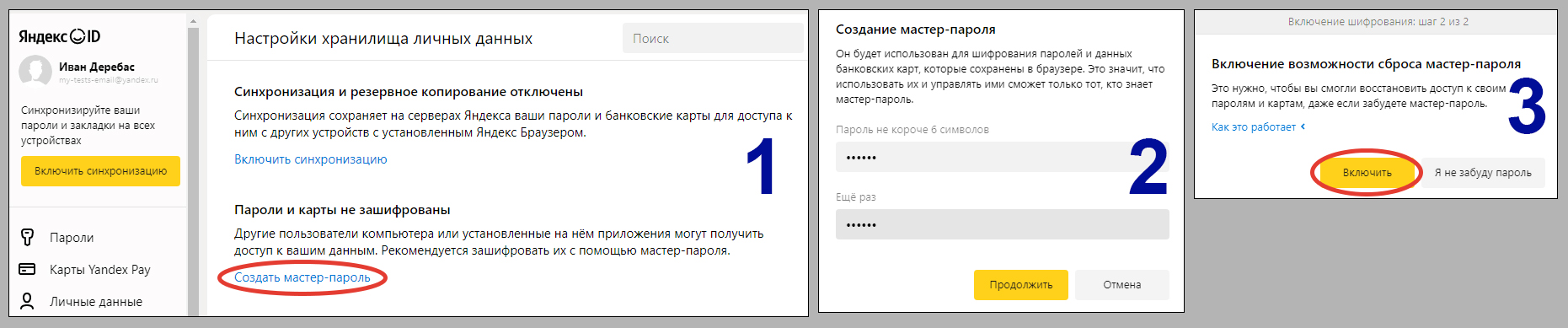 Создание мастер-пароля в Яндекс браузере
Создание мастер-пароля в Яндекс браузере
На этой же странице вы сможете отключить мастер-пароль, если это потребуется, чтобы он больше не запрашивался.
Сохранение паролей и банковских карточек. Здесь нужно обратить внимание на пункты:
- Сохранять пароли по умолчанию. Когда включено, браузер в автоматическом режиме сохраняет пароли при входе на сайт, а также при регистрации (когда вы придумываете новый пароль для очередного ресурса). Лучше эту опцию не отключать. Честно говоря, не вижу смысла, ведь удобнее, когда браузер сам вносит пароли в защищенную базу, чем вы это будете делать вручную (так тоже можно, описал процесс в главе ниже).
- Показывать на панели инструментов кнопку быстрого доступа к паролям и картам. Отвечает за отображение кнопки с изображением ключа, кликнув по которой мы максимально быстро заходим в менеджер паролей. Опять же, не вижу смысла выключать. Но зато, если у вас пропал этот значок в Яндекс браузере, теперь вы знаете, где его включать 😊
- Выключить менеджер паролей / банковских карт. По умолчанию включено. Если отключить, то нельзя будет сохранять банковский карты при платежах, пароли при авторизации, а также они не будут автоматически подставляться в соответствующие строки ввода. При этом пароли не удаляются, вы их по прежнему сможете смотреть, менять и добавлять в менеджере как прежде. Рекомендую не отключать эту функцию.
Управление паролями в Яндекс браузере
В этой главе покажу, как вручную добавить, изменить, удалить пароли, а также импортировать и экспортировать их.
Вот 2 причины, с которыми я сталкивался, когда пригождается ручное сохранение пароля:
- Если по какой-то причине при входе в аккаунт на сайте или при регистрации пароль не сохраняется автоматически;
- Вы хотите добавить пароль не от сайта, а, например, от программы на ПК или от чего-то еще, что браузер физически не может сохранить сам. Тогда вместо URL сайта в соответствующее поле вводим просто нужное название вида “Пароль от учетки Windows” и заполняем остальные нужные поля + примечание.
Перейдите в менеджер паролей любым способом.
Чтобы добавить пароль вручную, нажмите “Добавить” над списком и внесите необходимые данные и нажмите “Сохранить”. Помните, что вместо URL сайта вы можете указать просто название (см. изображение ниже).
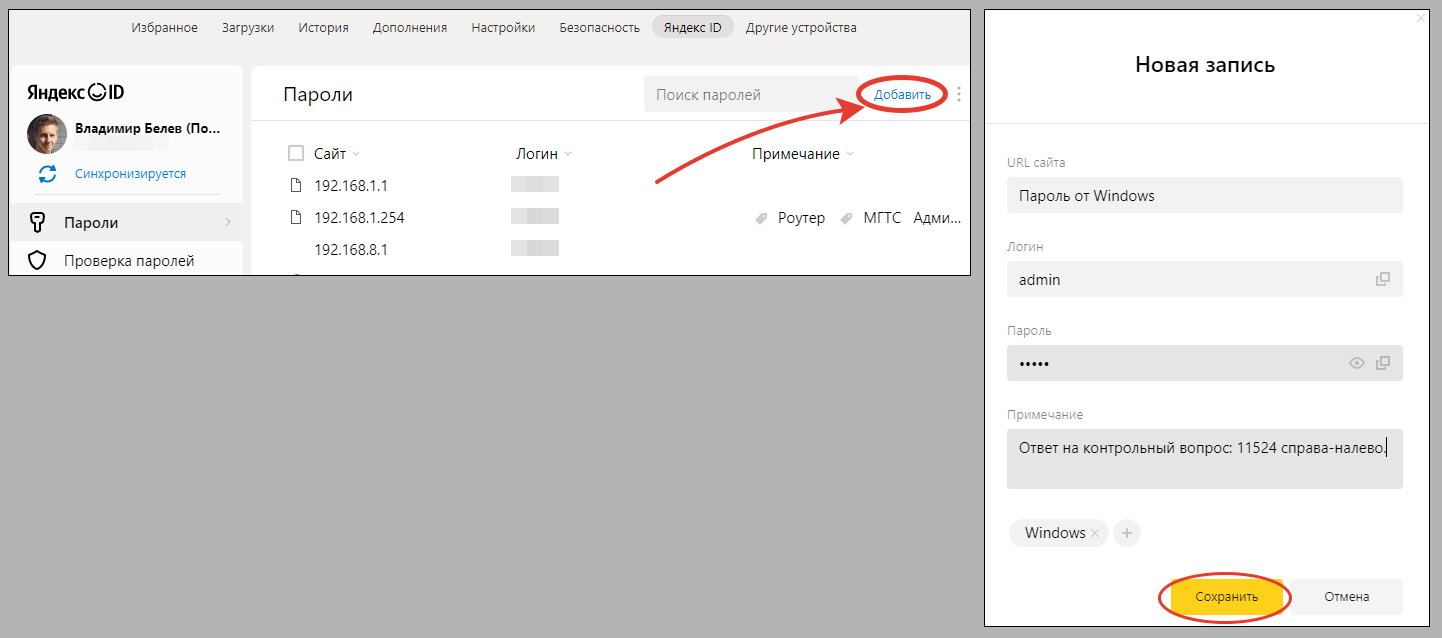 Как добавить пароль в Яндекс браузер вручную
Как добавить пароль в Яндекс браузер вручную
В этом же окне вы можете изменить любые данные любой карточки с паролем.
Удаляются пароли следующим образом:
- В списке отметьте галочкой те, которые собираетесь убрать;
- Нажмите “Удалить” внизу.
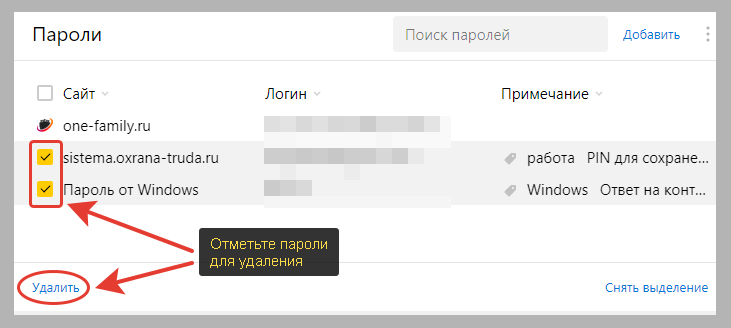 Как удалить пароль из Яндекс браузера
Как удалить пароль из Яндекс браузера
Перенести пароли из другого браузера / приложения можно, нажав на кнопку в виде трех вертикальных точек рядом со ссылкой удаления вверху и выбрав “Импортировать пароли”. Если переносите пароли из другого веб-обозревателя, то просто выберите его из списка (отображаться будут только те, которые установлены на вашем компьютере) и они моментально перенесутся.
Если загрузить пароли хотите из другой программы, выбирайте ее из представленного списка. Соответственно, вам предварительно нужно сделать экспорт паролей из выбранной программы в файл и затем уже в Яндекс браузере выполнять импорт.
Аналогично делается экспорт из Яндекс браузера. Т.е. сохранение паролей в файл CSV или зашифрованный архив с парольной защитой. Этот файлик затем сможете перенести в любой другой браузер.
Менеджер паролей Яндекс браузера на смартфонах Android / iPhone
На смартфонах с системами Андройд, Айфон и аналогичных планшетах в мобильном Яндекс браузере также есть свой менеджер паролей. Причем, вам не придется заботиться о переносе паролей, если настроили синхронизацию, поскольку все пароли автоматически переносятся между устройствами при входе в один и тот же аккаунт Яндекса.
Покажу как перейти к управлению паролями (Yandex Setting Passwords) на примере Android. На iPhone все делается аналогично, браузеры схожи.
- Запустите Яндекс браузер, откройте новую вкладку и вызовите меню кнопкой в форме 3-х вертикальных точек.
- Выберите “Мои данные” из всплывающей панели.
- В новом окне переходите в раздел “Пароли” и введите мастер-пароль, если вы его устанавливали. Либо можно использовать отпечаток пальца, когда такой вариант включен в настройках. Обратите внимание, что в том же окне можно перейти не только к паролям, но и к информации о хранящихся банковских карта, а также личных сведениях (адреса, телефоны и т.д.).
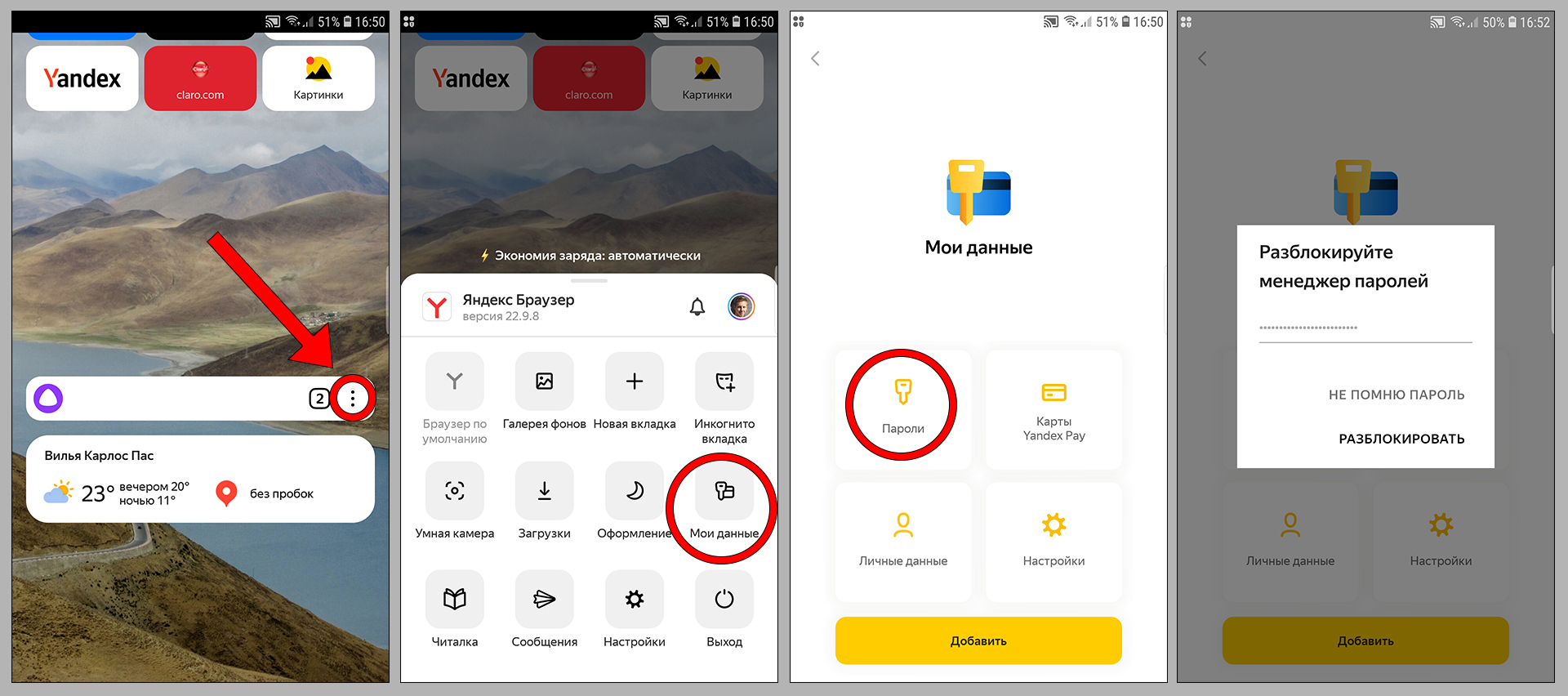 Как управлять паролями Яндекс браузера на смартфонах
Как управлять паролями Яндекс браузера на смартфонах
Появится весь перечень ресурсов, для которых веб-обозреватель запоминал пароли и логины.
FAQ (вопрос— ответ)
Что за функционал проверки паролей в Яндекс браузере?
Яндекс проверяет пароли на попадание в открытые источники, а также определяет слишком простые пароли. Проверка работает в автоматическом режиме и лишь рекомендует пользователю скорее заменить пароль на новый, более сложный.
Забыл мастер-пароль, что делать?
В таком случае узнать мастер пароль в Яндекс браузере не получится, так как он зашифрован. Но есть вариант сбросить его, либо удалить (при этом варианте происходит удаление всех защищенных данных в целях безопасности).
Всю последовательность показал на картинке: открыть »
1. Выберите “Не помню пароль” в окне его ввода, а дальше выберите один из вариантов: сбросить или удалить сохраненные пароли и карты.
2. Если выбрали сброс, то введите новый пароль (минимум 6 символов) и повторите его. Если выбирали удаление, то в данном окошке подтвердите действие той же кнопкой.
3. Откроется страница, где вам нужно авторизоваться в вашем аккаунте Яндекса чтобы завершить действие.
Как восстановить сохраненные пароли в Яндекс браузере?
Сделать это не всегда просто, а в некоторых ситуациях невозможно. Перечислю возможности:
1. Если ранее вы включали опцию синхронизации в браузере, то включите ее по моей отдельной инструкции и авторизуйтесь в своем аккаунте Яндекса. Пароли загрузятся оттуда.
2. Если вы переустанавливаете Яндекс браузер и переживаете за сохранность паролей, то можете не бояться. При переустановке, система предложит сохранить все данные.
3. Если вы не пользовались синхронизацией и причиной удаления паролей стало удаление или повреждение директории с профилем Yandex с его системными файлами, то здесь может помочь только восстановление до контрольной точки (см. статью: “как откатить систему назад в Windows 10” (подходит и для других версий Виндовс). Либо воспользуйтесь надежной утилитой восстановления информации.
Основные выводы
Пароли в Яндекс браузере в удобном встроенном менеджере позволят закрыть вопрос их хранения. Одного Яндекса будет вполне достаточно. В нем есть все основное для работы с паролями, причем все это хорошо защищено шифрованием.
Единственный замеченный мной минус — отсутствие возможности сохранять что-либо кроме логинов / паролей к сайтам. А хотелось бы иметь добавлять еще заметки, как это реализовано в сторонних специальных программах для этой цели (вида LastPass). Но и тут выход находится — добавляйте новую карточку, но вместо URL адреса указывайте название заметки и в примечание можно записать все что душе угодно.
Напомню о важной рекомендации по улучшению безопасности — ставьте мастер-пароль в настройках Яндекс браузера. Тогда можно считать, ваши сведения о картах и паролях в нем на 100% защищены.
Надеюсь я смог все понятно пояснить и у вы нашли в этой статье ответ на свой вопрос. Пожалуйста, напишите ниже в комментариях, все ли понятно, все ли получилось сделать из того, ради чего зашли на данную страницу? Если остался вопрос, не стесняясь, задавайте. С радостью отвечу и постараюсь помочь! 😊
