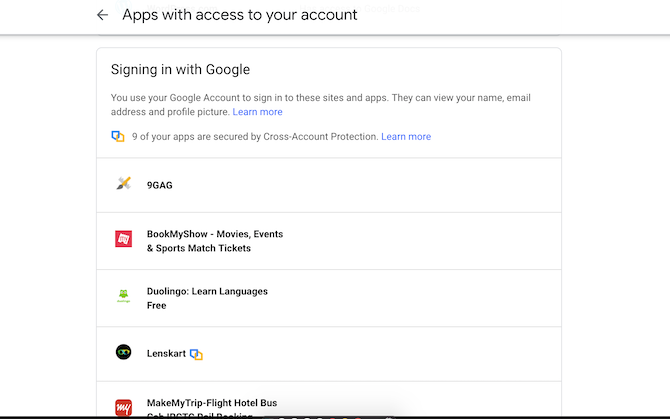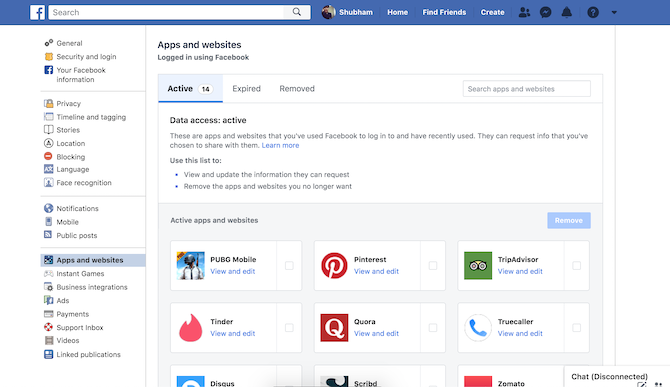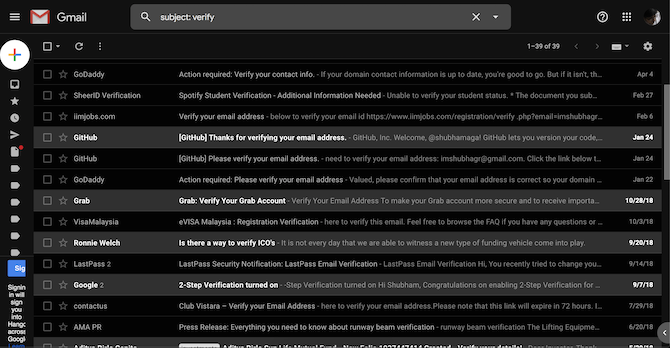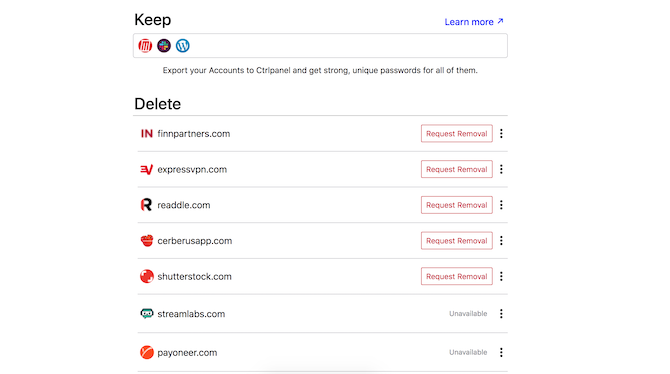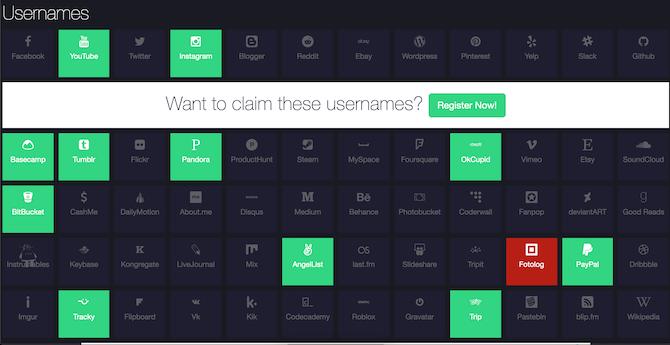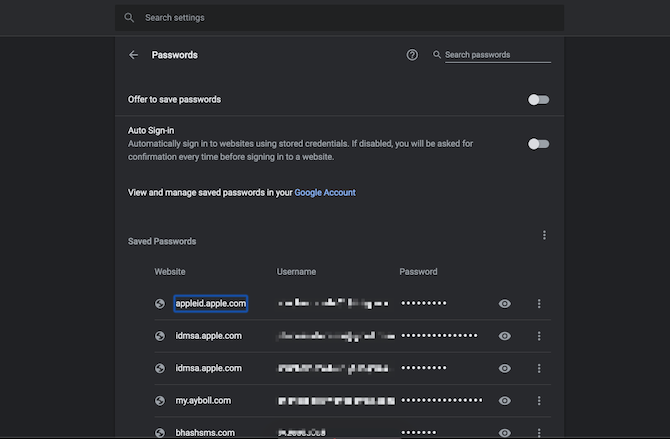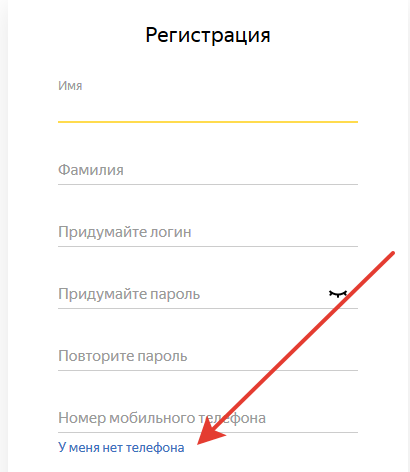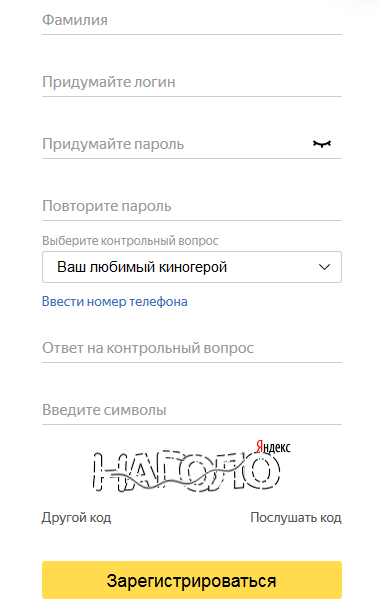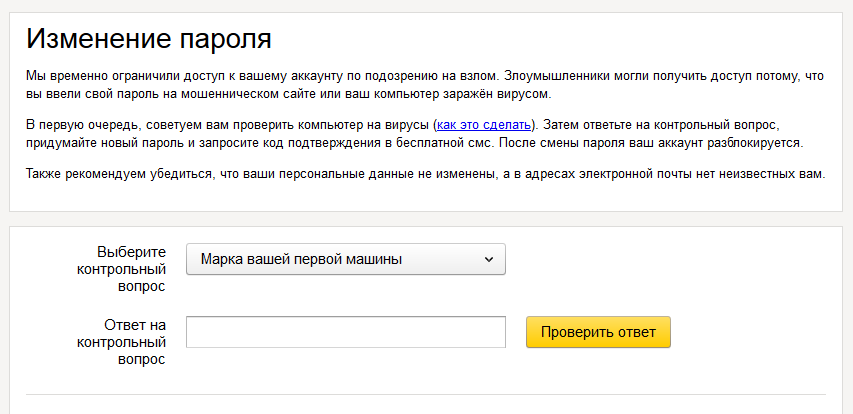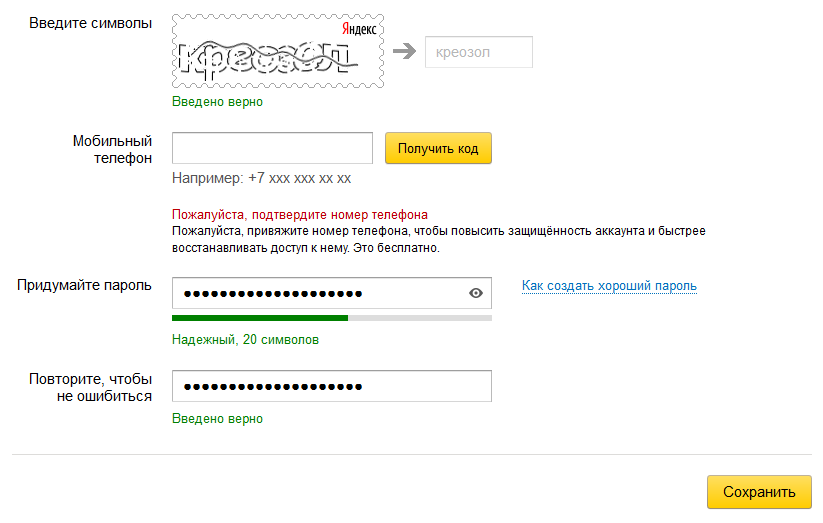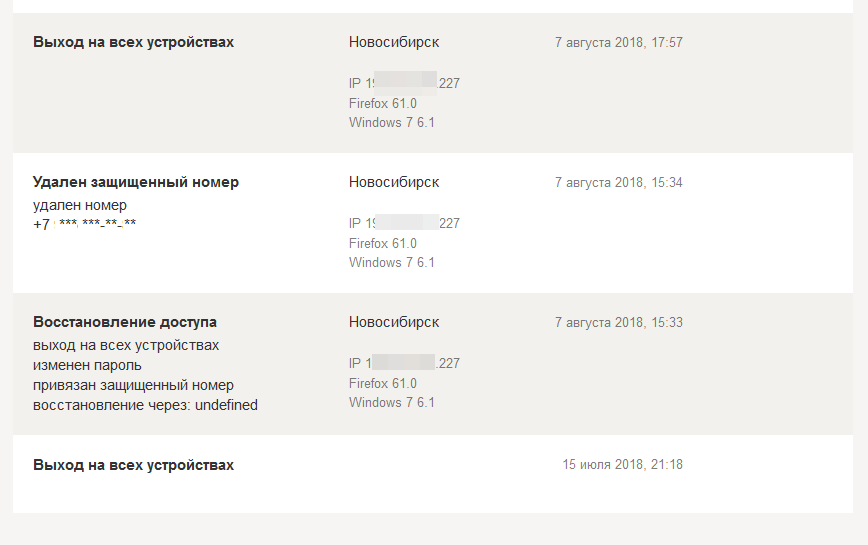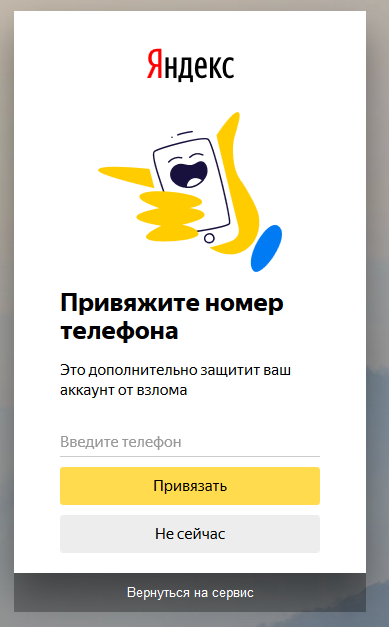Как узнать какие у меня есть аккаунты на яндексе?
Снимаются деньги за яндекс плюс, на том аккаунте который я знаю яндекс + не подключен. Как узнать есть ли у меня ещё какие то аккаунты?
Olga H.
30 октября 2019 · 37,3 K
Всё про строительные леса и вышки-туры – www.ajax-stroy.ru · 30 окт 2019
Попробуйте обратиться в поддержку Яндекса по телефону или через форму обратной связи. До этого попробуйте в выписке из банка найти информацию об аккаунте, за который происходит оплата, ну и последние четыре цифры карты наверняка будут полезны при общении с поддержкой.
На крайний случай можете заблокировать карту и перевыпустить её.
Удачи!
23,7 K
Лажа какая та. На яндексе зарегистрировал четыри аккаунта,а показывают три-куда засунули четвёртый икак его найти.
Комментировать ответ…Комментировать…
Добрый день.
На странице входа, ниже поля для ввода логина есть надпись “не помню логин”. Жмете на нее, появляется поле для ввода вашего номера телефона (к которому привязан/привязаны аккаунты яндекса). После ввода номера телефона появляется поле для ввода кода, при этом вам поступает звонок с номера 8-800-ххх-хххх и программа женским голосом вам диктует этот код… Читать далее
17,6 K
видимо, все изменилось – никакого списка не предлагет
наоборот требует ввести имя и фамилию(((
Комментировать ответ…Комментировать…
Как узнать все свои аккаунты на Яндекс
Если вы корректно указали имя и фамилию при регистрации и привязали номер телефона к аккаунту, Яндекс может найти все логины с этими данными. Для этого откройте страницу Восстановление логина и следуйте инструкциям. Автоматический поиск логина работает, только если вы точно указали имя и фамилию.
- Яндекс может найти все логины, связанные с указанным именем, фамилией и номером телефона.
- Для поиска всех аккаунтов на Google необходимо перейти в раздел «Безопасность» в панели управления учетной записи.
- Чтобы узнать количество аккаунтов на Яндексе, можно обратиться в поддержку или проверить выписку из банка.
- Для просмотра привязанных устройств на Яндексе нужно зайти в раздел «Умный дом» в приложении Яндекс.
- Публичный профиль на Яндексе можно посмотреть в личном кабинете на вкладке «Мой профиль» или на странице услуг.
- Наличие подписок на Яндекс можно проверить в личном кабинете, открыв раздел «Подписки».
- Чтобы узнать свои аккаунты на Яндексе, нужно восстановить доступ к личному кабинету, используя форму восстановления пароля.
- Адреса электронной почты на Яндексе можно увидеть на странице «Почтовые ящики и номера телефонов» в личном кабинете.
- Чтобы удалить аккаунт на Яндексе, нужно зайти в раздел «Настройки аккаунта» и найти кнопку «Удалить аккаунт».
Если вы зарегистрировались на Яндексе и забыли все свои аккаунты, то не отчаивайтесь. Есть несколько способов узнать все свои аккаунты на Яндексе, Google, а также просмотреть привязанные устройства, подписки и почтовые ящики.
Система Яндекс может найти все логины, связанные с указанным именем, фамилией и номером телефона. Для этого нужно перейти на страницу восстановления логина и следовать инструкциям. Однако автоматический поиск логина работает только в том случае, если вы точно указали свои данные при регистрации.
Для поиска всех аккаунтов на Google нужно зайти в панель управления учетной записи и перейти в раздел «Безопасность». Там можно прокрутить страницу вниз до элемента «Сторонние приложения с доступом к аккаунту», где будут перечислены приложения, вход в которые осуществлялся с помощью учетной записи Google.
Если вы хотите узнать, сколько аккаунтов у вас на Яндексе, то можно обратиться в поддержку или попытаться найти информацию в выписке из банка. Также последние четыре цифры карты могут пригодиться при общении с поддержкой.
Для просмотра привязанных устройств на Яндексе нужно зайти в раздел «Умный дом» в приложении Яндекс, выбрать нужное устройство и нажать на кнопку «Об устройстве».
Публичный профиль на Яндексе можно посмотреть в личном кабинете на вкладке «Мой профиль» или на странице услуг. Наличие подписок на Яндекс можно проверить в личном кабинете, открыв раздел «Подписки».
Если вы забыли свои аккаунты на Яндексе, нужно восстановить доступ к личному кабинету, используя форму восстановления пароля. После этого можно увидеть свои почтовые ящики и телефоны, которые привязаны к аккаунту.
Адреса электронной почты на Яндексе можно увидеть на странице «Почтовые ящики и номера телефонов» в личном кабинете. Чтобы удалить аккаунт на Яндексе, нужно зайти в раздел «Настройки аккаунта» и найти кнопку «Удалить аккаунт». Ее можно найти в конце страницы, в самом низу.
- Как найти все мои аккаунты
- Как узнать сколько у тебя аккаунтов в Яндексе
- Как посмотреть привязанные устройства Яндекс
- Как посмотреть профиль Яндекс
- Как посмотреть свои Подписки на Яндекс
- Как узнать свои аккаунты на Яндекс
- Как узнать все свои адреса на Яндексе
- Как удалить старые аккаунты Яндекс
- Как узнать все свои Яндекс почты
- Сколько аккаунтов Яндекс на один номер
- Как посмотреть Яндекс аккаунт
- Где посмотреть свой Яндекс ID
Как найти все мои аккаунты
Этот раздел в Google можно открыть, перейдя в панель управления «Моя учетная запись» по этой ссылке и там слева кликнув на раздел «Безопасность». Прокрутите вниз до элемента «Сторонние приложения с доступом к аккаунту». В нем будут перечислены приложения, вход в которые осуществлялся с помощью учетной записи Google.
Как узнать сколько у тебя аккаунтов в Яндексе
Попробуйте обратиться в поддержку Яндекса по телефону или через форму обратной связи. До этого попробуйте в выписке из банка найти информацию об аккаунте, за который происходит оплата, ну и последние четыре цифры карты наверняка будут полезны при общении с поддержкой.
Как посмотреть привязанные устройства Яндекс
Информация выводится в приложении Яндекс → значок профиля → Умный дом → Устройства → Выбрать устройство → → Об устройстве.
Как посмотреть профиль Яндекс
Ссылка на ваш публичный профиль доступна в личном кабинете на вкладке Мой профиль. Ссылка отображается, только если ваш профиль уже опубликован и прошел проверку. Вы также можете посмотреть свой профиль, нажав кнопку Посмотреть на моей странице на вкладке со списком услуг. Примечание.
Как посмотреть свои Подписки на Яндекс
Наличие подписки можно проверить если перейти в свой Яндекс. Паспорт. Перейдя в него можно в одно нажатие произвести удаление банковской карты и всех ее реквизитов. Если же перейти в раздел «Подписки», можно увидеть наличие активных подписок и дату ближайшего списания средств.
Как узнать свои аккаунты на Яндекс
Для этого нужно иметь доступ к телефону и электронной почте, с которыми регистрировались на Яндексе. Через форму восстановления пароля восстанавливаете доступ к личному кабинету, в нём можно увидеть свои почтовые ящики и телефоны, которые привязаны к аккаунту.
Как узнать все свои адреса на Яндексе
Почта. Для того, чтобы узнать свои адреса электронной почты на сервисе Яндекс. Почта, необходимо зайти в свой профиль по следующей ссылке: https://passport.yandex.ru/profile После этого, найти третий пункт верху «Почтовые ящики и номера телефонов».
Как удалить старые аккаунты Яндекс
Удаление аккаунта «Яндекс» с телефона:
1. Нажмите на аватар своего аккаунта. В появившемся меню нажмите кнопку «Настройки».
2. Выберите страницу «Настройки аккаунта».
3. Проскрольте страницу в самый низ. В конце страницы мелким черным шрифтом вы увидите строку «Удалить аккаунт».
Как узнать все свои Яндекс почты
Почта. Для того, чтобы узнать свои адреса электронной почты на сервисе Яндекс. Почта, необходимо зайти в свой профиль по следующей ссылке: https://passport.yandex.ru/profile После этого, найти третий пункт верху «Почтовые ящики и номера телефонов». В нем, первой слева из трех колонок будет список «Адреса на Яндексе».
Сколько аккаунтов Яндекс на один номер
Важно. Один номер нельзя привязать более чем к 10 аккаунтам одновременно. Если введенный номер уже привязан к 10 аккаунтам, Яндекс автоматически отвяжет его от первого аккаунта, который вы зарегистрировали. На почтовый ящик этого аккаунта будет отправлено письмо с уведомлением.
Как посмотреть Яндекс аккаунт
Войти в аккаунт:
1. На Главном экране нажмите (портрет профиля).
2. В открывшемся меню нажмите портрет профиля. Откроется страница Яндекс ID.
3. В правом верхнем углу нажмите фото текущего аккаунта и выберите Добавить аккаунт.
4. Введите логин нового аккаунта.
5. Нажмите Войти.
6. Введите пароль.
7. Нажмите Войти.
Где посмотреть свой Яндекс ID
Яндекс ID (или Яндекс Аккаунт) можно посмотреть по ссылке: https://passport.yandex.ru/profile или на главной странице Яндекса нажать на имя своего аккаунта (например «Иван Иванов») и выбрать «Управление аккаунтом».
Оставить отзыв (1)
6 способов найти все аккаунты, связанные с вашим адресом электронной почты или номером телефона
С момента подключения до сих пор большинство из нас подписалось на бесчисленное количество онлайн-аккаунтов. Но сегодня мы едва вошли даже в половину из них. Теперь адрес электронной почты или номер телефона, который вы передали для регистрации, можно использовать не по назначению. Пришло время спросить себя: «Как мне найти все учетные записи, связанные с моим адресом электронной почты?»
Лучше пересмотреть все свои учетные записи, чтобы обновить свои учетные данные или деактивировать их. Вот несколько способов, с помощью которых вы можете найти все учетные записи, связанные с вашим адресом электронной почты или номером телефона.
КАК НАЙТИ ЧЕЛОВЕКА ПО НОМЕРУ ТЕЛЕФОНА, КАКИЕ ДАННЫЕ ДАЕТ НОМЕР ТЕЛЕФОНА
1. Найти учетные записи, связанные с электронной почтой
Если вы часто входите в приложения и веб-сайты с помощью кнопки быстрой авторизации на платформе электронной почты, скорее всего, вам не придется копать слишком глубоко, чтобы хотя бы просмотреть свои последние созданные учетные записи.
Для профилей, созданных вами с помощью таких параметров, как «Зарегистрироваться в Google», вы можете просто перейти к настройкам безопасности своей электронной почты. Там вы можете просмотреть список подключенных приложений, чтобы отредактировать или отозвать их доступ.
Чтобы посетить этот раздел в Google, перейдите на панель управления « Моя учетная запись» и щелкните вкладку « Безопасность » слева. Прокрутите, пока не увидите «Сторонние приложения с доступом к учетной записи» и нажмите « Управление сторонним доступом». Затем вы можете нажать отдельные приложения, чтобы отключить их от вашей учетной записи электронной почты.
Вам следует подумать об укреплении своей онлайн-безопасности, как только вы избавитесь от нежелательных сторонних приложений. Для этого посмотрите, как вы можете улучшить свою онлайн-безопасность и конфиденциальность
2. Найдите социальные входы в Facebook и Twitter
Оцените приложения и веб-сайты, в которые вы вошли, используя свои учетные записи в социальных сетях. Ставки еще выше, когда вы подключаете сторонние сервисы к своему социальному профилю. В зависимости от разрешений вы рискуете передать ключ списку своих друзей, личным данным, номеру сотового телефона и другим личным данным.
Как Узнать Почту по Номеру Телефона Gmail и Аккаунт Гугл Google Как Найти Gmail Гмайл по Номеру 2022
К счастью, на таких платформах, как Facebook, вы можете определенно решить, что вы хотите поделиться или отключить. Например, вы можете сохранить стороннюю учетную запись, но отключить ее доступ к страницам, которые вам нравятся в Facebook.
- На Facebook перейдите в « Настройки» > « Приложения и сайты» .
- В Twitter перейдите в « Настройки» > « Аккаунт» > « Приложения и сеансы» .
3. Найдите в папке «Входящие» сообщения с подтверждением учетной записи.
Два метода выше приведут вас только к этому. Для тщательной проверки вам нужно будет вернуться на свою электронную почту и найти письма с подтверждением в вашем почтовом ящике. Ищите общие темы, эти сервисы отправляют вам всякий раз, когда вы регистрируете новую учетную запись.
Кроме того, вы можете использовать операторы поиска Gmail и ключевые слова для фильтрации определенных строк темы.
Например, вы можете ввести « subject: verify », чтобы получить все электронные письма со строками темы, содержащими слово «verify». Это позволит вам обнаружить практически все приложения, которые вы связали с вашим адресом электронной почты.
Вы также можете автоматизировать эту задачу с помощью такого инструмента, как EmailExport . Веб-сайт может прочесывать ваши электронные письма с помощью более мощных фильтров, а затем систематизировать результаты в электронной таблице. Услуга не является бесплатной, но она может сэкономить вам много времени.
Но вот предостережение. Поскольку у EmailExport будет разрешение на чтение вашей папки «Входящие», вы будете рисковать своими личными данными. EmailExport бесплатен для первых сотен сообщений, но по истечении этой квоты вам придется заплатить не менее 5 долларов за 250 электронных писем.
4. Мгновенно проверьте все учетные записи, связанные с вашей электронной почтой
Deseat — еще один эффективный метод в этом списке, если вы ищете способы, чтобы бесплатно найти все учетные записи, связанные с адресом электронной почты. Веб-приложение индексирует ваш почтовый ящик и удаляет все сторонние приложения, которые вы зарегистрировали с этим адресом электронной почты. Затем он представляет вам список, чтобы вы могли легко решить, какое действие вы хотите предпринять.
Deseat также добавляет кнопку « Запрос на удаление» . Нажав на эту кнопку, вы сможете отправить по электронной почте ассоциированной компании предварительно написанный запрос на удаление данных.
Как и EmailExport, Deseat может быть угрозой безопасности и для конфиденциальных писем. Разработчики прямо заявляют, что не собирают ваши электронные письма, и все операции сортировки выполняются локально.
Они дали возможность удалить вашу учетную запись Deseat. На данный момент Deseat является бесплатным и поддерживает большинство платформ электронной почты.
5. Найти все онлайн-аккаунты с именем пользователя
Если вы часто вводите имя пользователя для новых учетных записей, вы можете нажать на Namechk . Средство поиска доменов и средство проверки имени пользователя будут сканировать наличие имени пользователя на десятках платформ. Просто введите свой наиболее часто используемый идентификатор в верхней части, и Namechk скажет вам, если он был взят.
Namechk подключается к множеству сервисов, таких как Instagram, PayPal, Imgur, Foursquare и Venmo. Namechk — бесплатная утилита, которая не стоит ни копейки.
6. Проверьте сохраненные учетные записи вашего браузера
Всякий раз, когда вы заполняете поле формы в Интернете, ваш браузер кэширует ваши данные. Это экономит время, так как вам не нужно вручную вводить эту деталь в следующий раз. Это относится к адресам электронной почты и, опционально, к паролям тоже.
Таким образом, вы можете зайти в настройки своего браузера и просмотреть список, чтобы найти любые учетные записи, о которых вы, возможно, забыли. Обратите внимание, что ваш успех будет зависеть от того, как долго вы используете браузер. Вы можете повторить этот процесс для каждого браузера, который вы установили в прошлом.
- В Google Chrome эта опция присутствует в разделе « Настройки» > « Автозаполнение» > « Пароли» . Вы можете просматривать записи, обновлять их и удалять, если они не нужны в вашем браузере, поскольку это обычно небезопасно.
- На Mozilla Firefox пользователи должны зайти в Настройки >Конфиденциальность и безопасность >Логин и пароли >Сохраненные логины .
Сортировка учетных записей онлайн с помощью менеджера паролей
Маловероятно, что вы сможете найти все онлайн-аккаунты, которые вы когда-либо создавали. Но с этими решениями вы можете найти большинство из них.
После того, как вы это сделаете, лучше всего перенести их в менеджер паролей и регулярно использовать его, чтобы без труда следить за вашим присутствием в сети. Вот лучшие менеджеры паролей для любого случая
Источник
Яндекс блокирует аккаунты, к которым не привязан номер телефона
Я наверное как те самые мыши, которые «плакали, кололись, но продолжали жрать кактус». Который раз пытаюсь патриотично пользоваться сервисами Яндекса — и который раз это выходит мне боком.
В этот раз заблокировали доступ к почте под предлогом «подозрения на взлом». А в реальности — потому что при регистрации не указал номер телефона, что вообще-то не возбраняется, но как всегда есть НО…
Небольшой разбор ситуации под катом.
Почтовый ящик я создал в 14 июня этого года. Нужно было собрать номера телефонов от жителей нашего многоквартирного дома для того, чтобы внести их в шлагбаум с GSM-управлением. Ящик я решил создать на Яндексе и повесил объявление с E-mail в подъезде.
При регистрации можно не указывать номер мобильного телефона
Вообще я считаю это правильно, что можно не указывать номер телефона при регистрации почты. Больше всего веселит, что при подключении у оператора мобильной связи сейчас тоже просят номер мобильного телефона. То есть считается нереальным, что мне нужна первая и единственная симка?
Ладно, раз можно не указывать номер телефона, то не будем его указывать. Правда нужно указать контрольный вопрос, придумать на него ответ. И ввести капчу. Хорошо, так и сделал.
Пароль как всегда генерировал в KeePass около 20 символов буквоцифр.
Первое время все было нормально, люди прислали письма с номерами, я внес их в базу. Потом поток писем иссяк. Чтобы «не проворонить» новые письма я настроил уведомление о новом письме на личный почтовый ящик. Последнее письмо было 14 июля.
И тут меня ждал сюрприз. После ввода логина и пароля я получил уведомление:
Вот это да! Аккаунт взломали? Подобрали пароль из 20 символов, а потом его НЕ поменяли? Хорошо, ввожу ответ на контрольный вопрос и получаю такую вот форму:
Так, постойте! Я же при регистрации указал «у меня нет телефона»! А теперь мне предлагают его ввести, причем далее нельзя продвинуться никак. И как же его вводить, если у меня его нет? Или есть, но не мобильный, а стационарный?
Ладно, до дыр читаю Help на тему, как восстановить учетку. Да и еще не вводя номер телефона. Там в основном ответы вроде «не помню логин», «не помню пароль». А я их помню (вернее помнит KeePass).
Есть вариант восстановить доступ заполнив анкету, но там все еще смешнее. Например, нужно ввести дату рождения. Которую я конечно не заполнял.
Почему-то в Яндексе уверены, что если я не заполнил дату при регистрации (а это возможно), то я заполню ее позже. Если указать дату неверно (я пробовал такой вариант) сообщается что данные введены неверно и восстановление доступа невозможно. А если не указать — форма не отправляется.
В итоге я немного устал от этой наглости Яндекса с выклянчиванием телефона, и ввел свой номер. Первый раз что-то пошло не так
Но второй раз все получилось и я попал в почту.
Введенный мной номер автоматически «привязался» к аккаунту, хотя я этого не просил. Нашел, что его можно отвязать от аккаунта. И тут снова сюрприз: для того, чтобы отвязать номер, нужно ввести пароль от аккаунта и код из СМС, который придет на отвязываемый номер. То есть если аккаунт действительно взломали злоумышленники и привязали свой номер — вы сами его не отвяжете.
Ну или если к почтовому ящику привязан телефон, к которому у вас теперь нет доступа (допустим, вы расторгли договор с сотовым оператором) — то тоже его не отвяжете. А номер этот через некоторое время выдадут другому человеку.
Так как я не исключал случая, что «мой аккаунт взломали или у меня вирусы», то я конечно же просканировал компьютер одним из рекомендуемых антивирусов (выбор пал на KVRT). И конечно же не нашел никаких вирусов.
Предположим, подобрали пароль. Или «угнали» cookie. Тогда должны остаться логи входов с другого адреса, ну или хотя бы какая-то активность в аккаунте (вероятно, отправленные письма)
Посмотрим логи входов:
14 июня мой последний вход. 7 августа — мой вход после восстановления доступа. В промежутке между этими датами никто в аккаунт не входил. Да и вообще никто не входил в аккаунт с адреса, отличного от моего домашнего IP. Никаких писем в почте, кроме тех, что я отправлял, тоже нет.
Файлов на Я.Диске нет, Я.Деньги не активировал (кошелек не создан).
Посмотрим логи активности в аккаунте (читать снизу вверх):
А вот тут интересно
- Истории действий ранее 15 июля нет, хотя история входов — есть
- 15 июля произведен «выход на всех устройствах». Причем делал это не я. И в логах не отображено детальной информации (например, нет IP с которого совершена операция)
- А вот 7 августа для проверки я самостоятельно сделал «выход на всех устройствах» и информация о моем браузере, ОС и IP-адресе зафиксировалась
- Отдельно доставило про «восстановление через: undefined»
2.3. Яндекс оставляет за собой право в любой момент потребовать от Пользователя подтверждения данных, указанных при регистрации, и запросить в связи с этим подтверждающие документы (в частности — документы, удостоверяющие личность), непредоставление которых, по усмотрению Яндекса, может быть приравнено к предоставлению недостоверной информации и повлечь последствия, предусмотренные п. 2.2 Соглашения. В случае если данные Пользователя, указанные в предоставленных им документах, не соответствуют данным, указанным при регистрации, а также в случае, когда данные, указанные при регистрации, не позволяют идентифицировать пользователя, Яндекс вправе отказать Пользователю в доступе к учетной записи и использовании сервисов Яндекса.
Блокировка произошла ровно через месяц после регистрации (регистрация 14 июня, блокировка ночью 15 июля), наверняка автоматическая.
Все бы ничего, но зачем вводить пользователей в заблуждение про «попытки взлома»? И давать возможность зарегистрироваться без номера телефона, если он так необходим для идентификации? Прямо так и писали бы: телефон нужен для того, чтобы привязать ваши посты на форумах, где вы регистрировались с использованием e-mail, к вашему телефону. А далее, через оператора мобильной связи, к вашим паспортным данным.
Интересно отметить, что при регистрации просят «Фамилию и Имя», а в соглашении ссылаются потом на случаи «когда данные, указанные при регистрации, не позволяют идентифицировать пользователя». Можно сказать, что Фамилия и Имя никогда не позволяют однозначно идентифицировать пользователя, и поэтому «Яндекс вправе отказать Пользователю в доступе к учетной записи и использовании сервисов Яндекса».
Так же интересной показалась ситуация с автоматической привязкой неподтвержденного ранее номера телефона к аккаунту и невозможности его впоследствии отвязать.
UPD: чукча не читатель, чукча писатель. Не первый раз такая проблема и я еще легко отделался — Очередная подлянка от Яндекс-почты
UPD2: ответ сотрудника Яндекса:
Конечно же, для использования Яндекс.Почты не требуется номер телефона в обязательном порядке. Многие наши пользователи используют Почту годами без привязанного номера и не сталкиваются с запросами дополнительной информации.
В вашем случае, скорее всего, сработала наша антифрод-система. Она работает уже не первый год и создана специально для выявления новых аккаунтов, из которых формируются спам- и фрод-фермы.
Система анализирует более ста различных факторов. Наличие привязанного телефона – один из них, но не решающий. Поэтому и потребовалась дополнительная идентификация аккаунта.
UPD3: Вспомнил, что у меня есть аккаунт на Яндексе без привязанного номера, зарегистрированный еще в 2011г и которым очень редко пользуются. Последний вход был наверное в конце 2017г. Зашел сейчас в него и получил такой баннер
Правда [пока еще] есть возможность отказаться от ввода номера. Так что про возможность «использовать Почту годами без привязанного номера» наверное правда, но только для старых пользователей. Из комментариев очевидно, что практически все (а может и вообще все) новые аккаунты блокируются и требуется ввод номера телефона.
Источник
Как найти все свои аккаунты Яндекс плюс
Если вы корректно указали имя и фамилию при регистрации и привязали номер телефона к аккаунту, Яндекс может найти все логины с этими данными. Для этого откройте страницу Восстановление логина и следуйте инструкциям. Автоматический поиск логина работает, только если вы точно указали имя и фамилию.
- Как найти все мои аккаунты
- Как узнать сколько у меня аккаунтов на Яндексе
- Как узнать свои подписки в Яндексе
- Как найти все свои почтовые ящики на Яндексе
- Как узнать свои аккаунты на Яндекс
- Как найти все подписки Яндекс плюс
- На каком аккаунте Яндекс плюс
- Как восстановить Яндекс плюс
- Как узнать есть ли у тебя подписка Яндекс плюс
- Как войти в свой Яндекс плюс
Как найти все мои аккаунты
Этот раздел в Google можно открыть, перейдя в панель управления «Моя учетная запись» по этой ссылке и там слева кликнув на раздел «Безопасность». Прокрутите вниз до элемента «Сторонние приложения с доступом к аккаунту». В нем будут перечислены приложения, вход в которые осуществлялся с помощью учетной записи Google.
Как узнать сколько у меня аккаунтов на Яндексе
Попробуйте обратиться в поддержку Яндекса по телефону или через форму обратной связи. До этого попробуйте в выписке из банка найти информацию об аккаунте, за который происходит оплата, ну и последние четыре цифры карты наверняка будут полезны при общении с поддержкой.
Как узнать свои подписки в Яндексе
Вашими активными подписками можно управлять в блоке Подписки на главной странице Яндекс ID.
Как найти все свои почтовые ящики на Яндексе
Почта. Для того, чтобы узнать свои адреса электронной почты на сервисе Яндекс. Почта, необходимо зайти в свой профиль по следующей ссылке: https://passport.yandex.ru/profile После этого, найти третий пункт верху «Почтовые ящики и номера телефонов».
Как узнать свои аккаунты на Яндекс
Для этого нужно иметь доступ к телефону и электронной почте, с которыми регистрировались на Яндексе. Через форму восстановления пароля восстанавливаете доступ к личному кабинету, в нём можно увидеть свои почтовые ящики и телефоны, которые привязаны к аккаунту.
Как найти все подписки Яндекс плюс
Откройте страницу страницу Яндекс Плюса и войдите с Яндекс ID. Перейдите на страницу Управление подпиской.
На каком аккаунте Яндекс плюс
Подключить Яндекс Плюс для вашего аккаунта не получится. Чтобы начать пользоваться Плюсом, нужен аккаунт с Яндекс ID — на него мы перенесем подписку и вашу фонотеку (кроме скачанных треков). Затем вы сможете подключить Плюс для этого аккаунта. Чтобы перенести подписку и фонотеку, напишите в службу поддержки.
Как восстановить Яндекс плюс
Возобновить Плюс:
1. Перейдите в личный кабинет.
2. Выберите аккаунт с Плюсом — он выделен цветной обводкой.
3. Выберите в списке подписку и нажмите кнопку Возобновить.
Как узнать есть ли у тебя подписка Яндекс плюс
Наличие подписки можно проверить если перейти в свой Яндекс. Паспорт. Перейдя в него можно в одно нажатие произвести удаление банковской карты и всех ее реквизитов. Если же перейти в раздел «Подписки», можно увидеть наличие активных подписок и дату ближайшего списания средств.
Как войти в свой Яндекс плюс
Как войти в аккаунт:
На странице регистрации введите ваш логин или электронную почту, к которой привязан аккаунт с Плюсом. Нажмите Войти. Введите пароль и снова нажмите Войти. Выберите аккаунт с Плюсом — он будет выделен цветной обводкой.
Оставить отзыв
В предыдущей статье рассказала, где проверить есть ли у вас подписки за которые автоматически списывают деньги с карты и как их отключить. Пока писала поняла, что Яндекс.Плюс вы там, скорее всего, не увидите. Как именно эту подписку отключить самостоятельно почти никто не знает. Многие даже блокируют и перевыпускают из-за этого свои банковские карты. Давайте разбираться вместе?
Откуда она берется?
Чаще всего стать её счастливым обладателем можно через приложение ЯндексGo. То есть, когда пользуетесь такси. Предлагают первый месяц бесплатно – об этом предупреждают сразу. И также сразу написано, что потом за 199руб/мес. Скорее всего, на эту строчку внимание обращают уже меньшее количество людей, потому что написана она более мелким шрифтом. Но вполне читаемым.
Возможно, есть и другие способы её подключения. Кто-то даже утверждает, что никогда нигде ничего не нажимал и не оставлял. Спорить не буду, моя задача несколько иная. Если знаете другие способы, откуда берется эта подписка, напишите в комментариях, пожалуйста.
Что она дает?
Когда Яндекс попросит сделать рекламу, расскажу 🙂 а пока переходим к следующему пункту.
Где её посмотреть?
У меня этой подписки не было. Но ради эксперимента я её подключила и буду пытаться отключить пошагово. Итак, в общих подписках в Play Маркете она, почему-то, не отображается. Хотя есть информация в интернете, что если подключили с телефона также и отключать. Нет. Или не всегда. В общем, у меня ничего не появилось. Отсюда и трудности у большинства людей, подумалось мне.
Поэтому иду в само приложение Яндекс Go. До подключения оно выглядело так:
После подключения подписки (хоть пока и бесплатной):
Это можно увидеть нажав на три горизонтальные полоски слева вверху, после входа в приложение. Или нажать на накопленные монетки на главном экране справа вверху (если они у вас есть):
Так мы с вами определили (или убедились), что подписка есть. Мне практически сразу пришло письмо на почту и смс на мобильный номер. Но ни в первом, ни во втором случае я не увидела информации о том, как отписаться 🙁 в самом приложении тоже нет большой волшебной кнопки.
Так как же её отключить?
Я не нашла способ отключения ни в приложении, ни в смс, ни через почту. Но нашла вот такую информацию:
Попасть в этот раздел можно несколькими способами.
1. С телефона вбиваете в привычный поисковик запрос “Яндекс.Плюс”, первая ссылка вполне подходит – попадаете на соответствующий сайт – листаете в самый низ – нажимаете на стрелочку около строчки “Как отменить подписку” – откроются строчки как на моём скриншоте – нажимаете туда – попадаете в Яндекс Паспорт в раздел подписки. Далее управлять – отменить подписку. Скриншоты прикладываю:
2. Второй способ – сразу загуглить Яндекс Паспорт, нажать на своё фото справа вверху экрана (если фото нет, то на человечка или что там будет нарисовано). Далее нажать “Управление аккаунтом” и оттуда абсолютно также перейти в раздел подписки и отключить или перенастроить её.
Инструкция получилась объемная, но, надеюсь, что она поможет разобраться, где хранятся подписки у Яндекс 🙂 в следующей статье расскажу, как проверять подписки от банков. Подписывайтесь на мой канал и оставайтесь с Марусей!