Содержание
- Профиль скайпа где хранится?
- Где хранятся настройки скайпа?
- Где находится папка с профилем скайп?
- Где хранится пароль Skype Windows 10?
- Как найти учетную запись в Скайпе?
- Как сбросить все настройки в Скайпе?
- Как узнать пароль зная логин в скайпе?
- Как восстановить пароль в скайп без учетной записи Майкрософт?
- Как сбросить пароль в скайпе?
- Как достать все данные из из локального хранилища Skype
- Папка appdata skype
- Особенность папки appdata
- Skype профиль — локальные данные пользователя
- Хранилище данных Appdata Skype
- Особенности папки
- Как удалить картинку профиля?
- Способ первый:
- Способ второй:
- Для Android процедура следующая:
- Создать резервную копию истории чата
- Если не загружается Скайп?
Профиль скайпа где хранится?
Где хранятся настройки скайпа?
В локальном профиле пользователя, Skype сохраняет локальные настройки программы, а также всю историю текстовых сообщений и других событий: история звонков, передача файлов, отправка SMS, обмен контактами и получение голосовых сообщений.
Где находится папка с профилем скайп?
Более быстрый способ открыть папку профиля (вне зависимости от ОС): Нажать комбинацию клавиш Win + R. Ввести %appdata%skypeлогин_skype и нажать Enter.
Где хранится пароль Skype Windows 10?
Для начала пароль от скайпа храниться в файле config. xml по пути %AppData%Skypeлогин-в-скайпе.
Как найти учетную запись в Скайпе?
Нажмите картинку профиля. Выберите » профиль Skype«, и в вашем профиле отображаются логин Skype и учетная запись, с помощью которых вы вошли в систему.
Как сбросить все настройки в Скайпе?
Если вы хотите сбросить настройки вручную, нужно:
- Запустить командую строку с правами администратора
- По очереди выполнить следующие команды: taskkill /IM skype.exe /F. rename «%AppData%Skype» «Skype-%RANDOM%%RANDOM%» reg delete «HKEY_CURRENT_USERSoftwareSkype» /f. .
- Запустить Скайп
Как узнать пароль зная логин в скайпе?
Зайдите на эту страницу: https://login.skype.com/recovery/ . Введите там адрес вашей электронной почты (той, которая была вписана в учётной записи), и на вашу почту будет выслано письмо (от представителей Skype), при этом должно высветиться сообщение об удачном отправлении.
Как восстановить пароль в скайп без учетной записи Майкрософт?
Перейдите по ссылке https://a.login.skype.com/diagnostics и введите Ваш адрес почты. Скорее всего Вам покажет 2 аккаунта, выберите тот, который был зарегистрирован раньше. (Простой логин, а не аккаунт Microsoft). Затем кликните Сбросить пароль.
Как сбросить пароль в скайпе?
Как изменить или сбросить пароль в Skype?
- Войдите в свою учетную запись.
- Щелкните ссылку смены пароля.
- Мы поможем вам пройти процедуру смены пароля.
Источник
Как достать все данные из из локального хранилища Skype

Не секрет, что Skype хранит информацию в локальном хранилище безо всякого шифрования. В том числе там есть история чатов, список контактов и список совершенных звонков. Все это элементарно извлекается .
Не секрет, что Skype хранит информацию в локальном хранилище безо всякого шифрования. В том числе там есть история чатов, список контактов и список совершенных звонков. Все это элементарно извлекается из хранилища и экспортируется в любой формат. Например, этой возможностью часто пользуются правоохранительные органы.
SkypeFreak — простая утилита под Windows, OS X и Linux, позволяющая извлечь всю информацию из базы Skype. Инструмент могут использовать и спецслужбы, и обычные пользователи, которые хотят найти информацию в своем собственном архиве. Имя пользователя Skype хранится в папке C:UsersusernameAppDataRoamingSkype.
Программа запускается из командной строки. Нужно ввести имя пользователя, после чего появляется выбор доступных команд: информация из личного профиля, список контактов, перечень звонков, список текстовых сообщений с указанием адресатов и полный отчет, который включает в себя все вышеупомянутое.
Исходники программы на Python опубликованы, так что ее можно использовать, не опасаясь закладок и бэкдоров.
Чтобы защитить свой компьютер от извлечения информации подобным способом, нужно применять полное шифрование диска, например, с использованием TrueCrypt. Как вариант, можно не пользоваться Skype.
Источник
Папка appdata skype

Скайп уже давно является первым номером среди платформ для обмена сообщениями. Тысячи людей используют его для постоянного общения. При этом не нужно находиться в непосредственной близости от абонента, он может быть хоть на другом континенте. Часто возникает вопрос – что представляет собой папка appdata skype?
Найти ее очень просто, зачастую она находиться на диске C, в папке под названием «Skype».
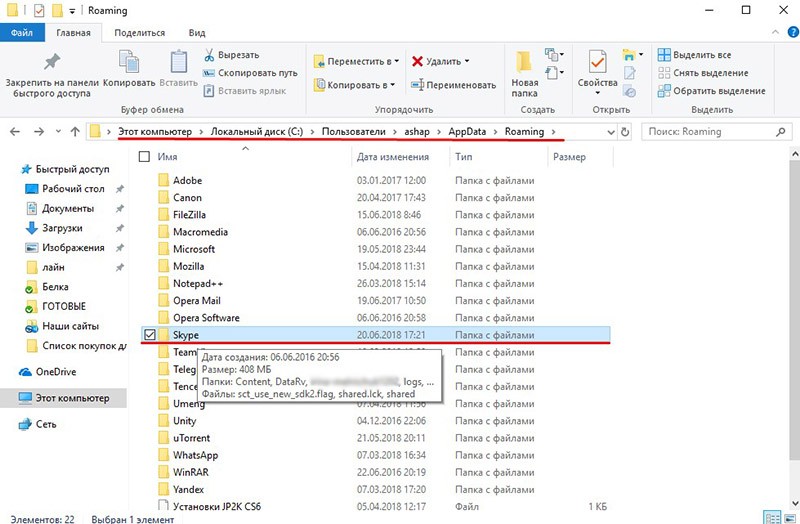
Особенность папки appdata
Аppdata skype является системной папкой, предназначена для хранения информации о программе. Именно в ней сохранены основные параметры пользователя, настройки профиля и так далее. Проблема в том, что зачастую папка скрыта, чтобы изменить это, нужно:
- В меню «Пуск» зайти в панель управления.
- Далее перейти в свойства.
- Теперь нам нужна вкладка «Вид».
- Ищем скрытые папки и снимаем галочку напротив «Не показывать».
- Подтверждаем действие и видим папку.
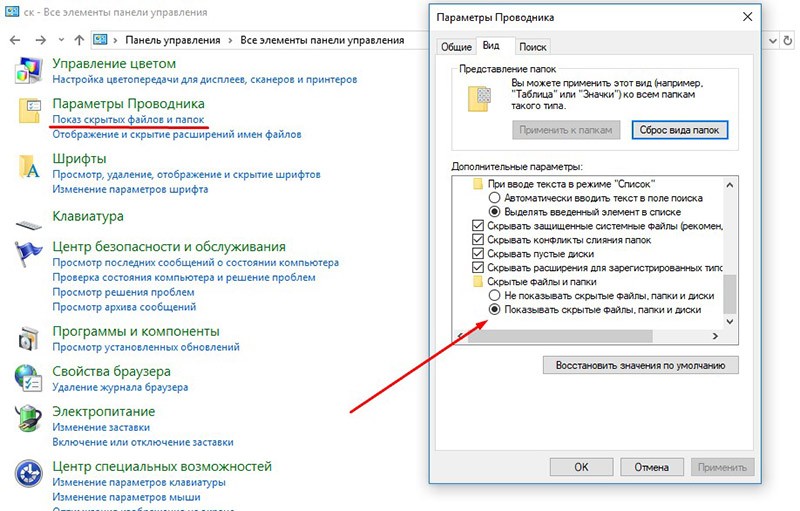
Теперь вы можете легко осуществлять с ее помощью некоторые действия. К примеру, можно моментально очистить картинку в вашем профиле. Также через эту папку часто решают различные неполадки во время запуска Скайпа. Именно здесь вы сможете скопировать все сообщения, чтобы они были в полной безопасности.
Источник
Skype профиль — локальные данные пользователя
В операционной системе Windows программа Skype сохраняет данные для каждого абонента Skype, хотя бы раз зашедшего под своим логином.
В локальном профиле пользователя, Skype сохраняет локальные настройки программы, а также всю историю текстовых сообщений и других событий: история звонков, передача файлов, отправка SMS, обмен контактами и получение голосовых сообщений.
Локальный профиль пользователя Skype представлен в виде папки с именем пользователя, в которой находятся файлы с данными и несколько подпапок.
Для того чтобы получить прямой доступ к профилю необходимо перейти по адресу:
C:Documents and Settings_имя_пользователя_в_системе_Application DataSkype_имя_пользователя_Skype
Для Windows 7 или Windows Vista:
C:Users_имя_пользователя_в_системе_AppDataSkype_имя_пользователя_Skype
Можно сделать еще проще:
- нажать кнопку Пуск
- выбрать пункт Выполнить
- в открывшемся окошке вписать выражение: %APPDATA%Skype
- нажать ОК
Прямой доступ к локальному профилю Skype может быть полезен для более тонкой настройки программы.
С помощью удавления профиля Skype можно решить еще более интересные задачи:
- скрыть следы использования Skype под конкретным логином
- удалить логин из выпадающего списка в стартовом окне программы Skype
- полностью сбросить параметры программы для пользователя (полезно при повреждении файлов профиля)
- удалить всю историю событий пользователя Skype на конкретном компьютере
443 comments on “ Skype профиль — локальные данные пользователя ”
Помогите плиз, моей беременной подруге.
Она заподозрила мужа в личной переписке в скайпе, ну беременная , нервничает и все такое. Поменяла ему пароль в скайпе на компе ( windows 7) и все бы хорошо, да уведомление «пароль изменен» на домашней странице появился и его никак не убрать. Она в панике, что делать, признаваться мужу или ждать пока оно пропадет?
Можно ли его как то убрать, либо оно пропадает через какое- то время ? Или это уже навечно? Напишите, что делать?
Не заниматься такой ерундой, а просто взять и поговорить с мужем. Это дичь какая-то.
Если она ему поменяла пароль, то оно уже не пропадет. Только вопрос- как она поменяла не зная прежний пароль? Если знала, то пускай вернет старый. Еще можно переустановить скайп. Вообще надо было Mipko personal monitor поставить на комп. Он бы ей всю правду рассказал- с кем и когда ее муж переписывается. А вообще если уже сейчас с другой гулять вздумал, то придется думать о разводе.
У вас так всегда девки: влюбляетесь да не в тех. А хороших парней не замечаете- потом сами же плачете. Но время не вернешь. Как говорят «Все мужики сволочи! А с теми что не сволочи не интересно». Вот где собака зарыта. Так любовник это одно, а муж это другое. И узнает или не узнает уже не важно если он стал изменять, дальше только хуже будет. Значит нужна ему была праздная жизнь, а не семья. Трудно стало- свинтил. Это не муж, а так, сожитель. Знал я такую одноклассницу одну. Сама залетела от такого же, потом он ее бросил и пишет мне может мы с тобой будем- ребенку ведь отец нужен. Так вот и иди к его отцу! Я что ли должен чужого ребенка твоего воспитывать?! Совсем за лоха меня приняла. А раньше чем думала? Не все золото, что блестит…
не могу скачать скайп, скачивается какая-то альтернативная программа, а потом и зарегистрироваться, не активно окно для эл.адреса.Что делать?
Скачайте скайп с официального сайта. А вообще скайп испоганился с тех пор как его купил Майкрософт. Самое неприятное, что он для входа в учетку требует ПОВЫШЕНИЕ ПРИВЕЛЕГИЙ! Зачем это нужно никак не пойму. Наверно, чтобы получить полный доступ к ПК. Поскольку в Виндоус 10 он уже встроен, то в 7 все же еще оставались какие-то ограничения. В общем дерьмо программа стала!
А можно как то узнать историю паролей в скайпе?
Что значит историю паролей? Пароли Скайпа не хранятся на компьютере, как в былые времена. Доказательством этому служит невозможность регистрации в скайпе без доступа к Интернету.
Очень большая просьба знатокам скайпа- подскажите как сделать так, чтобы скайп запускался с правами ограниченного (стандартного, не админа) пользователя?! Мне приходится давать Windows 7 права админа, только чтобы работал этот тупой мессенджер. Раньше такого не было. При запуске программы с правами пользователя пропадает возможность ввести пароль- это окно становится неактивным- курсор в этом поле не поставить пока не запустишь эту программу с правами админа!
Буду благодарен за совет при поиске истории сообщений в чате за последний год с конкретным лицом, которая велась в Skype как с компьютера, так и со смартфона (LG на базе Android). После переписки, в конце прошлого года, Windows на компьютере был переустановлен (с XP на 7) и установлена последующая версия Skype (7.25.0.106). Через «беседа-просмотреть сообщения-за 1 год» удалось ознакомиться с частью переписки (с ноября 2015 года), хотя она велась с августа 2015 года. Утилита SkypeLogView смогла помочь отыскать эту же часть переписки, но не более раннюю.
Источник
Хранилище данных Appdata Skype

Skype в настоящее время является номером один среди программных платформ для обмена сообщениями, аудио- и видеозвонков. Благодаря использованию этого приложения вы можете отправлять и получать мгновенные сообщения от друзей и семьи. Вы также можете обмениваться изображениями, файлами и проводить конференц-чаты.
Особенности папки
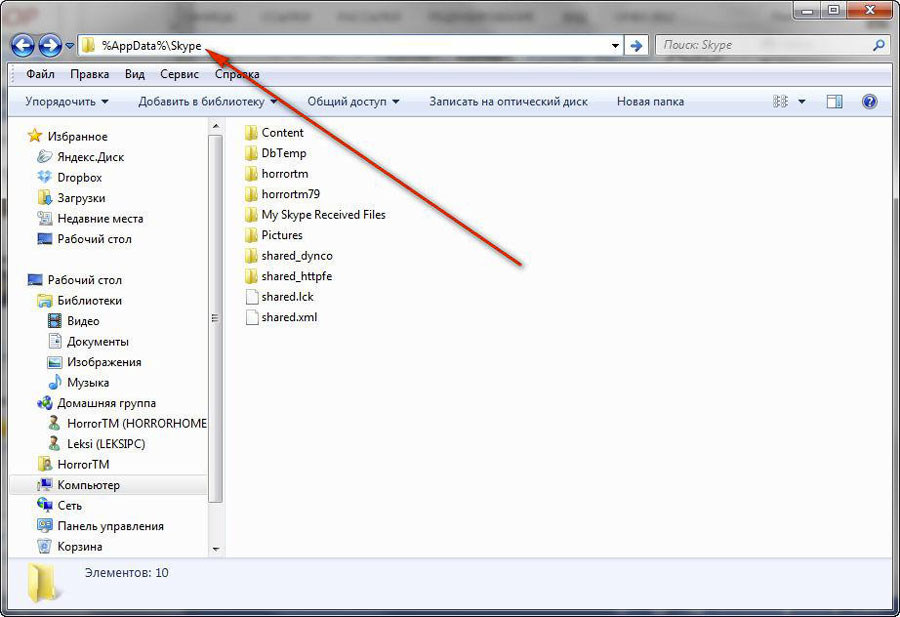
Все данные мессенджер хранит в папке «Appdata», которая носит скрытый характер. Она находится по адресу:
- для Windows 7 – C:/Users/имя пользователя;
- для Windows XP – C:/Documents and Settings/имя пользователя.
Активировать видимость скрытых папок можно следующим образом:
- Открыть меню «Пуск» → «Панель управления».
- Выбрать вкладку «Свойства папки».
- Перейти на вкладку «Вид».
- Найти в списке «Скрытые файлы и папки», среди предложенных вариантов снять галочку напротив «Не показывать скрытые и системные файлы».
- Щелкнуть «ОК».
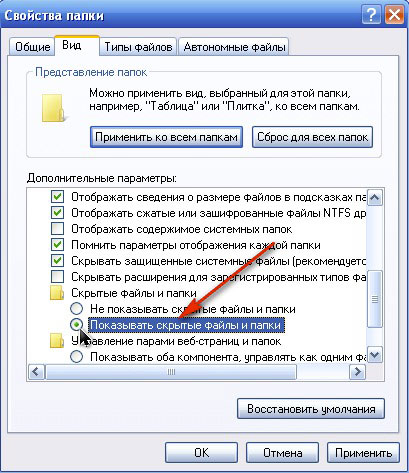
Отобразив скрытые папки, можно в проводнике зайти в Appdata Skype. Найти таким образом файлы Скайпа труда не составит.
С помощью этой папки пользователь легко может:
- Найти все отправленные и принятые в приложении файлы.
- Быстро удалить картинку профиля.
- Устранить неполадки с запуском.
- Создать резервную копию всех сообщений.
Это далеко не полный перечень возможностей данной системной папки. Рассмотрим более детально основные из них.
Как удалить картинку профиля?
Если речь идет об ОС Windows 7, то в первую очередь нужно обновить приложение до последней версии. Далее можно использовать два способа.
Способ первый:
- Запустите программу и войдите в систему.
- Выберите Профиль – Изменение изображения.
- Появится новое окно с заголовком «Установить изображение из вашего профиля».
- Нажмите на «Обзор» в нижнем левом углу.
- Вы увидите фотографию в профиле под AppData – Роуминг – Skype – Pictures.
- Выберите изображения/фотографии, которые вы хотите удалить, и удалите их.
- Закройте мессенджер и перезагрузите компьютер.
Способ второй:
- Закройте и убедитесь, что приложение не работает.
- Перейдите в C: Users[ваш аккаунт] AppData Roaming Skype Pictures (Примечание: Вставьте имя компьютера / имя пользователя вместо [ваша учетная запись]).
- Выберите изображения, которые вы хотите удалить, и удалите их из папки назначения, т.е. «Pictures».
- Перезагрузите компьютер.
Для Android процедура следующая:
- Войдите в Скайп на вашем устройстве Android.
- Нажмите на свое изображение в правом верхнем углу.
- Нажмите на изображение профиля.
- Нажмите «Очистить фото».
- Выйти из приложения и закрыть его.
- Запустите Скайп.
Создать резервную копию истории чата
Когда история чата записывается на вашем компьютере, необходимо создавать его резервную копию. Для этого:
- Закройте Скайп и убедитесь, что он полностью выключен: закрытие окна не будет работать, вам придется кликнуть правой кнопкой мыши на значок мессенджера в панели задач и выберите «Выход».
- После этого, нажмите «Выполнить» из меню Пуск.
- Здесь введите «% AppData% Skype» и нажмите «OK».
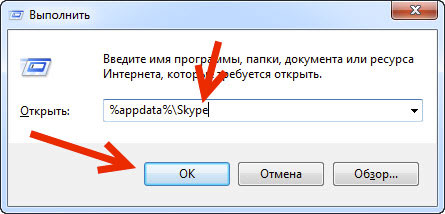
Эта команда откроет все данные в окне проводника Windows. Внутри этой папки вы увидите файл с именем «main.db». Этот файл содержит все данные вашего профиля. Вы должны будете скопировать и хранить его в безопасном месте, где вы можете восстановить его легко. Вы можете записать его на диск, флэш-накопитель USB или просто держать его в безопасности через службу хранения облака.
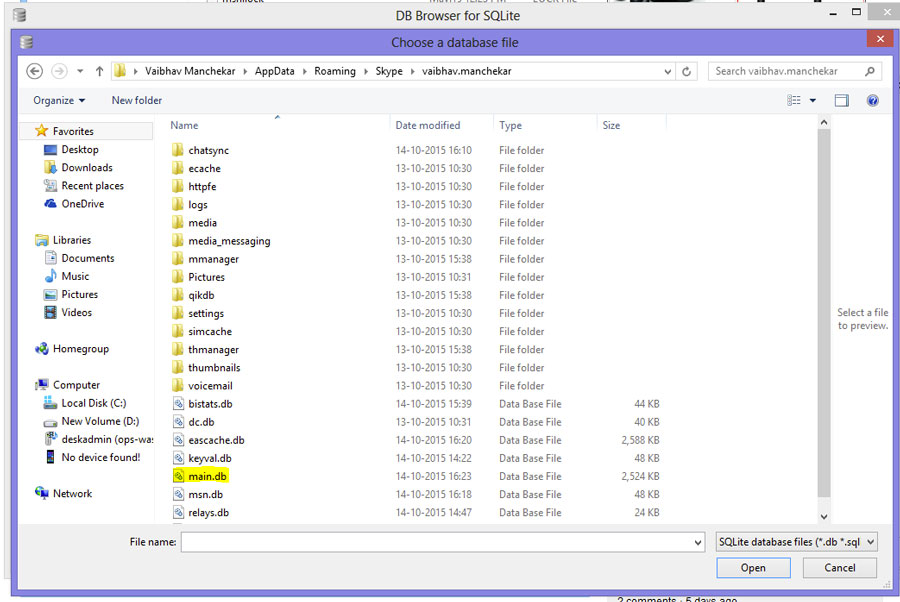
Если не загружается Скайп?
Если есть проблемы с работой приложения, можно использовать несколько способов. Во-первых, удалить файл Shared.xml. Это наиболее широко используемый метод решения проблемных вопросов Skype, но он не является надежным, поэтому сопровождается целым рядом других методов ремонта.
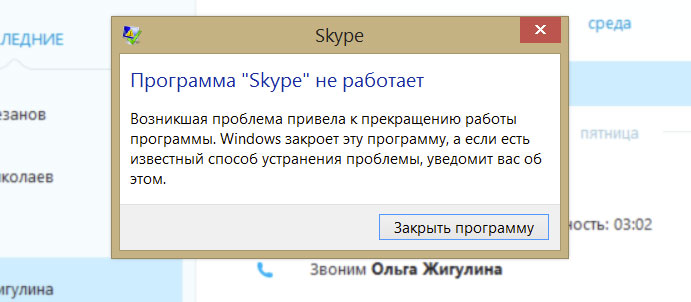
Во всяком случае, чтобы найти и удалить этот XML-файл, просто выполните следующие действия:
- Закрыть программу, щелкнув правой кнопкой мыши на Skype значок в правом нижнем углу экрана и выбрав пункт Выход.
- После того, как вы закрыли Skype, нажмите кнопку Пуск – Выполнить, введите% AppData% Скайп и нажмите на кнопку OK.
- После этого появится папка Application Data.
- Найдите файл shared.xml и удалить его, щелкнув правой кнопкой мыши на нем и выбрав пункт Удалить.
- После того как вы успешно удалили файл, перезагрузите компьютер, и как только вы загрузите его обратно, ваше приложение должен работать правильно.
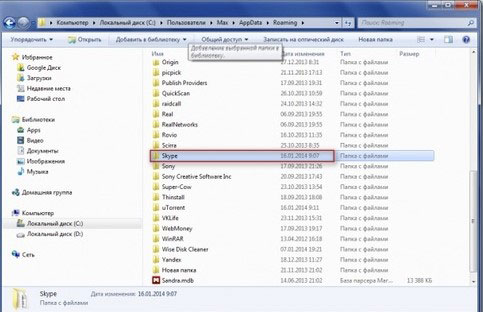
Еще один способ – переименовать папку Application Data. Удаление или переименование папки данных приложения иногда является эффективным способом коррекции любого вопроса. Во всяком случае, чтобы сделать это, просто следуйте приведенным ниже инструкциям:
- Войдите в свою учетную запись.
- Откройте диспетчер задач ПКМ через панели задач.
- Нажмите на Skype.exe, затем «Завершить процесс» (Когда окно подтверждения появляется, нажмите на «Завершить процесс» снова).
- После того как вы успешно закрыли приложение, нажмите на Пуск – Выполнить, введите% AppData% и нажмите на кнопку OK.
- После этого появится папка Application Data, найдите и переименуйте папку Skype, щелкнув правой кнопкой мыши и выбрав «Переименовать».
- Затем измените свое название от на Old_Skype.
- После того как вы переименовали папку, нажмите кнопку Пуск – Выполнить, введите команду% Temp% скайп и нажмите на кнопку OK.
- Папка Temp Skype должен загрузиться, щелкните правой кнопкой мыши на DbTemp и выберите команду Удалить.
- Перезапустите приложение.
Таким образом, популярная программа, хотя и отличается хорошим функционалом, существует масса тонкостей в ее работе, в которых пользователю нужно уметь разбираться.
Источник
Периодически возникает надобность в восстановлении старого или бывшего скайп аккаунта. Система позволяет сделать это автоматически, даже если у вас нет логина или пароля. Все данные которые потребуются от вас — минимальны. Иногда так случается, что он просто пропал с компьютера или ноутбка и найти как оказалось его можно только в одном месте. В этой статье мы рассмотрим новые способы восстановления в 2023 году и разберемся с причинами и возможностями при работе с ним.
Содержание
- Почему пропал скайп
- Способ восстановления логина скайпа
- Восстанавливаем пароль от скайпа
- Как восстановить контакты в скайпе
- Восстановление контактов из сохраненного файла
- Новый способ восстановления в 2020 году
- Заключение
Почему пропал скайп
Если вы просто хотите вспомнить свои данные — это одно, но бывает так, что программа просто пропадает с компьютера или ноутбука. Это связано с различными факторами которые периодически могут возникать.
Следуя дальнейшей инструкции, давайте попробуем найти утерянный скайп, если он еще есть на вашем устройстве.
- Зайдите в «Пуск» (правая нижняя сторона экрана).
- Далее нам нужно ввести название программы на английском языке. Пишем «skype«. После жмём клавишу Enter на клавиатуре.
- Вам откроется диалоговое окно которое произведет поиск по вашему устройству на наличие программы.
- Если оно было найдено, вы увидите синий значёк программы на белом фоне:
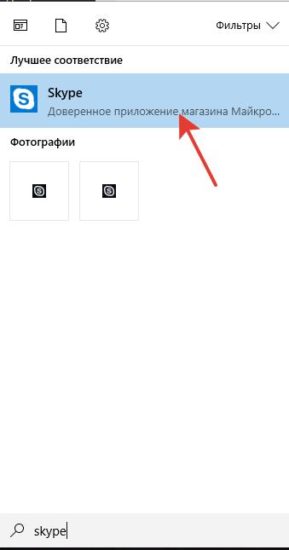
Тогда просто нажимаем на него и она запустится. - Если вы видите надпись «Поиск не дал результатов«, тогда вам нужно приступать к чистой установке.
Способ восстановления логина скайпа
Если у вас сохранилось упоминание о логине или вы его знаете, тогда восстановить аккаунт будет проще. Главное — это правильно написать свои данные в форму и зайти на почту к которой был прикреплен аккаунт.
- Заходим на официальный сайт Skype.
- В правом верхнем углу нажимаем на кнопку «Войти».
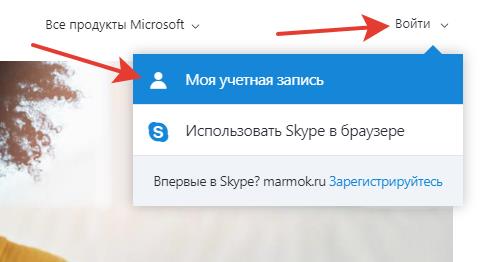
- После того как нам отобразится диалоговое окно, нажимаем на «Моя учетная запись». Вы перейдете на страницу входа (это нам и нужно).
- Теперь нам нужно выбрать пункт «Забыли имя пользователя»:
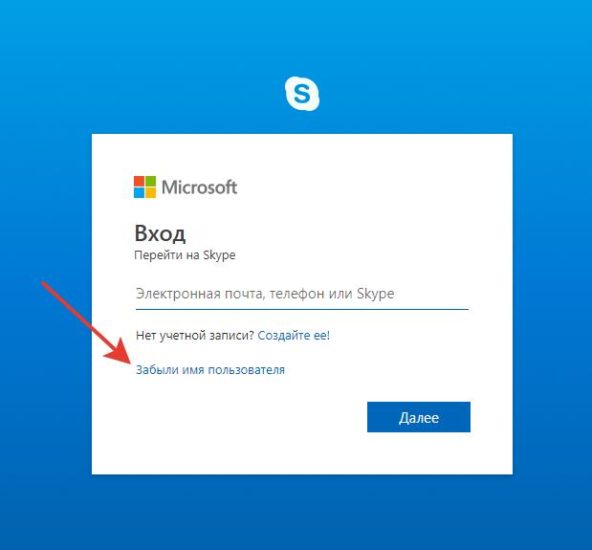
- Обычно «Логин» (имя) — это ваш email ящик или номер телефона. Вам нужно ввести его в это поле:
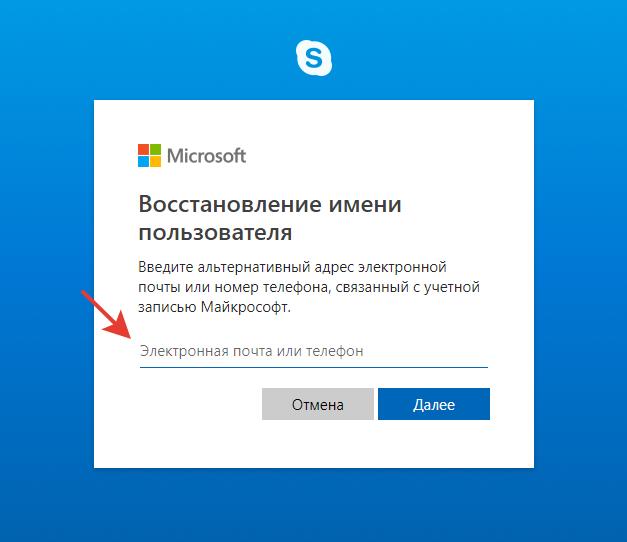
- После ввода, вам на указанные данные придет специальный код доступа, которые нужно ввести в следующее поле:
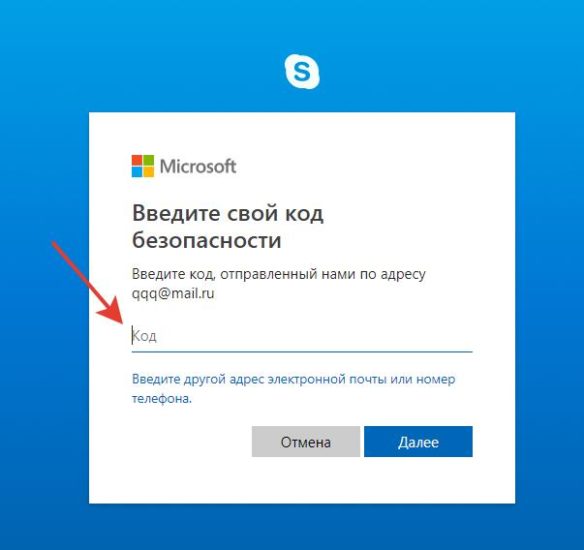
- После ввода проверочного кода, вам отобразится окно в котором вы сможете увидеть подсказку, с каких букв начинается ваш логин:
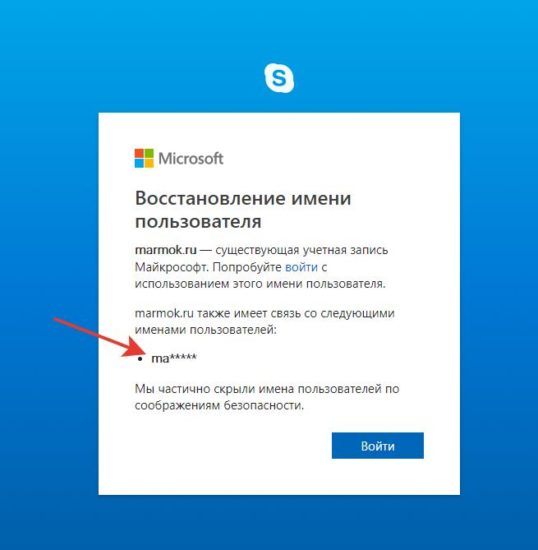
После этих действий вы уже наверняка должны вспомнить свои данные для входа. Конечно, пароль мы пока не получили, но это уже первый шаг.
Восстанавливаем пароль от скайпа
Зная ваш логин, нам не составит труда получить пароль который используется для аккаунта. В текстовом виде он нам будет недоступен, зато можно будет его поменять на любой другой.
- Зная ваш логин, заходим на страницу авторизации и вписываем его и нажимаем «Далее»:
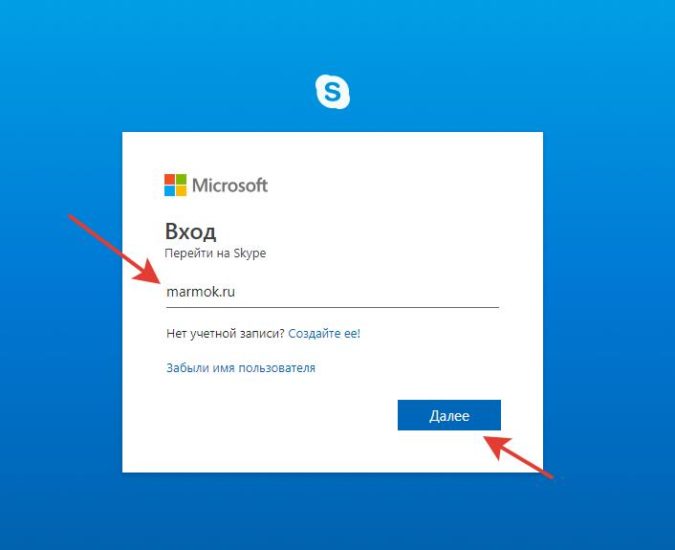
- В следующем аналогичном окне у нас будет возможность восстановить пароль от аккаунта. Нажимаем на «Забыли пароль?».
- После этого как и раньше, нам нужно ввести повторно наш логин (почту или телефон) которые привязаны к учетной записи и жмём «Далее».
- После этих действий, на указанные данные придет ссылка по которой нужно будет перейти.
- Вы попадете на страницу «Создания нового пароля«. Придумывайте и пишите в поле «Новый пароль». Обязательно запишите его, чтоб не проходить данную процедуру заново.
Как можно видеть, процедура довольно простая и доступна для всех. Иногда возникают сложности, но они преодолимы.
Как восстановить контакты в скайпе
Уже давно контакты хранятся на серверах microsoft, т.к. они располагают достаточно большими ресурсами которые позволяют хранить их почти вечно. Это обеспечивает сохранность ваших данных и позволяет не потерять нужные материалы.
Если вы вошли в скайп используя свой логин и пароль, то при подключении к серверах, ваши контакты подтянутся автоматически.
Если этого не произошло, попробуйте полностью закрыть программу через «Диспетчер задач» из заново открыть. Это позволит соединится с серверами повторно.
При помощи синхронизации контактов в скайпе можно связаться с облачным аккаунтом напрямую и запросить от туда:
- Заходим в Skype.
- Переходим в раздел «Параметры» (3 точки справа от вашего аватара).
- Выбираем из списка раздел «Контакты»:
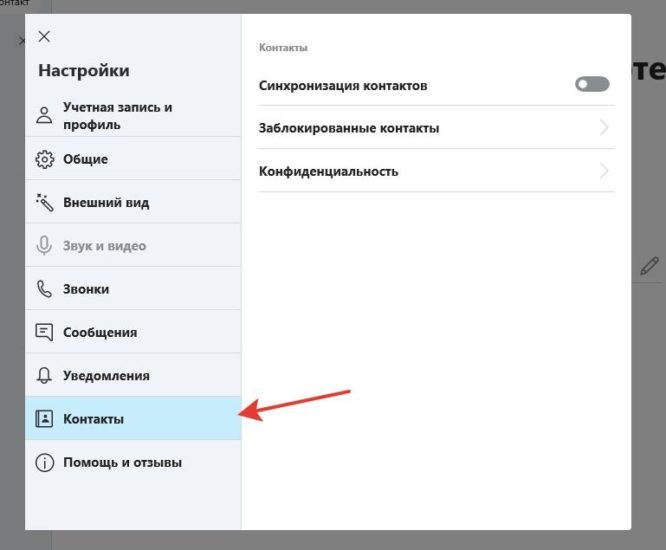
- Ставим галочку напротив «Синхронизация контактов».
После выполнения этих действий мы уже точно должны получить всех своих друзей обратно в список.
Восстановление контактов из сохраненного файла
На случай если вы экспортировали ваши контакты из старого skype, программа предусмотрела возможность обратной из загрузки. Давайте попробуем выполнить инструкцию:
- На клавиатуре нажимаем комбинацию клавиш: WIN + R. Вам откроется командная строка.
- Вписывает туда: %appdata%skype и нажимаем кнопку «ОК».
- У Вас откроется специальная папка в которой хранятся ваши данные. Ищем папку с названием Вашего логина (старого).
- Перенесите ее на рабочий стол (или скопируйте, а от туда удалите).
- Регистрируем новый аккаунт и производим все действия по активации.
- После вновь проделываем пункты 1 и 2. Но уже переносим папку с рабочего стола обратно по этому пути (предварительно выбрав новый аккаунт).
- Заходим в Skype и отправляем всем контактах которые у вас добавились «Запрос на добавление».
Новый способ восстановления в 2020 году
Компания специально внедрила способ синхронизации контактов из программы с облачным сервисом, которые специально выделяется всем пользователям.
Теперь контакты хранятся в вашей учётной записи microsoft. Извлечь их можно в виде файла обозначенного как skypeContacts.bak (или под названием Вашего аккаунта)
Используя данный файл можно загрузить в программу забекапленные контакты.
Заключение
Восстановление скайпа на самом деле простое занятие. Достаточно один раз проделать всю эту процедуру и вы сможете помогать своим друзьям сделать тоже самое. Главное иметь хоть какие-либо данные. Вспоминайте свои старые почты или номера телефонов и начинайте процедуру. Рано или поздно вы добьетесь результата.
На чтение 5 мин Просмотров 3.9к.
Частое затруднение, связанное со «Скайпом» – найти свой «Скайп», который был. Пути решения этого вопроса зависят от вызвавшей его причины.
Содержание
- Почему пропала старая версия «Скайпа»
- Как восстановить уже существующую версию Skype
- На компьютере или ноутбуке
- На телефоне
- На планшете
- Как загрузить более старую версию
- Где находится хранилище файлов «Скайпа»
- Как восстановить, если забыл данные для входа
- По номеру
- По электронной почте
- С помощью службы поддержки
- При деинсталляции программы
- Обзор
Почему пропала старая версия «Скайпа»
Недавно корпорация Microsoft разработала новый вариант «Скайпа». Намного расширились возможности мессенджера: появились функции напоминания, записи звонков. Он стал более ярким и красочным. Устаревшая версия Skype работает только после обновления.
.jpg)
Проблемы, связанные со входом в «Скайп»:
- Исчез ярлык на «Рабочем столе».
- На компьютере нет не только ярлыка, но и самой программы.
- Пользователь не помнит реквизитов для авторизации.
Чаще всего невозможно войти в «Скайп» из-за неправильного набора сведений для авторизации, взлома, вирусов или устаревшей версии.
Как восстановить уже существующую версию Skype
Если аккаунт в «Скайпе» уже есть и пользователь помнит логин и пароль для авторизации, нужно убедиться, что утилита на устройстве существует. Способ проверки зависит от того, где был установлен мессенджер.
На компьютере или ноутбуке
Как восстановить «Скайп» на компьютере, если он пропал, решают после проверки, сохранился ли файл в корневом каталоге.
Если на «Рабочем столе» ПК или ноутбука нет соответствующего значка, нужно проверить список существующих программ через меню «Пуск».
Если исчез только ярлык с «Рабочего стола», то найденный значок перетаскивают в нужное место, зажав левой кнопкой мыши. Когда поиск не дал результатов, мессенджер придется переустановить заново. Это можно сделать бесплатно. Учетные данные действующей записи в «Скайпе» сохранены. Поэтому после восстановления утилиты в программу можно войти, используя эти сведения.
.jpg)
На телефоне
Если пропал «Скайп», установленный на телефоне, производят аналогичные действия. В «Настройках» нужно проверить наличие соответствующего приложения. Если мессенджер установлен, достаточно передвинуть движок в разделе «Управление ярлыками на рабочем столе» и тем самым вывести значок на экран.
При отсутствии «Скайпа» в разделе «Приложения» нужно установить программу заново пошагово.
На планшете
Интерфейс планшета немногим отличается от такового у смартфона, поэтому искать пропавший «Скайп» нужно так же. Заново скачать мессенджер на устройство можно из Google Play или Play Market. При попытке входа появляется надпись «Не удается войти». После нажатия на нее система переводит на страницу «Скайпа» в раздел «Справка». Следуя ее указаниям, можно восстановить утраченные данные.
Можно скачать «Скайп» и на планшет с операционной системой iPad. Его устанавливают из App Store.
Как загрузить более старую версию
Устаревшие версии программы, начинающиеся с цифры 7, не обслуживаются. Легально «Скайп», который был раньше, в этом случае работать не будет.
На неофициальном сайте skipe.su есть архивные данные со старыми версиями мессенджера. Те, которые начинаются с цифры 8, устанавливаются и хорошо работают.
.jpg)
Где находится хранилище файлов «Скайпа»
Если из-за вирусов ярлык программы пропал с «Рабочего стола», загрузить ее можно из хранилища. Войдя на диск C системы Windows, в разделе ProgramFiles, или ProgramFilesх86, нужно найти папку с обозначением Skype. Открыв ее, достаточно выбрать файл с расширением exe. После нажатия на него произойдет установка мессенджера.
Как восстановить, если забыл данные для входа
Вход в программу осуществляется логину и паролю. Есть несколько способов восстановить забытые сведения для авторизации. Причем это можно сделать даже тогда, когда в результате взлома компьютера не работает электронная почта, если при регистрации указан действующие email и телефон.
По номеру
Чтобы восстановить учетные данные, нужно выполнить следующие действия:
- Открыть официальную страницу Skype.
- В правом верхнем углу нажать кнопку «Войти», выбрать «Мою учетную запись», «Параметры входа».
- Ввести свой логин. Если он утрачен, нажать на надпись «Забыли имя пользователя». Система попросит указать телефон, привязанный к аккаунту. На него поступит код безопасности, который нужно написать в строке для восстановления «Скайпа». После этого появится подсказка с первыми буквами наименования.
- Указать пароль. Забытые данные следует восстановить путем повторного нажатия кнопки «Забыли пароль» и ввода вновь поступившего кода.

По электронной почте
Действия для получения сведений по email аналогичны тем, которые выполняют при запросе по телефону. Только в качестве канала для связи указывают свой email. На него поступает код безопасности, который вводят в окно для восстановления данных.
С помощью службы поддержки
Если всеми перечисленными способами включить «Скайп» не удается, можно обратиться в службу техподдержки. В этом случае для ликвидации проблемы понадобится некоторое время.
В меню официальной страницы мессенджера нужно выбрать пункт «Справка» или «Помощь». Затем в разделе «Дополнительные ресурсы» нажать кнопку «Связь с нами» и следовать инструкциям. На большинство вопросов можно получить ответы в автоматическом режиме.
При деинсталляции программы
Полностью удалить Skype с компьютера непросто. Он создает скрытые файлы и папки, которые остаются при деинсталляции утилиты.
Для полной очистки нужно выполнить следующие действия:
- Выйти из программы, нажав соответствующую кнопку в меню мессенджера.
- Зажать одновременно клавиши Ctrl, Alt и Delete. В открывшемся «Диспетчере задач» удалить все процессы с пометкой Skype.
- Произвести удаление «Скайпа» через меню «Пуск».
- В корневом каталоге удалить папку со «Скайпом».
- Очистить реестр записей с помощью специальной утилиты CCleaner.
Чтобы быстро вернуть утерянную программу, лучше сохранять данные для входа. Забытые логин и пароль можно восстановить.
Обзор
Содержание
- Как узнать свой ID
- С телефона
- Как узнать чужой ID
- Как поменять ID
- Частые вопросы
- Советы
- Видео по теме
ID в Skype – это уникальный идентификатор, состоящий из случайных цифр и букв. Благодаря ему пользователя можно найти в мессенджере. Следует разобраться, как узнать свой Скайп ID и как это могут сделать другие юзеры.
Как узнать свой ID
Идентификатор пользователя в Скайпе можно просматривать как с компьютерной, так и с мобильной версии мессенджера. Для того чтобы узнать свой номер Скайпа на ПК, необходимо:
- Открыть приложение, авторизоваться в системе.
- Кликнуть по своему имени в левом верхнем углу экрана. Перейти в раздел «Профиль Скайпа».
- Откроется окошко, где будут указаны основные данные владельца аккаунта. В разделе «Профиль» первым пунктом будет «Логин в Скайпе». Напротив серым цветом написан ID.
- Если кликнуть по нему левой кнопкой мыши, появится возможность копирования. Номер можно отправить в любом приложении, чтобы другой пользователь смог найти профиль в Skype.


На заметку:
Посмотреть свой ID можно, кликнув на свой аватар и перейдя в настройки. В разделе «Учётная запись» будет расположен пункт «Логин в Скайпе».
С телефона
Узнать ID в Скайпе с мобильного приложения можно таким же образом, как и на компьютере. Для этого необходимо:
Открыть Skype, перейти во вкладку «Чаты». Тапнуть по аватарке вверху экрана. В разделе «Управление» выбрать «Профиль Скайпа».
В самом начале странице будет расположен пункт «Логин в Скайпе». При нажатии на него появится всплывающие окно, где можно скопировать ID.
Скопированный логин можно отправить в любое приложение.
Как узнать чужой ID
Определить персональный идентификатор своего контакта можно с компьютера и телефона. Чтобы это сделать, необходимо:
- Открыть приложение, кликнуть по диалогу с пользователем. Нажать на имя контакта вверху экрана над перепиской.
- Откроется окно, которое нужно пролистать до конца. В разделе «Профиль» расположен логин. Чтобы скопировать ID, нужно кликнуть по нему.


![]()
Как поменять ID
После регистрации каждый пользователь получает случайно сгенерированный логин. Обычно он начинается со слова «live:» и состоит из большого количества букв и цифр. Такой персональный идентификатор присваивается тем, кто прошёл регистрацию с помощью номера телефона. Если при создании аккаунта использовался адрес электронной почты, абонент получит ID соответствующий имени почтового ящика.
На заметку:
Имя почтового ящика – это часть адреса, расположенная до значка @.
Ранее в Скайпе была возможность менять свой адрес через учётную запись. Однако за последний годы Майкрософт провёл изменения во многих функциях мессенджера, в том числе запретил пользователям произвольно изменять логины.
| Регистрация | Логин |
| С помощью email | Имя почтового ящика. Например, при регистрации с помощью адреса abcd123@gmail.com, логин будет live:abcd123. Если этот логин занят, к нему добавится цифра – live:abcd123_1. |
| С помощью телефона | Случайный логин. Например, live:.cid.01a10b2c3d4be5fg. |
Теперь, чтобы иметь красивый персональный идентификатор, нужно предварительно создать почту с подходящим именем и зарегистрироваться в Скайпе с её помощью. Многие пользователи жалуются на такие изменения в поддержку Майкрософт, но, судя по всему, разработчики никаких действий предпринимать не собираются.
Частые вопросы
Увидит ли контакт, что я скопировал его персональный идентификатор?
Нет, Скайп не имеет права оповещать о таких действиях. Иначе это было бы нарушением конфиденциальности.
Если я создавал свой аккаунт до того, как Майкрософт запретил менять логин, смогу ли его изменить?
Нет, это невозможно. Текущий идентификатор редактировать нельзя.
Советы
Совет №1
Чтобы найти человека по ID с компьютера, нужно кликнуть по строке поиска в левом верхнем углу, с телефона – тапнуть по значку лупы вверху экрана. Далее следует ввести логин пользователя, найти его в открывшемся списке, нажать на ник. Откроется диалог, где следует «Поприветствовать» абонента. После того как он примет заявку, можно начинать диалог.
Совет №2
Чтобы поделиться своим персональным идентификатором, следует нажать на фото аккаунта, перейти в «Профиль Скайпа», выбрать «Поделиться профилем». Можно скопировать ссылку на свою страницу в буфер обмена и отправить её в социальной сети или поделиться профилем через электронную почту.
Совет №3
Чтобы переслать логин контакта другому контакту, необходимо перейти в беседу. Нажать на имя пользователя, найти в открывшемся списке «Поделиться контактом». Отметить определённых абонентов, которым нужно отослать карточку. Нажать «Готов» в левом верхнем углу окна. В переписках с отмеченными контактами появится карточка абонента, где будет размещена его аватарка, логин и ссылка для начала диалога с ним.
Узнать свой персональный идентификатор в Скайпе можно через профиль или настройки. Просмотр ID контакта доступен в диалоге при нажатии на его имя. Сейчас логин в Skype изменить нельзя.

Возможно ли восстановление старого скайпа?
Скайп считается одним из популярных и проверенных мессенджеров, удобный для аудио и видеосвязи между пользователями. Он может устанавливаться как на стационарные, так и на мобильные устройства.
Однако, иногда возникают ситуации, когда Skype самопроизвольно исчезает с устройства. Казалось бы, в этом ничего страшного нет – нужно просто переустановить приложение и авторизоваться в нем. Но это не всегда возможно при использовании старых версий, поскольку другие, более новые, могут некорректно работать на данном устройстве. Сам сервис в таких ситуациях предлагает два варианта – выполнить обновление или отказаться от использования.
Тем не менее, существует способ, который позволяет вернуть Skype который был удален и пользоваться им без ограничений. Для этого нужно выполнить следующее:
- Найти и скачать приложение, версия 7.41.32.101.
- Разархивировать файл и начать установку.
- Отключить функцию автоматического обновления.
После установки, пользователь может и далее использовать эту старую версию. Система не выдаст каких-либо ошибок и не потребует принудительного обновления скайпа.
Восстановление предыдущей версии возможно еще одним способом. Нужно просто откатить систему к состоянию до ее последнего обновления, после которого скайп перестал работать. Порядок действий будет таким:
- Вход в меню «Пуск» и далее – в «Панель управления».
- Перейти во вкладку «Восстановление», где открывается «Запуск восстановления системы».
- Раздел содержит резервные копии, нужно выбрать ту, при которой старый мессенджер работал корректно.
- В конце удаляется резервная копия, вызывающая сбои в работе скайпа.
Как восстановить версию скайпа, которая была раньше?
На компьютере
Наиболее простым способом является деинсталляция новой версии и последующая установка старого приложения. При этом, загрузочный файл предыдущего мессенджера должен быть в наличии. Дело в том, что на официальном сайте предлагаются только самые свежие версии, а все устаревшие продукты автоматически удаляются. То есть, найти скайп старого образца проблематично, если его нет в архивах компьютера. Скачивание с незнакомых ресурсов достаточно опасно, а потому не рекомендуется.
Если загрузочный файл старой версии все-таки нашелся, можно начинать переустановку:
Восстановление старой версии возможно еще и за счет отката системы к предыдущему состоянию, о чем уже говорилось выше.
На телефоне
Довольно часто обновления, проводимые сервисом, нисколько не улучшают работу скайпа. Наоборот, интерфейс становится неудобным, и многие пользователи стремятся вернуться к старой версии. На официальном сайте ее, конечно же нет, но выход из положения всегда можно найти. Для этого потребуются следующие действия:
Восстановление скайпа по логину и паролю
Данный способ восстановления применяется в тех случаях, когда логин в скайпе известен, а пароль по каким-то причинам оказался утерян.
Процесс восстановления осуществляется в такой последовательности:
Иногда скайп пропадает внезапно, и требуется его срочно восстановить. Производить удаление и новую установку будет очень долго, поэтому стоит воспользоваться быстрым способом.
Для этого необходимо сделать следующее:
- Открыть локальный диск С и в списке папок найти и открыть «Program Files».
- В списке установленных приложений отыскать папку скайпа.
- После открытия обнаружится множество различных файлов, среди которых надо отыскать инсталляционный, в конце которого стоит расширение «…exe».
- Кликнуть файл правой кнопкой и после запуска файла, Скайп будет восстановлен.
- В ходе восстановления выбрать «Закрепить на панели задач» и в меню «Пуск».
- После перезагрузки компьютера приложение запускается в обычном порядке.
Восстановить Skype по номеру
Иногда может случиться такое, что утерянным оказывается не только пароль, но и логин. В этом случае учетные данные восстанавливаются по номеру телефона.
Для восстановления потребуется сделать следующее:
- Открыть окно авторизации и нажать надпись «Забыли имя пользователя».
- Ввести учетные данные, указанные при регистрации – телефон или электронную почту.
- Выбрать наиболее предпочтительный вариант проверки личности, например, «Отправить СМС».

- Ввести телефонный номер и нажать «Далее».
- Дождаться сообщения с кодом подтверждения и ввести его в специальном окне.
Данный вариант работает только у тех пользователей, которые привязали свой мобильный номер к аккаунту во время регистрации.
Восстановление с помощью службы поддержки
Если пользователь вообще не имеет никаких данный для авторизации, а восстановить скайп все-таки надо, ему следует обратиться в службу поддержки. В этом случае процедура восстановления будет достаточно долгой и сложной, поэтому нужно точно следовать инструкциям и соблюдать порядок действий:
- На странице авторизации кликнуть надпись «Забыли имя пользователя».
- В специальное поле ввести на выбор другие адреса и телефоны, так или иначе связанные с Майкрософтом. После этого кликнуть «Далее».
- После получения кода на любой из указанных адресов или номеров, его нужно ввести в поле и сделать клик «Далее».
- После проверки учетной записи системой, она предложит на выбор все адреса электронных почт, которые потенциально могут быть использованы для авторизации. Далее, нужно попытаться войти в скайп.
После успешного восстановления логина, надо точно так же восстановить пароль. Это делается по той же схеме, которая была представлена выше.
