Если вам не удается найти файл на компьютере или если вы случайно удалили или изменили его, то вы можете восстановить его из резервной копии (если вы используете программу архивации данных) или попытаться восстановить его предыдущую версию. Предыдущие версии — это копии файлов и папок, которые Windows автоматически сохраняет в составе точки восстановления. Предыдущие версии иногда называют теневыми копиями.
Чтобы восстановить файл из резервной копии, убедитесь, что доступен носитель или диск, на который сохранена резервная копия, а затем выполните указанные ниже действия.
Восстановление файлов из резервной копии
-
Откройте функцию “Резервное копирование и восстановление”, нажатием кнопки
“Начните”, выберите панель управления,выберите “Система и обслуживание”, а затем выберите “Резервное копирование и восстановление”.
-
Выберите Восстановить мои файлы, а затем следуйте инструкциям в мастере.
Восстановите удаленные файлы и папки или предыдущее состояние файла или папки.
Восстановление удаленного файла или папки
-
Откройте “Компьютер”, нажатием кнопки “Начните
“Компьютер” и выберите “Компьютер”.
-
Найдите папку, в которой хранился нужный файл или папка, щелкните ее правой кнопкой мыши, а затем щелкните “Восстановить прежнюю версию”. Если папка была расположена на верхнем уровне диска, например по пути C:, щелкните диск правой кнопкой мыши и выберите Восстановить прежнюю версию.
Вы увидите список доступных предыдущих версий файла или папки. В этот список включаются и файлы, сохраненные при резервном копировании (если вы используете программу архивации данных), и точки восстановления (если доступны оба типа архивации).
Примечание: Чтобы восстановить прежнюю версию файла или папки, включенных в библиотеку, щелкните файл или папку правой кнопкой мыши в расположении, в котором он или она сохранены, а не в библиотеке. Например, чтобы восстановить предыдущую версию рисунка, включенного в библиотеку “Изображения”, но сохраненного в папке “Мои рисунки”, щелкните папку “Мои рисунки” правой кнопкой мыши, а затем — “Восстановить предыдущую версию”.

Предыдущие версии файлов
-
Дважды щелкните предыдущую версию папки с файлом или папкой, которую нужно восстановить. (Например, если файл был удален сегодня, выберите версию папки со вчерашнего дня, которая должна содержать файл.)
-
Перетащите файл или папку, которую вы хотите восстановить, в другое место, например на рабочий стол или в другую папку.
Версия файла или папки будет сохранена в выбранном расположении.
Совет: Если вы не помните точное имя или расположение файла или папки, можно выполнить их поиск, введя часть имени в поле поиска в библиотеке “Документы”.
Восстановление файла или папки в предыдущее состояние
-
Щелкните правой кнопкой мыши файл или папки и выберите Восстановить прежнюю версию.
Вы увидите список доступных предыдущих версий файла или папки. В этот список включаются и файлы, сохраненные при резервном копировании (если вы используете программу архивации данных), и точки восстановления (если доступны оба типа архивации).
Вкладка “Предыдущие версии”, на которой отображены предыдущие версии файлов -
Прежде чем восстанавливать предыдущую версию файла или папки, выберите ее, а затем щелкните Открыть, чтобы убедиться, что это нужная вам версия.
Примечание: Вам не удастся открыть или скопировать предыдущие версии файлов, созданных программой архивации данных, но вы можете восстановить их.
-
Для восстановления предыдущей версии выберите ее, а затем щелкните Восстановить.
Предупреждение: Этот файл или папка заменит текущую версию файла или папки на вашем компьютере, причем замена будет необратимой.
Примечание: Если эта кнопка “Восстановить” недоступна, вам не удастся восстановить предыдущую версию файла или папки в его или ее первоначальном расположении. Возможно, вам удастся открыть или сохранить их в другое расположение.
Нужна дополнительная помощь?
Нужны дополнительные параметры?
Изучите преимущества подписки, просмотрите учебные курсы, узнайте, как защитить свое устройство и т. д.
В сообществах можно задавать вопросы и отвечать на них, отправлять отзывы и консультироваться с экспертами разных профилей.
Найдите решения распространенных проблем или получите помощь от агента поддержки.
Выполняя несколько задач на своем ПК или ноутбуке, вы можете случайно потерять свои важные данные, такие как изображения, аудио, видео, документы и т.д. Более того, в некоторых ситуациях вы можете случайно удалить файлы и папки безвозвратно, нажав клавиши Shift + Delete на клавиатуре. Следовательно, вам потребуется восстановить безвозвратно удаленные файлы с компьютера.
Важно подчеркнуть, что когда файлы удаляются безвозвратно, не остается возможности восстановить файлы даже из корзины ПК с Windows или ноутбука. Ниже приведены распространенные причины необратимой потери файлов:
- Стирание файлов с помощью клавиш “Shift + Delete”
- Случайное или намеренное опорожнение корзины
- Повреждение файла вызвано вирусной инфекцией или вредоносным ПО, установленным на вашем компьютере
- Удаление любого файла с помощью командной строки
- Удаление любого файла, если включена опция “Не перемещать удаленные файлы в корзину”
Однако, к счастью, безвозвратно удаленные данные и файлы могут быть восстановлены с помощью метода записи. Мы рассмотрим возможные способы восстановления безвозвратно удаленных файлов после очистки корзины.
Как восстановить безвозвратно удаленные файлы Windows 11/10?
Часть 1. Как восстановить безвозвратно удаленные файлы из корзины в Windows (50% успеха)
Чтобы восстановить удаленные файлы на вашем компьютере, вы можете рассмотреть возможность восстановления их из корзины. Однако, прежде чем попробовать этот метод, вы должны знать, что вероятность успеха этого метода не очень высока при удалении файла с помощью комбинаций клавиш Shift + Delete. Просто используйте перечисленные ниже шаги:
Откройте корзину, дважды щелкнув по ее значку.
Найдите удаленные файлы, которые вы хотите восстановить. Чтобы выбрать более одного файла одновременно, используйте клавиши Ctrl и Shift.
Теперь щелкните правой кнопкой мыши на файле, который вы хотите восстановить, и выберите опцию восстановления.
При этом файл будет восстановлен в исходное местоположение. Чтобы проверить, вы можете вернуться в папку, из которой вы удалили файл, и посмотреть, был ли он восстановлен или нет.
Часть 2. Как восстановить безвозвратно удаленные файлы в Windows без ПО (70% успеха)
Ниже мы представили три способа восстановления безвозвратно удаленных файлов, которые не требуют от вас использования какого-либо программного обеспечения. Здесь важно упомянуть, что эти методы работают в 70% случаев, но в исключительных случаях могут дать сбой.
1. Восстановить безвозвратно удаленные файлы из резервной копии
С запуском Windows 10 и 11 была введена новая функция под названием резервное копирование и восстановление. Эта функция уникальна, поскольку позволяет пользователям создавать резервные копии файлов, чтобы восстановить их позже. Чтобы восстановить безвозвратно удаленные файлы с помощью функции резервного копирования и восстановления, убедитесь, что вы включили эту функцию на своем ПК или ноутбуке с Windows.
Подключите внешнее запоминающее устройство, содержащее ваш файл резервной копии.
Откройте панель управления в Windows, перейдите в раздел Система и безопасность и нажмите на опцию Резервное копирование и восстановление (Windows 7).
Здесь вы найдете опцию Восстановить мои файлы; нажмите на нее. Откроется окно мастера восстановления удаленных файлов.
В случае, если опции Восстановить мои файлы нет, нажмите на опцию Выбрать другую резервную копию для восстановления файлов из. Чтобы успешно восстановить удаленные данные, следуйте инструкциям мастера.
Одним из недостатков является то, что все текущие данные в Windows будут заменены данными в файлах резервных копий. Итак, убедитесь, что файлы резервных копий содержат все важные данные, которые вам нужны.
2. Восстановить безвозвратно удаленные файлы в Windows из предыдущей версии
Если вы включили функцию истории файлов на своем ПК с Windows перед удалением файлов, то вы можете использовать эту функцию для восстановления безвозвратно удаленных файлов в Windows 10 без программного обеспечения.
В меню “Пуск” или строке поиска Windows введите “История файлов” и выберите параметр “Настройки истории файлов”.
Во всплывающих окнах выберите Восстановить личные файлы на левой панели.
Вы можете переключать кнопки навигации влево и вправо в нижней части окна, чтобы выбрать резервную копию, из которой вы хотите восстановить файлы. При переключении между резервными копиями вы можете просмотреть дату резервного копирования и папки внутри него.
Найдите файл резервной копии и папку, в которой хранились ваши удаленные файлы. Затем нажмите кнопку Восстановить, чтобы восстановить удаленные файлы обратно в их исходное местоположение.
Если ваша система показывает, что в пункте назначения уже есть файл с именем warning, затем нажмите на опцию Заменить файл в пункте назначения, чтобы восстановить безвозвратно удаленные файлы обратно.
Проверьте, вернулись ли удаленные файлы в исходную папку или нет.
3. Восстановить безвозвратно удаленные файлы с помощью командной строки
Последний вариант восстановления безвозвратно удаленных файлов с ПК – это использование функции командной строки. Часто некоторые файлы и папки не могут быть найдены обычным образом, когда вы случайно скрываете их, используя скрытый атрибут для файлов, или когда файл поврежден. В таком случае вы можете рассмотреть возможность использования функции командной строки, выполнив следующие действия:
Запустите меню “Пуск” и введите cmd в строке поиска.
Теперь выберите опцию Запуск от имени администратора.
Введите chkdsk *: /f в окне командной строки. Обязательно замените * буквой вашего жесткого диска и нажмите кнопку Enter.
После завершения введите ATTRIB -H -R -S /S /D D:*.* и замените букву D буквой вашего жесткого диска. Снова нажмите кнопку ввода.
Процесс восстановления файла начнется немедленно после того, как вы успешно выполните описанные выше действия. Теперь вам просто нужно дождаться завершения всего процесса восстановления.
Часть 3. Восстановить безвозвратно удаленные файлы с ПК с помощью ПО для восстановления данных (95% успеха)
Если все вышеупомянутые способы не позволяют восстановить безвозвратно удаленные файлы из Windows 10, то программное обеспечение для восстановления данных вас не подведет. В настоящее время на рынке доступно множество инструментов, которые претендуют на звание лучшего средства восстановления для ПК с Windows и ноутбуков. Однако не используйте какой-либо случайный инструмент, который не гарантирует никакого успеха. Но вы можете положиться на инструмент восстановления данных Tenorshare 4DDiG за его высокую вероятность успеха и удобный интерфейс.
Это профессиональный инструмент восстановления данных Windows, который вы можете использовать для восстановления безвозвратно удаленных файлов на вашем компьютере с Windows. Вы можете легко назвать это универсальным решением для восстановления данных во всех сценариях потери данных. Давайте кратко рассмотрим некоторые из выделенных функций программы для восстановления данных Tenorshare 4DDiG:
- Вы можете восстановить более 1000 типов файлов и форматов, включая видео, изображения, аудио, документы и т.д.
- Вы можете восстановить файлы, потерянные из-за потерянных разделов, вирусного заражения, сбоя систем и так далее.
- Вы можете использовать его для восстановления потерянных данных с внутренних и внешних накопителей, ноутбуков или ПК, SD-карт, USB-флэш-дисков и других устройств.
- Вы можете восстановить файлы и папки после их предварительного просмотра.
Шаги по восстановлению безвозвратно удаленных файлов в Windows с помощью 4DDiG
Это то, что требуется для восстановления безвозвратно удаленных файлов за 3 шага с помощью Tenorshare 4DDiG. Разве этот процесс не быстрый и простой?
Заключение:
Это краткое описание того, как восстановить безвозвратно удаленные файлы с ПК. Следуя любому из методов восстановления, показанных выше, вы легко восстановите безвозвратно удаленные файлы без программ или с помощью профессиональной программы для ПК восстановления данных Tenorshare 4DDiG.
-
Home>>
- Исправления Windows >>
- Как восстановить безвозвратно удаленные файлы с компьютера?

Почти каждый пользователь компьютера хоть раз хватался за голову и сожалел, что удалил нужный файл или документ с диска (ну или случайно своими действиями отформатировал накопитель, например).
Но во многих случаях можно частично или даже полностью восстановить информацию — главное все правильно сделать, так сказать, без суеты и спешки! 👌
Для восстановления данных нужны специальные утилиты и программы. Таких сейчас очень много, и большинство из них — стоят достаточно дорого (причем, заплатив за софт — неизвестно, оправдает ли он себя, сможет ли помочь восстановить данные).
Поэтому, в этой статье приведу лучшие бесплатные программы, которые помогут просканировать ваш диск, и найдут файлы, которые можно восстановить (даже после удаления их из корзины или форматирования диска).
*
👉 Для справки: наверное, замечали, что копирование файла идет долго — а его удаление за пару секунд! Дело в том, что после того, как вы удаляете файл и очищаете корзину — он никуда физически с диска не пропадает.
Просто файловая система исключает определенные участки диска — считает, что на них теперь нет удаленного файла, они свободны, и на них можно записать любую другую информацию.
Поэтому, чем меньше с диском работали после удаления файла – тем выше вероятность с него восстановить информацию (т.к. вероятность, что будет что-то записано на те же участки диска, минимальна!).
*
👉 Пару важных правил:
- как только заметили пропажу файла — старайтесь не использовать этот диск/флешку. Лучше вообще его отключить от ПК (тем более не соглашаться на его форматирование, исправление ошибок и пр., что порекомендует Windows).
- не восстанавливайте данные на тот же носитель, который вы сканировали: т.е. если вы пытаетесь восстановить фотографии с флешки — восстанавливайте их на диск!
Дело в том, что копирование новой информации на носитель, с которого вы восстанавливаете файлы — может затереть остатки информации, которую вы восстанавливаете (сумбурно написал, но, думаю, смысл понятен 👌).
- если одна из программ не смогла ничего найти и восстановить — не отчаивайтесь, попробуйте другую (а лучше 3-4)!
*
Содержание статьи
- 1 10-ка лучших программ для восстановления файлов
- 1.1 R.Saver
- 1.2 Recuva
- 1.3 DMDE
- 1.4 Glary Undelete
- 1.5 Disk Drill (Pandora Recovery)
- 1.6 Transcend RecoveRx
- 1.7 MiniTool Power Data Recovery
- 1.8 Wise Data Recovery
- 1.9 CD Recovery Toolbox
- 1.10 Undelete 360
→ Задать вопрос | дополнить
10-ка лучших программ для восстановления файлов
R.Saver
Сайт разработчика: http://rlab.ru/tools/rsaver.html
👉 В помощь! Инструкция по восстановлению файлов с помощью R.Saver
Несколько вариантов восстановления // R.Saver // пример работы
Очень простая программа для восстановления файлов с различных носителей (жестких дисков, флешек, внешних накопителей и пр.). Поддерживает самые разные файловые системы: NTFS, FAT и ExFAT.
В ее основу положены алгоритмы профессиональных версий программы UFS Explorer. Кстати, программа R.saver бесплатна только при не коммерческом использовании в следующих странах: Украина, Россия, Беларусь (и ряде других).
Основные достоинства:
- возможность восстановления данных после: форматирования, сбоя файловой системы, удаления;
- профессиональный алгоритмы по сканированию и восстановлению файлов;
- хорошее сообщество и поддержка на официальном сайте (вовремя заданный вопрос — иногда дорогого стоит!);
- есть поддержка автоматической сборки RAID-массива (при условии подключения всех устройств);
- поддержка множества файловых систем разных ОС: ExFAT, FAT/FAT32, NTFS, Ext2, Ext3, Ext4, ReiserFS, JFS, XFS, UFS/UFS2, Adaptec UFS, Open ZFS и др.;
- простой и удобный интерфейс в стиле минимализма;
- поддержка русского языка.
*
Recuva
Официальный сайт: https://www.piriform.com/recuva
👉 В помощь! Как работать с Recuva — инструкция по шагам
Поиск удаленных картинок на диске – Recuva
Это, наверное, одна из лучших бесплатных утилит для восстановления файлов! Несмотря на относительно небольшой размер, утилита очень эффективна при восстановлении данных, которые случайно были удалены с жесткого диска или флешки.
Программа разработана с тем учетом, что ей будут пользоваться начинающие пользователи, поэтому пользоваться ей очень легко и просто — в ее арсенале есть пошаговый мастер, который поможет вам задать все необходимые настройки.
Алгоритм работы с программой довольно прост: после задания параметров и выбора диска, она сканирует его, и выдает вам все файлы, которые можно восстановить. Кстати, если речь идет о картинках или фото — то их вообще можно просмотреть, прежде чем восстанавливать (пример на скрине выше).
Также можно будет узнать название файла, где он был раньше сохранен, его текущее состояние (программа помечает файлы разным цветом: зеленое — отличное (высока вероятность нормального восстановления), желтое — среднее, красное — плохое (восстановление маловероятно)).
Вам останется только пометить флажками, что нужно, и приступить к восстановлению.
Основные достоинства:
- есть пошаговый мастер для неподготовленных пользователей;
- 2 режима сканирования диска (простой и расширенный. Расширенный занимает больше времени, но позволяет найти большее количество удаленных файлов);
- восстановление не только случайно-удаленных данных, но и возможность работы после неудачного форматирования диска, поиск не сохраненных документов, сообщений почтового ящика и многое другое;
- удобная сортировка файлов (имя, путь, размер, состояние и пр.);
- возможность безвозвратного удаления файлов;
- утилита бесплатная и поддерживает русский язык;
- совместима со всеми версиями Windows: XP/Vista/7/8/10.
*
DMDE
👉 Официальный сайт (страничка для загрузки): https://dmde.ru/download.html
👉 Инструкции: 1. как восстановить файлы с дика RAW без долгого сканирования; 2. пример восстановления удаленного раздела диска.
DMDE — найдено несколько старых разметок на диске // пример работы
DMDE — небольшая утилита для редактирования и восстановления информации с HDD / SSD / USB-накопителей. Хочу сразу же выделить ее алгоритмы — в ряде случаев DMDE может помочь восстановить данные, когда др. утилиты бессильны.
Кроме этого, в программе реализована функция быстрого сканирования (и это я не для “красного словца…” упомянул). Я не раз восстанавливал разметку диска (с помощью DMDE) буквально за 2-3 мин.!
Основные достоинства:
- бесплатной версии хватает для большинства домашних задач;
- уникальные алгоритмы (в большинстве случаев не требуются многочасовые сканирования!);
- поддержка всех популярных файловых систем: NTFS/NTFS5, FAT12/16, FAT32, exFAT, Ext2/3/4, HFS+/HFSX, ReFS, APFS (Windows, Linux, macOS, DOS!);
- реконструкция структуры директорий (а не простой поиск файлов…);
- конструктор RAID (RAID-0, RAID-1, RAID-4, RAID-5, RAID-6);
- программа не требует установки, работает сразу же после запуска.
*
Glary Undelete
Официальный сайт: https://www.glarysoft.com/
Glary Undelete – процесс сканирования диска
Эта утилита входит в комплекс программ от Glary Soft (который не лишним было бы иметь на ПК каждому пользователю — ведь там всё самое необходимое: оптимизация и тонкая настройка Windows, работа с дисками, файлами, реестром и многое другое).
Что касается непосредственно самой Glary Undelete — то представляет она из себя бесплатную и вполне качественную утилиту для восстановления удаленной информации. Поддерживает утилита все самые популярные файловые системы: FAT, NTFS, NTFS + EFS. Позволяет восстанавливать, в том числе, сжатые и зашифрованные файлы в файловой системе NTFS.
Имеются фильтры по имени, дате, размеру, возможности восстановления (очень удобно, когда вы нашли тысячи файлов на диске, а отобрать нужно только что-то конкретное).
Интерфейс очень простой: слева отображаются накопители, папки и пр., справа — файлы. В верхней части программы: фильтры и поисковая строка. Поддерживаются все современные системы Windows 7/8/10.
*
Disk Drill (Pandora Recovery)
Сайт: https://www.cleverfiles.com/ru/disk-drill-windows.html
Pandora Recovery – https://www.pandorarecovery.com/ (стала Disk Drill)
Примечание: бесплатное восстановление данных до 500 МБ!
Disk Drill – главное окно программы
Disk Drill — это бесплатная программа для восстановления удаленных файлов (поддерживает восстановление картинок, фото, документов, музыку, и прочее). Программа может работать практически с любым носителем: карты-памяти, флешки, жесткие диски, внешние диски, iPod, и пр.
Приложение может восстановить данные не только после удаления их из корзины, но и после форматирования диска, изменения разделов, вирусного заражения, сбоя файловой системы.
Основные достоинства:
- 2 вида сканирования: быстрое и глубокое;
- уникальные алгоритмы восстановления данных;
- возможность включения алгоритма защиты данных (можно восстановить любые удаленные данные за несколько кликов мышкой);
- можно восстанавливать утерянные файлы на системных дисках и внешних устройствах, картах памяти, USB-флешках, ноутбуках и др. устройствах;
- поддержка множества файловых систем: NTFS, FAT32, EXT, HFS+ и др.;
- простой интуитивно понятный интерфейс, выполненный в стиле минимализм;
- программа поддерживает Windows XP, Vista, 7, 8, 10 (32/64 bits).
*
Transcend RecoveRx
Официальный сайт: https://ru.transcend-info.com/Support/Software-4/
Transcend RecoveRx – главное окно
Практичная и очень удобная программы для восстановления любых документов и файлов после случайного удаления (в том числе и после форматирования жесткого диска). Transcend RecoveRx умеет работать с разными типами накопителей и разными файловыми системами (HDD, SSD, USB-флешки, карты памяти и т.д.).
Отдельно можно отметить интерфейс: выполнено все просто, последовательно, нет никаких трудно-настраиваемых параметров. Имеется в наличие пошаговый мастер, который поможет восстановить данные даже совсем не опытному пользователю.
Основные достоинства:
- достаточно мощный алгоритм по сканированию и восстановлению удаленных файлов;
- ориентирована на начинающих пользователей: есть пошаговый мастер восстановления;
- есть функция защиты данных карт памяти SD и CompactFlash;
- можно искать файлы по определенному типу: фото, документы, аудио- и видеофайлы;
- поддерживаются все основные типы накопителей: карты памяти, MP3-плееры, USB-флешки, жесткие диски (HDD) и SSD-диски;
- работает во всех современных версиях Windows.
*
MiniTool Power Data Recovery
Сайт разработчиков: https://www.powerdatarecovery.com/
Примечание: в бесплатной версии программы есть лимит (1024 МБ) на сохранение восстановленной информации.
MiniTool Power Data Recovery – главное окно
Power Data Recovery — очень мощная и эффективная программа, способная восстановить информацию с накопителей даже в самых плачевных случаях (когда другие утилиты “отказываются” это делать).
К таким случаям можно отнести: вирусные атаки, форматирование носителя, применение программы FDISK, повреждение загрузочного сектора MBR, проблемы при создании разделов (и работе с ними), неправильного выключения ПК (например, при скачках электричества) и пр.
Основные достоинства:
- очень мощные алгоритмы позволяют восстанавливать файлы, когда другие утилиты бессильны;
- удобный список отображения восстанавливаемых файлов;
- поддержка всех популярных файловых систем: FAT 12/16/32, NTFS (в том числе NTFS5) и др.;
- поддержка RAID-массивов;
- есть в наличие виртуальный помощник (для начинающих пользователей);
- поддержка разных типов накопителей: HDD-диски, SSD-диски, карты памяти, флешки и др.;
- работает со всеми популярными ОС Windows: 7/8/10.
Из недостатков выделил бы самый главный – нет официальной поддержки русского языка (надеюсь, что только пока 👌).
*
Wise Data Recovery
Официальный сайт: http://www.wisecleaner.com/
Wise Data Recovery – окно сканирования: представлены найденные файлы
Wise Data Recovery — бесплатная программа для восстановления удаленных фотографий, документов, видео, музыки, сообщений почты. Программа видит не только локальные жесткий дики, но и все подключенные внешние диски, флешки, карты памяти и пр. устройства.
В программе есть специальная функция, позволяющая оценить шансы на возможность восстановления определенного файла: напротив каждого будет гореть специальная индикация (зеленый, желтый, красный). Наиболее вероятное успешное восстановление у файлов зеленого цвета…
Основные возможности:
- быстрое сканирования любых накопителей, подключенных к системе;
- удобный и простой интерфейс;
- компактный размер – всего несколько МБ;
- поддержка ОС Windows 10, 8.1, 8, 7, Vista, XP;
- поддержка русского языка.
*
CD Recovery Toolbox
Сайт: https://recoverytoolbox.com/cd.html
CD Recovery Toolbox – главное окно
CD Recovery Toolbox — эта утилита предназначена для восстановления данных с CD/DVD-дисков (поддерживаются самые разные типы: CD, DVD, HD-DVD, Blu-Ray и пр.).
Программа сканирует и находит файлы различных форматов: музыка, фильмы, картинки, фото, документы. В процессе сканирования, программа применяет несколько алгоритмов, что в разы повышает ее эффективность!
В общем-то, достаточна незаменимая утилита при работе с CD-дисками.
Основные возможности:
- несколько алгоритмов для сканирования и обнаружения файлов;
- после работы — программа предоставляет подробный отчет;
- может восстанавливать файлы, размер которых превышает 4 ГБ;
- детальные настройки по тому, куда сохранять восстанавливаемые файлы, что сохранять, а что нет, отображаются подробные сведения о файлах;
- работает в Windows 7/8/10.
*
Undelete 360
Сайт разработчиков: http://www.undelete360.com/
Превью восстанавливаемого файла в Undelete 360
Undelete 360 — весьма неплохая программа для восстановления удаленной информации с различных накопителей (поддерживаются: жесткий диск, флешка, карта памяти, цифровая камера и др.).
Программа напрямую работает с накопителем (минуя ОС Windows), позволяя найти и восстановить файлы в случае самых разных проблем: начиная от простого не аккуратного удаления файла, и заканчивая форматированием и вирусной атакой.
Что еще подкупает в этой утилите: она может фильтровать найденные файлы по их типу и по папке, из которой они были удалены. Есть предварительный просмотр файла, что очень актуально для фото и картинок.
Undelete 360 поддерживает и работает с файлами следующих типов:
- документы: DOC, XLS, RTF, PDF, PPT, MDB, HTML, CSV, TXT, PAS, CPP, EML;
- аудио- и видеофайлы: AVI, MP3, WAV, WMA, MPG, MOV, ASF и др.;
- фото и картинки: JPEG, JPG, PNG, BMP, GIF, TIF, TGA, EML, RAW, и др.
*
Дополнения по теме приветствуются…
Удачи!
👋
Первая публикация: 01.12.2017
Корректировка: 13.05.2021


Полезный софт:
-
- Видео-Монтаж
Отличное ПО для создания своих первых видеороликов (все действия идут по шагам!).
Видео сделает даже новичок!
-
- Ускоритель компьютера
Программа для очистки Windows от “мусора” (удаляет временные файлы, ускоряет систему, оптимизирует реестр).
Содержание
- Как найти удаленные файлы на компьютере
- Как найти удаленные файлы с помощью возможностей «Предыдущих версий»?
- Где найти удаленный файлы?
- Восстановление утерянных или удаленных файлов
- Вернуть все: как восстановить удаленные файлы на компьютере или смартфоне
- Как восстановить файлы на Android
- 1. С ПОМОЩЬЮ СПЕЦИАЛЬНОГО ПРИЛОЖЕНИЯ
- 2. С ПОМОЩЬЮ КОМПЬЮТЕРА
- Как восстановить файлы на iPhone или iPad
- 1. С помощью iTUNES
- 2. С помощью iCLOUD
- 3. С помощью компьютера
- Как восстановить файлы на компьютере
- 1. С помощью корзины
- 2. С помощью резервного копирования
- 3. С помощью специальной программы
- Как восстановить удаленные файлы с флешки, жесткого диска, смартфона или планшета
- Как работает удаление файлов
- 2 способа восстановления навсегда удаленных файлов/папок в Windows 10/8/7/XP/Vista
- 2 способа восстановления навсегда удаленных файлов/папок в Windows 10/8/7/XP/Vista
- Как восстановить безвозвратно удаленные файлы/папки в Windows 10/8/7/XP/Vista?
- Способ 1. Восстановление предыдущих версий файлов в Windows
- Способ 2. Восстановление с помощью программного обеспечения восстановления данных EaseUS
- 1-Выберите расположение файла
- 2-Сканирование
- 3-Восстановление
Как найти удаленные файлы на компьютере
При работе с персональным компьютером создается-редактируется-удаляется огромное количество файлов. Одна из самых распространенных ситуаций, которая возникает при обработке файлов, это случайное удаление нужного документа. Как найти удаленные файлы на компьютере? Где найти удаленные файлы? Что же делать, если файлы, которые любовно создавался в течении долгих дней, отсутствуют на своём месте?
Прежде всего не паниковать, так как окончательное и бесповоротное удаление информацию с жесткого диска — это задача, которую решит не каждый. Где найти удаленные файлы на компьютере? Прежде всего смотреть в каталоге, который известен под названием «Корзина». Корзина является мощным инструментом по защите информации, особенно случайно удаленной. Кликаем по значку Корзины, открывается обычное окошко, в котором с хорошей долей вероятности и находятся Ваши файлы. Файлы легко отсортировать по дате для более удобного поиска. Выбираем необходимый файл левым кликом мыши, потом жмем на пункт меню «Восстановить объект». Либо же сразу выбираем пункт «Восстановить все объекты». Файл появится именно там, откуда был удален.
Что надо делать, если файлы отсутствуют в Корзине? Это означает, что Ваши файлы были действительно удалены, так как при обычном удаление они просто переносятся в папку, которая называется “Корзина”. Но не надо печалиться, так как файлы всё еще на жестком диске, просто из системного реестра операционной системы удалена информация о их названиях. Встроенная утилита по резервному копированию создаёт теневые копии папок, тем самым обеспечивая резервное копирование. Данное средство устанавливается вместе с системой и запускается автоматически.
Как найти удаленные файлы с помощью возможностей «Предыдущих версий»?
В Проводнике заходим в папку, где находились файлы до удаления, кликаем один раз правой кнопкой и заходим в пункт меню Свойства. Там переходим на закладку Предыдущие версии. В данной вкладке видим процесс изменения файлов в различное время.
Где найти удаленный файлы?
Выбираем самую свежую по дате версию теневой копии и ищем. Нет в ближайшей – идем по мере убывания. Теневое резервное копирование довольно часто отключается в целях экономии места на жестком диске и высвобождения ресурсов компьютера, поэтому надо делать выбор для себя, что важнее – производительность или защита информации.
Есть великое разнообразие программ, которые могут восстанавливать файлы. Причем, пользоваться ими можно как за деньги, так и бесплатно. Из бесплатных пользуется заслуженной популярностью утилита под названием Recuva. Утилита полностью бесплатная, есть портативная версия, которая не требует установки.
Подводя итог можно заметить, что для того, чтобы не задаваться вопросом Где найти удаленные файлы на компьютере? нужно правильно настроить резервное копирование важной информации либо на съемный диск, либо на облачное хранилище, благо в настоящее время любой пользователь может обзавестись, к примеру, облаком от Яндекс на 200 Гб совершенно бесплатно, как приложение к зарегистрированному аккаунту.
Источник
Восстановление утерянных или удаленных файлов
Примечание: Если вы недавно обновили Windows 10 и не можете найти файлы, см. раздел Поиск утерянных файлов после обновления до Windows 10.
Если вам не удается найти файл на компьютере или если вы случайно удалили или изменили его, то вы можете восстановить его из резервной копии (если вы используете программу архивации данных) или попытаться восстановить его предыдущую версию. Предыдущие версии — это копии файлов и папок, которые Windows автоматически сохраняет в составе точки восстановления. Предыдущие версии иногда называют теневыми копиями.
Чтобы восстановить файл из резервной копии, убедитесь, что доступен носитель или диск, на который сохранена резервная копия, а затем выполните указанные ниже действия.
Восстановление файлов из резервной копии
Откройте функцию «Резервное копирование и восстановление», нажатием кнопки 
Выберите Восстановить мои файлы, а затем следуйте инструкциям в мастере.
Восстановите удаленные файлы и папки или предыдущее состояние файла или папки.
Восстановление удаленного файла или папки
Откройте «Компьютер», нажатием кнопки «Начните 
Найдите папку, в которой хранился нужный файл или папка, щелкните ее правой кнопкой мыши, а затем щелкните «Восстановить прежнюю версию». Если папка была расположена на верхнем уровне диска, например по пути C:, щелкните диск правой кнопкой мыши и выберите Восстановить прежнюю версию.
Вы увидите список доступных предыдущих версий файла или папки. В этот список включаются и файлы, сохраненные при резервном копировании (если вы используете программу архивации данных), и точки восстановления (если доступны оба типа архивации).
Примечание: Чтобы восстановить прежнюю версию файла или папки, включенных в библиотеку, щелкните файл или папку правой кнопкой мыши в расположении, в котором он или она сохранены, а не в библиотеке. Например, чтобы восстановить предыдущую версию рисунка, включенного в библиотеку «Изображения», но сохраненного в папке «Мои рисунки», щелкните папку «Мои рисунки» правой кнопкой мыши, а затем — «Восстановить предыдущую версию».
Предыдущие версии файлов
Дважды щелкните предыдущую версию папки с файлом или папкой, которую нужно восстановить. (Например, если файл был удален сегодня, выберите версию папки со вчерашнего дня, которая должна содержать файл.)
Перетащите файл или папку, которую вы хотите восстановить, в другое место, например на рабочий стол или в другую папку.
Версия файла или папки будет сохранена в выбранном расположении.
Совет: Если вы не помните точное имя или расположение файла или папки, можно выполнить их поиск, введя часть имени в поле поиска в библиотеке «Документы».
Восстановление файла или папки в предыдущее состояние
Щелкните правой кнопкой мыши файл или папки и выберите Восстановить прежнюю версию.
Вы увидите список доступных предыдущих версий файла или папки. В этот список включаются и файлы, сохраненные при резервном копировании (если вы используете программу архивации данных), и точки восстановления (если доступны оба типа архивации).
Вкладка «Предыдущие версии», на которой отображены предыдущие версии файлов
Прежде чем восстанавливать предыдущую версию файла или папки, выберите ее, а затем щелкните Открыть, чтобы убедиться, что это нужная вам версия.
Примечание: Вам не удастся открыть или скопировать предыдущие версии файлов, созданных программой архивации данных, но вы можете восстановить их.
Для восстановления предыдущей версии выберите ее, а затем щелкните Восстановить.
Предупреждение: Этот файл или папка заменит текущую версию файла или папки на вашем компьютере, причем замена будет необратимой.
Примечание: Если эта кнопка «Восстановить» недоступна, вам не удастся восстановить предыдущую версию файла или папки в его или ее первоначальном расположении. Возможно, вам удастся открыть или сохранить их в другое расположение.
Источник
Вернуть все: как восстановить удаленные файлы на компьютере или смартфоне
Не спеши расстраиваться, выход есть!
Если ты часто делаешь фотографии или пишешь интересные посты прямо с телефона, тебе полезно знать, как восстановить информацию, если она нечаянно пропадет. Да и на компе, случается, нажмешь что-то нечаянно – и пропал почти готовый реферат.
Потерять файл, над которым трудилась несколько часов, очень обидно. Так что вот несколько способов восстановить потерянное на разных носителях.
Как восстановить файлы на Android
1. С ПОМОЩЬЮ СПЕЦИАЛЬНОГО ПРИЛОЖЕНИЯ
Самый простой и надежный способ «воскресить» утерянное – перестраховаться и предотвратить случайное удаление. Если не хочешь потерять свои драгоценные файлы, а потом долго восстанавливать их суперсложными способами, скачай бесплатное приложение «Корзина Dumpster». Оно сохраняет всю случайно удаленную информацию. Чтобы вернуть все на место, нужно всего лишь открыть приложение, выбрать необходимые файлы и – вуаля – они снова появятся в твоем телефоне.
Кстати, формат файлов абсолютно не важен. «Корзина» легко сохранит и восстановит все: и старые фотографии, и заметки, и даже приложения.
2. С ПОМОЩЬЮ КОМПЬЮТЕРА
Если ты еще не обзавелась волшебным приложением, а файлы уже удалились, без лэптопа не обойтись. Подключись к компьютеру с помощью кабеля, а когда на телефоне появится окошко с «подключить как», нажми на «подключение к USB-накопителю».
Теперь тебе нужно установить на компьютер хорошую программу для восстановления файлов. Отличный вариант – программа Recuva. Во-первых, она бесплатная, а во-вторых, простая в использовании. Тебе нужно будет только задать формат утерянного файла, а дальше программа сама проведет анализ и выведет список файлов, которые можно восстановить.
Когда найдешь в этом списке то, что тебе нужно, – отмечай зеленым и жди. Когда программа закончит восстановление, сможешь перенести информацию обратно в телефон.
Как восстановить файлы на iPhone или iPad
1. С помощью iTUNES
Тебе даже не нужно скачивать специальную программу, чтобы вернуть все назад. Для этого компания Apple и создала iTunes. Но помни: для того, чтобы что-то восстановить, нужно сначала создать копию всех файлов на компьютере.
Для этого подсоедини свое устройство к компьютеру и запусти iTunes. Как только твой телефон или айпад будет распознан, нажми кнопку «Создать копию». После того как компьютер выполнит копирование, можешь выдохнуть. Теперь тебе не страшны никакие аномалии – открыв программу и нажав «восстановить из копии», ты легко вернешь удаленный файл.
2. С помощью iCLOUD
Другой вариант решения проблемы – использовать облачное хранилище данных. Оно автоматически создаст копии всех твоих файлов. Тебе лишь нужно войти в настройки и во вкладке «Хранилище и копии» активировать эту функцию.
Когда с телефона пропадет нужный файл, загрузи облачное хранилище и войди в свой кабинет. Все просто: заходи в настройки и выбирай «дополнительные». Во вкладке «Восстановить файлы» ты найдешь даже те документы, которые удалила месяц назад и одним нажатием клавиши сможешь вернуть их на свой телефон.
3. С помощью компьютера
И снова – если не успела сделать резервные копии, ты все еще можешь восстановить файлы с помощью компьютерной программы. Таких, конечно, великое множество, но самая классная и эффективная для работы с устройствами Apple – Coolmuster Data Recovery.
Скачай программу и подключи телефон к компьютеру. Затем выбери диск, с которого пропал файл, и тип этого файла – фотография, текстовый документ или аудио. Закончив сканирование, программа выдаст список найденных документов – выбирай нужные и жми кнопку «Recover».
Как восстановить файлы на компьютере
1. С помощью корзины
Самый простой и верный способ – заглянуть в «Корзину». Если ты случайно стерла файл, скорее всего он переместился именно туда. Для восстановления документа нужно просто щелкнуть на значок корзины на рабочем столе и найти нужные файлы. Теперь просто выдели их и нажми на них правой кнопкой мыши, в появившемся меню выбери «восстановить».
2. С помощью резервного копирования
Вернуть файл на компьютер можно и после очистки «Корзины», если на твоем компьютере включено создание резервных копий. Нужно только вспомнить, когда ты в последний раз использовала этот файл. Далее действуй так. Сначала открой меню и в окне поиска введи «Параметры резервного копирования». В этом окошке перейди во вкладку «Служба архивации», а затем – в «Архивация и восстановление». Откроется окно, в котором ты увидишь все доступные копии файлов с датой их создания. Определи, который из них тебе нужен, и восстанови его.
3. С помощью специальной программы
Если тебе не удалось восстановить информацию с помощью описанных выше способов, остается рассчитывать на дополнительные программы. Не переживай, благодаря им ты с большой вероятностью вернешь все назад. Популярным софтом для восстановления файлов является Hetman Recovery. С помощью этой программы ты сможешь восстановить данные с жестких дисков компьютера, а также переносных дисков или флэшек совершенно бесплатно.
Открой программу и выбери диск, с которого пропал файл. Затем нажми «Recovery». После того как удаленные файлы будут обнаружены, программа представит тебе список. Кликай на нужный файл – и готово.
Источник
Как восстановить удаленные файлы с флешки, жесткого диска, смартфона или планшета
Если нечаянно удалить важный файл с компьютера, его просто восстановить: в Windows такие файлы хранятся в «Корзине» на рабочем столе, в macOS надо зайти в Dock и там найти значок корзины. Сложнее со смартфонами: так называемая корзина есть только для фотографий, хранятся там файлы 30 дней.
Хуже, если файлы уже удалены из «Корзины»: встроенными в операционную систему методами восстановить файлы не получится, придется использовать сторонние программы. Аналогично с флешками — никаких корзин нет, восстанавливать нужно через сервисы.
Расскажу, как это работает, чем стоит пользоваться и какие есть нюансы.
Как работает удаление файлов
Если говорить про жесткие диски, память смартфонов и флешки, то команда «Удалить» не означает, что оттуда сразу же стираются все файлы. Это связано со спецификой работы операционной системы.
Представьте, что ваша Windows или macOS — это ленивый завхоз, который управляет складом. У вас есть список вещей, которые там хранятся. Вы можете позвать завхоза и вместе с ним вычеркнуть несколько вещей, потому что не хотите больше их хранить. Завхоз кивает, и, судя по списку, у вас на складе появляется больше свободного места.
Но не факт, что завхоз сразу же пойдет на склад и выбросит «удаленные» вещи. Он ленивый, медленный и не видит в этом смысла: склад большой, места на нем много. Если вы привезете что-то новое, места хватит, даже если не выбрасывать старое. Вот когда старое будет мешать, тогда завхоз и выбросит эти вещи.
Такие еще не удаленные файлы можно восстановить, даже если они исчезли из «Корзины». Причем чем меньше было обращений к памяти, тем больше шансов, что операционная система еще ничего не удалила полностью.
Исключение — диски нового поколения, SSD. За счет высокой скорости работы память функционирует по особым правилам. Условно говоря, там очень воспитанный завхоз, который удаляет файлы сразу после вашей команды.
Еще, по моим наблюдениям, реальное удаление файлов с HDD происходит в Windows 10 намного быстрее, чем в старых системах. Например, в Windows 7 мне удавалось восстановить файлы через месяц после использования жесткого диска, а в Windows 10 они исчезали уже через минуту после удаления.
Источник
2 способа восстановления навсегда удаленных файлов/папок в Windows 10/8/7/XP/Vista
Безвозвратное удаление файлов/папок с жестких дисков или устройств хранения данных часто происходит после нажатия «Shift + Delete» или при очистке корзины. В подобной ситуации вы можете возвратить удаленные файлы/папки, восстановив предыдущую версию файла в Windows или с помощью мастера восстановления данных EaseUS.
2 способа восстановления навсегда удаленных файлов/папок в Windows 10/8/7/XP/Vista
Безвозвратное удаление файлов/папок с жестких дисков или устройств хранения данных часто происходит после нажатия «Shift + Delete» или при очистке корзины. В подобной ситуации вы можете возвратить удаленные файлы/папки, восстановив предыдущую версию файла в Windows или с помощью мастера восстановления данных EaseUS.
Как восстановить безвозвратно удаленные файлы/папки в Windows 10/8/7/XP/Vista?
Некоторые люди используют комбинацию клавиш «Shift + Delete» для удаления файла или папки с компьютера. Кроме того, некоторые придерживаются привычки регулярно очищать корзину, чтобы избавиться от ненужных файлов. В других случаях люди просто случайно удаляют важные файлы со своего компьютера или с внешних устройств хранения данных, таких как USB-накопители, флешки, карты памяти, SD-карты и т. д.
Папки или файлы, удаленные в подобных ситуациях, будут «навсегда» удалены и не смогут быть извлечены непосредственно из корзины. Что является проблемой для обычных пользователей, которые не могут найти способ обнаружить и восстановить эти файлы. Но беспокоиться не о чем! Ознакомьтесь с данным руководством, которое познакомит вас с 2 способами восстановления окончательно удаленных файлов в Windows 10/8/7/XP/Vista.
Способ 1. Восстановление предыдущих версий файлов в Windows
Сперва мы расскажем о бесплатном методе восстановления удаленных файлов с помощью встроенного программного обеспечения Windows. При удалении папки на рабочем столе после нажатия «Shift + Delete», вы с легкостью сможете восстановить её с помощью предыдущих версий файлов, если вы помните имя удаленного файла или папки.
1. Создайте новый файл или папку на рабочем столе, указав то же имя, что имел и удаленный файл или папка.
2. Щелкните правой кнопкой мыши по новому файлу и выберите «Восстановить прежнюю версию». Windows найдёт и перечислит предыдущие версии файлов или папок с этим именем вместе с их связанными датами.
3. Выберите последнюю и нажмите «Восстановить», что отменит удаление и вернёт ваши навсегда удаленные файл или папку.
Способ 2. Восстановление с помощью программного обеспечения восстановления данных EaseUS
Первое решение применимо только при удалении файлов или папок с рабочего стола. Если вы удалили данные с внешнего устройства, или первый способ не сработал, вы также можете восстановить файлы или папки с помощью Мастера Восстановления Данных EaseUS.
Наша профессиональная программа создана для восстановления потерянных данных с ПК или любого съемного носителя. Программа способна вернуть ваши данные, потерянные из-за удаления, форматирования и т.п. Скачайте сейчас и, используя руководство ниже, с лёгкостью восстановите безвозвратно удаленные файлы/папки в Windows 10/8/7/XP/Vista.
1-Выберите расположение файла
Щелкните левой кнопкой мыши на диск X: (также поддерживается определенная папка), где вы удалили файлы.
Нажмите Кнопку «Сканировать».
2-Сканирование
Программа автоматически запускает сканирование всего выбранного диска.
Вскоре результаты сканирования отобразятся во вкладке «Удаленные файлы».
3-Восстановление
В дополнение к результатам «Удаленные файлы», проверьте результаты в соответствующем диске X: или других разделах после завершения сканирования, особенно во вкладке «Дополнительные файлы», где отобразятся файлы, которые могли потерять имена и пути.
Наконец, выберите нужные файлы и нажмите «Восстановить».
Скачайте бесплатное программное обеспечение для восстановления данных карт памят…
Бесплатное ПО EaseUS SD Card Recovery поддерживает восстановление удалённых или …
Общая информация Есть различные причины по которым, файлы на устройствах хранен…
Вы ищете взломанные версии 7-Data recovery software 3.6/4.1 с лицензионным ключо…
Источник
В этой статье мы рассмотрим что такое Корзина Windows, как настроить ее размер на разных дисках; почему некоторые файлы удаляются мимо корзины без возможности прямого восстановления; как “вылечить” зараженную корзину; и, наконец, самое важное — как восстановить случайно удаленные файлы.

Ежедневно через наши компьютеры может проходить невероятно большой поток файлов. Для кого-то это работа с офисными документами, а для кого-то всевозможные материалы с различных трекеров.
Вне зависимости от того с чем мы работаем, рано или поздно дисковое пространство забивается и возникает необходимость очистить загрузочную папку. И именно эта ситуация, когда нужно стереть около ста ненужных файлов, подводит нас к тому, что мы случайно удаляем нужный документ.
Согласитесь, ситуация не из самых приятных, особенно если произошло удаление рабочей презентации, которую вы готовили в течении долгих двух недель.
Возможно ли повернуть время вспять к моменту, когда важный файл был цел, невредим и мирно хранился на рабочем столе или любой другой папке? Однозначный ответ — да! Это вполне возможно.
Содержание статьи:
- Что такое “Корзина”?
- Настройка размера “Корзины” на разных дисках.
- Удаление файлов мимо “Корзины”.
- Не удается восстановить файл из “Корзины”. Что делать?
- Восстановление удаленных файлов.

Что такое “Корзина?”
Каждый пользователь Windows неизбежно сталкивается с данной утилитой сразу же после установки свежей операционной системы. Причиной тому является ее исключительная важность для файловой системы и пользователей, которые нечаянно удалили тот или иной документ при помощи всем известной клавиши Del.
Так что же такое Корзина?
Корзина в Windows — это папка или же каталог для временного хранения всех удаленных файлов. Ни один документ не удаляется с жесткого диска перманентно. Вместо этого он направляется в “Корзину” для дальнейшей оценки ситуации пользователем и принятия последнего решения — стереть файл или оставить его.
Исключение составляют документы, превышающие допустимые объемы информации, хранимой в памяти данной утилиты.
К счастью, помещенный в “Корзину” файл всегда можно восстановить, запустив приложение и, щелкнув по нему правой кнопкой мыши, нажать клавишу Восстановить. Если вы хотите вернуть к жизни несколько документов, выделите их все и повторите описанный выше алгоритм.
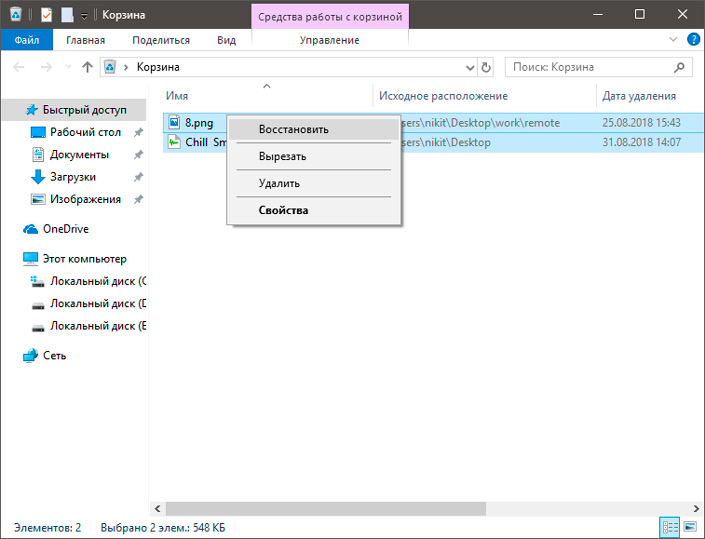
Примечание:
Файлы, находящиеся в корзине, воспринимаются системой как “удаленные”, поэтому они не работают.
Настройка размера “Корзины” на разных дисках
Некоторым пользователям приходится иметь дело с файлами больших объемов, которые можно было бы удалить, но еще неизвестно пригодятся они в дальнейшем или нет. Именно в этой ситуации на помощь приходит полезное свойство корзины, позволяющее своевременно расширить объем ее хранилища.
Для чего это предусмотрено? Эта функция создана для того, чтобы помочь пользователям избежать случайной потери файла, удалив его “мимо” корзины. Ведь она попросту проигнорирует документ, превышающий объемом лимит хранения и удаление окажется перманентным.
Давайте же подробнее рассмотрим процесс увеличения объема Корзины на разных дисках. Он прост в исполнении и не отнимет у вас много времени.
1. Откройте свойства Корзины.
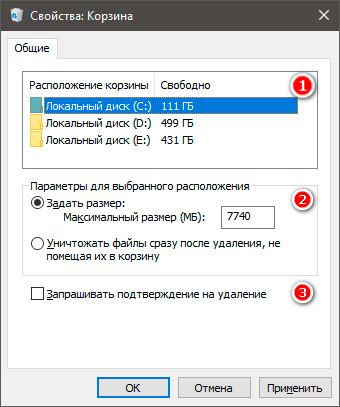
Как вы наверняка заметили по изображению выше, в данном окне отображаются следующие параметры:
Объем памяти.
Показатели объема всех подключенных к устройству жестких дисков/логических разделов;
Параметры для выбранного расположения.
Здесь вы можете указать размер корзины для выделенного диска (на нашем примере выделен диск С:). При желании вы можете отключить функционал корзины. Однако в этом случае файлы всегда будут удаляться перманентно.
Запрашивать подтверждение на удаление.
Обычно, если вы удаляете файл из корзины, система не требует дополнительного подтверждения действия, поскольку считает эту утилиту последней станцией перед полным стиранием документа. Тем не менее, чтобы избежать случайных удалений, можете сделать данный параметр активным.
2. Переключитесь на другой логический раздел и настройте новые персонализированные значения объема корзины.
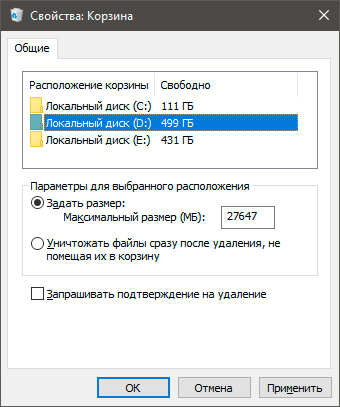
Удаление файлов мимо “Корзины”
Зачастую, все в нашей жизни имеет две стороны медали, позиции с которых можно рассмотреть тот или иной вопрос с совершенно разными мнениями, и параметры корзины — не исключение.
Как мы рассматривали выше, в свойствах вы всегда можете сделать параметр Уничтожать файлы сразу после удаления, не помещая их в корзину активным.
В таком случае любой файл, к которому вы примените команду Удалить с помощью правой кнопки мыши или же воспользуетесь клавишей Delete на клавиатуре, будет перманентно удален. Будьте бдительны, используя данный параметр!
Альтернативный способ удаления файла минуя корзину — использование комбинации клавиш Shift + Delete. Быстрая команда на случай, если вы стопроцентно уверены в том, что выбранный файл больше не нужен и его можно без лишних опасений удалить.
Важно принять во внимание и запомнить один момент, который при незнании стоил многим пользователям потери ценных семейных фото, видео или других документов:
Удаляя файл с Flash-накопителя или карты памяти, стираемые папки и документы не попадают в корзину — происходит их полное уничтожение. Причиной тому является то, что “Корзина” — это элемент файловой системы Windows. Соответственно она и работает только с ней, никоим образом не влияя на другие накопители.
Не удается восстановить файл из “Корзины”. Что делать?
Одной из возможных причин почему вы не можете восстановить помещенный в корзину файл — внутреннее повреждение самой утилиты или же ее заражение вирусом. В таком случае, при попытке вернуть документ к жизни, вы можете получить сообщение “Файл поврежден”, что в полной мере препятствует любой нормальной работе.
Как можно исправить ошибку “Корзины”? Давайте рассмотрим на примере ниже.
Способ №1. Командная строка (CMD)
1. Откройте меню Пуск.
2. Введите в диалоговом окне CMD или Командная строка.
3. Запустите приложение от имени администратора.
4. Введите следующую команду: rd /s /q C:$Recycle.bin
5. Нажмите Enter.
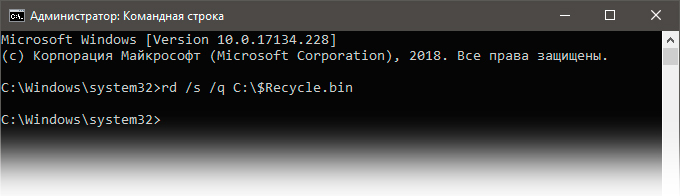
6. Теперь перезапустите компьютер.
Если данная команда не помогла решить вопрос и исправить возникшую ошибку, попробуйте альтернативный способ через командную строку:
sfc /scannow

Способ №2. Удалите все разрешения
1. Откройте Панель управления.
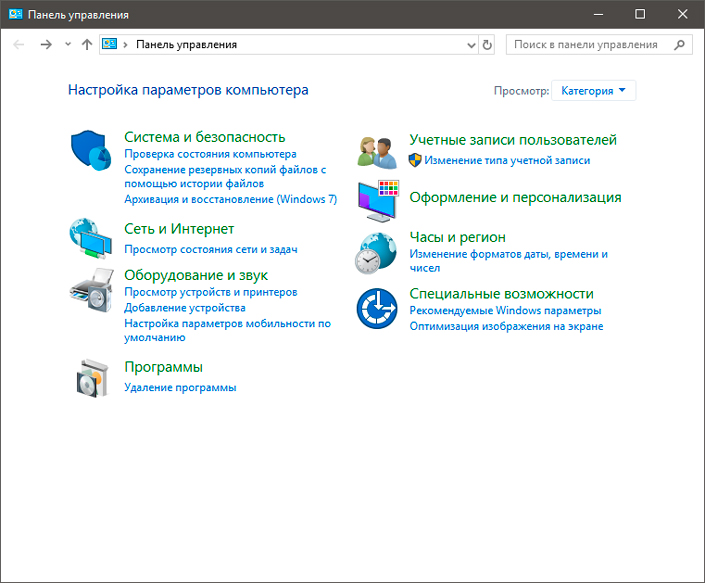
2. Найдите Параметры Проводника. Вы с легкостью можете отыскать его, введя название в диалоговом окне справа.
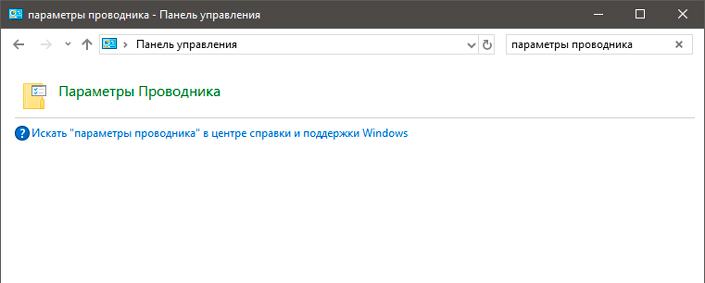
3. Откройте окно параметров.
4. Перейдите в раздел Вид и снимите галочку с параметра Скрывать защищенные системные файлы.
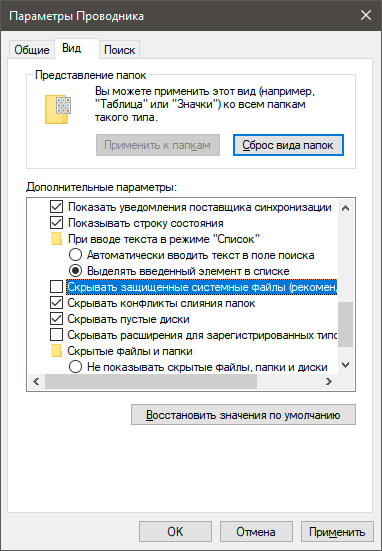
5. Нажмите Применить.
6. Теперь в каждом логическом разделе отобразиться новая папка под названием Recycle.bin.
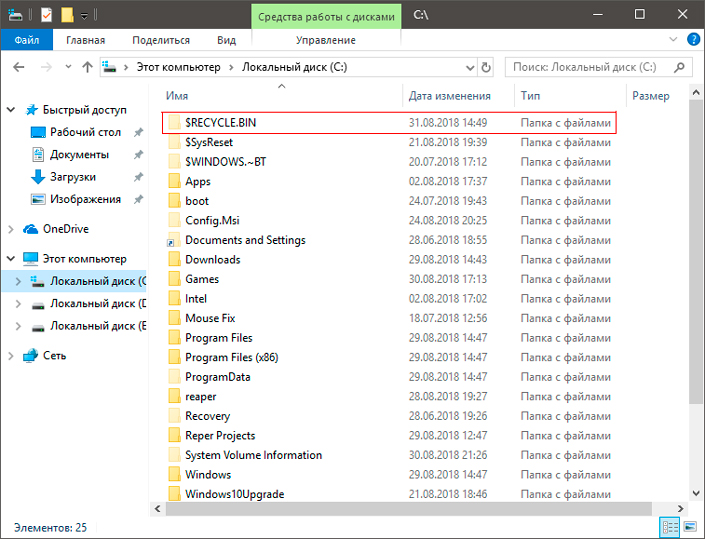
7. Удалите все папки Recycle.bin и перезапустите компьютер.
Не торопитесь уходить! Теперь нам нужно переустановить корзину.
1. Щелкните правой кнопкой мыши по рабочему столу и перейдите в раздел Персонализация.
2. Перейдите в раздел Темы и откройте окно Параметры значков рабочего стола.
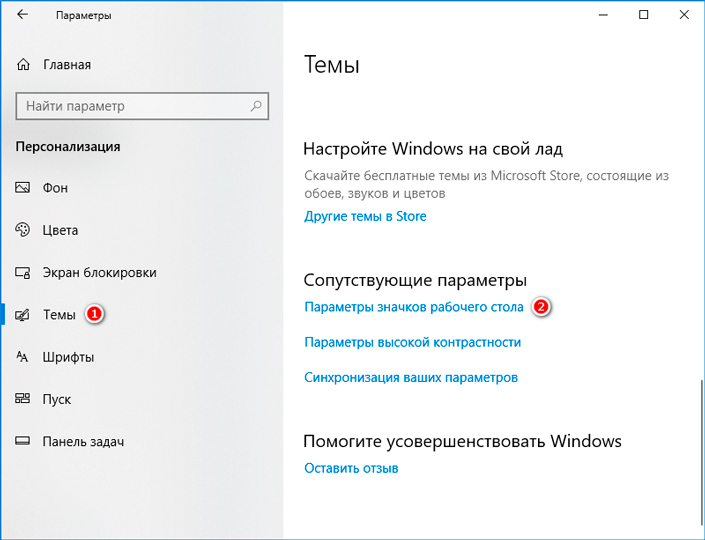
3. Восстановите корзину на ее законное место.
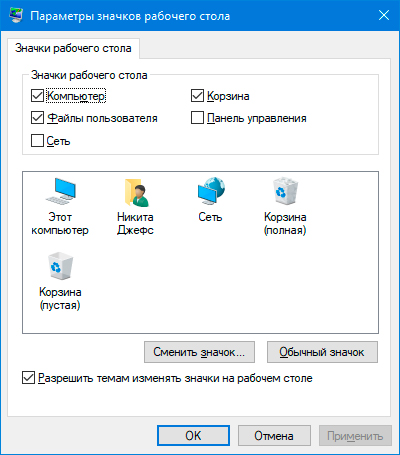
Восстановление удаленных файлов
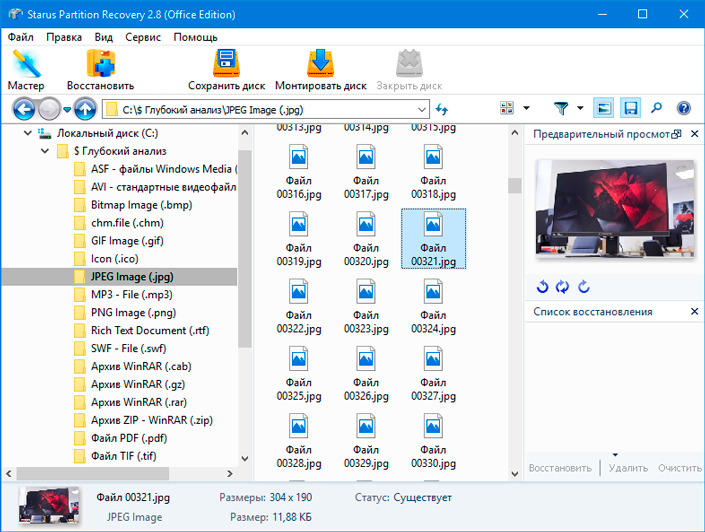
Не всегда получается вернуть удаленные файлы привычным нам способом — восстановлением через корзину. Они могут быть утеряны как вследствие случайного стирания путем применения комбинации клавиш Shift + Delete, так и быть удалены вирусом либо же сбоем жесткого диска.
Вне зависимости от причины потери документов, важно помнить, что их всегда можно восстановить. Исключение могут составить только те файлы или папки, которые были подвержены перезаписи.
Что мы имеем в виду? Ни один, установленный на компьютер, документ не может пропасть бесследно. Стирая его обычным путем, вы попросту вынуждаете систему забыть путь к нему и перестать любую направленную на него эксплуатацию.
Тем не менее, устанавливая новые приложения на компьютер, вы рискуете перманентно потерять все то, что можно было бы восстановить в противном случае.
Примечание:
Никогда не устанавливайте новые программы на жесткий диск, если хотите восстановить утерянные файлы в целости и невредимости.
Приложение Starus Partition Recovery и его более дешевые аналоги Starus FAT Recovery и Starus NTFS Recovery станут хорошим выбором как для офисного использования, в случае утери ценных документов, так и для домашнего в случае потери дорогих семейных фото.
Программа обладает простым интуитивно понятным русскоязычным интерфейсом и поможет вам освоиться со своим функционалом в кратчайшие сроки. Эти преимущества позволят эффективно восстановить любой утерянный файл и существенно сэкономят ваше личное время.
Надеемся, статья оказалась для вас полезной и помогла найти ответы на поставленные вопросы!
Похожие статьи про восстановление данных:
Дата: 03/09/2018
Теги: Windows, Восстановление файлов, Как восстановить, Удаленный

















