
К написанию данной инструкции меня подтолкнула ситуация, когда мне вручили флешку, на которой было множество видеофайлов, но находились они в разных папках. Мне же необходимо было быстро просмотреть общий список видеофайлов, как если бы все они находились в одной папке.
Постоянно перемещаться от папки к папке мне не хотелось, как и перемещатькопировать сами видеофайлы в какую-то одну директорию. В итоге немного поразмыслив, я пришёл к выводу, что проще и быстрее всего реализовать задуманное можно с помощью встроенного поиска Windows.
Отобразим лежащие в разных папках видеофайлы в одном окне
Прежде чем описать способ, к которому я прибегнул, стоит немного углубиться в теорию.
У видеофайлов, как и у любых других файлов, имеется расширение (последовательность символов, которая указывает на тип файла). По умолчанию операционная система Windows настроена таким образом, что расширение у файлов не отображается. Вы можете включить отображение расширений файлов.
К чему это всё? Ответ прост – мы воспользуемся поиском по расширению файла, и отобразим все видеофайлы в одном окне. Особенно радует тот факт, что вся процедура осуществляется молниеносно и исключительно штатными средствами операционной системы Windows, причём независимо от версии – это может быть Windows 7, 8, и последняя на сегодняшний день Windows 10.
Давайте же скорее перейдём непосредственно к инструкции:
- Откройте в файловом менеджере Windows диск или папку, в которой имеются подпапки с находящимися там видеофайлами.
- В правом верхнем углу данного окна имеется форма поиска по файлам. Не все знают, но поиск в Windows поддерживает расширенные команды поиска.
Введя в строку данную команду:
*.avi OR *.mp4 OR *.wmv OR *.mpg OR *.mpeg
будет осуществлён поиск сразу по нескольким типам файлов, которые в данном случае являются популярными форматами видео.
Естественно, вы можете добавить или убрать расширения, которые в вашем случае не актуальны.
- В результате в окне поиска отобразятся все видеофайлы.
Вы можете поменять представление – отобразить их списком, таблицей, плиткой и т.д. Очень удобно и действительно наглядно.
Вот собственно и всё. Теперь вы знаете больше, и у вас не возникнет проблем, когда потребуется отобразить все видеофайлы в одном окне, которые в свою очередь по факту находятся в различных папках.
Видеоинструкция
Если имеются вопросы, то не стоит их откладывать, а стоит задать прямо сейчас. Для этого специально и размещена форма комментариев.
Последнее обновление 07.01.2023 —
Вы устали просматривать папки и вручную искать видео? Вы ищете быстрый способ найти все видеофайлы на вашем устройстве Windows? Если это так, то вы пришли в нужное место.
Мы покажем вам, как использовать панель поиска File Explorer и некоторые фильтры для поиска только видео. Оттуда мы проверим, как вы можете найти видео, которые могут быть скрыты где-то на вашем устройстве.
1. Используйте панель поиска File Explorer, чтобы найти все свои видео
Панель поиска File Explorer упрощает поиск файлов и папок на вашем устройстве. Теперь давайте рассмотрим, как вы можете использовать этот инструмент для фильтрации результатов и поиска только видео:
- Откройте проводник, щелкнув его значок на панели задач. Или нажмите Win + E.
- Щелкните Этот компьютер на левой панели или откройте папку с видео. В этом случае мы рассмотрим, как можно искать видео в папке «Загрузки».
- Выбрав папку, введите kind:video в строке поиска Проводника и нажмите Enter. Это должно отображать все ваши видео.
2. Поиск видео по определенным именам файлов
Найти потерянные или потерянные файлы на вашем устройстве несложно. Однако прокрутка списка результатов поиска и поиск вашего видео может быть утомительной.
Итак, как вы ищете все свои видеофайлы и быстро находите конкретное видео?
Это довольно просто — если вы знаете имя файла. Вот шаги, которые вам необходимо выполнить:
- Откройте проводник, щелкнув его значок на панели задач или нажав Win + E.
- Нажмите «Этот компьютер» на панели слева или просто откройте любую другую папку, содержащую ваши видео.
- Введите имя файла вид: видео в строке поиска проводника, но замените имя файла точным именем файла, который вы ищете. Например, если вы ищете файл с названием «Парапланеризм», введите Вид параплана: видео в строке поиска проводника и нажмите Enter.
Самое приятное то, что даже если у вас есть другие форматы файлов с названием «Парапланеризм», этот поисковый запрос будет отображать только результаты видео. Таким образом, этот метод может пригодиться, если у вас есть разные типы файлов с одинаковым именем.
3. Поиск определенных форматов видеофайлов
А что, если вы хотите отобразить результаты поиска для определенных форматов видеофайлов? Панель поиска File Explorer может помочь и в этом!
Например, вы можете искать различные форматы видеофайлов, такие как MOV, MP4, WMV и другие. Вот шаги, которые вам необходимо выполнить:
- Нажмите Win + E, чтобы открыть проводник.
- Щелкните Этот компьютер слева или перейдите к любой другой соответствующей папке.
- Введите ext:.fileformat в строке поиска Проводника и замените часть формата файла форматом видеофайла, который вы ищете. Например, если вы ищете файлы MP4, введите ext:.MP4 и нажмите Enter.
Если вы знаете название видео, которое ищете, вы можете сделать еще один шаг вперед. Вы можете искать свои видео, используя как имя файла, так и формат файла. Вот шаги, которые вам необходимо выполнить:
- Откройте проводник в соответствии с предыдущими шагами.
- Введите имя файла ext:.fileformat и замените «имя файла» именем вашего файла, а «формат файла» — форматом, который вы ищете. Например, если вы ищете файл MP4 с названием «Парапланеризм», ваш поисковый запрос должен быть Параглайдинг ext:.MP4.
4. Поиск видео с использованием других фильтров
File Explorer предоставляет вам множество других опций, которые помогут вам отфильтровать результаты поиска.
Чтобы получить эти параметры, вам нужно будет щелкнуть вкладку «Поиск» в верхнем левом углу проводника. Однако вкладка «Поиск» появится только после того, как вы выполните поисковый запрос.
Для начала давайте найдем все ваши видео с помощью строки поиска проводника. Оттуда мы проверим параметры, которые появляются на вкладке «Поиск».
- Нажмите Win + E, чтобы открыть проводник.
- Введите kind:video в строке поиска Проводника и нажмите Enter. Это отобразит все ваши видео, а также покажет вкладку «Поиск» в верхнем левом углу.
Теперь давайте рассмотрим параметры, которые отображаются на вкладке «Поиск».
- Все подпапки: выбор этой опции позволяет искать все видео в текущей папке и ее подпапках.
- Текущая папка: этот параметр позволяет искать видео только в текущей папке, а не в других ее подпапках.
- Повторный поиск в: Если вы не можете найти свое видео в текущей папке, эта опция позволяет вам снова выполнить поиск, но в другой папке.
- Дата изменения: этот параметр позволяет искать видео, сохраненное или измененное в определенную дату.
- Тип: позволяет выбрать типы файлов, которые вы хотите искать. В этом случае тип файла — «Видео», но вы также можете изменить его на «Фильм» или «Запись ТВ» для поиска других видео.
- Размер: этот параметр позволяет фильтровать результаты видео по размеру файла. Вы можете выбрать диапазон от пустого (0 КБ) до гигантского (> 4 ГБ).
- Недавние поиски: позволяет просмотреть предыдущие поиски или очистить историю поиска в проводнике.
- Дополнительные параметры: позволяет включать или исключать содержимое файлов, системные файлы и заархивированные (сжатые) папки в результатах поиска.
- Другие свойства: этот параметр позволяет фильтровать результаты на основе пути к папке, тегов, заголовка и т. д.
Таким образом, используя любую из этих опций, вы можете отфильтровать результаты поиска и найти только те видео, которые ищете.
Вы пробовали все методы, но все еще не можете найти свои видео? Возможно, эти файлы лежат где-то в скрытой папке.
Итак, давайте посмотрим, как вы можете искать скрытые видео на вашем ПК:
- Введите Win + E, чтобы открыть проводник.
- Щелкните вкладку «Вид» в верхнем левом углу.
- Установите флажок Скрытые элементы, чтобы отобразить все скрытые файлы и папки.
Теперь попробуйте найти свои видео, используя любой из методов, которые мы рассмотрели.
Поиск всех ваших видеофайлов простым способом
Панель поиска File Explorer упрощает поиск всех файлов на вашем ПК. Однако бывают случаи, когда этот инструмент показывает много результатов, что может сбивать с толку. Если вы хотите искать только видеофайлы, просто примените любой из методов, которые мы рассмотрели.
Оттуда вы можете изучить некоторые невероятные инструменты, которые помогут вам редактировать ваши видео.
- Программа Effective File Search
- Программа для поиска файлов Everything
- Ищем файлы через проводник
- Ищем файлы через «Панель управления»
Добрый день, друзья. Программа для поиска файлов на компьютере Windows 10, топ 4. Люди сохраняют на ПК приличное число различных элементов. Что интересно, чем больше данных файлов, тем чаще они теряются. Разумеется, их чаще всего ищут системными программами, если пользователь запомнил какую-то часть из названия элемента. Например, одно из слов названия, или даже несколько букв. При этом, очень часто пользователю необходимо найти элементы определённого расширения. К примеру, люди интересуются: — Как найти все видео на компьютере Windows 10? Это не так сложно. Давайте рассмотрим поиск файлов как системными средствами, так и сторонними программами.
Программа Effective File Search
Системные программы далеко не всегда качественно отыскивают различные типы файлов. Часто, такие утилиты, как бы не замечают нужные файлы. Поэтому, для этих целей я предпочитаю сторонние программы. Давайте рассмотрим программу Effective File Search. Она бесплатна. При этом, существует как обычная версия, так и портативная. Скачать её можно по ссылке…
- Запускаем программу;
- Нажмём ЛКМ на функцию «Опции» и поставим флажок над командой «Искать файлы». Не забываем, что прочие параметры нужно отключить;
- В новом окошке в строке «Папка» кликнем по многоточию и выберем нужный нам каталог. Например, просто системный раздел С или определённую папочку. Разумеется, если вы выберем нужную папку, искомый файл найдётся намного быстрее;
- В меню «Дата и размер» мы можем сузить нужный диапазон. Также, диапазон можно сузить, если принять во внимание вкладку «С текстом», в которую желательно вставить частицу названия искомого элемента;
- Также, в этом меню у нас есть возможность для выбора видео файлов, вписав нужные расширения. К примеру, расширения «*.avi OR *.mp4 OR *.wmv OR *.mpg OR *.mpeg». Данный перечень можно дополнить, прописав перед каждым форматом «OR»;
- После ввода нужной информации кликнем по кнопке «Поиск».
Данные сканирования вы увидите в окошке приложения. После этого нажмём на найденный файл и выберем вкладку «Открыть содержащую папку». Далее мы увидим нужное видео.
Программа для поиска файлов Everything
Это одна из лучших программ для поиска файлов, которая довольно быстро и качественно их находит, быстрее системных средств. Данная программа также бесплатна. Про программу Everything я написал подробную статью, ознакомиться с которой можно пройдя по ссылке…
Ищем файлы через проводник
Если вам не нравится применять сторонние программы, тогда будем искать нужные файлы через «Проводник».
- Кликнем по ярлыку «Компьютер»;
- Вверху справа мы видим строку поиска, где есть возможность вписать название нужного видео;
- Кроме этого, можно в поиск вписать необходимое расширение. Затем нужно кликнуть по синей стрелке, или нажать «Ввод»;
- Как видно из скриншота, я ввёл формат MP4 и «Проводник» нашел довольно много видео с этим форматом.
Ищем файлы через «Панель управления»
Кроме этого, можно найти нужные файлы, применив «Панель управления». Для этого:
- Впишем в «Поиск» слово «Панель…» и пройдём по появившемуся элементу;
- В панели нас интересует вкладка «Параметры индексирования»;
- У нас открывается новое окошко, где нам нужно нажать на кнопочку «Дополнительно»;
- В новом окошке выбираем меню «Типы файлов»;
- Теперь нам нужно отметить галочкой те типы файлов, которые нам нужны, и нажать ОК.
Далее, проведя эти действия, проводник будет отображать лишь те файлы, которые вы ввели в индексацию. Другие проводник скроет. Поэтому, найдя нужные элементы, ставим снятые галочки обратно.
Вывод: как найти все видео на компьютере Windows 10 мы рассмотрели четырьмя способами. Все они отлично работают. Лично мне больше нравится метод через программу Everything. Вам же стоит выбрать тот вариант поиска, который вам больше нравится. Успехов!
С уважением, Андрей Зимин 20.08.2021
Понравилась статья? Поделитесь с друзьями!
Комментировать
0
668 просмотров
похожие записи из этого раздела
Вы устали просматривать папки и вручную искать любимые видео для просмотра в отведенное время? Вы ищете быстрый способ найти все видеофайлы на вашем устройстве Windows? Если это так, вы пришли в нужное место.
Мы покажем вам, как использовать панель поиска файлового менеджера и некоторые фильтры для поиска только видео. Оттуда мы узнаем, как найти видео, которые могут быть скрыты где-то на вашем устройстве. Проверять Способы найти все фотографии на вашем устройстве с Windows.
1. Используйте строку поиска в проводнике, чтобы найти все видео.
Панель поиска File Explorer упрощает поиск файлов и папок на вашем устройстве. Теперь давайте рассмотрим, как вы можете использовать эту опцию для фильтрации результатов и поиска только видео:
- Откройте Проводник, щелкнув его значок на панели задач. Вместо этого коснитесь Win + E.
- Нажмите Этот ПК на левой панели или откройте папку с видео. В этом случае мы рассмотрим, как вы можете искать видео в папке «Загрузки».
- Выбрав нужную папку, введите вид: видео В строке поиска файлового менеджера нажмите Enter. Это должно отображать все ваши видео.
2. Поиск видео по определенным именам файлов
Найти потерянные или потерянные файлы на вашем устройстве несложно. Однако прокручивать список результатов поиска и находить видео может быть утомительно.
Так как же искать все свои видеофайлы и быстро находить конкретное видео?
Процесс довольно прост — если вы знаете имя файла. Вот шаги, которые вы должны выполнить:
- Откройте проводник, щелкнув значок на панели задач или нажав Win + E.
- Нажмите Этот ПК На левой панели или откройте любую другую папку, содержащую ваши видео.
- Тип тип файла: видео в строке поиска файлового менеджера, но замените имя файла точным именем файла, который вы ищете. Например, если вы ищете файл с названием «Парапланеризм», введите Вид параплана: видео В строке поиска файлового менеджера нажмите Enter.
Самое приятное то, что даже если у вас есть другие форматы файлов с названием «Парапланеризм», этот поисковый запрос будет возвращать только результаты видео. Поэтому этот метод может быть полезен, если у вас есть разные типы файлов с одинаковым именем. Проверять Как эффективно искать файлы и папки на Google Диске.
3. Найдите несколько форматов видеофайлов
А что, если вы хотите отобразить результаты поиска для определенных форматов видеофайлов? Панель поиска в проводнике тоже может помочь!
Например, вы можете искать множество форматов видеофайлов, таких как MOV, MP4, WMV и другие. Вот шаги, которые вы должны выполнить:
- Нажмите на Win + E чтобы открыть Проводник.
- Нажмите Этот ПК слева или перейдите в любую другую связанную папку.
- Тип расширение: .fileformat в строке поиска проводника и замените часть формата файла форматом видеофайла, который вы ищете. Например, если вы ищете файлы MP4, введите расширение: .MP4 , И нажмите Enter.
Если вы знаете название видео, которое ищете, вы можете сделать еще один шаг вперед. Вы можете искать свои видео, используя имя файла и формат файла. Вот шаги, которые вы должны выполнить:
- Откройте проводник в соответствии с предыдущими шагами.
- Тип расширение имени файла: .fileformat Замените «имя файла» на имя вашего файла и «формат файла» на формат, который вы ищете. Например, если вы ищете файл MP4 с названием «Парапланеризм», ваш поисковый запрос должен быть Параплан, расширение: .MP4.
4. Ищите видео с помощью других фильтров
File Explorer предоставляет вам множество других опций, которые помогут вам отфильтровать результаты поиска. Проверять Различные советы и рекомендации по проводнику Windows, чтобы использовать его как профессионал.
Чтобы получить эти параметры, вам нужно будет щелкнуть вкладку «Поиск» в верхнем левом углу проводника. Однако вкладка «Поиск» не появится до тех пор, пока вы не выполните поисковый запрос.
Для начала давайте найдем все ваши видео с помощью строки поиска в проводнике. Оттуда мы проверим параметры, которые появляются на вкладке «Поиск».
- Нажмите на Win + E чтобы открыть Проводник.
- Тип вид: видео В строке поиска файлового менеджера нажмите Enter. Это отобразит все ваши видео, а также отобразит вкладку «Поиск» в верхнем левом углу.
Теперь давайте рассмотрим параметры, которые отображаются на вкладке «Поиск».
- Все подпапки: выбор этой опции поможет вам найти все видео в текущей папке и ее подпапках.
- текущая папка: опция позволяет искать видео только в текущей папке, а не в других подпапках внутри нее.
- Искать снова в: если вы не можете найти свое видео в текущей папке, этот параметр позволяет выполнить повторный поиск, но уже в другой папке.
- Изменить дату: опция позволяет искать видео, которое было сохранено или изменено в определенную дату.
- Тип: позволяет выбрать типы файлов для поиска. В этом случае тип файла — «Видео», но вы также можете изменить его на «Фильм» или «Записанное телешоу» для поиска других видео.
- размер: этот параметр позволяет фильтровать результаты видео по размеру файла. Вы можете выбрать диапазон от пустого (0 КБ) до гигантского (> 4 ГБ).
- Недавние поиски: позволяет просмотреть предыдущие поисковые запросы или очистить историю поиска в проводнике.
- Расширенные настройки: Позволяет включать или исключать из результатов поиска содержимое файлов, системных файлов и сжатых (сжатых) папок.
- Другие свойства: этот параметр позволяет фильтровать результаты по пути к папке, тегам, заголовку и другим параметрам.
Таким образом, используя любую из этих опций, вы можете отфильтровать результаты поиска и найти только те видео, которые ищете.
5. Показать скрытые файлы (если вы не можете найти свои видео)
Вы пробовали все методы, но все еще не можете найти свои видео? Эти файлы могут находиться где-то в скрытой папке.
Итак, давайте посмотрим, как найти скрытые видео на вашем компьютере:
- Тип Win + E чтобы открыть Проводник.
- Щелкните вкладку для отображения в верхнем левом углу.
- Установите флажок Скрытые элементы, чтобы отобразить все скрытые файлы и папки.
Теперь попробуйте найти свои видео, используя любой из методов, которые мы рассмотрели. Проверять Как удаленно найти и заблокировать потерянное устройство с Windows 11.
Легко находите все свои видео
Панель поиска в Проводнике упрощает поиск всех файлов на вашем компьютере. Однако бывают случаи, когда этот инструмент показывает много результатов, что может сбивать с толку. Если вы хотите искать только видеофайлы, просто примените любой из рассмотренных нами методов.
Оттуда вы можете изучить некоторые отличные инструменты, которые помогут вам с Редактируйте свои видео.
Содержание
- Как найти все видео на компьютере Windows 10?
- Программа Effective File Search
- Программа для поиска файлов Everything
- Ищем файлы через проводник
- Ищем файлы через «Панель управления»
- Способы поиска файлов в Windows 10
- Поиск файлов в Виндовс 10
- Способ 1: Специальный софт
- Способ 2: Стандартные инструменты системы
- Заключение
- Как найти файл на компьютере с Windows 10
- Как найти файлы по названию
- Как найти файлы по дате создания
- Как найти файлы по типу
- Как найти файлы по размеру
- Как посмотреть недавно открытые файлы в ОС Windows 10 (никак не могу найти вчерашний документ. )
- Рекомендации по поиску файлов, с которыми недавно работали
- 10 лучших программ для поиска файлов для ПК
- 10 лучших программ для поиска файлов для ПК
- Лучшее программное обеспечение для поиска файлов для вашего ПК с Windows
- 1. Copernic Desktop Search [Выбор редактора]
- 2. Файловый поиск Aten Software
- 3. Все
- 4. Поиск дубликатов файлов Ashisoft
- 5. Мудрый JetSearch
- 6. FileFinder Anywhere
- 7. Ava Find
- 8. Агент Рансак
- 9. Autosofted Fast File Finder
- 10. Быстрый поиск
- 11. TextCrawler
Как найти все видео на компьютере Windows 10?
Добрый день, друзья. Программа для поиска файлов на компьютере Windows 10, топ 4. Люди сохраняют на ПК приличное число различных элементов. Что интересно, чем больше данных файлов, тем чаще они теряются. Разумеется, их чаще всего ищут системными программами, если пользователь запомнил какую-то часть из названия элемента. Например, одно из слов названия, или даже несколько букв. При этом, очень часто пользователю необходимо найти элементы определённого расширения. К примеру, люди интересуются: — Как найти все видео на компьютере Windows 10? Это не так сложно. Давайте рассмотрим поиск файлов как системными средствами, так и сторонними программами.
Программа Effective File Search
Системные программы далеко не всегда качественно отыскивают различные типы файлов. Часто, такие утилиты, как бы не замечают нужные файлы. Поэтому, для этих целей я предпочитаю сторонние программы. Давайте рассмотрим программу Effective File Search. Она бесплатна. При этом, существует как обычная версия, так и портативная. Скачать её можно по ссылке…
Данные сканирования вы увидите в окошке приложения. После этого нажмём на найденный файл и выберем вкладку «Открыть содержащую папку». Далее мы увидим нужное видео.
Программа для поиска файлов Everything
Это одна из лучших программ для поиска файлов, которая довольно быстро и качественно их находит, быстрее системных средств. Данная программа также бесплатна. Про программу Everything я написал подробную статью, ознакомиться с которой можно пройдя по ссылке…
Ищем файлы через проводник
Если вам не нравится применять сторонние программы, тогда будем искать нужные файлы через «Проводник».
Ищем файлы через «Панель управления»
Кроме этого, можно найти нужные файлы, применив «Панель управления». Для этого:
Далее, проведя эти действия, проводник будет отображать лишь те файлы, которые вы ввели в индексацию. Другие проводник скроет. Поэтому, найдя нужные элементы, ставим снятые галочки обратно.
Вывод: как найти все видео на компьютере Windows 10 мы рассмотрели четырьмя способами. Все они отлично работают. Лично мне больше нравится метод через программу Everything. Вам же стоит выбрать тот вариант поиска, который вам больше нравится. Успехов!
Источник
Способы поиска файлов в Windows 10
Поиск файлов в Виндовс 10
Искать файлы в «десятке» можно несколькими способами – с использованием встроенных инструментов или сторонних программ. Каждый из методов имеет свои нюансы, о которых мы и поговорим далее.
Способ 1: Специальный софт
Программ, предназначенных для решения поставленной сегодня задачи, разработано довольно много, и все они имеют схожий функционал. В качестве примера мы воспользуемся Effective File Search, как наиболее простым и удобным инструментом. Данный софт имеет одну особенность: его можно сделать портативным, то есть записать на флешку, причем без применения дополнительных средств (читаем обзор по ссылке ниже).
Для того чтобы описать принцип работы, смоделируем такую ситуацию: нам необходимо найти на диске C: заархивированный в ZIP документ MS Word, содержащий информацию о программе Rainmeter. Кроме того мы знаем, что он был добавлен в архив в январе и больше ничего. Приступим к поиску.
Выбираем локальный диск С: и жмем ОК.
то увидим, что это действительно ZIP-архив. Дальше документ можно извлечь (просто перетащить на рабочий стол или в другое удобное место) и поработать с ним.

Как видите, обращаться с Effective File Search довольно просто. Если вам требуется более точно настроить поиск, можно воспользоваться другими фильтрами программы, например, поискать файлы по расширению или размеру (см. обзор).
Способ 2: Стандартные инструменты системы
Во всех версиях Windows имеется встроенная система поиска, а в «десятке» была добавлена возможность быстрого доступа к фильтрам. Если поставить курсор в поисковое поле, то в меню «Проводника» появляется новая вкладка с соответствующим названием.
После ввода имени или расширения файла можно уточнить место для розыска – только текущая папка или все вложенные.
В качестве фильтров возможно использовать тип документа, его размер, дату изменения и «Другие свойства» (дублируются наиболее распространенные для быстрого доступа к ним).
Еще несколько полезных опций находится в выпадающем списке «Дополнительные параметры».
Здесь можно включить поиск по архивам, содержимому, а также в списке системных файлов.
Кроме встроенного в проводник инструмента, в Windows 10 имеется еще одна возможность находить необходимые документы. Скрывается она под значком лупы возле кнопки «Пуск».
Алгоритмы этого средства несколько отличаются от тех, что используются в «Проводнике», и в выдачу попадают только те файлы, что были созданы недавно. При этом релевантность (соответствие запросу) не гарантирована. Здесь можно выбрать только тип – «Документы», «Фотографии» или выбрать еще из трех фильтров в списке «Другие».
Такой вид поиска поможет быстро отыскать последние использованные документы и картинки.
Заключение
В описанных способах есть несколько отличий, которые помогут определиться с выбором инструмента. Встроенные средства имеют один существенный недостаток: после ввода запроса сразу начинается сканирование и, чтобы применить фильтры, приходится дожидаться его окончания. Если это делать «на лету», процесс начинается заново. Сторонние программы не имеют этого минуса, но требуют дополнительных манипуляций в виде подбора подходящего варианта, загрузки и установки. Если вы не часто ищете данные у себя на дисках, вполне можете ограничиться системным поиском, а если эта операция входит в число регулярных, лучше воспользоваться специальным софтом.
Помимо этой статьи, на сайте еще 12345 инструкций.
Добавьте сайт Lumpics.ru в закладки (CTRL+D) и мы точно еще пригодимся вам.
Отблагодарите автора, поделитесь статьей в социальных сетях.
Источник
Как найти файл на компьютере с Windows 10
Пропажа файлов – одна из наиболее распространенных проблем, с которой сталкиваются как опытные пользователи, так и новички. К счастью, в операционной системе Windows 10 предусмотрены достаточно мощные инструменты поиска. С помощью которых можно найти любой файл, где бы он не находился.
В этой статье мы расскажем, как найти файл на компьютере с операционной системой Windows 10. Будут рассмотрены несколько способов, в зависимости от информации, которая известна пользователю.
Как найти файлы по названию
Самый простой способ – это поиск по названию документа. Поэтому, если вы знаете, как называется нужный вам файл, то найти его не составит труда.
Если вы не знаете, в какой папке может находиться файл, то откройте один из дисков (например, диск D или C) или просто откройте окно « Этот компьютер », в этом случае поиск будет выполняться не в папке, а по всему диску или по целому компьютеру. Но, нужно учитывать, что поиск по диску или всему компьютеру займет намного больше времени, чем в одной конкретной выбранной папке.
Процесс поиска будет отображаться в виде зеленой полоски в адресной строке. Введите запрос и дождитесь, пока она дойдет до самого конца.
Как найти файлы по дате создания
Если вы не знаете, как называется искомый документ, но примерно помните дату его создание и место расположения, то можно выполнить поиск файла по дате создания.
Для этого откройте папку (диск или компьютер) и установите курсор в поисковую строку в правом верхнем углу экрана. После этого в верхней части окна появится новая вкладка под названием « Поиск ».
На вкладке « Поиск » нужно нажать на кнопку « Дата изменения » и выбрать один из предложенных вариантов. Среди стандартный вариантов есть: сегодня, вчера, на этой неделе, на прошлой неделе, в прошлом месяце, в этом году, в прошлом году.
После выбора одной из этих дат система выполнит поиск файлов в указанном временном диапазоне. При этом в поисковой строке появится команда « дата изменения », которая будет указывать на используемый временной отрезок.
Если вы хотите указать конкретную дату или другой отрезок времени, то вы можете кликнуть по текущему значения справа от команды « дата изменения » в поисковой строке и с помощью календаря выбрать нужное время. Для указания отрезка времени нужно зажать клавишу Shift кликнуть сначала по первой дате, а потом по последней.
Команду « дата
изменения » можно дополнить поиском по названию файла. Это позволит найти файлы с определенным названием и датой изменения. Для этого после команды « дата
изменения » поставьте пробел и введите название файла.
Используя комбинацию названия и даты, можно легко находить документы за определенный период.
Как найти файлы по типу
Также Windows 10 позволяет найти файлы определенного типа. Для этого нужно установить курсор в поисковую строку, перейти на вкладку « Поиск », нажать на кнопку « Тип » и в открывшемся списке выбрать один из предложенных типов документов. Список здесь достаточно большой и включается в себя такие распространенные типы как: документ (текстовый), папка, фильм, музыка, изображение и т.д.
После выбора одного из типов в поисковой строке появится команда « вид », которая будет указывать на выбранный тип файла.

Как и в предыдущем случае, поиск по типу можно комбинировать с другими способами поиска
Как найти файлы по размеру
Также в Windows 10 вы можете найти все файлы с определенным размером. Для этого нужно установить курсор в поисковую строку, перейти на вкладку « Поиск », нажать на кнопку « Размер » и выбрать один из предложенных вариантов. Здесь можно указать какого размера должны быть искомые документы: пустые (0 КБ), крошечные (0 – 16КБ), маленькие (16КБ – 1МБ) и т.д.
После этого в поисковой строке появится команда « размер », указывающая на размер искомых объектов.
При желании, после команды « размер » можно указать конкретное значение в килобайтах, мегабайтах или гигабайтах.
Как и для предыдущих случаев, поиск по размеру можно комбинировать с другими способами поиска. Например, вы можете найти файлы с определенным названием, размером и типом.
Источник
Как посмотреть недавно открытые файлы в ОС Windows 10 (никак не могу найти вчерашний документ. )
Помогите с одной проблемой. Я вчера работал с текстовым документом допоздна, сохранил, пошел спать.
Наутро никак не могу найти этот файл, как будто и не было его, хотя 100% помню нажал кнопку сохранить. Можно ли в Windows 10 посмотреть все недавно открытые файлы?
Некоторые пользователи, кстати, сталкиваются с подобной ситуацией сразу же после сохранения файла («Опа, а куда же я его отправил-то. «) 👌.
Windows 10 не была бы такой популярной, если бы не позволяла быстро решить подобный вопрос. Ниже приведу несколько советов по этой теме.
Рекомендации по поиску файлов, с которыми недавно работали
Совет №1
Наиболее простой способ посмотреть, с чем недавно работали — это кликнуть по значку «Лупы» на панели задач. В открывшемся меню будут представлены несколько программ и документов (файлов).
См. стрелку 2 на скрине ниже: представлены не только названия документов, но и путь (место на диске, куда они были сохранены). Кстати, есть вариант просмотра временной шкалы (стрелка 3).
Значок поиска в Windows 10
Как выглядит «Временная шкала» представлено на скриншоте: обратите внимание, что вы можете сдвинуть ползунок справа вниз и посмотреть не только вчерашние документы, но и на какую-то определенную дату! Всё это сделано весьма удобно и наглядно (за это можно отдельно благодарить разработчиков).
История по дате / Кликабельно
Совет №2
В Windows есть одна вкладка, которая «запоминает» всё, с чем вы работали (но по умолчанию она скрыта). Чтобы увидеть ее — нажмите сочетание клавиш Win+R, и введите в строку «Открыть» команду shell:recent.
Недавние документы отсортированные по дате
Закрепить на панели быстрого доступа
Теперь, открыв проводник, вы всегда можете найти свои недавние документы (см. скриншот ниже).
Совет №3
Третий момент, о котором не стоит забывать — не только проводник запоминает файлы, с которыми вы работали, но и большинство программ делает это. Например, тот же Word при запуске (или при попытке открыть файл) — показывает документы с которыми вы часто работаете (или недавно изменяли).
Если речь идет о браузере (скажем, Chrome), то для просмотра истории посещений можно нажать сочетание клавиш Ctrl+H (либо перейти по ссылке chrome://history/ ).
2) Если вы хотите надежно защитить свои документы (например, от поломки диска, от «случайного» форматирования, вирусов и т.д.) — одним из лучших способов будет авто-создание бэкапа в облако (более подробно об этом)
Источник
10 лучших программ для поиска файлов для ПК
10 лучших программ для поиска файлов для ПК
В последних версиях Windows 10 появилась расширенная функциональность поиска. Поиск Windows всегда был хорош, предлагая множество советов и приемов, которые можно было использовать, но это было далеко от совершенства.
Это правда, что функция поиска в Windows 10 намного лучше, но ее все равно можно считать медленной. И тут в игру вступает стороннее программное обеспечение для поиска файлов.
Если вы всегда ищете файлы и папки на вашем компьютере, вы можете попробовать что-то новое.
Вы можете переключиться на один из этих сторонних инструментов, которые мы собрали для вас в списке ниже.
Это надежные программы с десятками дополнительных функций по сравнению со встроенной функцией, которая есть у вашего компьютера на данный момент. Проверь их!
Лучшее программное обеспечение для поиска файлов для вашего ПК с Windows
1. Copernic Desktop Search [Выбор редактора]

Это одно из самых надежных поисковых программ, которое вы можете использовать, так как оно ищет не только ваши компьютерные файлы, но и ваши электронные письма. Файлы Outlook и электронные письма, офисные файлы, различные системы и файлы движка.
Одна из наиболее заметных особенностей — это то, что она создает карту ключевых слов, которая помогает вам искать неструктурированные данные. Это, вероятно, лучшая программа для поиска файлов, которую вы можете получить сегодня.
Из всех его возможностей, вот самые важные для ваших ежедневных поисковых процессов:
Это не все, что Copernic Desktop Search может выполнять на вашем компьютере, но мы позволим вам разблокировать все другие функции, которые делают это программное обеспечение таким замечательным для более 4 миллионов пользователей по всему миру.
2. Файловый поиск Aten Software

Aten File Finder — это программа, которая предоставляет высокоэффективный интерфейс, который быстро найдет ваши файлы. Это очень полезно, особенно если вы не знаете точное имя файла, который хотите найти.
Программа предлагает больше функций, чтобы убедить вас перейти от стандартной функции поиска Windows. Вот его основные функции и преимущества:
Недостатком программы является отсутствие более продвинутых функций, таких как поиск файлов с определенными расширениями или размерами. В общем, если вы ищете поисковую утилиту, которая всегда на высоте, вы можете попробовать это программное обеспечение.
3. Все

Все это бесплатный инструмент поиска файлов для Windows, и он имеет чистый программный интерфейс, который поддерживает множество удивительных функций.
Вот основные из них:
4. Поиск дубликатов файлов Ashisoft

Duplicate File Finder — бесплатное приложение, которое поможет вам найти и удалить дубликаты файлов. Он поддерживает неограниченное количество файлов, папок и дисков. Дубликаты файлов могут попасть в вашу систему различными способами.
Вот основные характеристики и плюсы программы:
Большинство пользователей нашли программное обеспечение быстрым, точным и отличным решением для потери дискового пространства. С другой стороны, некоторые пользователи обращают внимание на то, что лучше покупать версию Pro, а не бесплатную, из-за большего количества функций, которые поставляются с ней.
5. Мудрый JetSearch
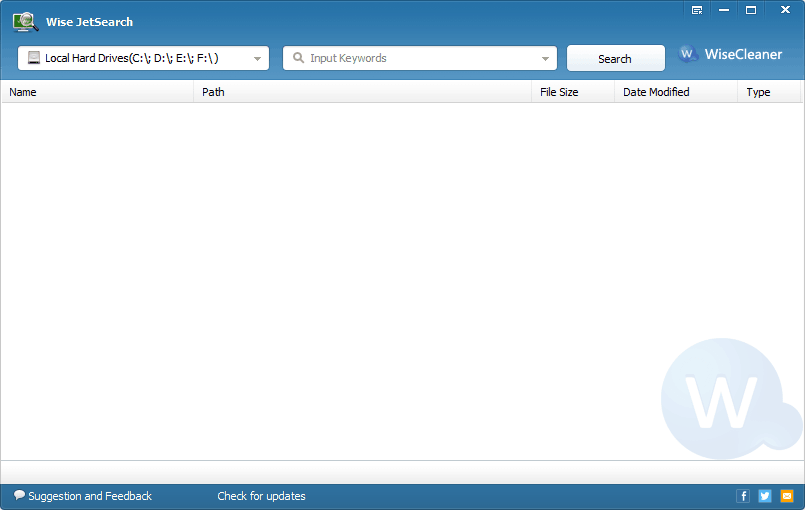
Wise JetSearch — это еще одна бесплатная программа для поиска файлов и утилита поиска, которую вы можете использовать для поиска файлов на любом подключенном диске из Windows без использования большого количества ресурсов.
Вот его наиболее важные особенности:
Кроме того, единственным недостатком программы является то, что она может определять только точные совпадения, а не частичные.
Другим минусом может быть тот факт, что он не включает в себя фильтры, которые помогут вам сузить поиск.
6. FileFinder Anywhere

По словам разработчиков, это ведущий инструмент Cloud Executive Search, используемый различными поисковыми компаниями. Веб-CRM используется более чем 1600 компаниями из более чем 70 стран и помогает каждому из них намного лучше выполнять свои проекты.
Существует две версии FileFinder Anywhere:
Вот основные особенности этого инструмента:
7. Ava Find

Это более простой инструмент поиска файлов, и он ограничен в большинстве своих возможностей. Тем не менее, он будет предлагать мгновенный поиск и быстрые индексы. Посмотрите на его наиболее важные функции ниже:
Сортировка результатов поиска в Ava Find не так интуитивна, как в большинстве других приложений, о которых мы говорили в этом списке, и это происходит потому, что для этого нужно использовать пункты меню. Нет никаких специальных кнопок, подобных тем, которые есть в похожих приложениях для поиска файлов.
8. Агент Рансак

Теперь это программное обеспечение для поиска файлов не имеет такого дружественного пользовательского интерфейса, как другие упомянутые программы, но его функции и параметры поиска очень подробны.
Вот основные функции программы:
9. Autosofted Fast File Finder

Это бесплатный инструмент, используемый для быстрого поиска по всей системе указанного файла. Когда вы используете проводник папок вашего компьютера, процесс может оказаться довольно медленным, и ваш компьютер может иногда зависать в середине процесса поиска из-за ограничений поисковой мощности вашего компьютера.
Вот основные функции программного обеспечения:
Более того, по сравнению с этим инструментом, другое программное обеспечение для поиска файлов обычно содержит больше кнопок / полей повсюду, и это может сделать его более загроможденным и запутанным, чтобы точно понять, что делать.
10. Быстрый поиск

Это бесплатная поисковая утилита, предоставленная компанией-разработчиком программного обеспечения Glarysoft. Проверьте основные функции этого инструмента поиска:
Большинство пользователей считают этот инструмент поиска привлекательным, позволяющим практически мгновенно находить файлы прямо с вашего рабочего стола.
Softpedia гарантирует, что Quick Search 5.0.1.49 на 100% ЧИСТ, что означает, что он не содержит никаких вредоносных программ.
11. TextCrawler

Это программное обеспечение немного отличается от большинства обычных инструментов поиска файлов, поскольку фокусируется на тексте. Вот основные функции программы:
Наконец, на этом наш список заканчивается. Если вы чувствуете, что навигация и поиск в Windows вам не подходят, вам обязательно стоит попробовать одну или несколько программ поиска файлов, перечисленных выше.
Возможно, вам удастся найти сторонний инструмент, который улучшит недостатки Microsoft.
СВЯЗАННЫЕ ИСТОРИИ, ЧТОБЫ ПРОВЕРИТЬ:
Примечание редактора: этот пост был первоначально опубликован в августе 2017 года и с тех пор был полностью переработан и обновлен для обеспечения свежести, точности и полноты.
Источник














































