Иногда случается так, что вы плодотворно работали, сохранили документ, вышли из программы и… забыли куда сохранили важный файл. Может быть вы скачали файл из сети и он исчез, или работали с документом больше месяца назад и просто не помните где его расположили. Вне зависимости от того, как вы потеряли файл, существует несколько эффективных приёмов по его поиску и в этом материале мы расскажем как это сделать.

💚 ПО ТЕМЕ: Как удалять программы с Mac (macOS), даже если не появляется крестик в Launchpad.
Поиск Spotlight
Если вы быстро хотите найти файл, то, в первую очередь, необходимо воспользоваться встроенным поиском macOS (подробно о Spotlight). Вызвать окошко Spotlight можно из панели меню справа (иконка с изображением лупы) или сочетанием клавиш CTRL + Пробел (иногда Command (⌘) + Пробел). Список результатов будет составляться не только исходя из данных, расположенных на Mac, но и из поисковых запросов в Интернете. Все данные отобразятся в левом боковом меню Spotlight, по которому удобно сёрфить клавишами вверх и вниз или же прокруткой колёсика мышки.

Кстати, если прокрутить список вниз, то там будет доступна опция просмотра всего содержимого в Finder или в Интернете.

Одним из важнейших преимуществ Spotlight является возможность поиска файлов в других приложениях. Например, он находит документы, созданные внутри приложения Ulysses, или заметки в Evernote. Аналогичным образом механизм шерстит письма среди почты и сообщения в iMessage.
💚 ПО ТЕМЕ: Диспетчер задач на Mac: как открыть и пользоваться.
Поиск Finder
Самый простой и, пожалуй, древний способ отыскать какой-нибудь файл — это обратиться за помощью к проводнику Finder. Для этого необходимо открыть данное приложение и в строке поиска, расположенной в правом верхнем углу, ввести интересующий запрос.

Нажав на клавишу Return (Ввод), вы увидите список найденных файлов, причём поиск текста будет осуществляться и внутри документов. Ну, а если вы хотите увидеть результат только среди названия файлов, то необходимо в появившемся меню выбрать пункт «Имя содержит».


💚 ПО ТЕМЕ: Горячие клавиши для выключения и перезагрузки Mac.
Смарт-папки
Продвинутым способом поиска файлов по заданным критериям станут смарт-папки (подробно), которые могут быть известны вам ещё из iTunes. Благодаря им вы, к примеру, сможете отыскать все файлы, созданные за последние семь дней, и так далее.
Для того, чтобы их создавать откройте в Finder меню Файл → Новая смарт-папка.

В новом окне появится фиолетовая смарт-папка, в которой, нажимая на кнопку с плюсиком «+», можно добавлять критерии поиска.


Также возможно искать файлы через Терминал, но этот способ скорее гиковский, да и требует он определённых навыков, выходящих за рамки даже продвинутого пользователя Mac.
🔥 Смотрите также:
- Универсальное управление: возможность Mac, вызывающая вау-эффект.
- Finder на Mac (macOS): 9 полезных советов.
- 10 полезных мультитач-жестов для трекпада MacBook.
🍏 Мы в Telegram и YouTube, подписывайтесь!
Многие из нас основную часть важной информации хранят на компьютере. Телефон — это, конечно, важно и здорово, но чаще всего он является хранилищем фотографий и переписок, но не документов. А различные таблицы, дипломы, текстовые файлы и какие-то рабочие моменты привычно лежат в недрах ноутбука или стационарного компьютера. Вот только время от времени может возникать потребность в файлах и документах, которые хранятся на вашем Маке. Это происходит не так часто, но тем не менее случается. Самый простой способ — это просто перекинуть нужный документ на iPhone или iPad. Но что, если вы не можете точно сказать, какой файл вам пригодится прямо сейчас?

Файлы на Маке можно смотреть даже с Айфона
❗️ПОДПИШИСЬ НА НАШ ДЗЕН. ТАМ КАЖДЫЙ ДЕНЬ ВЫХОДЯТ КРУТЫЕ СТАТЬИ
Возможно, что вам будет нужно поперебирать документы, прежде чем скачать один из них. В такой ситуации нужен полный доступ к файлам на Макбуке. Благо, что macOS, iOS и iPadOS позволяют легко это организовать штатными средствами. В этом материале рассказываем, как просматривать все файлы, хранящиеся на Mac с iPhone и iPad без стороннего софта совершенно бесплатно.
Как посмотреть файлы на Маке
Наверняка вы уже заинтригованы, каким образом мы будем устанавливать соединение. А делается это очень просто. В настройках каждого Mac есть специальный пункт “Общий доступ”. Если подойти правильно к его настройке, то в приложении “Файлы” на iPhone и iPad будут отображаться все документы с вашего компьютера. Это очень крутая возможность, которая в некоторых ситуациях позволит изрядно сэкономить время.

Я даже не подозревал сколько полезного включает этот раздел в настройках
Просто представьте, что вам необходимо срочно скинуть кому-то документ с рабочего компьютера, а вы отдыхаете в спальне. Вместо того, чтобы тащиться к ноутбуку, можно просто зайти в Файлы и отправить необходимый документ любым удобным способом. Ну не космос ли? Единственным условием для работы Общего доступа является одна сеть Wi-Fi. Вам даже не понадобится одинаковый Apple ID. То есть подключение можно установить с любым компьютером, находящимся в вашей сети:
- Откройте системные настройки на вашем Маке и перейдите в раздел “Общий доступ”. В macOS Ventura он расположен на вкладке “Основные”;
- Активируйте общий доступ к файлам с помощью переключателя или установите соответствующую галочку в боковом меню;
- Убедитесь, что возле вашего имени пользователя стоят права на чтение и запись;
- Запишите или запомните два адреса для дальнейшего подключения к Mac. В моем случае это
smb://10.0.14.13
iMac-Kirill.local - Возьмите iPhone или iPad и скачайте на него приложение “Файлы”;
- Нажмите на кружок с тремя точками и выберите “Подключиться к серверу”;
- Введите любой из записанных вами выше адресов;
- На следующей вкладке переставьте галочку на “Зарегистрированный пользователь” и введите имя пользователя и пароль, с которым вы авторизуетесь на компьютере. Обратите внимание, что это НЕ APPLE ID, а именно учетная запись от компа.

Можете добавить папки в раздел “Общие папки”, и они будут отображаться на первой странице при подключении

На Айфоне подключение производится аналогично

Можно использовать любой адрес из тех, которые сгенерировал Мак

При подключении в качестве гостя могут быть ограничения по доступу к файлам
❗️ПОДПИШИСЬ НА НАШ ТЕЛЕГРАМ-ЧАТ И ЗАДАВАЙ ВОПРОСЫ НАШИМ АВТОРАМ, НА КОТОРЫЕ ОНИ ОБЯЗАТЕЛЬНО ОТВЕТЯТ

Вот так выглядит успешное подключение к Маку
Если все сделано правильно, то перед вами загрузятся все папки с вашего Мака. Скорость соединения зависит исключительно от роутера, поэтому не торопитесь. У меня структура представлена в виде четырех папок, так как я отдельно открывал доступ к документам и общей папке для большего удобства. Если же вы никаких дополнительных настроек не делали, то увидите только папку Macintosh HD и с вашим именем пользователя. Больше десяти лет пользуюсь iMac и только сейчас узнал про такую крутую фишку. Обязательно настройте, и вы оцените весь кайф от удобства.
Как перекинуть файлы на Айпад
Но самое главное здесь даже не в том, что вы можете просто посмотреть все необходимые вам файлы и документы. Вы без всяких проблем можете с ними взаимодействовать. Например, у меня есть прекрасная фотография AirPods первого поколения, и я знаю, что она лежит на жестком диске компьютера. Предположим, что она понадобилась мне для написания какого-то материала:
- Подключаемся к iMac и заходим в папку Macintosh HD;
- Находим нужное изображение;
- Задерживаем палец на нужном файле и просто копируем его в папку на планшете.

Все документы из одноименной папки отображаются без проблем. Если нажать на нужное изображение, то оно практически сразу откроется

Поделиться картинкой можно прямо отсюда
❗️ПОДПИШИСЬ НА ТЕЛЕГРАМ-КАНАЛ СУНДУК АЛИБАБЫ, ЧТОБЫ ПОКУПАТЬ ТОЛЬКО ЛУЧШИЕ ТОВАРЫ С АЛИЭКСПРЕСС
Все! Даже вставать к компьютеру не пришлось. Еще на моем старом компьютере хранятся архивные фильмы еще с моей школы. К ним тоже можно без всяких проблем получить доступ, не вставая с дивана. Копирование документов, конечно, займет значительно больше времени, чем фотографий или текстовых документов, но главное ведь — удобство. И это я еще не вспоминал про музыку, которой раньше обязательно был забит каждый жесткий диск. Да и такое на моем iMac тоже можно найти. А самое главное, что все это доступно в пару касаний как с планшета, так и со смартфона.

И даже вся музыка доступна
Конечно, хотелось бы иметь возможность подключаться и просматривать файлы не только из одной сети Wi-Fi, но даже за такие функции хочется Apple поблагодарить. Работает все просто отлично и не требует никаких специальных знаний для настройки. Вы тоже обязательно попробуйте и рассказывайте в нашем Телеграм-чате, будете ли пользоваться такой полезной штукой.
MacOSКомпьютеры AppleСоветы по работе с Apple
Searching for your professional presentation on your Mac device that you have to demonstrate post-lunch, but the files are missing? Or can you not find your required Word document while renaming specific files on your Mac device?
Generally, most laptop users have a habit of saving their files on the desktop to be quickly accessed. And it can be very annoying not to find a file, especially when you haven’t deleted any files or moved them to another location.
Recently a lot of users have reported that a few of their files suddenly disappeared on Mac devices. But why? What can be the reason? Keep reading to find the reasons and answers to all your queries.
Why Did My Files Disappear on Mac?
The first thing that hits a user’s mind whenever they lose a file on their Mac is “how?” and “why?”. Well, there can be several reasons responsible for this situation. Some of which can be:
1. Virus attack or Power failure: A virus attack or power failure on your Mac device can have your data lost or deleted permanently. Therefore, it is essential to have robust Mac data recovery software to retrieve your disappeared files on your Mac device.
2. Accidental deletion without your notice: While clearing some unwanted files from your desktop, you may have accidentally deleted your important file without noticing. Try checking your Trash bin, as most deleted files are usually found in this folder.
3. Switching the location of your files: While making new folders or renaming specific folders on their Mac device, many users forget the new location to move their files. In such a case, you should check your trash folder or other important folders.
4. Wrong sync settings on iCloud drive: Maybe you’ve set your default setting to keep your desktop or document files on iCloud, and that’s why your files move to iCloud from your desktop. In this case, you need to recheck your iCloud settings and customize them as per your preferences.
5. Stack hides the files in recent macOS: There is a stack feature available on many versions of macOS. If you have enabled this feature, the chances are that your files may have been organized as per their categories. In such cases, you can disable the stack feature and place your files back at their destination.
How to Recover Lost Files on Mac?
Once you have found that your files have disappeared, here are some troubleshooting steps that you can try to recover your missing files on your Mac device:
Method 1. Unhide settings in Finder
macOS finder can help you organize your files or data on your Mac device. If you cannot locate your files, you can unhide your file setting using “Finder” by following these steps:
Step 1. Click on the apple logo in the top left corner. Now click on Force quit > Finder >relaunch. Or you can click on Finder in the bottom menu.
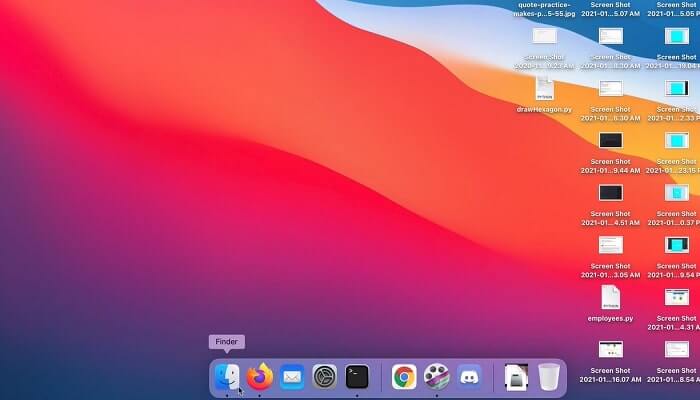
Step 2. Now open the Macintosh HD folder.
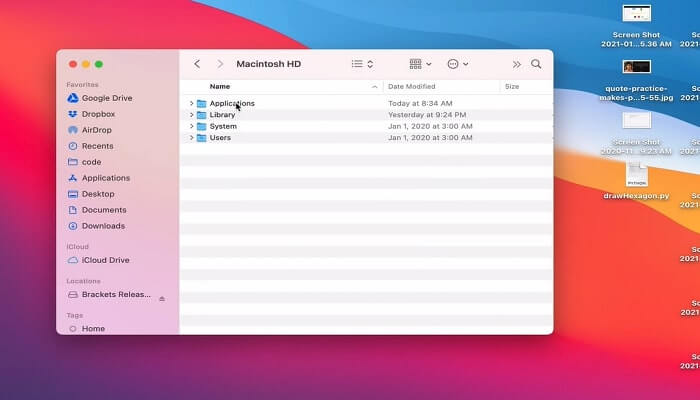
Step 3. Now from your keyboard, press Command +shift +. (Dot) and make your hidden files appear.
(Note: This step can be followed inside applications, documents, and desktop folders)
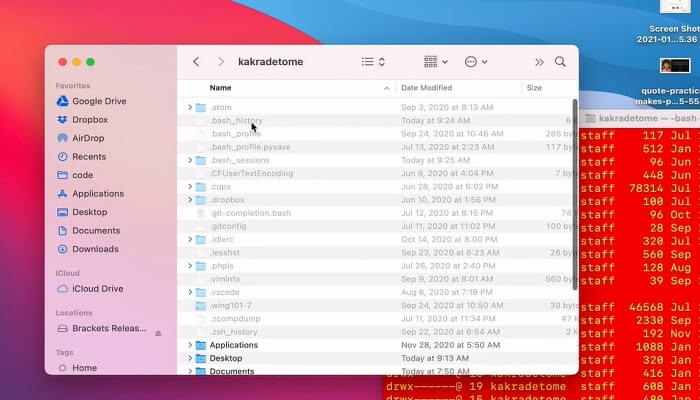
Method 2. Unhide settings through Terminal
The terminal app unhides any hidden files on your Mac device. To unhide your hidden or lost data, you can follow the following steps:
Step 1. Open terminal by clicking on Finder > Applications > Utilities > Terminal or manually search it
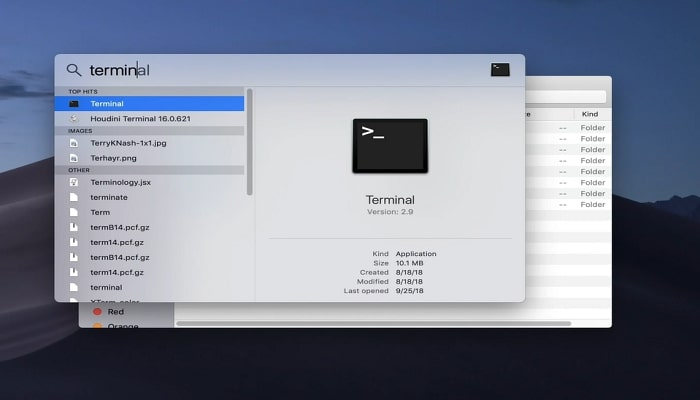
Step 2. Once the terminal opens, type ”com.apple.finder AppleShowAllFiles true” and click on return.
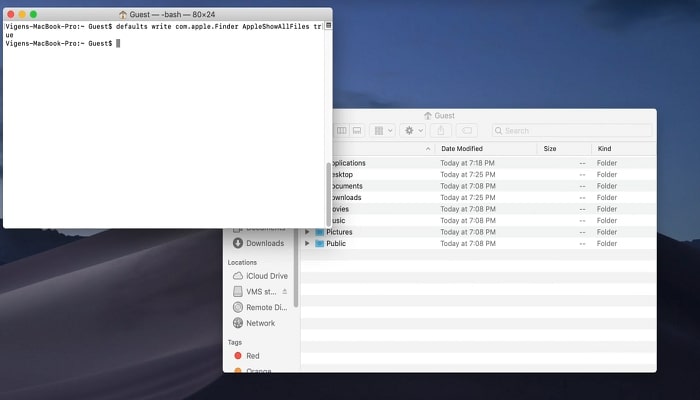
Step 3. Now click on the “Finder” and choose ”relaunch”
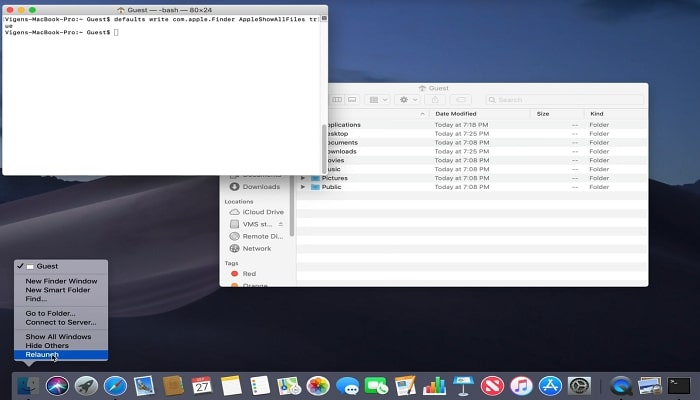
Step 4. While the command is running, you can see all your hidden files along with any temporary files saved on the desktop.
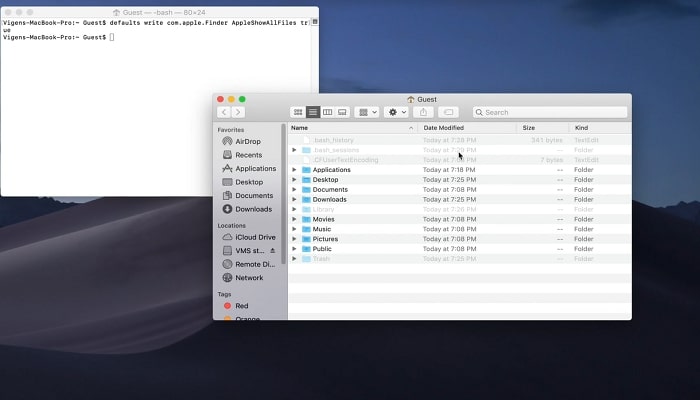
Method 3. Find files through Stack
Enabling the stack feature on your Mac will organize all your files in this category. When we click on a stack, the Stack feature expands and shows all your content on the desktop. To help you find suddenly disappeared files on Mac, here are some easy steps to follow:
Step 1. Click on view from the top of your desktop and select “Use stacks”.
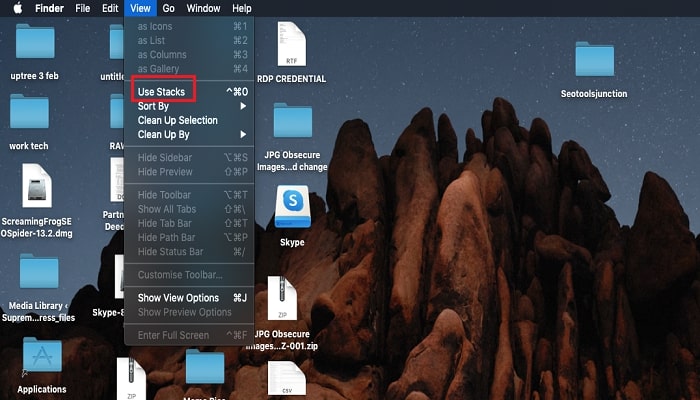
Step 2. By using this option, all of your files will be organized. Find your missing folder and place it back in its respective folder.
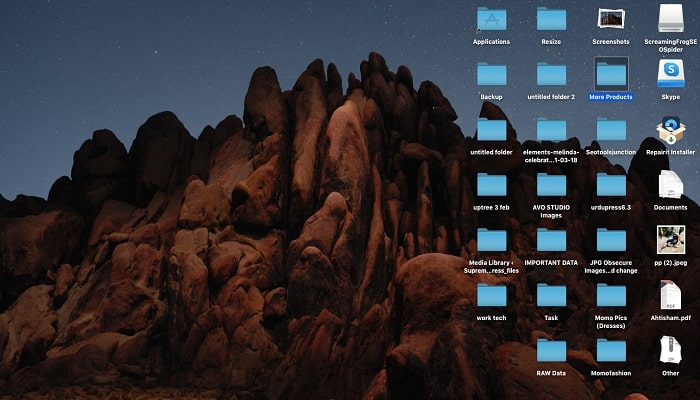
These steps will help you find your disappeared file only if your file is hidden and not mistakenly deleted by you.
Method 4. Correct your iCloud settings
macOS allows its users to save their files and data in its iCloud storage. To help its users access their data from anywhere using their Apple devices on iCloud.com.
If you can not find your files or any folder on your desktop, then maybe you need to change your iCloud setting by turning off iCloud and recovering your lost file. To rectify your documents from iCloud, you need to follow these steps:
Step 1. From the Apple ”menu bar” select ”Preferences” and go to ”iCloud”.
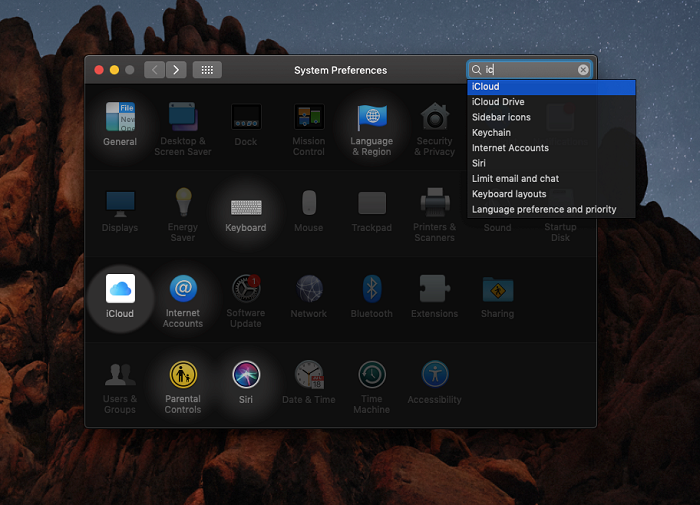
Step 2. From the options available at iCloud, unselect your “desktop and document folder” and click on ”Done”.
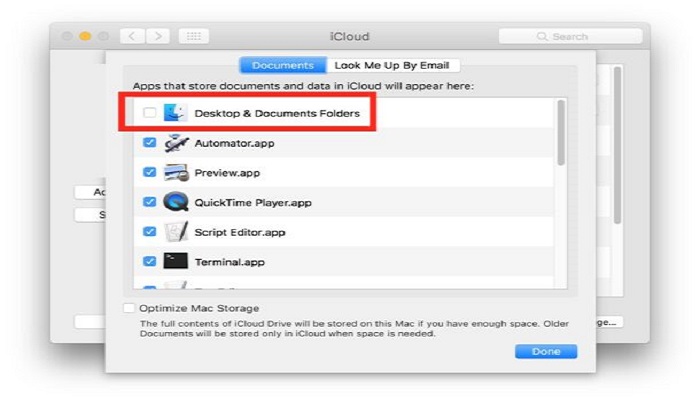
Method 5. If the files are still missing, you can use a data recovery software
There is always an option to download software to recover your missing files. We have an excellent option for this: EaseUS Data Recovery Wizard for Mac, a professional Mac data recovery software that can be the most effective and feasible solution. Whether your data is lost due to any accidental deletion or any other cause, you quickly recover deleted Mac files using this ultimate tool
Using EaseUS Mac data recovery software can provide you with numerous benefits, including:
- EaseUs software can recover your deleted files, formatted hard drives, inaccessible storage devices, and even your emptied trash.
- This software supports all versions of Mac (macOS 10.15-10.9)
- It can recover hundreds of files, including videos, audio files, excel, and even your deleted and unsaved word document.
This Mac data recovery software is professional and 100% free for you to download. So don’t wait any longer. Download this recovery tool for free and give it a try!
Step 1. Scan for deleted files
Select the hard drive, external drive, or SSD where your important data & files were deleted and click “Search for lost files”.

Step 2. Filter the lost files
The software will run quick and deep scans and work hard to find as many deleted files as possible on the selected volume. Filter wanted files through the “Type” and “Path” options.

Step 3. Recover deleted files
Double-click the deleted files to preview. Then, click the “Recover” button to get them back.

Conclusion
So don’t freak out when you lose a file or document on your Mac. Instead, take a deep breath and save yourself from the inconvenience by trying some of these easy ways to retrieve your files that suddenly disappeared on Mac.
These solutions are manual and alternative solutions that users can try if they’re unable to find their lost files, and if you’re lucky enough to not lose a file, you can still be at ease knowing that you have the solution!
![]()
Если вы загрузили файл через браузер, такой как Safari или Chrome, на свой Mac, вы можете не понять, где оказался файл. К счастью, в первую очередь есть типичное место для поиска, и мы поможем вам его найти.
Как найти папку с загрузками
На Mac загруженные файлы обычно по умолчанию сохраняются в специальной папке «Загрузки», которая находится в папке вашей учетной записи пользователя. По умолчанию macOS поставляется со ссылкой на вашу личную папку «Загрузки» в доке, которая представляет собой ряд значков приложений внизу или сбоку экрана. Найдите в доке (рядом с корзиной) стопку значков или значок папки со стрелкой, указывающей вниз.
Нажмите на этот ярлык, и откроется папка «Загрузки».
Совет. Если у вас нет ярлыка «Загрузки» в доке, вы можете перетащить папку «Загрузки» из Finder в область рядом с «Корзиной», чтобы поместить ее туда. Вы также можете изменить его внешний вид между «Стопкой» и синим значком папки, щелкнув правой кнопкой мыши ярлык «Загрузки» и выбрав «Отображать как».
Вы также можете найти папку «Загрузки» в Finder — приложении, помогающем управлять файлами. Чтобы открыть Finder, щелкните значок Finder в доке, который выглядит как смайлик.
В открывшемся окне Finder у вас есть несколько вариантов доступа к папке «Загрузки».
- Строка меню: когда Finder находится на переднем плане, нажмите «Переход» > «Загрузки» в строке меню в верхней части экрана.
- Боковая панель Finder: в любом окне Finder посмотрите на боковую панель в левой части окна и нажмите «Загрузки» в списке «Избранное». Если «Загрузки» отсутствуют в списке «Избранное», вы можете позже перетащить значок папки «Загрузки» на боковую панель. Или нажмите Command + запятая («,»), нажмите «Боковая панель» и поставьте галочку рядом с «Загрузки» в списке.
- При просмотре: если вы хотите найти папку «Загрузки», просматривая путь к файлу, начните с корневой папки Macintosh HD, затем перейдите к «Пользователи» > [Username] > Загрузки.
Открыв папку «Загрузки», вы увидите группу файлов, которые вы скачали в прошлом. Просмотрите его, чтобы найти файл, которого вам не хватает.
Как найти загрузки не в папке «Загрузки»
Если файл, который вы ищете, не находится в папке «Загрузки» и вы знаете имя файла, вы можете выполнить поиск Spotlight, чтобы найти его. Для этого нажмите Command+Пробел на клавиатуре, затем введите имя файла (или часть имени), который вы ищете.
Если вы видите файл в списке результатов, все готово. Чтобы показать местоположение файла в Finder, выделите файл в списке результатов Spotlight и нажмите Command + Return.
Если это не помогает, вы также можете использовать сохраненную историю загрузок в своем браузере, чтобы найти отсутствующий файл. В Safari вы можете просмотреть историю загрузок, нажав Option+Command+L или щелкнув стрелку вниз в кружке рядом с адресной строкой. В появившемся меню щелкните значок увеличительного стекла рядом с файлом, чтобы открыть его местоположение в Finder.
В Chrome вы также можете увидеть список загрузок, если он не был очищен. Для этого откройте Chrome и нажмите кнопку с тремя точками в правом верхнем углу любого окна. В появившемся меню выберите «Загрузки». В открывшейся вкладке «Загрузки» найдите файл в списке и нажмите ссылку «Показать в Finder» под ним.
Откроется окно Finder, указывающее на местоположение загруженного файла. Повторите с любыми другими файлами, которые вам нужно найти. Удачи и удачной загрузки!
