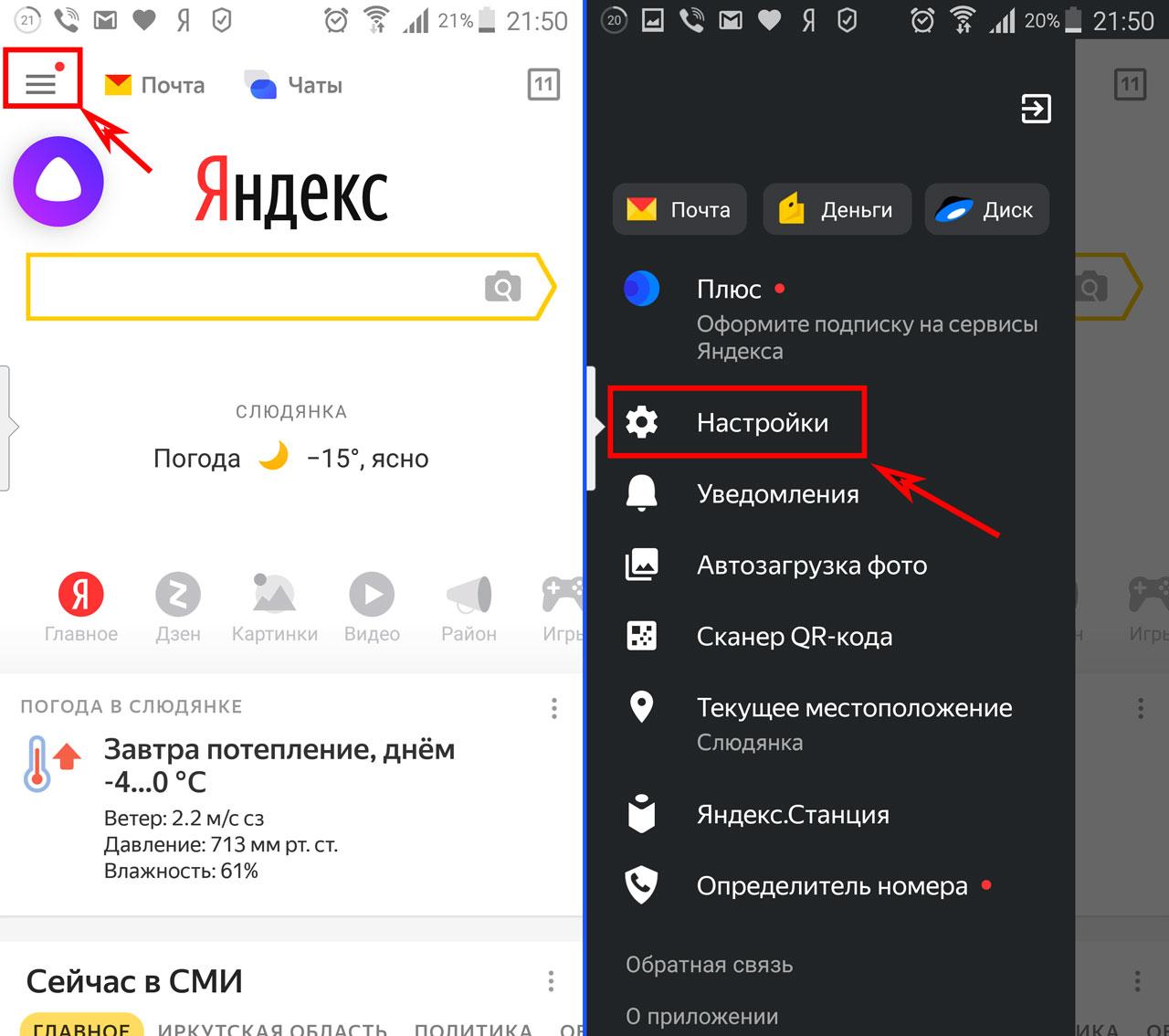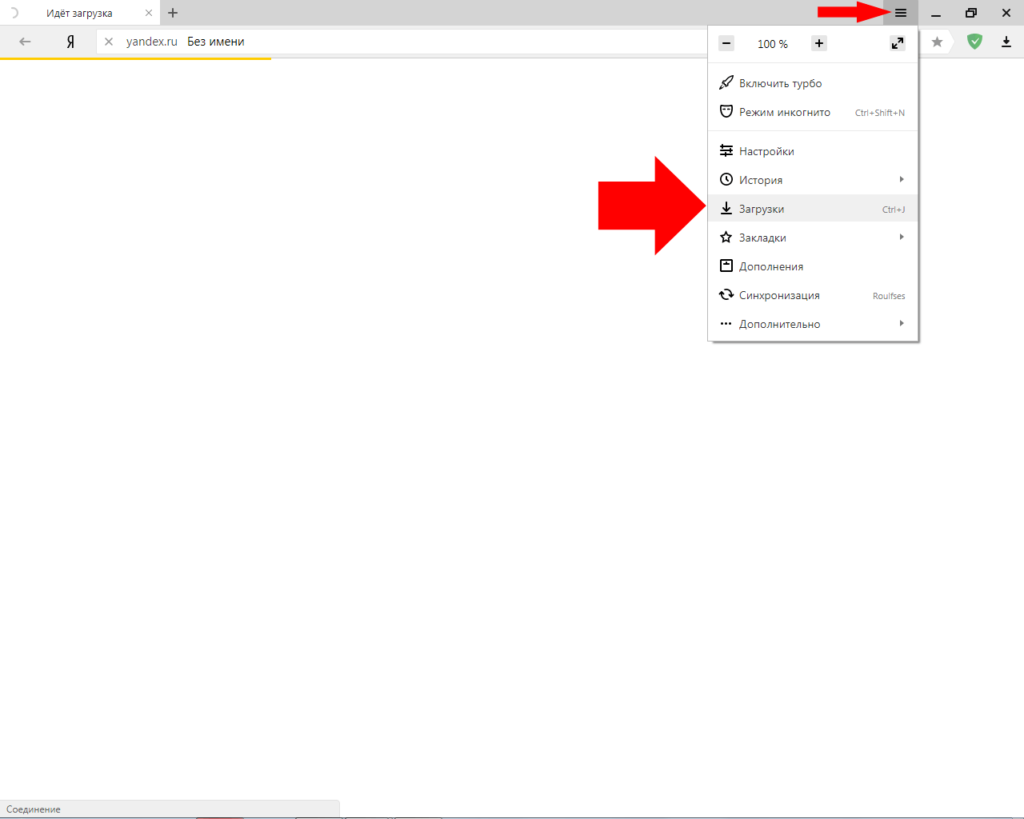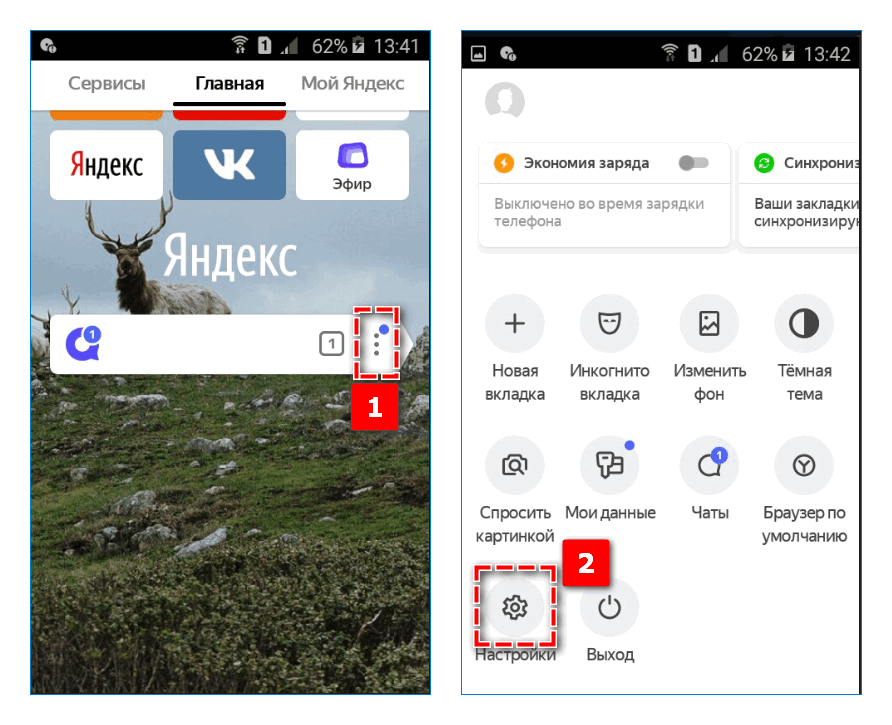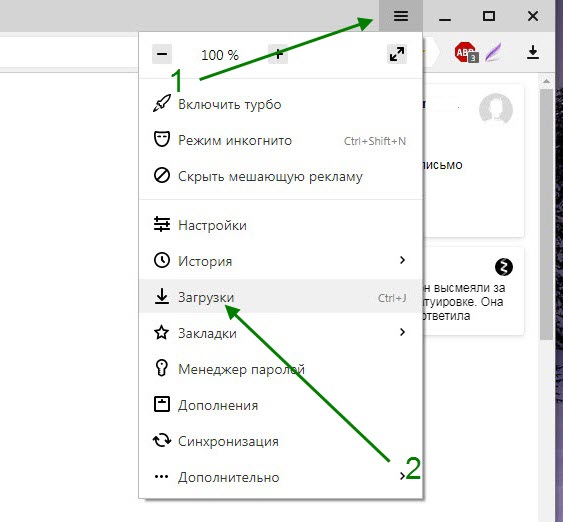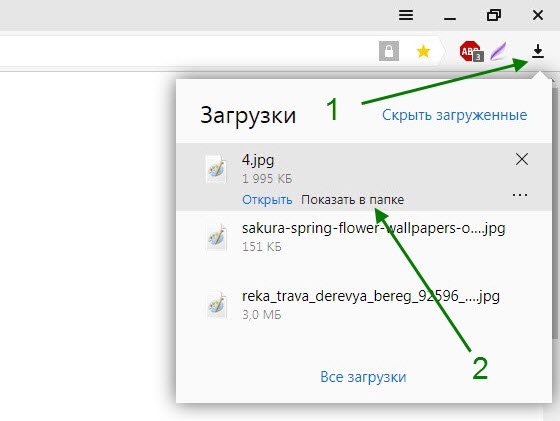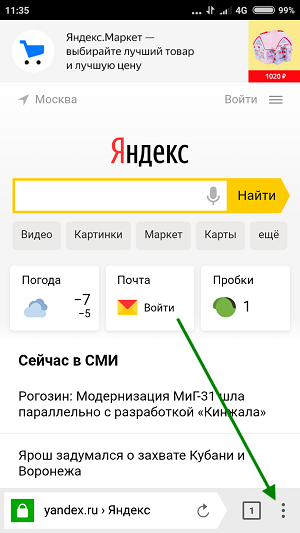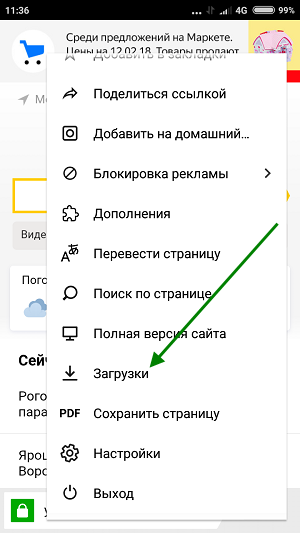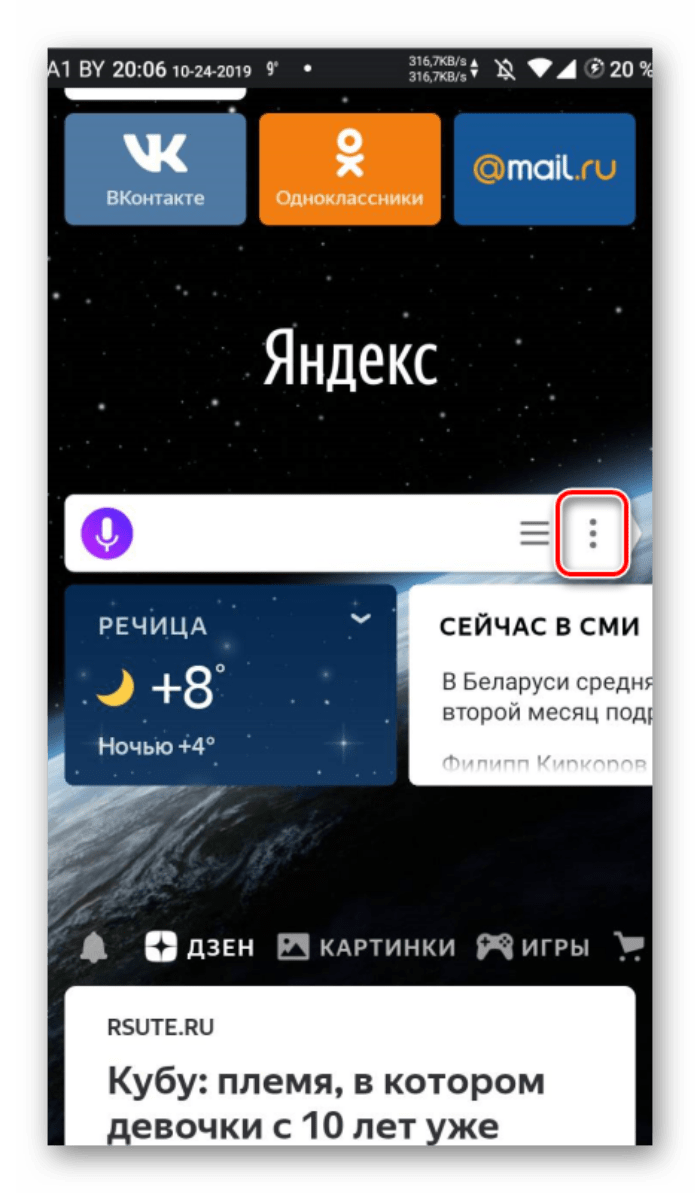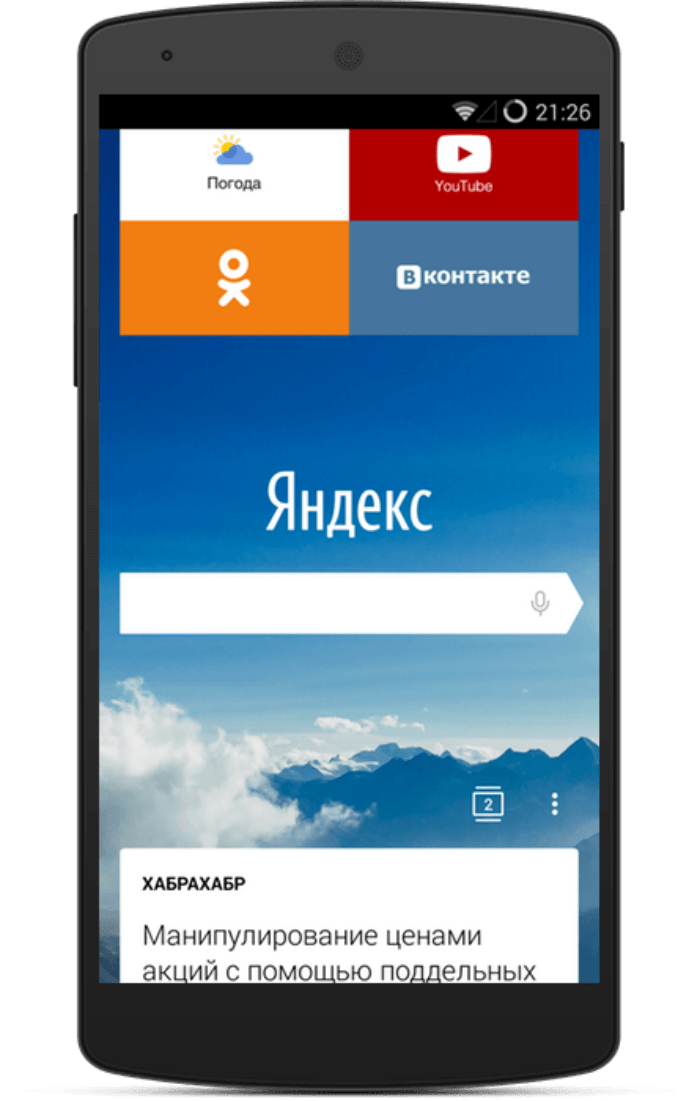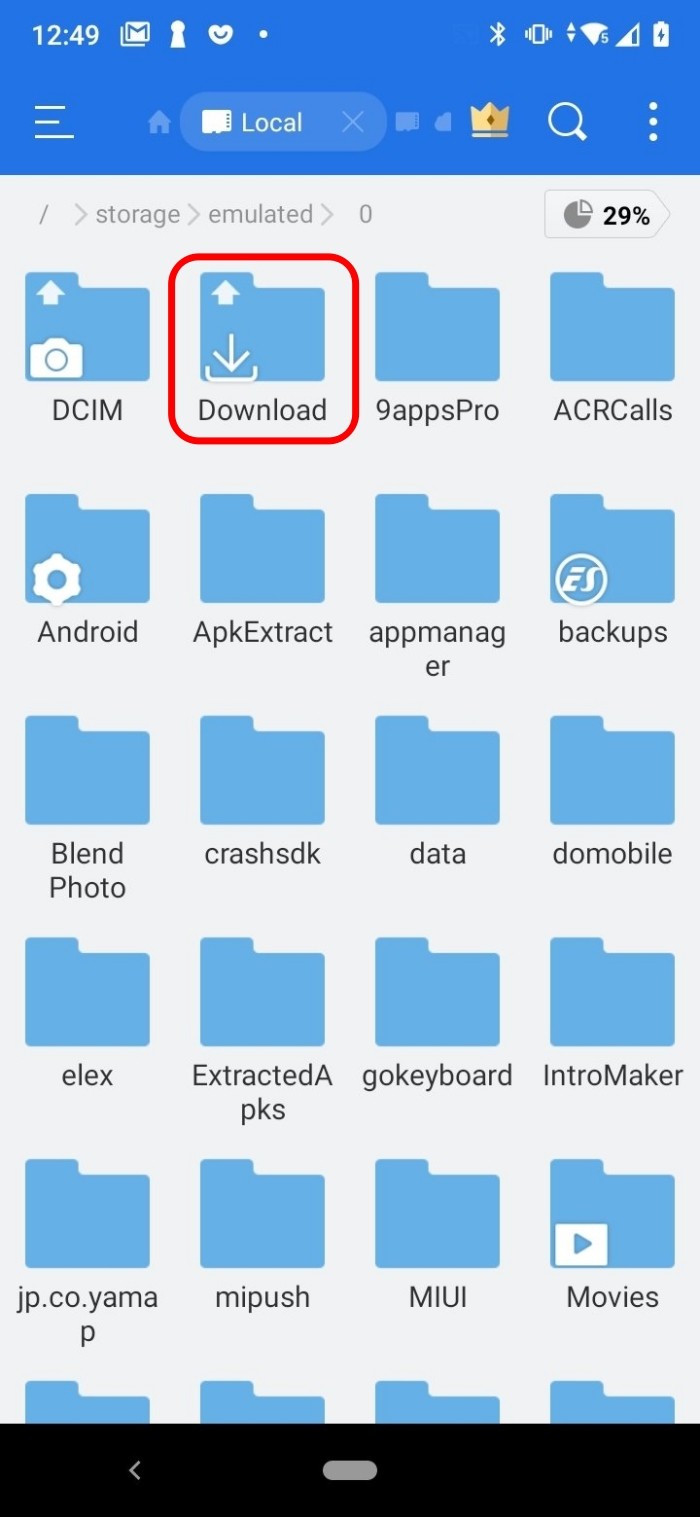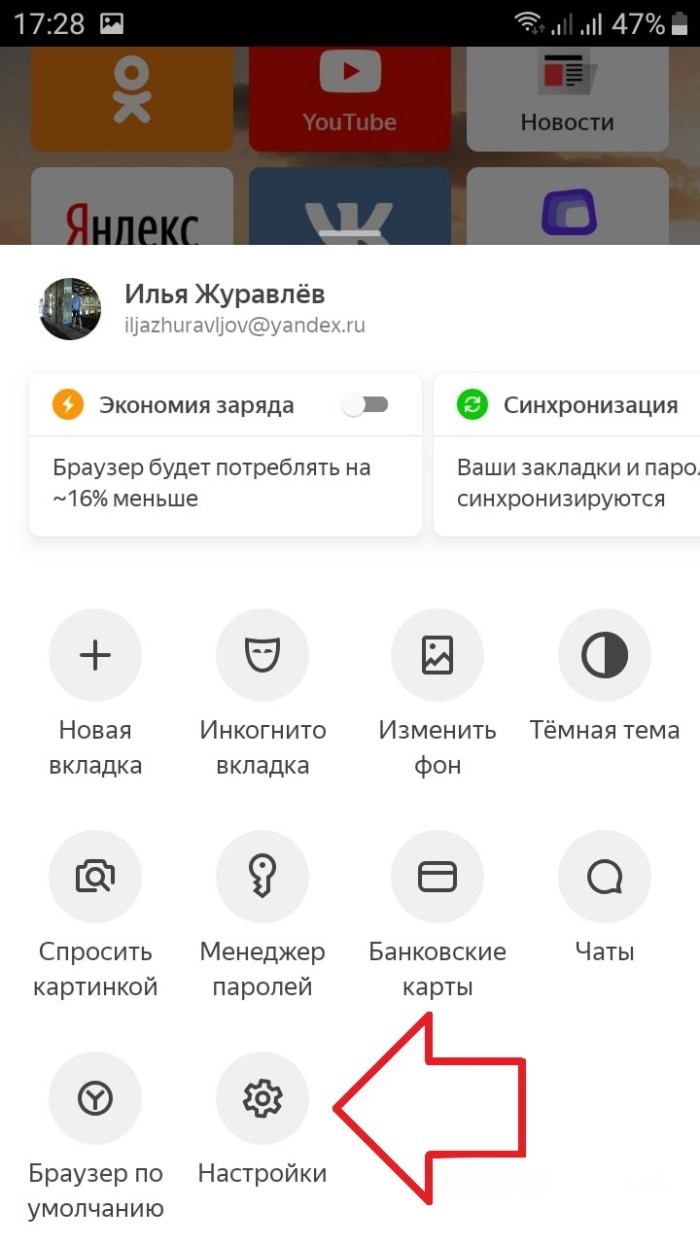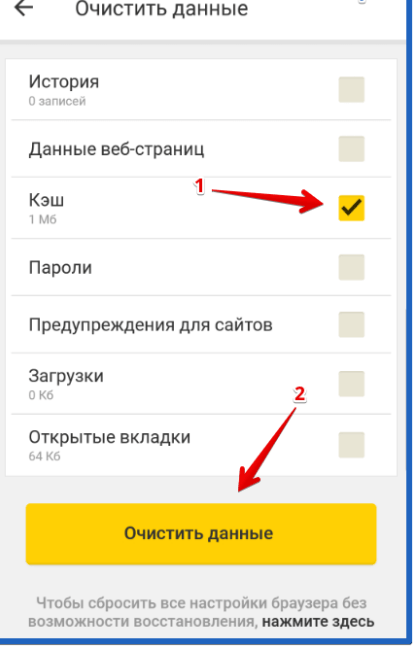-
Вызовите контекстное меню для значка загружаемого файла
.
-
Нажмите пункт Остановить загрузку.
-
Вызовите контекстное меню для значка загружаемого файла
.
-
Нажмите пункт Возобновить загрузку.
Остановить загрузку файла
Возобновить загрузку файла
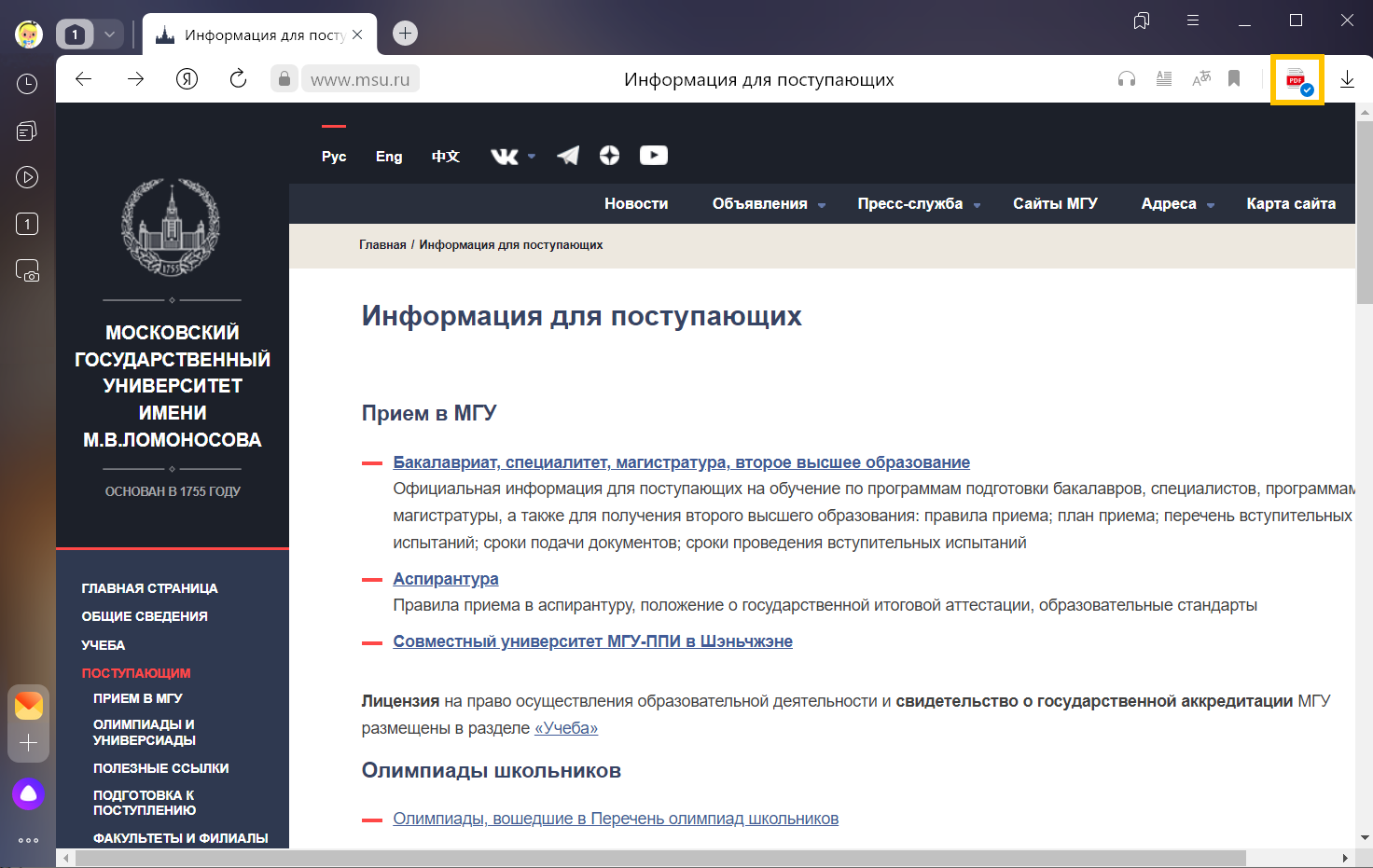
В правой части Умной строки нажмите кнопку Сохранить:
-
В правой части Умной строки нажмите значок
.
-
Выберите нужный файл. Если в списке последних загрузок его нет, нажмите ссылку Открыть папку.
-
В правой части Умной строки нажмите значок
.
-
Выберите файл нужного формата.
-
Нажмите .
Открыть загруженный файл
Открывать загруженные файлы автоматически
По умолчанию файлы сохраняются в следующих папках:
| Операционная система | Путь |
|---|---|
| Windows 7, Windows 8, Windows 10 | Users<учетная запись пользователя>Загрузки |
| macOS | Users/<учетная запись пользователя>/Downloads |
Примечание. Поддержка операционных систем Microsoft Windows XP и Vista прекращена с апреля 2017 года.
-
В правой части Умной строки нажмите значок
.
-
В правом верхнем углу открывшегося окна нажмите ссылку Открыть папку.
-
Нажмите .
-
В разделе Загруженные файлы указан путь к папке с файлами.
-
Нажмите .
-
В разделе Загруженные файлы нажмите ссылку с названием папки, где сохраняются файлы, и выберите папку.
Примечание. Чтобы Браузер запрашивал папку для сохранения файлов, включите опцию Всегда спрашивать, куда сохранять файлы. Это позволит и переименовывать файлы при загрузке.
Открыть папку Загрузки
Узнать, в какую папку у вас сохраняются загруженные файлы
Изменить папку для загруженных файлов
Чтобы перейти к списку всех загруженных файлов, нажмите .
-
Нажмите .
-
Выберите нужный файл.
-
Напротив файла нажмите Ещё и выберите пункт меню Убрать из списка.
-
Нажмите .
-
В левом нижнем углу страницы нажмите ссылку Скрыть загруженные.
-
Нажмите .
-
В левом нижнем углу страницы нажмите ссылку Открыть папку.
-
Выделите нужные файлы.
-
Нажмите клавишу Delete.
Скрыть файл из загрузок
Файл будет удален из списка загрузок, но не с компьютера. Вы найдете его в папке, в которой файл сохранился при загрузке.
Очистить список загрузок
В результате список загрузок в Браузере будет очищен. Сами файлы с компьютера удалены не будут.
Удалить загруженные файлы
Чтобы получать сообщения о завершении загрузки и предупреждения о том, что файл уже скачивался:
-
Нажмите .
-
В разделе Загруженные файлы включите опции Показывать уведомления об окончании загрузок и Предупреждать, если файл уже скачан.
| Горячие клавиши | |
|---|---|
| Открыть список загруженных файлов |
Ctrl + J |
| Открыть инструмент очистки истории, кеша и загрузок |
Ctrl + Shift + Del |
| Сохранить страницу как… |
Ctrl + S |
| Распечатать страницу |
Ctrl + P |
| Загрузить файл (формата epub, pdf) без предварительного просмотра |
Alt + нажать ссылку |
| Горячие клавиши | |
|---|---|
| Открыть список загруженных файлов |
Shift + ⌘ + J |
| Сохранить страницу как… |
⌘ + S |
| Распечатать страницу |
⌘ + P |
-
Нажмите или нажмите клавиши Ctrl + J.
-
Выберите нужный файл.
-
Справа нажмите Продолжить загрузку.
-
Нажмите или нажмите клавиши Ctrl + J.
-
Выберите нужный файл.
-
Справа нажмите Скачать заново.
-
Нажмите .
-
Перейдите на вкладку Безопасность.
-
В разделе Защита от угроз отключите опцию Проверять безопасность посещаемых сайтов и загружаемых файлов.
-
Откройте и отключите все расширения.
-
Повторите загрузку файлов.
-
Зайдите на сайт Google Диска. В правой части Умной строки нажмите значок
.
-
В разделе Трекеры на этой веб-странице нажмите ссылку Сайт не работает?
-
В открывшемся окне нажмите Разрешить сторонние cookie.
-
загрузка файла длится более 15 минут;
-
загружается несколько файлов.
-
Нажмите .
-
В разделе Загруженные файлы включите опцию Показывать уведомления об окончании загрузок.
Браузер блокирует загрузку файлов
Если загружаемый файл содержит вредоносную программу, Браузер заблокирует его. Подробнее см. раздел Блокировка опасных файлов.
Загрузка прервалась
Попробуйте возобновить загрузку:
Если загрузка не возобновляется, попробуйте скачать файл заново:
На загрузку может влиять антивирус, установленный на вашем компьютере. Попробуйте временно отключить антивирус и загрузить файлы снова.
Браузер слишком долго проверяет файлы
Внимание. Вы можете отключить проверку загружаемых файлов, но для этого вам придется полностью отключить в Браузере защиту от вредоносных сайтов и программ. Мы настоятельно рекомендуем этого не делать.
Если вы все-таки хотите отключить проверку файлов:
Медленная загрузка файлов
Не скачиваются файлы с Google Диска
Нет уведомления об окончании загрузки
Уведомление об окончании загрузки появляется, если:
Проверьте, включены ли в Браузере уведомления об окончании загрузки:
Картинка скачивается в формате WebP
Формат загружаемой картинки зависит от сервера. Сервер может генерировать формат WebP, если он определил Яндекс Браузер как программу, распознающую WebP. В этом случае Браузер не может повлиять на выбор формата.
Не везде картинки скачиваются в WebP. Например, изображение с Яндекс Картинок будет сохранено в формате JPEG.

Где найти на телефоне Яндекс загрузки и как их очистить
03.04.2023
Общая информация
3,177 Просмотров
Яндекс Браузер относится к лидерам среди онлайн-обозревателей, которые доступны на Виндовс и Андроид. Обладатели мобильных гаджетов используют его, чтобы посещать сайты и скачивать самые разные файлы. Для последних существует специальная папка, но многим её бывает сложно обнаружить, когда требуется запуск воспроизведения либо удаление лишнего. Итак, выясним, где найти Яндекс загрузки на телефоне.
Оглавление
- 1 Где искать загрузки с Яндекса на смартфоне Android
- 1.1 Где искать загрузки в Яндекс Браузере
- 1.2 Как войти в загрузки на Айфоне
- 2 Что делать с загрузками Яндекса
- 3 Открытие загрузок в Яндексе
- 4 Изменение папки с целью сохранить файлы, закачанные через Yandex
- 5 Очистка загрузок с Яндекса
- 5.1 Один файл
- 5.2 Массовая очистка
Где искать загрузки с Яндекса на смартфоне Android
Место, где в конкретном смартфоне находятся файлы, скачанные с Яндекса, зависит от ОС, на которой работает устройство. Рассмотрим, где нужно искать «загрузки» на вашем смартфоне.
Где искать загрузки в Яндекс Браузере
Файлы, которые пользователь загрузил посредством обозревателя, идут в папку, далее они переносятся в новую директиву, запускаются с помощью совместимого приложения либо отправляются на мейл, в сообщения. Просматривать то, что было загружено на телефоне в Яндекс Браузере, можно 2-мя путями.
Первый из них выглядит так:
- Зайти на основную страницу. Открыть «Ещё» (меню в поисковой строке).
- Выбрать «Загрузки».
2-й путь, который доступен при веб-серфинге:
- Нажать «Ещё» в углу справа снизу.
- Потянуть пальцем книзу в новом окошке, тапнуть на иконку, где изображена стрелка, направленная книзу.
Как войти в загрузки на Айфоне
Гаджеты с iOS запрещают загружать из Яндекса, по этой причине там зайти в него невозможно.
Что делать с загрузками Яндекса
Проследовав в загрузки в данном браузере, Вы получите ряд возможностей:
- откроются перечни скачанного;
- возможны запуск и открытие apk-файлов, медиаконтента;
- возможно передавать, удалять, переименовать — с этой целью потребуется выбрать то или иное действие, держа палец на определённом документе.
Открытие загрузок в Яндексе
Открываются только через просмотр вкладки.
- Открыть любую из вкладок.
- Нажать»3 точки», пройти в «Загрузки». Возникнет список загрузившихся файлов.
Изменение папки с целью сохранить файлы, закачанные через Yandex
Для смены папки при сохранении загрузок потребуются:
- попадание в быстрое меню — представляет собой иконку с 3-мя точками либо 3-мя горизонтальными параллельными полосками;
- просмотр возникшего реестра и нахождение опции «Дополнительные настройки»;
- зайдя в «Скачанные файлы», сменять папку, где надлежит сохраняться загрузкам, нажав «Изменить».
Очистка загрузок с Яндекса
Скачав файл, владелец смартфона видит возможности работы с данными. Эти возможности ограничиваются исключительно функциональностью его устройства. Загруженная информация также может быть удалена.
Один файл
Когда требуется удалить только 1 загруженный медиафайл либо документ, можно совершить это, соблюдая несложный алгоритм.
- Запуск Браузера Яндекс.
- Переход в раздел, где находятся загруженные данные.
- Нажатие кнопки в виде 3-х точек, которая находится напротив файла, который был скачан.
- Выбор опции «Удалить».
Массовая очистка
Чтобы очистить всю скачанную информацию, потребуется:
- Запуск Яндекс.Браузера.
- Открытие настроек посредством «трёх точек».
- Переход в «Очистить данные».
- Нажатие галочки возле «Загрузки».
- Дать команду «очистить данные» нажатием соответствующей кнопки.
Следуя достаточно простым правилам, вы научитесь находить, просматривать и удалять скачанные из Интернета файлы. Эти манипуляции нельзя назвать сложными, их может быстро освоить любой пользователь мобильных устройств.
Поделиться ссылкой:

Загрузка…
Автор: natalia
Рекомендуем вам

Как выйти из аккаунта Гугл на телефоне с Андроид
Учётные записи приложений, в которые вы совершали вход, сохраняются в памяти устройства для быстрого доступа …

Как узнать IMEI телефона на Андроиде, Айфоне
Каждому телефону присваивается уникальный идентификатор, который используется оператором для отслеживания клиента в мобильной сети. Он …
Как найти скачанные файлы в Яндекс браузере на компьютере и телефоне
07 августа 2021 (обновлено 07.08.2021) ·
На чтение: 1 мин
Комментарии: 0
Яндекс браузер, как и любой другой браузер имеет собственный загрузчик, благодаря которому, можно скачивать файлы к примеру музыку или какое-то видео на прямую, без применения сторонних программ.
Все эти файлы, загружаются в определённую папку, как на компьютере так и на телефоне. Для того чтобы посмотреть загрузки в Яндекс браузере, необходимо сделать следующее.
Как найти скачанные файлы в Яндекс браузере
- На компьютере
- На телефоне
На компьютере
Способ первый
Для того чтобы открыть папку загрузок, можно использовать сочетание горячих клавиш Ctrl + j на мой взгляд это самый простой вариант.
Способ второй
Второй вариант найти скачанные файлы, это использование меню. Для этого кликаем по значку меню, в правом верхнем углу браузера, в открывшемся списке выбираем пункт «Загрузки».
На открывшейся странице загрузок, переходим по ссылке «Открыть папку», расположенной в правом верхнем углу.
Способ третий
Жмём на значок «Загрузки» находящийся в правом верхнем углу, в открывшемся окне наводим курсор мыши на скачанный файл, далее кликаем по ссылке «Показать в папке».
На телефоне
Открываем меню.
Прокручиваем меню в самый низ, переходим в раздел загрузки.
Как найти Загрузки в Яндексе
Просмотр загрузок
Загрузки можно открыть только в режиме просмотра вкладки. Откройте любую вкладку. Нажмите → Загрузки. Откроется список загруженных файлов в менеджере загрузок Android.
- Где в Яндексе находятся Загрузки
- Как посмотреть все свои Загрузки
- Как открыть Загрузки в браузере
- Где можно посмотреть скачанные файлы
- Где находятся Загрузки
- Как посмотреть загрузку в Яндекс диск
- Как найти файл
- Где хранятся файлы на компьютере
- Как скачать Загрузки
- Как указать место загрузки
- Как открыть файл в Яндексе
- Как поменять место загрузки в Яндексе
- Как открыть история в Яндексе
Где в Яндексе находятся Загрузки
Просмотр загрузок
Загрузки можно открыть только в режиме просмотра вкладки. Откройте любую вкладку. Нажмите → Загрузки. Откроется список загруженных файлов в менеджере загрузок Android.
Как посмотреть все свои Загрузки
Поиск загрузок в Windows 10:
- Выберите Проводник на панели задач или нажмите клавишу Windows + E.
- В разделе Быстрый доступ выберите Загрузки.
Как открыть Загрузки в браузере
- Откройте браузер Chrome на компьютере.
- В правом верхнем углу нажмите на значок с тремя точками Скачанные файлы. Чтобы открыть файл, нажмите на его название. Он откроется на компьютере в программе по умолчанию для данного типа файлов. Чтобы удалить скачанный файл из истории, справа от него нажмите «Удалить».
Где можно посмотреть скачанные файлы
Все скачанные из Интернета файлы хранятся в папке «Download». Для её открытия вам требуется открыть файловый менеджер, затем найти в каталогах данную папку. После этого вы сможете открыть любой скачанный ранее файл, в том числе установочный *.
Где находятся Загрузки
Браузеры Интернет и Chrome: по умолчанию все скачанные из интернета файлы сохраняются в папку Download (Загрузки), которая находится в памяти устройства. Другие загруженные браузеры: могут создавать свои собственные папки для сохранения загруженных файлов.
Как посмотреть загрузку в Яндекс диск
В папку Загрузки вы можете перейти из панели слева.
Как найти файл
Откройте проводник панели задач или выберите и удерживайте меню «Пуск» (или щелкните правой кнопкой мыши), выберите проводник, а затем выберите расположение поиска: Чтобы быстро найти соответствующие файлы на компьютере и в облаке, выполните поиск на домашнем компьютере.
Где хранятся файлы на компьютере
Все данные на компьютере хранятся на его внутреннем запоминающем устройстве, которое может состоять из одного или нескольких разделов, называемых логическими разделами или локальными дисками. Локальные диски обозначаются латинскими буквами (C, D, E, F и др.).
Как скачать Загрузки
Коснитесь значка «Скачанные файлы».Как скачать файл:
- Откройте приложение Chrome. на телефоне или планшете Android.
- Перейдите на сайт, с которого вам нужно скачать файл.
- Нажмите и удерживайте изображение или ссылку на файл, а затем выберите Скачать изображение или Сохранить данные по ссылке.
Как указать место загрузки
Быстрый способ, как изменить расположение папки Загрузки:
- В Проводнике перейти к папке Загрузки,
- В Свойствах выбрать вкладку Расположение и
- Нажать на кнопку Переместить,
- Указать новое расположение папки.
- Нажать ОК для применения изменений.
Как открыть файл в Яндексе
Найденные в интернете файлы можно просматривать прямо в Яндекс Браузере.Открыть файл в Браузере:
- В правом верхнем углу окна Браузера нажмите значок.
- Найдите в списке загрузок любой PDF-файл.
- Нажмите правой кнопкой мыши название файла.
- Отключите опцию Использовать быстрый просмотр для PDF.
Как поменять место загрузки в Яндексе
0:191:23Suggested clip 53 secondsВидеоХолкаYouTube·Как изменить папку загрузки файлов в Яндекс браузереYouTube·ВидеоХолка·In this video«»From 0:19YouTubeVisit
Как открыть история в Яндексе
Чтобы посмотреть всю историю, нажмите → История → История или нажмите клавиши Ctrl + H.
Оставить отзыв
Yandex Browser – один из самых популярных веб-обозревателей, доступных как на Windows, так и для Android. Браузер используется владельцами мобильных устройств для посещения сайтов и скачивания файлов. Последние попадают в отдельную папку, которую далеко не всегда удается найти, чтобы запустить воспроизведение или удалить лишние данные. Поэтому сегодня предлагаем разобраться, где находятся загрузки в Яндекс Браузере на операционной системе Андроид.
Как открыть загрузки
Если вы ищете папку, где хранится загруженная информация, то уже наверняка знаете, как осуществляется скачивание данных через веб-обозреватель. Так что на этом моменте мы не будем останавливаться подробно, а выделим три способа, как можно посмотреть загрузки.
Если скачивание осуществлялось через Яндекс.Браузер, то вы увидите значок приложения в шторке уведомлений. Он будет сопровождаться сообщением «Загрузка завершена». Тапнув по этому оповещению, вы запустите воспроизведение файла или откроете его. Также уведомление можно смахнуть рукой, и тогда искать скачанные данные придется вручную. Например, через интерфейс веб-обозревателя:
- Запустите браузер.
- Нажмите кнопку в виде трех точек (располагается справа от поисковой строки).
- Перейдите в раздел «Загрузки».
Здесь вы обнаружите все файлы, которые когда-либо были скачаны на смартфон через Yandex Browser. Но даже после удаления браузера они останутся во внутренней памяти устройства и будут доступны в папке «Download». Чтобы получить доступ к ней, воспользуйтесь «Проводником».
Изменения директории для сохранения файлов
К сожалению, веб-браузер Яндекса не предоставляет пользователям возможность настройки приложения в области сохранения информации. Однако вы можете выбрать, куда будут скачиваться файлы: на внутренний накопитель или карту памяти. Для этого понадобится:
- Запустить приложение браузера.
- Перейти в раздел «Загрузки».
- Нажать кнопку в виде шестеренки.
- Во вкладке «Куда сохранять файлы» указать необходимую директорию.
После изменения этих параметров загруженная информация продолжит оставаться доступной как через интерфейс веб-обозревателя, так и через «Проводник» в папке «Download». Она в свою очередь может располагаться и во внутренней памяти, и на внешнем накопителе.
Ее точное место определяется настройками, которые мы разобрали ранее.
Как удалить
После скачивания перед владельцем смартфона открываются все возможности взаимодействия с данными, которые ограничиваются только функционалом устройства. Так, можно запустить проигрывание файла или, например, отредактировать его, если на вашем гаджете есть соответствующий софт. Наконец, загруженная информация поддается удалению.
Один файл
Если вы захотите избавиться только от одного загруженного медиафайла или документа, то сможете сделать это, опираясь на следующую инструкцию:
- Запустите Yandex Browser.
- Перейдите в раздел с загруженными данными.
- Нажмите кнопку в виде трех точек, расположенную напротив скачанного файла.
- Выберите опцию «Удалить».
Также избавиться от файла можно средствами стандартного «Проводника». Конечно, его интерфейс будет отличаться в зависимости от особенностей программного обеспечения смартфона, однако в любом случае будет использоваться универсальная инструкция:
- Запускаем «Проводник».
- Переходим в папку «Download».
- Отмечаем нужный документ или медиафайл.
- Жмем кнопку удаления.
Если все сделано верно, то файл исчезнет. Однако учтите, что на некоторых смартфонах есть временное хранилище данных («Корзина»), куда на определенное время попадает удаленная информация.
Все загрузки
Если вы решите сразу удалить всю информацию, когда-либо загруженную средствами Яндекс.Браузера, то сможете сделать это через папку, где они находятся. Такой способ вряд ли можно назвать оптимальным, так как вам придется избавляться от каждого файла по отдельности. Для очистки всех скачанных данных разом понадобится:
- Запустить Яндекс.Браузер.
- Открыть «Настройки» через «три точки».
- Перейти в раздел «Очистить данные».
- Поставить галочку напротив пункта «Загрузки».
- Нажать кнопку «Очистить данные».
Обратите внимание, что наравне с загрузками в разделе очистки данных есть и другие пункты, включая кэш, автозаполнение форм и пароли. Эта информация не имеет никакого отношения к скачанным файлам, а потому избавляться от нее нужно только в случае соответствующей необходимости.
 .
.  .
. 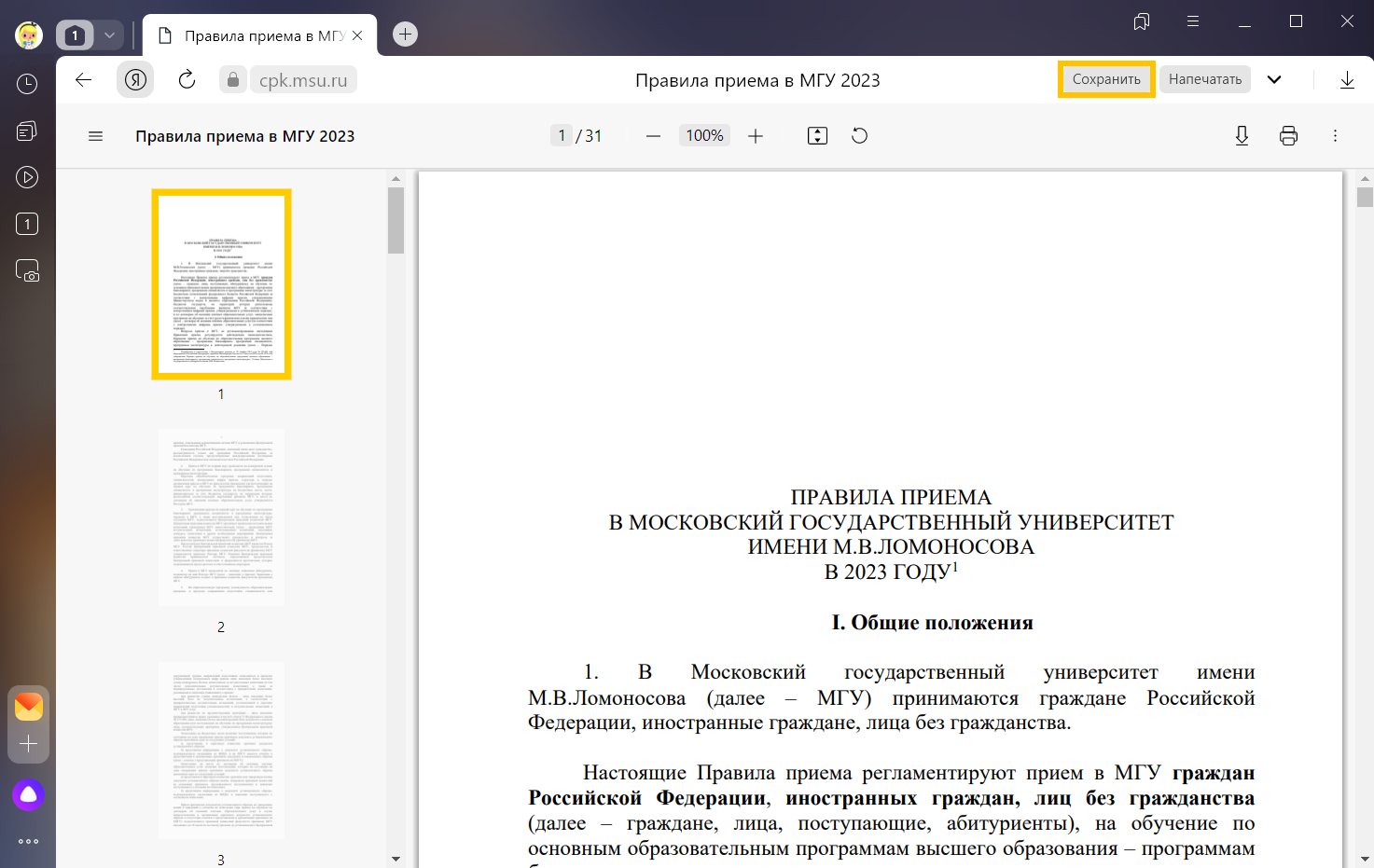
 .
. .
.