Загрузить PDF
Загрузить PDF
Из этой статьи вы узнаете, как просмотреть список запущенных приложений на Android-устройстве. Для этого сначала необходимо включить режим разработчика.
Шаги
-

1
Запустите приложение «Настройки»

. Оно находится на Панели приложений.
-

2
Прокрутите вниз и нажмите О телефоне. Эта опция находится внизу страницы настроек.
- На планшете нажмите «О планшете».
-

3
Прокрутите вниз до строки «Номер сборки». Эта опция находится в нижней части страницы «О телефоне».
-

4
Нажмите на строку «Номер сборки» семь раз. Отобразится сообщение «Вы стали разработчиком» — вы успешно активировали режим разработчика.
- Чтобы это сообщение появилось, коснитесь указанной строки семь или более раз.
-

5
Нажмите «Назад»

. Вы вернетесь на страницу настроек, где получите доступ к меню разработчика.
-

6
Нажмите Для разработчиков. Эта опция находится в нижней части страницы настроек.
-

7
Коснитесь Запущенные сервисы. Эта опция находится в верхней части страницы. Откроется список запущенных приложений и служб (возможно, указанная опция будет называться «Статистика процессов»). [1]
- Нажмите на активное приложение или службу, чтобы просмотреть дополнительную информацию о нем, например, об использовании памяти и время работы. Также в этом меню работу приложения можно остановить.
Реклама
Предупреждения
- В режиме разработчика можно просматривать и настраивать параметры операционной системы Android, что, как правило, предназначено для продвинутых пользователей. Поэтому пользуйтесь режимом разработчика с осторожностью.
Реклама
Об этой статье
Эту страницу просматривали 71 174 раза.
Была ли эта статья полезной?
В ОС Android закрытое приложение обычно кэшируется в оперативно памяти с целью ускорения следующего запуска. Из статьи вы узнаете, как найти запущенные приложения на Андроид телефоне в разных версиях операционной системы.
Как посмотреть запущенные приложения стандартным способом
В ОС Android предусмотрено стандартное меню, позволяющее посмотреть, какие приложения активны – запущенны в настоящее время, а какие программы не активны – находятся в кэшированной области оперативной памяти. В версии Android 6 и выше меню располагается в разделе «Для разработчиков». В Android версии 5 и ниже меню с активными и неактивными приложениями находится в разделе «Память» системных настроек.
Инструкция для Android выше версии 6
1. Откройте системные настройки.
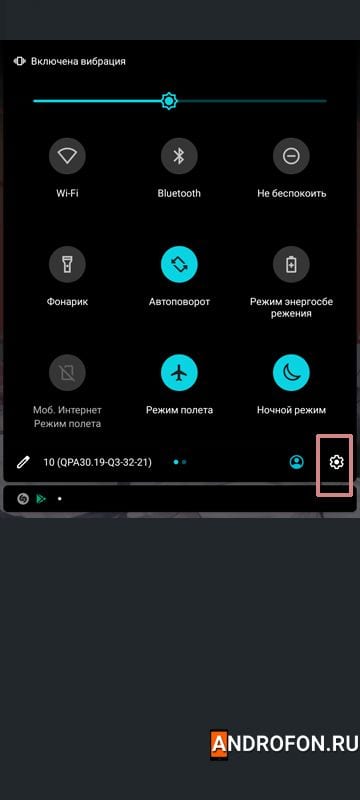
2. В самом конце списка выберите пункт «Система».
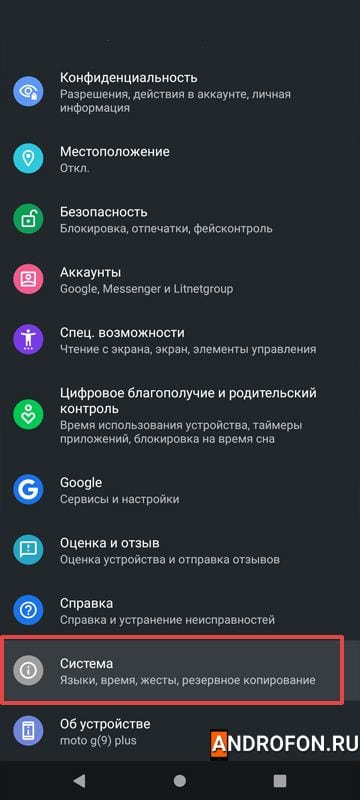
3. В следующем меню нажмите на пункт «Дополнительно».
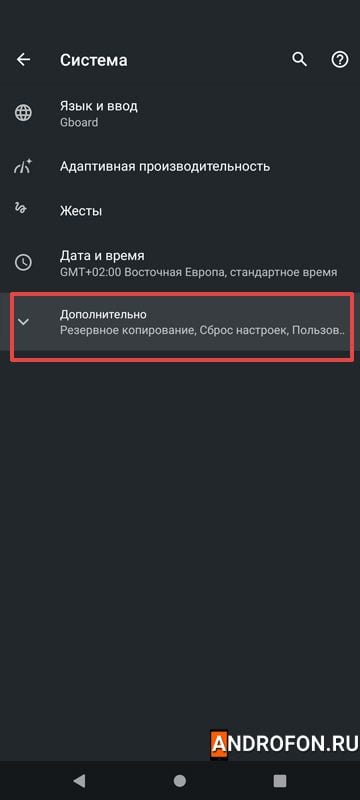
4. В развернутом списке выберите пункт «Для разработчиков».
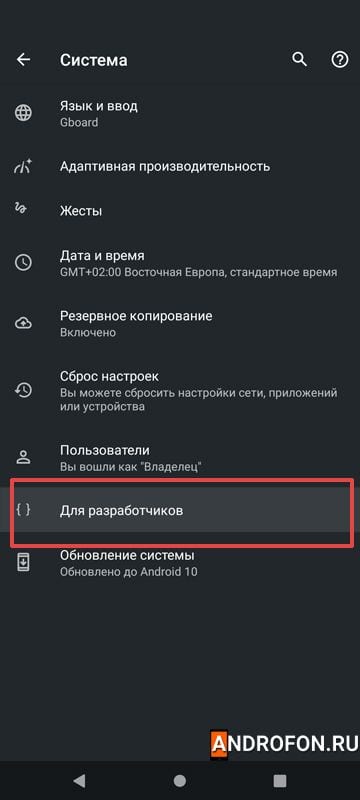
5. После перехода в следующее меню выберите пункт «Работающие службы».
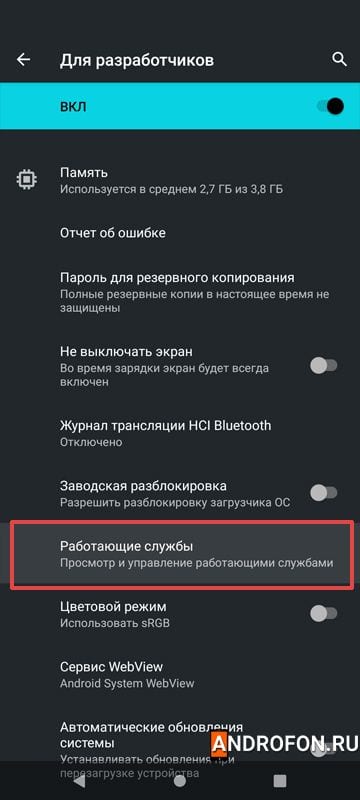
6. В новом меню отобразится список загруженных в оперативную память программ. Так же используемый объем оперативной памяти, а при выборе программы – список активных процессов.
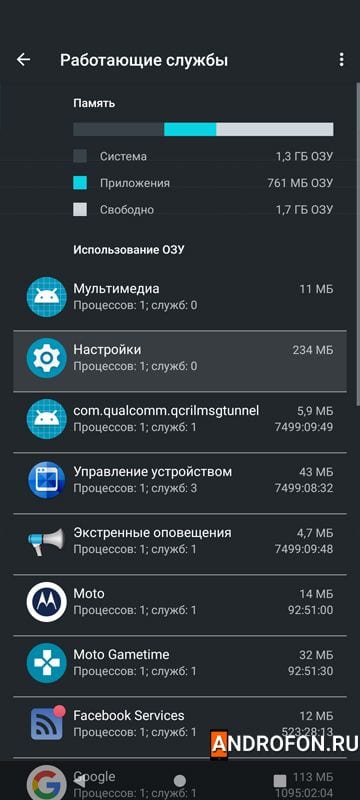
Для просмотра кэшированных приложений нажмите в верхнем правом углу на кнопку в виде трех точек. В появившемся контекстном меню выберите единственный пункт – показать процессы в кэше. Тут же отобразятся неактивные в данный момент времени приложения.
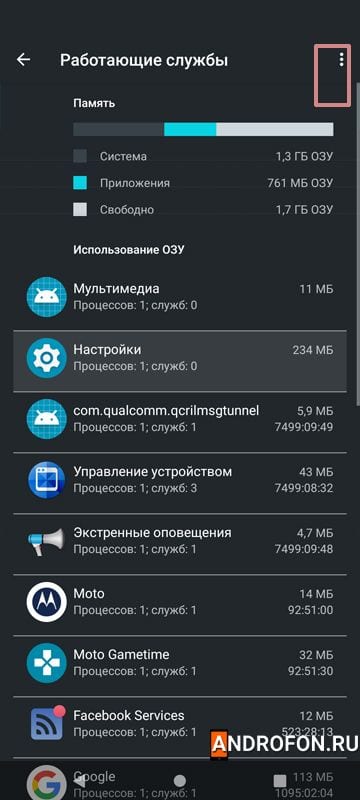
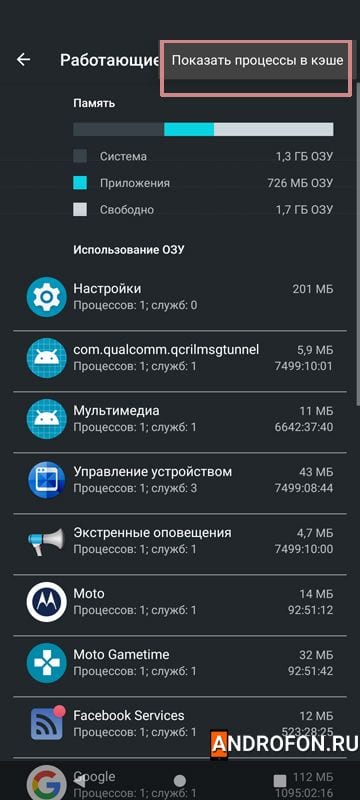
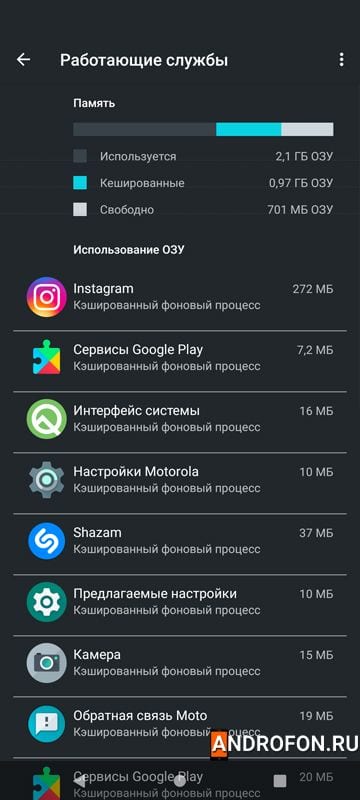
Инструкция для Android версии 5 и ниже
1. Откройте системные настройки.
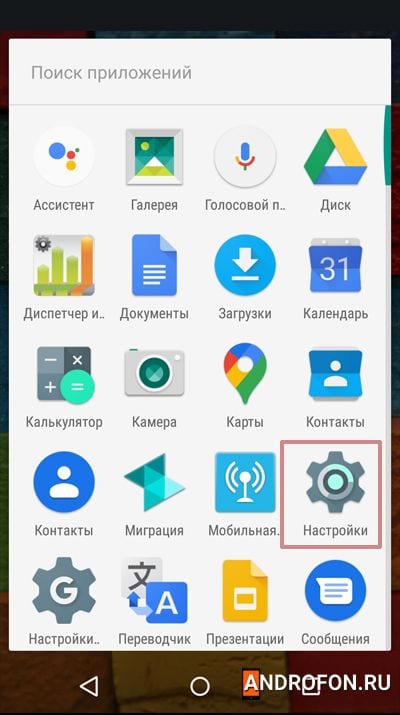
2. В меню выберите раздел «Приложения».
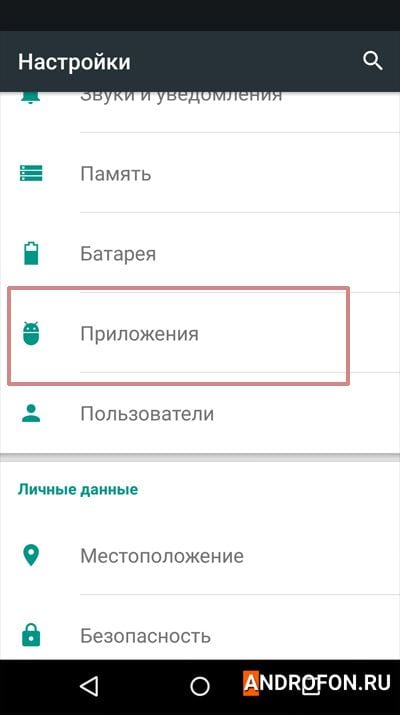
3. В следующем меню переместитесь вправо на вкладку «работающие».
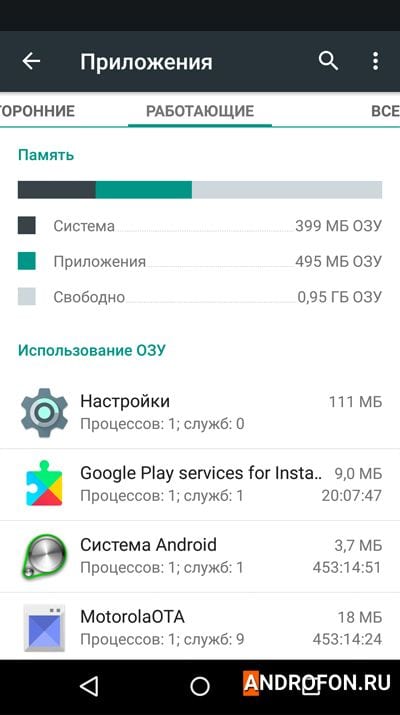
4. Что бы просмотреть кэшированные приложения нажмите на 3 точки в правом верхнем углу и выберите вариант «Показать процесс в кэше».
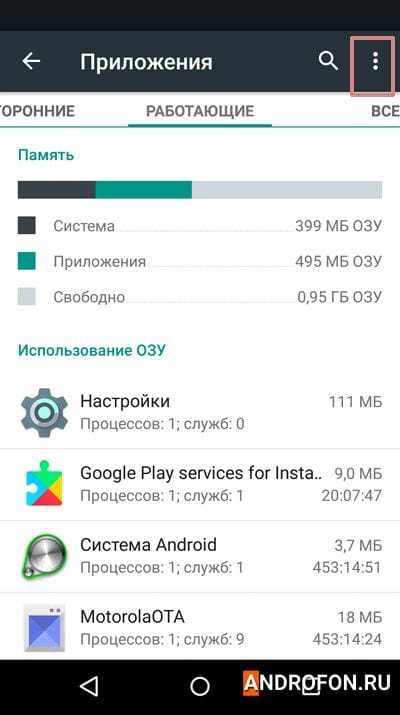
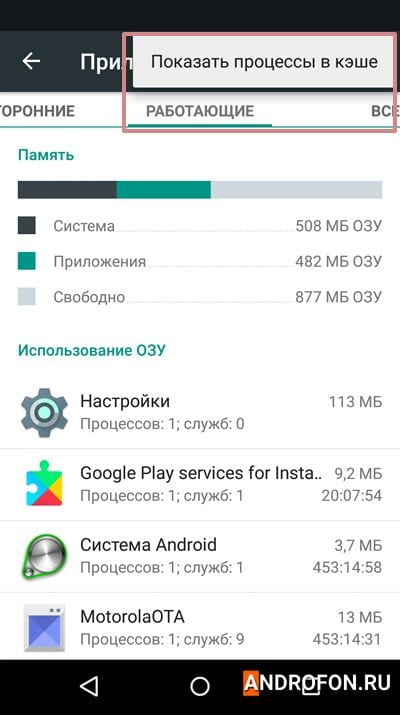
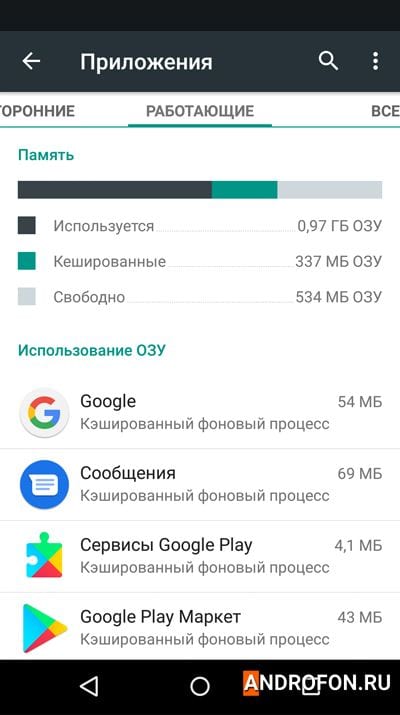
Как посмотреть запущенные приложения через стороннее приложение
Некоторые приложения сторонних разработчиков так же позволяют просмотреть активные и неактивные приложения. В определенных программах ещё доступен просмотр приложений с автоматической загрузкой во время запуска ОС. При этом большинство приложений сторонней разработки не позволяют в полной мере влиять на запущенные или незапущенные программы без root прав.
Инструкция для приложения SD Maid
1. Скачайте и запустите приложение.
2. В главном меню нажмите на кнопку с тремя полосками в верхнем левом углу, для доступа к дополнительным параметрам.
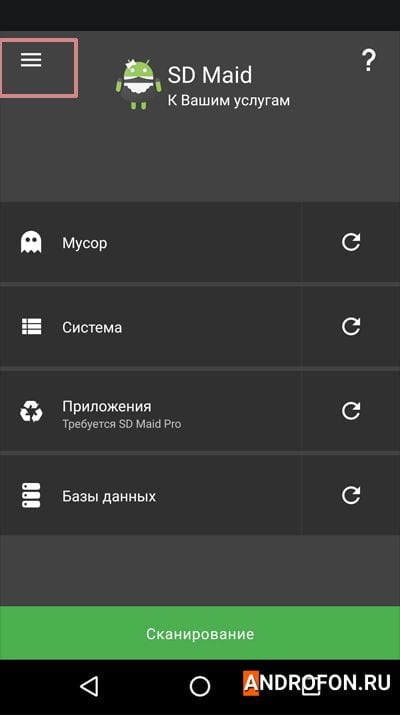
3. В появившейся панели выберите пункт «Менеджер».
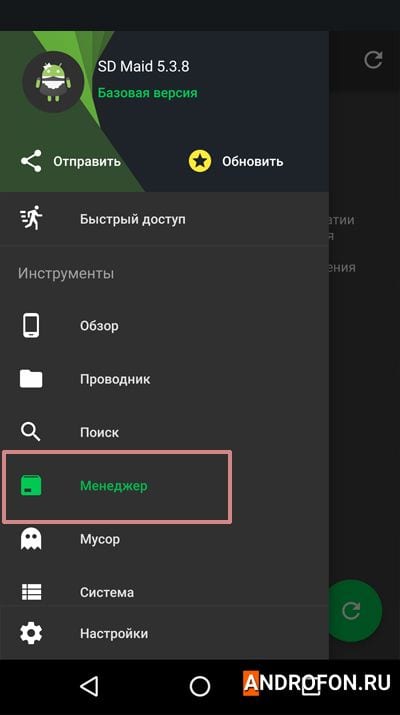
4.Нажмите на зеленую кнопку в левом углу для обновления списка приложений.
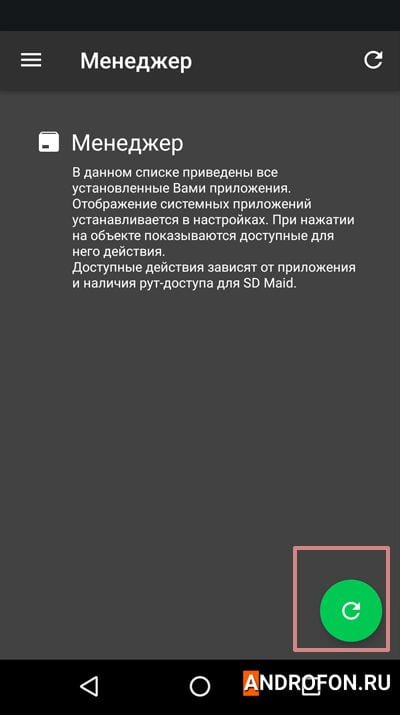
После обновления списка отобразятся установленные в телефоне приложения. Метка «запущенные», обозначает активное приложение, а где такой метки нет – приложение не активно вовсе или находится в кэше. Красная метка «Системные» обозначает системное приложение, управление системными приложениями без root прав невозможно. Синяя метка «Заморожено» обозначает отключенное приложение.
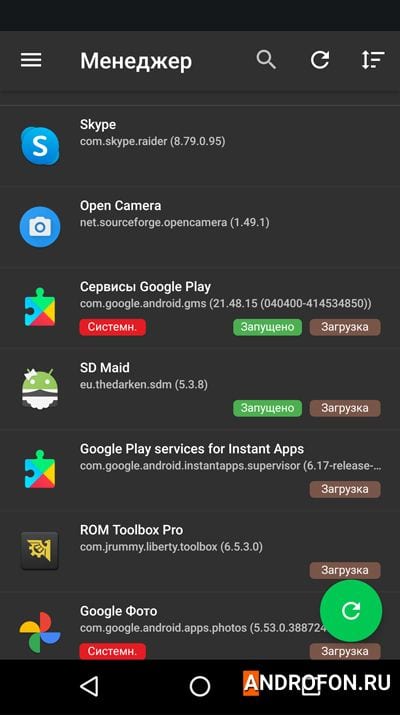
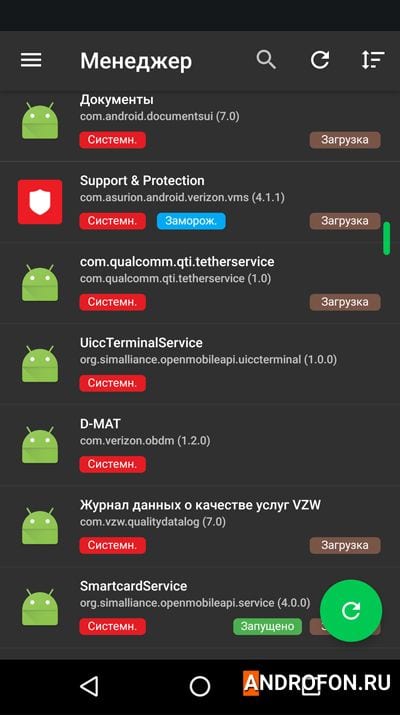
Вывод
В статье детально описано, как найти запущенные приложения на Андроид телефоне в разных версиях операционной системы. Стандартный метод наиболее доступный, позволяющий дополнительно просмотреть объем занятой и доступной оперативной памяти. А возможность просмотреть, сколько памяти используется отдельным приложением, позволяет сразу же выгрузить из памяти наиболее ресурсоемкую программу. При этом для использования стандартного доступа предварительно требуется активировать меню для разработчиков. Приложения сторонней разработки не нуждаются в предварительной активации дополнительного меню. В то же время не каждое приложение позволяет просмотреть использование оперативной памяти и список кэшированных программ.
А как вы просматриваете запущенные приложения на Андроид телефоне? Поделитесь мнением в комментариях внизу статьи.
Содержание
- Как увидеть все работающие приложения в смартфоне либо планшете (Android). Как закрыть не нужные приложения в ОС Android.
- Как увидеть все работающие приложения в смартфоне либо планшете (Android). Как закрыть не нужные приложения в ОС Android.
- Закрытие приложения через меню программ
- Автоматическое закрытие приложений
- Закрытие приложений через меню «Диспетчер задач»
- Принудительное закрытие приложений
- Как отключить приложения в фоновом режиме и сэкономить аккумулятор
- Портится ли смартфон со временем
- Как контролироваться фоновые процессы в телефоне?
- Опасно ли останавливать фоновые процессы Android
- Из-за чего садится батарея телефона
- Как увидеть наиболее часто используемые приложения на Android
- Как найти запущенные приложения на Андроид телефоне?
- Как посмотреть запущенные приложения стандартным способом
- Как посмотреть запущенные приложения через стороннее приложение
- Вывод
Как увидеть все работающие приложения в смартфоне либо планшете (Android). Как закрыть не нужные приложения в ОС Android.
Как увидеть все работающие приложения в смартфоне либо планшете (Android). Как закрыть не нужные приложения в ОС Android.

Большинство пользователей мобильных устройств на базе ОС Андроид наверняка заметили, что вовремя закрытые приложения позволяют продлить заряд батареи планшета или мобильного телефона на период от нескольких минут, до нескольких часов.
Кроме того, если закрыть не используемые приложения, то можно существенно ускорить работу текущих используемых программ или игр. Однако, если это хорошо известный факт, то возникает вопрос в том, как закрыть приложения на андроиде?
Закрытие приложения через меню программ
Большинство приложений и игр для Андроид имеет, как правило, при себе специальное меню, называемое главным. При внимательном просмотре всех пунктов можно увидеть кнопку, свидетельствующую о закрытии данного приложения.
Данный способ является не только наиболее простым, но и практически на 100% гарантирует вероятность того, что последующая работа приложения не будет нарушена, а любая сохраняемая информация не будет утрачена. Тем не менее, подобная опция имеется далеко не в каждом приложении
Автоматическое закрытие приложений
Некоторые приложения для Андроид поддерживают опцию автоматического закрытия, которая срабатывает практически сразу после того, как вы выйдете из программы – например, перейдя в главное меню телефона. Данная опция закрытия может быть также реализована берез обратное меню – кнопка «Назад».
Закрытие приложений через меню «Диспетчер задач»
Практически в каждой модели мобильного телефона или планшета на базе ПО Андроид имеется меню под названием «Диспетчер задач» (или иное сходное название). Выбрав данный пункт, вы попадёте в раздел, где будут указаны все работающие (активные приложения), напротив каждого из которых можно увидеть крестик. Нажав на данный значок (крестик), вы закроете приложение.
При использовании данного способа не гарантируется полное сохранение всех данных, однако это один из наиболее эффективно действующих способов по закрытию активных приложений, игр и программ.
Принудительное закрытие приложений
В мобильных устройствах Андроид, во всяком случае, в версии ПО 2.1 в меню «Настройки» можно обнаружить пункт «Приложения, выбрав который, необходимо перейти в раздел «Управление приложениями», где можно обнаружить полный список всех установленных на вашем устройстве приложений.
Выбрав конкретное приложение, мы попадём в контекстное меню, где для того, чтобы принудительно закрыть его, необходимо нажать на кнопку «Остановить принудительно». Мы рассмотрели все способы как закрыть приложения на андроиде, а если у вас есть альтернативные варианты, то будем рады вашим комментариям.
Источник
Как отключить приложения в фоновом режиме и сэкономить аккумулятор
Приложения, которые работают в фоновом режиме, совсем не так безобидны, как кажется на первый взгляд. Даже если они написаны проверенными разработчиками и ничего вредоносного за ними не стоит, у них есть один существенный минус, который перекрывает многие плюсы. Минусом этим является сильное влияние на время автономной работы. Когда приложение на экране и работает только тогда, когда смартфон разблокирован, вы можете контролировать время его работы. В остальных случаях оно делает что-то само по себе и никто не знает, когда оно начнет скачивать данные или просто определять положение устройства через GPS. С этим сталкиваются все и в этой статье я дам несколько полезных советов, что с этим делать.
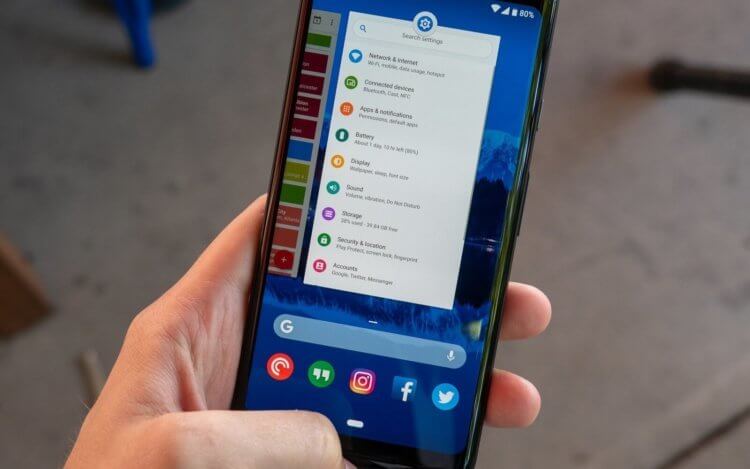
С фоновыми процессами надо быть осторожней.
Портится ли смартфон со временем
Многие пользователи часто думают, что со временем их смартфон просто испортился и поэтому перестал держать заряд, начал медленнее работать и чаще зависать. Конечно, небольшой износ у смартфонов действительно есть, но он не оказывает такого влияния, как сам пользователь. Особенно это относится к устройствам на Android. Именно они с годами обрастают фоновыми приложениями, расширениями и прочей чешуей, которая оказывает куда большее влияние на гаджет, чем просто старение плат.
Как контролироваться фоновые процессы в телефоне?
Лучший способ получить контроль над вашими процессами — это покопаться в телефоне с помощью инструментов мониторинга, встроенных в Android. То, в какие меню вам надо будет зайти и куда нажать, зависит от того, кто сделал ваш смартфона. Но в целом логика будет одна.
В некоторых случаях, прежде чем вы сможете начать настраивать параметры, вам нужно включить параметры разработчика. Для этого надо открыть ”Настройки”, далее ”О телефоне”, а затем несколько раз нажать на поле ”Номер сборки” (около семи раз). Вы получите уведомление о том, что параметры разработчика были разблокированы, как только вы закончите.
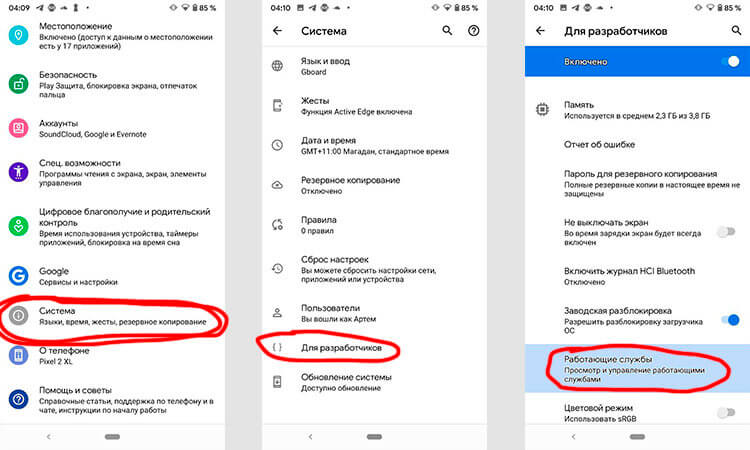
Первым делом перейдите в ”Настройки”, далее ”Система”, потом ”Дополнительно” и ”Параметры разработчика”. В этом меню надо найти пункт ”Работающие службы”. Внутри вы увидите, какие приложения потребляют оперативную память и сможете их установить. Но важно понимать, если вы не знаете, что останавливаете, вы можете сделать только хуже. Останавливайте только то, что сами запускали.
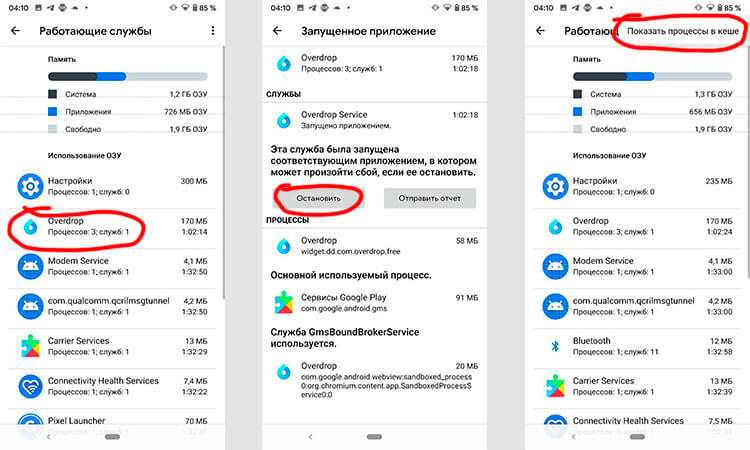
Если вы не знаете, что можно останавливать, а что нет, вы будете действовать на свой страх и риск. Главное, не трогайте приложения, в названии которых есть ”Сервисы Google” или просто ”Google” — за редким исключением это будут системные службы.
Опасно ли останавливать фоновые процессы Android
В системе есть ”защита от дурака” и остановить что-то, что действительно может привести к критической ошибке, скорее всего, не получится, но испытывать судьбу не стоит.
Чтобы остановить процесс, надо будет открыть выбранное приложение и нажать ”остановить”. Все просто.
7 крутых виджетов для Android, которые я советую попробовать
Если вы сомневаетесь или просто не хотите останавливать процессы из этого меню, можно зайти в другое место. Откройте ”Настройка”, далее ”Приложения”, после этого откройте список приложений и нажмите в правом верхнем углу значок с тремя точками. Там выберите ”Показать системные процессы”.
Чтобы принудительно остановить или удалить приложение вручную через список приложений, перейдите в «Настройки», далее «Приложения», потом «Диспетчер приложений» и выберите приложение, которое вы хотите изменить. Не удаляйте приложения, которые появляются, когда вы выбираете опцию «Показать системные приложения».
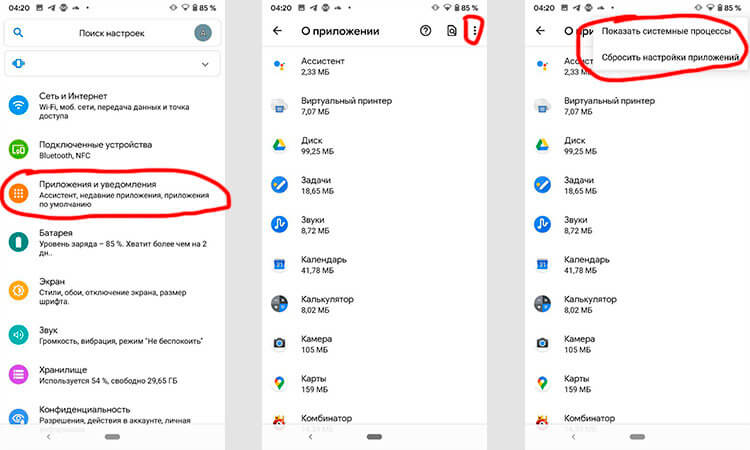
Изучите список, поймите, что вам не нужно, и остановите этот процесс. Надо понимать, что некоторые приложения сразу же перезапустят процесс и так можно делать бесконечно. Для этого вернитесь назад и просто остановите приложение. А если вы вообще не пользуетесь им, просто удалите его — так будет еще лучше.
Из-за чего садится батарея телефона
А теперь разберем, от чего именно садится батарея вашего телефона. Способы анализа, приведеные выше, бесспорно хороши, но есть в них и минусы. Они не показывают непосредственного воздействия приложения на аккумулятор. Чтобы понять, сколько процентов потратили процессы каждого конкретного приложения, надо открыть ”Настройки”, далее ”Аккумулятор”. Тут вы можете найти информацию о том, какие приложения работают и насколько активно они сажают аккумулятор. Так будет еще проще решить, что остановить или и вовсе удалить.
С каждой новой версией Android количество систем автоматического сохранения заряда увеличивается. Это означает, что со временем количество настроек может сократиться.
Обсудить стоит ли пользоваться определенными приложениями вы можете в нашем Telegram-чате. Там всегда есть кто-то, кто может что-то посоветовать.
Много споров и дискуссий всегда вызывали сторонние приложения для оптимизации работы смартфона. С одной стороны, они позволяют не задумываться о том, как и что надо сделать, чтобы остановить ненужные процессы, но могут быть в таких приложениях и минусы.
Главным минусом будет то, что такие приложения могут сами еще больше сажать аккумулятор. На это жалуются многие пользователи. Иногда действительно проще сделать все вручную, чем доверять все автоматике.
Источник
Как увидеть наиболее часто используемые приложения на Android

Смартфоны — это здорово, но многие люди беспокоятся, что используют их слишком часто. Если Вам интересно, какие приложения отнимают Ваше время, мы покажем Вам, как увидеть это в инструментах цифрового благополучия.
Многие устройства Android включают набор инструментов под названием «Цифровое благополучие». Эти инструменты призваны помочь Вам правильно использовать свой телефон. Это предоставление информации о том, как Вы используете свой телефон. Вы можете узнать, какие приложения Вы используете чаще всего, и выявить возможные нездоровые привычки.
Так как интерфейс цифрового благополучия может различаться в зависимости от устройства, производителя, а так же версии Android, то невозможно сразу охватить все устройства. В данной статье для примера мы будем использовать устройство Honor 10 под управлением EMUI 10 (Android 10).
Для начала опустите панель уведомлений и нажмите на иконку шестеренки.

Прокрутите вниз и выберите «Цифровой баланс».

Вверху Вы увидите гистограмму, где указаны все приложения, которые Вы использовали, и цвета, показывающие, как часто Вы ими пользовались. Нажмите на данную статистику.

Вы увидите статистику, в которой показано время, проведенное за телефоном. Ниже Вы можете увидеть список наиболее часто используемых приложений.

Надеемся, Вы сможете использовать эти инструменты, чтобы лучше понять свои привычки использования и внести изменения, если Вам это интересно.
Источник
Как найти запущенные приложения на Андроид телефоне?
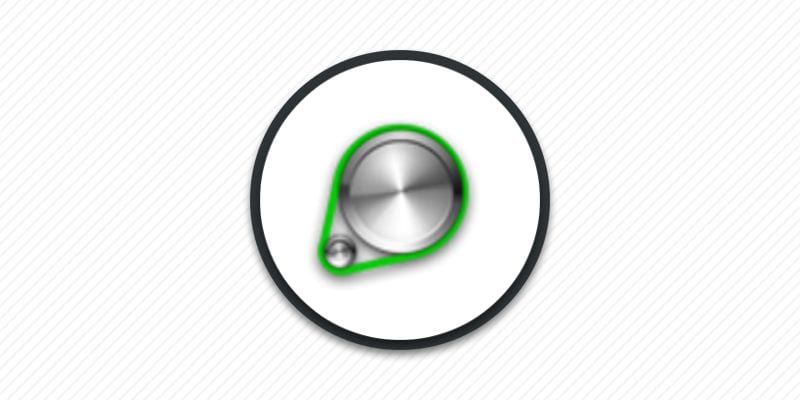
Разд е л: Приложения Дата: 17.02.2022 Автор: Александр Мойсеенко . Комментариев: 0
Последнее обновление: 12/10/2022
В ОС Android закрытое приложение обычно кэшируется в оперативно памяти с целью ускорения следующего запуска. Из статьи вы узнаете, как найти запущенные приложения на Андроид телефоне в разных версиях операционной системы.
Как посмотреть запущенные приложения стандартным способом
В ОС Android предусмотрено стандартное меню, позволяющее посмотреть, какие приложения активны – запущенны в настоящее время, а какие программы не активны – находятся в кэшированной области оперативной памяти. В версии Android 6 и выше меню располагается в разделе «Для разработчиков». В Android версии 5 и ниже меню с активными и неактивными приложениями находится в разделе «Память» системных настроек.
Инструкция для Android выше версии 6
1. Откройте системные настройки.
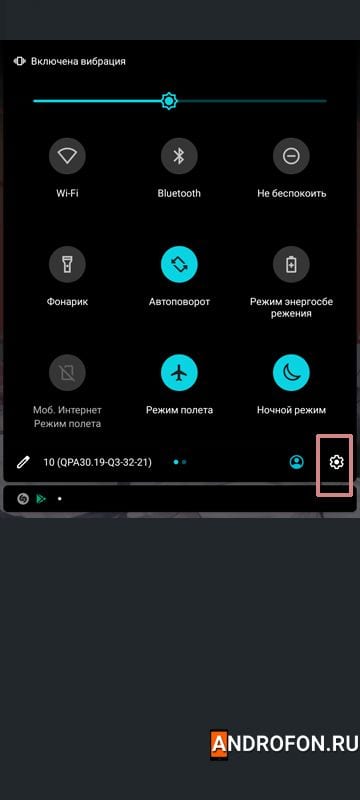
2. В самом конце списка выберите пункт «Система».
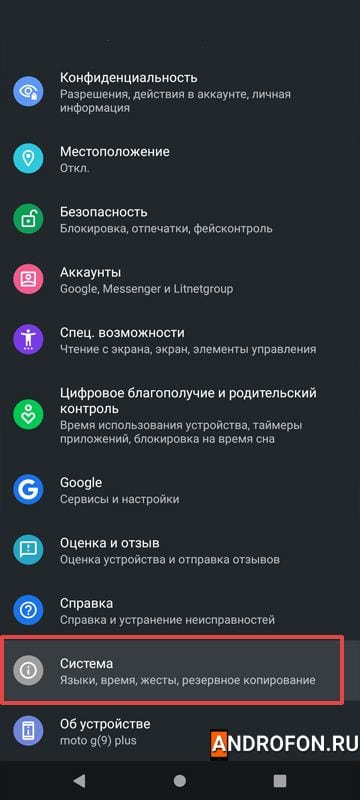
3. В следующем меню нажмите на пункт «Дополнительно».
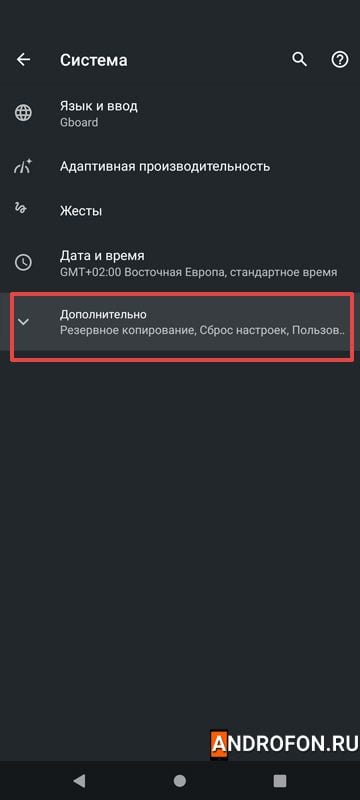
4. В развернутом списке выберите пункт «Для разработчиков».
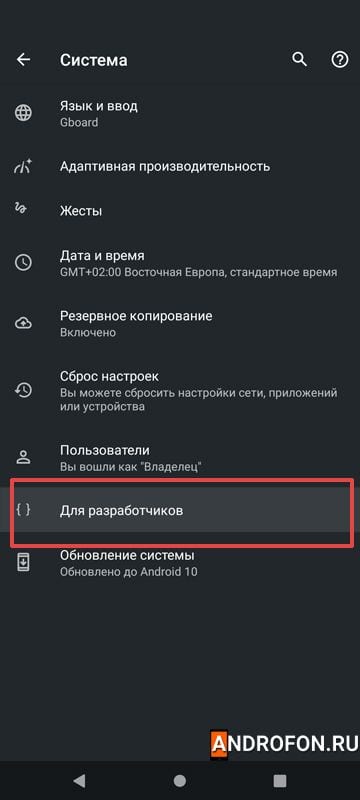
5. После перехода в следующее меню выберите пункт «Работающие службы».
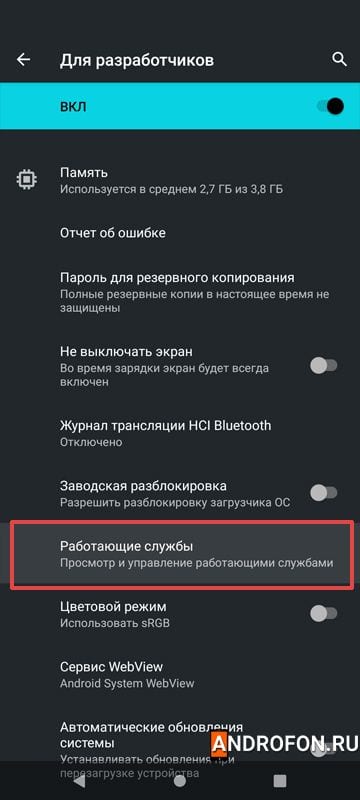
6. В новом меню отобразится список загруженных в оперативную память программ. Так же используемый объем оперативной памяти, а при выборе программы – список активных процессов.
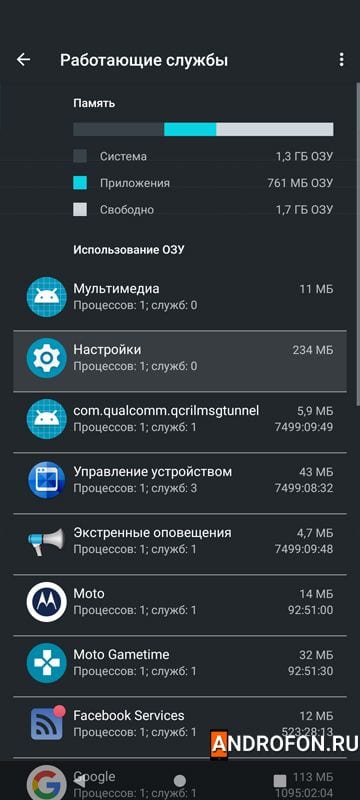
Для просмотра кэшированных приложений нажмите в верхнем правом углу на кнопку в виде трех точек. В появившемся контекстном меню выберите единственный пункт – показать процессы в кэше. Тут же отобразятся неактивные в данный момент времени приложения.
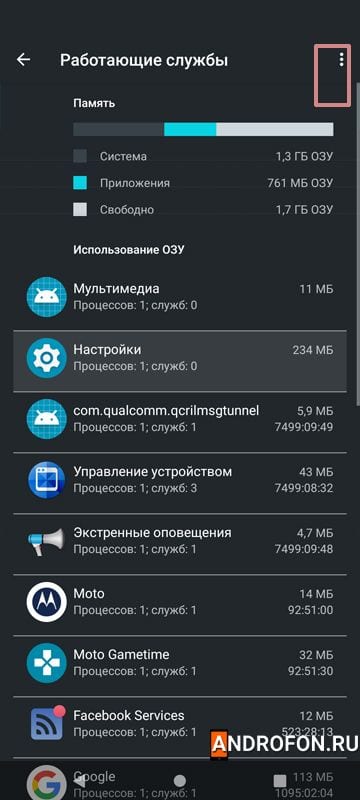
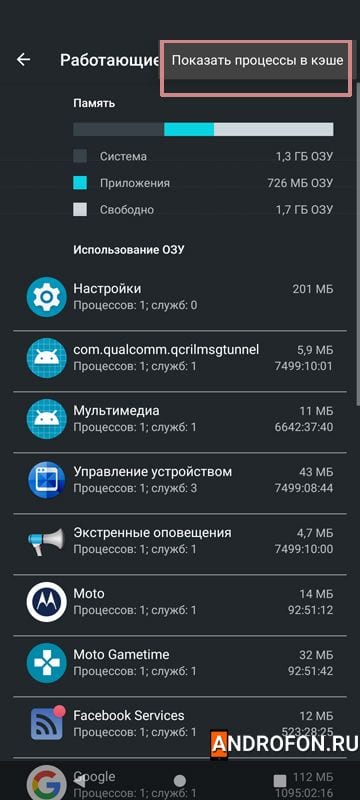
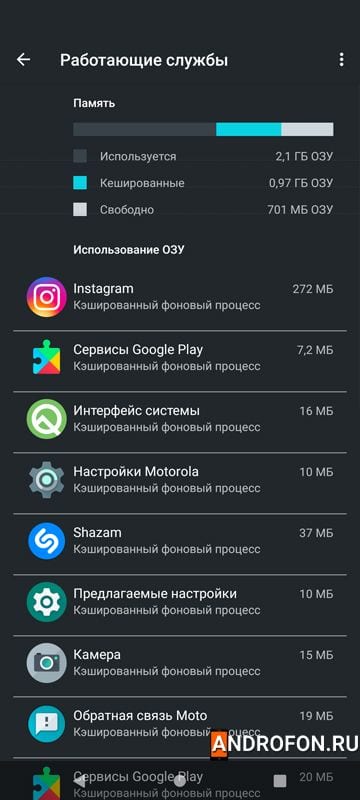
Инструкция для Android версии 5 и ниже
1. Откройте системные настройки.
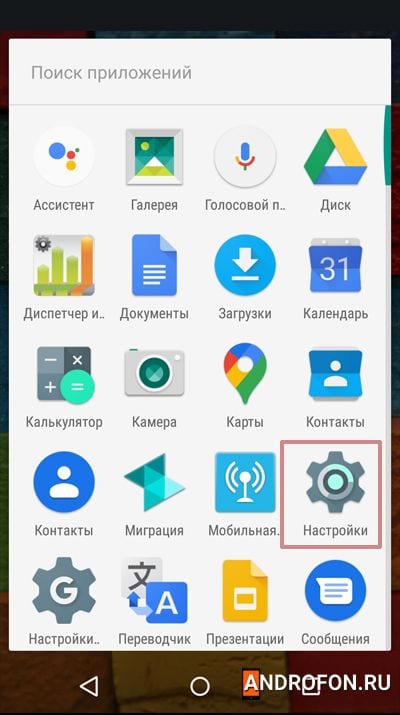
2. В меню выберите раздел «Приложения».
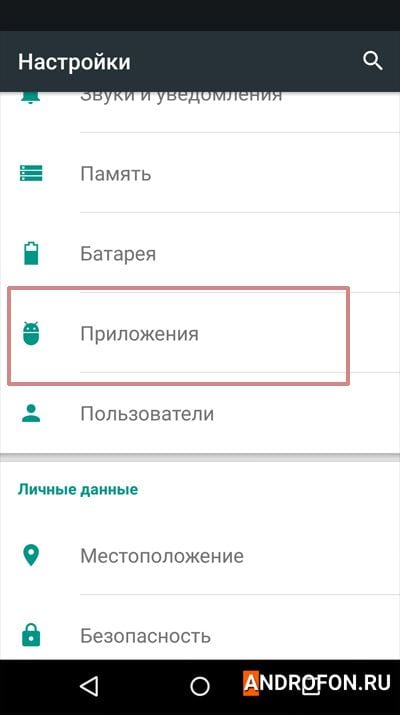
3. В следующем меню переместитесь вправо на вкладку «работающие».
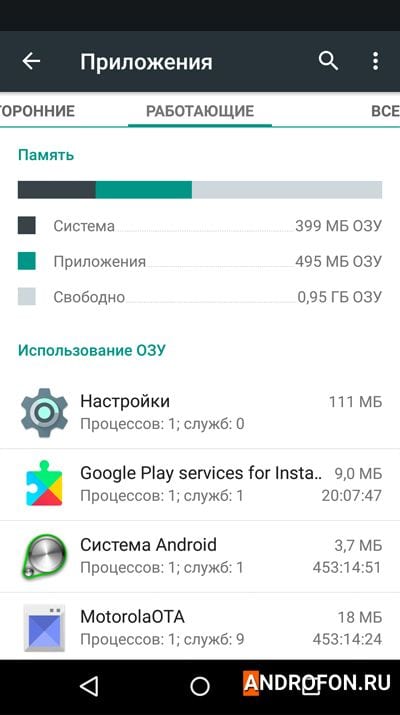
4. Что бы просмотреть кэшированные приложения нажмите на 3 точки в правом верхнем углу и выберите вариант «Показать процесс в кэше».
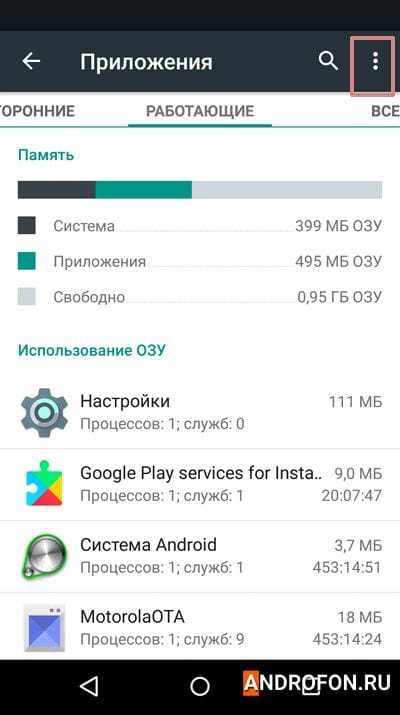
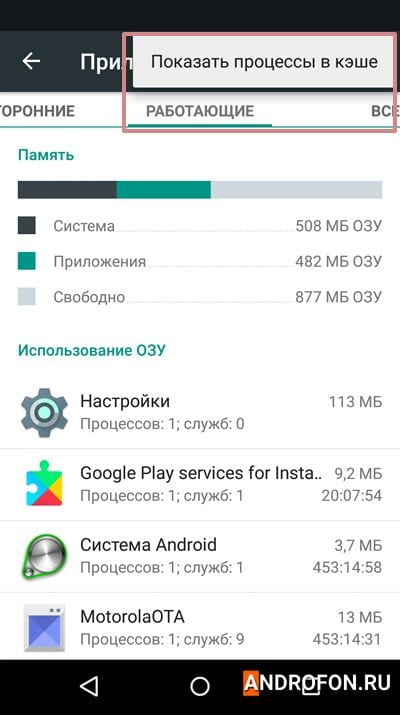
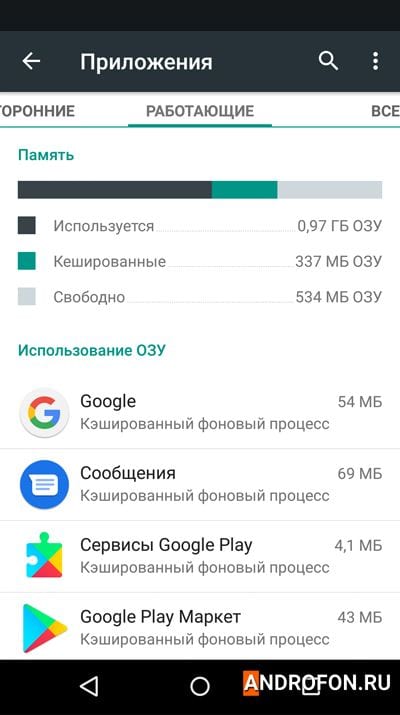
Как посмотреть запущенные приложения через стороннее приложение
Некоторые приложения сторонних разработчиков так же позволяют просмотреть активные и неактивные приложения. В определенных программах ещё доступен просмотр приложений с автоматической загрузкой во время запуска ОС. При этом большинство приложений сторонней разработки не позволяют в полной мере влиять на запущенные или незапущенные программы без root прав.
Инструкция для приложения SD Maid
1. Скачайте и запустите приложение.
2. В главном меню нажмите на кнопку с тремя полосками в верхнем левом углу, для доступа к дополнительным параметрам.
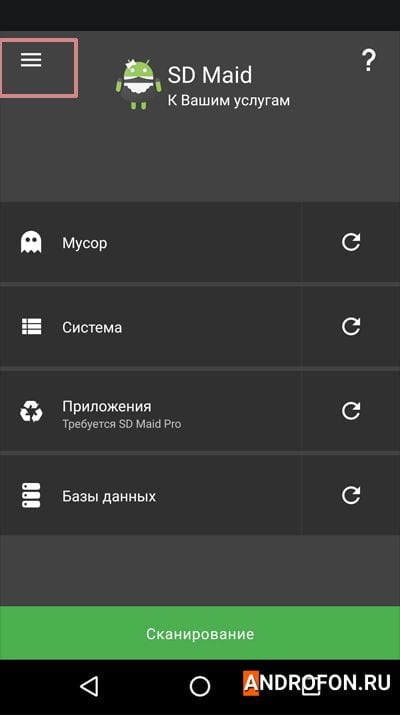
3. В появившейся панели выберите пункт «Менеджер».
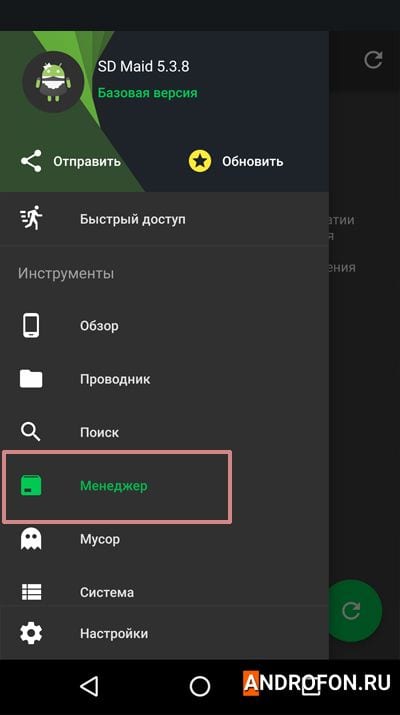
4.Нажмите на зеленую кнопку в левом углу для обновления списка приложений.
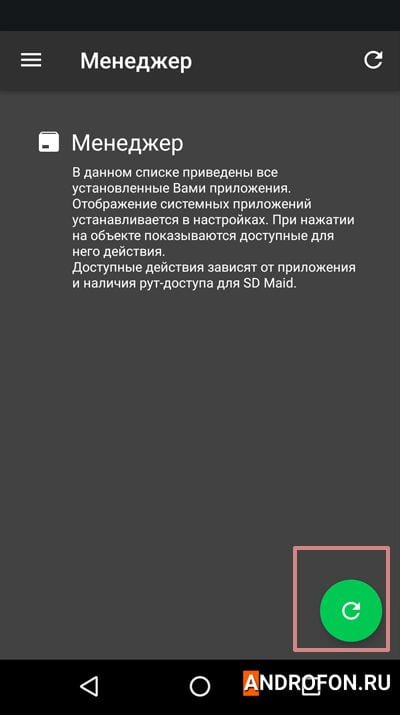
После обновления списка отобразятся установленные в телефоне приложения. Метка «запущенные», обозначает активное приложение, а где такой метки нет – приложение не активно вовсе или находится в кэше. Красная метка «Системные» обозначает системное приложение, управление системными приложениями без root прав невозможно. Синяя метка «Заморожено» обозначает отключенное приложение.
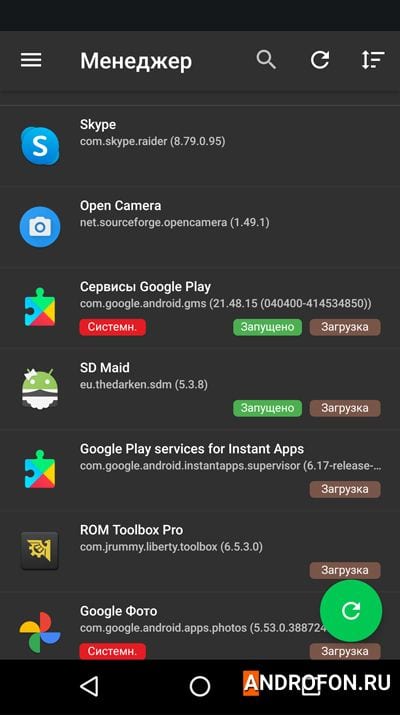
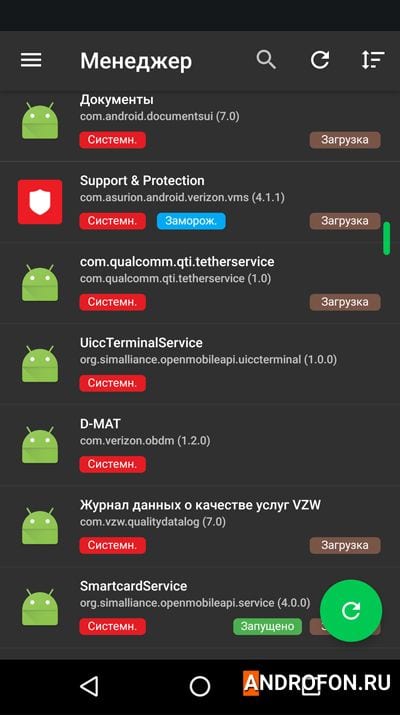
Вывод
В статье детально описано, как найти запущенные приложения на Андроид телефоне в разных версиях операционной системы. Стандартный метод наиболее доступный, позволяющий дополнительно просмотреть объем занятой и доступной оперативной памяти. А возможность просмотреть, сколько памяти используется отдельным приложением, позволяет сразу же выгрузить из памяти наиболее ресурсоемкую программу. При этом для использования стандартного доступа предварительно требуется активировать меню для разработчиков. Приложения сторонней разработки не нуждаются в предварительной активации дополнительного меню. В то же время не каждое приложение позволяет просмотреть использование оперативной памяти и список кэшированных программ.
А как вы просматриваете запущенные приложения на Андроид телефоне? Поделитесь мнением в комментариях внизу статьи.
Источник

Большинство пользователей мобильных устройств на базе ОС Андроид наверняка заметили, что вовремя закрытые приложения позволяют продлить заряд батареи планшета или мобильного телефона на период от нескольких минут, до нескольких часов.
Кроме того, если закрыть не используемые приложения, то можно существенно ускорить работу текущих используемых программ или игр. Однако, если это хорошо известный факт, то возникает вопрос в том, как закрыть приложения на андроиде?
Закрытие приложения через меню программ
Большинство приложений и игр для Андроид имеет, как правило, при себе специальное меню, называемое главным. При внимательном просмотре всех пунктов можно увидеть кнопку, свидетельствующую о закрытии данного приложения.
Данный способ является не только наиболее простым, но и практически на 100% гарантирует вероятность того, что последующая работа приложения не будет нарушена, а любая сохраняемая информация не будет утрачена. Тем не менее, подобная опция имеется далеко не в каждом приложении
Автоматическое закрытие приложений
Некоторые приложения для Андроид поддерживают опцию автоматического закрытия, которая срабатывает практически сразу после того, как вы выйдете из программы – например, перейдя в главное меню телефона. Данная опция закрытия может быть также реализована берез обратное меню – кнопка «Назад».
Закрытие приложений через меню «Диспетчер задач»
Практически в каждой модели мобильного телефона или планшета на базе ПО Андроид имеется меню под названием «Диспетчер задач» (или иное сходное название). Выбрав данный пункт, вы попадёте в раздел, где будут указаны все работающие (активные приложения), напротив каждого из которых можно увидеть крестик. Нажав на данный значок (крестик), вы закроете приложение.
При использовании данного способа не гарантируется полное сохранение всех данных, однако это один из наиболее эффективно действующих способов по закрытию активных приложений, игр и программ.
Принудительное закрытие приложений
В мобильных устройствах Андроид, во всяком случае, в версии ПО 2.1 в меню «Настройки» можно обнаружить пункт «Приложения, выбрав который, необходимо перейти в раздел «Управление приложениями», где можно обнаружить полный список всех установленных на вашем устройстве приложений.
Выбрав конкретное приложение, мы попадём в контекстное меню, где для того, чтобы принудительно закрыть его, необходимо нажать на кнопку «Остановить принудительно». Мы рассмотрели все способы как закрыть приложения на андроиде, а если у вас есть альтернативные варианты, то будем рады вашим комментариям.
Узнать, какие приложения в данный момент запущены и находятся в фоновом режиме, можно в любом мобильном устройстве Android. Для этого существует кнопка для перехода в диспетчер приложений. О том, где её найти и как пользоваться экраном, читайте далее в статье.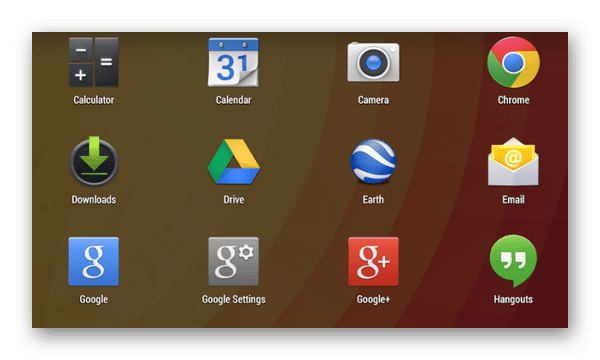
Содержание
- Как в телефоне открыть экран с запущенными приложениями
- Как узнать, какие системные приложения запущены в телефоне
- Какие приложения в Андроид можно удалить
- Полезны ли менеджеры батареи в Андроид?
- Видеоинструкция
Как в телефоне открыть экран с запущенными приложениями
В мобильных устройствах, как и в компьютерной системе есть функция управления приложениями, которые работают в реальном времени. Это позволяет контролировать расход памяти, а также ресурсы процессора и оставлять работать только важные приложения.  В телефонах разных производителей кнопка для запуска экрана находится слева. Она бывает квадратной или прямоугольной, а также в виде вертикальных полос (в Samsung). При нажатии на неё в центре экрана появляется список приложений, открытых вами ранее.
В телефонах разных производителей кнопка для запуска экрана находится слева. Она бывает квадратной или прямоугольной, а также в виде вертикальных полос (в Samsung). При нажатии на неё в центре экрана появляется список приложений, открытых вами ранее.
У пользователя есть возможность управлять этим списком по своему усмотрению. Плитки с названием приложения могут быть удалены. Чтобы остановить программу, нужно выбрать плитку и увести её за экран влево. Если не происходит остановка приложения, смахните его вниз или вправо. При помощи функции пользователю доступно в телефоне быстро переходить от одной программе к другой. В этом случае текущее открытое приложение будет свёрнуто, а на экране появится интерфейс выбранного.
При помощи функции пользователю доступно в телефоне быстро переходить от одной программе к другой. В этом случае текущее открытое приложение будет свёрнуто, а на экране появится интерфейс выбранного.
В диспетчере находится кнопка в виде крестика, нажав которую все открытые приложения будут вынуждены закрыться. Её использование полезно для быстрой очистки всего списка с приложениями и ускорения работы мобильного устройства.
Читайте также: как сделать второе пространство на Андроид?
Как узнать, какие системные приложения запущены в телефоне
Список программ и игр, который мы можем видеть, запустив диспетчер в телефоне – не полный. Кроме них практически постоянно работают также системные процессы, которые нельзя посмотреть этим способом. В телефоне нет параметров, открывающих список системных запущенных программ. Можно воспользоваться приложением из Play Market KillApps, которое способно выявлять все процессы и управлять ими.
Можно воспользоваться приложением из Play Market KillApps, которое способно выявлять все процессы и управлять ими.
- Также оно ускоряет работу приложений, освобождая память;
- Помогает избавиться от системных программ, открытых в фоновом режиме, которые не удаляются в телефоне Андроид обычным способом;
- Позволяется охлаждать телефон за счёт снижения нагрузки на процессор;
- Экономит заряд аккумулятора и показывает подробную информацию по его расходу.

Для применения функций KillApps не требуется регистрация. Приложение сразу после запуска показывает всю необходимую информацию о памяти. Оно является расширенной версией системного менеджера приложений с другими полезными функциями. Есть расширенная версия Pro, предоставляемая по платной подписке. С ней раскрывается весь пакет утилит для управления списком приложения в мобильном телефоне.
Это интересно: как сделать говорящую зарядку на Андроид?
Какие приложения в Андроид можно удалить
Системные и установленные приложения могут работать в фоновом режиме незаметно для пользователя, чем создают дополнительную нагрузку и занимают память. Отдельные приложения в телефоне можно удалить, чтобы освободить память и ресурсы системы. Для флагманских моделей не опасно, если несколько приложений продолжат свою работу незаметно. На бюджетных телефонах это упущение непростительно, потому как каждый мегабайт памяти на счету. В списке все доступные для удаления приложения не являются важными для системы.
Для флагманских моделей не опасно, если несколько приложений продолжат свою работу незаметно. На бюджетных телефонах это упущение непростительно, потому как каждый мегабайт памяти на счету. В списке все доступные для удаления приложения не являются важными для системы.
В случае, если вы нашли программу и не знаете, зачем она, попробуйте удалить. Система Андроид не позволит это сделать для тех программ, из-за отсутствия которых телефон может выйти из строя. А когда они понадобятся, вы сможете найти их в Плей Маркет и скачать заново на свой телефон. В смартфонах, которых недавно были приобретены, немало бесполезных приложений и даже вредных. К ним можно отнести приложения магазинов, встроенные игры, тесты скорости, браузеры и прочее.
Это может быть полезным: Finder что это за программа в Андроид?
Полезны ли менеджеры батареи в Андроид?
Отработав какое-то время, телефон начинает быстрее разряжаться. В поисках решения этой проблемы пользователь находит советы по использованию менеджеров аккумулятора. Новые модели Андроид уже имеют собственные функции экономии батареи и ваш телефон не нуждается в дополнительных приложениях. Подавляющее большинство из них являются графическими надстройками системного менеджера и похожи больше на муляж, чем на полезную программу.
В Андроиде также есть функция «Экономия», доступная для открытия через панель быстрого доступа. При её активации отключаются некоторые системные приложения или переходят в спящий режим, убавляется яркость экрана. Также во время каждой блокировки экрана оперативная память полностью очищается. Отключаются другие неважные с точки зрения системы функции и технологии. Экономный режим предназначен для случаев, когда у пользователя в течении длительного времени нет возможность подзарядить телефон.
Видеоинструкция
Посмотрите видео, чтобы понять, как открыть список работающих приложений в мобильном телефоне Андроид.
