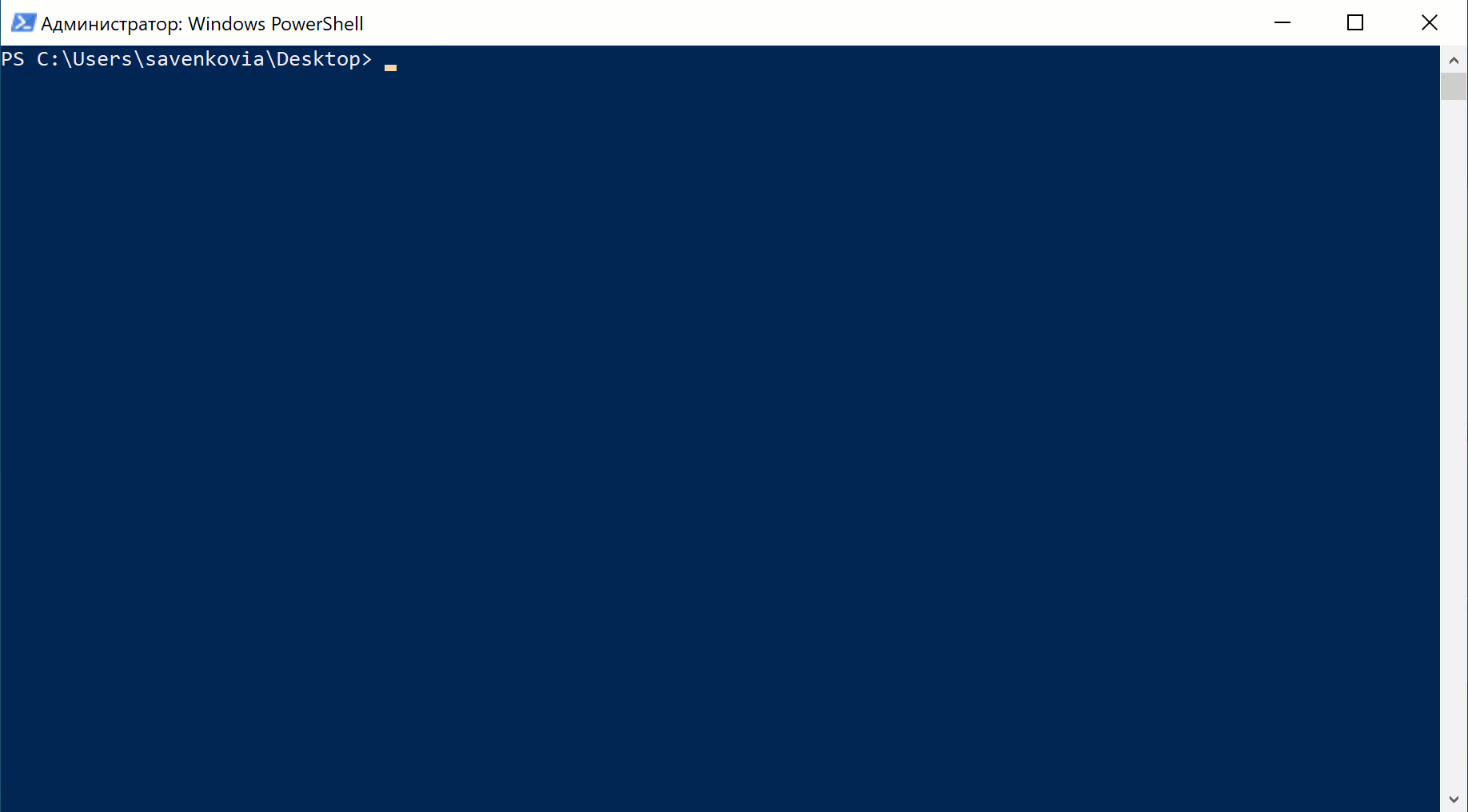Чтобы просмотреть список всех локальных пользователей компьютера, достаточно зайти в раздел «Семья и другие люди» приложение «Параметры», но это далеко не единственный способ. Получить список локальных учетных записей также можно с помощью командной строки PowerShell и оснастки управления локальными пользователями и группами. Давайте посмотрим, как это делается на примере с Windows 10.
В PowerShell
Откройте любым удобным вам способом PowerShell и выполните в ней команду Get-LocalUser. При этом вы получите полный список всех имеющихся на компьютере пользователей, включая учетные записи скрытого администратора, гостя, «управляемого» системой пользователя и defaultuser0 — еще одной учетной записи, не принадлежащей ни к какой группе.
Особого внимания на них обращать не нужно, тем более, что все они по умолчанию имеют статус false, то есть являются неактивными. Некоторые из них, например, defaultuser0 можно безболезненно удалить через оснастку lusrmgr.msc. Да, если список вам понадобится в дальнейшем, можете перенаправить команду вывода в текстовый файл с сохранением его на рабочий стол. Вот так:
Get-LocalUser > ([Environment]::GetFolderPath("Desktop")+"local-users.txt")
Через оснастку управления локальными пользователями и группами
Нажмите на клавиатуре Win + R, введите в диалоговое окошко Выполнить команду lusrmgr.msc и нажмите ввод.
В левой колонке открывшегося окна кликните по каталогу «Пользователи» и в средней части окна оснастки тут же получите полный список всех имеющихся на компьютере локальных учетных записей.
С помощью оснастки вы также можете управлять профилями пользователей, как то: удалять их, просматривать свойства, устанавливать пароль, добавлять в группы, активировать или напротив, отключать.
А еще вы можете экспортировать данные профилей в файл, воспользовавшись опцией меню Действие -> Экспортировать список.
Загрузка…
Содержание
- Управление учетными записями Windows через командную строку CMD
- Table of Contents:
- См. Список всех учетных записей пользователей с помощью команды Net User в Powershell или CMD.
- Посмотреть список всех учетных записей пользователей, используя инструмент управления компьютером
- Посмотреть список активных учетных записей пользователей, используя панель управления
- См. Список активных учетных записей пользователей на экране входа
- Нашли ли вы много скрытых учетных записей на ПК с Windows?
- Как создать или удалить учетные записи пользователей в Windows 7
- Как редактировать учетные записи пользователей (изменять или удалять пароли) в Windows 7
- Удалить или изменить учетные записи Google на устройстве Android
- Создать учетную запись Майкрософт и войти в Windows 10 для начинающих (Октябрь 2022).
- Как получить Список всех учетных записей пользователей в Windows 10.
- В этом руководстве вы узнаете четыре способа посмотреть список всех учетных записей, доступных в Windows 10.
- Как просмотреть все учетные записи Windows 10 с помощью приложения «Параметры».
- Как просмотреть все учетные записи с помощью консоли «Управление компьютером».
- Как просмотреть все учетные записи Windows 10 с помощью командной строки
- Как просмотреть все учетные записи с помощью PowerShell
- Просматриваем список всех локальных пользователей в Windows 10
- Работа с локальной учётной записью в Windows [GUI/CMD]
- Работа с локальной учётной записью в Windows [GUI]
- Работа с локальной учётной записью в Windows [CMD]
Управление учетными записями Windows через командную строку CMD
Для просмотра и управления учетными записями через командную строку используется команда NET USER.
Если ввести команду net user без параметров, то она покажет список пользователей Windows. Для просмотра справки по команде необходимо указать параметр net user /?
Список основных команд для работы с учетными записями через командную строку:
| Добавить пользователя | net user /add имя_пользователя пароль |
| Включить учетную запись пользователя | net user /active:yes имя_пользователя |
| Отключить учетную запись пользователя | net user /active:no имя_пользователя |
| Удалить пользователя | net user /delete имя_пользователя |
Для добавления пользователя в группу в командной строке используется команда управления локальными группами net localgroup
| Добавить пользователя в группу | net localgroup имя_группы имя_пользователя /add |
| Удалить пользователя из группы | net localgroup имя_группы имя_пользователя /delete |
Например, необходимо создать учетную запись пользователя «Root» с правами администратора и паролем 12345.
Создаем учетную запись: net user /add root 12345
Добавляем созданного пользователя в группу администраторов: net localgroup Администраторы root
Источник
Table of Contents:
В определенных ситуациях вам может потребоваться извлечь список со всеми учетными записями пользователей, которые существуют на устройстве Windows. Или вы можете узнать скрытые учетные записи пользователей, которые существуют рядом с вашей учетной записью. Чтобы помочь вам, мы составили список из четырех методов, которые вы можете использовать, чтобы увидеть всех пользователей, включая скрытых, созданных Windows или сторонними приложениями, которые вы установили. Вот они:
ПРИМЕЧАНИЕ. Данное руководство охватывает Windows 10, Windows 7 и Windows 8.1. Если вы не знаете версию Windows, которая у вас есть, прочитайте это руководство: Какую версию Windows я установил?
См. Список всех учетных записей пользователей с помощью команды Net User в Powershell или CMD.
Вы можете сохранить этот список в текстовом файле, который можно открыть с помощью Блокнота. Введите net user> filename.txt, и файл с указанным вами именем будет создан в «C: Users Your User Name».
Если вы хотите узнать больше об этой команде и всех ее параметрах, перейдите на эту страницу документации: Net user.
Посмотреть список всех учетных записей пользователей, используя инструмент управления компьютером
Дважды щелкните учетную запись пользователя, чтобы узнать больше о ее свойствах и настройках, включая группы, в которые она входит.
Посмотреть список активных учетных записей пользователей, используя панель управления
Метод, который является менее вызывающим, но который также отображает меньше информации, включает в себя открытие панели управления. После запуска перейдите в раздел « Учетные записи пользователей» или « Учетные записи пользователей и семейная безопасность» в зависимости от имеющейся версии Windows.
Теперь вы видите свою учетную запись, информацию о ней и несколько ссылок. Нажмите или коснитесь ссылки «Управление другой учетной записью».
Теперь вы видите активные, не скрытые учетные записи пользователей, которые существуют в Windows, и являются ли они локальными учетными записями, администраторами и т. Д.
С помощью этого метода вы не можете видеть скрытые или отключенные учетные записи пользователей.
См. Список активных учетных записей пользователей на экране входа
Если вы используете Windows 7, все активные учетные записи пользователей должны отображаться спереди и по центру.
То же самое верно при использовании экрана входа в Windows 8.1.
Недостатком этого метода является то, что вы не можете видеть скрытые или отключенные учетные записи пользователей.
Нашли ли вы много скрытых учетных записей на ПК с Windows?
Мы настоятельно рекомендуем попробовать первые два метода для определения всех учетных записей, которые существуют на вашем компьютере или устройстве Windows. Вы можете быть удивлены, увидев, что некоторые из ваших приложений создали скрытые учетные записи пользователей, о которых вы даже не подозревали. Прежде чем закрыть это руководство, поделитесь в комментарии, нашли ли вы скрытые учетные записи пользователей на вашем ПК, и сколько их было там. Нам интересно знать.
Как создать или удалить учетные записи пользователей в Windows 7
Создание и удаление учетных записей пользователей в Windows 7, как включить или отключить учетную запись «Гость», разница между типами учетных записей и т. Д.
Как редактировать учетные записи пользователей (изменять или удалять пароли) в Windows 7
В этом руководстве я покажу вам, как изменить имя учетной записи, пароль, изображение и тип учетной записи.
Удалить или изменить учетные записи Google на устройстве Android
Нужно удалить учетную запись Google Gmail с устройства Android? В этой статье показано, как это сделать.
Создать учетную запись Майкрософт и войти в Windows 10 для начинающих (Октябрь 2022).
Источник
Как получить Список всех учетных записей пользователей в Windows 10.
Публикация: 12 June 2018 Обновлено: 12 June 2018
Если вам нужно посмотреть все существующие учетные записи пользователей, которые используют ваше устройство, в этом руководстве вы узнаете четыре способа сделать это в Windows 10.
В Windows 10, вы можете быстро проверить полную информацию обо всех учетных записях пользователей. Если более чем один человек использует ваш персональный компьютер или у вас есть более одного аккаунта пользователя, если есть необходимость проверить полную информацию о всех учетных записях пользователей, то эта статья поможет вам. Кроме того, в отдельных случаях вам также может понадобиться посмотреть скрытые учетные записи пользователей, доступные в вашей системе, такие как учетная запись администратора, которая по умолчанию отключена.
Чтобы посмотреть все существующие учетные записи в Windows 10 существует несколько способов просмотра этой информации с использованием встроенных инструментов и командной строки.
В этом руководстве вы узнаете четыре способа посмотреть список всех учетных записей, доступных в Windows 10.
Как просмотреть все учетные записи Windows 10 с помощью приложения «Параметры».
Кроме того, вы заметите, что текущая учетная запись пользователя также не указана, но это потому, что эта информация отображается на странице «Ваши данные».
Как просмотреть все учетные записи с помощью консоли «Управление компьютером».
Если вы используете Windows 10 Pro, вы можете использовать консоль «Управление компьютером» для просмотра всех учетных записей, на вашем устройстве.
Локальные пользователи и группы → Пользователи
Вы увидите список всех учетных записей, созданных в Windows 10.
Как просмотреть все учетные записи Windows 10 с помощью командной строки
В Windows 10, вы можете быстро проверить полную информацию обо всех учетных записях пользователей, используя одну команду.
Вы увидите следующие детали:
Последняя учетная запись пользователя, который используется для доступа к компьютеру. Если у вас есть несколько учетных записей пользователей, вы найдете их ниже одну за другой.
Есть несколько деталей, которые видны на экране командной строки. Вы увидите следующее:
AccountType = 512 указывает на то, что все учетные записи являются регулярными. Если ваш компьютер подключен к домену, вы можете увидеть другие значения, такие как 256 (Temp Duplicate Account), 2048 (Trust Account Interdomain), 4096 (Trust Account Workstation) или 8192 (Trust Account Server).
Disabled = FALSE / TRUE, указывает на то, активен или нет этот конкретный аккаунт. Если установлено значение FALSE, это означает, что ваша учетная запись не активна и наоборот.
PasswordChangable = TRUE / FALSE указывает на то, можно ли изменить пароль этой учетной записи или нет. Если установлено значение TRUE, то вы можете его изменить.
PasswordExpired = TRUE / FALSE сообщает срок действия пароля этой учетной записи пользователя после заданного промежутка времени.
Как просмотреть все учетные записи с помощью PowerShell
Кроме того, вы даже можете использовать одну команду в PowerShell для просмотра списка с подробной информацией о каждой учетной записи, доступной в Windows 10.
Если вам нужно экспортировать список учетных записей в текстовый файл, вы можете добавить в командуследущее. Например:
Get-LocalUser > c:pathtooutputfolderlist.txt
В случае, если одна из учетных записей была создана с использованием учетной записи Microsoft, имя учетной записи будет содержать только первые пять букв адреса электронной почты.
Это основные вещи, которые нужно знать, чтобы понять детали всех учетных записей пользователей на компьютере Windows 10.
Источник
Просматриваем список всех локальных пользователей в Windows 10
Наверняка, для того, чтоб просмотреть список всех локальных пользователей своей операционной системы, вы используете раздел «Семья и другие люди» приложение «Параметры», но вот только – это не единственный способ, так как есть еще способы, которые так же практичны и применимы.
В данной статье, мы расскажем вам о том, что из себя представляет использование командной строки PowerShell и оснастки управления локальными пользователями и группами.
Способ с использованием PowerShell
Производим открытие PowerShell и выполняем команду «Get-LocalUser». Как только ваша команда будет полностью выполнена, вы сможете увидеть достаточно полный список: пользователей, скрытые учетные записи администратора, гостя, «управляемого» системой пользователя и defaultuser0. Кроме того, тут будет еще одна учетная запись, которая не принадлежит не одной группе.
Если вы планируете использовать данный метод, то можно команду перенаправить в текстовый документ и сохранить его как минимум на «Рабочем столе» используя следующий код: Get-LocalUser > ([Environment]::GetFolderPath(«Desktop»)+»local-users.txt»)
Способ с использованием оснастки управления локальными пользователями и группами
Во вновь открывшемся окне, вам необходимо найти пункт «Пользователи» и кликнуть по нему, что позволит вам открыть в средней части окна полный список всех имеющихся пользователей.
Обратите внимание, что вы сможете при помощи оснастки не только просматривать список всех локальных пользователей в Windows 10, но еще и управлять ими.
Источник
Работа с локальной учётной записью в Windows [GUI/CMD]
В данной статье мы рассмотрим самые распространенные задачи связанные с локальными учётными записями пользователей ОС Windows, а именно мы:
Так же, попутно будем рассматривать не столь важные, но попадающие к нам во внимание, опции.
Весь материал представленный в данной статье протестирован на ОС Windows 10 и Windows Server 2016.
Работа с локальной учётной записью в Windows [GUI]
Посередине мы видим список пользователей существующих в системе.
Всё, учётная запись создана, можно логиниться с помощью неё в системе.
Внимание. Этот способ смены пароля следует использовать, только если пользователь забыл свой пароль и нет диска с архивом пароля. Если же такой диск есть, то для установки нового пароля следует использовать его.
Для того чтобы Сменить/Задать пароль учётной записи пользователя, нужно в списке пользователей, найти нужного пользователя -> Кликнуть по нему правой кнопкой мыши -> Выбрать пункт из выпадающего меню «Задать пароль«.(Рис.1.4)
Так же обратите внимание, что тут можно удалить учётную запись[Выбрав «Удалить«], нам это сейчас не нужно, но просто имейте ввиду.
Откроется предупреждение ↓ (Рис.1.5):
Сброс пароля может привести к необратимым потерям информации для этой учётной записи пользователя. В целях безопасности Windows защищает некоторую информацию, запрещая доступ к ней при сбросе пароля пользователя.
Эту команду следует использовать, только если пользователь забыл свой пароль и нет диска с архивом пароля. Если же такой диск есть, то для установки нового пароля следует использовать его.
Если пользователь знает пароль и хочет его изменить, следует нажать клавиши CTRL+ALT+DELETE и нажать кнопку «Изменить пароль«.
Жмём «Продолжить«.
В следующем окне Вводим и Подтверждаем новый пароль, а так же обращаем внимание на предупреждение(Рис.1.6):
Немного о сложности пароля, для общего развития.
Странно что система при создании локального пользователя не смотрит на наличие групповой политики, а при смене пароля существующему пользователю смотрит.
Если щёлкнуть кнопку «ОК«, произойдёт следующее:
Эта учётная запись немедленно утратит доступ ко всем своим зашифрованным файлам, сохранённым паролям и персональным сертификатам безопасности.
Всё! Пароль изменён!
Жмём по пользователю правой кнопкой мыши -> заходим в «Свойства«.
В окне «Свойства» на вкладке «Общие«, можно отредактировать данные уже существующего пользователя, такие как «Полное имя» и «Описание«.(Рис.1.8)
Так же при необходимости можно поставить галочки:
Мы это уже обсудили в предыдущем пункте.
Переходим на вкладку «Членство в группах«.(Рис.1.9)
Если вам необходимо сделать вашего пользователя локальным администратором, то здесь нужно добавить его в группу «Администраторы«.
Далее откроется окно Выбор: «Группы» -> Нажимаем «Дополнительно«.(Рис.1.10) ->
-> Нажимаем «Поиск» -> видим список всех локальных групп -> Выбираем «Администраторы» -> Жмём «ОК«.(Рис.1.11)
Здесь также — Жмём «ОК«.(Рис.1.12)
Для того чтобы изменения «Членства в группах» вступили в силу нужно перелогиниться в системе.
В окне «Свойства» на вкладке «Профиль«, можно сделать перемещаемую учётную запись.(Рис.1.13)
[Лично я тестировал с уже существующими папками на сервере.]
На этом с оснасткой «Локальные пользователи и группы«[lusrmgr.msc] заканчиваем.
Так же обратите внимание, что тут можно удалить учётную запись[выбрав учётную запись и нажав -> «Удалить«], нам это сейчас не нужно, но просто имейте ввиду.
В следующем окне просто жмём «Готово«.(Рис.2.4)
Теперь в окне «Учётные записи пользователей«, появится наша, только что созданная учётная запись, с помощью неё уже можно логиниться в системе.
В «Учётные записи пользователей«, при необходимости, можно сменить/создать пользователю пароль.
Выбираем пользователя -> Жмём «Сменить пароль«.(Рис.2.5)
Выбираем пользователя -> Заходим в «Свойства«.(Рис.2.7)
В свойствах на вкладке «Общие«, (Рис.2.8) мы можем изменить:
В свойствах на вкладке «Членство в группах«, можно указать уровень доступа, предоставляемый этому пользователю.[Внести пользователя в группу](Рис.2.9)
Сделать его обычным Пользователем, Администратором ПК, либо указать Другой уровень доступа[Гости, Пользователи удалённого рабочего стола. ]
Как мы помним мы тут собирались сделать нашего пользователя локальным администратором, поэтому у нас два пути:
И нажать «ОК«.
Для того чтобы изменения «Членства в группах» вступили в силу нужно перелогиниться в системе.
На этом с «Учётные записи пользователей«[control userpasswords2] заканчиваем.
Работа с локальной учётной записью в Windows [CMD]
Здесь мы будем рассматривать работу только с локальными учётными записями.
Команда net user предназначена для управления учётными записями пользователей. Для вывода полной справки воспользуйтесь командой:
Синтаксис данной команды:
net user [ ПОЛЬЗОВАТЕЛЬ [ пароль | * ] [параметры]] [/DOMAIN]
net user ПОЛЬЗОВАТЕЛЬ < пароль | * >/ADD [параметры] [/DOMAIN]
net user ПОЛЬЗОВАТЕЛЬ [/DELETE] [/DOMAIN]
net user ПОЛЬЗОВАТЕЛЬ [/TIMES:< ВРЕМЯ | all >]
net user ПОЛЬЗОВАТЕЛЬ [/ACTIVE: < yes | no >]
Как видим в моей системе существует три учётных записи:
Для того чтобы создать учётную запись пользователя с паролем:
Команда может выглядеть примерно так: [сразу с указанным полным именем, описанием, временем для входа в систему и запретом смены пароля пользователем]:
Для изменения параметров в учётной записи воспользуйтесь командой:
Привожу описание параметров, ну и команды для копипаста:
Запретить пользователю изменять свой пароль:
Учётная запись пользователя должна иметь пароль:
Учётная запись пользователя не должна иметь пароль:
Выключить[сделать не активной] её можно командой:
Включить[сделать активной]:
Пример 1: Разрешим пользователю авторизовываться только с понедельника по пятницу, с 9 утра до 6 вечера:
Пример 2: Разрешим пользователю авторизовываться только в понедельник и четверг, с 9 утра до 6 вечера:
Можно указать для каждого дня свой промежуток времени, тогда записи [День,Временной_промежуток;День,Временной_промежуток] должны будут разделяться точкой с запятой[;]
Два параметра:
Для просмотра свойств учётной записи воспользуйтесь командой:
Для того чтобы сменить или задать пароль учётной записи пользователя воспользуйтесь командой(Рис.3.4):
[Лично я тестировал с уже существующими папками на сервере.]
Для того чтобы реализовать задуманное, нам понадобятся два параметра:
Вам для копипаста команда:
А в моём случае команда будет выглядеть так:
Это действие обязательное, так как название группы может быть, как на русском так и на английском языке и команда для русского языка не сработает на английском и наоборот :c
Теперь нужно посмотреть членов этой группы[Кто находится в списке].(Рис.3.6)
Теперь нужно добавить нашего пользователя в группу, для этого воспользуемся командой:
Для того чтобы удалить пользователя из группы:
Проверим добавился ли наш пользователь в группу(Рис.3.8):
Всё ок! Наш пользователь в группе и является локальным администратором. Для того чтобы изменения вступили в силу пользователю нужно перелогиниться в системе.
Источник
Содержание
- 1 В этом руководстве вы узнаете четыре способа посмотреть список всех учетных записей, доступных в Windows 10.
- 2 А нужно ли это
- 3 Как узнать имя пользователя Виндовс (Windows) 10 через Панель управления
- 4 Как узнать имя пользователя на Windows 10 используя «горячие» клавиши
- 5 Используем «Сведения о системе»
- 6 Как узнать имя пользователя Windows 10 через командную строку
- 7 Вывод
Если вам нужно посмотреть все существующие учетные записи пользователей, которые используют ваше устройство, в этом руководстве вы узнаете четыре способа сделать это в Windows 10.
В Windows 10, вы можете быстро проверить полную информацию обо всех учетных записях пользователей. Если более чем один человек использует ваш персональный компьютер или у вас есть более одного аккаунта пользователя, если есть необходимость проверить полную информацию о всех учетных записях пользователей, то эта статья поможет вам. Кроме того, в отдельных случаях вам также может понадобиться посмотреть скрытые учетные записи пользователей, доступные в вашей системе, такие как учетная запись администратора, которая по умолчанию отключена.
Чтобы посмотреть все существующие учетные записи в Windows 10 существует несколько способов просмотра этой информации с использованием встроенных инструментов и командной строки.
В этом руководстве вы узнаете четыре способа посмотреть список всех учетных записей, доступных в Windows 10.
- Как просмотреть все учетные записи с помощью приложения «Параметры»
- Как просмотреть все учетные записи с помощью консоли «Управление компьютером»
- Как просмотреть все учетные записи в Windows 10 с помощью командной строки
- Как просмотреть все учетные записи с помощью PowerShell
Как просмотреть все учетные записи Windows 10 с помощью приложения «Параметры».
Самый простой способ посмотреть учетные записи, доступные на вашем устройстве, — это приложение «Параметры»:
- Откройте приложение нажав клавиши WinI.
- Перейдите в группу настроек «Учетные записи».
- Нажмите раздел слева «Семья и другие пользователи».
На этой странице вы найдете существующие учетные записи пользователей, настроенные на вашем ПК, но эта страница имеет ограничения, поскольку она не содержит встроенных учетных записей пользователей, таких как встроенная учетная запись администратора .
Кроме того, вы заметите, что текущая учетная запись пользователя также не указана, но это потому, что эта информация отображается на странице «Ваши данные».
Как просмотреть все учетные записи с помощью консоли «Управление компьютером».
Если вы используете Windows 10 Pro, вы можете использовать консоль «Управление компьютером» для просмотра всех учетных записей, на вашем устройстве.
- Кликните правой кнопкой мыши на кнопке «Пуск» и выберите в меню «Управление компьютером».
- В консоли перейдите по следующему пути:
Локальные пользователи и группы → Пользователи
Вы увидите список всех учетных записей, созданных в Windows 10.
Как просмотреть все учетные записи Windows 10 с помощью командной строки
В Windows 10, вы можете быстро проверить полную информацию обо всех учетных записях пользователей, используя одну команду.
- Откройте командную строку, введите следующую команду и нажмите клавишу Enter.
wmic useraccount list full
Вы увидите следующие детали:
Самый первый аккаунт встроенная учетная запись администратора, учетная запись по умолчанию отключена — но вы можете включить эту скрытую учетную запись администратора, если у вас есть необходимость.
Второй аккаунт — Учетная запись пользователя управляемая системой, как указано в описании. Если вы используете Windows 10.
Третий аккаунт учетная запись гостя .
Последняя учетная запись пользователя, который используется для доступа к компьютеру. Если у вас есть несколько учетных записей пользователей, вы найдете их ниже одну за другой.
Есть несколько деталей, которые видны на экране командной строки. Вы увидите следующее:
- Тип аккаунта
- Описание
- Полное имя
- Дата установки
- Статус локальной учетной записи
- Lockout status
- Имя
- Пароль Изменяемый
- Пароль Истекает
- Требуется пароль или нет
- SID
- SID Тип
- Статус
AccountType = 512 указывает на то, что все учетные записи являются регулярными. Если ваш компьютер подключен к домену, вы можете увидеть другие значения, такие как 256 (Temp Duplicate Account), 2048 (Trust Account Interdomain), 4096 (Trust Account Workstation) или 8192 (Trust Account Server).
Disabled = FALSE / TRUE, указывает на то, активен или нет этот конкретный аккаунт. Если установлено значение FALSE, это означает, что ваша учетная запись не активна и наоборот.
PasswordChangable = TRUE / FALSE указывает на то, можно ли изменить пароль этой учетной записи или нет. Если установлено значение TRUE, то вы можете его изменить.
PasswordExpired = TRUE / FALSE сообщает срок действия пароля этой учетной записи пользователя после заданного промежутка времени.
Как просмотреть все учетные записи с помощью PowerShell
Кроме того, вы даже можете использовать одну команду в PowerShell для просмотра списка с подробной информацией о каждой учетной записи, доступной в Windows 10.
- Откройте PowerShell от имени администратора.
- Введите следующую команду, чтобы перечислить все существующие учетные записи и нажмите Enter:
Get-LocalUser
- Вы увидите список всех учетных записей, настроенных на вашем устройстве, с их описанием, активностью.
Если вам нужно экспортировать список учетных записей в текстовый файл, вы можете добавить в командуследущее. Например:
Get-LocalUser > c:pathtooutputfolderlist.txt
В случае, если одна из учетных записей была создана с использованием учетной записи Microsoft, имя учетной записи будет содержать только первые пять букв адреса электронной почты.
Это основные вещи, которые нужно знать, чтобы понять детали всех учетных записей пользователей на компьютере Windows 10.
Рейтинг: /5 — голосов —>
—>
Вы задумывались над вопросом: как узнать имя пользователя в Windows 10. Такая возможность создана разработчиками ОС для удобства пользования системой. Рассмотрим этот вопрос подробнее.
Содержание
А нужно ли это
Учетные записи нужны для распознавания пользователей и устройств. ОС всему задает идентификационный номер.
Установка нескольких учетных записей используется для:
- Родительского контроля;
- Если аккаунтов много, чтобы не возникло неразберихи под каким загружена ОС;
- Одновременного запуска приложений.
Как узнать имя пользователя Windows 10? Рассмотрим способы, позволяющие это сделать.
Как узнать имя пользователя Виндовс (Windows) 10 через Панель управления
Нажмите «Win+R» пропишите команду «control».
Установите отображение значков на «Крупные», перейдите:
Откройте:
Посмотрите все учетные записи, которые существуют на ПК. Справа от аватара для каждой прописаны имена.
Как узнать имя пользователя на Windows 10 используя «горячие» клавиши
Нажмите «Ctr+Shift+Esc». Посмотрите текущее имя.
Используем «Сведения о системе»
Нажмите «Win+R» пропишите команду «msinfo32».
Далее как на скриншоте:
Как узнать имя пользователя Windows 10 через командную строку
Нажмите «Win+X», далее:
Пропишите команду:
Отобразится список всех учетных записей, созданных в ОС.
Способ не выделяет текущего пользователя. Используйте его если на ПК установлено одна или две учетные записи.
Вывод
Мы разобрались, как посмотреть имя пользователя. Используйте описанные способы чтобы сделать работу за ПК удобнее и безопаснее.
<index>Может показаться, что в каждом новом выпуске Windows ничего не меняется в учётных записях пользователей. Напомним, что 10-тка – последний проект Microsoft, но он еще будет дорабатываться и совершенствоваться. В связи с этим, учётная запись и ее основной функционал в новой ОС – главные термины, которые необходимо изучить, прежде чем перейти с Windows 7 или 8.1 на Windows 10. В этой статье мы рассмотрим все доступные возможности панели учётной записи и те нововведения, которые стали доступны пользователям. Чтобы попасть в учётную запись пользователя, необходимо войти в «Пуск» и кликнуть по ссылке на вашу учётную запись:






- https://g-ek.com/kak-poluchit-spisok-vsex-uchetnyix-zapisej-polzovatelej-v-windows-10
- https://public-pc.com/kak-uznat-imya-polzovatelya-v-windows-10/
- https://www.windxp.com.ru/osnovnoj-funkcional-uchetnoj-zapisi-v-windows-10.htm
Время на прочтение
18 мин
Количество просмотров 24K
Как-то давно на хабре публиковалась статья Опытные мелочи Windows-админа. В ней рассказывалось как быстро и достаточно эффективно находить компьютеры на которых залогинился тот или иной пользователь.
Мне эта идея понравилась, т.к. всё делается достаточно просто, быстро и без модификации схемы Active Directory. Я постепенно улучшал изложенные в статье подходы и в итоге появились три скрипта, которыми я и хочу поделится с вами.
-
env – с помощью этого скрипта получаем данные по компьютеру и добавляем эти данные во временные переменные среды.
-
env.send – с помощью этого скрипта данные из переменных среды передаём в описание компьютера в Active Directory.
-
env.search – с помощью этого скрипта ищем нужный нам компьютер в Active Directory и подключаемся к нему.
На самом деле скрипты более универсальные и с помощью них можно делать не только изложенные выше действия, а например:
-
Можно делать инвентаризацию компьютеров по сети в csv файл или в папку с ini файлами.
-
При отсутствии Active Directory можно по данным из переменных среды автоматически создавать ярлычок, который в своём названии будут содержать нужные данные по компьютеру, а при клике подключатся к нему или делать другое полезное системному администратору действие.
-
Поиск нужных компьютеров можно выполнять не только в Active Directory, но и в простом хранилище в виде папки с ini файлами.
-
А так же можно использовать временные переменные среды в других скриптах, например для установки программного обеспечения нужной разрядности и т.д.
Ниже привожу описание всех скриптов, что бы можно было более детально ознакомится с их возможностями. Надеюсь что они будут вам полезны, так же как мне. Сами скрипты и их исходные коды доступны в моём профиле на GitHub.
env
Описание
JScript для добавления в переменные среды временных переменных. Которые затем можно использовать в вызове других скриптов и приложений. Данные для переменных получаются через WMI с локального или удалённого компьютера в сети. Дополнительно переменные можно импортировать из файла и экспортировать в файл, поддерживается несколько форматов.
Достаточно часто системному администратору требуется получить общую информацию о компьютере и пользователе, чтобы затем её использовать в вызове другого скрипта или приложений. А также эту информацию иногда требуется сохранить в файл, например для инвентаризационного учёта или для использования в дальнейшем. Данный скрипт предоставляет такие возможности.
Использование
В командной строке Windows введите следующую команду. Все параметры можно передавать в произвольном порядке. Если необходимо скрыть отображение окна консоли, то вместо cscript можно использовать wscript.
cscript env.min.js [\<context>] [<input>@<charset>] [<output>] [<option>...] ...-
<context>– Сетевое имя или ip адрес компьютера, в контексте которого нужно получить данные для переменных. -
<input>– Формат текстовых данных стандартного потока ввода для импорта переменных.-
ini – Получает из потока данные для переменных в
iniформате. -
csv – Получает данные в
csvформате (заглавное написание ожидает ещё и заголовок). -
tsv – Получает данные в
tsvформате (заглавное написание ожидает ещё и заголовок).
-
-
<charset>– Кодировка текстовых данных, направленных в стандартный поток ввода (можно использовать значениеauto). -
<output>– Формат текстовых данных стандартного потока вывода для экспорта переменных.-
ini – Отправляет в поток данные переменных в
iniформате. -
csv – Отправляет данные в
csvформате (заглавное написание добавляет ещё и заголовок). -
tsv – Отправляет данные в
tsvформате (заглавное написание добавляет ещё и заголовок).
-
-
<option>– Дополнительные опции (можно указать несколько).-
silent – Последующие команды выполнить без отображения.
-
nowait – Последующие команды выполнить без ожидания.
-
-
...– Далее указывается командная строка для выполнения, в которой будут доступны эти переменные среды.
Переменные среды
Скрипт добавляет описанные ниже временные переменные в среду процесса. Если нет данных для формирования переменной, то переменная не создаётся.
Операционная система
-
SYS-ARCHITECTURE– Архитектура операционной системыx64иx86. -
SYS-DESCRIPTION– Описание системы (компьютера), заданное пользователем. -
SYS-DRIVE– Буква системного диска (вместе с двоеточием). -
SYS-INSTALL– Дата и время установки системы в форматеДД.ММ.ГГГГ ЧЧ:ММ:СС. -
SYS-INSTALL-DATE– Только дата установки системы в форматеДД.ММ.ГГГГ. -
SYS-KEY– Ключи активации операционной системы. -
SYS-NAME– Заданное производителем полное название операционной системы. -
SYS-RESET– Дата и время перезагрузки системы в форматеДД.ММ.ГГГГ ЧЧ:ММ:СС. -
SYS-RESET-DATE– Только дата перезагрузки системы в форматеДД.ММ.ГГГГ. -
SYS-SERIAL– Серийный номер операционной системы. -
SYS-TIME– Текущая дата и время в системе в форматеДД.ММ.ГГГГ ЧЧ:ММ:СС. -
SYS-TIME-DATE– Только текущая дата в системы в форматеДД.ММ.ГГГГ. -
SYS-VERSION– Версия операционной системы.
Пользователь
-
USR-ACCOUNT– Аккаунт пользователя, который последним использовал компьютер. -
USR-DOMAIN– Доменная часть аккаунта пользователя. -
USR-LOGIN– Часть логина в аккаунте пользователя. -
USR-HOME– Полный путь к домашнему каталогу пользователя. -
USR-PROFILE– Полный путь к папке профиля пользователя. -
USR-NAME– Отображаемое имя пользователя. -
USR-NAME-FIRST– Первая часть отображаемого имени пользователя. -
USR-NAME-SECOND– Втор часть отображаемого имени пользователя. -
USR-NAME-THIRD– Третья часть отображаемого имени пользователя. -
USR-NAME-FOURTH– Четвёртая часть отображаемого имени пользователя. -
USR-SID– Идентификатор безопасности пользователя.
Компьютер
-
DEV-NAME– Заданное производителем полное название модели. -
DEV-DESCRIPTION– Формируемое скриптом описание компьютера из его характеристик. -
DEV-BENCHMARK– Вычисляемый скриптом рейтинг производительности компьютера.
Материнская плата
-
PCB-NAME– Заданное производителем полное название модели. -
PCB-SERIAL– Серийный номер материнской платы. -
PCB-BIOS-MANUFACTURE– Название производителя BIOS материнской платы. -
PCB-BIOS-RELEASE– Дата и время прошивки BIOS материнской платы. -
PCB-BIOS-RELEASE-DATE– Только дата прошивки BIOS материнской платы. -
PCB-BIOS-SERIAL– Серийный номер, хранящийся в BIOS материнской платы. -
PCB-BIOS-VERSION– Версия прошивки BIOS материнской платы.
Центральный процессор
-
CPU-ARCHITECTURE– Архитектура центрального процессораx64иx86. -
CPU-CACHE-L1– Размер L1 кэша с размерностьюКБ,МБи так далее. -
CPU-CACHE-L2– Размер L2 кэша с размерностьюКБ,МБи так далее. -
CPU-CACHE-L3– Размер L3 кэша с размерностьюКБ,МБи так далее. -
CPU-CORE– Количество ядер центрального процессора. -
CPU-NAME– Заданное производителем полное название модели. -
CPU-SOCKET– Название сокета центрального процессора. -
CPU-SPEED– Тактовая частота с размерностьюМГц,ГГци так далее. -
CPU-SPEED-VAL– Значение тактовой частота вгерцах. -
CPU-VERSION– Версия релиза центрального процессора.
Оперативная память
-
RAM-SIZE– Объём оперативной памяти с размерностьюМБ,ГБи так далее. -
RAM-SIZE-VAL– Значение объёма оперативной памяти вбайтах. -
RAM-SPEED– Тактовая частота с размерностьюМГц,ГГци так далее. -
RAM-SPEED-VAL– Значение тактовой частота вгерцах.
Графический процессор
-
GPU-COLOR– Глубина цвета графического процессора с размерностью вбитах. -
GPU-COLOR-VAL– Значение глубины цвета графического процессора вбитах. -
GPU-FREQUENCY– Частота обновления с размерностью вГц. -
GPU-FREQUENCY-VAL– Значение частота обновления вгерцах. -
GPU-NAME– Заданное производителем полное название модели. -
GPU-RESOLUTION– Разрешение экрана, подключенного к графическому процессору. -
GPU-RESOLUTION-X– Разрешение экрана по горизонтали. -
GPU-RESOLUTION-Y– Разрешение экрана по вертикали. -
GPU-SIZE– Объём памяти с размерностьюМБ,ГБи так далее. -
GPU-SIZE-VAL– Значение объёма памяти графического процессора вбайтах. -
GPU-VERSION– Версия драйвера графического процессора.
Сетевой адаптер
-
NET-IP-V4– IPv4 адрес активного сетевого адаптера. -
NET-IP-V6– IPv6 адрес активного сетевого адаптера. -
NET-SUBNET-V4– IPv4 маска подсети активного сетевого адаптера. -
NET-SUBNET-V6– IPv6 маска подсети активного сетевого адаптера. -
NET-GATEWAY-V4– IPv4 шлюз активного сетевого адаптера. -
NET-GATEWAY-V6– IPv6 шлюз активного сетевого адаптера. -
NET-DNS-V4– IPv4 адрес DNS сервера сетевого адаптера. -
NET-DNS-V6– IPv6 адрес DNS сервера сетевого адаптера. -
NET-DHCP-V4– IPv4 адрес DHCP сервера локальной сети. -
NET-DOMAIN– Домен в котором зарегистрирован компьютер. -
NET-HOST– Зарегистрированное сетевое имя компьютера. -
NET-HOST-DN– ЗначениеDistinguished Nameкомпьютера в домене. -
NET-MAC– Физический адрес активного сетевого адаптера. -
NET-NAME– Заданное производителем название сетевого адаптера. -
NET-RESET– Дата и время обновления адресов в форматеДД.ММ.ГГГГ ЧЧ:ММ:СС. -
NET-RESET-DATE– Только дата обновления адресов в форматеДД.ММ.ГГГГ. -
NET-SPEED– Скорость подключения с размерностьюМбит/с,Гбит/си так далее. -
NET-SPEED-VAL– Значение скорость подключения вбитахвсекунду.
Жёсткий диск
-
HDD-NAME– Заданное производителем название жёсткого диска. -
HDD-SERIAL– Серийный номер жёсткого диска. -
HDD-SIZE– Объём жёсткого диска с размерностьюМБ,ГБи так далее. -
HDD-SIZE-VAL– Значение объёма жёсткого диска вбайтах. -
HDD-VERSION– Версия прошивки жёсткого диска.
Твердотельный накопитель
-
SSD-NAME– Заданное производителем название твердотельного накопителя. -
SSD-SERIAL– Серийный номер твердотельного накопителя. -
SSD-SIZE– Объём твердотельного накопителя с размерностьюМБ,ГБи так далее. -
SSD-SIZE-VAL– Значение объёма твердотельного накопителя вбайтах. -
SSD-VERSION– Версия прошивки твердотельного накопителя.
Сменный накопитель
-
USB-NAME– Заданное производителем название сменного накопителя. -
USB-SERIAL– Серийный номер сменного накопителя. -
USB-SIZE– Объём сменного накопителя с размерностьюМБ,ГБи так далее. -
USB-SIZE-VAL– Значение объёма сменного накопителя вбайтах. -
USB-VERSION– Версия прошивки сменного накопителя.
Специализированный накопитель
-
SCM-NAME– Заданное производителем название специализированного накопителя. -
SCM-SERIAL– Серийный номер специализированного накопителя. -
SCM-SIZE– Объём специализированного накопителя с размерностьюМБ,ГБи так далее. -
SCM-SIZE-VAL– Значение объёма специализированного накопителя вбайтах. -
SCM-VERSION– Версия прошивки специализированного накопителя.
Оптический привод
-
ROM-NAME– Заданное производителем название оптического привода. -
ROM-DRIVE– Буква оптического привода (вместе с двоеточием). -
ROM-TYPE– Тип оптического приводаDVD-RW,CDи так далее.
Программное обеспечение
Браузер Google Chrome
-
APP-CHROME– Полный путь исполняемого файла приложения. -
APP-CHROME-DIR– Полный путь каталога приложения.
Проигрыватель VLC Media Player
-
APP-VLC– Полный путь исполняемого файла приложения. -
APP-VLC-DIR– Полный путь каталога приложения.
Приложение Spargo eFarma
-
APP-EFARMA-CLIENT– Полный путь исполняемого файла клиента. -
APP-EFARMA-CASHER– Полный путь исполняемого файла кассы. -
APP-EFARMA-UPDATER– Полный путь исполняемого файла сервера обновлений. -
APP-EFARMA-LICENSE– Полный путь файла лицензии. -
APP-EFARMA-DIR– Полный путь каталога приложения.
Приложение SoftLine Ulus
-
APP-ULUS– Полный путь исполняемого файла приложения. -
APP-ULUS-DIR– Полный путь каталога приложения.
Приложение TeamViewer
-
APP-TEAMVIEWER-ID– Идентификатор компьютера.
Другие переменные
-
BAK-DRIVE– Буква диска для резервных копий (вместе с двоеточием).
Примеры использования
Получение данных
Вывести в консоль все созданные переменные среды в контексте текущего компьютера.
cscript env.min.js iniВывести в консоль все созданные переменные среды в контексте компьютера RUS000WS001.
cscript env.min.js ini \RUS000WS001Экспорт данных
Экспортировать все созданные переменные среды в ini файл с кодировкой CP 866 в контексте текущего компьютера.
cscript /nologo env.min.js ini > %COMPUTERNAME%.iniЭкспортировать все созданные переменные среды в ini файл с кодировкой UTF-16 LE в контексте текущего компьютера.
cscript /nologo /u env.min.js ini > %COMPUTERNAME%.iniЭкспортировать все созданные переменные среды в csv файл без заголовка и с кодировкой UTF-16 LE в контексте компьютера RUS000WS001.
cscript /nologo /u env.min.js \RUS000WS001 csv > RUS000WS001.csvЭкспортировать все созданные переменные среды в csv файл с заголовком и с кодировкой UTF-16 LE в контексте компьютера RUS000WS001.
cscript /nologo /u env.min.js \RUS000WS001 CSV > RUS000WS001.csvИмпорт данных
Импортировать переменные среды из ini файла с кодировкой CP 866 и вывести их в консоль.
cscript /nologo env.min.js ini@cp866 \ ini < %COMPUTERNAME%.iniИмпортировать переменные среды из ini файла с кодировкой UTF-16 LE и затем ещё и получить переменные среды в контексте компьютера RUS000WS001 и вывести их в консоль.
cscript /nologo /u env.min.js ini@auto \RUS000WS001 ini < RUS000WS001.iniИмпортировать переменные среды из csv файла с заголовком и с кодировкой UTF-16 LE и затем ещё и получить переменные среды в контексте компьютера RUS000WS001 и вывести их в консоль.
cscript /nologo /u env.min.js CSV@auto \RUS000WS001 ini < RUS000WS001.csvИспользование данных
Выполнить тихую установку msi пакета с именем, соответствующим разрядности операционной системы текущего компьютера.
cscript env.min.js %SYS-ARCHITECTURE%.msi /quiet /qn /norestartОткрыть в VLC Media Player воспроизведение mp4 видео файла с именем, соответствующим логину пользователя и не дожидаться окончания воспроизведения.
wscript env.min.js nowait "%APP-VLC%" %USR-LOGIN%.mp4Открыть в Проводнике домашний каталог пользователя, который последним использовал удалённый компьютер RUS000WS001.
wscript env.min.js \RUS000WS001 explorer.exe "%USR-HOME%"Инвентаризация компьютеров
Загрузить из txt файла список компьютеров и сохранить о них информацию в папке inventory в виде ini файлов.
for /f "eol=; tokens=* delims=, " %%i in (list.txt) do (
cscript /nologo /u env.min.js \%%i ini > inventory%%i.ini
)Загрузить из txt файла список компьютеров и сохранить о них информацию в один csv файл с заголовком.
cscript /nologo /u env.min.js \ CSV > inventory.csv
for /f "eol=; tokens=* delims=, " %%i in (list.txt) do (
cscript /nologo /u env.min.js \%%i csv >> inventory.csv
)Сконвертировать и объединить ini файлы из папке inventory в один tsv файл с заголовком.
cscript /nologo /u env.min.js \ TSV > inventory.tsv
for %%i in (inventory*.ini) do (
cscript /nologo /u env.min.js \ ini@auto tsv < %%i >> inventory.tsv
)env.send
Описание
JScript для отправки переменных среды в объект Active Directory по протоколу LDAP или в файл ярлыка в папке. Основная задача скрипта сохранить собранные данные с помощью другого скрипта env в любой атрибут (или атрибуты) объекта Active Directory или на основании этих данных создать по шаблону ярлык в папке. Чтобы затем использовать этот ярлык или данные из Active Directory в целях системного администрирования.
Использование
В командной строке Windows введите следующую команду. Если необходимо скрыть отображение окна консоли, то вместо cscript можно использовать wscript.
cscript env.send.min.js <mode> <container> [<output>...] \ [<input>...]-
<mode>– Режим отправки переменных (заглавное написание выполняет только эмуляцию).-
link – Отправляет переменных среды в обычный ярлык.
-
ldap – Отправляет переменных среды в объект
Active Directory.
-
-
<container>– Путь к папке илиguid(допускается указание пустого значения). -
<output>– Изменяемые свойства объекта в форматеkey=valuec подстановкой переменных%ENV%. Первое свойство считается обязательным, т.к. по его значению осуществляется поиск объектов. Для режима link обязательно наличие свойствnameиtargetpath, а в свойствеargumentsодинарные кавычки заменяются на двойные. -
<input>– Значения по умолчанию для переменных среды в форматеkey=value.
Примеры использования
Предполагается использовать данный скрипт совместно с другим скриптом env, поэтому сразу в примерах будут использоваться два скрипта.
Когда компьютер в домене, то в групповых политиках при входе пользователя в компьютер, можно прописать следующий скрипт, что бы информация о компьютере и пользователе прописалась в атрибуты описания и местоположения компьютера в Active Directory в пределах Organizational Unit c guid {ABCD1234-111B-14DC-ABAC-4578F1145541}. Что бы затем быстро находить нужный компьютер пользователя или анализировать собранную информацию. Что бы узнать guid контейнера в Active Directory можно воспользоваться программой Active Directory Explorer. Так же не забудьте пользователям выдать права на изменения нужных атрибутов компьютеров в соответствующем контейнере.
wscript env.min.js wscript env.send.min.js ldap {ABCD1234-111B-14DC-ABAC-4578F1145541} cn="%NET-HOST%" description="%USR-NAME-THIRD% | %USR-NAME-FIRST% %USR-NAME-SECOND% | %DEV-NAME% | %PCB-BIOS-SERIAL% | %PCB-BIOS-RELEASE-DATE% | %NET-MAC% | %DEV-BENCHMARK% | %DEV-DESCRIPTION%" location="%USR-NAME-THIRD%" \ USR-NAME-FIRST="Terminal" USR-NAME-SECOND="login" USR-NAME-THIRD="Location" PCB-BIOS-RELEASE-DATE="XX.XX.XXXX" NET-MAC="XX:XX:XX:XX:XX:XX" Когда компьютер не в домене то в планировщике задач, можно прописать следующий скрипт, чтобы информация о компьютере и пользователе сохранялась в виде ярлычка в сетевой папке. И затем использовать эти ярлычки чтобы одним кликом разбудить WOL пакетом нужный компьютер и подключится к нему через Помощник для оказания технической поддержки. Для отправки WOL пакета можно использовать утилиту Wake On Lan.
wscript env.min.js wscript env.send.min.js link \serverlinks name="%NET-HOST% - %USR-NAME-FIRST% %USR-NAME-SECOND% ! %DEV-NAME% ! %PCB-BIOS-SERIAL% ! %PCB-BIOS-RELEASE-DATE% ! %DEV-BENCHMARK%" targetPath="%WINDIR%System32cmd.exe" arguments="/c wolcmd.exe %NET-MAC% 192.168.0.255 255.255.255.0 & start msra.exe /offerRA %NET-HOST%" workingDirectory="C:Scripts" windowStyle=7 iconLocation="%WINDIR%System32msra.exe,0" description="%USR-NAME-THIRD%" \ USR-NAME-FIRST="Terminal" USR-NAME-SECOND="login" PCB-BIOS-RELEASE-DATE="XX.XX.XXXX" NET-MAC="XX:XX:XX:XX:XX:XX"Когда компьютер не в домене, но есть административная учётная запись от всех компьютеров, можно выполнить следующий скрипт, чтобы загрузить из txt файла список компьютеров, получить о них информация по сети через WMI и создать аналогичные ярлычки в локальной папке.
for /f "eol=; tokens=* delims=, " %%i in (list.txt) do cscript /nologo /u env.min.js \%%i silent cscript env.send.min.js link C:Links name="%NET-HOST% - %USR-NAME-FIRST% %USR-NAME-SECOND% ! %DEV-NAME% ! %PCB-BIOS-SERIAL% ! %PCB-BIOS-RELEASE-DATE% ! %DEV-BENCHMARK%" targetPath="%WINDIR%System32cmd.exe" arguments="/c wolcmd.exe %NET-MAC% 192.168.0.255 255.255.255.0 & start msra.exe /offerRA %NET-HOST%" workingDirectory="C:Scripts" windowStyle=7 iconLocation="%WINDIR%System32msra.exe,0" description="%USR-NAME-THIRD%" \ USR-NAME-FIRST="Terminal" USR-NAME-SECOND="login" PCB-BIOS-RELEASE-DATE="XX.XX.XXXX" NET-MAC="XX:XX:XX:XX:XX:XX"Или можно сделать то же самое, что в предыдущем примере, но разбить всё на два этапа. Сначала получить данные с компьютеров по сети через WMI и сохранить их в локальной папке. А затем на основании этих данных создать аналогичные ярлычки в другой локальной папке.
for /f "eol=; tokens=* delims=, " %%i in (list.txt) do cscript /nologo /u env.min.js \%%i > C:Inventory%%i.ini
for /f "eol=; tokens=* delims=, " %%i in (list.txt) do cscript /u env.min.js ini@auto silent \ cscript env.send.min.js link C:Links name="%NET-HOST% - %USR-NAME-FIRST% %USR-NAME-SECOND% ! %DEV-NAME% ! %PCB-BIOS-SERIAL% ! %PCB-BIOS-RELEASE-DATE% ! %DEV-BENCHMARK%" targetPath="%WINDIR%System32cmd.exe" arguments="/c wolcmd.exe %NET-MAC% 192.168.0.255 255.255.255.0 & start msra.exe /offerRA %NET-HOST%" workingDirectory="C:Scripts" windowStyle=7 iconLocation="%WINDIR%System32msra.exe,0" description="%USR-NAME-THIRD%" \ USR-NAME-FIRST="Terminal" USR-NAME-SECOND="login" PCB-BIOS-RELEASE-DATE="XX.XX.XXXX" NET-MAC="XX:XX:XX:XX:XX:XX" < C:Inventory%%i.inienv.search
Описание
JScript для поиска данных для переменных среды в объектах Active Directory по протоколу LDAP или в папке с ini файлами. Основная задача скрипта найти, добавить в переменные среды данные по компьютеру и используя эти переменные, выполнить необходимую команду в целях системного администрирования. Данные по компьютерам можно собрать с помощью другого скрипта env и выгрузить их в ini файлы в папке или добавить в атрибуты объектов Active Directory с помощью другого скрипта env.send.
Использование
В командной строке Windows введите следующую команду. Если необходимо скрыть отображение окна консоли, то вместо cscript можно использовать wscript.
cscript env.search.min.js <mode> <container> [<option>...] [<input>...] \ [<action>...]-
<mode>– Режим поиска данных для переменных среды.-
folder – Получение данных из папки с
iniфайлами. -
ldap – Получение данных из
Active Directory.
-
-
<container>– Путь к папке илиguid(допускается указание пустого значения). -
<option>– Дополнительные опции (может быть несколько, порядок не важен).-
search – Поисковой запрос (можно опустить, будет запрошен в процессе).
-
index – Номер компьютера в выборке (можно опустить, будет запрошен в процессе).
-
action – Ключ действия (можно опустить, будет запрошен в процессе).
-
item – Шаблон представления компьютеров в выборке (доступны переменные
%ENV%). -
unit – Шаблон представления других списков (доступны переменные
%ENV%). -
service – Имя службы, которую нужно запустить перед выполнением команды действия.
-
check – Флаг проверки доступности целевых компьютеров.
-
user – Флаг запроса информации по пользователю (только для режима
ldap). -
noalign – Флаг запрета выравнивания выборок и списков.
-
color – Флаг использования цветового оформления.
-
-
<input>– Шаблоны для получения данных из атрибутов объекта (только для режимаldap). -
<action>– Действия в формате ключ и команда (доступны переменные%ENV%).
Поиск объектов
Если получение данных идёт в режиме folder, то поиск нужных объектов в ini файлах производится по следующим ключам: NET-MAC, SYS-KEY, NET-HOST, DEV-NAME, NET-IP-V4, SYS-VERSION, USR-ACCOUNT, DEV-DESCRIPTION, PCB-BIOS-SERIAL, PCB-BIOS-SERIAL и USR-NAME, причём по последнему ключу поисковой запросе ещё проверяется в транслитерации.
Если получение данных идёт в режиме ldap, то поиск нужных объектов производится по следующим атрибутам: name, operatingSystemVersion и description, причём по последнему атрибуту поисковой запросе ещё проверяется в транслитерации.
Переменные среды
Скрипт добавляет временные переменные в среду процесса. В режиме folder переменные добавляются по ключам в ini файле. В режиме ldap добавляются описанные ниже переменные. Если нет данных для формирования переменной, то переменная не создаётся. Если задана дополнительная опция user, то по ключам USR-NAME-FIRST и USR-NAME-SECOND дополнительно запрашиваются данные о пользователе. Применяя шаблоны для получения данных из атрибутов объекта, можно получить любые данные и добавить их в любые переменные. Причём данные из одного атрибута по шаблону можно разделить на несколько переменных.
Операционная система
-
SYS-NAME– Заданное производителем полное название операционной системы. -
SYS-VERSION– Версия операционной системы.
Пользователь
-
USR-NAME– Отображаемое имя пользователя. -
USR-ACCOUNT– Аккаунт пользователя. -
USR-SID– Идентификатор безопасности пользователя. -
USR-COUNTRY– Название страны пользователя. -
USR-COUNTRY-ID– Идентификатор страны пользователя. -
USR-CITY– Название города пользователя. -
USR-COMPANY– Название организации пользователя. -
USR-DEPARTMENT– Название подразделения пользователя. -
USR-POSITION– Название должности пользователя. -
USR-EMAIL– Адрес электронной почты пользователя. -
USR-MOBILE– Номер мобильного телефона пользователя. -
USR-PHONE– Номер телефона пользователя. -
USR-HOME– Полный путь к домашнему каталогу пользователя. -
USR-INFO– Заметка о пользователе.
Сетевой адаптер
-
NET-HOST– Зарегистрированное сетевое имя компьютера. -
NET-HOST-DN– ЗначениеDistinguished Nameкомпьютера в домене.
Другие переменные
-
TMP-CHECK– Время отклика компьютера на запрос проверки доступности. -
TMP-INDEX– Порядковый номер компьютера в выборке (или элемента в списке). -
TMP-KEY– Ключ элемента в списке. -
TMP-VALUE– Значение элемента в списке.
Примеры использования
Вывести предложение для ввода поискового запроса, номера компьютера и выбора последующего действия. Поиск осуществлять в Active Directory в пределах Organizational Unit c guid {ABCD1234-111B-14DC-ABAC-4578F1145541}. Для отображаемой информации использовать оформление цветом, найденные компьютеры проверять на доступность и запрашивать информацию о пользователе. Что бы узнать guid контейнера в Active Directory можно воспользоваться программой Active Directory Explorer.
cscript env.search.min.js ldap {0C9E6295-C543-40D1-BD6D-3F2BDF54F7A9} color check user item=" %TMP-INDEX% | %TMP-CHECK% | %NET-HOST% | %USR-NAME% | %USR-MOBILE% | %USR-INFO% | %DEV-NAME%" unit=" %TMP-INDEX% | %TMP-KEY% | %TMP-VALUE%" description="%USR-NAME-THIRD% | %USR-NAME-FIRST% %USR-NAME-SECOND% | %DEV-NAME% | %PCB-BIOS-SERIAL% | %PCB-BIOS-RELEASE-DATE% | %NET-MAC% | %DEV-BENCHMARK% | %DEV-DESCRIPTION%" \ Помощник="msra.exe /offerRA %NET-HOST%" Подключится="mstsc.exe /v:%NET-HOST%" Доступность="ping.exe %NET-HOST%" Разбудить="wolcmd.exe %NET-MAC% 192.168.0.255 255.255.255.0" Сведения="msinfo32.exe /computer %NET-HOST%" Управление="compmgmt.msc /computer=%NET-HOST%"Вывести предложение для ввода поискового запроса, номера компьютера и выбора последующего действия. Поиск осуществлять в папке с ini файлами. Для отображаемой информации использовать оформление цветом.
cscript env.search.min.js folder "C:Inventory" color item=" %TMP-INDEX% | %NET-HOST% | %USR-NAME% | %DEV-DESCRIPTION%" unit=" %TMP-INDEX% | %TMP-KEY% | %TMP-VALUE%" \ Помощник="msra.exe /offerRA %NET-HOST%" Подключится="mstsc.exe /v:%NET-HOST%" Доступность="ping.exe %NET-HOST%" Разбудить="wolcmd.exe %NET-MAC% 192.168.0.255 255.255.255.0" Сведения="msinfo32.exe /computer %NET-HOST%" Управление="compmgmt.msc /computer=%NET-HOST%"Сохранить в файл список всех компьютеров расположенных в Active Directory в пределах Organizational Unit c guid {ABCD1234-111B-14DC-ABAC-4578F1145541}.
cscript /nologo search.min.js ldap {ABCD1234-111B-14DC-ABAC-4578F1145541} search="" noalign > list.txtПодключиться через TightVNC к первому найденному компьютеру по поисковому запросу Иванов. Поиск осуществлять в Active Directory в пределах Organizational Unit c guid {ABCD1234-111B-14DC-ABAC-4578F1145541}. Перед подключением на удалённом компьютере запустить службу с именем tvnserver, а после отключения остановить её.
wscript env.search.min.js ldap {0C9E6295-C543-40D1-BD6D-3F2BDF54F7A9} service=tvnserver search="Иванов" index=1 action=TightVNC \ TightVNC="tvnviewer.exe -host=%NET-HOST%"Наверняка, для того, чтоб просмотреть список всех локальных пользователей своей операционной системы, вы используете раздел «Семья и другие люди» приложение «Параметры», но вот только – это не единственный способ, так как есть еще способы, которые так же практичны и применимы.
В данной статье, мы расскажем вам о том, что из себя представляет использование командной строки PowerShell и оснастки управления локальными пользователями и группами.
Способ с использованием PowerShell
Производим открытие PowerShell и выполняем команду «Get-LocalUser». Как только ваша команда будет полностью выполнена, вы сможете увидеть достаточно полный список: пользователей, скрытые учетные записи администратора, гостя, «управляемого» системой пользователя и defaultuser0. Кроме того, тут будет еще одна учетная запись, которая не принадлежит не одной группе.
Просматриваем список всех локальных пользователей в Windows 10 зацикливаться на том, что у вас имеются в ОС такие учетные записи, которыми вы не пользуетесь, не стоит, так как все они имеют статус «false» – неактивные. Кроме того, некоторых локальных пользователей типа «defaultuser0» можно смело удалить используя оснастку lusrmgr.msc.
Если вы планируете использовать данный метод, то можно команду перенаправить в текстовый документ и сохранить его как минимум на «Рабочем столе» используя следующий код: Get-LocalUser > ([Environment]::GetFolderPath(“Desktop”)+”local-users.txt”)
Способ с использованием оснастки управления локальными пользователями и группами
Жмем сочетание «горячих клавиш» Win+R-> в появившимся диалоговом окне «Выполнить» прописываем команду «lusrmgr.msc» -> нажимаем на «Ок».
Во вновь открывшемся окне, вам необходимо найти пункт «Пользователи» и кликнуть по нему, что позволит вам открыть в средней части окна полный список всех имеющихся пользователей.
Обратите внимание, что вы сможете при помощи оснастки не только просматривать список всех локальных пользователей в Windows 10, но еще и управлять ими.
Кроме того, если вы используете вот такой лог действий: «Действие» -> «Экспортировать список», то увидите, как ваш список может быть даже экспортирован, что так же удобно.