Как найти беспроводные сети
Беспроводные сети в настоящее время достаточно повсеместны. Многие кафе, рестораны и клубы предлагают своим посетителям услуги беспроводных сетей с доступом в интернет. Так выглядит процесс поиска беспроводных сетей с помощью ноутбука под управлением операционной системы Windows.

Инструкция
Убедитесь, что на вашем компьютере установлен Wi-Fi-модуль. Если вы не уверены, что он есть, посмотрите инструкцию к устройству. Если вам встретится логотип либо надпись Wi-Fi, значит на вашем компьютере присутствует данный модуль. Его включение производится обычно с помощью специальной клавиши или сочетания клавиш. Кнопка включения Wi-Fi (отдельная либо работающая в сочетании с клавишей Fn) обычно обозначается рисунком в виде антенны. Если после нажатия на нее индикатор работы сети не загорается – зайдите в диспетчер устройств и проверьте, задействована ли сетевая карта, отвечающая за беспроводное соединение. Светящийся индикатор Wi-Fi означает, что вы можете приступить к поиску беспроводных сетей.
Если ваш компьютер находится в зоне действия одной или нескольких беспроводных сетей, то, как правило, система Windows должна выдать автоматическое сообщение, после клика на которое должно открыться папка “Сетевые подключения”. В ней вам нужно будет выбрать необходимое соединение, имя которого, как правило, соответствует названию заведения, предоставляющего доступ к бесплатному Wi-Fi. Таким образом, поиск беспроводных сетей занимает буквально “два клика”.
Если компьютер не определил беспроводные сети, то можно найти их вручную. Для этого зайдите в меню “Пуск”, нажмите кнопку “Подключение” и в раскрывающемся списке выберите строку “Беспроводное сетевое соединение”. После этого должно открыться окно, в котором будут показаны все доступные беспроводные сети. Обновите информацию, нажав на ссылку “Обновить список доступных сетей” (располагается справа), выберите необходимую сеть и двойным кликом мыши подключитесь к ней.
Обратите внимание
Некоторые беспроводные сети защищены паролем. Такие сети будут обозначаться в списке специальной иконкой в виде замка. Подключайтесь к таким сетям только в случае, если вы знаете пароль.
Войти на сайт
или
Забыли пароль?
Еще не зарегистрированы?
This site is protected by reCAPTCHA and the Google Privacy Policy and Terms of Service apply.
Время на прочтение
4 мин
Количество просмотров 44K

В локальной сети (LAN) обычно есть множество обменивающихся данными хостов. Сканирование сетей при помощи IP-сканера позволяет отделам ИТ, сетевым администраторам и службам безопасности следить, какие IP обмениваются данными и какие типы устройств занимают IP-адреса. Также это помогает выявлять сторонние несанкционированные хосты, которые тоже могут быть подключены к сети. Существует множество бесплатных сетевых IP-сканеров, помогающих сетевым и системным администраторам обнаруживать устройства в сети и управлять IP-ресурсами. В этой статье мы рассмотрим следующие инструменты: Nmap, Advanced IP Scanner, Angry IP Scanner, free IP scanner компании Eusing, встроенную командную строку и PowerShell.
▍ Nmap
Nmap уже долгое время считается надёжным инструментом информационной безопасности, он используется инженерами и сотрудниками служб безопасности. Это кроссплатформенная утилита, имеющая широкий спектр функцию, не ограничивающихся простым сканированием сетей.
Она содержит утилиты сканирования сетей, используемые для исследования сетей, и предоставляет множество утилит для аудита безопасности. Она позволяет выполнять глубокое изучение IP-пакетов, в том числе содержащих информацию о сервисах, приложениях, идентификации ОС и других характеристиках удалённого хоста. В ней есть опции «интересных портов», помогающие быстро находить порты удалённых хостов, которые часто бывают открытыми.

Утилита сканирования сетей Nmap, выполняющая быстрое сканирование пингом локальной сети
Бесплатный Nmap Security Scanner для Linux/Mac/Windows можно скачать здесь.
▍ Advanced IP Scanner
Большинство из нас в тот или иной момент времени сталкивалось с Advanced IP Scanner. Этот инструмент уже многие годы обеспечивает возможность быстрого сканирования сетей. Advanced IP Scanner — бесплатная утилита, которая быстро скачивается и мало весит. Начать сканирование сети с её помощью можно всего лишь за пару минут.

Сканирование сети при помощи Advanced IP Scanner
Этот инструмент, совместимый только с Windows, предоставляет множество базовых функций сканирования, в том числе определение имён устройств, IP-адресов и MAC-адресов при помощи OUI lookups для распознавания производителей устройств. Результаты работы утилиты можно экспортировать в файл CSV для дальнейшего исследования устройств в других инструментах и документации. Также она может взаимодействовать с функциональностью Wake-On-LAN найденных удалённых хостов и позволяет удобно обмениваться данными с устройствами, с поддержкой RDP.
Advanced IP Scanner — это автономный исполняемый файл, который можно просто запускать без установки, что повышает его удобство и простоту использования.
Advanced IP Scanner можно скачать здесь.
▍ Angry IP Scanner
Angry IP Scanner — ещё один популярный инструмент в этой категории. Он тоже является кроссплатформенным, поскольку поддерживает Windows, Mac и Linux. Angry IP Scanner сканирует сетевые порты и IP-адреса.

Angry IP Scanner обеспечивает быстрое и простое сканирование сетей
Он пингует адреса и резолвит имена хостов из DNS. Также он определяет MAC-адреса устройств для OUI lookup, а его возможности можно легко расширить при помощи опенсорсных плагинов, написанных на Java. Он имеет множество других функций, например, получение имени NetBIOS, рабочей группы, подключенных пользователей Windows, определение веб-серверов и многое другое. Инструмент позволяет экспортировать результаты в CSV, TXT, XML или в файлы списков IP-портов.
Angry IP Scanner — это автономный исполняемый файл, не требующий установки. Однако для его работы требуется установка на хост среды выполнения Java, что для кого-то может оказаться препятствием.
Angry IP Scanner можно скачать здесь.
▍ Free IP scanner компании Eusing
Free IP scanner — это простая утилита IP-сканирования, имеющая множество отличных функций. Это быстрый сканер, для обеспечения производительности использующий технологию многопоточности. Пользователь может настраивать уровни приоритетов процесса сканирования и максимальное количество потоков. Разработчик утверждает, что инструмент может сканировать сотни компьютеров в секунду.

Free IP scanner
Для поиска находящихся онлайн-хостов он использует пинг. Опционально он может резолвить имена хостов, находить открытые порты и использовать другие функции в случае нахождения онлайн-хостов. Как и другие сканеры, он может получать информацию NetBIOS, в том числе имя хоста, рабочую группу, подключенного пользователя и MAC-адрес. Результаты сканирования можно сохранять в простой текстовый файл. К сожалению, этот инструмент не имеет автономного исполняемого файла, поэтому его нужно устанавливать. Программа запрашивает код регистрации, однако это freeware-программа, которую можно использовать без регистрации.
Free IP scanner можно скачать здесь.
▍ Встроенная командная строка и PowerShell
Также для нахождения хостов в сети можно использовать встроенные командные среды, в том числе командную строку и PowerShell. Например, можно выполнить простую однострочную команду для быстрого пинга и возврата всех онлайн-хостов в конкретной подсети:
for /l %i in (1,1,255) do @ping 10.1.149.%i -w 1 -n 1|find /i "ttl="
Кроме того, компания Microsoft предоставляет множество превосходных бесплатных примеров кода для различных ping-утилит, встроенных в галерею PowerShell. Я пробовал работать с модулем ping_scan, и он неплохо справляется со своей задачей. В галерее есть множество опций для выполнения быстрых и простых сканирований сети при помощи ping.

▍ В заключение
Бесплатные сетевые IP-сканеры позволяют администраторам выполнять мониторинг сети и подключенных хостов. Кроме того, они способны определять типы хостов и производителей устройств, что помогает в обеспечении безопасности сетей. Системные администраторы и сотрудники служб безопасности могут использовать эти простые инструменты для слежения за сетями и создания подробной актуальной документации сети.
RUVDS | Community в telegram и уютный чат

Содержание
- Значок Wi-Fi на панели инструментов не показывает список доступных сетей
- Значок Wi-Fi на панели инструментов не отображает список доступных сетей.
- 1] Повторно включите драйвер беспроводного адаптера.
- 2] Включите обнаружение сети
- 3] Удалите устаревшие записи VPN из реестра Windows.
- 4] Настройка информации о сетевом расположении и служб списка сетей
- 5] Разблокируйте заблокированные SSID с помощью команды Netsh.
- Где на компьютере, или ноутбуке (Windows 7, Windows 8) найти настройки Wi-Fi?
- Настройки Wi-Fi на компьютере
- Как проверить наличие wi-fi сетей в настройках роутера, доступных для подключения
- узнаем о наличии доступных wi-fi сетей открытых для нашего устройства
- HackWare.ru
- Этичный хакинг и тестирование на проникновение, информационная безопасность
- Как узнать, к каким Wi-Fi сетям подключался компьютер и пароли от этих Wi-Fi сетей
- Как узнать пароли от Wi-Fi в Windows
- Как узнать пароли Wi-Fi сетей у выключенного компьютера с Windows
- Как узнать пароли от Wi-Fi в Linux
- Как узнать пароли от Wi-Fi в выключенном Linux (из образа системы)
- Что делать, если компьютер не видит беспроводную сеть Wi-Fi?
- Первоначальные действия
- Дальнейшие действия
- Сложности в сети
- Проблема с роутером
- Проблема с программным обеспечением
- Неисправный адаптер
- Исправление неисправности при помощи службы автонастроек WLAN
- Другие методы устранения проблем
Значок Wi-Fi на панели инструментов не показывает список доступных сетей

Самый быстрый способ найти сети в вашем районе и подключиться к ним — это щелкнуть значок сети на панели задач. Обычно вы видите список доступных сетей, и вам нужно только выбрать сеть для подключения к ней.
Однако у некоторых пользователей может возникнуть проблема, когда при нажатии на значок сети ничего не отображается. Можно было бы предположить, что доступной сети нет, но если вы уверены, что есть доступные сети для подключения, значит, у вас есть проблема. Это означает, что ваш компьютер больше не обнаруживает доступные сети. Если вы столкнулись с этой проблемой, прочитайте этот пост до конца, чтобы узнать, как ее решить навсегда.
Значок Wi-Fi на панели инструментов не отображает список доступных сетей.
Множество факторов могут привести к тому, что ваш компьютер перестанет обнаруживать доступные сети. Присоединяйтесь ко мне в этом разделе, пока мы устраняем эту неприятную проблему. Вот исправления, которые мы используем:
Изложив эти решения, давайте углубимся в подробные инструкции по их выполнению.
1] Повторно включите драйвер беспроводного адаптера.
Откройте диалоговое окно «Выполнить» с помощью комбинации клавиш Windows + R и выполните команду devmgmt.msc. Откроется диспетчер устройств.
Здесь разверните раздел Сетевые адаптеры и щелкните правой кнопкой мыши драйвер беспроводного адаптера. В контекстном меню выберите параметр «Отключить устройство»

Теперь список обновится, и значок Wi-Fi может полностью исчезнуть с панели задач, но не пугайтесь.
Снова щелкните правой кнопкой мыши драйвер беспроводного адаптера и нажмите Включить устройство в контекстном меню. После этого убедитесь, что доступные сети теперь отображаются, когда вы щелкаете значок сети на панели задач.
2] Включите обнаружение сети

Обнаружение сети позволяет вам видеть и общаться с другими устройствами в вашей сети. Итак, если вы нажмете значок «Сеть» и не увидите никаких устройств, возможно, вам просто нужно включить обнаружение сети. Вот как это сделать:
Откройте настройки Windows, используя комбинацию клавиш Windows + I. В меню «Настройки» выберите «Сеть и Интернет» > «Wi-Fi» > «Изменить дополнительные параметры общего доступа».
Разверните раздел Частная сеть и выберите Включить обнаружение сети в разделе Обнаружение сети.
Разверните раздел «Гостевая» или «Общедоступная сеть» и выберите параметр «Включить обнаружение сети» в разделе «Сетевое обнаружение».
Наконец, нажмите кнопку Сохранить изменения ниже.
3] Удалите устаревшие записи VPN из реестра Windows.
Если вы подключались через виртуальную частную сеть (VPN) в прошлом или в настоящее время, вы можете удалить ее записи из системного реестра. Эти записи могут активно блокировать обнаружение доступных сетей.
Во-первых, работа с реестром Windows может сломать вашу систему. Поэтому я рекомендую вам сделать резервную копию реестра, прежде чем приступить к исправлению.
Нажмите клавишу Windows и введите cmd. Щелкните правой кнопкой мыши командную строку из предложенных и выберите Запуск от имени администратора.
Введите следующую команду в окне командной строки и нажмите клавишу ВВОД:
Затем выполните следующую команду:
Наконец, закройте окно командной строки. На этом этапе, если устаревшая VPN была причиной проблемы с сетью, она была бы исправлена.
4] Настройка информации о сетевом расположении и служб списка сетей
Служба списка сетей ( netprofm ) — это служба, отвечающая за обнаружение сетей, к которым вы ранее подключались. Эта служба также извлекает свойства этих сетей и обновляет соответствующие программы информацией об этих сетях.
Вместе со службой определения местоположения в сети служба списка сетей позволяет вашей компьютерной системе отображать состояние подключений на панели задач. Для правильной работы вы должны включить обе системные службы и установить их типы запуска.
Откройте диалоговое окно «Выполнить» и найдите services.msc.
Найдите службу списка сетей, щелкните ее правой кнопкой мыши и выберите параметр «Свойства».
Щелкните раскрывающееся меню Тип запуска и выберите Вручную. Убедитесь, что в статусе службы указано «Работает». Если нет, нажмите кнопку «Пуск».

Нажмите кнопки Применить и ОК, чтобы сохранить настройки.
Найдите службу Network Location Awareness, щелкните ее правой кнопкой мыши и выберите «Свойства». В раскрывающемся меню типа запуска измените его на Автоматический. Если служба не запущена, нажмите кнопку «Пуск».
Нажмите Применить и ОК.
5] Разблокируйте заблокированные SSID с помощью команды Netsh.
SSID расшифровывается как Service Set Identifier. SSID — это в основном имя сети. Если вы заблокируете сеть, она не будет отображаться при нажатии на значок Wi-Fi.
В этом исправлении мы разблокируем все заблокированные сети, чтобы убедиться, что это не корень проблемы. Это решение наиболее полезно, когда при нажатии на значок сети появляются только некоторые сети, а другие — нет.
После этого закройте командную строку и посмотрите, не находите ли вы сети, нажав на значок Wi-Fi.
Источник
Где на компьютере, или ноутбуке (Windows 7, Windows 8) найти настройки Wi-Fi?
Если вас интересует вопрос о том, где на своем компьютере найти настройки Wi-Fi, то вы скорее всего новичок, и хотите просто подключится к беспроводной сети. Но, не знаете как это сделать. Сейчас попробуем разобраться, где собственно в Windows 7 (я буду показывать на примере этой системы, в Windows 8 все точно так же) найти эти самые настройки Wi-Fi, и как вообще подключится к беспроводной сети. Ведь именно это вам скорее всего и нужно.
 Нажимаем значит на эту желтую звездочку, выбираем нужную нам сеть и нажимаем кнопку подключится. Вводим пароль от сети, и все готово. Наш компьютер подключен к беспроводному интернету.
Нажимаем значит на эту желтую звездочку, выбираем нужную нам сеть и нажимаем кнопку подключится. Вводим пароль от сети, и все готово. Наш компьютер подключен к беспроводному интернету.
 Но, это все в идеале. Если вы начали искать в интернете инструкции по настройке Wi-Fi на Windows, то у вас скорее всего возникли какие-то трудности. Давайте попробуем разобраться.
Но, это все в идеале. Если вы начали искать в интернете инструкции по настройке Wi-Fi на Windows, то у вас скорее всего возникли какие-то трудности. Давайте попробуем разобраться.
Настройки Wi-Fi на компьютере
Собственно все настройки по этой части, точнее настройки беспроводного адаптера, находятся в центре управления сетями. И получить к ним доступ очень просто. Нажмите на значок сети правой кнопкой мыши и выберите Центр управления сетями и общим доступом. Затем, слева выберите Изменение параметров адаптера.
После установки драйвера, у вас все должно заработать и вы сможете подключится к Wi-Fi.
Если же Беспроводное сетевое соединение есть, то посмотрите, какой возле него статус соединения. Возможно, оно просто отключено. нажмите на него правой кнопкой мыши и выберите «включить«.
Так же, попробуйте включить Wi-Fi на ноутбуке сочетанием клавиш. Как правило, это клавиша Fn + клавиша из ряда F1, F2 и т. д. Ищите клавишу со значком сети.
 Если беспроводной адаптер включен, но вы хотите открыть его настройки, то просто нажмите на это подключение правой кнопкой мыши и выберите пункт Свойства.
Если беспроводной адаптер включен, но вы хотите открыть его настройки, то просто нажмите на это подключение правой кнопкой мыши и выберите пункт Свойства.
 Каких-то особых настроек вы там не увидите. Разве что, можно проверить параметры получения IP и DNS для этого адаптера, или задать статически параметры. Что бы это сделать, выделите протокол версии 4 TCP/IPv4 и нажмите кнопку Свойства. Мы рекомендуем для начала выставить автоматическое получение IP.
Каких-то особых настроек вы там не увидите. Разве что, можно проверить параметры получения IP и DNS для этого адаптера, или задать статически параметры. Что бы это сделать, выделите протокол версии 4 TCP/IPv4 и нажмите кнопку Свойства. Мы рекомендуем для начала выставить автоматическое получение IP.
 Думаю, что эти небольшие подсказки помогут вам разобраться с настройкой беспроводного соединения в операционной системе Windows. Если же у вас остались какие-то вопросы, то оставляйте их в комментариях, постараемся помочь быстрым ответом.
Думаю, что эти небольшие подсказки помогут вам разобраться с настройкой беспроводного соединения в операционной системе Windows. Если же у вас остались какие-то вопросы, то оставляйте их в комментариях, постараемся помочь быстрым ответом.
Источник
Как проверить наличие wi-fi сетей в настройках роутера, доступных для подключения

Сегодня достаточно коротенькая тема (раздел роутеры wi-fi — световое оборудование): как проветрить доступные wi-fi сети, к которым можно подключиться со своего устройства (хотя, сети могут быть закрыты паролем, но это не всегда) — и если какая-то сеть открыта, то к ней, как понимаете, возможно запросто подключиться: иногда доступ к сети wi-fi выручает, мало ли…
Проверка доступных сетей возможна напрямую в гаджете, когда в устройстве доступна функция сканирования, однако, сегодня нас интересует проверка доступных сетей в настройках роутера (например, роутера Ростелеком).
Приступим: (ниже по тексту полезные ссылки по настройкам…)
Думается, не лишним будет упомянуть в этой моей статье о том, что технические возможности утончённых настроек сетевого оборудования, определяет классификация, например, прибора Роутер — т.е. наличие качественного оборудования играет ключевую роль! Аренда роутера — весьма сонительнее, нежели его приобретение.
Тем пользователям, которые заинтересованы в покупке, весьма поможет магазин Setevuha… — богатое разнообразие полезного оборудования для личного использования.
В манганине сетевиха сможете приобрести требуемое оборудование, а из моих статей почерпнёте полезные сопутствующие знания по настройкам, к примеру роутеров))
К чему я это говорю.
…а к тому, что мы живём в 21 веке, а нашем веке полезно знать об интернет магазинах, потому как магазин «за углом» не всегда может похвастаться приличным выбором оборудования. Это правда! попробуйте провести эксперимент…
Однако перейдём к предмету статьи…
вернуться к оглавлению ↑
узнаем о наличии доступных wi-fi сетей открытых для нашего устройства
Для того, чтобы узнать о доступных по близости (к устройству) сетей WI-Fi через настройки роутера, требуется поступить так:
Заходим в настройки роутера:
Скопируйте здесь, либо наберите в адресной строке браузера следующий адрес:
…для иных провайдеров, как правило, часто используются такие ip адреса: 192.168.0.1 либо 192.168.1.
…как только введёте пароль, откроется похожая на страничку настроек как на скрине ниже:
…открываете раздел «Сеть» (горизонтальное меню)

…далее переходим в левом вертикальном меню опций в «WI-Fi Сканер»…(стрелка на картинке выше)
Источник
HackWare.ru
Этичный хакинг и тестирование на проникновение, информационная безопасность
Как узнать, к каким Wi-Fi сетям подключался компьютер и пароли от этих Wi-Fi сетей
Если вы забыли пароль от Wi-Fi сети, к которой подключён ваш компьютер, либо вы хотите узнать, к каким сетям ранее подключался компьютер, который находится перед вами, и какие у них пароли, то эта заметка для вас. Т.е. данная инструкция подойдёт если у вас имеется физический доступ к компьютеру. И неважно, включен он или выключен, работает под Windows или под Linux, у вас доступ к жёсткому диску или к предварительно сделанному образу с системного диска.
Если вас интересует, к каким сетям ранее подключался компьютер, к которому у вас нет физического доступа, то в некоторой степени вам могут помочь программы Airodump-ng, iSniff-GPS; а если ещё и хочется попытаться взломать пароли от этих Wi-Fi сетей, то нужно изучать «WPA2 Half Handshake (половина рукопожатия): программы для взлома Wi-Fi пароля и сценарии атак» и в целом здесь.
Как узнать пароли от Wi-Fi в Windows
Если вы хотите узнать, какой пароль у Wi-Fi к которому вы подключены в данный момент, то это можно сделать из графического интерфейса. Перейдите в «Центр управления сетями и общим доступом», кликните на имя сети, как показано на скриншоте:

В открывшемся окне нажмите «Свойства беспроводной сети»:

Перейдите на вкладку «Безопасность» и поставьте галочку «Отображать вводимые знаки»:

Для того, чтобы узнать, к каким сетям подключался этот компьютер ранее и какие пароли у этих сетей, есть несколько способов. Один из них – с использованием командной строки Windows, второй – с использованием стороннего программного обеспечения.
Откройте командную строку (нажмите Win+x и выберите «Командная строка (администратор)). Для просмотра доступных профилей, введите команду:

Чтобы вывести пароли для всех сетей, введите:
А чтобы вывести пароль для конкретной сети, введите команду вида:
В ней замените имя_сети на настоящее имя интересующей сети, например, в моём случае:

В моём случае, показано всего четыре профиля, и только для них можно вывести пароли в открытом виде. Но я точно знаю, что этот компьютер подключался к большему количеству беспроводных сетей. Существует программа с графическим интерфейсом для просмотра всех ранее введённых паролей Wi-Fi сетей – это WirelessKeyView. Хотя у программы закрыт исходный код, она является бесплатной.
Программа очень проста в использовании – её нужно просто запустить:

Будут показаны беспроводные сети и пароли, к которым ранее подключался компьютер.
Как узнать пароли Wi-Fi сетей у выключенного компьютера с Windows
В Windows XP беспроводные ключи хранятся в реестре HKEY_LOCAL_MACHINESOFTWAREMicrosoftWZCSVCParametersInterfaces[Interface Guid]. Они хорошо зашифрованы, поэтому их нельзя увидеть с RegEdit. Тем не менее, WirelessKeyView умеет восстанавливать пароли для выключенных компьютеров под управлением Windows XP, в том числе для мёртвых систем, которые невозможно загрузить. Для этого перейдите в продвинутые опции программы и укажите пути до соответствующих папок.
Кстати, Windows XP, после того, как вы вводите WPA-PSK ключ, автоматически конвертирует его в 256-битный ключ. Именно его может показать WirelessKeyView, но она не может его конвертировать обратно в исходный ключ, который был набран. Тем не менее, этот длинный ключ можно использоваться для подключения к беспроводной сети в точности, как и оригинальный. В Windows Vista и более поздних, WPA-PSK пароль не конвертируется, поэтому программа может показать исходный пароль.
В Windows Vista и более поздних пароли от беспроводных сетей хранятся в c:ProgramDataMicrosoftWlansvcProfilesInterfaces[Interface Guid]. Пароли хорошо зашифрованы и хранятся в файлах .xml.
Некоторую дополнительную информацию, в том числе пример кода для расшифровки пароля в Windows Vista и более поздних, можно найти здесь. Там же написано, что пароли расшифровывать нужно в контексте системы, где они были зашифрованы. Говоря простым языком – расшифровать их можно под пользователем, под которым они были зашифрованы, т.е. их нельзя расшифровать на выключенном компьютере или скопировав файлы на другой компьютер.
Как узнать пароли от Wi-Fi в Linux
В Linux для подключения к Wi-Fi используются Network Manager или WPA supplicant. Network Manager – это программа с графическим интерфейсом, а WPA supplicant обеспечивает Wi-Fi соединение для тех, кто предпочитает всё делать из командной строки.
Обе эти программы хранят настройки соединений в открытом виде. Но прежде чем перейти к командам, можно воспользоваться графическим интерфейсом, чтобы узнать, к каким Wi-Fi сетям был подключён компьютер на Linux. Для этого кликните на значёк Wi-Fi рядом с часами и выберите “Сетевые соединения”. Вы увидите сети, к которым подключён компьютер сейчас или был подключён ранее:

Чтобы узнать пароль, выберите интересующую вас сеть и нажмите “Изменить”. Далее перейдите во вкладку “Защита Wi-Fi” и поставьте галочку “Показывать пароль”:

Обратите внимание, что нам даже не потребовался пароль администратора – достаточно того, что произведён вход от имени любого пользователя.
Как уже было сказано, Network Manager хранит все свои настройки подключения в открытом виде. В папке /etc/NetworkManager/system-connections/. Чтобы посмотреть, какие там файлы наберите:

Чтобы просмотреть имена и пароли Wi-Fi сетей выполните:

WPA supplicant обычно хранит свои настройки в файле /etc/wpa_supplicant.conf или в файлах с расширением .conf в папке /etc/wpa_supplicant/. Тем не менее возможен запуск этой программы с ключём, после которого указан файл с произвольным именем и в произвольном расположении. Если WPA supplicant запускается автоматически при каждой загрузке компьютера, то можно изучить файл /etc/rc.local на наличие команды WPA supplicant которая будет указывать на файл с настройками беспроводной сети. Можно поискать указание на файл посмотрев статус службы (для просмотра статуса служб не требуется прав суперпользователя):
Если же WPA supplicant запускался вручную, то эти команды можно поискать в истории:
Чтобы посмотреть, что находится в папке /etc/wpa_supplicant/:
Для вывода содержимого файла используйте команду cat, например:
Обычно, файлы настроек WPA supplicant доступны для чтения всем, т.е. для этого не требуется привилегий суперпользователя.
Как узнать пароли от Wi-Fi в выключенном Linux (из образа системы)
Если компьютер под управлением Linux выключен, то возможно загрузиться с Live системы, либо подключить жёсткий диск с интересующей системой к включённому компьютеру. Если вы ведёте исследование из Linux, то достаточно смонтировать файловую систему целевого носителя и изучить те файлы, о которых сказано чуть выше. Также вы можете это сделать из Windows, для этого обратитесь к заметке «Как из Windows просмотреть содержимое диска Linux и скопировать с него файлы».
Источник
Что делать, если компьютер не видит беспроводную сеть Wi-Fi?
В работе беспроводной сети могут возникнуть проблемы, когда компьютер либо совсем не видит Вай-Фай, либо в перечне ближайших доступных сетей отсутствует лишь точка доступа конкретного пользователя. Причин этому может быть несколько, и устраняются они различными способами.
Первоначальные действия
Прежде всего, следует перезагрузить роутер или компьютер, на котором исчезла связь. Нужно убедиться в правильности введения пароля и отключении “Caps Lock”. Если кодовое слово введено правильно, но компьютер не может подключиться, то неисправность вызвана другими причинами.
Если на компьютере не видны никакие точки доступа, то нужно убедиться в активности беспроводного адаптера. Для этого с клавиатуры набирается комбинация Fn+F3 (на разных моделях могут быть различные сочетания Fn+F2 или Fn+F5). Для эффективной работы комбинаций кнопок нужно позаботиться об установке драйверов на клавиатуру. Старые модели для возможности обнаружения сети Wi-Fi могут иметь специальную кнопку.
Дальнейшие действия
Если подключение к сети после произведенных выше манипуляций отсутствует, нужно определиться с конкретной причиной возникновения неполадок. Wi-Fi-соединение может пропасть после длительного активного состояния или из-за выполнения некоторых манипуляций с компьютерной аппаратурой. При возникновении неисправности со стороны операционной системы происходит подача сигналов об ошибке в виде сведений о том, что интернет-адаптер неактивен.
Для подключения Wi-Fi необходимо определить первоисточник проблемы, вызвавшей исчезновение интернет-соединения и предпринять действия по ее устранению.
Сложности в сети
Если интернет отсутствует даже при наличии установленных драйверов к клавиатуре и включённом модуле Вай-Фай, следует выполнить такие действия:
В случае ошибки может помочь использование запуска “Диагностика сетей Windows” (нажать правой кнопкой мыши по “Беспроводной сети” и выбрать пункт “Диагностика”). Исправление ошибок в данном случае будет выполняться самой системой автоматически.
Проблема с роутером
Если проблема состоит в том, что конкретный роутер не раздаёт Wi-Fi, то потребуется выполнение следующих действий:
Сложность в подключении к Wi-Fi может возникнуть из-за длины ключа в поле “Предварительный ключ WPA”. Если он превышает 20 символов, то роутер перестаёт работать с ключом такой длины. Предпочтительный размер ключа — не более 12-13 символов. Этот ключ ничто иное, как пароль для подключения ваших Wi-Fi устройств к сети Интернет.
Тут же можно выполнить обновление прошивки из раздела “Администрирование”.
Проблема с программным обеспечением
При включённом “Восстановлении системы” в Windows, журнал будет содержать точки восстановления для отката системы. Можно сделать возврат операционной системы на дату с рабочей сетью и обнаруженными подключениями. Сделайте выбор состояния, нажмите “Далее” и действуйте в соответствии с инструкциями на экране вашего компьютера.
Wi-Fi пропадает во время обновления операционной системы. По этой причине после полученных обновлений переустанавливается программа (в том числе и для беспроводной связи). После этого компьютер сможет видеть всё необходимое.
Неисправный адаптер
Если все испробованные способы не помогли, и ПК не обнаруживает Вай-Фай сеть, то возможен выход из строя беспроводного адаптера. Он может перегореть при эксплуатации, так как нуждается в хорошем охлаждении. Сгоревшее приспособление не отображается в “Диспетчере устройств”, данную проблему выдаст “Диагностика Windows”. Потребуется ремонт либо замена адаптера.
Для удаления адаптера нужно выполнить следующие действия:
Если свойства адаптера содержат пункт “Включить”, то он должен быть активирован. После этого информация об отсутствии Вай-Фай в сетевом подключении не будет появляться. В таком случае не потребуется удалять и восстанавливать устройство.
Исправление неисправности при помощи службы автонастроек WLAN
Службой автоматических настроек выполняется определение порядка действий в настройках, регулировании и работе локальных сетей. С помощью этой службы создаётся виртуальная точка доступа беспроводной сети, после чего компьютер применяется как роутер. Функционирование компьютерной техники может происходить без включения функции WLAN, при этом не будет раздачи Wi-Fi.
Запускается WLAN с помощью двух методов:
Другие методы устранения проблем
Если перед появлением неполадки Вай-Фай имел рабочее состояние, для устранения неполадок потребуется:
Из перечисленных способов устранения неисправности, когда компьютер не видит Вай-Фай, пользователь наверняка сможет подобрать наиболее подходящий. Возможно, придется попробовать несколько методов, прежде чем проблема будет решена. В любом случае, у каждого способа несложный алгоритм, доступный даже новичкам и не способный нанести вред компьютеру.
Источник
Жителям большинства населённых пунктов предлагается выбор мобильных операторов, каждый из которых поставляет услуги на разных условиях. Условия отличаются по качеству и цене, имеются разнообразные тарифные планы и каждый может выбрать себе то, что лучше всего подходит.
Хорошо, когда есть большой выбор. Это способствует здоровой конкуренции на рынке. Но пользователи встают перед задачей — какого мобильного оператора выбрать в определенном месте. И проблема ещё усложняется и тем, что все операторы в разных регионах дают разный уровень сигнала, от этого отличается качество услуг. В этой статье мы разберёмся, как узнать, какой оператор лучше всего ловит в том или ином месте, и ответим на все вопросы, связанные с силой сигнала мобильной сети.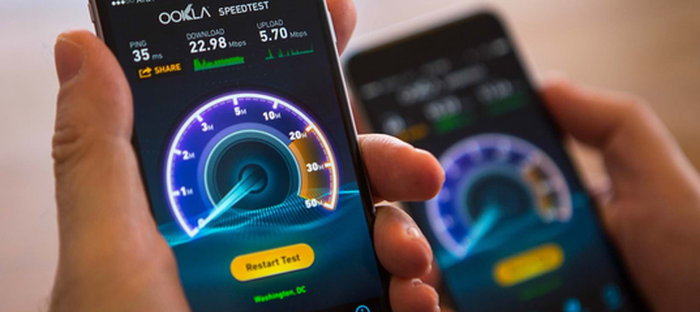
Содержание
- От чего зависит уровень сигнала мобильного оператора
- Как узнать чья вышка сотовой связи находится рядом
- Как узнать вышку через Реестр санитарно-эпидемиологических заключений на проектную документацию
- Как узнать вышку через мобильное приложение
- Как определить лучшего оператора для мобильного Интернета на даче
- Поиск подходящей вышки
- Измерение скорости всех операторов
- Опрос соседей
- Карты с зонами покрытия
- Технология 4G обеспечивает самый быстрый Интернет
От чего зависит уровень сигнала мобильного оператора
Чтобы определить, какой из операторов лучше всего ловит в той или иной местности, нужно понимать, от чего зависит уровень сигнала.
- В первую очередь мощность сигнала зависит от близости той или иной вышки связи. Чем ближе смартфон находится к вышке определённого оператора, тем сильнее будет уровень сигнала именно этого оператора.
- Чем меньше препятствий на пути сигнала от вышки к смартфону, тем мощнее он будет. В основном препятствиями являются стены домов.

На счёт препятствий сигналу всё понятно — если ловит плохо, то можно выйти на балкон, подойти к окну или покинуть помещение. Это улучшит силу приёма и передачи. А вот с вышками связи всё не так понятно. Как определить вышка какого оператора установлена рядом? Этот вопрос рассмотрим далее.
Как узнать чья вышка сотовой связи находится рядом
Вышки сотовой связи располагаются по всей местности. Каждая из них покрывает определённую территорию в пределах своей досягаемости и обеспечивает связь. Мобильные устройства подключаются к ближайшей вышке и от неё осуществляют приём и передачу сигнала. Если мобильное устройство перемещается, то оно может оказаться в зоне действия другой вышки. Тогда автоматически произойдёт переподключение к другой вышке. Таким образом обеспечивается бесперебойная связь.
В городах вышки располагаются часто. Поэтому есть возможность обеспечить стабильную связь и высокоскоростной интернет по всей территории. В малонаселённых регионах вышки расположатся реже. И есть участки, где сигнал плохой или вообще отсутствует.
На вышках связи находится оборудование того или иного оператора. На некоторых вышках может располагаться оборудование нескольких операторов. Чем ближе мобильное устройство с SIM-картой определённого оператора находится к вышке связи, на которой установлено оборудование именно этого оператора, тем выше будет уровень сигнала. Это сказывается на скорости интернета и качестве звонков.
Таким образом, если знать, какая вышка какого оператора находится рядом, то можно приобрести SIM-карту этого поставщика услуг и пользоваться связью с хорошим качеством. Для того чтобы узнать принадлежность вышки к тому или иному мобильному оператору, можно воспользоваться двумя способами.
Вам может быть это интересно: Абонент не зарегистрирован в сети что это значит.
Как узнать вышку через Реестр санитарно-эпидемиологических заключений на проектную документацию
Первый способ — воспользоваться Реестром санитарно-эпидемиологических заключений на проектную документацию. В реестре находится список разнообразного оборудования, указывается его название, владелец, а также соответствие санитарно-эпидемиологическим нормам.
Интерфейс у сервиса совершенно не удобный и не интуитивно-понятный. Поэтому делайте всё внимательно по инструкции.
Чтобы определить владельца вышки мобильной связи, нужно сделать следующее:
- Перейдите на страницу реестра http://fp.crc.ru/doc/?type=max.
- Найдите поле «Текст приложения» и введите там адрес, по которому располагается вышка, принадлежность которой вы хотите выяснить. Нужно писать полный адрес. Например, если речь о городе, то укажите название города, улицы, номер дома. Если это посёлок, то напишите область и / или район, улицу, номер дома. В посёлках и малонаселённых пунктах вышки могут размещаться не на здании, а прямо на земле, тогда номер дома, естественно, указывать не надо. После ввода адреса нажмите кнопку «Искать».
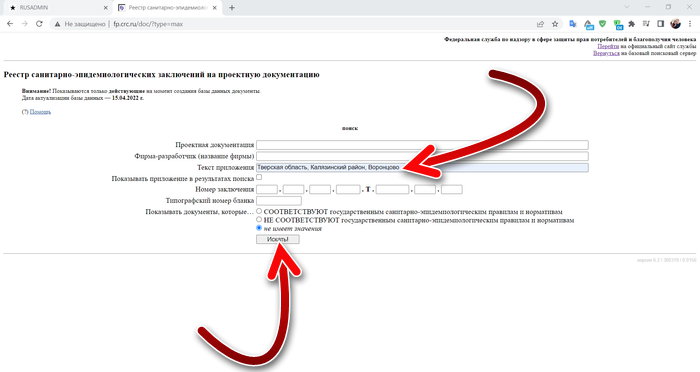
- Вы увидите все объекты, которые имеются в списке, и которые находятся по введённому вами адресу. Вышки мобильной связи маркируются аббревиатурой ПРТО, что расшифровывается как «передающий радиотехнический объект»
- Теперь нужно найти все ПРТО среди найденных объектов и определить их владельцев. Владелец указывается прямо в результатах поиска, либо он может быть написан в приложении к ПРТО (ссылка на приложение в результатах поиска).
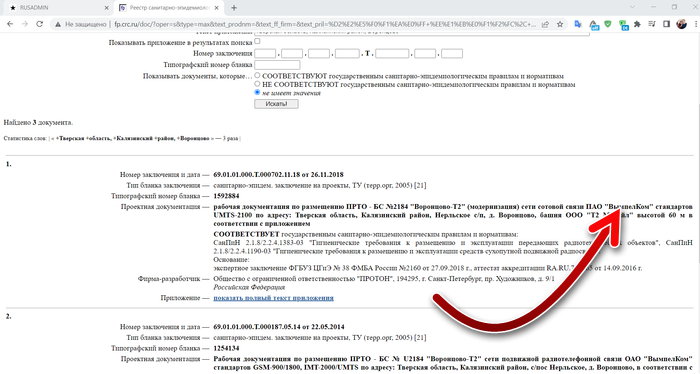
- Если на одной вышке располагается оборудование нескольких операторов связи, то для этой вышки будет два пункта в результатах поиска, и в них будет два владельца.
В качестве владельца оборудования на вышке указывается юридическое наименование мобильного оператора, а не брендовое:
- ПАО «Вымпелком» — это оператор Beeline.
- ООО «Т2 Мобайл» — это Tele2.
- МТС — это «Мегафон».
- ООО «Скартел» или «Garsdale» — являются владельцем бренда Yota.
Как узнать вышку через мобильное приложение
Второй способ определить принадлежность вышки связи к тому или иному мобильному оператору — это воспользоваться специальным приложением.
Для Android можно рекомендовать приложение, которое так и называется — «Сотовые вышки«. Скачайте и установите его на мобильном устройстве и после запуска вы увидите на карте, к какой вышке связи подключается ваш смартфон, там же будет указанно и название оператора.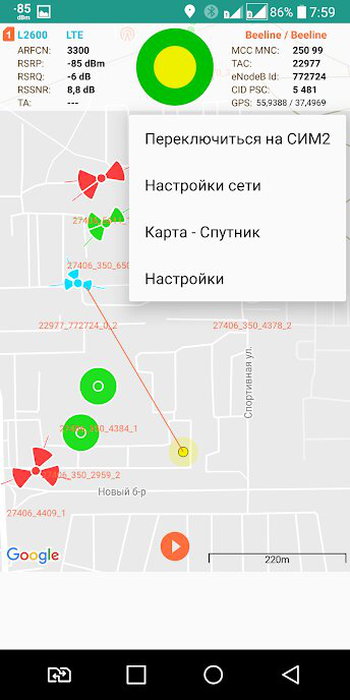
Второе приложение для Android более сложное, но информативное — «Netmonitor«. После установки вам станет доступна информация о силе сигнала вышек, в радиусе действия которых вы находитесь, и наименование оператора, оборудование которого там располагается.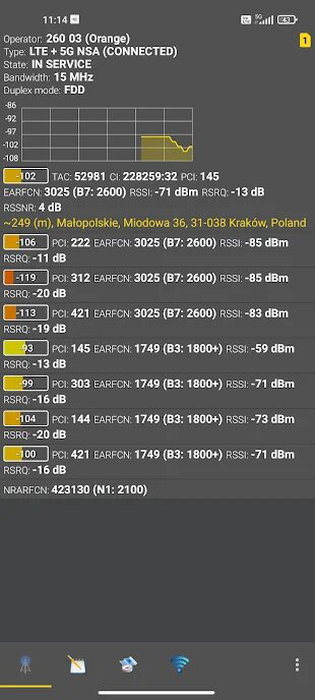
На iOs можно установить аналогичное приложение Find Tower. Как и его аналоги, оно ищет вышки поблизости и указывает их характеристики, в том числе и наличие на ней оборудования того или иного оператора.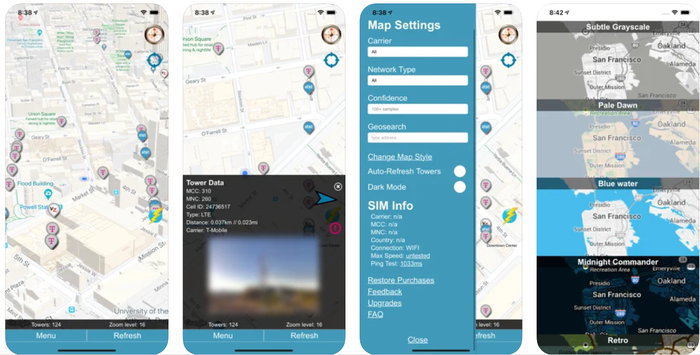
О таких приложениях рекомендуем вам посмотреть видео ниже:
Как определить лучшего оператора для мобильного Интернета на даче
Дачи находятся за пределами города в малонаселённых пунктах. Поэтому там часто бывают проблемы со связью. Если возможность звонить по мобильному есть уже теперь почти в любой местности, то мобильный интернет за городом бывает недостаточно быстрым.
Поиск подходящей вышки
Для того чтобы узнать, какой оператор лучше ловит мобильный Интернет в той или иной местности, следует определить, какие вышки находятся ближе всего. Как узнать принадлежность вышки к оператору мы рассказали выше. Таким образом, когда вы узнаете, что рядом с дачей находится оборудование например, Beeline, вам следует приобрести SIM-карту Билайна и вы сможете пользоваться высокоскоростным интернетом. SIM-карты других операторов будут давать не такой хороший уровень сигнала, если их вышки находятся дальше.
Преграды в виде стен зданий могут негативно влиять на уровень сигнала даже если вышка связи находится рядом. Поэтому, если скорость интернета неудовлетворительна, то следует минимизировать такие препятствия и обеспечить хорошее прохождение радиосигнала.
Измерение скорости всех операторов
Второй способ определить лучшего мобильного оператора на даче — это экспериментальный. Нужно приоберсти SIM-карты всех операторов и проверить скорость интернета.
- Вставьте каждую SIM-карту в смартфон и перейдите на Speedtest.net/ru.
- Нажмите кнопку «Начать».
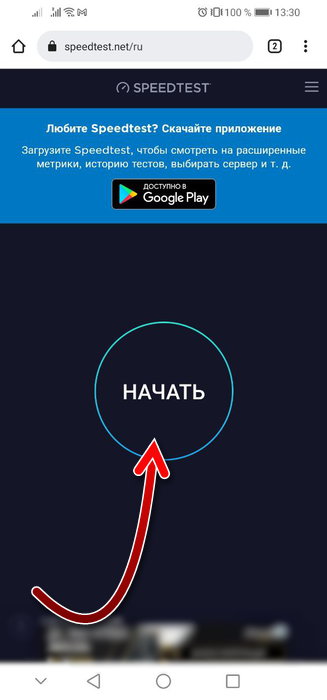
Дождитесь результатов проверки скорости. Пока происходит тест, не закрывайте мобильный браузер и ничего не скачивайте и не загружайте на смартфоне, не открывайте другие сайты. После окончания теста вы увидите скорость.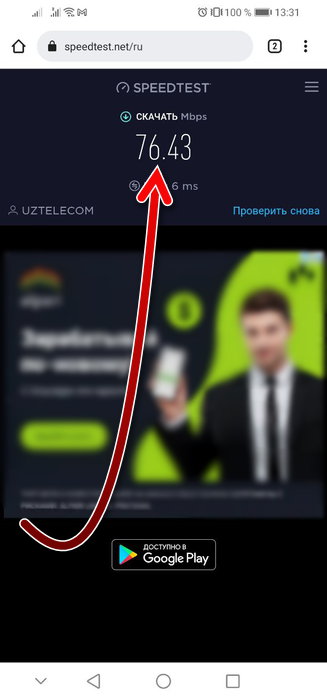
Таким образом проведите эксперимент и проверьте каждую из SIM-карту, чтобы выяснить у какого оператора будет наилучшая скорость.
Опрос соседей
Если не хочется тратить деньги на приобретение разных SIM-карт, то можно провести опрос у соседей по даче. Наверняка другие люди тоже пользуются мобильным интернетом и уже знают, какой именно оператор даёт наилучшую скорость.
Карты с зонами покрытия
Если вы хотите узнать качество сигнала в какой-либо местности определённого мобильного оператора, но сами сейчас находитесь далеко от этого места, то можно воспользоваться картой, которая показывает зону покрытия https://www.sit-com.ru/map.html. В списке выберите оператора и технологию передачи данных — 2G, 3G или 4G.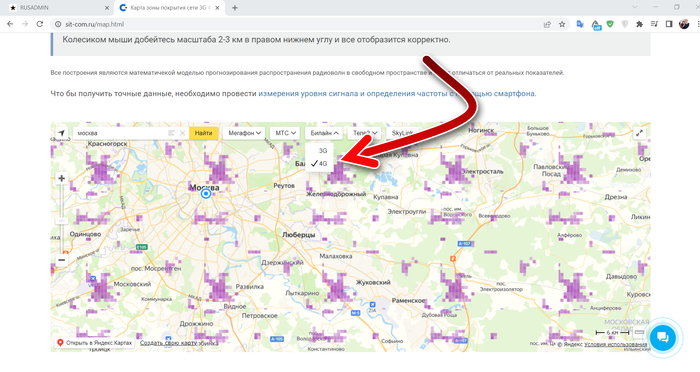
В результате вы увидите цветные пятна на карте, которые показывают наличие выбранной вами технологии передачи данных на местности. Также вы можете указать нужную локацию с помощью поиска в верхнем левом углу карты.
Технология 4G обеспечивает самый быстрый Интернет
Поэтому, если на карте покрытия видно, что выбранный вами оператор поставляет в указанном месте 4G, значит интернет там будет хороший. 3G — это медленный интернет. С ним можно будет пользоваться сайтами, но они будут работать средне. Смотреть потоковое видео и играть в онлайн-игры не получится. 2G не обеспечит нормального интернета. Смартфон в такой сети можно будет использовать только для звонков.
Загрузить PDF
Загрузить PDF
Возможно, вам нужно посмотреть активные сетевые соединения на компьютере под управлением Windows. Это можно сделать несколькими способами. Вы можете открыть Центр управления сетями и общим доступом или работать с утилитой командной строки «netstat» (network statistics – сетевая статистика), которая позволяет обнаруживать сетевые проблемы и сетевой трафик; пользоваться этой утилитой довольно легко.
-

1
Нажмите «Пуск».
-

2
Нажмите «Настройки».
-

3
Нажмите «Ethernet».
-

4
Нажмите «Центр управления сетями и общим доступом». В Центре управления сетями и общим доступом вы можете получить информацию о состоянии сети, типе сетевого соединения, активных соединениях и возможности подключиться к другим компьютерам.[1]
-

5
Щелкните по значку возле «Соединения». Значок зависит от типа вашего соединения. Например, если вы подключены к Ethernet-сети, то значок имеет вид Ethernet-кабеля со штекером, а если вы подключены к беспроводной сети, то значок выглядит как пять вертикальных столбцов.[2]
-

6
Нажмите «Подробно». Откроется окно, в котором будет отображена подробная информация о вашем сетевом соединении.
Реклама
-

1
Нажмите «Пуск».
-

2
В строке поиска введите ncpa.cpl.
-

3
В результатах поиска щелкните по «ncpa.cpl». Откроется окно «Сетевые подключения», в котором отобразятся активные сетевые соединения.
-

4
Щелкните правой кнопкой мыши по интересующему вас сетевому подключению.
-

5
В выпадающем меню нажмите «Состояние».
-

6
Откроется окно «Состояние подключения по сети». В этом окне вы можете просмотреть информацию о сетевом соединении. Для получения дополнительной информации нажмите «Сведения».[3]
Реклама
-

1
Нажмите «Пуск».
-

2
В строке поиска введите cmd. В результатах поиска щелкните по «cmd», чтобы открыть окно командной строки (в Windows Vista и поздних версиях).[4]
-

3
Откроется окно командной строки (с черным фоном). В этом окне вы будете вводить команду netstat. Команда вводится с различными опциями, самые популярные из которых приведены ниже.
-

4
Введите netstat -a, чтобы отобразить активные соединения. Эта команда приведет к отображению списка активных TCP-соединений (TCP, transmission control protocol — протокол управления передачей), в котором имени физического компьютера соответствуют локальные адреса, а имени хоста – удаленные адреса. Также будет отображено состояние порта (в режиме ожидания, подключение установлено и так далее).[5]
-

5
Введите netstat -b, чтобы отобразить программы, использующие сетевые соединения. Эта команда приведет к отображению списка, который аналогичен выводимому командой netstast -a, но здесь также отобразятся программы, использующие соединения и порты.[6]
-

6
Введите netstat -n, чтобы отобразить IP-адреса. Эта команда приведет к отображению списка TCP-соединений, но вместо имен компьютеров или поставщиков услуг отобразятся реальные IP-адреса.[7]
-

7
Введите netstat /?, чтобы отобразить командные опции. Эта команда приведет к отображению списка всех опций команды netstat.[8]
-

8
Просмотрите активные сетевые подключения. Введя команду netstat, откроется список TCP/UCP-соединений с IP-адресами.
Реклама
-

1
Нажмите «Пуск».
-

2
Нажмите «Выполнить». Откроется окно с текстовой строкой.
-

3
Введите cmd.
-

4
Откроется окно командной строки (с черным фоном). В этом окне вы будете вводить команду netstat. Команда вводится с различными опциями, самые популярные из которых приведены ниже.
-

5
Введите netstat -a, чтобы отобразить активные соединения. Эта команда приведет к отображению списка активных TCP-соединений (TCP, transmission control protocol — протокол управления передачей ), в котором имени физического компьютера соответствуют локальные адреса, а имени хоста – удаленные адреса. Также будет отображено состояние порта (в режиме ожидания, подключение установлено и так далее).[9]
-

6
Введите netstat -b, чтобы отобразить программы, использующие сетевые соединения. Эта команда приведет к отображению списка, который аналогичен выводимому командой netstast -a, но здесь также отобразятся программы, использующие соединения и порты.[10]
-

7
Введите netstat -n, чтобы отобразить IP-адреса. Эта команда приведет к отображению списка TCP-соединений, но вместо имен компьютеров или поставщиков услуг отобразятся реальные IP-адреса.[11]
-

8
Введите netstat /?, чтобы отобразить командные опции. Эта команда приведет к отображению списка всех опций команды netstat.[12]
-

9
Просмотрите активные сетевые подключения. Введя команду netstat, откроется список TCP/UCP-соединений с IP-адресами.
Реклама
Советы
- В качестве альтернативы на сайте SysInternals скачайте программу TCPView.
- Поэкспериментируйте с командами UNIX (упомянутая выше команда netstat также является командой UNIX). Эти команды можно найти в интернете при помощи поисковика.
- Имейте в виду, что в Linux команда netstat больше не поддерживается, поэтому вместо нее используйте команды ip –s или ss, или ip route.
Реклама
Об этой статье
Эту страницу просматривали 144 895 раз.
