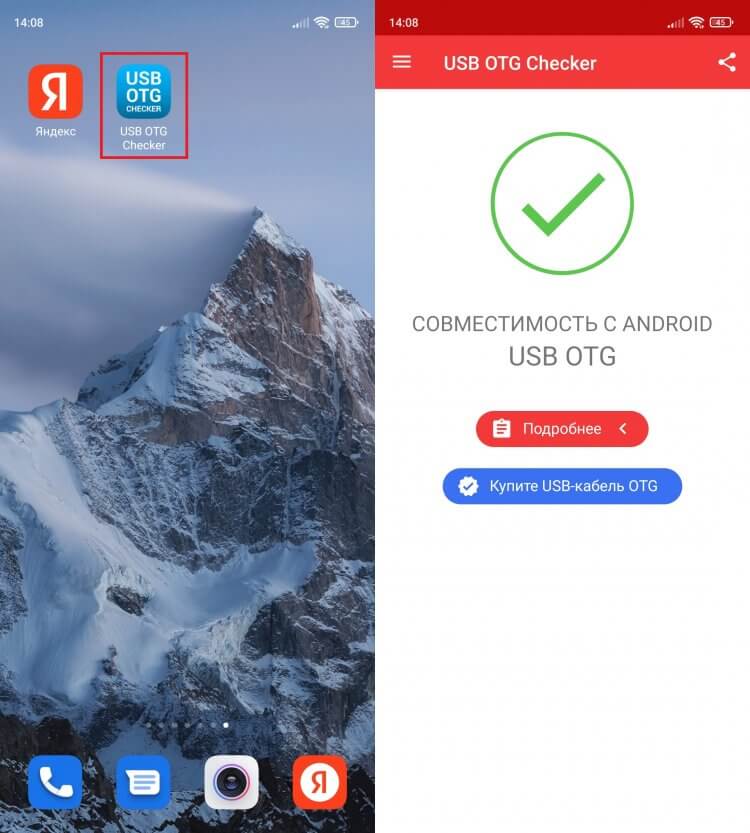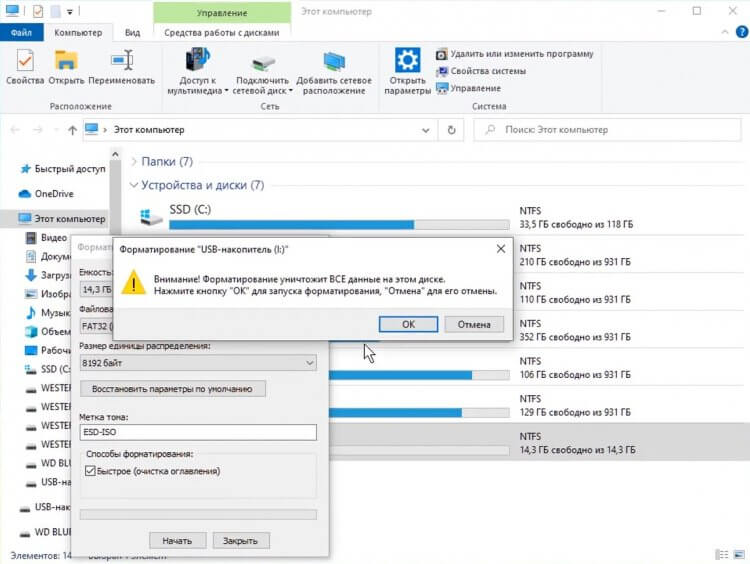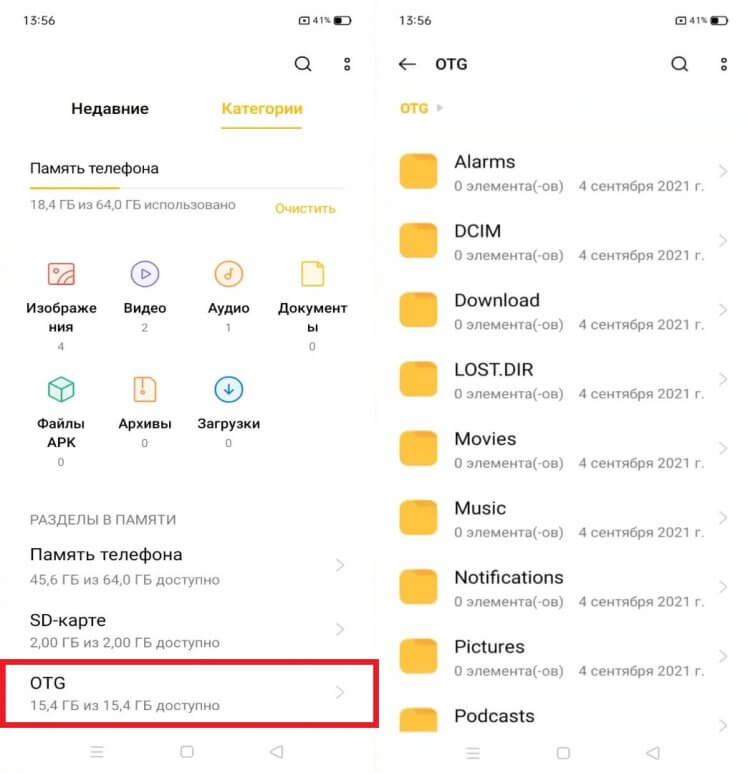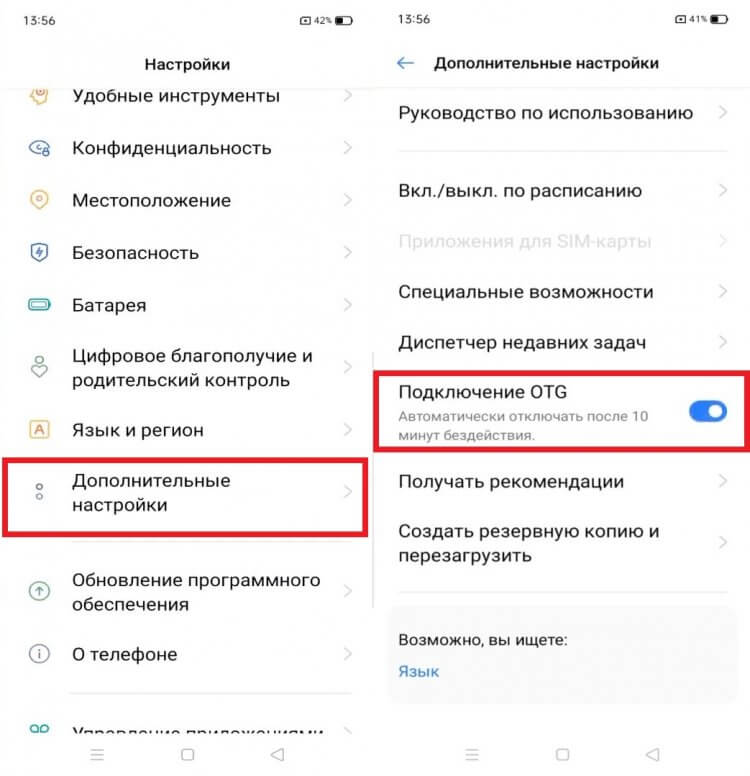Студент, учусь на 5 курсе Самарского Университета. Увлекаюсь спортом (футбол, баскетбол)… · 26 нояб 2018
Если вы про SD карту, то сделать это очень просто. Для этого вам необходимо зайти в файловую систему телефона. По умолчанию сделать это можно через приложение Файлы (название может отличаться на различных марках смартфонов). В стартовом окне приложения сразу будет отображаться 2 поля: внутренняя память и SD-карта. Заходите в карту и находите здесь то, что вам нужно.
82,1 K
СД-карта не высвечивается
Комментировать ответ…Комментировать…
как скачать на Флешку, с Плэиста песни Мистор Крэдо, Эльдар Далгатов, альбомы слушать.
Еще как правильно скачать с телефона с андроида, смартфона, и.т.д., на устроиство Калонки, где ставляючихся флешки
5,5 K
Комментировать ответ…Комментировать…
Всем привет. Зайти в Настройки. Нажать. Там найти строку Приложения. Нажать. Прокрутить и найти строку память. Нажать. Будут две строки или два экрана с надписью Память устройства и Карта памяти. Выбираем карта памяти. Вверху справа на экране нажимаем три точки и нажимаем на Дополнительно. Дальше видим строку фотографии, если надо найти фото. Нажимаем. Появится строка… Читать далее
8,8 K
Комментировать ответ…Комментировать…
Для этих целей потребуется следующее:
1. Специальный провод.
2. Флеха с разъемом, подходящим в порт телефона на одном из концов.
3. Возможность поддерживать OTG (On-The-Go) соединение смартфоном.
Теперь подсоединяем флешку к кабелю OTG, а его к телефону. Далее заходим в проводник и собственно смотрим содержание.
Подробную инструкцию как это сделать смотрите здесь! Читать далее
14,4 K
Комментировать ответ…Комментировать…
Содержание
- Доступ к внешнему накопителю
- Что делать, если файловый менеджер не видит карту
- Вопросы и ответы
Доступ к внешнему накопителю
Для того чтобы открыть карту памяти в файловой системе устройства, нужно воспользоваться приложением для доступа к ней.
- В случае «чистого» Android 11 нужная программа называется «Файлы» и присутствует по умолчанию – откройте её.
- Тапните по кнопке вызова меню – она выглядит как три горизонтальные полоски.
- Внимательно взгляните на нижнюю часть столбца – если в телефон вставлена microSD, то она должна быть там отмечена. Нажмите на требуемую позицию для открытия.
Если вы не видите в столбце ничего, связанного с SD, обратитесь к разделу решения проблем ниже.
В сторонних файловых менеджерах доступ к внешнему накопителю можно получить по подобному алгоритму.
Читайте также: Лучшие файловые менеджеры для Android
Что делать, если файловый менеджер не видит карту
В некоторых случаях выполнение инструкции выше приводит к тому, что позиция, соответствующая внешнему накопителю, не появляется. Это может означать несколько вариантов проблемы.
- Наиболее часто отсутствие microSD значит, что она отформатирована как часть внутреннего хранилища телефона – для расширения имеющейся памяти под приложения и их данные. Следовательно, чтобы получить доступ, карту придётся переключить в режим внешнего носителя – о том, как это сделать, и обо всех нюансах процедуры вы можете прочитать в статье по ссылке далее.
Подробнее: Как восстановить карту из внутреннего хранилища телефона
- Вторая причина – карта отформатирована в неподдерживаемой Андроидом файловой системе, как правило, NTFS. Обычно при подключении такого носителя ОС сама предлагает подготовить его к использованию, показывая уведомление. Возможно, вы в своё время его пропустили — в таком случае достаточно извлечь microSD и вставить обратно, после чего система повторно отобразит предложение.
- Самый тяжёлый случай – карта функционирует неправильно из-за программных (сбилась таблица разделов) или аппаратных (вышел из строя контроллер либо схемы памяти) причин. В последнем варианте единственным 100% рабочим методом решения будет приобретение нового накопителя, тогда как в первом работоспособность можно восстановить, но ценой потери всех данных, которые на нём находились. Если это вас устраивает, воспользуйтесь руководствами по ссылкам далее.
Подробнее:
Исправление файловой системы RAW на флешке
Восстановление данных с отформатированной карты памяти
Еще статьи по данной теме:
Помогла ли Вам статья?
Для неопытных покупателей главным критерием при покупке нового телефона выступает объем внутренней памяти. Опытные пользователи знают, что объем – не проблема, ведь его всегда можно расширить через внешние носители информации и облачные хранилища. Проще говоря, каждый телефон поддерживает SD-карту, а она, в свою очередь, решает проблему с нехваткой памяти. Мы расскажем, как открыть карту памяти и пользоваться ею на телефонах с Андроид.
Зачем нужна SD-карта
Выше уже сказали, что SD – это тип внешнего накопителя, который постоянно находится в устройстве (что отличает это устройство от USB-флешек). Объем карты варьируется от 512 МБ до 512 ГБ (и больше). Разумеется, чем больше объем, тем выше цена. Однако не рекомендуем брать большие SD-карты, так как работают они медленно, а потому для работы с большими файлами не подойдут.
Помимо того, что SD подходит для хранения информации, ее часто используют и для передачи информации. Ее легко извлечь и вставить в другое устройство, сохранив файлы.
Однако у этого устройства есть и недостатки. Первый – это скорость передачи информации. Переместить файл из внутреннего хранилища во внешнее дольше, нежели перемещать его внутри внутренней памяти. Также стоит отметить, что SD не такие надежные, и порой выходят из строя. В лучшем случае активируется запрет на запись, а в худшем – автоматически удаляются все файлы.
Как найти ее содержимое
Во всех современных телефонах (да и старых тоже) есть специальное приложение «Проводник» (иногда называется «Файловый менеджер»), в котором пользователь может просмотреть файловое содержимое внутренней памяти и SD-карты. Открыть это приложение просто – достаточно найти нужную иконку на главном экране. Например, в телефонах с оболочкой MIUI она находится в папке «Инструменты».
Однако, если интерфейс встроенного проводника не устраивает пользователя, то он всегда может найти альтернативу в Play Market. Наиболее популярным сторонним файловым менеджером считается приложение Cx Explorer, которое устанавливается по этой ссылке. Для работы с приложением, достаточно выполнить действия ниже:
- Скачайте его с Play Market. Не беспокойтесь, программа полностью бесплатная.
- Откройте ее и выдайте нужные разрешения. Они сами появится, достаточно будет только нажать «Разрешить».
- Выберите вкладку «SD» на главном экране.
Готово. После этого вы сможете увидеть содержимое карты памяти.
Как извлечь карту
Явным преимуществом современных карт памяти считается простой процесс извлечения. На первых сенсорных телефонах карта памяти находилась возле SIM-ки под батарейкой. Чтобы добраться до батареи, нужно было снимать заднюю крышку. К счастью, все это осталось позади, а теперь для извлечения SD используется следующий алгоритм действий:
- Найдите любой тонкий продолговатый предмет. Может подойти не особо тонкая иголка (чтобы не сломалась).
- Вообще, в наборе с телефоном идет иголка-ключ, которая используется для таких задач. Правда, она обычно теряется в первый же месяц…
- Возьмите иголку в руки и поднимите телефон.
- Найдите на гранях круглое отверстие, возле которого будет прямоугольный закрытый слот.
- Протолкните иголку в отверстие. Иголка должна ровно войти в отверстие, а не под углом. Не бойтесь немного надавить. Результатом этих махинаций будет вытолкнутый слот.
- Полностью извлеките слот и вытащите карту памяти.
Готово. Будьте осторожны, так как в этом слоте находится и SIM-ка. После проделанных махинаций вставьте слот обратно в телефон. Не перепутайте сторону, иначе он может застрять.
Возможные проблемы
Ниже описаны частые проблемы, с которыми сталкиваются пользователи, а также способы их решения:
- В проводнике не отображается карта памяти. Скорее всего, она не определилась устройством. Алгоритм корректного подключения описан здесь.
- Устройство требует отформатировать внешний носитель. Скорее всего, карта повреждена. Можете рискнуть и отформатировать, потеряв все данные. Однако в будущем проблема может повториться. В таком случае рекомендуемс сразу заменить SD.
- SD не подходит к компьютеру. Существует два популярных размера SD – стандартная и microSD. Компьютер не имеет входа для microSD. В таком случае необходимо покупать флешку со специальным слотом.
Благодарим за прочтение.
Для того чтобы открыть карту памяти в файловой системе устройства, нужно воспользоваться приложением для доступа к ней.
Если вы не видите в столбце ничего, связанного с SD, обратитесь к разделу решения проблем ниже.
В сторонних файловых менеджерах доступ к внешнему накопителю можно получить по подобному алгоритму.
В некоторых случаях выполнение инструкции выше приводит к тому, что позиция, соответствующая внешнему накопителю, не появляется. Это может означать несколько вариантов проблемы.
Источник
Как открыть карту памяти на телефоне?
Открытие содержимого карты памяти microSD через родной проводник и диспетчеры файлов.
Многие современные телефоны работают с картами памяти, которые позволяют расширить дисковое пространство на мобильном устройстве. На съемный носитель можно записать любую информацию — фотографии, музыку, видеоролики, документы и другие файлы. Емкость мобильных карт памяти может достигать даже 1 ТБ.
Чтобы пользоваться картой памяти, необходимо наличие файлового менеджера на телефоне. Он позволяет просматривать подключенные носители информации, записывать, копировать и удалять файлы.
Родной проводник или Google Files Go
Все мобильные устройства обладают встроенной программой для отображения файлов. Обычно она называется «Проводник» и располагается в главном меню. В смартфона на чистом Android, например, используется диспетчер файлов Google Files Go.
Любой проводник позволяет просматривать подключенные карты памяти. Для этого откройте приложение и выберете раздел под названием «SDcard» ил что-то похожее (зависит от системы и прошивки). После выбора пользователь сможет просматривать хранящуюся информацию на съемном носителе и совершать любые операции с файлами.
Приложение ES Проводник
Альтернативный способ — установка стороннего приложения. Найти и загрузить это приложение можно бесплатно из Google Play. После установки пользователь получит полноценный файловый диспетчер, посредством которого можно управлять внутренней и внешней памятью. Здесь поддерживаются возможности копирования, удаления и переименования файлов и папок. Также разработчики предлагают создавать списки избранного или работать с архивами. Программа отличается простым интерфейсом, поэтому будет понятна даже новичку.
Программа X-Plore
Альтернативный файловый менеджер для телефонов X-Plore отличается широкими функциональными возможностями и простым интерфейсом. После запуска приложения пользователь сможет просматривать встроенную память и карту памяти. В программе доступно создание новых папок, удаления файлов, переименования директорий и копирования информации. Также через программу можно передавать файлы на другие мобильные устройства. Чтобы открыть карту памяти на смартфоне через X-Plore, необходимо нажать по названию съемного накопителя в главном меню.
Карта памяти не отрывается на смартфоне
Иногда пользователи сталкиваются с проблемой, когда карта памяти на телефоне не открывается. Рекомендуется использовать несколько перечисленных файловых менеджеров. Также бывают ситуации, когда емкость карты превышает допустимый порог. Обычно производитель телефона указывает в характеристиках максимальный размер поддерживаемых съемных накопителей и их характеристики. Если карту памяти все равно не видно, рекомендуем изучить эту инструкцию.
Источник
Как подключить флешку к телефону, и что для этого нужно
Внутренняя память смартфона имеет свойство заканчиваться в самый неподходящий момент. Допустим, вы хотите посмотреть фильм в хорошем качестве, но не можете его скачать из-за недостатка свободного места, а MicroSD-слот в вашем гаджете отсутствует. Как действовать в таком случае? Можно подключить флешку к телефону через USB. Да-да, самый простой флеш-накопитель со штекером USB-A, который вы частенько вставляете в аналогичный разъем компьютера. Разумеется, подключение такого накопителя к телефону имеет целый ряд нюансов, и сейчас мы расскажем о каждом из них.
Для подключения флешки к телефону нужен переходник и кое-что еще
OTG — что это
Перед тем, как подключить флешку к телефону, вам нужно убедиться, что мобильное устройство подходит для работы с USB-накопителями. Конечно же, у вашего смартфона нет разъема USB-A, а используется порт MicroUSB или USB-C, но это не самое важное. Главное — проверить наличие поддержки технологии OTG.
⚡ Подпишись на Androidinsider в Дзене, где мы публикуем эксклюзивные материалы
OTG (On-The-Go) — это спецификация протокола USB, позволяющая вашему устройству использоваться в качестве USB-хоста. Прям как компьютер, к которому вы подключаете флешку. Если телефон поддерживает OTG, то к нему можно подключить не только флеш-накопитель, но и любую другую периферию от принтера до клавиатуры.
Спецификация On-The-Go является частью протокола USB 2.0, а также используется в более поздних версиях. Следовательно, если в характеристиках заявлена поддержка USB 2.0 (а этим готово похвастать подавляющее большинство моделей, представленных на рынке), то с подключением флешки у вас не должно возникнуть проблем. Для надежности вы можете проверить OTG, обратившись к приложению USB OTG Checker.
Воспользуйтесь специальным приложением, чтобы проверить поддержку OTG
Просто запустите его. Если на экране появится зеленая галочка — значит, смартфон обладает поддержкой OTG. Но, как вы понимаете, этого мало для подключения USB-флешки. Далее необходимо обзавестись переходником OTG.
❗ Поделись своим мнением или задай вопрос в нашем телеграм-чате
Купить переходник OTG
Решить проблему отсутствия на вашем смартфоне разъема USB-A поможет переходник OTG. Это может быть маленький коннектор с интерфейсами USB-A и MicroUSB/USB-C, короткий кабель OTG или флешка со штекером USB Type-C или MicroUSB. Вот несколько аксессуаров, к которым вам стоит присмотреться:
Варианты переходников для флешки
Если у вас уже есть USB-флешка, то нужно приобрести одну из первых 4-х позиций. При выборе учитывайте формат разъема своего смартфона. Если же все необходимые аксессуары в сборе, то переходите к следующему шагу.
Как отформатировать флешку
Чтобы смартфон мог смог распознать внешний накопитель, нужна не только поддержка OTG и соответствующий переходник, но и правильная файловая система флешки. С высокой долей вероятности ваш накопитель использует стандарт NTFS, который отличается поддержкой больших массивов данных, но не подходит для подключения к телефону. Вам нужно переформатировать флешку на FAT32 — старую систему для накопителей объемом до 64 ГБ:
- Подключите флешку к ПК.
- Откройте «Этот компьютер».
- Щелкните ПКМ по значку внешнего накопителя.
- Перейдите в раздел «Форматировать».
- В пункте «Файловая система» выберите FAT32.
- Нажмите кнопку «Начать».
Возможно, вам не придется форматировать флешку, но инструкция точно не помешает
Формат FAT32 является универсальным, но имеет массу ограничений как в объеме накопителя, так и в размере файлов. К счастью, многие производители смартфонов заявляют для своих устройств поддержку файловых систем exFAT и NTFS. Поэтому выполняйте форматирование только в крайнем случае, если телефон не видит флешку в более современном формате. И не забывайте, что эта операция приведет к полному удалению данных с накопителя.
🔥 Загляни в телеграм-канал Сундук Али-Бабы, где мы собрали лучшие товары с АлиЭкспресс
Подключить флешку к телефону через переходник
Теперь можно приступить к подключению флешки к телефону через USB. Для этого вставьте накопитель в переходник, а сам адаптер — в смартфон с разъемом USB-C или MicroUSB. Если ранее все было сделано верно, и никаких проблем с распознаванием нет, то флешка появится в «Проводнике» или любом в другом файловом менеджере на вашем мобильном устройстве.
Флешка определится менеджером файлов как внешний накопитель OTG
USB-флешка отобразится как «OTG» или «USB-накопитель». В менеджере файлов она будет соседствовать с другими носителями, будь то внутреннее хранилище или карта памяти MicroSD. При наличии достаточной скорости считывания вы сможете запустить воспроизведение прямо с флешки.
⚡ Подпишись на Androidinsider в Пульс Mail.ru, чтобы получать новости из мира Андроид первым
Телефон не видит флешку
Если телефон не видит флешку USB, то, скорее всего, виной всему неподдерживаемая файловая система. Чаще всего Андроид-смартфоны работают только с FAT32, поэтому не исключено, что вам придется выполнить форматирование по инструкции, изложенной выше. Еще одна причина, почему телефон не видит флешку, может заключаться в деактивации функции OTG, которая скрывается в настройках устройства.
Не забудьте активировать функцию OTG, если она представлена в настройках вашего телефона
В зависимости от производителя вашего смартфона названия нужных пунктов меню могут отличаться. Также на некоторых устройствах настройки, связанные с OTG, попросту отсутствуют, хотя сам гаджет обладает поддержкой спецификации USB On-The-Go.
Источник
Как найти и открыть флешку на Андроид, просмотр содержимого карты памяти
Для неопытных покупателей главным критерием при покупке нового телефона выступает объем внутренней памяти. Опытные пользователи знают, что объем – не проблема, ведь его всегда можно расширить через внешние носители информации и облачные хранилища. Проще говоря, каждый телефон поддерживает SD-карту, а она, в свою очередь, решает проблему с нехваткой памяти. Мы расскажем, как открыть карту памяти и пользоваться ею на телефонах с Андроид.
Зачем нужна SD-карта
Выше уже сказали, что SD – это тип внешнего накопителя, который постоянно находится в устройстве (что отличает это устройство от USB-флешек). Объем карты варьируется от 512 МБ до 512 ГБ (и больше). Разумеется, чем больше объем, тем выше цена. Однако не рекомендуем брать большие SD-карты, так как работают они медленно, а потому для работы с большими файлами не подойдут.
Помимо того, что SD подходит для хранения информации, ее часто используют и для передачи информации. Ее легко извлечь и вставить в другое устройство, сохранив файлы.
Однако у этого устройства есть и недостатки. Первый – это скорость передачи информации. Переместить файл из внутреннего хранилища во внешнее дольше, нежели перемещать его внутри внутренней памяти. Также стоит отметить, что SD не такие надежные, и порой выходят из строя. В лучшем случае активируется запрет на запись, а в худшем – автоматически удаляются все файлы.
Как найти ее содержимое
Во всех современных телефонах (да и старых тоже) есть специальное приложение «Проводник» (иногда называется «Файловый менеджер»), в котором пользователь может просмотреть файловое содержимое внутренней памяти и SD-карты. Открыть это приложение просто – достаточно найти нужную иконку на главном экране. Например, в телефонах с оболочкой MIUI она находится в папке «Инструменты».
Однако, если интерфейс встроенного проводника не устраивает пользователя, то он всегда может найти альтернативу в Play Market. Наиболее популярным сторонним файловым менеджером считается приложение Cx Explorer, которое устанавливается по этой ссылке. Для работы с приложением, достаточно выполнить действия ниже:
- Скачайте его с Play Market. Не беспокойтесь, программа полностью бесплатная.
- Откройте ее и выдайте нужные разрешения. Они сами появится, достаточно будет только нажать «Разрешить».
- Выберите вкладку «SD» на главном экране.
Как извлечь карту
Явным преимуществом современных карт памяти считается простой процесс извлечения. На первых сенсорных телефонах карта памяти находилась возле SIM-ки под батарейкой. Чтобы добраться до батареи, нужно было снимать заднюю крышку. К счастью, все это осталось позади, а теперь для извлечения SD используется следующий алгоритм действий:
- Найдите любой тонкий продолговатый предмет. Может подойти не особо тонкая иголка (чтобы не сломалась).
- Вообще, в наборе с телефоном идет иголка-ключ, которая используется для таких задач. Правда, она обычно теряется в первый же месяц…
- Возьмите иголку в руки и поднимите телефон.
- Найдите на гранях круглое отверстие, возле которого будет прямоугольный закрытый слот.
- Протолкните иголку в отверстие. Иголка должна ровно войти в отверстие, а не под углом. Не бойтесь немного надавить. Результатом этих махинаций будет вытолкнутый слот.
- Полностью извлеките слот и вытащите карту памяти.
Возможные проблемы
Ниже описаны частые проблемы, с которыми сталкиваются пользователи, а также способы их решения:
- В проводнике не отображается карта памяти. Скорее всего, она не определилась устройством. Алгоритм корректного подключения описан здесь.
- Устройство требует отформатировать внешний носитель. Скорее всего, карта повреждена. Можете рискнуть и отформатировать, потеряв все данные. Однако в будущем проблема может повториться. В таком случае рекомендуемс сразу заменить SD.
- SD не подходит к компьютеру. Существует два популярных размера SD – стандартная и microSD. Компьютер не имеет входа для microSD. В таком случае необходимо покупать флешку со специальным слотом.
Благодарим за прочтение.
Источник
Выбирая смартфон, человек уделяет внимание не только внешнему дизайну, количеству камер и качеству съемки, но и объему внутреннего накопителя. И все равно, в процессе активного использования мобильного девайса возникает катастрофический дефицит встроенной памяти, что неизменно вызывает желание увеличить ее любым способом. Если произвести чистку, избавившись от ненужных файлов и неактуальных приложений, не представляется возможным, остается один путь – установка карты памяти.
Как работает карта памяти
Карта памяти представляет собой физический носитель информации мини-формата. Она служит для хранения и передачи данных в любых мобильных устройствах, а после установки в смартфон способна увеличить внутреннее хранилище на определенное количество мегабайт.
Как ни странно, но сегодня возможность использования носителей типа MicroSD отсутствует практически на всех Apple-устройствах. Аналогичная практика стала применяться некоторыми производителями и в отношении флагманских версий Android. При этом во всех бюджетных моделях для установки дополнительной карточки имеются специальные слоты.
Установка съемной карточки в смартфон или планшет дает пользователю важное преимущество: он может использовать ее в качестве съемного носителя или внутреннего хранилища.
- Первый вариант предполагает, что на карточке будут храниться обычные пользовательские файлы типа фотографий, видеороликов, музыкальных треков, которые можно переносить с одного устройства на другое неограниченное количество раз.
- Второй вариант подразумевает, что карта будет привязана к одному смартфону и станет выполнять функции встроенной памяти. В этом случае на нее помимо обычных файлов можно устанавливать системные программы и приложения. Но при необходимости подключения к другим гаджетам данный носитель придется форматировать.
Основной характеристикой карты памяти является ее класс: он указан на поверхности в кружке. Цифра указывает на скорость передачи данных за единицу времени (секунду). Оптимальным считается 10 класс: такие карты в меру быстрые и, к тому же, стоят недорого. Чтобы карта служила долгое время, следует обращать внимание на фирму-производителя, и отдавать предпочтение известным маркам.
Как найти карту памяти в телефоне
Отыскать карту памяти в смартфоне или планшете достаточно легко. Для этого необходимо:
- попасть в «Настройки» (через меню, панель быстрого доступа или на рабочем столе);
- перейти в раздел «Память»;
- выбрать вариант SD-карта.
Чтобы получить доступ к содержимому внешнего накопителя, понадобится использовать любой файловый менеджер. Он может быть встроен в функционал мобильного устройства по умолчанию либо установлен в процессе эксплуатации гаджета. Самым распространенным вариантом считается программа «Проводник». В смартфонах с чистым Android, используется диспетчер файлов «Google Files Go». Что потребуется сделать:
- открыть приложение;
- выбрать строку с названием «SD-карта» или что-то похожее, например «SDcard» или просто «Внешняя память»;
- кликнуть по названию и перейти в раздел.
Здесь можно увидеть, какие документы и файлы хранятся на съемном носителе.
Как настроить карту памяти
Данная инструкция будет полезна тем, кто впервые устанавливает съемный носитель на своем гаджете. Следуя советам, понадобится:
- Вставить карту памяти в специальный слот и включить устройство.
- Когда появится сообщение о том, что обнаружен внешний накопитель, нужно тапнуть по нему.
- Далее открыть блок «Настройки».
- Перейти в раздел «Хранилище и USB-накопители».
- В подразделе «Съемный накопитель» выбрать «SD-карта».
- Перейдя на вкладку хранилища, вызвать меню в верхней части экрана и выбрать пункт «Настройки».
Система предложит два варианта ее использования: в качестве внутренней памяти или съемного накопителя. Нужно будет подумать, и выбрать один из них.
Как отключить и достать карту памяти
Чтобы достать SD-карту из смартфона, понадобится выполнить действия, обратные установке. Однако одного физического извлечения в этом случае недостаточно. За время использования на съемный носитель было установлено немало файлов, доступ к которым имела как сама операционная система, так и различные приложения. Чтобы вынуть носитель без риска получения неприятных последствий, нужно воспользоваться следующей инструкцией.
Если в меню имеется функция безопасного извлечения
- Пролистать экран вниз, чтобы найти вкладку «Портативный носитель».
- Выбрать название карточки и запустить процесс извлечения с помощью стрелки справа.
Теперь нужно дождаться окончания операции, не пытаясь вынуть носитель из телефона. В течение нескольких минут карта должна полностью размонтироваться.
Если функция безопасного извлечения отсутствует
В этом случае алгоритм вообще предельно прост. Нужно отключить смартфон с помощью кнопки «Питание», и немного подождать, пока операционная система отключит связанные приложения и размонтирует саму карточку. После этого можно аккуратно вынуть носитель из слота. Чтобы не повредить носитель, целесообразно воспользоваться специальной скрепкой.
Как отформатировать
Форматирование SD-карты – крайне важная процедура, к которой нужно подходить ответственно. Она полностью очищает хранилище, что приводит к потере имеющейся в ней информации. Чтобы избежать этого, целесообразно перенести медиафайлы и документы на другой носитель.
Чтобы выполнить формат, потребуется сделать следующее:
- Открыть «Настройки» через меню телефона или панель быстрого доступа.
- Перейти в раздел «Память».
- Выбрать нужный вариант хранилища – «USB-накопитель».
- Нажатием кнопки «Форматирование» запустить процесс очищения.
Аналогичную процедуру можно выполнить с помощью компьютера или ноутбука. Для этого понадобится:
- Подключить к ПК смартфон или непосредственно карту памяти;
- В папке «Мой компьютер» отыскать наименование устройства или носителя;
- Правой кнопкой вызвать контекстное меню, в котором запустить опцию форматирования.
Возможные проблемы
Очень часто возникают ситуации, когда смартфону не удается обнаружить карту памяти. С подобной проблемой сталкиваются многие пользователи, поэтому она заслуживает детального рассмотрения.
Вячеслав
Несколько лет работал в салонах сотовой связи двух крупных операторов. Хорошо разбираюсь в тарифах и вижу все подводные камни. Люблю гаджеты, особенно на Android.
Задать вопрос
Не удается установить SD-карту
• убедиться, что устройство имеет слот для съемных носителей;
• проверить карту на наличие внешних дефектов;
• проконтролировать правильность установки – карточка должна плотно лежать в лотке, иначе он не сможет задвинуться.
После установки появляется сообщение, что телефон не видит USB-накопитель
Подобная проблема может возникнуть по разным причинам:
• Данный тип карт не поддерживается операционной системой;
• Носитель имеет неправильный формат;
• Произошел системный сбой;
• Карта оказалась неисправной.
• Чтобы устранить ее, понадобится заменить карту, выбрать другой формат, устранить конфликт, возникший в системе.
Карту памяти не видит не только телефон, но также ПК
Понадобится проверить работоспособность самого носителя, поскольку существует вероятность его неисправности. В дальнейшем, рекомендуется покупать карты известных марок и только у проверенных дилеров. Как правило, все они дорожат своей репутацией и поставляют только качественный товар.