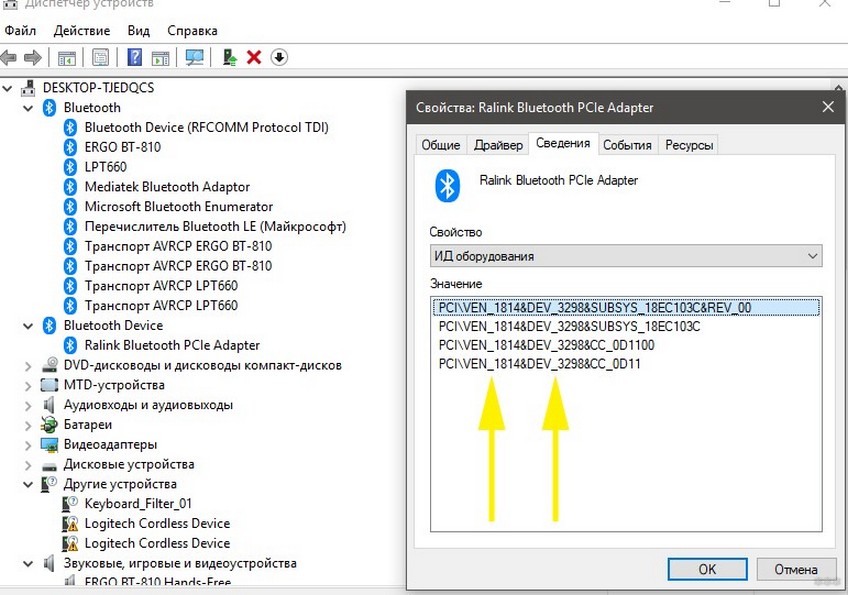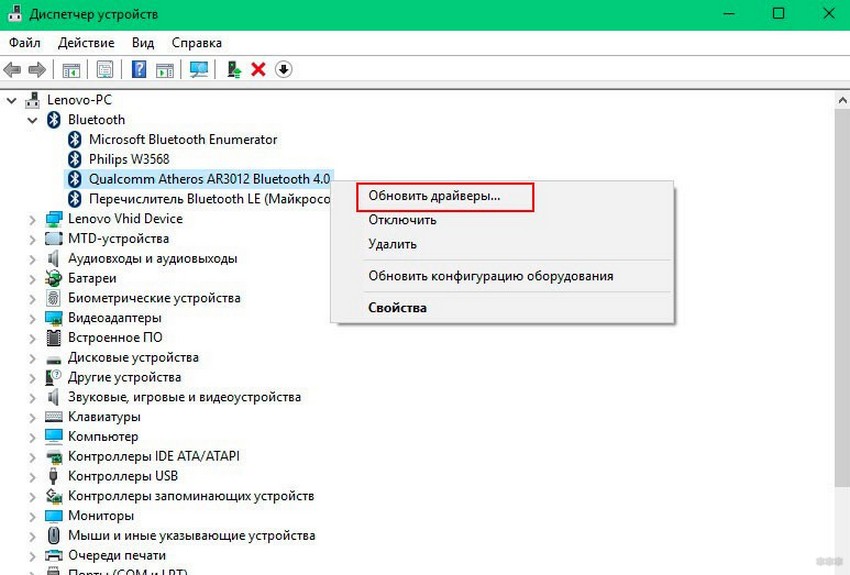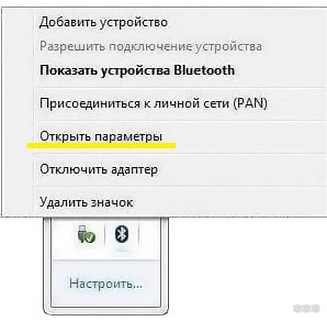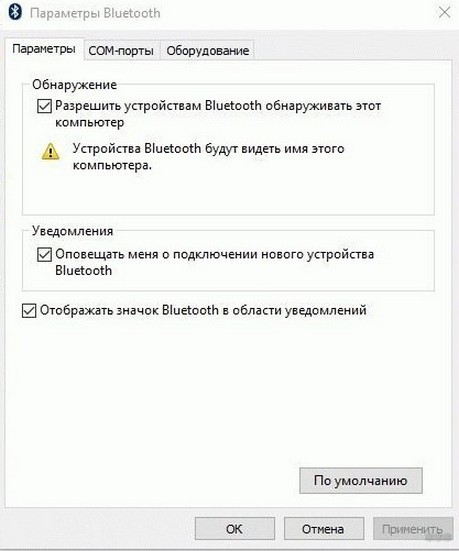Ответ на вопрос, можно ли установить Блютуз на компьютере, единственный – можно! Bluetooth – это технология, которая совместима с любым современным оборудованием и операционными системами – Windows, Mac или Linux. Другой вопрос – есть ли Блютуз на компьютере прямо сейчас, доступен ли он к подключению?
С помощью нескольких простых действий, описанных ниже, можно разобраться:
- оснащён ли ПК или ноутбук Bluetooth-адаптером и как его включить;
- установлены ли нужные драйвера;
- готов ли компьютер к подключению гаджетов.
Всё больше девайсов, в том числе и бытовых устройств, оснащаются беспроводной связью. Протокол Bluetooth помогает объединить их воедино, фактически создать «умный дом» без дополнительных вложений. Или просто передать файлы с ПК на телефон – и обратно. Сделать это вовсе не сложно. Для начала необходимо выяснить, установлен ли Bluetooth на вашем компьютере.
Содержание
- Найти и включить быстро
- Проверка значка в области уведомлений
- Проверяем наличие модуля
- Диспетчер устройств на PC с Windows
- «Аппаратные средства» компьютеров Mac
- Проверка в Linux
- Драйвер – поиск и установка
- Внешний USB-адаптер для любого компьютера
- Настройка на компьютере
- Задать вопрос автору статьи
Найти и включить быстро
Общий порядок действий для обнаружения и запуска Bluetooth прост:
- Проверка иконки в системном трее (области уведомлений).
- Поиск в Диспетчере устройств Windows / аппаратных средствах Mac / терминале Linux.
- Установка / обновление драйверов.
- В случае, когда встроенного Bluetooth на ПК нет – покупка и установка USB-адаптера.
- Запуск Bluetooth.
Проверка значка в области уведомлений
Первое, что необходимо сделать – проверить мелкие значки возле часов. Иконки в системном трее в Windows находятся в правом нижнем углу, а на ПК Mac, как и в Linux-системах (чаще всего) – в правом верхнем. Иногда Windows прячет часть иконок, если их много. Тогда нужно нажать на стрелочку слева от них, возле языковой панели. И затем посмотреть на иконки в появившемся мини-окне.
Если значок присутствует – Bluetooth на ПК уже установлен и работает. Но если иконки нет, это ещё не значит, что технология не поддерживается. На определённых моделях ноутбуков на клавиатуре (или возле неё) есть специальная кнопка, включающая беспроводную связь. Если она есть, то необходимо её нажать. Но само её наличие не означает, что Блютуз есть. Многие ноуты делают со стандартными корпусами. Чтобы это выяснить, нужно перейти к следующему шагу (поиск в Диспетчере устройств).
Также, иконка может быть просто скрыта. Проверить это можно через «Пуск» – «Панель управления» (для Win7) или нажав на «Пуск» правой кнопкой мыши и выбрав «Панель управления» (для Win10). Справа наверху в поиске нужно ввести «Bluetooth», а затем нажать «Изменение параметров Bluetooth».
В появившемся окне следует отметить последний пункт – «Отображать значок Bluetooth в области уведомлений» и нажать «ОК». Иконка, позволяющая работать с беспроводными устройствами, появится там, где ей положено быть – в системном трее в правом нижнем углу.
Однако, если эти простые действия не привели к желаемому, есть другие способы найти и включить беспроводной адаптер. Для начала, понадобится проверить диспетчер устройств.
Проверяем наличие модуля
Проверить поддержку технологии можно, следуя инструкциям в следующем видео:
Обычно, ноутбуки оснащены встроенным модулем беспроводной связи, а стационарные компьютеры – нет. Но это – не правило. Точно выяснить, есть ли Блютуз в компьютере или на ноутбуке, можно с помощью разных методов:
- прочитав документацию ПК;
- сверившись с информацией на официальном сайте компании-производителя;
- изучив все наклейки и надписи на внешнем корпусе;
- разобрав компьютер;
- запустив «Диспетчер устройств».
Естественно, последний метод является наиболее быстрым, универсальным и безопасным.
Диспетчер устройств на PC с Windows
Чтобы перейти к «Диспетчеру устройств» в Win XP, нужно нажать правой кнопкой на «Мой компьютер» и потом клацнуть на пункт «Свойства». Далее открыть вкладку «Оборудование» и нажать там на первую кнопку – «Диспетчер устройств».
Для Виндовс 7/8/8.1 необходимо открыть «Панель управления» (посредством меню «Пуск»), и в правом верхнем углу (поле поиска) набрать «Диспетчер устройств». Для Виндовс 10 можно просто клацнуть правой кнопкой по «Пуску» и выбрать соответствующую надпись из появившегося списка.
Существует и универсальный метод для систем Виндовс: зажать сочетание клавиш Win + R на клавиатуре и набрать «devmgmt.msc». Появится окно диспетчера устройств.
Теперь проверим, есть ли адаптер в списке. Как правило, он подписан «Радиомодули Bluetooth» и под ним находятся сам модуль и все подсоединённые девайсы. Также нужно проверить вкладку «Сетевые адаптеры». Если Блютуз был найден в одном из этих расположений, то технология поддерживается. Может лишь понадобиться обновить драйвер.
Если при осмотре «Диспетчера устройств» не видно таких надписей, следует найти «Другие устройства» и «Неизвестное устройство», скрывающееся там. Это может быть ваш модуль беспроводной связи, драйвер для которого не установлен. Такая проблема часто возникает в PC и ноутах, где переустанавливали систему.
Для обновления драйверов есть специальные утилиты и сервисы. Наиболее надёжный способ – скачать софт с официального сайта. Об установке или обновлении драйвера речь пойдёт в следующем разделе.
«Аппаратные средства» компьютеров Mac
В большинстве ПК, производимых Apple, есть встроенный Bluetooth. Проверить его наличие можно несколькими способами:
- Для начала, стоит посмотреть на правый верхний угол рабочего стола. Если там есть значок с логотипом этой беспроводной связи – Блютуз имеется.
- Также можно зайти в меню Apple и выбрать пункт «Системные настройки», а далее – «Bluetooth». Если есть возможность включить сеть и обнаружения устройств, то ваш Mac поддерживает данную технологию.
- Наконец, самый верный способ. В меню Apple откройте пункт «Об этом Mac» и нажмите «Подробнее». Развернув список «Аппаратные средства», нужно поискать «Bluetooth». Если он есть, и при его выборе в правой колонке («Настройки аппаратуры») появляются данные об адаптере, то это непосредственно говорит о его наличии.
Проверка в Linux
Linux-системы также поддерживают Bluetooth. Чтобы узнать, есть ли на ПК встроенный адаптер, необходимо зайти в терминал Linux. Используйте сочетание клавиш Alt+Ctrl+T. Для поиска устройства в большинстве дистрибутивов нужно ввести такую команду: «sudo lsusb |grep Bluetooth».
Далее, будет два варианта. Если результат пуст, то адаптер отсутствует, либо ваша версия Linux его не поддерживает. Если же появится список, в котором указана модель и прочие данные адаптера, то всё в порядке. Он установлен на компьютере.
Существуют и более простой способ, который поддерживают многие дистрибутивы. Нажмите клавишу Super (Windows). Затем найдите «Bluetooth». Это даст представление о том, поддерживается ли эта технология на вашем компьютере.
Драйвер – поиск и установка
Адаптер беспроводной связи может не работать по простой причине – отсутствующие драйвера. Когда мы убедились, что адаптер либо «неизвестное устройство» присутствуют в списке оборудования, то необходимо скачать софт для них.
Есть несколько методов:
- Использовать утилиты для обновления драйверов. В этом случае пользователю не нужно ничего делать, только приходится доверять этим программам и их действиям. Например, бесплатная программа DriverBooster проверяет всю систему, затем скачивает и устанавливает драйвера из своей библиотеки. Другая утилита, BlueSoleil, специально «заточена» под Блютуз, содержит нужные драйвера и позволяет подключать беспроводные устройства.
- Поиск драйвера через сайт производителя ноутбука. Для этого нужно переписать точный номер модели. Обычно он указан на наклейке на нижней крышке девайса. На сайте компании, которая его выпустила, всегда можно найти актуальные драйвера, не углубляясь в то, какой конкретный адаптер встроен в материнскую плату.
- Поискать драйвер самостоятельно. Этот вариант подойдёт для стационарных компьютеров и некоторых ноутбуков. Нужно использовать данные о модели адаптера, найденные на предыдущем этапе в «Диспетчере устройств». Ответ на вопрос, как сделать блютуз на ПК, таков:
- в «Диспетчере устройств» дважды клацнуть на адаптере, либо на «неизвестном устройстве», которое мы в этом подозреваем;
- перейти во вкладку «Сведения» и выбрать из списка «ИД оборудования»;
- скопировать данные;
- ввести их в поисковик;
- другой вариант – поискать на сайтах-библиотеках, вроде Devid-info.
При таком поиске особенно важны числа VEN и DEV. Они непосредственно указывают на производителя и оборудование соответственно. После того, как поиск покажет нам конкретный девайс, можно искать его официальный сайт, откуда и скачать драйвер под нужную версию ОС.
Что касается Mac и Linux, софт для оборудования обычно есть в составе установочных файлов этих операционных систем. Хотя навык поиска драйверов может быть не лишним и в этом случае.
После скачивания драйвера, его можно установить либо через собственный exe-файл, либо через то же окно «Свойства». На вкладке «Драйвер» нужно нажать кнопку «Обновить» и далее следовать инструкциям Windows.
Если всё выполнено правильно, Блютуз заработает. Однако, если встроенного адаптера на ПК всё же не оказалось, то можно использовать переносной.
Внешний USB-адаптер для любого компьютера
Как установить USB-адаптер, смотрите в видео:
Когда вы выяснили, что Bluetooth на компьютере нет, но пользоваться им всё равно необходимо, то его можно легко установить. Для этого нужно купить специальный модуль USB. Он может выглядеть, как флешка с антенной или мини-флешка, иметь светодиоды и разную форму.
Самое главное – модуль USB позволяет использовать Bluetooth на разных компьютерах и ноутбуках, переносить беспроводную сеть с собой. Эти устройства очень доступны, их цена начинается от 150-200 рублей.
Как сделать беспроводную сеть Bluetooth на компьютере с помощью внешнего модуля:
- Вставить адаптер в разъём USB. Если через некоторое время устройство не заработало – переставить в другой (в ПК некоторые USB-разъёмы могут не работать).
- Драйверы загрузятся автоматически. Либо используйте установочный диск, если он идёт в комплекте. Или же проделайте описанные выше действия с «Диспетчером устройств», чтобы найти и установить драйвер.
- Пользуйтесь Блютуз.
- Отключайте USB, когда сеть больше не нужна.
Настройка на компьютере
Последний этап, когда вы уже точно определили, есть ли Bluetooth на компьютере, – это его настройка. Достаточно нажать на иконку в области уведомлений и выбрать нужные действия. Для Windows нужно «Открыть параметры» в контекстном меню иконки и затем в появившемся окне «Разрешить устройствам Bluetooth обнаруживать этот компьютер».
Если последний параметр не установлен, то гаджеты не будут «видеть» ваш ПК. По завершению работы с Bluetooth убирайте галочку, чтобы обезопасить свой компьютер.
Другие параметры на этой странице тоже очень полезны, например, оповещение о подключении к компьютеру нового устройства.
В Mac процесс подключения устройств происходит автоматически (если так указано в «Системных настройках»), а в Linux нужно воспользоваться терминалом – команды могут различаться для разных версий ОС.
Включаем Блютуз на «десятке»:
Интересный факт! Название технологии «Bluetooth» было дано в честь средневекового датского короля Харальда Синезубого (Blue tooth), который объединил Скандинавские королевства, подобно тому, как Bluetooth объединяет устройства в доме. Сначала это название было «рабочим», планировалось его заменить обычной аббревиатурой вроде «PAN». Но когда настало время выводить продукт на рынок, оказалось, что аббревиатур в мире много, а Bluetooth – один. Название сохранили, а логотип был создан из двух стилизованных древних рун, обозначающих инициалы короля.
Bluetooth – действительно полезная технология, доступная каждому. И проверить, присутствует ли он на ПК, а при необходимости установить и запустить, – несложная задача. Её решение открывает целый мир беспроводных технологий прямо в вашем доме.
Bluetooth — это протокол беспроводной технологии для соединения ПК с внешними периферийными устройствами и устройствами. Это может быть очень полезно, и многие ПК поставляются со встроенной поддержкой Bluetooth. В основном это протокол, который позволяет вам подключать настольный компьютер или ноутбук с Bluetooth-устройствами без каких-либо кабелей. Иногда пользователи могут даже не знать, что их устройство имеет Bluetooth.
В этой статье мы покажем вам, как проверить, имеет ли ваш компьютер встроенную поддержку Bluetooth. У вас есть три способа сделать это:
- Проверьте диспетчер устройств
- Проверьте панель управления
- Проверьте настройки приложения
1] Проверьте диспетчер устройств
Самый простой способ проверить поддержку Bluetooth — через диспетчер устройств. Чтобы проверить, есть ли на вашем ПК Bluetooth, сделайте следующее:
- Нажмите клавишу Windows + X или щелкните правой кнопкой мыши Пуск , чтобы открыть меню Win + X.
- Выберите Диспетчер устройств в этом меню, чтобы открыть окно.
- В окне найдите категорию Bluetooth-радио. Это должно быть указано где-то ближе к верхней части окна.
- Если вы не можете найти Bluetooth-радио, нажмите Сетевые адаптеры в окне диспетчера устройств. Радио Bluetooth может быть указано там вместо этого.
2] Проверьте панель управления
Еще один метод, который можно использовать для проверки наличия Bluetooth на вашем устройстве Windows 10, — поиск апплета Bluetooth на панели управления. Вы можете сделать это, выполнив следующие действия:
- Нажмите клавиши Windows + R, в диалоговом окне «Выполнить» введите ncpa.cpl, нажмите Enter, чтобы открыть сетевые подключения.
- Или перейдите в Панель управления → Центр управления сетями и общим доступом → Изменить настройки адаптера.
Там должно быть сетевое соединение Bluetooth там. Если вы не можете найти его в списке, значит, на вашем ноутбуке или рабочем столе нет Bluetooth.
3] Проверьте приложение Настройки
Еще один способ проверить настройки Bluetooth — открыть приложение «Настройки» в Windows 10. Это можно сделать, выполнив следующие действия:
- Нажмите кнопку меню «Пуск» и выберите «Настройки» или нажмите клавишу Windows + I.
- Нажмите «Устройства», чтобы открыть окно.
Если у вас есть Bluetooth, вы сможете переключать кнопки Bluetooth, а также добавлять устройства Bluetooth.
Пользователи, у которых нет Bluetooth, все еще могут добавить его на свой рабочий стол или ноутбук с помощью USB-ключа/адаптера Bluetooth. Вы просто подключаете это к USB-разъему на вашем настольном компьютере или ноутбуке.
PS: Если вы обновили ноутбук или настольный компьютер с Windows 7 до Windows 10, он может не поддерживать Bluetooth, и перечисленные выше методы также помогут вам проверить, так ли это.
Загрузить PDF
Загрузить PDF
Из этой статьи вы узнаете, как определить, есть ли на компьютере встроенный адаптер Bluetooth. Такой адаптер есть на большинстве компьютеров с Windows и практически на всех компьютерах Mac, но его нет на некоторых настольных компьютерах и их устаревших моделях.
-
1
Откройте меню «Пуск»
. Нажмите на логотип Windows в нижнем левом углу экрана.
- Также можно щелкнуть правой кнопкой мыши по «Пуск», чтобы открыть меню с дополнительными параметрами.
-
2
Откройте диспетчер устройств. Введите диспетчер устройств, а затем нажмите «Диспетчер устройств» в меню «Пуск». Откроется окно диспетчера устройств.
- Если вы щелкнули правой кнопкой мыши по «Пуск», в открывшемся меню выберите «Диспетчер устройств».
-
3
Найдите заголовок «Bluetooth». Если он есть (например, в верхней части окна), на компьютере установлен адаптер Bluetooth.
- Если вам не удалось найти такой заголовок, Bluetooth на компьютере нет.
Реклама
-
1
Откройте меню Apple
. Нажмите на логотип Apple в верхнем левом углу экрана.
-
2
Нажмите Об этом Mac. Эта опция находится в меню. Появится всплывающее окно.
-
3
Нажмите Отчет о системе. Эта опция находится в нижней части окна «Об этом Mac». Откроется новое окно.
- В старых версиях Mac OS X нужно нажать «Подробнее».
-
4
Разверните раздел «Оборудование». Щелкните по значку в виде направленного вправо треугольника
слева от «Оборудование». Отобразится содержимое раздела «Оборудование».
- Если треугольник рядом с «Оборудование» направлен вниз, раздел уже развернут.
-
5
Найдите заголовок «Bluetooth». В верхней части раздела «Оборудование» найдите заголовок «Bluetooth».
- Если вам не удалось найти такой заголовок, Bluetooth на компьютере нет.
-
6
Подтвердите, что на компьютере есть Bluetooth. Если вы нашли заголовок «Bluetooth», нажмите на него — если справа отобразилась информация о Bluetooth, на компьютере установлен соответствующий адаптер; в противном случае на компьютере включить Bluetooth не получится.
Реклама
-
1
Запустите терминал. Нажмите или дважды щелкните по значку терминала в виде черного квадрата с белыми символами «>_».
- Также можно нажать Alt+Ctrl+T, чтобы открыть терминал в большинстве дистрибутивов Linux.
-
2
Введите команду поиска Bluetooth. Введите следующую команду, а затем нажмите ↵ Enter:
sudo lsusb |grep Bluetooth -
3
Введите пароль. Когда появится запрос, введите пароль, который используется для входа в систему, а затем нажмите ↵ Enter.
-
4
Просмотрите результаты. Если на следующей строке терминала отображается модель и производитель адаптера Bluetooth, он установлен на компьютере.
- Если строка пуста, Bluetooth на компьютере нет.
- Имейте в виду, что некоторые дистрибутивы Linux не поддерживают встроенные адаптеры Bluetooth.
Реклама
Советы
- Если на компьютере нет встроенного адаптера Bluetooth, используйте внешний адаптер.
Реклама
Предупреждения
- Linux не всегда распознает внешний или внутренний адаптер Bluetooth, особенно если компьютер старый.
Реклама
Об этой статье
Эту страницу просматривали 55 385 раз.
Была ли эта статья полезной?
Bluetooth — это протокол беспроводной технологии для соединения ПК с внешними периферийными устройствами и устройствами. Это может быть весьма полезно, и многие ПК имеют встроенную поддержку Bluetooth. По сути, это протокол, который позволяет подключать настольный компьютер или ноутбук к устройствам с поддержкой Bluetooth без каких-либо кабелей. Иногда пользователи могут даже не знать, что в их устройстве есть Bluetooth.
В этой статье мы покажем вам, как проверить, есть ли на вашем компьютере встроенная поддержка Bluetooth. У вас есть три способа сделать это:
- Проверьте диспетчер устройств
- Проверьте панель управления
- Проверьте приложение «Настройки»
1]Проверьте диспетчер устройств
Самый простой способ проверить поддержку Bluetooth — через Диспетчер устройств. Чтобы проверить, есть ли на вашем компьютере Bluetooth, сделайте следующее:
- нажмите Клавиша Windows + Икс или щелкните правой кнопкой мыши Начинать, чтобы открыть меню Win + X.
- Выбирать Диспетчер устройств в этом меню, чтобы открыть окно.
- В окне найдите Bluetooth-радио категория. Это должно быть указано где-то ближе к верху окна.
- Если вы не можете найти радиомодули Bluetooth, щелкните Сетевые адаптеры в окне диспетчера устройств. Вместо этого там могут быть указаны радиомодули Bluetooth.
2]Проверьте панель управления
Другой метод, который вы можете использовать, чтобы проверить, есть ли у вашего устройства с Windows 10 Bluetooth, — это поиск апплета Bluetooth на панели управления. Вы можете сделать это, выполнив следующие действия:
- Нажмите клавишу Windows + R, в диалоговом окне «Выполнить» введите ncpa.cpl нажмите Enter, чтобы открыть сетевые подключения
- Или перейдите к Панель управления > Центр коммуникаций и передачи данных > Изменить настройки адаптера.
Там должно быть подключение к сети Bluetooth. Если вы не можете найти его в списке, значит, на вашем ноутбуке или настольном компьютере нет Bluetooth.
3]Проверьте приложение «Настройки»
Еще один способ проверить настройки Bluetooth — открыть приложение «Настройки» в Windows 10. Вы можете сделать это, выполнив следующие действия:
- Нажмите Начинать кнопку меню и выберите Настройки или нажмите Клавиша Windows + я.
- Нажмите Устройства открыть окно.
Если у вас есть Bluetooth, вы должны иметь возможность переключать кнопку Bluetooth, а также иметь возможность добавлять устройства Bluetooth.
Пользователи, у которых нет Bluetooth, могут добавить его на свой настольный компьютер или ноутбук с помощью USB-ключа / адаптера Bluetooth. Вы просто подключаете его к USB-разъему на настольном компьютере или ноутбуке.
PS: Если вы обновили ноутбук или настольный компьютер с Windows 7 до Windows 10, он может не поддерживать Bluetooth, и перечисленные выше методы также позволяют проверить, так ли это.
Начну с того, что практически в каждом ноутбуке есть встроенный Bluetooth-модуль. Даже не на самых новых моделях. А это значит, что Bluetooth на ноутбуке должен работать без установки дополнительных устройств. Я имею введу USB-адаптеры, которые необходимы для стационарных компьютеров. Так как там просто нет встроенного модуля. Хотя, на некоторых материнских платах уже есть встроенный Блютуз.
В этой статье я постараюсь подробно показать, как включить Bluetooth на ноутбуке. Как это сделать в операционной системе Windows 10, Windows 8 (8.1) и в Windows 7. Так же покажу как настроить беспроводной модуль и подключить к ноутбуку разные устройства. У меня к ноутбуку по Блютуз подключена мышка и беспроводные наушники. Очень удобно. Так же можно подключить, например, беспроводную колонку, клавиатуру, мобильный телефон и т. д.
Все что необходимо для работы Bluetooth на ноутбуке – это установленный драйвер. Драйвер должен быть загружен и установлен с официального сайта производителя ноутбука. Для вашей модели и установленной системы Windows. Но не спешите переходить на сайт производителя и скачивать драйвера. Вполне возможно, что у вас уже все установлено и работает. Особенно, если у вас установлена Windows 10. Как правило, она сама устанавливает необходимые драйвера. Дальше нужно просто включить Блютуз в настройках ноутбука и можно пользоваться.
Где найти Блютуз на ноутбуке и как его включить?
Скорее всего, у вас уже все включено и все работает. Независимо от установленной Windows, если драйвер на Блютуз установлен, то на панели уведомлений будет синий значок “Устройства Bluetooth”. Это значит, что он включен и готов к работе. Проверьте на своем ноутбуке. В редких случаях этот значок может быть отключен в настройках.
Нажав на эту иконку, можно выполнить разные операции: добавить устройство, показать подключенные устройства, принять/отправить файл, настроить сам адаптер и т. д.
Если у вас такого значка нет, то здесь три варианта:
- Bluetooth на ноутбуке отключен и его нужно включить.
- Удалили сам значок BT с панели уведомлений.
- Либо не установлен необходимый драйвер.
Давайте попробуем включить.
BT в Windows 10
Самый простой способ, это открыть центр уведомлений и нажать на соответствующую кнопку.
Или зайти в параметры, затем в раздел “Устройства”, и на вкладке “Bluetooth и другие устройства” включить модуль ползунком.
По Windows 10 я писал отдельную статью: как включить и настроить Bluetooth на ноутбуке с Windows 10. После этого должен появится значок на панели уведомлений, как я показывал выше.
Как подключить устройство?
Нажмите на “Добавление Bluetooth или другого устройства” и выберите соответствующий пункт в следующем окне.
Если ваше устройство включено и доступно для поиска, то оно появится в списке доступных для подключения устройств. Выбираем его и подключаем к ноутбуку. Можете посмотреть на примере подключения Bluetooth наушников.
Включаем Блютуз на ноутбуке с Windows 8 и 8.1
Открываем боковую панель (можно сочетанием клавиш Windows + C) и выбираем “Параметры”. Дальше нажимаем на “Изменение параметров компьютера”. Переходим на раздел “Bluetooth” и включаем модуль переключателем.
Windows начнет искать доступные устройства, к которым можно будет подключится.
Должна появится иконка на панели уведомлений, через которую можно управлять подключениями.
Как активировать Bluetooth в Windows 7?
Если синей иконки на панели уведомлений нет, то перейдите в “Центр управления сетями и общим доступом” – “Изменение параметров адаптера” и посмотрите, есть ли там адаптер “Сетевое подключение Bluetooth”. Если нет, то устанавливайте драйвер для своей модели ноутбука, или проверьте наличие адаптера в диспетчере устройств (об это ниже в статье). А если есть, то посмотрите, включен ли он. Возможно, его нужно включить на ноутбуке.
Как подключить устройство?
Нажмите на значок “Блютуз” и выберите пункт “Добавление устройства…”
Откроется новое окно, в котором подключите свое устройство следуя инструкциям.
Или зайдите в “Панель управления”, в раздел “Устройства и принтеры”. И нажмите на кнопку “Добавить устройство”. Так же можно открыть свойства “Bluetooth Adapter” и включить отображение значка в области уведомлений. Так будет проще подключать устройства и управлять ими.
Как проверить и включить Bluetooth в диспетчере устройств на ноутбуке?
Если вы не можете найти Bluetooth на ноутбуке, нет настроек, адаптера, кнопок, иконок и т. д., то скорее всего не установлены необходимые драйвера. Нужно зайти в диспетчер устройств и проверить это. А может нужно просто задействовать BT адаптер.
Откройте диспетчер устройств. Можно нажать правой кнопкой мыши на “Мой компьютер” и выбрать “Свойства”. В новом окне перейти в “Диспетчер устройств”. Или нажать сочетание клавиш Win + R и выполнить команду devmgmt.msc.
Там вы должны увидеть раздел “Bluetooth” (в Windows 7 может называться иначе), в котором будет сам модуль (название так же может быть другое). У меня на ноутбуке вот так:
Если он есть, но со “стрелкой” (значок возле адаптера), то просто нажмите на него правой кнопкой мыши и выберите “Задействовать”.
Возможно у вас в диспетчере устройств вообще нет ничего похожего на Блютз. В таком случае, нужно скачать и установить драйвер.
Зайдите на официальный сайт производителя своего ноутбука. Через поиск (или меню) найдите свою модель, и в разделе “Поддержка”, “Загрузки” и т. п., скачайте драйвер на Bluetooth модуль. Установите его, перезагрузите ноутбук и после этого все должно заработать.