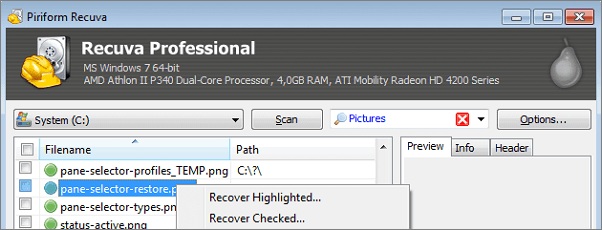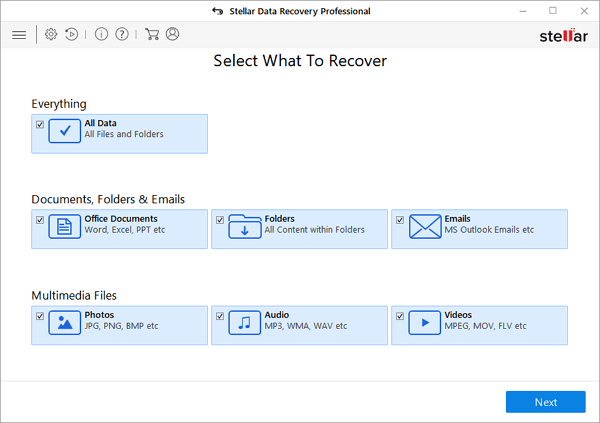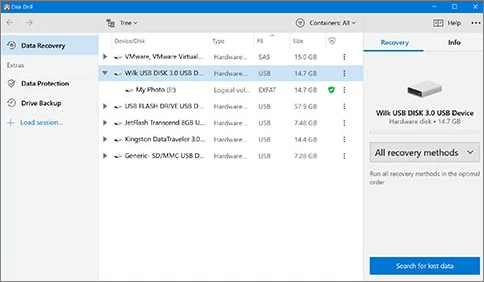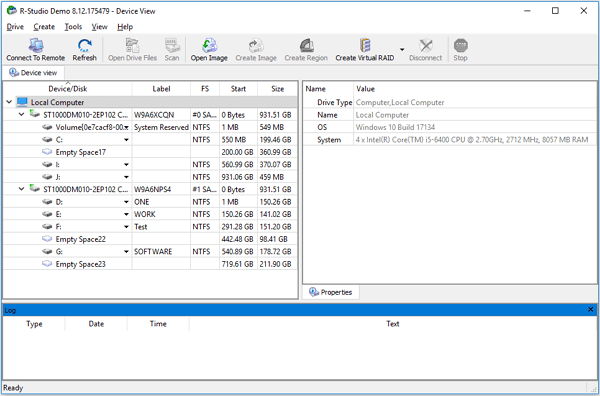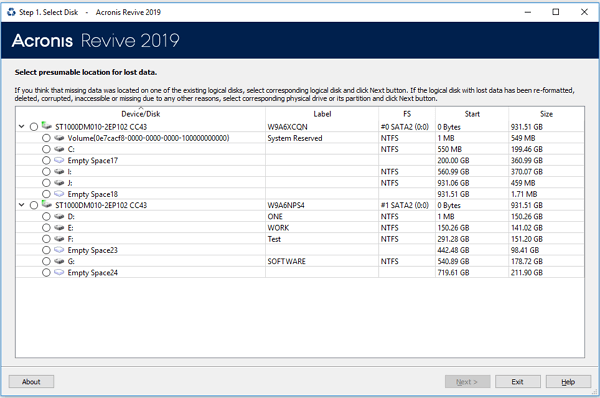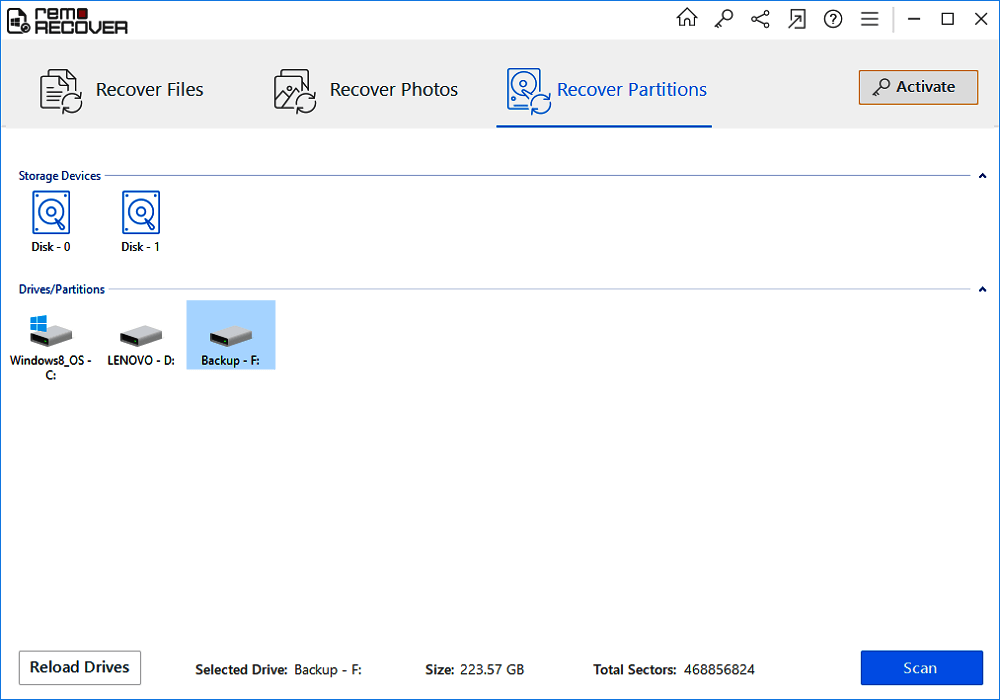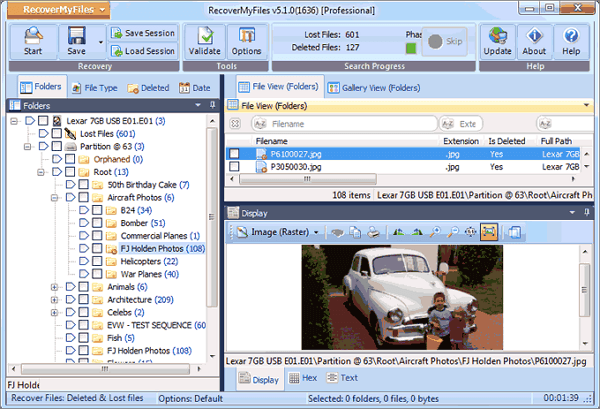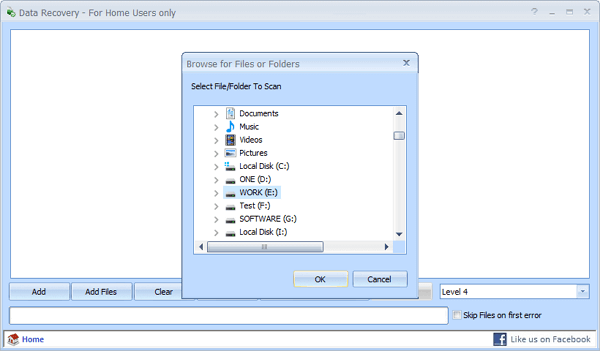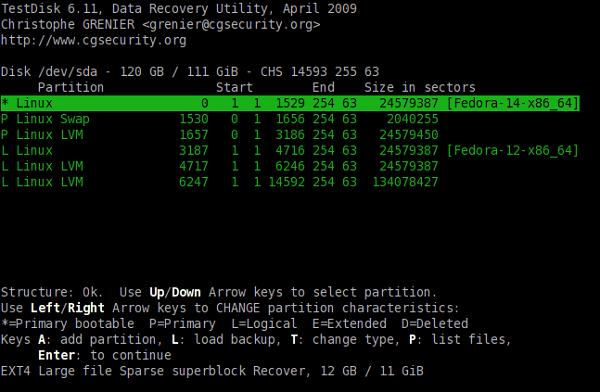Для неопытных покупателей главным критерием при покупке нового телефона выступает объем внутренней памяти. Опытные пользователи знают, что объем – не проблема, ведь его всегда можно расширить через внешние носители информации и облачные хранилища. Проще говоря, каждый телефон поддерживает SD-карту, а она, в свою очередь, решает проблему с нехваткой памяти. Мы расскажем, как открыть карту памяти и пользоваться ею на телефонах с Андроид.
Зачем нужна SD-карта
Выше уже сказали, что SD – это тип внешнего накопителя, который постоянно находится в устройстве (что отличает это устройство от USB-флешек). Объем карты варьируется от 512 МБ до 512 ГБ (и больше). Разумеется, чем больше объем, тем выше цена. Однако не рекомендуем брать большие SD-карты, так как работают они медленно, а потому для работы с большими файлами не подойдут.
Помимо того, что SD подходит для хранения информации, ее часто используют и для передачи информации. Ее легко извлечь и вставить в другое устройство, сохранив файлы.
Однако у этого устройства есть и недостатки. Первый – это скорость передачи информации. Переместить файл из внутреннего хранилища во внешнее дольше, нежели перемещать его внутри внутренней памяти. Также стоит отметить, что SD не такие надежные, и порой выходят из строя. В лучшем случае активируется запрет на запись, а в худшем – автоматически удаляются все файлы.
Как найти ее содержимое
Во всех современных телефонах (да и старых тоже) есть специальное приложение «Проводник» (иногда называется «Файловый менеджер»), в котором пользователь может просмотреть файловое содержимое внутренней памяти и SD-карты. Открыть это приложение просто – достаточно найти нужную иконку на главном экране. Например, в телефонах с оболочкой MIUI она находится в папке «Инструменты».
Однако, если интерфейс встроенного проводника не устраивает пользователя, то он всегда может найти альтернативу в Play Market. Наиболее популярным сторонним файловым менеджером считается приложение Cx Explorer, которое устанавливается по этой ссылке. Для работы с приложением, достаточно выполнить действия ниже:
- Скачайте его с Play Market. Не беспокойтесь, программа полностью бесплатная.
- Откройте ее и выдайте нужные разрешения. Они сами появится, достаточно будет только нажать «Разрешить».
- Выберите вкладку «SD» на главном экране.
Готово. После этого вы сможете увидеть содержимое карты памяти.
Как извлечь карту
Явным преимуществом современных карт памяти считается простой процесс извлечения. На первых сенсорных телефонах карта памяти находилась возле SIM-ки под батарейкой. Чтобы добраться до батареи, нужно было снимать заднюю крышку. К счастью, все это осталось позади, а теперь для извлечения SD используется следующий алгоритм действий:
- Найдите любой тонкий продолговатый предмет. Может подойти не особо тонкая иголка (чтобы не сломалась).
- Вообще, в наборе с телефоном идет иголка-ключ, которая используется для таких задач. Правда, она обычно теряется в первый же месяц…
- Возьмите иголку в руки и поднимите телефон.
- Найдите на гранях круглое отверстие, возле которого будет прямоугольный закрытый слот.
- Протолкните иголку в отверстие. Иголка должна ровно войти в отверстие, а не под углом. Не бойтесь немного надавить. Результатом этих махинаций будет вытолкнутый слот.
- Полностью извлеките слот и вытащите карту памяти.
Готово. Будьте осторожны, так как в этом слоте находится и SIM-ка. После проделанных махинаций вставьте слот обратно в телефон. Не перепутайте сторону, иначе он может застрять.
Возможные проблемы
Ниже описаны частые проблемы, с которыми сталкиваются пользователи, а также способы их решения:
- В проводнике не отображается карта памяти. Скорее всего, она не определилась устройством. Алгоритм корректного подключения описан здесь.
- Устройство требует отформатировать внешний носитель. Скорее всего, карта повреждена. Можете рискнуть и отформатировать, потеряв все данные. Однако в будущем проблема может повториться. В таком случае рекомендуемс сразу заменить SD.
- SD не подходит к компьютеру. Существует два популярных размера SD – стандартная и microSD. Компьютер не имеет входа для microSD. В таком случае необходимо покупать флешку со специальным слотом.
Благодарим за прочтение.
Как посмотреть все файлы на карте памяти
Многие мобильные устройства, например, телефоны, фото- и видеокамеры, хранят информацию на картах памяти. Из-за особенностей встроенных в технику программ не всегда получается увидеть все файлы на носителе. Но это можно сделать при помощи компьютера и дополнительного программного обеспечения.

Инструкция
Скачайте программу для работы с файлами — файловый менеджер. Один из лучших называется Total Commander. Откройте любой браузер и наберите в адресной строке адрес сайта http://www.ghisler.com/download.htm. Вы сразу увидите ссылку Direct download. Щелкните по этой ссылке и начните загрузку файла. Существуют и другие оболочки работы с файлами, например, Фрегат, доступный по адресу http://www.frigate3.com/rus/download.php. Далее будет рассматриваться работа Total Commander.
Установите программу. Для этого дважды щелкните на загруженном установочном файле, выберите русский язык из списка, который появится на экране, и нажмите «Далее». Согласитесь или откажитесь от установки дополнительных языков, здесь выбор только за вами — на возможностях программы это никак не скажется.
Выберите на следующей странице установщика папку, куда установится файл-менеджер: по умолчанию это диск C: и папка totalcmd. Нажмите кнопку «Далее» после выбора папки и снова «Далее» на следующем экране. Установщик спросит, где нужны ярлыки запуска — отметьте галочками нужные варианты и переходите к следующему экрану. Появится сообщение об успешной установке. Нажмите ОК.
Запустите Total Commander. Щелкните два раза по ярлыку на рабочем столе или откройте папку, куда была установлена программа, и запустите файл Totalcmd.exe. Появится окно с сообщением о платности программы и условиями бесплатного пробного использования. Щелкните кнопкой мыши по нужному варианту и отметьте галочкой пункт «Кнопки дисков» и «Две панели кнопок дисков» в верхней части окна.
Затем нажмите кнопку ОК для сохранения настроек. Вы увидите окно программы, разделенное на две половины, со списком файлов и папок слева и справа. Эти половины называются панелями файлового менеджера. Над ними имеется ряд кнопок с буквами ваших дисков.
Подключите вашу карточку к компьютеру. Если у вас мобильный телефон, плеер, фотоаппарат или другое устройство с возможностью прямого соединения с компьютером, то используйте комплектный USB-кабель. Воткните его одним концом в компьютер, а другим — в ваш прибор. Через несколько мгновений вы увидите сообщение о новом устройстве, которое обнаружила система. Также в окне Total Commander появится новая кнопка для диска, например, J или F. Она будет отмечена зеленой стрелкой, что подчеркивает статус временно подключенного устройства.
Включите режим отображения всех файлов в Total Commander. Нажмите кнопку «Конфигурация» в меню программы и выберите пункт «Настройка» — они находятся в самом верху окна, под заголовком. Выберите в столбце слева раздел «Содержимое панелей» и отметьте галочкой верхний пункт, который называется «Показывать скрытые и системные файлы». Щелкните по кнопке ОК, чтобы сохранить и применить настройки. Теперь программа настроена таким образом, чтобы можно было посмотреть все файлы на карте памяти.
Выберите кнопку с буквой диска, соответствующей вашему устройству. В панели вы увидите полный список файлов и папок, которые есть на носителе.
Войти на сайт
или
Забыли пароль?
Еще не зарегистрированы?
This site is protected by reCAPTCHA and the Google Privacy Policy and Terms of Service apply.
SD-карты обычно используются, когда вам требуется дополнительное хранилище на вашем устройстве. С помощью SD-карты вы можете хранить несколько фотографий, видео, аудиоклипов и других цифровых файлов на своем устройстве без каких-либо проблем. При использовании SD-карты вы можете столкнуться с ситуацией, когда вы можете случайно удалить или потерять фотографии с вашего устройства.
Если это произойдет, вы можете решить проблему с помощью решений, перечисленных ниже. Читайте дальше, чтобы узнать больше о том, как восстановить удаленные фотографии с SD-карты на телефоне Android без компьютера.
- Часть 1. Как восстановить удаленные фотографии с SD-карты на телефоне Android без компьютера
- Часть 2. Как восстановить удаленные фотографии с SD-карты на телефоне Android с помощью компьютера
- Часть 3. Какой из них лучше для Вас, без компьютера или с компьютером
Часть 1. Как восстановить удаленные фотографии с SD-карты на телефоне Android без компьютера
Один из лучших способов восстановить удаленные фотографии с SD-карты без использования компьютера-это использовать такое приложение, как UltData – Android Data Recovery App. Это отличное приложение, которое может помочь вам восстановить любую потерянную или удаленную фотографию с вашего устройства Android без необходимости рутирования. Известно, что он имеет самую высокую скорость восстановления данных. Вот как вы можете использовать это приложение.
- После установки запустите приложение и выберите “Восстановить фотографии” в главном интерфейсе.
-
После того, как приложение сканирует удаленные фотографии, вы можете выбрать любую конкретную фотографию, просмотреть ее, а затем нажать кнопку “Восстановить”, чтобы восстановить выбранные фотографии.
This is how simple it is to recover photos from Android without computer using the Tenorshare UltData app on your Android device.
Часть 2. Как восстановить удаленные фотографии с SD-карты на телефоне Android с помощью компьютера
Если вам нужна программа, специально разработанная для восстановления удаленных фотографий с SD-карты вашего телефона Android, вы можете попробовать Tenorshare 4DDiG. Эта программа может быть использована для восстановления любых потерянных или удаленных файлов с SD-карты вашего устройства Android с легкостью. Вот как вы можете восстановить фотографии с помощью Tenorshare 4DDiG Восстановление данных в Windows.
- После загрузки программы запустите ее и подключите SD-карту к компьютеру. Вы даже можете подключить свой телефон, содержащий SD-карту.
-
После этого выберите SD-карту из отображаемого списка и нажмите кнопку “Сканировать”.
-
После сканирования вы можете просмотреть восстановленные фотографии, выбрать те, которые вы хотите восстановить, а затем нажать кнопку “Восстановить”.
После этого выбранные фотографии будут успешно восстановлены на ваш компьютер. Затем вы можете позже перенести эти восстановленные фотографии обратно на свой телефон.
Часть 3. Какой из них лучше для Вас, без компьютера или с компьютером
Какой путь лучше для вас? Ниже мы перечислим некоторые плюсы и минусы восстановления фотографий с SD-карты с ПК или без для вашей справки.
Плюсы и минусы восстановления фотографий с SD-карты на Android без ПК
Плюсы:
- Вам не нужно несколько устройств для процесса восстановления; для восстановления фотографий требуется только ваш телефон Android с SD-картой.
- Фотографии восстанавливаются непосредственно на ваш телефон Android, что делает процесс восстановления более быстрым.
- Поскольку фотографии восстанавливаются непосредственно на ваш телефон, вам не нужно проходить дополнительный этап использования компьютера для передачи восстановленных фотографий.
Минусы:
- Установка нового приложения на ваш телефон может перезаписать удаленные файлы, что приведет к их постоянному удалению.
- Если объем памяти на вашем телефоне и внешней карте памяти заполнен, восстановление фотографий без использования компьютера может представлять проблему.
Плюсы и минусы восстановления фотографий с SD-карты на Android с ПК
Плюсы:
- Вы можете восстановить фотографии с SD-карты даже на сломанном телефоне Android.
- Вам не нужно рутировать свой телефон, когда вы используете этот метод.
- EДаже если в памяти вашего телефона нет места, восстановление фотографий с помощью ПК возможно, так как восстановленные фотографии будут сохранены на вашем компьютере.
Минусы:
- Для работы этого метода требуется как ваш телефон Android, так и компьютер должны работать нормально.
- Восстановленные фотографии не хранятся непосредственно в вашем телефоне, что делает этот процесс немного более длительным.
Хотя оба способа восстановления удаленных фотографий с SD-карты с компьютером или без него довольно эффективны, каждый из них имеет свой собственный набор преимуществ и недостатков. Выбор правильного метода основан исключительно на личных предпочтениях.
Итог
В любом случае, Tenorshare предлагает лучшие инструменты для легкого восстановления удаленных фотографий с SD-карты. Если вы хотите использовать свой компьютер в процессе восстановления, для этого нет лучшего программного обеспечения, чем Tenorshare 4DDiG. Аналогично, если вы не хотите использовать свой компьютер и хотите знать, как восстановить удаленные фотографии с SD-карты в телефоне Android без ПК, UltData – Android Data Recovery App является очень рекомендуемым приложением.
Присоединяйтесь к обсуждению и поделитесь своим голосом здесь
What Is the Best Free SD Card Data Recovery Software
There are countless data recovery programs that allow you to recover SD card data. Every one of them claims to be the best one for you. How can you choose the right one among the various choices? To help you find the best SD card recovery software, we have listed the 10 best free SD card recovery software for you. You can choose the best one according to the pros and cons.
- 1. EaseUS Data Recovery Wizard
- 2. Recuva
- 3. Stellar Data Recovery
- 4. Disk Drill
- 5. R-Studio
- 6. Acronis Revive
- 7. Remo Recover
- 8. Recover My Files
- 9. Puran Data Recovery
- 10. TestDisk
We tested this SD card recovery software on various criteria like easy-of-use, compatibility, price, performance, and more. Test data are shown in the following table:
| ⚒ SD card data loss cases | Deletion, formatting, corrupting, RAW |
| 🔢 Number of SD card recovery software tested | 10 |
| ⏳ Time duration | 5 weeks |
| 💻 OS versions | Windows, macOS, Linux |
| ⚙ File systems | FAT, exFAT, NTFS, ext2/ext3, HFS+, ReFS |
Can I Recover SD Card Data for Free
“I lost all my beach holiday pictures due to carelessly formatting the SD card. I asked a lot of people about how to handle lost photos on the SD card. Also searched the internet, still couldn’t fix it. Can anybody help me? Is it possible to recover deleted files from SD cards and get back SD card photos and other data? Can an SD card be recovered?”
Yes, whenever an SD card becomes inaccessible or formatted, the stored data gets lost. However, all files remain in the same position on the card and can be recovered by data recovery software. Data recovery software makes data recovery possible and can help anyone with deleted recovery, formatted recovery, RAW recovery, and more.
Quick Access to recover deleted files from SD card:
10 Best SD Card Recovery Software for Windows and Mac
SD card recovery software is a handy tool that can be used to recover lost video, photos, or music files. To find out the best card recovery software, I have listed the top 10 SD card data recovery software for Windows and Mac. Read on to get the full information.
Top 1. EaseUS Data Recovery Wizard
Applies to: Windows/Mac
EaseUS free data recovery software is a reliable SD card data recovery tool that gives you a chance of getting your deleted/lost data back. It serves 100+ real-life data loss scenarios like deletion, formatting, RAW, etc. easily and quickly. It is a true lifesaver in getting lost data back from memory cards, microSD cards, CF or SDHC cards, etc. It is a must-have tool if you want guaranteed card recovery.
Pros
- Easy to use. It has a simple interface and the recovery process only takes three steps
- Supports all file systems, including FAT, exFAT, NTFS, NTFS, ext2/ext3, HFS+, and ReFS
- Supports most devices, including PC/laptop, internal/external hard drive, USB drive, Micro card, Camcorder, Digital Camera, Music Player, Video Player, RAID, CF/SD card, pen drive, and more
- Search for files by extension or name after the scanning process
- Repairs corrupted JPEG/JPG photos and damaged MP4/MOV camera videos
SD Card Data Recovery Software for Windows and Mac
EaseUS Data Recovery Wizard has the best options for any lost data situation: undelete deleted or lost files, Quick Scan, and Deep Scan. Even if you lost the whole partition, EaseUS knows how to restore your files. If you don’t want to think about how to recover deleted pictures from an SD card, recover them now.
Recover Deleted Files From SD Card
Things can go wrong if your SD card becomes blank all of a sudden. The best SD card recovery software free can scan and recover deleted SD card photos and files easily.
Find out how to recover deleted photos from SD card>>
Quick Scan & Deep Scan
If you lost your data and you immediately downloaded EaseUS data recovery software, there is still a chance Quick Scan can help you get your files back. Usually, when a file has just been removed, it is actually just the name that has been deleted or altered by the system. Everything else is still there; just not visible. You can get it back with Quick Scan, but in case you didn’t make it with the Quick Scan, Deep Scan is the way to go. It can scan and find RAW files or files that have lost the file name and path.
The Best Data Recovery for Everyone
We rely on digital data a lot, and sometimes, data loss happens for various reasons. When you empty the Recycle Bin and then suddenly realize you didn’t mean to delete that exact file, what can you do? You can turn to EaseUS Data Recovery Wizard. It provides an easy-to-understand graphical interface, suitable for everyone to use without any technical requirements. You can get back data with a few simple clicks.
Cons
- It scans the whole disk where the folder is located when you specify the location
- Recovers 2GB for free
EaseUS actually recovered corrupted data off my SD card. Actually impressed. https://t.co/dqgJ4ZSRVm
— Andrew Woolner (he/him) @[email protected] (@StageRabbit) March 13, 2023
Top 2. Recuva
Applies to: Windows only
Piriform Recuva is a lightweight freemium SD card recovery software. It helps you recover data from Windows storage media. Its wizard-like interface makes deleted files/folder recovery quick and is supported by Windows 10 and earlier versions.
Pros
- Easy User interface
- Preview files before final recovery
- Works for both FAT and NTFS systems
- Supports the email recovery of Thunderbird, Outlook Express, Windows Mail, and Microsoft Outlook
Cons
- No support for the free version
- The interface isn’t really interesting or attractive
Top 3. Stellar Data Recovery
Applies to: Windows/Mac
Stellar Data Recovery software is an easy-to-use Windows data recovery software program to get back lost documents, emails, photos, videos, and many more files from HDDs, USB, memory cards, etc. If you regret your decision to delete recent files, the Stellar Data Recovery tool is here to help you in an effective way. Its simple and clean interface and powerful data recovery capabilities attract users’ attention and gain their trust.
Pros
- 4-step recovery process
- Supports scanning a specific folder and searching for files from the scanning result
- Recovers lost files from all types of Windows devices
- Has a clear interface and a simple recovery guide
Cons
- Doesn’t have the free edition. The Standard edition costs $49.99
Top 4. Disk Drill
Applies to: Windows/Mac
Disk Drill is a professional data recovery program that ranks high in the information technology industry. This application, developed by CleverFiles, can scan both external and internal storage devices, from your local disk drive to portable USB drives and SD cards. It works well on a Windows computer, making it one of the most competitive tools in data recovery.
Pros
- Organizes files found by category
- Filters the results by size and data
- Supports multiple file systems
- It only takes 4 steps to recover data
Cons
- Only free for 500MB
- The scan process takes longer than the previous equivalents
Top 5. R-Studio
Applies to: Windows/Mac/Linux
R-Studio is the most comprehensive data recovery solution for recovering files from NTFS, NTFS5, ReFS, FAT12/16/32, exFAT, HFS/HFS+, and APFS. It also scans for known file types on heavily damaged and unknown file systems. This software also supports recovering data from network drives, which makes it outrank most of its equivalents.
Pros
- Supports network drive data recovery
- Supports multiple file systems
- Allows creating image files and recovering files from image files
- File or disk content can be viewed and edited with the advanced hexadecimal editor
- File previewer to estimate recovery chances.
Cons
- Doesn’t have a free version and costs at least $49.99
- Old-fashioned and relatively complex interface
- Longer scanning process
Do the above SD card data recovery tools help you? Help us reach a wider audience by sharing this blog post on your favorite social media platform. Or keep reading to find more valuable tools.
Top 6. Acronis Revive
Applies to: Windows only
Acronis Revive has released its data recovery software in 2019. This powerful utility can help bring back a file that was trashed by accident, removed by a virus, or was intentionally deleted and needed later.
Pros
- Supports numerous file types
- Previews photos/videos
- Supports creating image files
- Filters files by file name or extension
Cons
- You can only recover one deleted file using its free version
- The interface and introduction make it confusing and complex for users to use
Top 7. Remo Recover
Applies to: Windows/Mac
Remo Recover has been in the data recovery market for quite a long time. Remo Recover can restore files from hard drives, external drives, memory cards, Mac volumes, and even repair files like Word documents, ZIP, and Microsoft Outlook.
Pros
- Can authorize a user to recover files that have unique file extensions and signatures
Cons
- Takes a long scan time which can be a nuisance for those who want quick results
- Does not allow you to sort by file type or scan by file type
- The free demo only allows scanning and previewing deleted and lost data
Top 8. Recover My Files
Applies to: Windows only
Recover My Files recovers deleted files emptied from the Windows Recycle Bin, files lost due to the format or re-install of a hard drive, or files removed by a virus, Trojan infection, unexpected system shutdown, or software failure. It allows users to recover files from hard drives, SD cards, USB Zip drives, floppy disks, iPods, and more.
Pros
- Scan the backup (image file) of a partition
- Sorts files by date
- Adjust the layout of the viewed items
Cons
- The free version only allows scanning and previewing deleted and lost data
- Old-fashioned software interface
Top 9. Puran Data Recovery
Applies to: Windows only
Puran Data Recovery is a free utility that can help you recover maximum data from damaged media like scratched CDs, DVDs, Blu Rays and damaged pen drives, memory cards, etc. If you are able to see a list of files in any media, data recovery can recover those files. It ignores any bad sector that comes in while copying data from a file and continues copying until the end of that file. Hence, recovering maximum undamaged data.
Pros
- Skips bad sectors automatically while recovering files
- Supports optical drives like CDs, DVDs, and Blu Rays
- Drag and drop is supported
- Totally free
Cons
- Can’t preview the result
- Can’t filter the files you want to recover
Top 10. TestDisk
Applies to: Windows/Mac/Linux
TestDisk data recovery software is open-source software that was created with the aim to get back lost partitions and fix non-booting disks. It is a portable application. You don’t need to run the installer. This software is able to recover deleted partitions from hard drives and fix the partition table, recover the boot sector, and more.
Pros
- Open resource software (totally free)
- Allows users to recover/rebuild the boot sector
- Fix or recover deleted partition table
- Undelete files from FAT, exFAT, NTFS, and ext2 file systems
Cons
- It may not be suitable for some regular users
Also read: Top 5 best file recovery software for Mac
Comparison Table – The Best Memory Card Recovery Software
Most data recovery programs claim to be the best in memory card data recovery, file recovery, and HDD recovery. To help you find the best solution, we have put together this comparison table of six of the most popular recovery tools for Windows 10/8/7 that work and can restore your files. Take a look at the features and find the right one that meets your data recovery needs:
| EaseUS | Disk Drill | Recuva | Stellar | R-Studio | Acronis | |
|---|---|---|---|---|---|---|
| Recovery rate | ★★★★★ | ★★★★☆ | ★★★☆☆ | ★★★☆☆ | ★★★☆☆ | ★★★☆☆ |
| Supported OS | Windows and macOS | Windows and macOS | Windows | Windows and macOS | Windows, macOS, Linux | Windows |
| Free version limits | 2GB | 500MB | No limitations | Scan only | 256KB | Scan only |
| Photo/Video repair | √ | × | × | √ | × | × |
| Formatted SD card recovery | √ | √ | √ | √ | √ | √ |
| RAW SD card recovery | √ | √ | × | √ | √ | × |
| Formatted SD card recovery | √ | √ | √ | √ | √ | √ |
| Corrupted SD card recovery | √ | Partial support | Limited support | √ | Partial support | Limited support |
| Save scanning sessions | √ | √ | × | √ | √ | √ |
| File preview | √ | √ | Partial support | √ | √ | √ |
| Modern interface | √ | √ | × | √ | × | √ |
We would personally recommend EaseUS data recovery software to all our readers. With superior scanning speed, an advanced interface, a secure process, and the ability to recover files from damaged Windows or newly formatted devices, EaseUS is undeniably one of the best free data recovery tools out there. Here is the result of SD card recovery software free scanning the same partition (127GB free of 141GB) searching for deleted/lost files. You can see that EaseUS stands out among them.
Have you tried any of these SD card recovery tools for recovering lost data from SD card? If this post is helpful, share it on your Twitter, Facebook, Instagram, etc.
How to Recover Lost SD Card Data with EaseUS Data Recovery Tool
With a proper guide, you can recover files from an SD memory card. Get this software and follow the video tutorial below to see how to retrieve data on the SD card right now:
Step 1. Select the SD card to scan
- Download and install EaseUS Data Recovery Wizard on your Windows PC.
- Use the proper way to connect your SanDisk/Lexar/Transcend SD card to the computer.
- Open EaseUS SD card recovery software and choose SD Card Recovery on the left panel. All connected drives will display here. Select your SD card and click “Scan”.
Step 2. Check for scan results
- Wait for the scanning process to complete.
- Specify one or several file types to show up, like Pictures, Videos, Documents and so on.
- Click “Preview” to check if they are the wanted files.
Step 3. Recover SD card data
- Preview the recovered files and click “Recover”.
- Choose a different location to save the recovered files instead of the original SD card.
Conclusion
You have discovered ten of the best SD card recovery software in this post. You can recover photos, images, and videos from your SD card with any of the software. If you are not sure about their advantages and disadvantages, you should check the comparison table.
SD Card Recovery FAQs
Updated in 2022, by EaseUS
How to Recover Deleted Files from an SD Card for Free?
To recover deleted files from an SD card for free, follow these steps:
- 1. Download and install EaseUS SD card recovery software for Windows.
- 2. Connect the SD card to your computer and start the app.
- 3. Run SD card recovery software and scan the card.
- 4. Check found SD card data.
- 5. You can check and preview found files by double-clicking each one of them. Then, click Recover to save found SD card files to a secure location on your PC or external storage.
What is the best free SD card recovery software?
Top 10 best free SD card recovery software:
- 1. data recovery software
- 2. Recuva
- 3. Stellar Data Recovery
- 4. Disk Drill
- 5. R-Studio
- 6. Acronis Revive
- 7. Remo Recover
- 8. Recover My Files
- 9. Puran Data Recovery
- 10. TestDisk
According to the comparison, EaseUS SD card recovery software is the best one. You can download it now and restore SD card data easily and quickly.
How can I recover deleted files from the SD card on Mac?
To recover deleted files from SD Card on Mac:
- 1. Insert your SD card into your Mac computer.
- 2. Download and run EaseUS Mac SD card recovery software.
- 3. Select your SD card and click the Scan button.
- 4. Preview the files you need and click Recover to recover files from the SD card on Mac.
How to recover deleted files from SD card on Android?
Use EaseUS SD Card Recovery for Android to recover deleted files on Android SD card:
- 1. Install and run EaseUS MobiSaver for Android.
- 2. Connect your Android phone with an SD card to your computer.
- 3. Scan the SD card on the Android phone to find the lost data.
- 4. Preview and recover deleted files from SD card on Android phone
Can I recover data from a corrupted SD card?
Yes, you can recover data from a corrupted SD card using EaseUS SD card recovery software:
- 1. Connect the corrupted SD card to your computer.
- 2. Launch EaseUS Data Recovery Wizard and choose the SD card to scan.
- 3. Scan the memory card for corrupted SD card recovery.
- 4. Preview and click the Recover button to restore data from the SD card.
How can I recover data from a formatted SD card?
You can recover formatted SD card with EaseUS SD card recovery software with the steps below:
- 1. Connect your SD card to the computer.
- 2. Download and run EaseUS Data Recovery Wizard. Select the SD card to scan for files.
- 3. EaseUS SD card recovery program will list all the recoverable files.
- 4. Preview and recover files from formatted SD cards.
How to Fix a Corrupted SD Card?
When it comes to the word “corrupt”, it’s mostly associated with pen drives, SD cards, and a few special categories of humans. If your SD card, pen drive, or flash drive stops working, you can lose a lot. To fix your corrupted SD card, we have the following 8 tips:
Also read: 8 Ways to Fix Corrupted/Damaged SD Card
- 1. Change the card reader, adapter, or USB port
- 2. Run Windows Repair Tool
- 3. Change the drive letter
- 4. Run CHKDSK to check and repair SD card bad sectors
- 5. Reinstall the SD card driver
- 6. Format the RAW SD card
- 7. Format the half-capacity SD Card
- 8. Create a new SD card partition on unallocated space
So, those are the short tips on how to fix or repair a corrupted SD card. You can use them to revive your external drive or any internal logical volume. If you found this helpful or you have any suggestions to make, drop your thoughts and feedback below.
Why is my SD card not showing up?
Due to an outdated memory or SD card driver, your computer may not be able to read or detect the memory/SD card properly. If nothing is wrong with your memory card or SD card, you’ll be able to read and find all your personal data on the card by using another mobile phone or PC. If the memory card or SD card is still undetectable, fix the memory card not detected error with EaseUS.
Открытие содержимого карты памяти microSD через родной проводник и диспетчеры файлов.
Многие современные телефоны работают с картами памяти, которые позволяют расширить дисковое пространство на мобильном устройстве. На съемный носитель можно записать любую информацию — фотографии, музыку, видеоролики, документы и другие файлы. Емкость мобильных карт памяти может достигать даже 1 ТБ.
Чтобы пользоваться картой памяти, необходимо наличие файлового менеджера на телефоне. Он позволяет просматривать подключенные носители информации, записывать, копировать и удалять файлы.
Родной проводник или Google Files Go
Все мобильные устройства обладают встроенной программой для отображения файлов. Обычно она называется «Проводник» и располагается в главном меню. В смартфона на чистом Android, например, используется диспетчер файлов Google Files Go.
Любой проводник позволяет просматривать подключенные карты памяти. Для этого откройте приложение и выберете раздел под названием «SDcard» ил что-то похожее (зависит от системы и прошивки). После выбора пользователь сможет просматривать хранящуюся информацию на съемном носителе и совершать любые операции с файлами.
Приложение ES Проводник
Альтернативный способ — установка стороннего приложения. Найти и загрузить это приложение можно бесплатно из Google Play. После установки пользователь получит полноценный файловый диспетчер, посредством которого можно управлять внутренней и внешней памятью. Здесь поддерживаются возможности копирования, удаления и переименования файлов и папок. Также разработчики предлагают создавать списки избранного или работать с архивами. Программа отличается простым интерфейсом, поэтому будет понятна даже новичку.
Программа X-Plore
Альтернативный файловый менеджер для телефонов X-Plore отличается широкими функциональными возможностями и простым интерфейсом. После запуска приложения пользователь сможет просматривать встроенную память и карту памяти. В программе доступно создание новых папок, удаления файлов, переименования директорий и копирования информации. Также через программу можно передавать файлы на другие мобильные устройства. Чтобы открыть карту памяти на смартфоне через X-Plore, необходимо нажать по названию съемного накопителя в главном меню.
Карта памяти не отрывается на смартфоне
Иногда пользователи сталкиваются с проблемой, когда карта памяти на телефоне не открывается. Рекомендуется использовать несколько перечисленных файловых менеджеров. Также бывают ситуации, когда емкость карты превышает допустимый порог. Обычно производитель телефона указывает в характеристиках максимальный размер поддерживаемых съемных накопителей и их характеристики. Если карту памяти все равно не видно, рекомендуем изучить эту инструкцию.
Читайте нас в Telegram — там самое интересное и актуальное