
Наверное, только единицы не сталкивались с проблемой, что их электронный адрес перестал им нравиться или просто не нужен. Но что, если с ящиком связано большое количество контактов, терять которые бы не хотелось.
Первое решение, которое может прийти в голову — создать новый красивый адрес и при этом постоянно проверять второй. Это сложно. В этом случае мы начинаем создавать еще больше ящиков и путаться с большим количеством адресов.
Здесь много неудобств: есть риск забыть пароль, продолжает раздражать адрес klubnichkapupsik1234@, когда ты — директор серьёзной компании, да и много еще чего!
Решение есть и оно очень простое. И удобное.
Когда вы создали ящик с идеальным адресом, подключите сбор писем со старой почты. Все письма с подключенных ящиков вы найдете внутри основной почты в одноименных папках. Все аккуратно, понятно и упорядочено.
Сборщик экономит время на переключение с ящика на ящик и позволяет полностью перейти на новый адрес без страха, что кто-то останется без ответа.
Как настроить?
Опять же. Все очень просто. Рассказываем:
- Зайдите в настройки вашего почтового ящика;
- Выберите раздел «Почта из других ящиков»;
- Введите электронный адрес и пароль от ящика, с которого хотите собирать письма.
После подключения нового адреса вы увидите его в общем списке на этой же странице.

В этом разделе вы можете легко управлять сборщиком: приостанавливать работу, удалять или добавлять дополнительные ящики. Собранные письма будут храниться в отдельной папке с внутренними подпапками, созданными вами в старом ящике.
Полезный совет!
Кстати, если вы твердо решили пользоваться новым красивым адресом, но вам лень уведомлять каждого, кто все еще пишет на старую почту, настройте правила фильтрации с автоматическим ответом с нового адреса.
Для этого настройте фильтр и в графе «Если письма кому» укажите ваш старый адрес. Выберите действие «Отвечать сообщением». Если вы в сообщении укажете адрес нового ящика, то все, кто будет писать на старую почту, получат ответ и не потеряют ваши контакты.
Как собрать письма из разных ящиков в одном месте
Если у вас больше одного почтового ящика, вы наверняка задумывались об удобном способе объединить корреспонденцию. И таких способов несколько.
Переключаться с одной вкладки с Gmail на другую с «Яндекс.Почтой» довольно утомительно. А уж если у вас имеется десяток учётных записей у разных почтовых провайдеров, утренняя проверка новой корреспонденции и вовсе превращается в пытку. Объединив письма в одном месте, вы избавитесь от этого неудобства.
Веб-интерфейс
Большинство провайдеров электронной почты предоставляют встроенную функцию сбора писем с нескольких почтовых ящиков. Например, попробуем собрать письма со всех ваших ящиков в одном аккаунте Gmail.
Прежде всего убедитесь, что в почтовой службе, откуда вы хотите забирать письма, есть доступ по протоколу POP. Затем зайдите в настройки Gmail и нажмите «Настройки» в правом верхнем углу. Перейдите на вкладку «Аккаунты» и отыщите раздел «Получать почту из других аккаунтов».
Добавьте аккаунт, введите адрес электронной почты и нажмите «Далее», затем ведите пароль. Для того чтобы обмен почтой между провайдерами был безопаснее, убедитесь, что включена опция «Всегда использовать защищённое соединение (SSL) при получении почты». Затем кликните на «Добавить аккаунт».
Теперь письма, приходящие на добавленный адрес, будут автоматически собираться в Inbox вашего Gmail. Вы можете добавить столько почтовых адресов, сколько вам нужно.
Десктопные клиенты
Электронной почте нужен софт. Да, вы можете сделать многое в веб-клиенте почты (иногда гораздо больше, чем Google сейчас позволяет делать в Gmail). Но веб-интерфейс не сравнить с нативным приложением. Даже самый современный Web UI — это узкое место в работе с почтой.
Рэйф Нидлман
Сnet.com
Десктопные почтовые клиенты хороши тем, что могут агрегировать письма из множества аккаунтов. При этом вы можете работать с десятками адресов и даже не задумываться, у какого провайдера хранится то или иное сообщение.
Большинство десктопных клиентов электронной почты имеют встроенный общий Inbox. Даже если ваш излюбленный клиент поддерживает работу только с отдельными папками для входящих писем, вы всё равно легко можете собрать их вместе с помощью умных фильтров.
Outlook
Несмотря на то что Outlook предназначен для одновременного управления несколькими почтовыми ящиками, он всё равно отображает отдельный Inbox для каждой учётной записи. Но это легко можно исправить с помощью фильтров.
Откройте Outlook, зайдите на вкладку «Папки» и кликните «Создать папку поиска» на панели инструментов. Затем выберите «Создание настраиваемой папки поиска». Щёлкните на «Выбрать», но не выбирайте критерии поиска, чтобы в папку отправлялись все новые сообщения. Назовите папку как угодно, например «Вся почта».
Кликните на «Обзор», выберите все папки и ящики, из которых нужно собирать почту, и отметьте опцию «Поиск во вложенных папках».
Теперь в созданной вами умной папке будут появляться письма из всех почтовых аккаунтов, добавленных вами в Outlook. Вы можете включить опцию «Отображать в избранном», чтобы ваша новая почта всегда была на виду.
Apple Mail
Почтовый клиент Mac предоставляет единую папку для входящих писем из всех подключённых учётных записей. Просто добавляйте свои аккаунты, и все новые письма окажутся собранными в одном месте.
Thunderbird
В Thunderbird собрать все ваши письма в одной папке «Входящие» очень просто. Зайдите в меню «Вид» (если строка меню не отображена, нажмите Alt). Затем выберите «Папки» → «Объединённые». Теперь у вас будет одна папка «Входящие» для новых писем, одна папка «Черновики», одна папка «Отправленные» и один «Архив». Вам не придётся долго искать, что где лежит. При этом сообщения будут, как и раньше, храниться на серверах ваших почтовых провайдеров.
Мобильные клиенты
Объединённый Inbox есть во многих мобильных почтовых клиентах, в том числе в Gmail. Приложение Gmail собирает ваши входящие из всех аккаунтов электронной почты, в том числе из Yahoo, Outlook или других сервисов.
Если вам не нравится приложение от Google, можете попробовать сторонние почтовые клиенты, такие как Outlook или MyMail.
Может быть, у вас есть свои идеи, как сгруппировать почту в одном месте? Делитесь в комментариях.
Здравствуйте, друзья!
Возможно вы, как и я, имеете несколько ящиков электронной почты на разных сервисах.
У меня есть и Gmail.com, и Mail.ru (основной), и Яндекс Почта.
Зачем это нужно? В основном так сложилось исторически. На каждом из сервисов, для авторизации нужна учётная запись, к которой паровозом идёт адрес электронной почты и почтовый ящик.
Сейчас уже не помню, где и почему эти почтовые адреса участвуют, но проверять эти ящики периодически нужно.
Когда-то давно я нашёл для себя решение, которое рекомендую вам.
Нужно определить какой почтовый ящик будет основным. А с остальных адресов почту перенаправить на него.
Покажу на примере, как это сделать.
Для этого в интерфейсе любой нормальной почты есть настройка. Вот, например, Яндекс Почта. Чтобы настроить пересылку, в главном окне щёлкните на шестерёнку. И вы перейдёте в настройки:
Перейдите в раздел “Правила обработки писем“
Увидите кнопку “Создать правило“.
Вы окажетесь в интерфейсе настройки правила. Если не выбирать никаких условий, то правило будет применяться ко всем письмам. По умолчанию, спам исключён. Поставьте галочку “Переслать по адресу” и введите нужный адрес:
Внимание! Нажав “крестики” удалите все условия из раздела Если. С тем чтобы применять правило ко всем сообщениям.
Сохранив правило, вы активируете пересылку.
Несколько картинок ниже показывают, как настроить пересылку в случае Mail.ru.
В основном интерфейсе нажмите на “Шестерёнку” чтобы перейти в настройки:
Перейдите в “Правила фильтрации” и нажмите кнопку “Добавить пересылку“:
Введите адрес, на который нужно пересылать все сообщения:
В случае Gmail или других почтовых сервисов, действия по настройке аналогичны.
Путь такой: Настройки -> Правила -> Пересылка. Ищите именно раздел Пересылки/перенаправления почты, дальше сообразить будет несложно.
Получать всю почту в единый основной ящик очень удобно. Рекомендую вам это настроить!
***
Была ли статья полезной? Используете ли вы пересылку? Напишите в комментариях.
Продуктивной работы вам!
***
Искренне ваш,
© Иван С.
💲 Хотите поддержать автора и канал? Не обязательно, но можно отправить донат автору.
Читайте также:
Сделать это нетрудно
Нужно вначале выйти в адресную книгу.
В Яндексе она формируется автоматически. А дополняться или корректироваться может в ручном режиме
Она выглядит как таблица, где есть и имя (иногда логин, если корреспондент не пишет своего имени и фамилии) и адрес. Иногда два адреса
Эту страницу адресной книги можно, например, скопировать, и сформировать из нее текстовый файл.
Вот адрес адресной книги в легкой версии яндекс почты
https://mail.yandex.ru/lite/abook
Скопируйте эту ссылку себе, когда у Вас открыт ящик, и Вы все увидите
Можно и другим способом. Войти в ящик (не в легкой версии, а в полной), далее как будто бы начать писать письмо, а там сверху в центре справа увидите КОНТАКТЫ, перейдя куда, Вы попадете в полную версию адресной книге, где будут адреса и аватарки всех Ваших корреспондентов
Выйти на эту (полную) версию адресной книги можно по адресу
https://mail.yandex.ru/abook
только что проверил, работает, но не очень быстро срабатывает этот переход, придется подождать
Здравствуйте. На протяжении всего времени работы нашего сайта мы постепенно рассмотрели процессы создания почтовых ящиков в таких сервисах, как Google, Mail ru, Яндекс. На сегодняшний день это, пожалуй, самые популярные почтовые сервисы. И мы при рассмотрении того или иного ресурса как бы невзначай оговаривались о том, что к каждому ящику можно подключить другой почтовый адрес с другого сервиса.
Ведь заходить на каждый почтовый ящик и проверять почту не всегда удобно. Поэтому для удобства и была создана возможность добавления почтового ящика к уже имеющемуся адресу. Тогда все почта будет собираться в одном месте, в одном почтовом ящик. Сегодня как раз мы и узнаем, как организовать сбор почты с других ящиков.
Начнем с Mail ru
Как добавить ящик в Mail ru
Почтовый сервис mail ru предоставляет возможность добавления стороннего почтового ящика к вашему основному.
Для того, чтобы добавить еще один почтовый ящик, зайдите в свой основной почтовый аккаунт mail ru и вверху справа кликнете по своему адресу
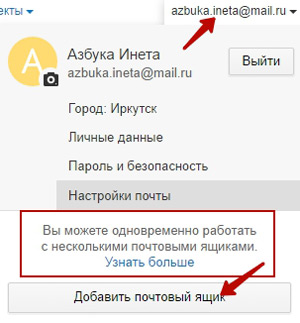
И кликнете по кнопочке «Добавить почтовый ящик».
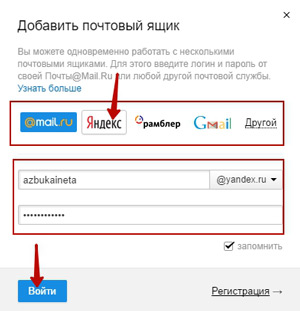
Далее вы выбираете с какой почтовой службы вы будете добавлять почтовый ящик, затем указываем логин и пароль от той службы. В нашем примере мы будем подключать ящик от службы Яндекс почта.
После ввода данных, нажимаем «Войти».
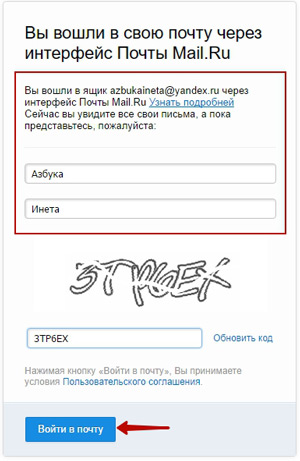
Далее нас попросят ввести свое имя и фамилию. После чего вводим код с картинки и жмем «Войти в почту».
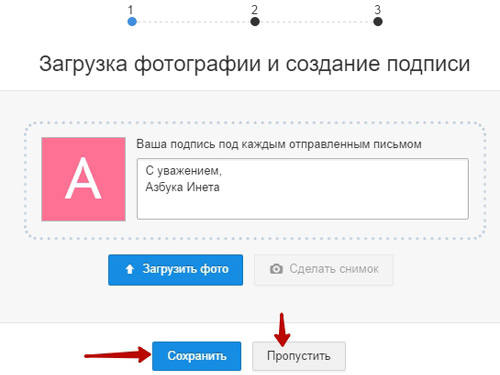
Далее вам предложат указать подпись в конце письма. На этом вы можете Пропустить или Сохранить, указав дополнительные параметры, не столь важные на следующих 2 этапах.

Результатом наших действий появилась папка с нашим именем и фамилией, туда и будут доставляться письма от Яндекс почты. И вам отпадет надобность заходить в почтовый ящик от Яндекса, чтобы проверить новую почту.
Теперь нечто подобное сделаем в Яндекс почте.
Как добавить почтовый ящик в Яндекс?
Для добавления ящика с другой почтовой службы в системе Яндекс, также заходим в свой аккаунт Яндекс почты
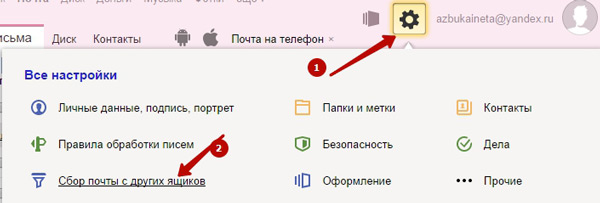
И нажимаем на значок шестеренки и выбираем пункт «Сбор почты с других ящиков».
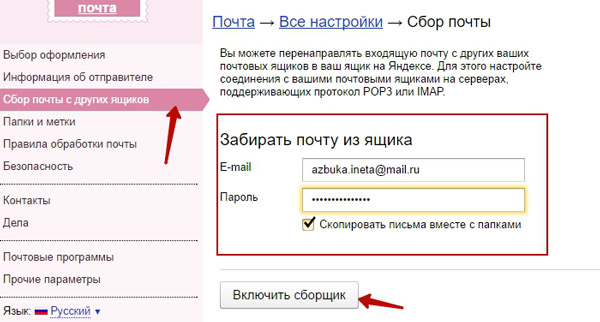
Переходим в Настройки «Сбор почты». Теперь мы будем добавлять ящик от mail ru. Вводим наш электронный ящик, пароль к нему и нажимаем «Включить сборщик»
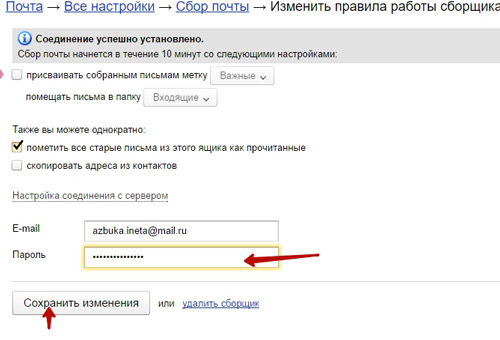
На следующем этапе вы можете указать для писем с Mail метку. Все письма от сервиса mail будут поступать в папку «Входящие». Старые письма пусть отмечаются как прочитанные. Далее повторно указываем пароль и жмем «Сохранить изменения».
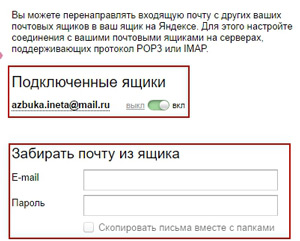
Все, мы подключили дополнительный почтовый ящик к Яндекс почте. Если в дальнейшем вы не захотите больше получать письма с подключенного ящика, его в любое время можно отключить.
Подобным образом можно добавить и другие ящики.
Для перехода между основным и добавленными ящиками используйте основное меню, далее выбирайте ящик, который вам нужен.
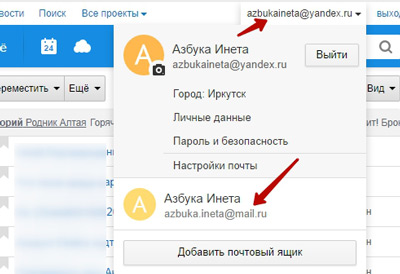
Как добавить ящик в Gmail?
Почта от компании Google тоже дает возможность подключения дополнительных 5 почтовых ящиков.
Заходим в свою почту, далее переходим в главное меню
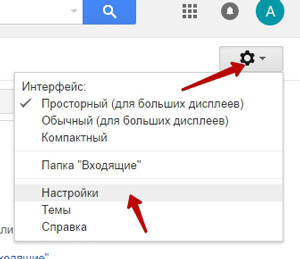
И выбираем пункт «Настройки»
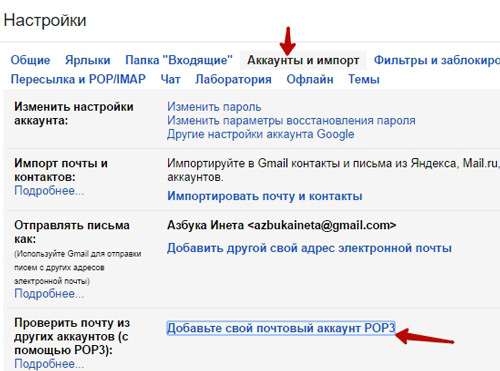
Переходим на вкладку «Аккаунты и импорт» и нажимаем на ссылочку «Добавьте почтовый аккаунт»
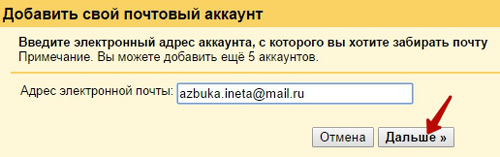
В новом окне вводим адрес ящика, который мы будем добавлять. Жмем «Дальше».
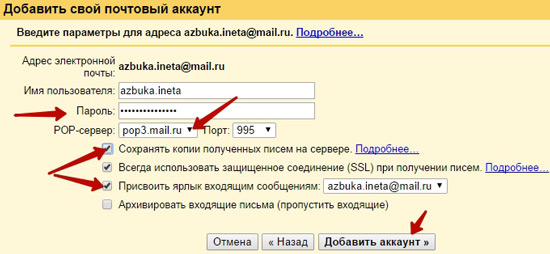
Затем по очереди указываем пароль от добавляемого ящика, затем меняем POP-сервер на pop3.mail.ru. Отметьте галочкой параметр, который отвечает за то, чтобы копии получаемых писем были сохранены на сервере. Это будет ваша подстраховка на тот случай, если что-то случится с аккаунтом Google ваши письма будут сохранены на сервере mail ru. Для удобства распознания на какой ящик пришло письмо, добавьте ярлык ко всем входящим письмам от mail ru
После этого нажимаем «Добавить аккаунт».
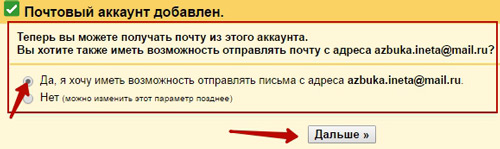
Далее пойдут настройки на отправку писем с добавляемого ящика. Даем согласие, что мы хотим отправлять письма с этого ящика и жмем «Далее».
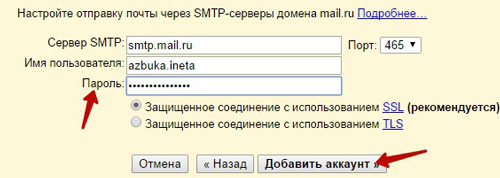
На следующей странице мы ничего такого не меняем, разве что можете задать свое имя пользователя. Вводим пароль от ящика mail и нажимаем «Добавить аккаунт».
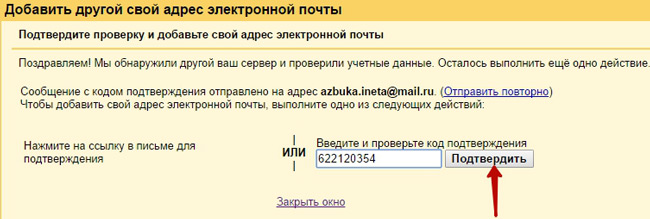
После этого на ваш добавляемый почтовый ящик придет письмо с кодом подтверждения. Подтвердить можно двумя способами: перейти по ссылке в письме или скопировать из письма код и вставить в поле. Нажимаем «Подтвердить».
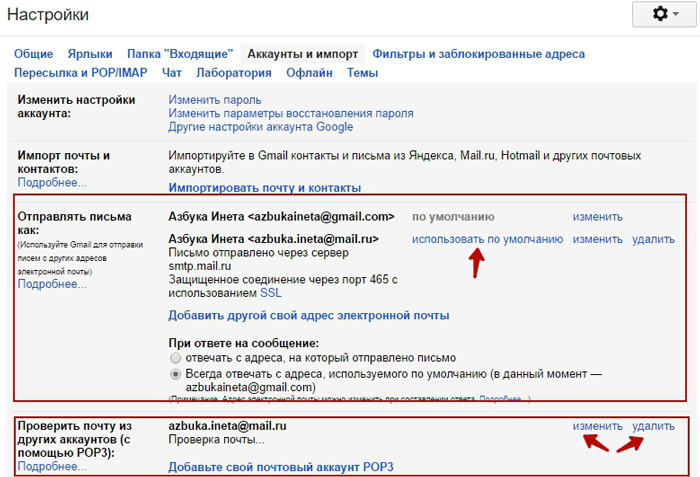
Теперь настройки изменились. Как видим внизу на скриншоте появился наш добавляемый почтовый адрес, который можно изменить или удалить.
Можно также установить по умолчанию ящик от mail ru для отправки писем, нажав на соответствующую ссылку.
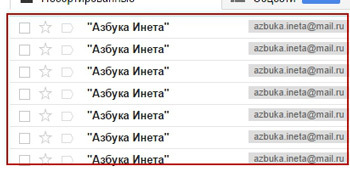
И вот письма с ящика mail ru успешно поступили в ящик от Google. Как и видим, все письма помечены ярлыком, которым мы задали в процессе добавления ящика.
И при создании нового письма вы сможете выбрать с какого ящика вам нужно отправить письмо.
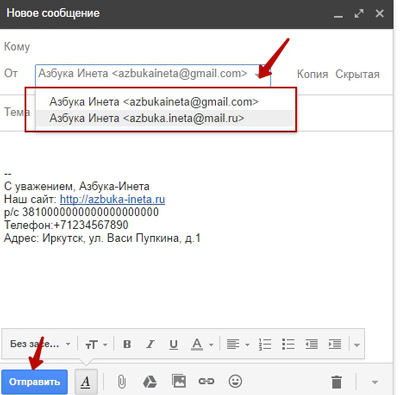
Вот так быстро и просто мы добавили дополнительный почтовый ящик к любой почтовой службе. Таким образом, вы можете собрать все ваши ящики в одном из почтовых сервисов.
Также для сбора писем в одном месте можно использовать специальные программы – почтовые клиенты. Наиболее популярным является «The Bat». Но данная программа платная. Среди бесплатных – Mozilla Thunderbird. О том, что это такое, как установить, настроить читайте на нашем сайте.
Напишите в комментариях пользуетесь ли вы почтовыми клиентами или сборщиком писем, как мы сегодня описали.
А на этом позвольте закончить. Удачи и успехов всем вам!
Мы должны стремиться не к тому, чтобы нас всякий понимал, а к тому, чтобы нас нельзя было не понять.
Вергилий
Если вам понравилась наша статья, поделитесь с вашими друзьями.
