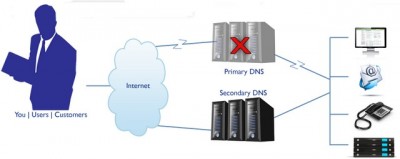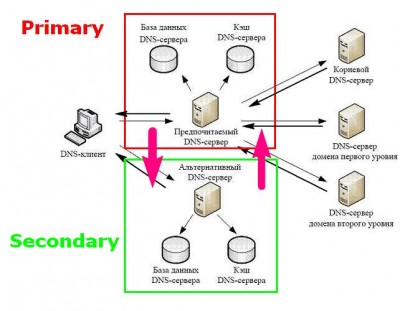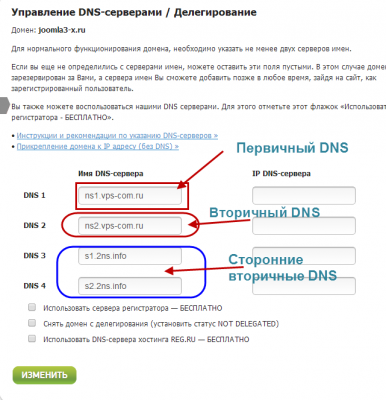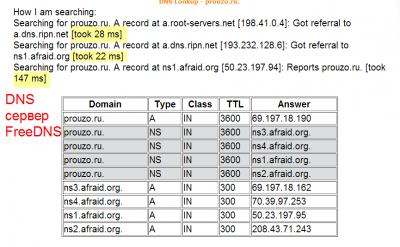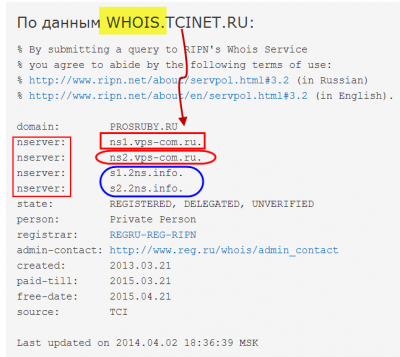Узнаем ДНС провайдера: для чего, какие есть возможности
«Как узнать ДНС сервер провайдера,» – такой вопрос иногда может возникнуть как у опытных пользователей, так и у людей, решающих свою проблему с доступом в сеть. Она может возникнуть при необходимости настройки выхода в интернет через внутреннюю сеть, используя конкретный адрес ДНС сервер, а не автоматически определяемый адрес. Обычно это может понадобиться, если постоянно возникают какие-то сложности с динамическим пулом адресов. Такое соединение более стабильно и позволяет настроить DSL доступ без разрывов на линии.
Самым простым вариантом, как узнать DNS провайдера, является звонок в службу поддержки. Операторы обычно сообщают два адреса, которые вы можете внести в настраиваемые параметры сети. Если этого по каким-то причинам нельзя сделать, воспользуйтесь нашими советами, которые размещены ниже.
Совет администратора! Если возникает проблема с доступом в сеть. Возможно, некорректно работает служба определения dns-адресов, в результате вы будете иметь физический выход в сеть, но без выхода в интернет через браузер. Это можно исправить обычной перезагрузкой компьютера, опытные пользователи могут перезапустить службу и восстановить работу сети по http-протоколу.
- Принцип действия DNS
- Подмена ДНС – классическая хакерская атака
- ДНС провайдера
- Определение ДНС провайдера из своей сети
- Скрины
- Альтернативные способы поиска ДНС-адресов провайдера
Принцип действия DNS
Принцип действия DNS (Domain Name Services) хорошо продемонстрирован на иллюстрации. Пользователь отправляет привычное текстовое название сайта и в ответ получает IP-адрес, по которому уже осуществляется доступ к определенному ресурсу. DNS представляет собой глобальную сеть серверов-маршрутизаторов, обеспечивающих последовательное подключение к системе серверов и доступ.
Совет администратора! Обычным пользователям нет необходимости настройки параметров сети и уточнения DNS провайдера и других сайтов. Но для общего развития нужно знать, что каждому текстовому названию сопоставлен определенный IP-адрес, например, 78.1.231.78.
Подмена ДНС – классическая хакерская атака
Опытным пользователям будет интересно ознакомиться со схемой серверов, обеспечивающих доступ в сеть интернет. DNS-сервер, маршрутизирующий трафик пользователя имеется и на стороне вашего провайдера.
Совет администратора! Обратите внимание, что при подмене DNS-сервера возможно подключение к «фейковому» сайту. С помощью подобного интерфейса осуществляется кража паролей и данных кредитных карт. Обычно этот вопрос решается при установке антивирусного программного обеспечения, включающего защиту от подобной «прослушки трафика».
ДНС провайдера
Как мы говорили, для настройки сетевого соединения требуется ДНС адрес провайдера. Обычно их несколько, особенно это касается крупных телекоммуникационных систем, к которым подключается множество пользователей. Обычно в службе поддержки можно узнать первичный и вторичный ДНС, эти сервера дублируют друг друга, когда идет довольно большая нагрузка при подключении пользователей.
Определение ДНС провайдера из своей сети
Проще всего это сделать, когда имеется сеть и выход в интернет, либо то же самое можно сделать от абонента, также обслуживающегося в вашей провайдерской сети. Для этих целей следуйте инструкции:
- запустите командную строку, нажав в меню «Пуск», затем «Выполнить» и набрав в строке CMD (строчными);
- в открывшемся окне командной строки наберите ipconfig/all;
- в отчете вы получите список DNS-адресов;
- полученные адреса можно физически прописать в настройках сети, в этом случае выход в сеть будет стабильно работать даже при сбоях автоматического обнаружения ДНС-серверов.
Этот способ помогает сделать доступ в сеть более устойчивым, фактически вы назначаете постоянный ДНС-сервер с резервным адресом. Оба сервера будут осуществлять маршрутизацию ваших запросов в сети интернет.
Скрины
Примеры показаны на скринах. В первом случае указаны стандартные адреса серверов. Во втором случае резервные и дополнительные. В данном варианте пользователи имеют доступ к трем резервным серверам.
Отчет после запуска команды ipconfig /all с одним днс-зеркалом
Отчет после запуска команды ipconfig /all с двумя днс-зеркалами
Альтернативные способы поиска ДНС-адресов провайдера
Если у вас отсутствует доступ в сеть, служба поддержки не дает прямые DNS-адреса и вы не можете их получить другим способом, постарайтесь поискать через поиск в интернете. Это можно сделать, воспользовавшись поисковой системой и ключевыми словами «ДНС адреса (название вашего провайдера)». В отдельных случаях эта информация может быть размещена на официальном сайте телекоммуникационной компании или в форумах пользователями.
Вступление
Протоколы DNS являются частью основных стандартов Интернета. Они определяют процесс, при котором один компьютер может найти другой компьютер на основе его имени. Реализация протоколов DNS означает, что сервер содержит все программное обеспечение, необходимое для создания запросов и ответов службы доменных имен.
Минимальные требования сохранения данных требуют для каждой доменной зоны, не менее двух DNS серверов. Первый сервер DNS называют первичный, он же primary, а по- новому master. Остальные сервера, а их может быть минимум один, а максимум 12, называют вторичные сервера DNS, или иначе secondary, по- новому, slave. По-новому, это начиная с DNS Bind 8-ой версии.
Примечание: BIND это программа для реализации протоколов системы доменных имен (DNS). Название BIND расшифровывается как “Berkeley Internet Name Domain”, так как программное обеспечение возникла в начале 1980-х годов в университете Калифорнии в Беркли. В последние годы слово BIND стала больше, чем аббревиатура.
- Первичный и вторичные DNS не обязательно должны находиться на домене, за который отвечают.
- Первичный и вторичные DNS оба являются авторитативными серверами.
Первичный (primary, master) сервер DNS
Master сервер DNS хранит полную, оригинальную базу данных своей доменной зоны. Данные хранятся в файлах.
При запросе к первичному серверу DNS, он дает авторитативный ответ, благодаря которому по домену находится IP ресурса.
Важно понимать, что только на master сервере можно вносить изменения в базу данных DNS. Повторюсь, только на первичном сервере DNS, хранится база данных доменных имен прикрепленной к серверу доменной зоны этого DNS.
Вторичные (secondary, slave) сервера DNS
Как я уже упомянул, для каждой доменной зоны должно быть создано или прикреплено минимум два сервера DNS. Именно минимум. Число вторичных серверов может быть до 12. В большинстве своем, такое количество вторичных серверов это перебор. Как правило, с запасом, достаточно трех вторичных DNS. Да вы и сами видели, что у любого регистратора доменных имен, не больше четырех полей для ввода адресов DNS серверов. Один для первичного сервера, три – для вторичных.
На вторичных DNS серверах база данных имен не храниться, она периодически считывается с первичного сервера, естественно по сети. Периодичность считывания, определяется в записи DNS типа SOA (параметр Refresh, в секундах). Обычно, 3600 секунд, то есть информация на вторичном сервере обновляется каждый час.
Обращу внимание, что считывать данные любой вторичный сервер может не только с первичного сервера, но и любого вторичного. В этом случае, этот сервер с которого считывается информация, будет master сервером для вторичного сервера.
Как лучше разместить первичный и вторичные DNS
Нужно понимать, если DNS сервер «падает», то все сайты, находящиеся в доменной зоне этого DNS падают тоже. Если падает первичный сервер, отвечать на запросы начинают последовательно вторичные DNS сервера. А вот тут и проблема, если все DNS сервера лежат в одной сети, то при падении этой сети, падают все DNS. Отсюда простой вывод, «не нужно хранить все яйца в одной корзине» или в нашем случае, нужно разнесите DNS сервера по разным хостам, а еще лучше по разным территориальным зонам.
Например, хостинг – провайдер предоставил вам два сервера DNS для вашего домена. Правильнее наоборот, он включил ваш домен в доменную зону своих DNS серверов. Найдите в Интернет, сервер вторичных DNS (платный или бесплатный) и дополните свои первичный и вторичный сервера, сторонними DNS серверами. Тем самым, вы обезопасите свой ресурс на случай падения DNS серверов провайдера.
С хотингами могут быть проблемы с добавлением сторонних DNS серверов. У каждого провайдера, своя «песочница» и он устанавливает свои правила. Некоторые хостинги ограничивают клиентов, только своими DNS. Другое дело если у вас, сервер VPS/VDS. Здесь вы полный хозяин и можете сами создавать DNS сервера на своем домене. И опять-таки, на VPS создайте два своих DNS сервера и дополните их двумя сторонними, и лучше разными, DNS серверами.
Где необходимо регистрировать DNS сервера
DNS сервера должны быть прописаны (зарегистрированы) на вашем хостинге или сервере и у регистратора доменных имен. На сервере вторичных доменных имен вы регистрируете только свой домен и берете их вторичные DNS. Независимо от места прикрепления, ваш домен и ваши DNS сервера должны быть зарегистрированы, а, следовательно, связаны:
- У регистратора имен;
- На вашем хостинге или сервере (раздел сервера DNS, управление DNS);
- На сервере вторичных DNS (если используете).
Выводы
- Для работы сайта, его домен должен попадать в доменные зоны, которые обслуживают, первичный и вторичные DNS сервера;
- DNS серверов должно быть, как минимум два. Один первичный и один вторичный DNS. Для более надежной работы сайта, дополните два DNS сервера, еще двумя дополнительными вторичными серверами. Желательно третий и четвертый DNS сервера взять на разных хостингах.
Сервера вторичных DNS
Приведу несколько серверов, где можно взять вторичные DNS.
- 2DNSinfo.ru (бесплатно);
- www.mgnhost.ru/DNS-hosting.php (600 рублей в год за 100 зон);
- http://toobit.ru/hosting/secondary_name_server.php (100 Slave DNS за 1$ в мес.);
При аренде сторонних первичных, да и вторичных DNS серверов, с осторожностью относитесь к импортным DNS хостингам. Попробуйте проверить время их отклика на запрос, для этого есть масса online сервисов. Нормальное время ответа на запрос DNS должен быт от 20 до 120 ms. Хоть у импортных хостингов и сервера разбросаны по всему миру, но, к сожалению, этот мир может быть настолько далеко от вас, что время отклика достигает 800-4000 ms. А это не хорошо.
Как проверить DNS сервера сайта
Для проверки своих и чужих DNS воспользуйтесь любым сервисом Whois – сервиса проверки доменных имен. При проверке не забывайте, что при смене DNS кэширующий сервер очищается каждые 24-72 часа.
©www.wordpress-abc.ru
Другие статьи раздела: Хостинг для WordPress
Похожие посты:
The Domain Name Service, or DNS, is a global network that turns the domain names you type in your web browser into the internet protocol addresses that computers use to connect to one another. Your internet service provider usually provides primary and secondary DNS servers that your computer or smartphone connects to in order to look up different online addresses. They, in turn, get the address information through operators of different online services through a process called DNS propagation. You can look up and change your DNS server settings in your operating system settings or check your settings using an online tool.
Windows DNS Server Address Settings
If you’re running Microsoft Windows on your computer, you can look up or change your DNS server settings in the network settings control panel. Most of the time, your computer automatically uses your internet service provider’s settings for DNS servers, but you can edit these through the configuration menu.
Click the “Start Menu,” followed by “Settings,” “Network and Internet” and “Wi-Fi.” Click “Manage Known Networks” and then choose the network you’re interested in changing or seeing information about and select “Properties.” Under “IP Assignment,” click “Edit.”
Under “Edit IP Settings,” choose “Manual” to see and edit your configuration settings. If you ever want to revert to your ISP’s defaults, choose “Automatic” at this point. Choose “IPv4” or “IPv6” to edit settings for the older or newer version of the internet protocol. Most sites and ISPs still rely primarily on IPv4, the older version. See or edit your DNS server settings under “Preferred DNS” and “Alternate DNS,” for the primary and secondary servers, respectively.
MacOS DNS Settings
If you’re running Apple’s macOS on your computer, you can configure your DNS settings through the System Preferences menu.
Click the “Apple” menu at the top left of your screen, and choose “System Preferences” followed by “Network.” Click to select the network connection you’re interested in, such as Wi-Fi or Ethernet, and then click “Advanced.”
Click “DNS.” Your DNS servers are listed in the order they are used. To add a new one, click the plus sign and enter its address. To remove one from the list, click to select it and click the minus sign.
Android DNS Settings
To see or edit the DNS settings on your Android phone or tablet, tap the “Settings” menu on your home screen. Tap “Wi-Fi” to access your network settings, then press and hold the network you want to configure and tap “Modify Network.” Tap “Show Advanced Settings” if this option appears.
Change the IP Settings drop-down from “DHCP,” meaning to automatically use your ISP’s settings received through the dynamic host configuration protocol, to “Static.” Your primary and secondary DNS settings will appear. Tap them to edit them. Change the drop-down to “DHCP” if you ever want to revert to your ISP’s settings.
IOS DNS Settings
On an Apple iPhone or iPad, you can view or change your DNS settings through iOS.
Open the “Settings” app and tap “Wi-Fi.” Find the network you want to configure and tap the “i” icon next to it. Tap “Configure DNS” to see and edit your DNS settings.
If you want to make changes, use the selector to choose “Manual” rather than “Automatic.” Use the plus sign button to add DNS servers or tap a server and the minus sign to remove servers.
Checking DNS Settings Online
There are a few tools that can tell you information about your internet connection, including your DNS settings, through a web interface.
One of these tools, called IP Leak, automatically displays your DNS settings when you visit its website at ipleak.net. If you are using a virtual private network, you may only be able to see DNS information assigned by the VPN, not your normal internet provider.
Содержание
- Как настроить роутер днс
- Как узнать прописанный адрес DNS-сервера и как его изменить
- На роутере
- Изменить DNS-сервер на маршрутизаторе Asus
- Изменить DNS-сервер на маршрутизаторе D-Link
- Шаги по смене DNS-серверов с роутера
- Доступ к роутеру
- Смена DNS внутри роутера
- Настройка DNS на роутере (маршрутизаторе)
- Как можно узнать IP-адрес роутера в Windows:
- Как можно узнать IP-адрес роутера в macOS (OS X):
- Как можно узнать IP-адрес роутера в Linux:
- Преимущества использования публичных DNS-серверов
- Как прописать 8.8.8.8 на роутере
- Настройка Google DNS в роутерах TP-Link
- Как прописать 8.8.8.8 в маршрутизаторах D-Link:
Как настроить роутер днс
У пользователей часто возникают проблемы такого характера, что невозможно открыть сайт, если компьютер подключен к интернету через роутер. На одном из устройств, которое подключено к роутеру, могут внезапно перестать открываться сайты. При этом на других устройствах, которые также подключены к роутеру, все может работать нормально. В таких случаях необходимо правильно настроить DNS на компьютере, к которому подключен роутер.
Для начала нужно нажать на меню «Пуск» компьютера и выбрать там пункт «Панель управления”.
панель управления
В открывшемся окне с настройками вашего компьютера нужно найти пункт Сеть и Интернет и нажать Просмотр состояния сети.
панель управления
В открывшемся окне с настройками вашего компьютера нужно найти пункт Сеть и Интернет и нажать Просмотр состояния сети.
Просмотр состояния сети
В новом открывшемся окне выберите пункт для изменения настроек адаптера.
изменить настройки адаптера
В открывшемся окне будут отображены все установленные в системе сетевые карты. Здесь вам нужно выбрать сетевой адаптер, используемый для связи с маршрутизатором.
выбрать сетевой адаптер
В нашем случае к роутеру подключен адаптер с именем «2Router». Вам нужно щелкнуть по нему правой кнопкой мыши и выбрать «Свойства» из появившегося списка”.
меню свойств адаптера
В окне с настройками свойств адаптера отметьте Интернет-протокол 4 (TCP/IPv4) и задайте его свойства, нажав соответствующую кнопку.
настройки свойств адаптера
В окне настроек интернет-протокола необходимо вручную ввести используемые DNS-адреса в соответствующие поля. Для активации этих полей необходимо поставить галочку — Использовать следующие адреса. Здесь вы можете ввести адреса для предпочитаемого и альтернативного (резервного) DNS-серверов).
Ввод DNS-адресов
Теперь DNS-сервер на компьютере, к которому подключается роутер, настроен.
Если вам нужно настроить dns роутера в конфигурации роутера, то это не сложно сделать в веб-интерфейсе роутера.
Как узнать прописанный адрес DNS-сервера и как его изменить
Сейчас мировой тренд провайдеров — автоматически определять DNS-сервер, т.е изначально он не нужен. Но все же распознать его достаточно просто, буквально в несколько кликов мышкой.
На роутере
Сразу стоит отметить, что не все модели роутеров позволяют изменить адрес DNS-серверов в своих настройках. Некоторые устройства позволяют заменить его на известные сервисы, такие как Яндекс-DNS или Google DNS.
- Для начала нужно зайти на страницу администрирования роутера. Для этого в адресной строке любого браузера введите 192.168.1.1 и нажмите клавишу Enter.
- В зависимости от марки роутера в дополнительных инструкциях есть варианты. В некоторых случаях дополнительные настройки и информация уже могут быть найдены на главной странице. Но чаще всего для перехода в прикрепленное меню нужно нажать определенную кнопку. Кнопка может называться «Дополнительно», «Настройки», «Настройки» и т.д. Нажмите эту кнопку, чтобы перейти в дополнительное меню.
На главной странице администратора роутера перейдите в дополнительные настройки
- Часто адрес DNS уже виден в первом столбце информации.
Среди информации знакомимся с адресом DNS-сервера
- Есть несколько вариантов смены услуги:
- среди пунктов меню может быть «Динамический DNS». Включение этой функции вызовет автоматическое переключение сервера, если работающий в данный момент сервер по какой-либо причине перестает отвечать на запросы. Переведите флажок в активное состояние или в пункт «Включить» и сохраните изменения;
Некоторые маршрутизаторы имеют возможность настроить службу динамического домена
- На некоторых роутерах уже есть качественный DNS-сервер от гигантских корпораций вроде Яндекса или Google. Эти сервисы работают почти идеально.
На некоторых роутерах уже есть качественный DNS-сервер от Яндекса и/или Google
Изменить DNS-сервер на маршрутизаторе Asus
ASUS
Измените DNS-серверы на вашем маршрутизаторе Asus через меню LAN.
-
Войдите на страницу администрирования маршрутизатора Asus по этому адресу: http://192.168.1.1 .
-
Выберите LAN или WAN в меню слева .
-
Выберите вкладку «Подключение к Интернету» в верхней части страницы.
-
В разделе «Настройки WAN DNS» введите основной DNS-сервер, который вы хотите использовать, в текстовом поле «DNS Server1».
-
При необходимости введите вторичный DNS-сервер, который вы хотите использовать, в текстовом поле Сервер DNS2. Необходимо ввести хотя бы один DNS-адрес.
-
Сохраните изменения с помощью кнопки «Применить» внизу страницы.
После применения изменений может потребоваться перезагрузка маршрутизатора.
Вы должны иметь доступ к странице настройки для большинства маршрутизаторов Asus с адресом 192.168.1.1. Если вы никогда не меняли данные для входа, попробуйте использовать admin в качестве имени пользователя и пароля.
К сожалению, программное обеспечение на каждом маршрутизаторе Asus неодинаково. Если вы не можете получить доступ к странице настройки маршрутизатора, следуя приведенным здесь инструкциям, найдите руководство пользователя маршрутизатора с конкретными инструкциями на веб-сайте поддержки Asus .
Изменить DNS-сервер на маршрутизаторе D-Link
Д-линк
Измените DNS-серверы на роутере D-Link в меню настроек.
-
Войдите в свой маршрутизатор D-Link с помощью веб-браузера, используя http://192.168.0.1 .
-
Выберите опцию «Интернет» в левой части страницы.
-
Выберите меню настроек в верхней части страницы.
-
Найдите раздел «Тип подключения к Интернету с динамическим IP-адресом (DHCP)» и введите основной DNS-сервер, который вы хотите использовать, в поле «Основной DNS-адрес».
-
В поле Вторичный DNS-адрес введите вторичный DNS-сервер, который вы хотите использовать.
-
Нажмите кнопку Сохранить настройки в верхней части страницы.
-
Настройки DNS-сервера должны были измениться мгновенно, но вам может быть предложено перезагрузить маршрутизатор, чтобы изменения вступили в силу.
Хотя вы можете получить доступ к большинству маршрутизаторов D-Link через 192.168.0.1, некоторые из их моделей используют другие настройки по умолчанию. Если этот адрес вам не подходит, обратитесь к списку паролей по умолчанию D-Link, чтобы найти IP-адрес по умолчанию и пароль для входа по умолчанию для вашей конкретной модели.
Если вышеуказанный процесс не работает для вас, обратитесь к странице поддержки D-Link за информацией о том, как найти руководство по продукту для вашего конкретного маршрутизатора D-Link.
Шаги по смене DNS-серверов с роутера
Мы объяснили вам, что у нас есть возможность изменить DNS с нашего компьютера, как мы могли бы сделать, например, в Windows 10. Это простой и быстрый процесс. Теперь с этим мы собираемся заставить наш компьютер использовать другой DNS, который мы настроили, но не остальную часть сети.
Роутер продолжит использовать серверы оператора или серверы, настроенные оператором. Возможно, мы заинтересованы в их изменении и в том, чтобы все устройства, если только они не настроены специально, могли воспользоваться этими измененными нами серверными преимуществами. Мы можем легко добиться этого. Нам останется только получить доступ к конфигурации устройства и оттуда войти в соответствующий раздел.
Доступ к роутеру
Следует отметить, что эти шаги, которые мы собираемся показать, могут немного отличаться в зависимости от модели маршрутизатора, которая у нас есть, но они будут очень похожими. Первое, что нам нужно сделать, это ввести устройство, для которого нам нужно будет знать шлюз по умолчанию.
Обычно шлюзом по умолчанию для доступа к маршрутизатору является 192.168.1.1, но он может отличаться в зависимости от нашей модели. Чтобы точно узнать, что это такое, мы можем перейти в «Пуск», получить доступ к командной строке и выполнить команду IPCONFIG. Там он покажет нам ряд данных, связанных с сетью, среди которых будет шлюз по умолчанию.
Нам просто нужно указать его и открыть в браузере. Он запросит у нас пароль, который обычно имеет тип admin, admin123, 123456 . У маршрутизатора обычно есть открытый ключ для доступа к нему. Конечно, мы советуем вам всегда менять этот пароль и, как мы это делаем с Wi-Fi, генерировать полностью случайный пароль, который содержит всевозможные символы и является полностью безопасным.
Смена DNS внутри роутера
Как только мы сможем получить доступ к маршрутизатору, следующим шагом будет изменение DNS. Это наша конечная цель. Это быстрый и простой процесс. Обычно вам потребуется доступ к расширенным настройкам терминала. Вам нужно зайти в меню и выбрать подходящий вариант.
Оказавшись внутри, мы перейдем к настройкам, подключениям, дополнительным параметрам или другому подобному термину, в зависимости от используемого нами маршрутизатора. Но нам нужно будет искать DNS и DNS-серверы или DNS-серверы.
После доступа к этому разделу мы найдем изображение, похожее на то, что мы видим выше. Он покажет нам DNS, который мы используем, обычно это DNS-сервер оператора. Что нас интересует в этом случае, так это изменить их на другие, такие как Google, Cloudflare или те, которые мы хотим использовать в соответствии с нашей целью.
Вам нужно будет настроить как первичный, так и вторичный DNS. Позже нам нужно будет принять и применить изменения. Отныне DNS-серверы, которые будет использовать наш маршрутизатор, будут другими.
Мы должны знать, что эта конфигурация очень важна, поэтому мы не должны менять ее на то, что мы можем думать или видеть. Вы должны убедиться, что вы действительно собираетесь улучшить наше интернет-соединение, и если мы заметим проблемы, вернуться к исходным или использовать другие. Существует большое количество общедоступных DNS-серверов, но не все из них будут работать одинаково в определенное время.
Короче говоря, выполнив эти шаги, которые мы упомянули, мы можем изменить DNS маршрутизатора. Это то, что мы можем учитывать в определенных случаях, если видим, что интернет-соединение работает неправильно, и мы ищем более высокую скорость. Мы можем легко изменить это, и у нас также есть широкий спектр доступных вариантов.
- DNS
- маршрутизатор
- Безопасность
Настройка DNS на роутере (маршрутизаторе)
Из-за разницы в архитектуре и дизайне административных панелей роутеров разных производителей конкретные шаги будут отличаться, поэтому мы рассмотрим только общие принципы и шаги пользователя.
- Войдите в административную панель с учетом конкретных настроек для конкретной модели.
- В административной панели найдите раздел, отвечающий за настройку DNS.
- Введите желаемый или удобный для вас IP-адрес выбранного DNS. Также, если ваш роутер это поддерживает, лучше настроить DNS отдельно для IPv4 и IPv6.
Как можно узнать IP-адрес роутера в Windows:
Есть несколько способов уточнить IP роутера для пользователей операционных систем семейства Windows.
1. Командная строка.
Самый простой и быстрый способ получить нужные данные. Все, что нужно сделать пользователю, это воспользоваться терминалом операционной системы.
- нажмите Win+R на клавиатуре;
- в открывшемся окне введите команду cmd и нажмите ОК;
- введите ipconfig /all в командной строке и нажмите Enter.
- после выполнения команды пользователь получает всю информацию о сетевых устройствах и их конфигурации. Вам нужно найти Ethernet или Wireless, если вы подключаетесь по беспроводной сети. Найдите строку «Основной шлюз» и вы увидите сетевой адрес роутера.
2. Коммунальные услуги.
Вы можете использовать любую сетевую утилиту, например Advanced IP Scanner. Запускаем утилиту, нажимаем на команду «Сканировать» и получаем полную информацию о сетевых устройствах. Все просто, но нужно знать, какими утилитами пользоваться и скачивать их только из проверенных источников во избежание заражения вирусами.
3. Операционная система сетевого устройства.
Если у вас есть доступ к административной панели, вы можете использовать браузер и посмотреть все настройки в соответствующей вкладке. Этот способ универсален и не зависит от операционной системы пользователя.
Как можно узнать IP-адрес роутера в macOS (OS X):
В операционной системе macOS есть штатная утилита, позволяющая получить все необходимые данные о сетевых подключениях. Просто запустите «Сеть».
- Нажмите на кнопку Apple, расположенную в верхнем левом углу экрана.
- В выпадающем меню выберите «Системные настройки».
- В открывшемся окне выберите утилиту «Сеть».
- В появившемся окне перечислены все сетевые адаптеры. Вам нужно выбрать тот, который выделен зеленым индикатором (убедитесь, что это действительное проводное или беспроводное соединение).
- В правой части окна найдите строку «Роутер». За двоеточием следует IP-адрес маршрутизатора.
Как можно узнать IP-адрес роутера в Linux:
Независимо от того, какой дистрибутив Linux использует человек, у него всегда есть доступ к терминалу. Узнать IP-адрес роутера на Linux можно следующим образом:
- открытый терминал;
- введите путь к команде -n.
- Ищем строку с данными 0.0.0.0.
- Во второй колонке находим нужные нам данные — IP-адрес роутера.
Преимущества использования публичных DNS-серверов
Вы можете спросить, если у вашего интернет-провайдера есть DNS-серверы по умолчанию, зачем вам эти общедоступные DNS-серверы? Вот причины, по которым вам следует использовать эти альтернативные DNS-серверы:
- Некоторые DNS-серверы по умолчанию недостаточно быстры и иногда истекают. Однако ваше интернет-соединение нестабильно. Переключение на эти более быстрые DNS-серверы поможет увеличить скорость вашего интернета.
- Использование этих общедоступных DNS-серверов поможет повысить стабильность.
- Некоторые сторонние DNS-серверы имеют функции защиты и фильтрации. Эти функции помогут вам защитить ваш компьютер от фишинговых атак.
- Это поможет вам обойти ограничения контента, связанные с географическими и веб-проверками. Например, вы легко можете посмотреть видео на YouTube, когда там написано «Это видео недоступно в вашей стране».
Как прописать 8.8.8.8 на роутере
Правильнее было бы указать 8.8.8.8 и 8.8.4.4 в конфигурации соединения с провайдером, то есть в конфигурации WAN.
Настройка Google DNS в роутерах TP-Link
- Откройте раздел «Сеть.
- Выберите настройки глобальной сети.
- Введите 8.8.8.8 в поле «Основной DNS.
- В поле Secondary вы можете ввести 8.8.4.4.
Внимание! Вы можете указать четыре восьмерки в поле Secondary и оставить поле Primary пустым. Однако в этом случае DNS-сервер Google будет использоваться только в том случае, если сервер имен провайдера не может разрешить имя.
- Нажмите кнопку Сохранить:
Как прописать 8.8.8.8 в маршрутизаторах D-Link:
- Параметр
- Настройки интернета
- Ручная настройка интернет-соединения
- Основной DNS-адрес
- Сохранить настройки:
Внимание! Если вы прописали адрес Google DNS в роутере, вам не нужно ничего прописывать в устройствах, которые к нему подключены, и получать сетевые параметры автоматически по DHCP.
Источники
- https://27sysday.ru/lan/nastrojka-dns-na-wifi-routere
- https://Help-WiFi.ru/tekh-podderzhka/dns-server-ehto/
- https://itmaster.guru/nastrojka-interneta/poleznye-stati/chto-takoe-dns-server-i-kak-ego-nastroit.html
- https://gadgetshelp.com/how-to/kak-izmenit-dns-servery-na-samykh-populiarnykh-marshrutizatorakh/
- https://itigic.com/ru/change-router-dns-how-to-do-it-and-why/
- https://router-master.ru/internet/ustanavlivaem-dns-ot-google-dlya-stabilnoj-raboty-domashnego-interneta/
- https://19216811.ru/top-10-luchshikh-publichnykh-dns-serverov-kotorye-vy-dolzhny-znat
- https://brit03.ru/programmy/yandeks-dns.html
- https://help-wifi.com/raznye-sovety-dlya-windows/8-8-8-8-chto-za-adres-kak-zamenit-dns-na-google-public-dns/
- https://www.informatique-mania.com/ru/materiel/dns-routeur-changement/
- https://lassimarket.ru/kak-nastroit-bystryj-dns-s-shifrovaniem/
Содержание
- Как узнать DNS сервер который сейчас используется
- Что такое DNS?
- Что там по настройке DNS?
- Как проверить DNS в Windows
- Как проверить DNS-сервер – Mac и Linux
- Как проверить DNS-сервер на Android
- Как найти DNS-сервер на iOS
- Как узнать DNS-сервер роутера
- Твой Сетевичок
- Все о локальных сетях и сетевом оборудовании
- Как поменять dns на роутере?
- Что такое делегирование?
- Какие dns сервера прописать в роутере?
- Wifi роутер dns — пошаговая настройка
- Как настроить роутер днс
- Как узнать прописанный адрес DNS-сервера и как его изменить
- На роутере
- Изменить DNS-сервер на маршрутизаторе Asus
- Изменить DNS-сервер на маршрутизаторе D-Link
- Шаги по смене DNS-серверов с роутера
- Доступ к роутеру
- Смена DNS внутри роутера
- Настройка DNS на роутере (маршрутизаторе)
- Как можно узнать IP-адрес роутера в Windows:
- Как можно узнать IP-адрес роутера в macOS (OS X):
- Как можно узнать IP-адрес роутера в Linux:
- Преимущества использования публичных DNS-серверов
- Как прописать 8.8.8.8 на роутере
- Настройка Google DNS в роутерах TP-Link
- Как прописать 8.8.8.8 в маршрутизаторах D-Link:
Как узнать DNS сервер который сейчас используется
Система доменных имен, которую мы называем DNS, является важным процессом, который сопоставляет доменные имена с их правильным IP-адресом. На самом деле это очень важная система, и с помощью DNS мы можем видеть разные веб-страницы в нашем веб-браузере.
Что такое DNS?
Давайте упростим задачу и попробуем понять, что такое DNS. Проще говоря, DNS – это база данных, состоящая из разных доменных имен и IP-адресов. Когда пользователь вводит доменные имена, такие как Google.com или Yahoo.com, DNS-серверы проверяют IP-адрес, с которым были связаны домены.
После сопоставления с IP-адресом он комментирует веб-сервер посещаемого сайта. Однако DNS-серверы не всегда были стабильными, особенно те, которые были назначены интернет-провайдерами. Это наиболее вероятная причина ошибок DNS, которые мы видим при просмотре разных веб-сайтов. В недавней статье мы писали про ТОП публичных 10 DNS серверов – если вы знаете что это такое можете перейти и почитать о них.
Что там по настройке DNS?
Что ж, если вы используете DNS-серверы по умолчанию вашего интернет-провайдера, то скорее всего, вы будете регулярно сталкиваться с ошибками, связанными с DNS. Некоторые из распространенных ошибок DNS включают в себя: сбой интернета, сервер DNS не отвечает, DNS_Probe_Finished_Nxdomain и т. Д.
Почти все проблемы, связанные с DNS, можно решить, выбрав собственный DNS. Существует множество общедоступных DNS-серверов, которые вы можете использовать, например, Google DNS, OpenDNS и т. д. Мы также поделились подробным руководством по переходу на Google DNS, которое вы также можете рассмотреть.
Однако перед переключением DNS-сервера всегда лучше записать текущий DNS-сервер. Итак, ниже мы описали несколько методов, которые помогут вам проверить DNS, который вы используете. Есть несколько способов проверить, какой DNS вы используете. Внимательно следуйте инструкциям, так как мы будем использовать CMD для поиска DNS.
Как проверить DNS в Windows
Что ж, чтобы проверить DNS-сервер, который вы используете в Windows, вам нужно использовать CMD. Для этого щелкните правой кнопкой мыши кнопку «Пуск» и выберите «Командная строка (администратор)» .
Теперь в командной строке вам нужно ввести следующую команду
ipconfig /all | findstr /R «DNS Servers»
Эта команда отобразит вам текущий DNS-сервер, который вы используете. Вы также можете использовать другой метод, чтобы узнать DNS-сервер в Windows. Для этого вам необходимо ввести следующую команду, указанную ниже.
nslookup google.com
Вы можете выбрать любой домен сайта вместо Google.com. Команда выведет список текущего DNS-сервера. Теперь вы знаете аж две команды CMD, и можете определить DNS на компьютере с Windows.
Как проверить DNS-сервер – Mac и Linux
Что ж, на компьютерах на базе Mac и Linux вам нужно ввести ту же команду CMD, чтобы узнать, какой DNS-сервер вы используете. Просто введите команду, указанную ниже, чтобы выполнить nslookup на любом веб-сайте.
nslookup google.com
Опять же, вы можете заменить Google.com любым веб-сайтом по вашему выбору. Итак, вот как вы можете проверить DNS-сервер на компьютере Mac и Linux.
Как проверить DNS-сервер на Android
Что касается проверки DNS-сервера на Android, у нас есть множество приложений для сканирования сети в Google Play Store. Вы можете использовать любое приложение сетевого сканера на Android, чтобы узнать, какой DNS-сервер использует ваш Android. Вы можете использовать такие приложения, как Network Info II, которые бесплатны и не показывают рекламы.
В Network Info II вам нужно посмотреть вкладку WiFi, а затем проверить записи DNS1 и DNS2. Это DNS-адреса, которые использует ваш телефон.
Как найти DNS-сервер на iOS
Что ж, как и Android, iOS также имеет множество приложений для сканирования сети для поиска DNS-сервера. Одно из популярных приложений для сканирования сети для iOS известно как Network Analyzer. Network Analyzer для iOS предоставляет много полезной информации о вашей сети Wi-Fi.
Итак, на iOS вы можете использовать Network Analyzer, а затем посмотреть IP-адрес DNS-сервера.
Как узнать DNS-сервер роутера
Ну, для тех, кто не знает, роутер использует DNS-сервер, назначенный интернет-провайдером. Однако это можно изменить, следуя рекомендациям, приведенным в этой статье. В случае, если вы хотите узнать, какой DNS-сервер использует ваш маршрутизатор, перейдите по IP-адресу роутера (192.168.1.1 или 192.168.0.1) и войдите в систему, указав имя пользователя и пароль.
Теперь вы увидите домашнюю страницу маршрутизатора. В зависимости от режима маршрутизатора вам необходимо проверить вкладку «Беспроводная сеть» или «Сеть». Там вы найдете параметры записи DNS 1 и DNS 2. Если вы хотите изменить DNS роутера, там вы можете указать новый адрес DNS.
Источник
Твой Сетевичок
Все о локальных сетях и сетевом оборудовании
Как поменять dns на роутере?
Зачастую при самостоятельном подключении роутера пользователи неожиданно для себя обнаруживают в настройках маршрутизатора вкладку «DNS сервер» и устремляются на просторы всемирной сети в поисках разыскивать, как прописать dns на роутере.
Однако прежде чем «лезть в дебри» и самостоятельно изменять настройки dns на роутере, нужно разобраться, что это за «зверь» такой – dns, и зачем вообще нужен dns-сервер.
Более подробно данный вопрос мы рассматривали в статье как работает dns в локальной сети, здесь же остановимся только на основных его «характеристиках».
Итак, DNS (или domain name system) – это один из протоколов, обеспечивающих прикладной уровень компьютерных сетей.
Он был разработан, чтобы заменить чрезмерно длинные и неудобоваримые сетевые адреса (IP) доменными именами – лэйблами для соответствующих адресов.
Таким образом, основной задачей DNS сервера является «раздача» доменных имён и присвоение этих лэйблов IP-адресам устройств, подключенных на вверенном ему участке сети.
Разумеется, на просторах интернета «работает» достаточно много основных DNS серверов – для разных регионов и континентов. При этом все остальные сервера запрашивают у них расшифровку доменов (перевод доменных имён в IP-адреса).
Что такое делегирование?
Когда вы создаёте собственную локальную сеть с выходом в интернет, обязанность расшифровки доменных имён для абонентов данной сети ложится на маршрутизатор, который объединяет все функциональные узла вашей «локалки».
По умолчанию роутеры запрашивают «имя» нужного сетевого IP у DNS сервера интернет-провайдера. При этом данная операция называется делегированием и происходит автоматически без «вмешательства» администратора данной сети.
Однако у настроек «по умолчанию» есть один существенный недостаток – данный запрос может делегироваться несколько раз нескольким прокси-серверам. Таким образом, если с одним из серверов возникнут проблемы, то вместо любимого сайта в браузере высветится малоприятное сообщение dns сервер не отвечает. И пока администраторы сервера не устранят неполадку, на нужный сайт вы сможете попасть только по IP адресу – т.е. зная расшифровку его домена.
Кроме того, даже при полной функциональности каждого звена данной сети, каждая операция делегирования отнимает лишнее время на передачу запроса и ответа (от вашего компьютера к одному из основных DNS-серверов и обратно).
Соответственно, имеет смысл прописать dns на роутере вручную – т.е. настроить делегирование напрямую, минуя все сервера-посредники.
Какие dns сервера прописать в роутере?
В принципе, существуют несколько надежных адресов, которые можно запомнить или записать, и «в случае чего» спокойно использовать.
Одним из таких «адресов», которые можно внести в настройки dns на роутере является 8.8.8.8
Этот адрес должен решить вопрос стабильности доступа к DNS серверу, однако «выжать» максимум скорости загрузки страниц с его помощью не получится.
Для этого стоит выяснить, какой DNS сервер находится ближе всего к вашему участку всемирной сети и прописать его на роутере.
При этом узнать «оптимальный» dns сервер для роутера можно с помощью специальной программы от Google под названием Namebench.
Скачайте данный софт на свой сетевой компьютер, откройте файл, нажмите кнопку extract и в появившемся окне – кнопку start benchmark.
Далее программа начнёт поэтапно опрашивать список всех DNS серверов, находящихся в её базе и определит, который из них наиболее подходит по скоростным характеристикам для вашего конкретного местоположения.
Эта операция может занять несколько минут.
По результатам данных тестов программа загрузит страничку в браузере, где справа вверху будут перечислены рекомендуемые серверы: первичный, вторичный и ещё один дополнительный – их-то и нужно внести в настройки dns на роутере.
В зависимости от модели роутера, путь к настройкам DNS может варьироваться, однако данная операция всегда осуществляется через Web-интерфейс и искать нужную вкладку следует или в «Общих настройках» или в «Настройках интернет-соединения».
Источник
Wifi роутер dns — пошаговая настройка
Как настроить роутер днс
У пользователей часто возникают проблемы такого характера, что невозможно открыть сайт, если компьютер подключен к интернету через роутер. На одном из устройств, которое подключено к роутеру, могут внезапно перестать открываться сайты. При этом на других устройствах, которые также подключены к роутеру, все может работать нормально. В таких случаях необходимо правильно настроить DNS на компьютере, к которому подключен роутер.
Для начала нужно нажать на меню «Пуск» компьютера и выбрать там пункт «Панель управления”.
панель управления
В открывшемся окне с настройками вашего компьютера нужно найти пункт Сеть и Интернет и нажать Просмотр состояния сети.
панель управления
В открывшемся окне с настройками вашего компьютера нужно найти пункт Сеть и Интернет и нажать Просмотр состояния сети.
Просмотр состояния сети
В новом открывшемся окне выберите пункт для изменения настроек адаптера.
изменить настройки адаптера
В открывшемся окне будут отображены все установленные в системе сетевые карты. Здесь вам нужно выбрать сетевой адаптер, используемый для связи с маршрутизатором.
выбрать сетевой адаптер
В нашем случае к роутеру подключен адаптер с именем «2Router». Вам нужно щелкнуть по нему правой кнопкой мыши и выбрать «Свойства» из появившегося списка”.
меню свойств адаптера
В окне с настройками свойств адаптера отметьте Интернет-протокол 4 (TCP/IPv4) и задайте его свойства, нажав соответствующую кнопку.
настройки свойств адаптера
В окне настроек интернет-протокола необходимо вручную ввести используемые DNS-адреса в соответствующие поля. Для активации этих полей необходимо поставить галочку — Использовать следующие адреса. Здесь вы можете ввести адреса для предпочитаемого и альтернативного (резервного) DNS-серверов).
Ввод DNS-адресов
Теперь DNS-сервер на компьютере, к которому подключается роутер, настроен.
Если вам нужно настроить dns роутера в конфигурации роутера, то это не сложно сделать в веб-интерфейсе роутера.
Как узнать прописанный адрес DNS-сервера и как его изменить
Сейчас мировой тренд провайдеров — автоматически определять DNS-сервер, т.е изначально он не нужен. Но все же распознать его достаточно просто, буквально в несколько кликов мышкой.
На роутере
Сразу стоит отметить, что не все модели роутеров позволяют изменить адрес DNS-серверов в своих настройках. Некоторые устройства позволяют заменить его на известные сервисы, такие как Яндекс-DNS или Google DNS.
- Для начала нужно зайти на страницу администрирования роутера. Для этого в адресной строке любого браузера введите 192.168.1.1 и нажмите клавишу Enter.
- В зависимости от марки роутера в дополнительных инструкциях есть варианты. В некоторых случаях дополнительные настройки и информация уже могут быть найдены на главной странице. Но чаще всего для перехода в прикрепленное меню нужно нажать определенную кнопку. Кнопка может называться «Дополнительно», «Настройки», «Настройки» и т.д. Нажмите эту кнопку, чтобы перейти в дополнительное меню.
На главной странице администратора роутера перейдите в дополнительные настройки

Среди информации знакомимся с адресом DNS-сервера
- среди пунктов меню может быть «Динамический DNS». Включение этой функции вызовет автоматическое переключение сервера, если работающий в данный момент сервер по какой-либо причине перестает отвечать на запросы. Переведите флажок в активное состояние или в пункт «Включить» и сохраните изменения;
Некоторые маршрутизаторы имеют возможность настроить службу динамического домена

На некоторых роутерах уже есть качественный DNS-сервер от Яндекса и/или Google
Изменить DNS-сервер на маршрутизаторе Asus
ASUS
Измените DNS-серверы на вашем маршрутизаторе Asus через меню LAN.
Войдите на страницу администрирования маршрутизатора Asus по этому адресу: http://192.168.1.1 .
Выберите LAN или WAN в меню слева .
Выберите вкладку «Подключение к Интернету» в верхней части страницы.
В разделе «Настройки WAN DNS» введите основной DNS-сервер, который вы хотите использовать, в текстовом поле «DNS Server1».
При необходимости введите вторичный DNS-сервер, который вы хотите использовать, в текстовом поле Сервер DNS2. Необходимо ввести хотя бы один DNS-адрес.
Сохраните изменения с помощью кнопки «Применить» внизу страницы.
После применения изменений может потребоваться перезагрузка маршрутизатора.
Вы должны иметь доступ к странице настройки для большинства маршрутизаторов Asus с адресом 192.168.1.1. Если вы никогда не меняли данные для входа, попробуйте использовать admin в качестве имени пользователя и пароля.
К сожалению, программное обеспечение на каждом маршрутизаторе Asus неодинаково. Если вы не можете получить доступ к странице настройки маршрутизатора, следуя приведенным здесь инструкциям, найдите руководство пользователя маршрутизатора с конкретными инструкциями на веб-сайте поддержки Asus .
Изменить DNS-сервер на маршрутизаторе D-Link
Д-линк
Измените DNS-серверы на роутере D-Link в меню настроек.
Войдите в свой маршрутизатор D-Link с помощью веб-браузера, используя http://192.168.0.1 .
Выберите опцию «Интернет» в левой части страницы.
Выберите меню настроек в верхней части страницы.
Найдите раздел «Тип подключения к Интернету с динамическим IP-адресом (DHCP)» и введите основной DNS-сервер, который вы хотите использовать, в поле «Основной DNS-адрес».
В поле Вторичный DNS-адрес введите вторичный DNS-сервер, который вы хотите использовать.
Нажмите кнопку Сохранить настройки в верхней части страницы.
Настройки DNS-сервера должны были измениться мгновенно, но вам может быть предложено перезагрузить маршрутизатор, чтобы изменения вступили в силу.
Хотя вы можете получить доступ к большинству маршрутизаторов D-Link через 192.168.0.1, некоторые из их моделей используют другие настройки по умолчанию. Если этот адрес вам не подходит, обратитесь к списку паролей по умолчанию D-Link, чтобы найти IP-адрес по умолчанию и пароль для входа по умолчанию для вашей конкретной модели.
Если вышеуказанный процесс не работает для вас, обратитесь к странице поддержки D-Link за информацией о том, как найти руководство по продукту для вашего конкретного маршрутизатора D-Link.
Шаги по смене DNS-серверов с роутера
Мы объяснили вам, что у нас есть возможность изменить DNS с нашего компьютера, как мы могли бы сделать, например, в Windows 10. Это простой и быстрый процесс. Теперь с этим мы собираемся заставить наш компьютер использовать другой DNS, который мы настроили, но не остальную часть сети.
Роутер продолжит использовать серверы оператора или серверы, настроенные оператором. Возможно, мы заинтересованы в их изменении и в том, чтобы все устройства, если только они не настроены специально, могли воспользоваться этими измененными нами серверными преимуществами. Мы можем легко добиться этого. Нам останется только получить доступ к конфигурации устройства и оттуда войти в соответствующий раздел.
Доступ к роутеру
Следует отметить, что эти шаги, которые мы собираемся показать, могут немного отличаться в зависимости от модели маршрутизатора, которая у нас есть, но они будут очень похожими. Первое, что нам нужно сделать, это ввести устройство, для которого нам нужно будет знать шлюз по умолчанию.
Обычно шлюзом по умолчанию для доступа к маршрутизатору является 192.168.1.1, но он может отличаться в зависимости от нашей модели. Чтобы точно узнать, что это такое, мы можем перейти в «Пуск», получить доступ к командной строке и выполнить команду IPCONFIG. Там он покажет нам ряд данных, связанных с сетью, среди которых будет шлюз по умолчанию.
Нам просто нужно указать его и открыть в браузере. Он запросит у нас пароль, который обычно имеет тип admin, admin123, 123456 . У маршрутизатора обычно есть открытый ключ для доступа к нему. Конечно, мы советуем вам всегда менять этот пароль и, как мы это делаем с Wi-Fi, генерировать полностью случайный пароль, который содержит всевозможные символы и является полностью безопасным.
Смена DNS внутри роутера
Как только мы сможем получить доступ к маршрутизатору, следующим шагом будет изменение DNS. Это наша конечная цель. Это быстрый и простой процесс. Обычно вам потребуется доступ к расширенным настройкам терминала. Вам нужно зайти в меню и выбрать подходящий вариант.
Оказавшись внутри, мы перейдем к настройкам, подключениям, дополнительным параметрам или другому подобному термину, в зависимости от используемого нами маршрутизатора. Но нам нужно будет искать DNS и DNS-серверы или DNS-серверы.
После доступа к этому разделу мы найдем изображение, похожее на то, что мы видим выше. Он покажет нам DNS, который мы используем, обычно это DNS-сервер оператора. Что нас интересует в этом случае, так это изменить их на другие, такие как Google, Cloudflare или те, которые мы хотим использовать в соответствии с нашей целью.
Вам нужно будет настроить как первичный, так и вторичный DNS. Позже нам нужно будет принять и применить изменения. Отныне DNS-серверы, которые будет использовать наш маршрутизатор, будут другими.
Мы должны знать, что эта конфигурация очень важна, поэтому мы не должны менять ее на то, что мы можем думать или видеть. Вы должны убедиться, что вы действительно собираетесь улучшить наше интернет-соединение, и если мы заметим проблемы, вернуться к исходным или использовать другие. Существует большое количество общедоступных DNS-серверов, но не все из них будут работать одинаково в определенное время.
Короче говоря, выполнив эти шаги, которые мы упомянули, мы можем изменить DNS маршрутизатора. Это то, что мы можем учитывать в определенных случаях, если видим, что интернет-соединение работает неправильно, и мы ищем более высокую скорость. Мы можем легко изменить это, и у нас также есть широкий спектр доступных вариантов.
Настройка DNS на роутере (маршрутизаторе)
Из-за разницы в архитектуре и дизайне административных панелей роутеров разных производителей конкретные шаги будут отличаться, поэтому мы рассмотрим только общие принципы и шаги пользователя.
- Войдите в административную панель с учетом конкретных настроек для конкретной модели.
- В административной панели найдите раздел, отвечающий за настройку DNS.
- Введите желаемый или удобный для вас IP-адрес выбранного DNS. Также, если ваш роутер это поддерживает, лучше настроить DNS отдельно для IPv4 и IPv6.
Как можно узнать IP-адрес роутера в Windows:
Есть несколько способов уточнить IP роутера для пользователей операционных систем семейства Windows.
1. Командная строка.
Самый простой и быстрый способ получить нужные данные. Все, что нужно сделать пользователю, это воспользоваться терминалом операционной системы.
- нажмите Win+R на клавиатуре;
- в открывшемся окне введите команду cmd и нажмите ОК;
- введите ipconfig /all в командной строке и нажмите Enter.
- после выполнения команды пользователь получает всю информацию о сетевых устройствах и их конфигурации. Вам нужно найти Ethernet или Wireless, если вы подключаетесь по беспроводной сети. Найдите строку «Основной шлюз» и вы увидите сетевой адрес роутера.
2. Коммунальные услуги.
Вы можете использовать любую сетевую утилиту, например Advanced IP Scanner. Запускаем утилиту, нажимаем на команду «Сканировать» и получаем полную информацию о сетевых устройствах. Все просто, но нужно знать, какими утилитами пользоваться и скачивать их только из проверенных источников во избежание заражения вирусами.
3. Операционная система сетевого устройства.
Если у вас есть доступ к административной панели, вы можете использовать браузер и посмотреть все настройки в соответствующей вкладке. Этот способ универсален и не зависит от операционной системы пользователя.
Как можно узнать IP-адрес роутера в macOS (OS X):
В операционной системе macOS есть штатная утилита, позволяющая получить все необходимые данные о сетевых подключениях. Просто запустите «Сеть».
- Нажмите на кнопку Apple, расположенную в верхнем левом углу экрана.
- В выпадающем меню выберите «Системные настройки».
- В открывшемся окне выберите утилиту «Сеть».
- В появившемся окне перечислены все сетевые адаптеры. Вам нужно выбрать тот, который выделен зеленым индикатором (убедитесь, что это действительное проводное или беспроводное соединение).
- В правой части окна найдите строку «Роутер». За двоеточием следует IP-адрес маршрутизатора.
Как можно узнать IP-адрес роутера в Linux:
Независимо от того, какой дистрибутив Linux использует человек, у него всегда есть доступ к терминалу. Узнать IP-адрес роутера на Linux можно следующим образом:
- открытый терминал;
- введите путь к команде -n.
- Ищем строку с данными 0.0.0.0.
- Во второй колонке находим нужные нам данные — IP-адрес роутера.
Преимущества использования публичных DNS-серверов
Вы можете спросить, если у вашего интернет-провайдера есть DNS-серверы по умолчанию, зачем вам эти общедоступные DNS-серверы? Вот причины, по которым вам следует использовать эти альтернативные DNS-серверы:
- Некоторые DNS-серверы по умолчанию недостаточно быстры и иногда истекают. Однако ваше интернет-соединение нестабильно. Переключение на эти более быстрые DNS-серверы поможет увеличить скорость вашего интернета.
- Использование этих общедоступных DNS-серверов поможет повысить стабильность.
- Некоторые сторонние DNS-серверы имеют функции защиты и фильтрации. Эти функции помогут вам защитить ваш компьютер от фишинговых атак.
- Это поможет вам обойти ограничения контента, связанные с географическими и веб-проверками. Например, вы легко можете посмотреть видео на YouTube, когда там написано «Это видео недоступно в вашей стране».
Как прописать 8.8.8.8 на роутере
Правильнее было бы указать 8.8.8.8 и 8.8.4.4 в конфигурации соединения с провайдером, то есть в конфигурации WAN.
Настройка Google DNS в роутерах TP-Link
- Откройте раздел «Сеть.
- Выберите настройки глобальной сети.
- Введите 8.8.8.8 в поле «Основной DNS.
- В поле Secondary вы можете ввести 8.8.4.4.
Внимание! Вы можете указать четыре восьмерки в поле Secondary и оставить поле Primary пустым. Однако в этом случае DNS-сервер Google будет использоваться только в том случае, если сервер имен провайдера не может разрешить имя.
Как прописать 8.8.8.8 в маршрутизаторах D-Link:
- Параметр
- Настройки интернета
- Ручная настройка интернет-соединения
- Основной DNS-адрес
- Сохранить настройки:
Внимание! Если вы прописали адрес Google DNS в роутере, вам не нужно ничего прописывать в устройствах, которые к нему подключены, и получать сетевые параметры автоматически по DHCP.
Источник