![]()
Кнопка «Ввод» на клавиатуре это, собственно, всем известный «Enter» – одна из самых популярных клавиш. Находится она на стандартных клавиатурах сразу над правым «Shift»’ом, под «Back Space» (на этой клавише нарисована стрелка влево), а также справа от «Э» и «Ъ».
Кстати, на «Enter» тоже нарисована стрелочка влево, а еще данную клавишу можно опознать по размеру: обычно ее площадь больше, чем других клавиш, она в форме шестиугольника.
автор вопроса выбрал этот ответ лучшим
![]()
88SkyWalker88
[427K]
5 лет назад
Эта кнопка на клавиатуре носит название “Enter”. В переводе с английского языка это слово означает “ввод” или еще “вход”.
клавиша “Enter” расположена, как правило, справа, и на ней нарисована стрелочка.
![]()
ГлаМУРРка
[21.1K]
7 лет назад
Кнопка ввод также имеет название enter. Расположена эта кнопка в четвертом ряды кнопок клавиатуры справа. над ней находится кнопка бакпейс а снизу кнопка шифт справа находятся цифры а слева кнопки клавиатуры.
Впрочем данная кнопка имеет не одно расположение на клавиатуре еще она находится в последнем ряду кнопок справа она меньше чем кнопка энтер слева. Рядом с ней находятся слева кнопка дел а также цифра 0 и цифры один два три. Вверху от кнопки находится знак сложения + а также знак вычитания минус – и кнопка пейдж давн. Снизу кнопки ничего не находится так как она последняя справа тоже ничего нет.
Так можно найти эту кнопку.
![]()
FLASHka
[24.6K]
7 лет назад
Клавиша “Ввод” – это клавиша “Enter” на компьютерной клавиатуре. Причем их на стандартной клавиатуре аж две. Одна кнопка “Enter” находится справа на буквенной клавиатуре. Она самая большая по сравнению с остальными клавишами (за исключением пробела). А вторую клавишу “Enter” можно найти на цифровой клавиатуре, еще правее от буквенной, в правом нижнем углу клавиатуры.
![]()
terli4eno4ka
[75.3K]
6 лет назад
Кнопка “Ввод” на компьютерной клавиатуре – это не что иное, как клавиша “Enter”. Как правило, на настольных компьютерах расположены две такие клавиши.
“Главная” клавиша обычно большого размера, располагается справа от клавиш с буквами.
Маленкая “Enter” расположена в цифровом ряду справа, самая крайняя нижняя клавиша с правой стороны.
![]()
Помощни к
[56.9K]
6 лет назад
Клавиша Ввод одна из самых часто используемых кнопок на компьютерной клавиатуре. Ее используют для заполнения форм, для перехода между строчками в текстовых редактора, для отправки чего-либо и нажатия кнопок в программах. “Ввод” – это по-английски “Enter”, или “Вход”. Найти ее несложно – вот фото где находится “Ввод” на клавиатуре:

![]()
Azamatik
[55.3K]
7 лет назад
Кнопка/клавиша “Ввод” на клавиатуре обозначается по – английский и именуется “Enter”:

Таких клавиш (кнопки ввод) на клавиатуре целых две. На кнопках имеется надпись “Enter”.
Главная кнопка “Ввода”, которая используется чаще всего, расположена чуть правее середины клавиатуры, над правой клавишей “Shift”. Вторая кнопка “Ваода” (Enter) находится у правого края клавиатуры в нижнем ряду.
Обе нужные вам клавиши обозначены красным цветом на картинке ниже:

![]()
Smiledimasik
[32K]
6 лет назад
Если у вас возник вопрос по поводу какая же кнопка означает “Ввод”, то вы можете не переживать, так как это самая большая кнопка на клавиатуре и обозначается как Enter, она может также быть другой по размерам после пробела. Также таких кнопок на клавиатуре может быть две, основная в центре, а вторая справа в внизу.
![]()
Master key 111
[75.2K]
6 лет назад
Клавишей ввод традиционно считается кнопка под названием Inter, именно она отвечает за ввод на клавиатуре, так же эту клавишу следует нажимать если вы хотите подтвердить действие, то есть изменение настроек, или же отправку сообщения в социальной сети на компьютере.
![]()
moreljuba
[62.5K]
5 лет назад
Очень часто возникает вопрос по поводу того что же за клавиша значит “ввод”. Так вот клавишей ввод считается такая клавиша на клавиатуре как enter. Эту клавишу вы сможете найти у правого края клавиатуры с буквами.
![]()
Кирилл0425
[1.2K]
9 лет назад
Кнопка Ввод на клавиатуре находится с права от клавишей с буквами, на ней написана надпись “Enter” .
Знаете ответ?
Содержание
- Ввод (клавиша)
- Полезное
- Смотреть что такое «Ввод (клавиша)» в других словарях:
- 40 горячих клавиш для Windows
- Содержание
- Содержание
- Набор новичка
- Клавиши для Windows 10 и не только
- Боевая готовность браузера
- Гроза документов
- Клавиши клавиатуры
- Значение кнопок клавиатуры
- Функциональные клавиши
- Цифровая часть
- Дополнительные клавиши
- Сочетание клавиш
- Полезные программы
- Решение проблем
- Использование клавиатуры
- Расположение клавиш
- Ввод текста
- Использование сочетаний клавиш
- Поиск сочетаний клавиш для программ
- Сочетания клавиш отображаются рядом с элементами меню.
- Выбор меню, команд и параметров
- Полезные сочетания клавиш
- Использование клавиш перемещения
- Использование цифровой клавиатуры
Ввод (клавиша)
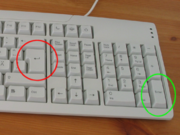
Клавиша перевода строки (англ. Enter — Ввод) — клавиша на клавиатуре компьютера, служащая для ввода перевода строки при наборе текста, а также для выбора пункта меню, подачи на исполнение команды, подтверждения какого-то действия или готовности пользователя, и т. д.
Традиционно располагается с правой стороны клавиатуры; современные клавиатуры для настольных компьютеров имеют две клавиши Enter. Как правило, клавиша имеет довольно большой размер — шире неё только клавиша пробела, а в длину «Ввод» на современных клавиатурах имеет наибольший среди клавиш размер.
На некоторых системах (например,
Полезное
Смотреть что такое «Ввод (клавиша)» в других словарях:
Ввод — У этого термина существуют и другие значения, см. Enter. Клавиши англ. Enter на буквенной и цифровой клавиатурах Клавиша перевода строки (англ. … Википедия
Alt (клавиша) — У этого термина существуют и другие значения, см. Alt. Alt (от англ. alternate сменять, чередовать) клавиша на клавиатуре компьютера, основное назначение которой изменить значение других клавиш. Alt клавиша… … Википедия
Windows (клавиша) — У этого термина существуют и другие значения, см. Windows (значения). Клавиша Windows на клавиатуре ноутбука … Википедия
Enter — Enter: ↵ Enter (клавиша «ввод», клавиша перевода строки) клавиша на компьютерной клавиатуре. Enter дебютный студийный альбом нидерландской симфоник метал группы Within Temptation … Википедия
Caps Lock — Клавиша Caps Lock на клавиатуре раскладки QWERTY Caps Lock (сокращение от англ. capitals lock «фиксация прописных букв») … Википедия
Калькулятор — У этого термина существуют и другие значения, см. Калькулятор (значения). Современный инженерный калькулятор Калькулятор … Википедия
Раскладка клавиатуры — Компьютерная клавиатура с арабской раскладкой Раскладка клавиатуры соглашение о соответствии типографических символов (букв, цифр, знаков препинания и т. д.) письменного языка клавишам клавиатуры … Википедия
Num Lock — Цифровая клавиатура. Клавиша Num Lock расположена под светящимся светодиодом с тем же названием Num Lock (в буквальном переводе «фиксация цифр») клавиша переключения и фикс … Википедия
SysRq — Расположение клавиши SysRq на клавиатуре. Совмещена с клавишей Print screen SysRq или SysReq (сокращение от System Request) клавиша на клавиатуре для IBM PC совместимого компьютера, которая не имеет стандартного назначения. Изначально появилась… … Википедия
Nokia Asha 303 — Be connected. Be social. Be entertained. Производитель Nokia … Википедия
Источник
40 горячих клавиш для Windows

Содержание
Содержание
Если вы точно знаете, как на компьютере перенести текст двумя кнопками — вместо этой статьи лучше почитайте наш ностальгический материал про историю Windows. А вот если вы по старинке жмете правую кнопку мышки и ищете в выпавшем списке заветное «Копировать» — сохраняйте материал в закладки. Мы научим вас всем горячим клавишам и докажем, что Ваш компьютер умеет гораздо больше, чем вы думали.
Горячие клавиши — это комбинации на клавиатуре, которые выполняют то или иное действие. А еще это невероятная экономия времени и сил. Сделать большинство офисных операций с помощью пары нажатий в разы проще и быстрее, чем вручную выискивать нужные кнопки. Представьте, что вам нужно перенести по отдельности кучу данных из одного файла в другой. Или к вашему столу приближается начальник, а на вашем мониторе развернуты 15 окон и все с чем угодно, но только не с работой. Вот тут-то горячие клавиши вам и помогут.
Набор новичка
Начнем с самых азов. При работе с перемещением, копированием и вставкой файлов или символов можно использовать сочетания клавиш Ctrl + Х, Ctrl + C и Ctrl + V, полностью игнорируя правую кнопку мыши и аналогичные в ней пункты. А если потребуется отменить последние действия — Ctrl + Z к вашим услугам. Создать папку с помощью горячих клавиш также можно — для этого нажмите Ctrl + Shift + N, а чтобы переименовать ее просто нажмите F2. Эта возможность доступна для любых файлов. Чтобы просмотреть буфер обмена в данный момент нажмите Win + V — особенно полезна эта функция при синхронизированном буфере с вашим смартфоном. Ах да, быстро открыть проводник можно, выполнив комбинацию Windows (далее Win) + E, а закрыть — Ctrl + W, и эта функция работает абсолютно с любым окном, помимо привычного всем Alt + F4. А одновременное нажатие Win + D сворачивает все открытые окна на рабочем столе.
Для тех, кто очищает корзину после каждого удаления, есть клавиша Shift. Зажмите ее перед удалением, игнорируя тем самым перемещение файлов корзину. А для забывчивых полезной может оказаться клавиша F3 — нажмите ее в окне проводника, чтобы воспользоваться поиском. Ctrl + P служит универсальной командой для перехода к окну печати выбранного файла, текста или страницы в браузере.
| Ctrl + Х | вырезать файл или текст для перемещения |
| Ctrl + C | скопировать файл или текст |
| Ctrl + V | вставка вырезанного или скопированного файла |
| Ctrl + Z | отменить действие |
| Ctrl + Shift + N | создать папку |
| F2 | переименовать папку |
| Win + V | открыть буфер обмена |
| Win + E | открыть проводник |
| Ctrl + W, Alt + F4 | закрыть текущее окно |
| Shift | безвозвратное удаление файлов |
| Ctrl + P | окно печати |
| Win + D | свернуть все окна на рабочем столе |
Клавиши для Windows 10 и не только
Следующий набор горячих клавиш уже для более редких операций. Некоторые из них, кстати, доступны только на Windows 10. Win + A для открытия центра уведомлений, Win + Alt + D для показа календаря, времени и ближайших событий, если они, конечно, есть. Win + G для открытия игрового режима и настроек захвата, Win + I для быстрого перехода к Параметрам, Win + S для открытия поиска на панели задач и Win + L для выхода из системы и блокировки компьютера. Отдельно стоит упомянуть такие функции, как переключение между оконным и полноэкранным режимами в играх — Alt + Enter и создание снимка выделенной части экрана — Win + Shift + S. Для создания обычного скриншота есть клавиша Print Screen. Для тех, кто не хочет использовать мышку для перемещения между открытыми окнами, можно воспользоваться сочетанием Win + 1-9, в зависимости от порядкового номера необходимого окна. Или же обратиться к одной из самых популярных среди геймеров горячей клавише — Alt + Tab.
| Win + A | открыть центр уведомлений Win10 |
| Win + Alt + D | открыть календарь и события Win10 |
| Win + G | открыть игровой режим Win10 |
| Win + I | переход к параметрам Win10 |
| Win + S | поиск на панели задач Win10 |
| Win + L | выход из системы, блокировка компьютеры |
| Alt + Enter | переключение режимов отображения игры |
| Win + Shift + S | создание скриншота части экрана Win10 |
| Print Screen | скриншот всего экрана |
| Win + 1-9, Alt + Tab | переключение между окнами на рабочем столе |
Боевая готовность браузера
Как часто вы пользуетесь браузером, постоянно? Что ж, для вас, разумеется, также существует несколько очень даже полезных сочетаний. Прежде всего, самая важная комбинация, Ctrl + Shift + T, открывает последние закрытые вкладки — спасение для случайно закрытых, важных страниц. Если же, наоборот, требуется закрыть активную вкладку — с Ctrl + W это можно сделать ощутимо быстрее. Для создания новой вкладки воспользуйтесь сочетанием Ctrl + T. При работе с большим количеством открытых вкладок приятной находкой может стать возможность перемещения между ними путем нажатия Ctrl + 1-9, в зависимости от номера нужной вкладки в последовательном порядке. Тут же может пригодиться поиск на странице, который можно быстро вызвать нажатием клавиши F3. С помощью Ctrl + N можно открыть новое окно браузера, а при переходе по ссылке с зажатым Ctrl или Shift вы откроете страницу в новом окне или новой вкладке соответственно. Также можно открыть и новое окно в режиме инкогнито, выполнив комбинацию Ctrl + Shift + N. Если все же забыли перейти в режим инкогнито — очистить историю быстро и просто можно нажав Ctrl + H. Для просмотра окна загрузок нажмите Ctrl + J. Все вышеупомянутые горячие клавиши актуальны для любого браузера для Windows.
| Ctrl + Shift + T | открыть последние закрытые вкладки |
| Ctrl + W | закрыть вкладку |
| Ctrl + T | создать новую вкладку |
| Ctrl + 1-9 | перемещение между вкладками |
| F3 | окно поиска по странице |
| Ctrl + N | новое окно браузера |
| Ctrl + Shift + N | новое окно в режиме инкогнито |
| Ctrl + H | очистить историю |
| Ctrl + J | окно загрузок |
Гроза документов
Закончим материал самыми крутыми горячими клавишами для работы с Microsoft Office, Google Docs и их аналогами. Также эти команды работают в WEB-версиях необходимых офисных инструментов. Всегда важно вовремя сохранять важный проект, и если в онлайн-версиях это почти всегда происходит автоматически, то в том же Microsoft Word вы рискуете полностью потерять несохраненный вручную документ в случае отключения света, например. Выполнить быстрое сохранение можно, нажав Ctrl + S. Данная команда, на заметку, работает практически в любом приложении с возможностью сохранения проекта. При работе с текстом можно переключаться между жирным, курсивом и подчеркнутым шрифтами комбинациями Ctrl + B, Ctrl + I и Ctrl + U соответственно. Уменьшить или увеличить шрифт на один пункт можно путем нажатия клавиш Ctrl +[ или Ctrl +]. Разумеется, эти функции актуальны и для уже напечатанного текста — просто выделите нужную часть символов и выполните необходимое сочетание клавиш. Также, используя горячие клавиши, можно моментально переключать режим выравнивания текста: для левой стороны — Ctrl + L, для правой, как несложно догадаться —Ctrl + R, а для середины — Ctrl + E. И напоследок — перемещение курсора в начало или конец строчки путем использования клавиш Home и End. А ведь некоторые о них даже и не знают.
| Ctrl + S | быстрое сохранение документа |
| Ctrl + B | жирный шрифт |
| Ctrl + I | курсив |
| Ctrl + U | подчеркнутый шрифт |
| Ctrl +[, Ctrl +] | уменьшение/увеличение шрифта |
| Ctrl + L | выравнивание текста по левой стороне |
| Ctrl + R | выравнивание текста по правой стороне |
| Ctrl + E | выравнивание текста посередине |
Это были самые полезные горячие клавиши в Windows, которые вам точно пригодятся. Помните, что во многих специализированных программах типа фотошопа есть свои наборы горячих клавиш, и, если вы постоянно работаете с их функционалом, стоит расширить свой «словарный запас» комбинаций еще больше.
Источник
Клавиши клавиатуры
В этом уроке я расскажу про клавиши клавиатуры стационарного компьютера и ноутбука. Мы разберемся со значением кнопок, рассмотрим популярные сочетания клавиш.
Значение кнопок клавиатуры
Несмотря на то, что клавиатуры бывают разного вида и устройства, основные клавиши одни и те же на всех моделях.
Вот фото обычной клавиатуры компьютера:


Как правило, на каждой нанесены две буквы – одна иностранная, другая русская. Чтобы напечатать букву на нужном языке, выберите его на панели задач в правом нижнем углу экрана.

Еще язык можно изменить через сочетание клавиш Shift и Alt. Для этого сначала нажмите клавишу Shift и, не отпуская ее, Alt. Иногда настроено другое сочетание: Shift и Ctrl.
Для печати большой буквы нужно удерживать Shift и вместе с ней нажать на букву.

Для печати точки при русском алфавите нажмите последнюю клавишу в нижнем буквенном ряду (справа).

Для печати запятой нажмите на эту же кнопку, но удерживая Shift.




Если нажать на одну из них, напечатается нарисованная цифра. А вот чтобы печатался знак, нужно вместе с ней нажать Shift.

Если знак печатается не тот, который нужен, измените раскладку – выберите другой язык внизу экрана справа: 
 .
.
Пробел (space) – промежуток между словами. Это самая длинная кнопка, находится под буквами.

Важно! Пробел между словами должен быть только один, не больше. По правилам он ставится только после знака препинания – перед знаком его быть не должно (за исключением тире). Смещать текст при помощи пробела неправильно.
При помощи этой клавиши делают отступ (красную строку). Для этого нужно щелкнуть мышкой в начале текста и нажать на Tab один раз.

Нажмите на Caps Lock один раз и отпустите. Теперь все буквы будут печататься большими. Чтобы отменить эту функцию, еще раз нажмите на Caps Lock. Буквы, как и прежде, будут печататься маленькими.


Также Backspace применяется для смещения текста влево или подъема вверх – удаления пустого пространства. Для этого щелкните перед первой буквой, чтобы там замигал курсор. Затем нажмите на Backspace.
Enter – используется для подтверждения действия. Находится под Backspace, по-русски читается энтэр.
Например, напечатали вы запрос в Гугл или Яндекс, и, чтобы дать команду на поиск, нажимаете Enter.

При работе с текстом эту клавишу используют для перехода на следующую строку. Также при помощи нее можно сместить весь текст после мигающего курсора вниз.
Если нажать ее в сочетании с буквой, то буква напечатается прописной. А если с цифрой (в верхнем ряду), то знак, изображенный на клавише. Если знаков несколько, они набираются вместе с Shift на разных раскладках (алфавитах).
В отличие от Backspace она стирает буквы не перед, а после мигающего курсора. Кроме того, работает еще и как команда удаления в Windows, в программах.

Fn – встречается только на ноутбуках, мини-клавиатурах. Предназначена для изменения значения кнопки – запуска второй функции. Работает только совместно с другими клавишами (обычно F1-F12).
Допустим, мне нужно увеличить яркость экрана ноутбука. Для этого я ищу кнопку с соответствующей картинкой. У меня это F6 – на ней нарисовано солнышко. Значит, зажимаю клавишу Fn и вместе с ней F6.
Функциональные клавиши
К функциональным относятся кнопки в верхней части: F1-F12. Они запускают определенные команды в операционной системе, программах, играх.
Функции, которые выполняют эти кнопки, запрограммированы в биос. Поэтому действия некоторых из них могут отличаться на разных компьютерах.

Цифровая часть
Цифровая часть – это отдельный блок с цифрами и арифметическими знаками в правой части клавиатуры. Они расположены точно так же, как на калькуляторе, и для многих более удобны.

Чтобы активировать цифровую часть, нужно один раз нажать на Num Lock (num lk).

При повторном нажатии на Num Lock цифровая часть отключается – она начинает работать в режиме управления курсором. Каждая кнопка выполняет свою функцию:
Если на клавиатуре ноутбука нет отдельной цифровой части, то ее заменяют буквы:
Дополнительные клавиши
Клавиши управления курсором : Insert, Home, End, Page Up, Page Down и стрелки: ← ↑ ↓ →
Используются для работы с текстом, в программах и компьютерных играх.

Insert (ins) – печать текста поверх уже имеющегося.
Print Screen (prtsc) – делает скриншот, то есть снимок (фотографию) экрана. После нажатия клавиши изображение нужно вставить в графический редактор (Paint или другой). Подробнее о том, как это сделать, читайте в уроке Скриншот.
Клавиша с изображением страницы – находится между Alt и Ctrl (обычно с правой стороны). Выполняет функцию правой кнопки мыши – вызывает контекстное меню.


Специализированные клавиши – набор кнопок для управления некоторыми функциями компьютера: настройка звука, запуск определенных программ и пр. Обычно они другого цвета и формы.
Сочетание клавиш
Сочетание клавиш – это когда для определенного действия используется одновременное нажатие нескольких кнопок. Такие комбинации используются для ускорения работы и обозначаются знаком +
Например, в программе Word можно использовать комбинации клавиш для работы с текстом: выделения, изменения размера букв, выравнивания и других операций.

Некоторые сочетания работают практически везде в компьютере: в Windows, интернете, в программах. Например, Ctrl + C и Ctrl + V для копирования и вставки. А есть те, которые срабатывают только в определенных приложениях.
Вот самые популярные комбинации:
Подробнее об этих и других комбинациях читайте на сайте Microsoft по ссылке.
Полезные программы
Экранная клавиатура – стандартная программа Windows, виртуальный аналог клавиатуры компьютера. Позволяет набирать текст и нажимать на другие клавиши мышкой.

Находится в Пуске, в разделе «Спец. возможности».

После ее установки на панели задач появится новый значок раскладки от Punto Switcher.

Решение проблем
Второй вариант подороже – лазерная гравировка. Можно нанести любую раскладку, не только русскую.
И третий вариант – покупка новой клавиатуры. Просто покупаете отдельную клавиатуру и подключаете ее к ноутбуку.
Кроме того, клавиши могут плохо работать по причине того, что их срок службы подошел к концу. Это бывает, например, на старых ноутбуках.
В таком случае можно купить новую клавиатуру. Это касается и ноутбуков: просто подключаете ее и работаете на ней вместо старой. А еще можно пользоваться экранной клавиатурой, о которой я рассказывал выше в статье.
Что касается ноутбука, то его можно отнести в сервис. Мастер разберет компьютер и даст заключение. Если клавиши не работают из-за того, что срок службы вышел, клавиатуру можно заменить. Но, скорее всего, это будет не очень-то дешево – проще купить обычную отдельную (например, беспроводную).
Источник
Использование клавиатуры
Вводить данные на компьютер независимо от того, пишете ли вы букву или вычисляете числимые данные, клавиатура является основным способом ввода данных на компьютер. А знаете ли вы, что клавиатуру можно использовать для управления компьютером? Запомнив несколько простых команд, вводимых с клавиатуры(инструкций для компьютера), вы можете работать более эффективно.
Расположение клавиш
Клавиши на клавиатуре можно разделить на несколько групп в зависимости от выполняемых ими функций.
Клавиши для ввода данных (буквенно-цифровые). Эти клавиши содержат те же буквы, числа, знаки препинания и символы, что и на традиционном клавиатуре.
Клавиши управления. Эти клавиши используются отдельно или в сочетании с другими клавишами и служат для выполнения определенных действий. Чаще всего используются клавиши CTRL, ALT, клавиши с  Windows и ESC.
Windows и ESC.
Клавиши функций. Эти клавиши используются для выполнения особых задач. Они имеют названия F1, F2, F3 и т. д. до F12. Функциональные возможности этих ключей отличаются от программных.
Клавиши перемещения. Эти клавиши используются для перемещения по документу или веб-странице и при редактировании текста. К ним относятся клавиши со стрелками, «Главная», «Конец», «PAGE UP», «PAGE DOWN», «Удалить» и «Вставка».
Цифровая клавиатура. Цифровую клавиатуру удобно использовать для быстрого ввода чисел. Клавиши группируются в блоке, например на обычном калькуляторе или при добавлении компьютера.
На следующем рисунке показано, как эти клавиши расположены на типичной клавиатуре. Раскладка клавиатуры может быть другой.

Ввод текста
Когда вам нужно ввести какой-либо текст в программе, сообщении электронной почты или текстовом поле, вы увидите мигаюю вертикальную линию ( ), которая называется курсором или точкой вставки. Он показывает, где будет отображаться вводимый вами текст. Вы можете переместить курсор, щелкнув необходимое расположение мышью или воспользовавшись клавишами перемещения (см. раздел «Использование клавиш перемещения» в этой статье).
), которая называется курсором или точкой вставки. Он показывает, где будет отображаться вводимый вами текст. Вы можете переместить курсор, щелкнув необходимое расположение мышью или воспользовавшись клавишами перемещения (см. раздел «Использование клавиш перемещения» в этой статье).
Кроме букв, цифр, знаков препинания и символов, клавиши ввода включают клавиши SHIFT, CAPS LOCK, TAB, ВВОД, ПРОБЕЛ и BACKSPACE.
Буквы, вводимые при нажатой клавише SHIFT, становятся прописными. Если при нажатой клавише SHIFT нажимать другие клавиши, будут вводится символы, отображенные в верхней части этих клавиш.
Чтобы можно было вводить прописные буквы, нажмите клавишу CAPS LOCK один раз. Повторное нажатие клавиши CAPS LOCK выключает эту функцию. На используемой вами клавиатуре может быть световой индикатор, сигнализирующий о том, нажата ли клавиша CAPS LOCK.
С помощью клавиши TAB можно переместить курсор на несколько позиций вперед. Кроме того, с помощью клавиши TAB можно перейти на следующее текстовое поле в форме.
С помощью клавиши ВВОД можно переместить курсор в начало следующей строки. В диалоговом окне с помощью клавиши ВВОД можно нажать выделенную кнопку.
При нажатии клавиши ПРОБЕЛ курсор перемещается на один пробел вперед.
С помощью клавиши BACKSPACE можно удалить символ, расположенный перед курсором, или выделенный текст.
Использование сочетаний клавиш
Сочетания клавишиспользуются для выполнения различных действий с помощью клавиатуры. Они ускоряют работу с компьютером. Фактически практически любые действия или команды, которые можно выполнять с помощью мыши, быстрее выполняются с помощью одной или более клавиш на клавиатуре.
В справке знак «плюс» (+) между двумя или более клавишами указывает на то, что эти клавиши должны быть нажаты в комбинации. Например, CTRL+A означает, что необходимо нажать клавишу CTRL и, не отпуская ее, нажать клавишу A. CTRL+SHIFT+A означает, что необходимо нажать клавиши CTRL и SHIFT и, не отпуская их, нажать клавишу A.
Поиск сочетаний клавиш для программ
В большинстве программ можно выполнять действия с помощью клавиатуры. Чтобы узнать, для каких команд можно использовать сочетания клавиш, откройте меню. Сочетания клавиш (если можно их использовать) отображаются рядом с элементами меню.

Сочетания клавиш отображаются рядом с элементами меню.
Выбор меню, команд и параметров
С помощью клавиатуры вы можете открывать меню и выбирать команды и другие параметры. В программе, в которой есть меню с подчеркнутыми буквами, нажмите клавишу ALT и подчеркнутую букву, чтобы открыть соответствующее меню. Нажмите подчеркнутую букву в пункте меню, чтобы выбрать соответствующую команду. В приложениях, в которых используется лента, например в Paint или WordPad, при нажатии клавиши ALT буквы, которые можно нажать, накладываются на ленту (а не подчеркиваются).

Нажмите ALT+F, чтобы открыть меню «Файл», а затем нажмите P, чтобы выбрать команду «Печать».
Этот прием также можно сделать в диалоговом окнах. Если рядом с каким-либо пунктом в диалоговом окне отображается подчеркнутая буква, это означает, что можно нажать клавишу ALT и клавишу с этой буквой, чтобы выбрать этот пункт.
Полезные сочетания клавиш
В таблице ниже перечислены некоторые из самых полезных сочетаний клавиш. Более подробный список см. в разделе Сочетания клавиш.
Клавиша с логотипом Windows 
Открытие меню «Пуск»
Переключение между открытыми программами или окнами
Закрытие активного элемента или выход из активной программы
Сохранение текущего файла или документа (это сочетание клавиш работает в большинстве программ)
Копирование выбранного элемента
Вырезание выбранного элемента
Вставка выбранного элемента
Выбор всех элементов в документе или окне
Отображение Справки программы или Windows
Клавиша с логотипом Windows  + F1
+ F1
Отображение Справки и поддержки Windows
Отмена текущей задачи
Открывает меню команд, связанных с выделением в программе. Аналогичное действие выполняется при щелчке выделения правой кнопкой мыши.
Использование клавиш перемещения
Клавиши навигации позволяют перемещать курсор, перемещаться по документам и веб-страницам, а также редактировать текст. В таблице ниже перечислен ряд стандартных функций этих клавиш.
СТРЕЛКА ВЛЕВО, СТРЕЛКА ВПРАВО, СТРЕЛКА ВВЕРХ или СТРЕЛКА ВНИЗ
Перемещение курсора или выделения на один символ или строку в направлении стрелки или прокрутка веб-страницы в направлении стрелки
Перемещение курсора в конец строки или в верхнюю часть веб-страницы
Перемещение курсора в конец строки или в нижнюю часть веб-страницы
Перемещение курсора в начало документа
Перемещение курсора в конец документа
Перемещение курсора или страницы на один экран вверх
Перемещение курсора или страницы на один экран вниз
Удаление символа, расположенного после курсора, или выделенного текста. В Windows — удаление выбранного элемента и перемещение его в корзину
Включение и выключение режима вставки. Если режим вставки включен, вводимый вами текст будет вставляться в позиции курсора. Если режим вставки выключен, вводимый вами текст заменять уже имеющиеся символы.
Использование цифровой клавиатуры

Чтобы использовать цифровую клавиатуру для ввода чисел, нажмите клавишу NUM LOCK. На большинстве клавиатур имеется световой индикатор, сигнализирующий о том, включена ли клавишу NUM LOCK. Если клавиша NUM LOCK выключена, цифровая клавиатура работает в качестве дополнительного набора клавиш перемещения (эти функции напечатаны на клавишах рядом с цифрами или символами).
С помощью цифровой клавиатуры можно выполнять простые вычисления с помощью калькулятора.
Откройте калькулятор, нажав кнопку «Начните «. В поле поиска введите Калькулятор, а затем в списке результатов щелкните Калькулятор.
Убедитесь, что на клавише светится индикатор состояния клавиши NUM LOCK. Если он не светится, нажмите клавишу NUM LOCK.
С помощью цифровой клавиатуры введите первое число выражения.
На клавиатуре нажмите +, –, * или /, чтобы выполнить сложение, вычитание, умножение или деление соответственно.
Введите следующее число выражения.
Нажмите клавишу ВВОД, чтобы выполнить вычисление.
Три странные клавиши
На данный момент мы рассказали почти обо всех клавишах, которые вы используете. Но для полной картины давайте рассмотрим три самые загадочные клавиши на клавиатуре: PRINT SCREEN, SCROLL LOCK и PAUSE.
Очень давно эта клавиша в действительности не совместила ее — она отправила текущий экран текста на принтер. Сейчас же при нажатии клавиши PRINT SCREEN делается снимок всего экрана, который затем копируется в буфер обмена в памяти компьютера. Оттуда его можно в виде CTRL+V в виде программы Microsoft Paint или другой программы и, если нужно, распечатать из нее.
Еще более непонятным является SYS RQ, который передает клавишу PrtScn на некоторых клавиатурах. Как правило, SYS RQ был создан в качестве «системного запроса», но эта команда не включена в Windows.
Совет: Чтобы сделать снимок только активного окна, а не всего экрана, нажмите клавиши ALT+PRINT SCREEN.
В большинстве программ нажатие scroll LOCK не влияет на результат. В некоторых программах при нажатии клавиши SCROLL LOCK изменяется поведение клавиш со стрелками и клавиш PAGE UP и PAGE DOWN. При нажатии этих клавиш выполняется прокрутка документа без изменения позиции курсора или выделения. На клавиатуре может быть световой сигнал, указывающий на то, что на клавиатуре есть клавиша SCROLL LOCK.
Этот ключ редко используется. В некоторых старых программах при нажатии этой клавиши приостанавливается выполнение программы. Кроме того, если при этом нажата клавиша CTRL, работа программы будет прервана.
На некоторых современных клавиатурах имеются отдельные клавиши или кнопки для быстрого доступа к программам, файлам или командам. На других клавиатурах есть клавиши для регулировки громкости, колеса прокрутки или масштабирования, а также другие органы управления. Дополнительные сведения об этих функциях см. в документации для соответствующей клавиатуры или компьютера или на веб-сайте производителя.
Советы по безопасному использованию клавиатуры
Правильное использование клавиатуры помогает избежать оголевости или повреждения часов, рук и рук, особенно при длительном использовании компьютера. Вот несколько советов, которые помогут улучшить использование клавиатуры.
Разместите клавиатуру на уровне локтей. Ваши плечи должны быть расслаблены.
Выровняйте клавиатуру по центру перед собой. Если на клавиатуре есть цифровая клавиатура, при центровке клавиатуры ориентируйтесь на клавишу ПРОБЕЛ.
При печати на клавиатуре ваши руки и запястья должны «плавать» над клавиатурой, чтобы вы могли перемещать руки к самым удаленным клавишам, а не тянуться к ним пальцами.
При печати на клавиатуре не кладите кисти рук или запястья ни на какую поверхность. Если клавиатура оснащена упором для кистей рук, используйте его только во время перерывов в печати.
При печати на клавиатуре нажимайте клавиши легкими касаниями, при этом ваши запястья должны быть выпрямлены.
Если вы не печатаете, дайте рукам и кистям рук отдохнуть.
Через каждые 15–20 минут работы на компьютере устраивайте себе перерывы.
Источник
-
Выберите (Начните) > Параметры. Вы также Windows клавишу с логотипом+I, чтобы открытьWindows параметры.
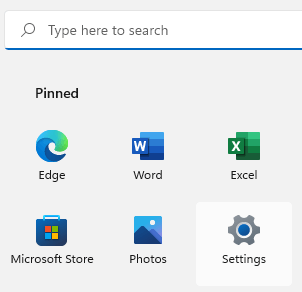
-
ВWindows параметры выберите параметр Время & языке.
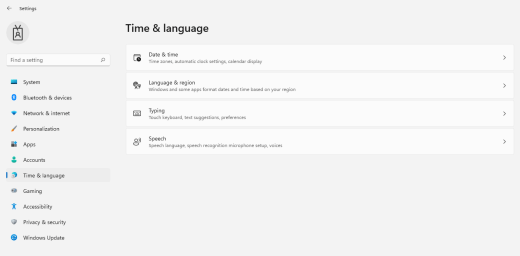
-
В меню Язык & времени выберитепункт Ввод текста.
-
В меню Ввод включите переключатель Показывать варианты текста при вводе с физической клавиатуры . Это позволит вам вводить текст при вводе текста на физической клавиатуре.
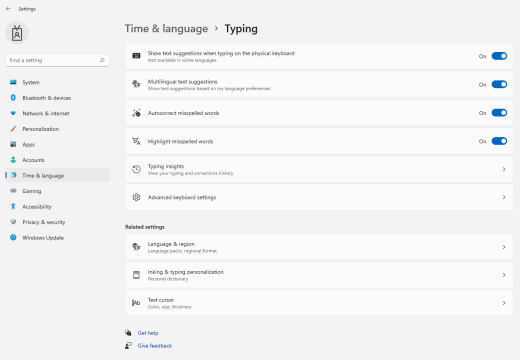
-
Если вы хотите использовать прогнозирование текста на нескольких языках, включите переключатель Варианты многоязычного текста .
-
После обновления параметров попробуйте ввести текст, например сообщение чата вMicrosoft Teams, документ в Word или комментарий к записи блога в веб-браузере. Предлагаемые слова отображаются при его введите.
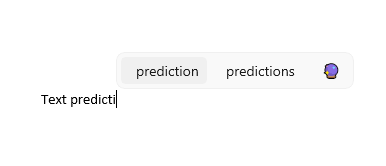
-
Чтобы вставить предложение, сделайте следующее:
-
Выберите его с помощью мыши или касанием (если компьютер поддерживает его).
-
Нажмите клавишу СТРЕЛКА ВВЕРХ, с помощью клавиш СТРЕЛКА ВЛЕВО и СТРЕЛКА ВПРАВО перейдите к нужному варианту и нажмите клавишу ВВОД, чтобы выбрать его.
Чтобы отклонять предложения, не вставляя их, щелкните за пределами окна предложений или нажмите клавишу ESC.
-
См. также
Поддержка по специальным Windows
Функции специальными возможностями Майкрософт
-
Выберите (Начните) > (Параметры). Можно также нажать клавиши Windows+I, чтобы открыть Windows Параметры.
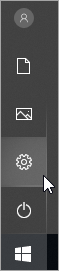
-
В WindowsПараметры выберите Устройства.
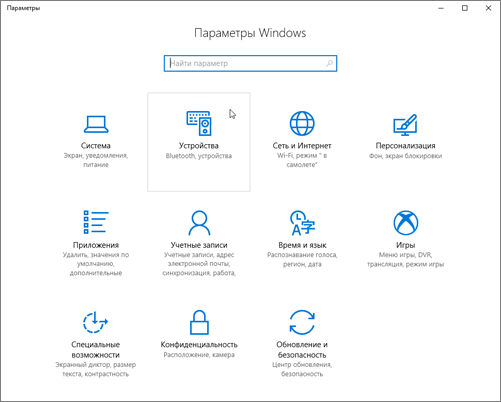
-
В области навигации слева выберите ввод.
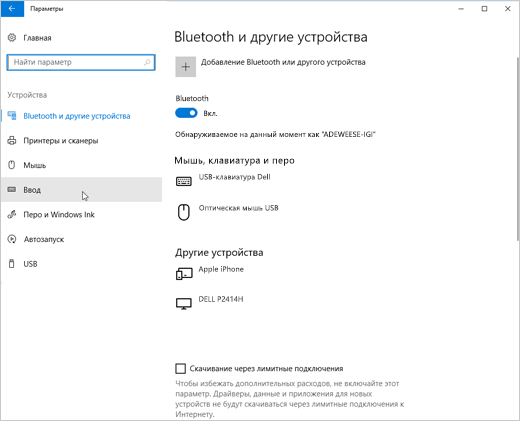
-
В области Аппаратная клавиатура включит показывать варианты текста по мере того, как я печатаю. Это позволит вам вводить текст при вводе текста на физической клавиатуре.
-
В окне Ввод включите на клавиатуре software вариант Показывать варианты текста при вводе. Это позволит вам вводить текст на экранной клавиатуре.
-
Если вы хотите использовать прогнозирование текста на нескольких языках, включите показывать предложения текста на основе распознано языков, в которые вы введете текст.
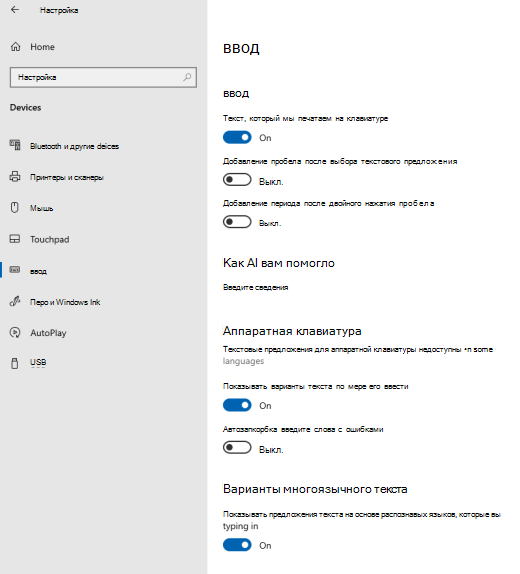
-
После обновления параметров попробуйте ввести текст, например сообщение чата вMicrosoft Teams, документ в Word или комментарий к записи блога в веб-браузере. Предлагаемые слова отображаются при его введите.
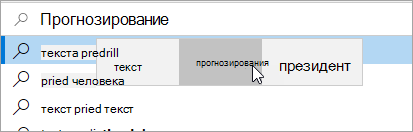
См. также
Поддержка по специальным Windows
Функции специальными возможностями Майкрософт
Ввод (клавиша)
Полезное
Смотреть что такое “Ввод (клавиша)” в других словарях:
-
Ввод — У этого термина существуют и другие значения, см. Enter. Клавиши англ. Enter на буквенной и цифровой клавиатурах Клавиша перевода строки (англ. … Википедия
-
Alt (клавиша) — У этого термина существуют и другие значения, см. Alt. Alt (от англ. alternate сменять, чередовать) клавиша на клавиатуре компьютера, основное назначение которой изменить значение других клавиш. Alt клавиша… … Википедия
-
Windows (клавиша) — У этого термина существуют и другие значения, см. Windows (значения). Клавиша Windows на клавиатуре ноутбука … Википедия
-
Enter — Enter: ↵ Enter (клавиша «ввод», клавиша перевода строки) клавиша на компьютерной клавиатуре. Enter дебютный студийный альбом нидерландской симфоник метал группы Within Temptation … Википедия
-
Caps Lock — Клавиша Caps Lock на клавиатуре раскладки QWERTY Caps Lock (сокращение от англ. capitals lock «фиксация прописных букв») … Википедия
-
Калькулятор — У этого термина существуют и другие значения, см. Калькулятор (значения). Современный инженерный калькулятор Калькулятор … Википедия
-
Раскладка клавиатуры — Компьютерная клавиатура с арабской раскладкой Раскладка клавиатуры соглашение о соответствии типографических символов (букв, цифр, знаков препинания и т. д.) письменного языка клавишам клавиатуры … Википедия
-
Num Lock — Цифровая клавиатура. Клавиша Num Lock расположена под светящимся светодиодом с тем же названием Num Lock (в буквальном переводе «фиксация цифр») клавиша переключения и фикс … Википедия
-
SysRq — Расположение клавиши SysRq на клавиатуре. Совмещена с клавишей Print screen SysRq или SysReq (сокращение от System Request) клавиша на клавиатуре для IBM PC совместимого компьютера, которая не имеет стандартного назначения. Изначально появилась… … Википедия
-
Nokia Asha 303 — Be connected. Be social. Be entertained. Производитель Nokia … Википедия
Как открыть строку для ввода кода на компьютер?
Игры для пк
Добрый Вечер
12 ноября 2018 · 3,7 K
ОтветитьУточнить
MxmKtv5,2 K
Во всём по чуть-чуть: немного спорта и туризма, немного знаний в IT, немного разбираюсь в… · 12 нояб 2018
Если вы используете операционную систему Windows, то в поиске наберите cmd или command нажмите Ok или Enter. Если используете Mac, то в spotlight наберите “Terminal” и запустите его.
3,1 K
Комментировать ответ…Комментировать…
Вы знаете ответ на этот вопрос?
Поделитесь своим опытом и знаниями
Войти и ответить на вопрос
