Содержание
- Как проводить поиск по интернет-странице
- С помощью клавиш клавиатуры
- Вопросы и ответы

Порой при просмотре какой-либо веб-страницы нужно отыскать определённое слово или фразу. Все популярные браузеры оснащены функцией, которая производит поиск в тексте и выделяет совпадения. Этот урок покажет Вам, как вызвать панель поиска и как ею пользоваться.
Как проводить поиск по интернет-странице
Следующая инструкция поможет быстро открыть поиск с помощью горячих клавиш в известных браузерах, среди которых Opera, Google Chrome, Internet Explorer, Mozilla Firefox.
И так, начнём.
С помощью клавиш клавиатуры
- Переходим на страницу нужного нам сайта и нажимаем одновременно две кнопки «Ctrl+F» (в Mac OS – «Сmd+F»), другой вариант – нажать «F3».
- Появится небольшое окошко, которое находится вверху либо внизу страницы. В нём есть поле для ввода, навигация (кнопки назад и вперёд) и кнопка, которая закрывает панель.
- Указываем нужное слово или словосочетание и жмём «Enter».
- Теперь то, что Вы ищите на веб-странице, обозреватель автоматически подсветит другим цветом.
- В конце поиска Вы сможете закрыть окно, кликнув на крестик на панели либо нажав «Esc».
- Удобно использовать специальные кнопки, которые при поиске фраз позволяют переходить от предыдущего к следующему словосочетанию.





Вот так с помощью нескольких клавиш можно с лёгкостью найти на веб-странице интересующий текст, при этом не читая всю информацию со страницы.
Еще статьи по данной теме:
Помогла ли Вам статья?
Самый простой способ выполнить поиск на странице в браузере — комбинация клавиш, позволяющие быстро вызвать интересующий инструмент. С помощью такого метода можно в течение двух-трех секунд найти требуемый текст на странице или отыскать определенное слово. Это удобно, когда у пользователя перед глазами большой объем информации, а поиск необходимо осуществить в сжатые сроки.
Горячие клавиши для поиска на странице для браузеров
Лучший помощники в вопросе поиска в браузере — горячие клавиши. С их помощью можно быстро решить поставленную задачу, не прибегая к сбору требуемой информации через настройки или иными доступным способами. Рассмотрим решения для популярных веб-обозревателей.
Internet Explorer
Пользователи Internet Explorer могут выполнить поиск по тексту с помощью комбинации клавиш Ctrl+ F. В появившемся окне необходимо ввести интересующую фразу, букву или словосочетание.
Google Chrome
Зная комбинацию клавиш, можно осуществить быстрый поиск текста в браузере на странице. Это актуально для всех веб-проводников, в том числе Google Chrome. Чтобы найти какую-либо информацию на страничке, необходимо нажать комбинацию клавиш Ctrl+F.

Mozilla Firefox
Для поиска какой-либо информации на странице жмите комбинацию клавиш Ctrl+F. В нижней части веб-обозревателя появляется поисковая строка. В нее можно ввести фразу или предложение, которое будет подсвечено в тексте на странице. Если необходимо найти ссылку через панель быстрого поиска, нужно войти в упомянутую панель, прописать символ в виде одиночной кавычки и нажать комбинацию клавиш Ctrl+G.
Opera
Теперь рассмотрим особенности поиска на странице в браузере Опера (сочетание клавиш). Для нахождения нужной информации необходимо нажать на Ctrl+F. Чтобы найти следующее значение, используется комбинация клавиш Ctrl+G, а предыдущее — Ctrl+Shift+G.

Yandex
Для поиска какой-либо информации через браузер Яндекс, необходимо нажать комбинацию клавиш Ctrl+F. После этого появляется окно, с помощью которого осуществляется поиск слова или фразы. При вводе система находит все слова с одинаковым или похожим корнем. Чтобы увидеть точные совпадения по запросу, нужно поставить отметку в поле «Точное совпадение».
Safari
Теперь рассмотрим, как открыть в браузере Сафари поиск по словам на странице. Для решения задачи жмите на комбинацию клавиш Command+F. В этом случае появляется окно, в которое нужно ввести искомое слово или словосочетание. Для перехода к следующему вхождению жмите на кнопку Далее с левой стороны.

Промежуточный вывод
Как видно из рассмотренной выше информации, в большинстве веб-проводников комбинации клавиш для вызова поиска идентична. После появления поискового окна необходимо прописать слово или нужную фразу, а далее перемещаться между подсвеченными элементами. Принципы управления немного отличаются в зависимости от программы, но в целом ситуация похожа для всех программ.
Как найти слова или фразы через настройки в разных браузерах?
Если под рукой нет информации по комбинациям клавиш, нужно знать, как включить поиск в браузере по словам через меню. Здесь также имеются свои особенности для каждого из веб-проводников.
Google Chrome
Чтобы осуществить поиск какого-либо слова или фразы на странице, можно использовать комбинацию клавиш (об этом мы говорили выше) или воспользоваться функцией меню. Для поиска на странице сделайте такие шаги:
- откройте Гугл Хром;
- жмите значок Еще (три точки справа вверху);
- выберите раздел Найти;

- введите запрос и жмите на Ввод;
- совпадения отображаются желтой заливкой (в случае прокрутки страницы эта особенность сохраняется).

Если нужно в браузере открыть строку поиска, найти картинку или фразу, сделайте такие шаги:
- откройте веб-проводник;
- выделите фразу, слово или картинку;
- жмите на выделенную область правой кнопкой мышки;
- осуществите поиск по умолчанию (выберите Найти в Гугл или Найти это изображение).

Применение этих инструментов позволяет быстро отыскать требуемые сведения.
Обратите внимание, что искать можно таким образом и в обычной вкладе и перейдя в режим инкогнито в Хроме.
Mozilla Firefox
Чтобы в браузере найти слово или фразу, можно задействовать комбинацию клавиш (об этом упоминалось выше) или использовать функционал меню. Для поиска текста сделайте следующее:
- жмите на три горизонтальные полоски;
- кликните на ссылку Найти на этой странице;
- введите поисковую фразу в появившееся поле (система сразу подсвечивает искомые варианты);
- выберите одно из доступных действий — Х (Закрыть поисковую панель), Следующее или Предыдущее (стрелки), Подсветить все (указываются интересующие вхождения), С учетом регистра (поиск становится чувствительным к регистру) или Только слова целиком (указывается те варианты, которые полностью соответствуют заданным).
Если браузер не находит ни одного варианта, он выдает ответ Фраза не найдена.
Выше мы рассмотрели, как найти нужный текст на странице в браузере Mozilla Firefox. Но бывают ситуации, когда требуется отыскать только ссылку на странице. В таком случае сделайте следующее:
- наберите символ одиночной кавычки, которая открывает панель быстрого поиска ссылок;
- укажите нужную фразу в поле Быстрый поиск (выбирается первая ссылка, содержащая нужную фразу);
- жмите комбинацию клавиш Ctrl+G для подсветки очередной ссылки с поисковой фразы.
Чтобы закрыть указанную панель, выждите некоторое время, а после жмите на кнопку Esc на клавиатуре или жмите на любое место в браузере.
Возможности Firefox позволяют осуществлять поиск на странице в браузере по мере набора фразы. Здесь комбинация клавиш не предусмотрена, но можно использовать внутренние возможности веб-проводника. Для начала нужно включить эту функцию. Сделайте следующее:
- жмите на три горизонтальные полоски и выберите Настройки;
- войдите в панель Общие;
- перейдите к Просмотру сайтов;
- поставьте отметку в поле Искать текст на странице по мере набора;
- закройте страничку.
Теперь рассмотрим, как искать в браузере по словам в процессе ввода. Для этого:
- наберите поисковую фразу при просмотре сайта;
- обратите внимание, что первое совпадение выделится;
- жмите Ctrl+G для получения следующего совпадения.
Закрытие строки поиска происходит по рассмотренному выше принципу — путем нажатия F3 или комбинации клавиш Ctrl+G.
Opera
Если нужно что-то найти на странице, которая открыта в Опере, можно воспользоваться комбинацией клавиш или кликнуть на значок «О» слева вверху. Во втором случае появится список разделов, в котором необходимо выбрать Найти. Появится поле, куда нужно ввести слово или фразу для поиска. По мере ввода система сразу осуществляет поиск, показывает число совпадений и подсвечивает их. Для перемещения между выявленными словами необходимо нажимать стрелочки влево или вправо.
Yandex
Иногда бывают ситуации, когда нужен поиск по буквам, словам или фразам в браузере Yandex. В таком случае также можно воспользоваться комбинацией клавиш или встроенными возможностями. Сделайте такие шаги:
- жмите на три горизонтальные полоски;
- войдите в раздел Дополнительно;
- выберите Найти.

В появившемся поле введите информацию, которую нужно отыскать. Если не устанавливать дополнительные настройки, система находит грамматические формы искомого слова. Для получения точного совпадения нужно поставить отметку в соответствующем поле. Браузер Яндекс может переключать раскладку поискового запроса в автоматическом режиме. Если он не выполняет этих действий, сделайте следующее:
- жмите на три горизонтальные полоски;
- войдите в Настройки;

- перейдите в Инструменты;
- жмите на Поиск на странице;
- проверьте факт включения интересующей опции (поиск набранного запроса в другой раскладке, если поиск не дал результатов).

Safari
В этом браузере доступна опция умного поиска. Достаточно ввести одну или несколько букв в специальном поле, чтобы система отыскала нужные фрагменты.
Итоги
Владея рассмотренными знаниями, можно скачать любой браузер и выполнить поиск нужного слова на странице. Наиболее удобный путь — использование комбинации клавиш, но при желании всегда можно использовать внутренние возможности веб-проводника.
Отличного Вам дня!
Содержание статьи
- Панели поиска в браузерах
- Поиск текста в Google Chrome
- Поиск текста в Mozilla Firefox
- Поиск текста в Яндекс Браузере
Каждому юзеру приходится искать-либо на страницах сайтов. Это может быть не статья или новость целиком, а конкретный абзац или отрывок текста, где находится ключевое слово или фраза. Если на странице много текста, а нужен только кусок с искомым описанием, то юзаем поиск слов в браузере. Это функция, идентичная с поиском в Ворде, Экселе или PDF-редакторах.
Панели поиска в браузерах
В каждом браузере есть своя панель поиска. Чтобы вызвать ее, следует нажать Ctrl+F. Рассмотрим панели поиска таких браузеров как Хром, Firefox и Яндекс Браузер.
Поиск текста в Google Chrome
Открыть панель в Хроме можно другим способом, нажав на меню и выбрав функцию «Найти…».

Находясь на любой странице, набираем интересующее слово или фразу и нажимаем enter. Как видно на скриншоте, найденное слово подсвечено оранжевым. На панели указано количество найденных слов. С помощью стрелок осуществляется переход от одного результата к другому.

Поиск текста в Mozilla Firefox
В Firefox панель поиска более продвинутая и удобная. Обладает следующими опциями:
- подсветить все;
- с учетом регистра;
- только слова целиком.

«Подсветить все», как вы догадались, позволяет увидеть все нужные слова в документе.

Функция «С учетом регистра» придает поиску чувствительность к большим и маленьким буквам. Например, если вы напечатали слово «нефть», то есть слово с маленькой буквы, то в качестве совпадений варианты «Нефть» или «НЕФТЬ» учитываться не будут.

Поиск при помощи опции «Только слова целиком» отсеивает слова со склонениями и окончаниями. Вобъем персидское слово «нефт», чтобы проверить результат.

Поиск текста в Яндекс Браузере
Браузер Яндекса имеет аналогичную с Хромом панель поиска текста, однако обладает крутой лингвистической системой. Известно, что Яндекс как поисковик лучше любой другой системы понимает русский язык. Именно это преимущество дает пользователю возможность находить среди текста на странице нужный фрагмент или отдельные предложения с максимальным количеством вариантов. Алгоритм поиска текста учитывает падежи, склонения, число, род, часть речи.

Ответы Mail.ru
Компьютеры, Связь
Железо
Интернет
Мобильная связь
Мобильные устройства
Офисная техника
Программное обеспечение
Прочее компьютерное
Вопросы – лидеры.
Google Analytics настроить фильтр по сбору только органического трафика
1 ставка
Помогите пожалуйста связано с моим RGB ковриком
1 ставка
Что пришло на смену блогам?
1 ставка
Обход блокировки активации iPhone 6S.
1 ставка
Кто знает, за что отвечает эта штука возле камеры??
1 ставка
Лидеры категории
Лена-пена
Искусственный Интеллект
М.И.
Искусственный Интеллект
Y.Nine
Искусственный Интеллект
•••
народ, как найти определенный текст (слово) на странице?
Колька теперь папа
Просветленный
(37447),
закрыт
7 лет назад
Дополнен 15 лет назад
всем спасибо!
Лучший ответ
trcp
Гуру
(4546)
15 лет назад
нажатием ctrl+f
Александр ЧеремисинУченик (191)
8 лет назад
Спасибо!
xuy xuyУченик (100)
7 лет назад
спасибо
Максим БучковПрофи (503)
7 лет назад
Работает
AToM21Знаток (361)
6 лет назад
Красава! спс
Александр ШалавасовЗнаток (289)
6 лет назад
спс
тындынУченик (155)
8 месяцев назад
Спасибо
Остальные ответы
Сайлер
Просветленный
(35101)
15 лет назад
Правка-поиск-вводиш слово, жмеш ок
надежда петрова
Ученик
(114)
7 лет назад
а в браузере?
Мамукова ВикторияЗнаток (455)
7 лет назад
нажатием ctrl+f
Илья Мелихов
Знаток
(485)
7 лет назад
f3
Импедансные Медицинские технологии
Ученик
(181)
6 лет назад
ctrl+f
Похожие вопросы
Перейти к содержанию
Таблица горячих клавиш для поиска слов в браузере
На чтение 2 мин Просмотров 2.9к. Опубликовано 06.09.2021
Составим таблицу горячих клавиш для поиска по сайту в самых популярных браузерах, после чего наглядно продемонстрируем обнаружение данных через ПК и смартфон.
Содержание
- Таблица горячих клавиш
- Поиск по странице Яндекс браузера на компьютере
- Как найти слово на странице в браузере на телефоне
Таблица горячих клавиш
Ниже представлены таблицы с комбинациями клавиш для поиска под Windows и macOS для навигации по сайтам в основных обозревателях: Яндекс, Google Chrome, Opera и Mozilla Firefox.
| Windows | macOS | |
|---|---|---|
| Поиск по странице в браузере | Ctrl + F F3 |
⌘ + F |
| Искать следующее значение | Ctrl + G F3 |
⌘ + G |
| Искать предыдущее значение | Ctrl + Shift + G Shift + F3 |
Shift + ⌘ + G |
Если вы используете другую программу (Internet Explorer, Pale Moon и т. д.), не ищите отдельно, как сделать поиск по тексту, а попробуйте включить поиск по открытой странице через предложенные сочетания – многие из обозревателей работают на одном движке, а значит в них используется одинаковая комбинация.
Поиск по странице Яндекс браузера на компьютере
Будем искать текст на сайте на примере обозревателя от Яндекса:
- Открываем поисковую строку, переходим на нужный сайт и используем на клавиатуре сочетание клавиш из таблицы выше. На сайте должен всплыть соответствующий блок.
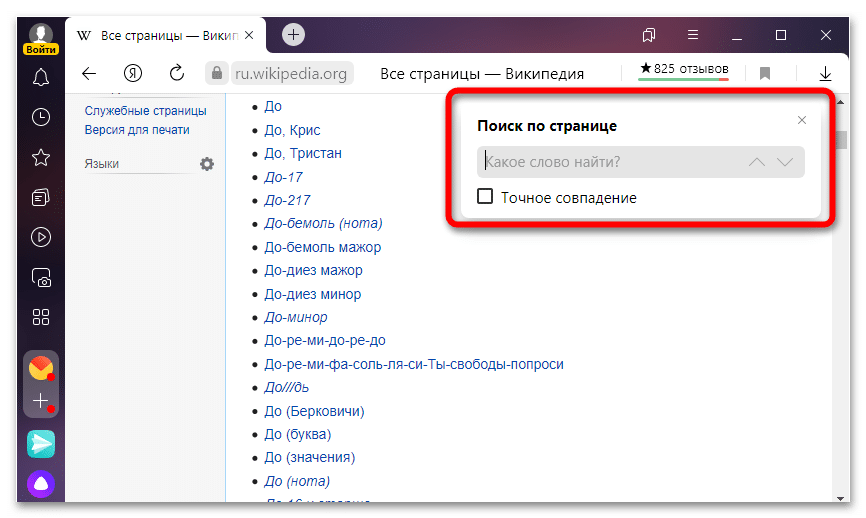
- Вписываем часть слова, само нужное слово или словосочетание, которое хотим отыскать. Инструмент находит совпадения.
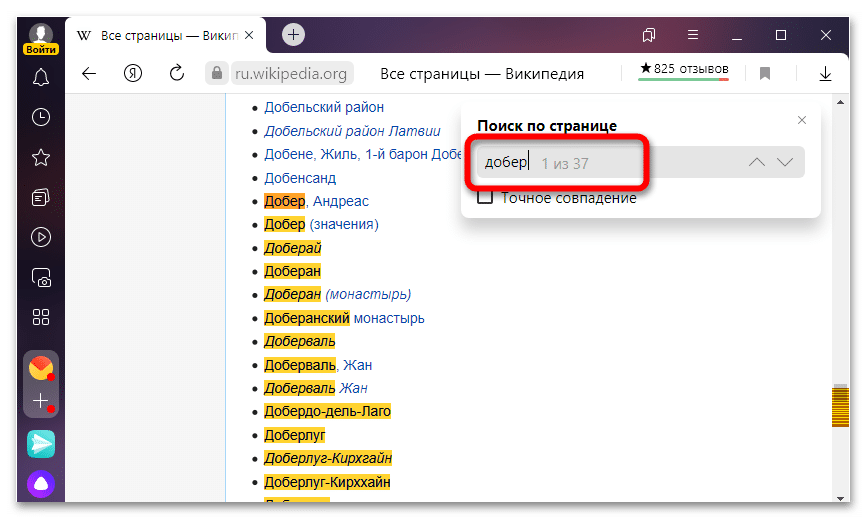
- Количество обнаруженных совпадений отобразится в том же окне. Найденные элементы будут выделены, переключаться между ними можно с помощью стрелок. Если сайт крупный, и текст на странице длинный, переключаться можно с помощью ползунка навигации – на нём местоположение элементов тоже выделяется.
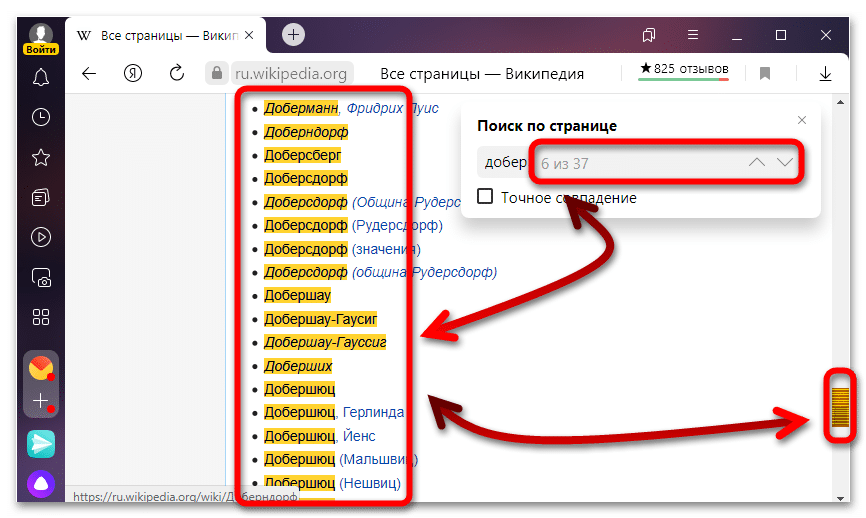
Установите галочку в пункте «Точное совпадение», чтобы обозреватель выполнил поиск текста и выделил только полностью совпавшие элементы – когда эта опция деактивирована, слова выделяются целиком (даже если в них есть лишь заданная часть).
Как найти слово на странице в браузере на телефоне
На смартфонах никакая горячая клавиша не нужна – включить поиск по словам в мобильном браузере обычно можно с помощью отдельной кнопки, которая располагается в меню.
Поиск в браузере Google Chrome быстро выполняется следующим образом:
- На странице в браузере кликните по иконке в виде трёх точек, нажмите на «Найти на странице».
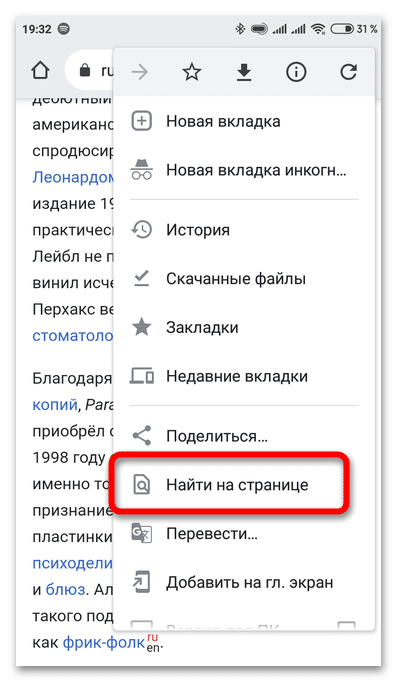
- Введите запрос в появившееся поле (по слову, его части или сочетанию).
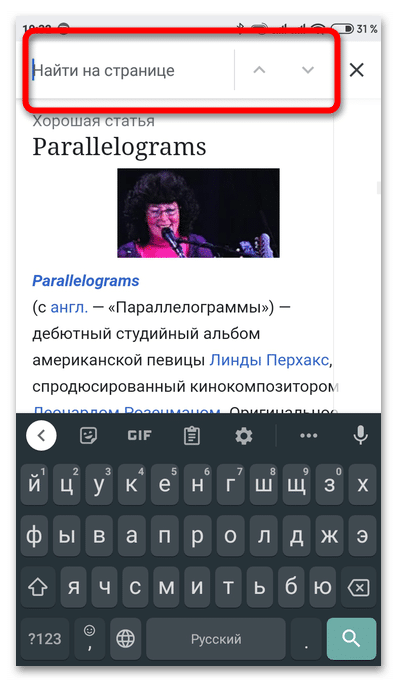
- По аналогии с программами для Windows и macOS, слова в тексте выделятся. Переключаться можно с помощью стрелок (страница будет проматываться автоматически) или панели навигации.
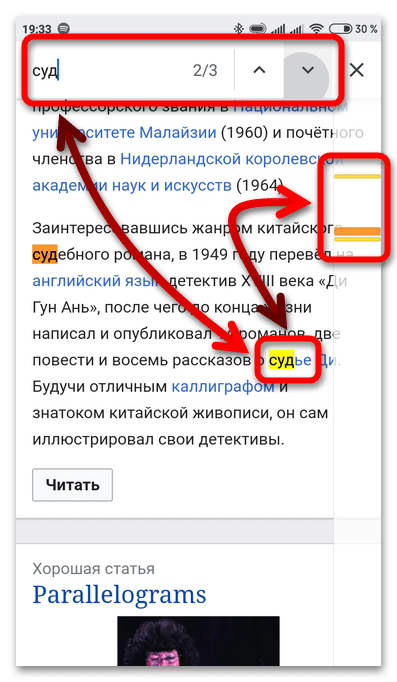
Инструкция применима как для Android, так и для iOS – структура Google Chrome в обеих системах практически одинакова.
![]()
Работаю системным администратором 10 лет. Программирую на PHP и Python. Способен объяснить технические моменты понятным языком.
