
Формула:
=ДЕНЬНЕД(A1;2)>5 То есть мы рассчитываем порядковый номер дня недели, который соответствует заданной дате, и если этот день имеет номер 6 или 7 (суббота или воскресенье), то наша формула возвратит нам значение ИСТИНА, что означает, что наша дата - выходной.
- дата
- Excel
- vba
Ребята, всем привет! 👋 Продолжаем изучать Excel.
Возможно при работе с датами в Excel иногда может возникнуть необходимость выделить только определенные дни недели.
В этом уроке я расскажу как выделить даты выходных в Excel используя условное форматирование.
Описанный метод также можно использовать для выделения любых дат (например, по понедельникам или вторникам или в другие дни)
✍️ Если вы только начинаете осваивать Excel мы уверены, каждый может найти для себя что-то новое!
✨ А прежде, чем мы начнем 📣 напомню, теперь у нас на канале есть удобный рубрикатор 👉 Быстрый поиск решения. Путеводитель по Excel, а все видео 📽 предыдущих уроков доступны и на YouTube.
Условное форматирование в Excel позволяет оценить значение в ячейке, а затем применить его к форматированию, если выполняется указанное условие.
Мы можем использовать условное форматирование для анализа даты в диапазоне ячеек, и если дата приходится на выходные, выделите ее.
Рассмотрим на примере диапазона дат, где требуется выделить все даты, которые приходятся на субботу или воскресенье:
Алгоритм действий будет такой
- ШАГ 1. Выделите ячейки, содержащие даты
- ШАГ 2. Перейдите на вкладку Главная. В группе Стили щелкните значок условного форматирования. В появившихся опциях нажмите на опцию “Другие правила”
- ШАГ 3. В диалоговом окне “Создание правила форматирования” нажмите “Использовать формулу для определения форматируемых ячеек“
ШАГ 4. Введите следующую формулу в поле формула:
=ДЕНЬНЕД(A1:A17;2)>5
и задайте формат (цвет/заливку и тп) для форматируемых ячеек.
Примечание: здесь 2 – это тип сопоставления
- ШАГ 5. Нажмите OK
В приведенных выше шагах будут выделены те даты, которые являются либо субботой, либо воскресеньем:
Те же шаги (описанные выше) с небольшим изменением формулы также можно использовать для выделения только воскресных дат или любого конкретного дня недели.
А на этом сегодня все. 👏 Теперь вы знаете как выделить даты выходных в Excel используя условное форматирование. Я надеюсь, что вы нашли этот урок полезным.
Продолжение следует.., а поэтому подписывайтесь на канал, чтобы не пропустить новые уроки и полезные фишки Excel. Следите за нашими новостями и вы узнаете больше о VBA и Excel в частности.
Понравился урок!? не забываем оставлять комментарий 📝 Нам очень важна Ваша обратная связь.
💝 А если у Вас пока нет вопросов, но вы дочитали данную статью до конца оставьте в комментариях просто смайлик 😉 (автору будет приятно)
И конечно же, за лайк 👍 и репост 🔁 данного поста благодарочка 💖 и респект 🤝 каждому!
Во время работы с графиками и календарями всегда кстати очень полезная возможность выделения цветом дат выходных дней (субботы и воскресенья). Формула условного форматирования позволяет выделить все даты выходных дней в списке графика или на календаре в Excel.
Как выделить цветом только выходные дни по дате в Excel
Ниже на рисунке приведен пример автоматического выделения цветом дат выходных дней:
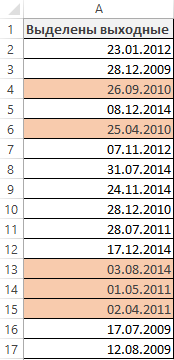
Чтобы создать такое правило для условного форматирования, выполните следующие действия шаг за шагом:
- Выделите исходных диапазон ячеек (в данном примере это A2:A17) и выбреете инструмент: «ГЛАВНАЯ»-«Условное форматирование»-«Создать правило». В результате чего появится окно как показано ниже на рисунке:
- В появившемся окне выберите опцию: «Использовать формулу для определения форматируемых ячеек». Теперь у нас есть возможность ввести формулу для определения собственных правил и условий выделения ячеек цветом в предварительно выделенном исходном диапазоне.
- В поле ввода введите логическое выражение формулы представленное на данном этапе. Обратите внимание на то, что в формуле используются только относительные ссылки на ячейки. Для определения дня недели по значению ячейки используется функция ДЕНЬНЕД. Если функция при определенно заданных аргумента будет возвращать значение 6 или 7, это значит, что в текущей ячейке (например, A4) записана дата выходного дня. После чего итоговый результат вычисления целой формулы будет возвращать логическое значение ИСТИНА. В таком случае для этой ячейки будет применено условное форматирование, предварительно заданное пользователем в настройках данного инструмента (описано на следующем этапе).
=ИЛИ(ДЕНЬНЕД(A2)=1;ДЕНЬНЕД(A2)=7)
- Щелкните на кнопку «Формат» и появится знакомое окно для оформления стиля отображения ячейки и ее значения – «Формат ячеек», как показано ниже на рисунке. В данном окне вы имеете возможность указать цвета для заливки, шрифтов и границ ячейки. А также присвоить другие свойства декорации формата. После внесения всех настроек подтвердите их нажатием на кнопку ОК на всех открытых окнах.
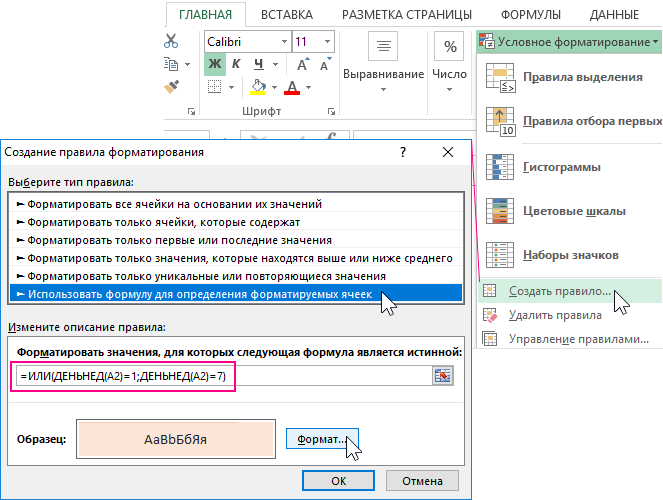
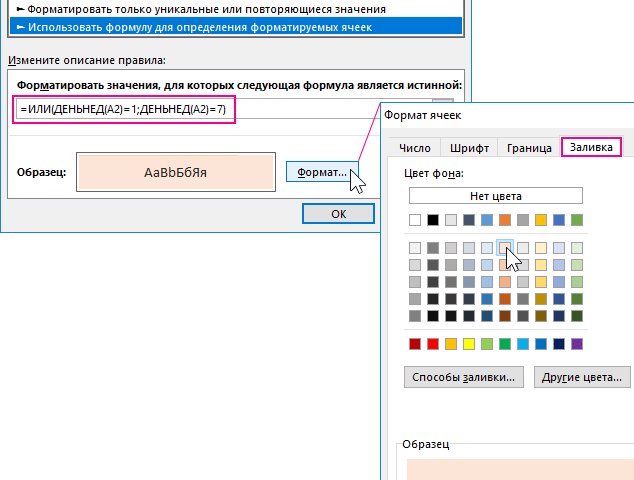
В результате в столбце даты подсветились цветом только даты с выходными днями недели.
Excel для Microsoft 365 Excel для Microsoft 365 для Mac Excel для Интернета Excel 2021 Excel 2021 для Mac Excel 2019 Excel 2019 для Mac Excel 2016 Excel 2016 для Mac Excel 2013 Excel 2010 Excel 2007 Excel для Mac 2011 Excel Starter 2010 Еще…Меньше
В этой статье описаны синтаксис формулы и использование функции РАБДЕНЬ в Microsoft Excel.
Описание
Возвращает число, которое представляет дату, отстоящую на заданное количество рабочих дней вперед или назад от начальной даты. Рабочими днями не считаются выходные дни и дни, определенные как праздничные. Функция РАБДЕНЬ используется для исключения выходных дней или праздников при вычислении дат платежей, ожидаемых дат доставки или количества фактически отработанных дней.
Совет: Чтобы вычислить число, которое представляет дату, отстоящую на заданное количество рабочих дней вперед или назад, с использованием параметров, определяющих количество выходных в неделе и то, какие это дни, используйте функцию РАБДЕНЬ.МЕЖД.
Синтаксис
РАБДЕНЬ(нач_дата;количество_дней;[праздники])
Аргументы функции РАБДЕНЬ описаны ниже.
-
нач_дата — обязательный аргумент. Начальная дата.
-
Количество_дней Обязательный. Количество дней до или после начальной даты, не являющихся выходными или праздниками. Положительное значение аргумента “количество_дней” обозначает дату в будущем, отрицательное — дату в прошлом.
-
Праздники Необязательный. Список из одной или нескольких дат, например государственных праздников, которые требуется исключить из рабочего календаря. Список может представлять собой диапазон ячеек, содержащих даты, или константу массива, содержащую числа, которые представляют даты.
Важно: Даты должны быть введены с использованием функции ДАТА или как результат вычисления других формул и функций. Например, для указания даты 23 мая 2008 г. воспользуйтесь выражением ДАТА(2008,5,23). Если ввести даты как текст, это может привести к возникновению проблем.
Замечания
-
В приложении Microsoft Excel даты хранятся в виде последовательных чисел, что позволяет использовать их в вычислениях. По умолчанию дате 1 января 1900 года соответствует номер 1, а 1 января 2008 года — 39448, так как интервал между этими датами составляет 39 448 дней.
-
Если какой-либо из аргументов не является допустимой датой, то workDAY возвращает #VALUE! значение ошибки #ЗНАЧ!.
-
Если start_date плюс дн. возвращает недействительные даты, то workDAY возвращает #NUM! значение ошибки #ЗНАЧ!.
-
Если значение аргумента “количество_дней” не является целым числом, оно усекается.
Пример
Скопируйте образец данных из следующей таблицы и вставьте их в ячейку A1 нового листа Excel. Чтобы отобразить результаты формул, выделите их и нажмите клавишу F2, а затем — клавишу ВВОД. При необходимости измените ширину столбцов, чтобы видеть все данные.
|
Данные |
||
|
01.10.2008 |
Начальная дата |
|
|
151 |
Осталось дней |
|
|
26.11.2008 |
Праздник |
|
|
04.12.2008 |
Праздник |
|
|
21.01.2009 |
Праздник |
|
|
Формула |
Описание (результат) |
Результат |
|
=РАБДЕНЬ(A2;A3) |
Отсчитывает 151 рабочий день с начальной даты (30.04.09) |
30.04.2009 |
|
=РАБДЕНЬ(A2;A3;A4:A6) |
Отсчитывает 151 рабочий день с начальной даты, исключая праздники (05.05.09) |
05.05.2009 |
Нужна дополнительная помощь?
Нужны дополнительные параметры?
Изучите преимущества подписки, просмотрите учебные курсы, узнайте, как защитить свое устройство и т. д.
В сообществах можно задавать вопросы и отвечать на них, отправлять отзывы и консультироваться с экспертами разных профилей.
Содержание
- Функция РАБДЕНЬ
- Описание
- Синтаксис
- Замечания
- Пример
- Определение выходных дней в табеле
- Учет выходных и праздничных дней
- Перенос выходных дней
- Поиск ближайшего рабочего дня функцией РАБДЕНЬ (WORKDAY)
- Как определить / проверить дату выходного дня в Excel?
- Определите, является ли дата выходные с формулой
- С легкостью фильтруйте и выделяйте все выходные в столбце даты с помощью замечательного инструмента
- Excel проверить рабочий день или нет
- Относительные формулы
- Относительные функции
- Kutools for Excel — поможет вам выделиться из толпы
Функция РАБДЕНЬ
В этой статье описаны синтаксис формулы и использование функции РАБДЕНЬ в Microsoft Excel.
Описание
Возвращает число, которое представляет дату, отстоящую на заданное количество рабочих дней вперед или назад от начальной даты. Рабочими днями не считаются выходные дни и дни, определенные как праздничные. Функция РАБДЕНЬ используется для исключения выходных дней или праздников при вычислении дат платежей, ожидаемых дат доставки или количества фактически отработанных дней.
Совет: Чтобы вычислить число, которое представляет дату, отстоящую на заданное количество рабочих дней вперед или назад, с использованием параметров, определяющих количество выходных в неделе и то, какие это дни, используйте функцию РАБДЕНЬ.МЕЖД.
Синтаксис
Аргументы функции РАБДЕНЬ описаны ниже.
нач_дата — обязательный аргумент. Начальная дата.
Количество_дней Обязательный. Количество дней до или после начальной даты, не являющихся выходными или праздниками. Положительное значение аргумента «количество_дней» обозначает дату в будущем, отрицательное — дату в прошлом.
Праздники Необязательный. Список из одной или нескольких дат, например государственных праздников, которые требуется исключить из рабочего календаря. Список может представлять собой диапазон ячеек, содержащих даты, или константу массива, содержащую числа, которые представляют даты.
Важно: Даты должны быть введены с использованием функции ДАТА или как результат вычисления других формул и функций. Например, для указания даты 23 мая 2008 г. воспользуйтесь выражением ДАТА(2008,5,23). Если ввести даты как текст, это может привести к возникновению проблем.
Замечания
В приложении Microsoft Excel даты хранятся в виде последовательных чисел, что позволяет использовать их в вычислениях. По умолчанию дате 1 января 1900 года соответствует номер 1, а 1 января 2008 года — 39448, так как интервал между этими датами составляет 39 448 дней.
Если какой-либо из аргументов не является допустимой датой, то workDAY возвращает #VALUE! значение ошибки #ЗНАЧ!.
Если start_date плюс дн. возвращает недействительные даты, то workDAY возвращает #NUM! значение ошибки #ЗНАЧ!.
Если значение аргумента «количество_дней» не является целым числом, оно усекается.
Пример
Скопируйте образец данных из следующей таблицы и вставьте их в ячейку A1 нового листа Excel. Чтобы отобразить результаты формул, выделите их и нажмите клавишу F2, а затем — клавишу ВВОД. При необходимости измените ширину столбцов, чтобы видеть все данные.
Источник
Определение выходных дней в табеле
Для определения выходных дней (суббот и воскресений) воспользуйтесь функцией ДЕНЬНЕД, которая устанавливает номер дня недели. Эту функцию введите в ячейку С28:
В следующую ячейку — С29 — введите функцию ЕСЛИ:
Функция ЕСЛИ действует по описанной ниже схеме:
- День недели, определенный в ячейке С28, — суббота?
- Если да, возвращается значение ИСТИНА.
- Если нет, переходим к следующему ЕСЛИ.
- Если днем недели является воскресенье, возвращается значение ИСТИНА.
- В противном случае возвращается значение ЛОЖЬ.
Учет выходных и праздничных дней
На следующем этапе нам предстоит создать формулу, которая при соблюдении одного из условий (праздничный день, выходной день или праздничный день, выпадающий на выходной) возвращает значение ИСТИНА. Мы предполагаем разместить эту формулу в ячейке СЗО.
Для решения задачи воспользуемся логической функцией ИЛИ. Эта функция возвращает значение ИСТИНА, если хотя бы один из ее аргументов имеет значение ИСТИНА, и значение ЛОЖЬ, если все аргументы имеют значение ЛОЖЬ.
Функция ИЛИ имеет следующий синтаксис:
Здесь логииеское_значение1, логическое_значение2, . — это от 1 до 30 проверяемых условий, которые могут иметь либо значение ИСТИНА, либо значение ЛОЖЬ.

Рис. 7.12. Панель функции ИЛИ
В первом аргументе нам необходимо указать адрес ячейки С29, в которой определяется день недели, а во втором аргументе — адрес ячейки С27, где устанавливаются даты праздников.
Формула в ячейке СЗО должна быть такой:
Произведем вложение функций:
- Формулу из ячейки С25 вложим в формулу из ячейки С26:
- — Полученную формулу вложим в формулу из ячейки С27:
Формулу из ячейки С28 вложим в формулу из ячейки С29:
Полученную формулу вложим в формулу из ячейки СЗО:
Перенос выходных дней
На практике нередки случаи переноса выходных дней. В нашем табеле реакция на такие переносы не обеспечена. Сейчас мы исправим этот недостаток. Даты дней, которые вследствие переноса стали рабочими, будем вводить в область G22:G24 листа Праздники. Этой области присвоим имя ДатаПеренос (рис. 7.13).
Даты дней, которые вследствие переноса стали выходными, добавим в список праздников, находящийся в диапазоне A15:G16 листа Праздники (рис. 7.5).
Теперь в табеле нам нужна формула, которая будет определять, не перенесен ли данный выходной. Для ее получения доработаем формулу из ячейки С27 табеля.

Рис. 7.13. Список с перемещенными датами
Скопируйте ее из строки формул, вставьте в ячейку С31, замените имя Да-таПраздн именем ДатаПеренос и удалите функцию НЕ.
Результирующая формула в ячейке С31 должна иметь следующий вид:
Формула возвращает значение ЛОЖЬ, если находит дату среди перенесенных, или значение ИСТИНА, если не находит. Таким образом, эта ячейка будет содержать значение ЛОЖЬ, если день вследствие переноса стал рабочим. Если же ячейка содержит значение ИСТИНА, значит, статус дня не изменился.
Теперь мы должны проанализировать значения ячеек С3О и С31. Первая содержит логическое значение, которое указывает на то, является ли день выходным либо праздничным. Логическое значение во второй ячейке отражает факт изменения статуса дня (то есть не стал ли он вследствие переноса выходных рабочим днем).
Формула для анализа должна работать так. День является выходным, если его статус не изменился (С31 содержит значение ИСТИНА), и он является праздничным, субботним или воскресным (СЗО содержит значение ИСТИНА). Во всех остальных случаях день будет рабочим.
Составить такую формулу можно с помощью функции И. Она возвращает значение ИСТИНА, если все аргументы имеют значение ИСТИНА, и значение ЛОЖЬ, если хотя бы один аргумент имеет значение ЛОЖЬ. Данная функция принадлежит к категории Логические и имеет следующий синтаксис:
Здесь логическое_значение1, логическое_значение2, . — это от I до 30 проверяемых условий, которые могут иметь либо значение ИСТИНА, либо значение ЛОЖЬ.
Введите в ячейку С32 такую функцию:
В данную функцию надлежит вложить формулы из ячеек СЗО и С31. Ниже показано, как выглядит результирующая формула в ячейке С32:
Скопируйте формулы из ячеек С27 и С32 в ячейки С10 и С11.
Источник
Поиск ближайшего рабочего дня функцией РАБДЕНЬ (WORKDAY)
Простая, но весьма частая задача у многих пользователей Microsoft Excel.
Предположим, что нам необходимо рассчитать срок доставки товара, зная дату отправки и длительность. Поскольку Excel на самом деле хранит даты как числа (количество дней с 1 января 1900 года), то простое сложение легко даст нам предполагаемую конечную дату доставки:

Однако, как видно из предыдущей картинки, нет никакой гарантии, что полученный срок не попадет на выходные, когда доставка не производится. Тогда нужно взять ближайший рабочий день, т.е. следующий понедельник, но какой формулой это лучше сделать?
Первое, что обычно приходит в голову, это конструкция с вложенными проверками дней недели с помощью функций ЕСЛИ (IF) и ДЕНЬНЕД (WEEKDAY) . Что-то типа:

Т.е. если попали на субботу (ДЕНЬНЕД выдал 6 для даты доставки), то прибавляем еще 2 дня, чтобы сдвинуть на следующий понедельник. А если попали на воскресенье, то добавляем еще день. Не самая сложная формула.
На самом деле можно управиться существенно короче и изящнее 🙂
С 2007 года в Excel появилась функция РАБДЕНЬ (WORKDAY) , которая умеет сдвигать исходную дату на заданное количество рабочих дней, причем сдвиг может быть как положительным (в будущее), так и отрицательным (в прошлое). Фишка в том, что если взять предыдущий день от предполагаемой даты доставки и с помощью этой функции добавить к нему один рабочий день, то мы получим либо ту же самую дату (если были будни), либо ближайший понедельник (если доставка выпала на субботу или воскресенье). Что и требуется:

Приятным бонусом идет возможность указать список праздничных выходных дней, которые функция РАБДЕНЬ тоже будет воспринимать как нерабочие помимо суббот и воскресений. Диапазон с праздниками можно задать третьим аргументом:

Легко сообразить, что подобный подход можно использовать и для поиска ближайшего предыдущего, а не следующего рабочего дня.
Источник
Как определить / проверить дату выходного дня в Excel?
Иногда вам может потребоваться определить, приходится ли свидание на выходные, чтобы уладить личные дела. С помощью этого руководства вы узнаете, как определить или проверить, является ли данная дата выходным днем в Excel.
Определить, является ли дата выходным днем, с помощью формулы
Легко фильтровать и выделять все выходные в столбце даты с помощью замечательного инструмента.
Определите, является ли дата выходные с формулой
Например, вы хотите, чтобы указанная ячейка была заполнена значением ИСТИНА, если заданная дата приходится на выходные, и заполнялась значением ЛОЖЬ, если дата не принадлежит в выходные вам поможет следующая формула.
1. Выберите пустую ячейку для размещения результата, введите в нее приведенную ниже формулу и нажмите клавишу Enter .

2. Перетащите маркер заполнения в ячейки, которые вы хотите покрыть этой формулой. Тогда вы получите результат, как показано на скриншоте ниже.

Примечание : если в диапазоне дат есть пустые ячейки, он также будет отображаться как TURE.
С легкостью фильтруйте и выделяйте все выходные в столбце даты с помощью замечательного инструмента
С помощью Special Filter утилиты Kutools for Excel , вы можете легко отфильтровать выделение всех выходных в столбце даты в Excel. Пожалуйста, сделайте следующее.
Перед применением Kutools for Excel , пожалуйста, сначала загрузите и установите его .
1. Выберите столбец даты, в котором вы хотите проверить, является ли дата выходным, а затем нажмите Kutools Plus > Специальный фильтр > Специальный фильтр .

2. В диалоговом окне Специальный фильтр настройте следующее.

3. Затем появится диалоговое окно, в котором указано, сколько ячеек соответствует критериям, нажмите кнопку ОК.

Затем все выходные дни отфильтровываются, как показано на скриншоте ниже слева. После очистки фильтра вы увидите, что эти выходные дни выделяются в списке дат.

Если вы хотите получить 30-дневную бесплатную пробную версию этой утилиты, нажмите, чтобы загрузить ее , а затем перейдите к применению операции в соответствии с вышеуказанными шагами.
Источник
Excel проверить рабочий день или нет
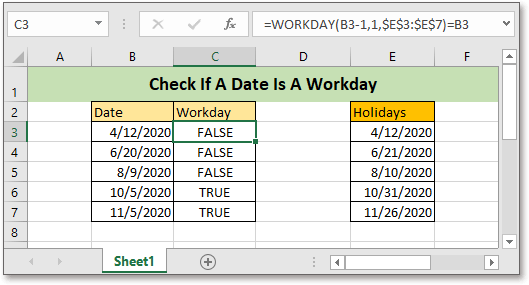
В Excel, чтобы проверить, является ли дата рабочим днем (за исключением общих выходных и праздников), вы можете использовать функцию РАБДЕНЬ.
Если вы хотите следовать этому руководству, загрузите пример электронной таблицы.
Общая формула:
WORKDAY(date-1,1,holidays)=date
Синтаксис и аргументы
Date:the date you want to check if is a workday.
Возвращаемое значение
Эта формула возвращается к логическому значению ИСТИНА или НЕВЕРНО. Когда формула возвращается в ИСТИНА, дата является рабочим днем, в противном случае дата не является рабочим днем, когда формула возвращается в ЛОЖЬ.
Как работает эта формула
В ячейках E3: E7 указаны праздники, теперь, чтобы проверить даты в списке B3: B7, если это рабочие дни, используйте формулу ниже:
=WORKDAY(B3-1,1,$E$3:$E$7)=B3
Нажмите Enter , чтобы получить первый результат проверки, а затем перетащите дескриптор автозаполнения в ячейку B7.
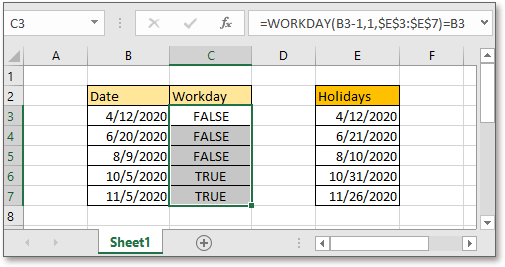
объяснение
WORKDAY функция: используется для добавления указанного количества рабочих дней к дате начала и возврата будущей или прошедшей даты в формате серийного номера.
= РАБДЕНЬ (B3–1,1; $ E $ 3: $ E $ 7)
=WORKDAY(«4/11/2020»,1, $E$3:$E$7)
= 4 апреля 13 г.
Внимание
С функцией РАБОЧИЙ ДЕНЬ, в разведке выходные дни — суббота и воскресенье, если у вас есть свои собственные выходные, вы можете использовать РАБДЕНЬ.МЕЖДУНАРОДНЫЙ функции.
Предположим, что выходные дни — понедельник и вторник, используйте формулу как:
=WORKDAY.INTL(B3-1,1,3,$E$3:$E$7)=B3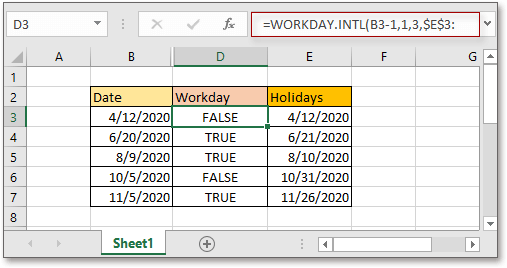
Номер выходного дня
| Число | Выходные дни |
| 1 (по умолчанию) | Суббота и воскресенье |
| 2 | Воскресенье и понедельник |
| 3 | Понедельник и вторник |
| 4 | Вторник и среда |
| 5 | Среда и четверг |
| 6 | Четверг и Пятница |
| 7 | Пятница и суббота |
| 11 | Только воскресенье |
| 12 | Только понедельник |
| 13 | Только вторник |
| 14 | Только среда |
| 15 | Только четверг |
| 16 | Только пятница |
| 17 | Только суббота |
Относительные формулы
- Считать будние дни только между двумя датами
В этом руководстве представлены формулы для подсчета дней, исключая выходные и праздничные дни, между двумя датами. - Считать определенный день недели между двумя датами
В этом руководстве представлена формула для подсчета определенного дня недели между двумя заданными датами в Excel. - Считайте дни с сегодняшнего дня
В этом руководстве представлена лучшая формула для расчета разницы между датой и сегодняшним днем в Excel. - Преобразование дня недели в диапазон дат
Если есть список дат, как можно сосчитать определенный день недели в таком списке дат?
Относительные функции
- Функция Excel WEEKNUM
Возвращает номер недели указанной даты в году. - Функция РАБДЕНЬ в Excel
Добавляет рабочие дни к заданной дате начала и возвращает рабочий день - Функция МЕСЯЦ в Excel
МЕСЯЦ используется для получения месяца в виде целого числа (от 1 до 12) от даты. - Функция ДЕНЬ в Excel
Функция ДЕНЬ получает день в виде числа (от 1 до 31) от даты - Функция Excel NOW
Получить текущее время и дату
Kutools for Excel — поможет вам выделиться из толпы
Хотите быстро и качественно выполнять свою повседневную работу? Kutools for Excel предлагает мощные расширенные функции 300 (объединение книг, суммирование по цвету, разделение содержимого ячеек, преобразование даты и т. д.) и экономит для вас 80% времени.
- Разработан для 1500 рабочих сценариев, помогает решить 80% проблем с Excel.
- Уменьшите количество нажатий на клавиатуру и мышь каждый день, избавьтесь от усталости глаз и рук.
- Станьте экспертом по Excel за 3 минуты. Больше не нужно запоминать какие-либо болезненные формулы и коды VBA.
- 30-дневная неограниченная бесплатная пробная версия. 60-дневная гарантия возврата денег. Бесплатное обновление и поддержка 2 года.
Источник
