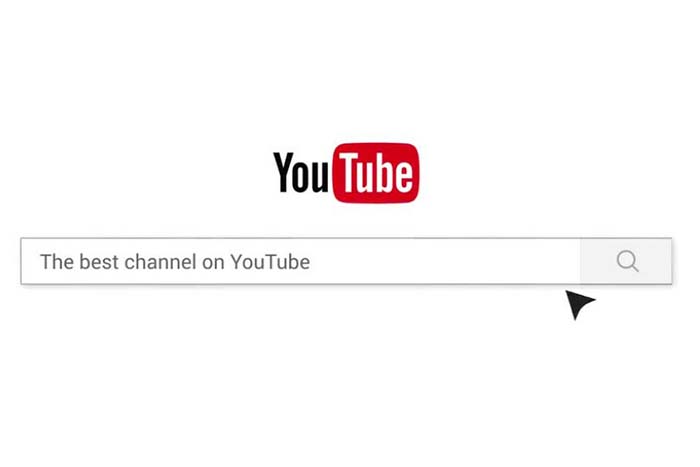Для того, чтобы моментально получать нужные результаты при поиске видео на YouTube, необходимо только знать несколько волшебных слов.
Не все знают, что поисковая строка сервиса позволяет уточнять свои запросы с помощью специальных параметров. Используя эти дополнительные условия, вы получите гораздо более релевантные результаты и сэкономите своё время. Поисковый запрос может содержать несколько параметров, которые разделяются между собой запятыми.
Поиск фильмов
YouTube содержит достаточно легальных полнометражных фильмов, но попасть на них в результатах поиска может быть не так просто. Поэтому используйте параметр movie для их быстрого обнаружения.
Поиск видео с учётом времени
Иногда вам может понадобиться найти ролики, которые были загружены недавно. Для этого можно использовать параметры hour, today, week, month, year, ограничивающие результаты поиска только видео, загруженными за последний час, сутки, неделю, месяц и год соответственно.
Поиск видео высокого качества
Если вас интересуют ролики только в HD-качестве, то следует прибавить к вашему поисковому запросу hd.
Поиск по плейлистам
Как известно, YouTube позволяет формировать плейлисты, чем многие пользователи успешно пользуются, создавая тематические коллекции интересных видео. Иногда, вместо поиска отдельных роликов, гораздо удобнее найти уже готовый плейлист, содержащий информацию на интересующую вас тему. Для этого используем параметр playlist.
Поиск по длительности
Если вам нужно отсеять слишком короткие или, наоборот, длинные ролики, то используем параметры long и short соответственно. Первый отображает фильмы длиной 20 минут и более, второй — только те ролики, продолжительность которых не превышает 4 минут.
Все перечисленные параметры поисковых запросов можно активировать и на странице сервиса с помощью кнопки «Фильтры». Однако она появляется только на странице с результатами поиска и при каждом уточнении перезагружает страницу. Если же вы сразу сформируете запрос с параметрами, то моментально получите точный результат, отвечающий заданным вами условиям.
Все знают, как искать нужную информацию в Google, конкретные сообщения в мессенджерах и специфические публикации в Инстаграме. А как искать информацию в видео на YouTube? Логично, что единственный способ найти что-то, что вам нужно, — это отсмотреть весь ролик целиком. В принципе, некоторые авторы снабжают свои видео содержанием с тайм-кодами, которое немного упрощает задачу, но кардинальным образом не решает. А что, если я скажу вам, что в YouTube есть функция, позволяющая найти вполне конкретный фрагмент по упоминанию одного-двух слов или фраз?
В Ютубе есть удобная функция поиска по содержимому
Как подписаться на YouTube Premium со скидкой за 130 рублей
Функция, о которой я говорю, — это транскрипция. Алгоритмы YouTube самостоятельно распознают, о чём идёт речь в видео, и формируют из этого своё содержание. Правда, оно больше техническое, чем пользовательское. Потому что, во-первых, не включает в себя обобщённых названий разделов ролика, а, во-вторых, строка перемотки при этом не делится на подразделы для удобного переключения. Однако переключение по темам, обсуждение которых ведётся в видео, транскрипция всё равно предусматривает, хоть и несколько иначе, чем мы привыкли.
Как найти нужный момент в видео
Допустим, я смотрю ролик журналиста AndroidInsider.ru Артёма Сутягина про фиолетовый iPhone 12, и мне нужно понять, что говорит Тим Кук про этот смартфон. Вот как выглядит список моих действий в этом случае:
- Откройте YouTube и запустите нужное видео;
- Под роликом нажмите на кнопку из трёх точек;
Транскрипция доступна только в веб-версии Ютуб
- Выберите «Посмотреть расшифровку видео»;
- Нажмите CMD+F (Ctrl+F), чтобы открыть поиск;
Искать лучше только по корню или не дописывая слова целиком
- Введите ключевое слово (у меня это «Тим Кук»);
- Найдите в блоке с транскрипцией нужный раздел.
Заблокируют ли YouTube в России? Что говорят в Google
Вообще, на практике всё устроено намного проще, чем кажется из инструкции. По факту вам нужно совершить всего два действия: открыть блок с транскрипцией и найти фрагмент по тексту, который произносит ведущий. Никаких проблем с этим нет. Несмотря на то что распознавание производится машинным образом, в большинстве своём YouTube не допускает ошибок. Поэтому вы без проблем сможете отыскать тот фрагмент ролика, где говорят о том, что вам интересно.
Транскрипция в видео на YouTube
В приложении для Android вы не найдёте кнопки транскрипции
Особенно удобна транскрипция в длинных роликах. Даже если он будет иметь содержание, нет никакой гарантии, что вы найдёте в нём то, что нужно. Ведь авторы имеют обыкновение называть разделы видео максимально коротко и неинформативно. Так что транскрипция может быть единственным способом найти то, о чём реально говорится в ролике. Главное, не пытаться склонять слова, по которым вы ищете. Лучше вообще использовать один корень или не дописывать их до конца для более эффективного поиска.
YouTube тестирует функцию автоматического перевода на разные языки
К сожалению, единственный способ воспользоваться функцией транскрипции – задействовать веб-версию YouTube, а в приложении её нет. Неважно, с какого устройства вы откроете сайт видеохостинга и каким браузером для этого воспользуетесь. Это может быть и компьютер с Google Chrome, и iPhone с Safari. Просто открывайте youtube.com и следуйте положениям инструкции, представленной выше. Результат – я больше чем уверен в этом – вас не разочарует.
Download Article
Download Article
It happens to the best of us—you come across a hilarious or strange YouTube video, forget to share or bookmark it, and then close YouTube. Oops! Is there some magical way to find it again when all you remember are vague details? If you watched the video while signed in to your YouTube or Google account, chances are it’s saved in your YouTube Activity. You can also use YouTube’s built-in search filters to refine search results based on the information you do remember. This wikiHow teaches you how to track down a YouTube video or channel without knowing its title.
-
1
Go to https://myactivity.google.com in a web browser. If you watched the YouTube video you’re looking for while logged in to your Google account, chances are you’ll find it in your YouTube history.
- If you’re not already signed in to your Google account, you’ll be asked to do so. Be sure to sign in with the same account you use to watch YouTube.
-
2
Click or tap YouTube History. It’s in the first section.
Advertisement
-
3
Make sure YouTube History is turned on. If you see a checkmark inside of a circle next to or beside “YouTube History,” and the “Include the YouTube videos you watch” box is checked, you’ll be able to find your watched videos in this area.[1]
- If not, you can try checking your browser history—just press Control + H on a PC or Command + H on a Mac to bring it up.
-
4
Click or tap Manage Activity. It’s near the bottom of the page. This brings up a list of YouTube videos you’ve watched while signed in to your account.
-
5
Look for the video in your history. You can now scroll through the results to find the video you’re looking for.
- If you remember which day you watched the video, you can click or tap Filter by date at the top-left corner of the search results and select a date.
- You can also use the “Search your activity” field at the top to search for any details or keywords you may remember.
Advertisement
-
1
Open YouTube. If you can’t remember the name of the video and couldn’t find it in your history, you can use search filters within YouTube to help track it down. Start by signing in to https://www.youtube.com on your computer, or open the YouTube app on your phone or tablet.
-
2
Search for what you do remember. Click or tap the search icon or field at the top of the page and type what you remember. Even if it’s something as vague as “woman singing in red,” that’s a start. When you press Enter or Return (or tap the Search key), you’ll see a list of matching results.
-
3
Click or tap the Filters icon
. It’s at the top-left corner on a computer, and at the upper-right on a phone or tablet. Look for the icon of three sliders.
-
4
Select Video from the “Type” list. This tells YouTube to only return search results that are videos, eliminating playlist and channel results.
- If you want to search for a particular YouTube channel rather than a specific video, you can choose Channel here instead.
- It may be helpful to try Playlist later if searching for the video doesn’t work out. It’s possible that someone made a topical playlist containing the video you’re looking for—for example, “female vocalists.”
- Return to the Filters list when you’re finished here.
-
5
Select the duration of the video you’re looking for. Select Over 20 minutes if you’re sure the video was longer than that. Otherwise, choose Under 4 minutes if the video was very short, or 4 – 20 minutes if it was a little longer. This filters the results to show only videos of the selected size.
- If you don’t remember the length, just choose any option for now—you can change the filter later if it doesn’t bring you the right results.
- Click or tap the Filters icon again to return to the filter list.
-
6
Choose when the video was uploaded. If the video was very new, you can choose one of the options under “Upload Date.” The default option is Anytime, but if you’re looking for a brand-new video, you’ll probably want to change it to Today, This week, This month, or even This year. This filters the results even further.
-
7
Select any features you remember. The options in the “Features” section of the Filters area can help you narrow down the results for videos that contained Subtitles/CC, Live videos, or videos with 3D effects.
- If you’re just looking for a run-of-the-mill YouTube video that had no bells and whistles, don’t select anything here.
-
8
Sort your results. This option is at the end of the Filters page area on a computer, and at the top of the Filters area on a phone or tablet. You can now sort your newly-filtered search results by relevance, date, rating, or number of views. Hopefully this will help you find what you’re looking for!
- If the video was very popular, sorting by View count could be helpful—this will show you the most popular videos that meet your search criteria at the top of the list.
- Sorting by Upload date could also be helpful if the video was shared recently.
Advertisement
-
1
Go to https://www.google.com in your web browser. If using YouTube filters weren’t helpful, you may be able to find it by typing what you remember into a Google search. If someone else is looking for the video as well, they may have inquired about it on a forum or website, which could come up in your search results.
-
2
Type some information you remember about the video. What was the video about? Was it a song from a particular genre or time period? Entering some keywords about the video may help you find what you’re looking for.
- For example, if the video you’re looking was an animation set to 80s-sounding electronic music, you might type “80s music cartoon animation YouTube.”
-
3
Click the magnifying glass to run the search. When your search results appear, videos will typically be at the top of the results page. You can also filter the results to display only videos by clicking the Videos tab at the top of the results page.
- Even if you can’t find the video on YouTube, you may be able to find it on another video sharing platform—try searching TikTok, Twitter, and Instagram for keywords from the video—maybe someone on one of these platforms shared the video, too!
- You could also try a Reddit forum on which people ask for help finding things they’re looking for, such as r/helpmefind or r/tipofmytongue.
Advertisement
-
1
Open YouTube. If you’re looking for a particular YouTube channel but don’t know its name, you may be able to find it by searching for keywords. Start by signing in to https://www.youtube.com on your computer, or open the YouTube app on your phone or tablet.
- If you can find a video that was shared by the channel, you can easily get to the channel by clicking or tapping the channel’s name below the video.
-
2
Search for the person’s name or some descriptive keywords. If the channel belongs to a person whose name you know, a search for that person’s name should bring up their YouTube account. If not, enter some keywords that describe the channel’s content or any of its videos, and then click or tap the magnifying glass to start the search.
- If you’re searching for a person’s name and it doesn’t bring up a channel, they may not have their real name associated with their YouTube account. If they have a nickname or alias, try searching for that as well—they may not be sharing their YouTube content under their real name for privacy reasons.
- If you know the username the channel owner uses on other social media platforms like Instagram or Twitter, try searching for that username—it’s possible they also use it on YouTube!
-
3
Click or tap the Filters icon
. It’s at the top-left corner of the search results on a computer, and at the upper-right on a phone or tablet. Look for the icon of three sliders.
-
4
Select Channel under the “Type” header. This filters the search results to display all channels that match your search terms.
Advertisement
Ask a Question
200 characters left
Include your email address to get a message when this question is answered.
Submit
Advertisement
Thanks for submitting a tip for review!
References
About This Article
Thanks to all authors for creating a page that has been read 45,866 times.
Is this article up to date?
На чтение 4 мин Просмотров 2.9к.
Одна из возможностей популярного сайта «Ютуб» – поиск роликов по заданным параметрам. Среди них – длительность видео, его качество, время публикации и др.
Содержание
- Как пользоваться поисковиком на YouTube
- Варианты поиска на «Ютубе»
- С учетом времени
- По качеству
- По плейлистам
- По длительности
- По описанию или названию
- Можно ли найти видео на «Ютуб»-канале
- Обзор
Как пользоваться поисковиком на YouTube
Чтобы найти нужный вам контент, достаточно воспользоваться поисковой строкой.
Но не все учитывают, что в поисковике можно настраивать фильтры, чтобы получить наиболее подходящие ролики и потратить меньше времени.
Варианты поиска на «Ютубе»
Есть несколько способов найти видео. Для этого достаточно знать, как применяются фильтры.
С учетом времени
Если вам нужны ролики, загруженные в тот или иной промежуток времени, в поисковик, помимо основного запроса, введите параметры hour (час), today (сегодня), week (неделя), month (месяц), year (год). Отделите эти слова запятой, чтобы алгоритмы «Ютуб»- поиска сработали правильно.
С помощью данного фильтра удобно искать выпуски регулярно публикуемых шоу, например «Разрушители мифов, today» или «Что бы мне поделать, только бы не почитать, week».
По качеству
Видео на YouTube не всегда отличаются высоким качеством, некоторые ролики ограничены разрешением в 360p или 480 p.
Но если вы введете в строку поиска фильтры hd или 4k, то получите ролики только соответствующего качества.
По плейлистам
Многие пользователи «Ютуба» составляют плейлисты из просмотренных видео. Это могут быть тематические коллекции (например, фильмы того или иного жанра, интервью со знаменитостями и др.) или просто сборники понравившихся роликов. Если вы ищете информацию на какую-либо тему, иногда удобнее бывает воспользоваться плейлистом. Для этого к основному запросу добавьте слово playlist, отделив его запятой.
Вбив запрос «Лекции по истории архитектуры, playlist», вы получите коллекцию роликов, из которых можно почерпнуть информацию по соответствующей тематике. Но есть и ограничения: искать плейлисты по дате создания нельзя.
По длительности
Длина видео – один из важных критериев поиска. Чтобы просмотреть короткие ролики (не дольше 4 минут), введите фильтр short, а чтобы найти длинные (более 20) – long.
По описанию или названию
Вы можете найти нужный ролик, если введете в строку поиска его название. А если не знаете или не помните, как он называется, то подберите ключевые слова, подумайте, как бы вы кратко описали видео.
YouTube ищет контент по ключевым словам в заголовке, описании и хештегах:
- Музыкальные клипы. Например, чтобы найти таковой на песню Gorillaz Every planet we reach is dead, не используя это наименование, достаточно ввести несколько строк из песни: Dreams aren’t bad. I had turned back или When we go down for all the sacred selfless days.
- Немузыкальное видео. Чтобы найти материал такого типа, постарайтесь вспомнить, что происходило в ролике. Сформулируйте это максимально ясными словами: «кот любит купаться», «кот плавает в ванной». Так вы сможете сузить круг поиска, отсортировать контент и в результате получить тот самый материал, который хотите посмотреть.
Также фильтры можно комбинировать. Если вы уверены, что необходимое видео было коротким и в HD-качестве – добавьте в запрос соответствующие параметры, отделяя их запятой. Например: «Кот ныряет в ванной, short, hd».
Можно ли найти видео на «Ютуб»-канале
На каждом канале есть возможность найти ролик. Для этого в первую очередь откройте сам канал (например, всемирно известного Pewdiepie). Вы увидите 2 поля поиска: основную строку и дополнительную, чуть ниже заголовка. Во второй поисковик и нужно вбить слова, по которым вы ищете видео.
Надеюсь, эта инструкция поможет вам лучше освоиться на «Ютубе» и сэкономить время, которое тратится на поиск.
Обзор
Бывало ли у вас так, что надо срочно найти интересный момент в видеоролике на Ютуб? В этом посте я расскажу, как можно легко это сделать.
Поиск фрагмента в конкретном видеоролике
Найти нужное место в YouTube-ролике поможет обычная опция поиска в браузере + скрытые субтитры.
Во многих роликах на Ютуб есть субтитры, которые добавлены автором или сгенерированы автоматически. Эти субтитры мы как раз и будем использовать для поиска интересующего фрагмента.
- Откройте нужное видео.
- Под плеером нажмите Ещё (три горизонтальные точки).
- Далее жмите Показать текст видео. Появятся субтитры с таймкодами.
- Теперь нажмите сочетание клавиш Ctrl + F (для Windows) либо Cmd + F (для Mac), чтобы вызвать опцию поиска браузера. Вбейте в поле ввода слово из фрагмента, который нужно найти. Система выделит это слово в расшифровке.
- Щёлкните по выделенному месту, чтобы перейти к искомой части видео.
Поиск фрагмента сразу в нескольких видеороликах
- Зайдите на сайт YouGlish.
- Выберите свою страну.
- Вбейте нужное слово (или целую фразу) в строке поиска и нажмите кнопочку Say it.
- Найденное видео начнёт воспроизведение с нужного момента. Если в ролике есть ещё фрагменты с подобными словами, они будут отмечены жёлтым на полосе прокрутки.
- Для перехода к следующему видео используйте сочетание клавиш Ctrl + стрелочка вправо (для Windows) либо Cmd + стрелочка вправо (для Mac).
Надо сказать, что YouGlish найдёт только те видеоролики, в которых субтитры добавлены только вручную, а не сгенерированы автоматически.
Теги:
web
YouTube
YouGlish

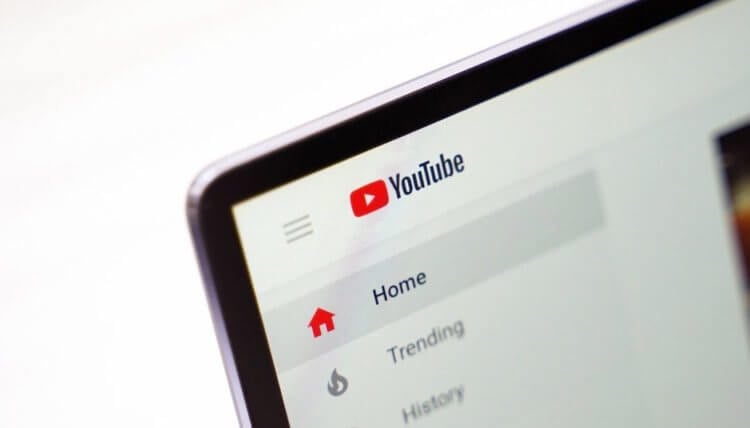
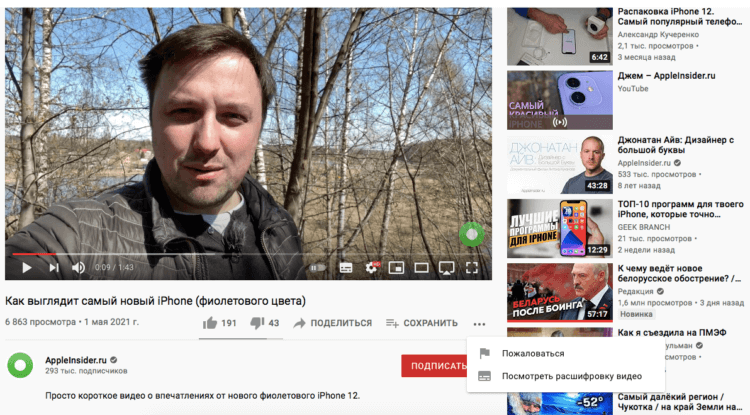
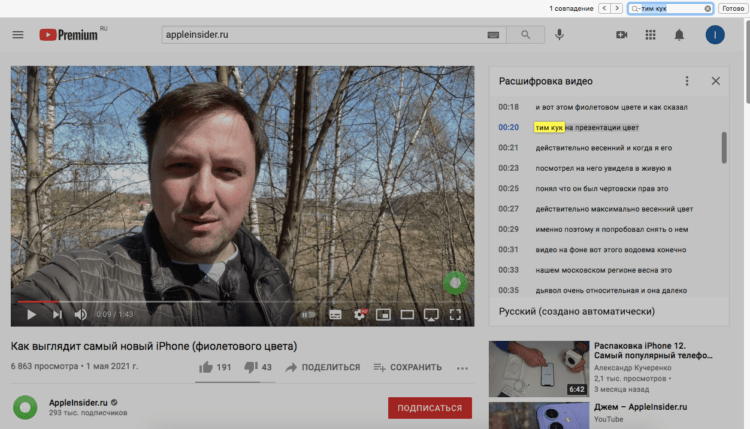
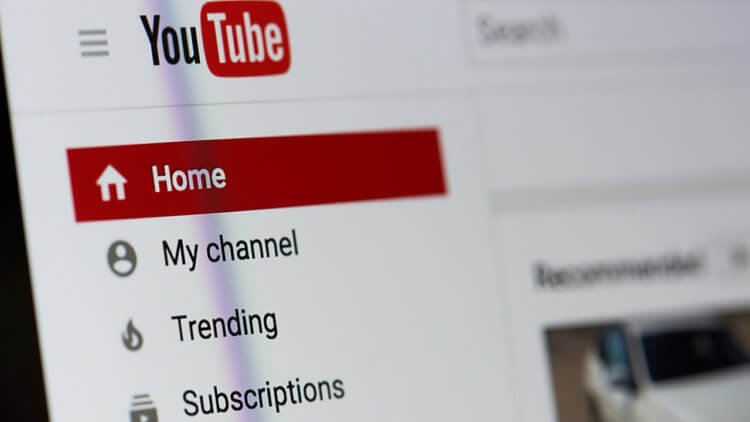





















.jpg)

.jpg)