Содержание
- 3 Лучших Метода Как восстановить фотографии в Ватсапе на Android
- Метод 1. Как найти фотографии в Ватсапе
- Метод 2. Как восстановить фотографии в ватсапе с помощью Tenorshare UltData for Android
- Метод 3. Как восстановить удаленные фото в Ватсапе
- Заключение
- Как вернуть удаленные фото в Ватсапе (для Android)
- Часть 1. Как вернуть удаленные фото в Ватсапе
- Часть 2. Как вернуть удаленные фото в Ватсапе из резервной копии
- Вариант 1. Вернуть удаленные фото с Ватсапа
- Вариант 2. Восстановить удаленные фото с Google Диска
- Часть 3. Как вернуть удаленные фото в Ватсапе с помощью простой программой
- Резюме
- Восстановление фото из Whatsapp: лучшие способы и программы
- В какой папке хранятся фото Whatsapp
- Как восстановить изображения из backup-файла
- Как восстановить фото из чата / переписки WhatsApp
- DiskDigger или Undeleter для поиска удаленного фото на sd карте телефона
- Восстановление фото на iPhone через Dr.Fone
- Восстановление видео из переписки WhatsApp
- Как искать файлы на sd карте через Recuva
- Последний вариант — попросить копию фото у отправителя или получателя
- Как в дальнейшем предотвратить случайное удаление файлов?
- Часто задаваемые вопросы
3 Лучших Метода Как восстановить фотографии в Ватсапе на Android
На сегодняшний день WhatsApp является популярным мессенджером на базе Android и iOS, который позволяет пользователям всегда оставаться на связи. Всемирное признание программа получила благодаря функционалу, которые дает возможность отправлять изображения и видеозаписи, различные файлы и документы, а также текстовые и голосовые сообщения. Случается, что во время переписки можно случайно удалить изображение в чате WhatsApp. Но не стоит отчаиваться и расстраиваться из-за подобной неприятной ситуации. В этой статье вы можете ознакомиться с тем, как восстановить фотографии в Ватсапе с помощью довольно простых и эффективных способов, которые мы для вас подготовили.
Метод 1. Как найти фотографии в Ватсапе
В данном способе мы опишем, как восстановить фотографии в Whatsapp быстро и легко.
Для этого нам необходима будет корневая папка WhatsApp, где автоматически сохраняется вся медиа. Найти ее довольно несложно, для этого необходимо будет использовать файловый менеджер:
- Заходим в главное меню устройства Android;
- Далее войдите в хранилище внутренней памяти устройства;
- И найдите в списке WhatsApp;
- Теперь, когда мы нашли корневую папку WhatsApp мы без труда можем войти в папку «Media», где хранятся все файлы, которые были отправлены при помощи мессенджера;
В данном случае нам нужно восстановить фотографии, поэтому далее переходим в папку WhatsApp Images, где хранятся все картинки, изображения и фотографии.
Готово. Таким образом, мы смогли довольно просто найти фотографии в ватсапе не использу сторонних программ.
Метод 2. Как восстановить фотографии в ватсапе с помощью Tenorshare UltData for Android
Без резервных копий чатов довольно проблематично восстановить удаленные фотографии. Но есть один верный способ с помощью программы Tenorshare UltData for Android. Tenorshare UltData for Android – эффективное и безопасное программное обеспечение для восстановления фотографий, видео, файлов и документов, а также сообщений. Программа способна восстановить вотсап данные без резервной копии.
Итак, если вы не знаете, как восстановить фото в Ватсапе, то следуйте нижеследующей инструкции:
- Скачайте бесплатно Tenorshare UltData for Android и установите на ПК или Мак;


Запустите программу и далее выберите функцию «Восстановить данные WhatsApp»; потом подключите устройство Android с помощью USB-кабеля к компьютеру; Во время процесса не запускайте никакое другое программное обеспечение для управления телефоном Android;
Затем включите отладку по USB по инструкциям;
После этого программа обнаружит ваше устройство Android, и вы перейдете в следующий экран. Нажмите кнопку «Начать», чтобы найти удаленные данные WhatsApp на вашем устройстве;
Войдите в учетную запись WhatsApp на своем устройстве. Если вы уже сделали это, нажмите кнопку «Да, я хочу продолжить»;
Примечание: Чтобы избежать потери данных, следуйте инструкциям на экране для резервного копирования WhatsApp;
После Резервного копирования UltData for Android начнет сканирование данных WhatsApp на вашем устройстве;
После выполнения сканирования, отобразятся все данные WhatsApp, включая удаленные данные. Выберите файл, который хотите восстановить, а затем нажмите кнопку «Восстановить». Потом ваши удаленные сообщения восстановлены на ваш компьютер.
Метод 3. Как восстановить удаленные фото в Ватсапе
Теперь попробуем восстановить удаленные фотографии с помощью резервного копирования, если вы задаетесь вопросом — как восстановить удаленные фото в Ватсапе на Андроиде.
Резервное копирование помогает быстро восстановить все копии переписок, в том числе и вложенные в них файлы. Перед тем, как выполнить восстановление удаленных фотографий с помощью резервного копирования WhatsApp, проверьте настроена ли у вас эта функция и какая частота обновлений у вас установлена.
- Шаг 1. Сначала надо удалить приложение WhatsApp. Не нажимайте на «Очистить все данные» иначе вместе с программой вотсап удалятся все данные, хранящиеся в приложении;
Шаг 2. После этого необходимо войдите в Google Play Market, найдите мессенджер и нажмите на кнопку установки;
Шаг 4. Далее введите шестизначный код, полученный в смс-сообщении. Если вы не успели ввести код, то выберете пункт «Позвонить мне» и вам поступит звонок, в котором будет озвучен шестизначный код.
Простой и нужный способ поможет посмотреть удаленные фото в Ватсапе, если удалил их из переписки. Попробуйте.
Если вы заранее включили автоматическую загрузку, то вам поможет найти удаленные фото из Ватсапа можно в памяти смартфона следующий способ. Сейчас посмотрим, как активировать опцию. Очень удобно, весь входящий мультимедиа-контент будет автоматически сохраняться в галерее.
- Зайдите в приложение, нажмите на три точки наверху справа;
Перейдите к настройкам и найдите вкладку «Данные и хранилище»;
Проверьте сеть сохранения и её состояние.
Заключение
Несомненно, существуют различные способы, которые помогут вам справиться с такой задачей как восстановить удаленные фото в Ватсапе. Может быть, вы не сделали резервное копирование раньше, и не волнуйтесь, можно попробовать программу Tenorshare UltData for Android. Она быстро вернет удаленные фото без резервного копирования. Эта утилита — самый надежный помощник для восстановления контактов, сообщений, видео, текстовых сообщений, журналов вызовов, голосовых записей без root и потери данных.


Обновление 2023-01-30 / Обновление для Android восстановление данных
Источник
Как вернуть удаленные фото в Ватсапе (для Android)
Сегодня WhatsApp является, пожалуй, самым популярным мессенджером у пользователей по всей планете. Не удивительно, ведь в whatsapp можно не только общаться текстовыми и голосовыми сообщениями, но самое главное – пересылать фото и видео друг другу. Не для кого не секрет, что при активном использовании мессенджера память телефона засоряется фотографиями, и только удаляют их, но что делать, если удаленная фотография снова понадобилась? Как вернуть удаленные фото в Ватсапе? Существует несколько способов восстановления удаленных фотографий в вотсапп. Ниже в статье будет приведено подробное описание этих способов, и вы найдете наиболее удобный для вас.
Часть 1. Как вернуть удаленные фото в Ватсапе
Первый на очереди способ — восстановление фотографий из внутренней памяти телефона. На любом устройстве, работающим под операционной системой Android, во внутренней памяти хранится информация о большинстве приложений, которые когда-либо были установлены и использовались. Это очень полезная функция, которая часто выручает в подобных ситуациях. Вотсапп относится к таким приложениям, поэтому проблем как восстановить удаленные фото в ватсапе на андроиде возникнуть не должно. Приступим к поиску и восстановлению фотографий по порядку:
- Шаг 1: Заходите в главное меню устройства Android;
- Шаг 2: Далее войдите в хранилище внутренней памяти устройства и найдите в списке WhatsApp;
Шаг 3: Запустив проводник, необходимо перейти во внутреннюю память устройства и далее в папку whatsapp или whatsapp images;
Часть 2. Как вернуть удаленные фото в Ватсапе из резервной копии
Еще один способ вернуть удаленные фото в вотсапе это восстановление резервной копии чата. Резервная копия чатов – одна из самых полезных функций в приложении, которая выручит пользователя, задающего вопрос как восстановить фото в ватсапе? Этот способ, как и первый, не отличается особой сложностью и может быть выполнен каждым пользователем приложения всего в несколько простых шагов.
Вариант 1. Вернуть удаленные фото с Ватсапа
- Зайдите в приложение ватсап, на главный экран приложения. Там, где у вас находятся чаты с собеседниками. Далее, перейдите в раздел опций, нажав на три точки расположенные в столбик в правом верхнем углу экрана.
- В меню опций найдите пункт Настройки и войдите в него.
Далее необходимо найти раздел Чаты и выбрать его.
В меню резервной копии чатов необходимо нажать на кнопку Резервное копирование. Соответствующая кнопка для удобства выделена зеленым цветом. Сам процесс резервного копирования не займет много времени. Обычно процесс длится не больше минуты.
Вариант 2. Восстановить удаленные фото с Google Диска
- Убедитесь, что ваше новое устройство Android связано с аккаунтом Google, в котором хранится ваша резервная копия.
- Установите и откройте WhatsApp, затем подтвердите свой номер.
- При появлении запроса на восстановление чатов и медиафайлов с Google Диска нажмите ВОССТАНОВИТЬ.
- Когда восстановление будет завершено, нажмите ДАЛЕЕ. Чаты будут отображены по завершении инициализации.
- WhatsApp продолжит восстанавливать ваши медиафайлы после восстановления ваших чатов.
Если вы устанавливаете WhatsApp и при этом никогда не создавали резервные копии на Google Диске, WhatsApp автоматически восстановит файлы из локальных резервных копий на телефоне.
Часть 3. Как вернуть удаленные фото в Ватсапе с помощью простой программой
Помимо первых двух способов, существует третий и самый надежный способ как восстановить фотографии в whatsapp. Этот способ – использование программы Tenorshare UltData for Android. Эта утилита поможет восстановить удаленные фото Вотсапп с помощью вашего персонального компьютера. Помимо восстановления, она так же делает резервную копию данных ватсап, что повышает надежность ее использования. Следуйте несложным шагам, которые описаны ниже для достижения наилучшего результата.
- Скачайте программу Tenorshare UltData for Android и установите ее на свой компьютер.


Запустите программу и подключите свое Android устройство к компьютеру используя USB кабель. В открытой программе выберите функцию “Восстановить данные WhatsApp”.
Примечание: В всплывающем окне или в панели уведомлений на вашем смартфоне необходимо выбрать пункт “Разрешить передачу данных” точно так же, как вы делаете это каждый раз при подключении смартфона к компьютеру.
После этого программа обнаружит ваше устройство Android, и вы перейдете в следующий экран. Нажмите кнопку «Начать», чтобы найти удаленные данные WhatsApp на вашем устройстве;
Войдите в учетную запись WhatsApp на своем устройстве. Если вы уже сделали это, нажмите кнопку «Да, я хочу продолжить»;
Примечание: Чтобы избежать потери данных, следуйте инструкциям на экране для резервного копирования WhatsApp;
После Резервного копирования UltData for Android начнет сканирование данных WhatsApp на вашем устройстве;
После выполнения сканирования, отобразятся все данные WhatsApp, включая удаленные данные. Выберите файл, который хотите восстановить, а затем нажмите кнопку «Восстановить». Потом ваши удаленные сообщения восстановлены на ваш компьютер.
Резюме
Теперь у пользователей самого популярного мессенджера по всему миру не стоит вопрос удалил с ватсапа фото как вернуть. В арсенале у каждого будет иметься сразу несколько способов для восстановления утерянных фотографий. Оптимальным и надежным способом, по-прежнему, остается использование утилиты Tenorshare UltData for Android, поскольку эта программа включает в себя не только собственный функционал, но и выполняет работу первых двух способов. Она восстанавливает не только фотографии Ватсап, но и остальную информацию из этого приложения, включая чаты пользователя. К тому же она работает со всеми устройствами на под операционной системой Android и делает резервную копию всех ваших данных, что предотвращает их утерю.


Обновление 2023-01-30 / Обновление для Android восстановление данных
Источник
Восстановление фото из Whatsapp: лучшие способы и программы
 Илья – главный редактор сайта softdroid.net. Является автором нескольких сотен руководств и статей по настройке Android. Около 15 лет занимается ремонтом техники и решением технических проблем iOS и Android. Имел дело практически со всеми более-менее популярными марками мобильных смартфонов и планшетов Samsung, HTC, Xiaomi и др. Для тестирования используется iPhone 12 и Samsung Galaxy S21 с последней версией прошивки.
Илья – главный редактор сайта softdroid.net. Является автором нескольких сотен руководств и статей по настройке Android. Около 15 лет занимается ремонтом техники и решением технических проблем iOS и Android. Имел дело практически со всеми более-менее популярными марками мобильных смартфонов и планшетов Samsung, HTC, Xiaomi и др. Для тестирования используется iPhone 12 и Samsung Galaxy S21 с последней версией прошивки.
WhatsApp фотографии хранятся не только в переписке. Файл, который вы случайно удалили из одного места, скорее всего, найдете в другом месте: в чате, резервной копии, файловом хранилище устройства. Если же поиски успехом не увенчались, попробуйте восстановить изображение при помощи recovery-программ для Android и Windows.
Содержание:
В какой папке хранятся фото Whatsapp
Все фотографии, которые были отправлены с устройства или отправлены (получены) через WhatsApp, автоматически сохраняются. Куда помещаются фото Whatsapp? На устройствах под управлением Андроид, мультимедиа из мессенджера вы найдете в папке с именем WhatsApp, во внутренней памяти.
Как найти «потерянные» фото:
- Откройте Файловый менеджер + (или другой навигатор по файловой системе).
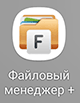
- Перейдите в папку Media. Полный путь: Android > media > com.whatsapp > WhatsApp > Media
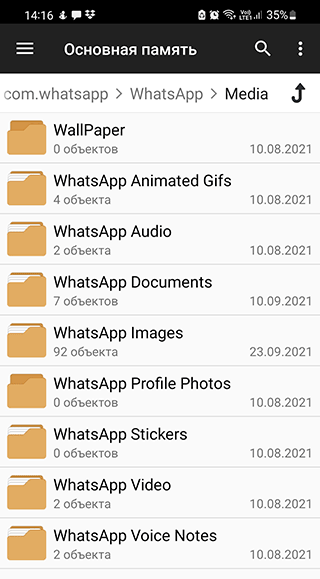
- Внутри каталога WhatsApp – три вложенных папки
- Открывайте Media, в ней ищите WhatsApp Images и смотрите её содержимое:
- WhatApp images — папка с фото
- WhatApp video — папка с видео
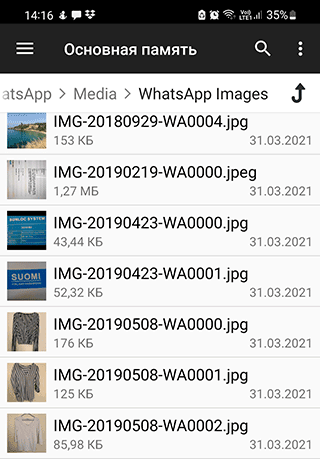
Как правило, если фото удалено из переписки, но не из Галереи смартфона, его получится отыскать в указанных папках.
Примечание. На некоторых моделях смартфонов и планшетов папка с файлами из WhatsApp может находиться не на внутреннем, а на съемном носителе — карте памяти microsd. Обычно такое встречается на китайских устройствах с модифицированной (root`ированной) прошивкой.
Совет. Способ восстановления, если фото остались в чатах, но не в Галерее
В новых версиях приложения WhatsApp заявлена новая функция: если вы удалили фотографию из Галереи, то, перейдя в чат, где это фото было, можно скачать его обратно в галерею. Впрочем, этот способ “спасения” актуален только при условии, что собственно чат, переписку с ее содержимым, вы не очистили.
Как восстановить изображения из backup-файла
Кроме Media, внутри папки WhatsApp есть каталог Backup, где хранятся резервные копии. Мессенджер генерирует их автоматически раз в день/неделю/месяц (если эта функция предварительно была включена в настройках). По умолчанию, backup`ы делаются каждую ночь.
Если вы удалили из Галереи Андроид и чата фото, присланное больше чем сутки назад, попробуйте восстановить его из резервной копии. Для восстановления файлов и переписок из backup нужно:
- Удалить мессенджер WhatsApp.
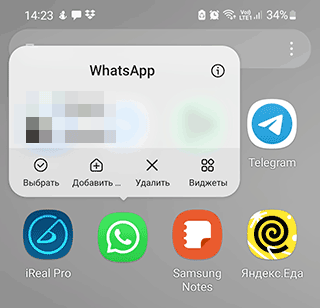
- Скачать и установить его заново.
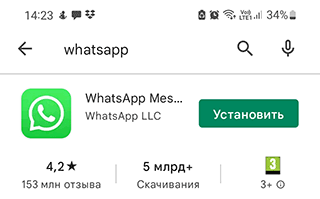
- Ввести номер телефона для входа в аккаунт.
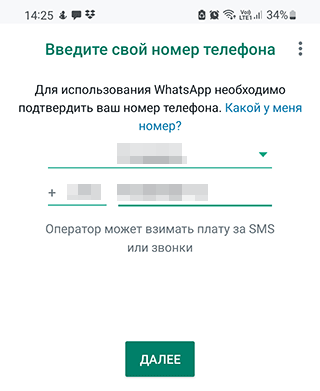
- Когда система предложит восстановить данные из резервной копии, согласиться с предложением (нажать на кнопку «Восстановить»).
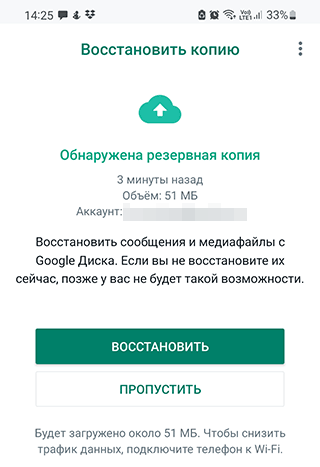
- Дождаться завершения установки и восстановления.
Важно учитывать, что в копии будут файлы возрастом от 1 до 7 дней. Возможно, что искомых документов в архиве не окажется.
Кроме того, желательно настроить создание резервной копии каждый день (чтобы предотвратить случайное удаление данных). Сделать это можно в настройках, раздел «Чаты» → «Резервная копия чатов».
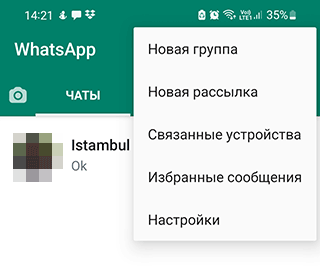
Как восстановить фото из чата / переписки WhatsApp
В последней версии ВатсАпп медиафайлы и документы хранятся на сервере. Любой из них можно загрузить повторно, если сохранилась непосредственно переписка, в которой они были переданы. Сделать это можно в мобильной и браузерной версии мессенджера.
Для открытия браузерной версии на компьютере:
- Перейдите по ссылке web.whatsapp.com в браузере.
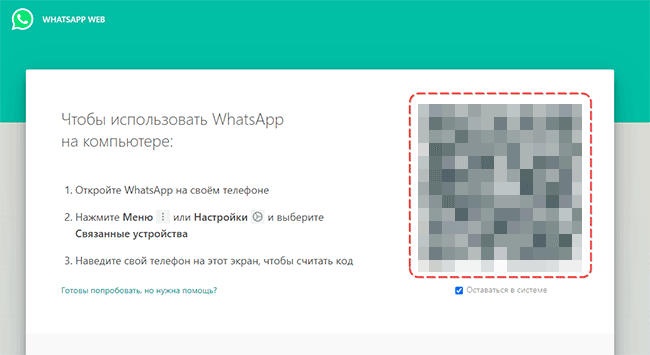
- Откройте приложение на телефоне и отсканируйте QR-код (настройки → WhatsApp Web) .
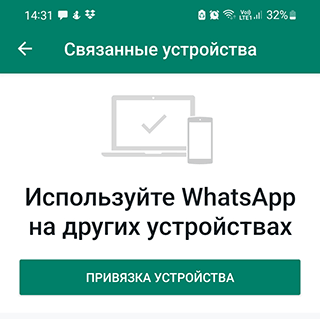
- Подождите, пока все данные загрузятся – мессенджером можно пользоваться.
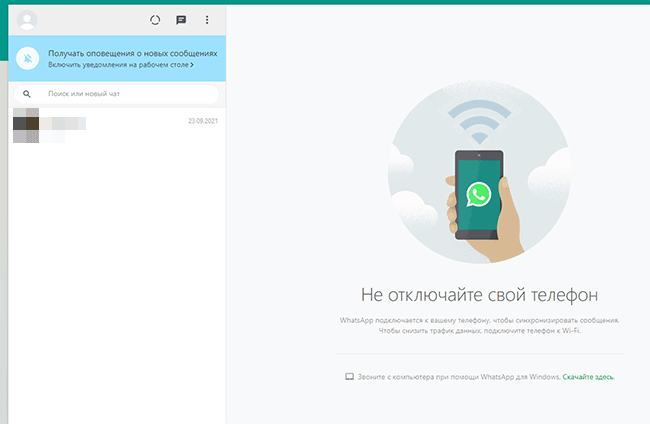
DiskDigger или Undeleter для поиска удаленного фото на sd карте телефона
Приложения DiskDigger или Undeleter пригодятся, когда переписка с нужным изображением не сохранилась, но оно ранее было скачано в память смартфона. Вышеупомянутые приложения позволяют найти удаленные файлы, которые еще не были перезаписаны. Дело в том, что при удалении файл не уничтожается, а только помечается как “пригодный для перезаписи”. Благодаря этому случайно стертые документы и мультимедиа получится найти, особенно если с момента стирания не прошло много времени.
Алгоритм действий в мобильных версиях DiskDigger или Undeleter одинаковый (но рассмотрим первый вариант):
- Установите и запустите приложение DiskDigger.
- Выбираете путь сканирования, в этом случае — адрес папки с медиафайлами ВатсАпп на карте памяти (media > com.whatsapp > WhatsApp > Media).
- Выберите метод сканирования: «Копать еще глубже».
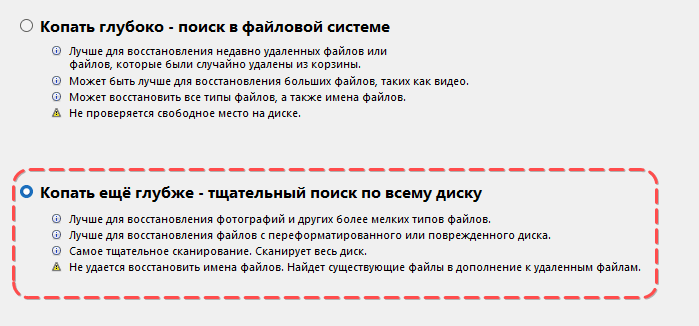
- Выберите типы файлов для сканирования (например, jpg, png).
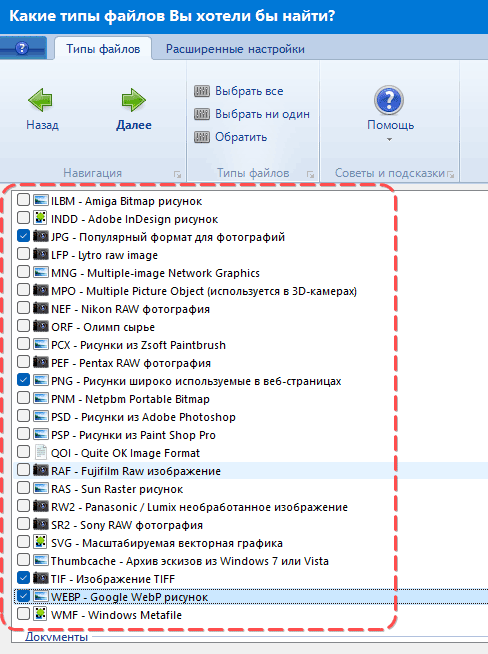
- Дожидаетесь, пока поиск завершится.
- Просматриваете результаты, подходящие файлы помечаете для восстановления.
- Выбираете, куда сохранить восстановленное, и жмёте «Сохранить выбранные файлы».
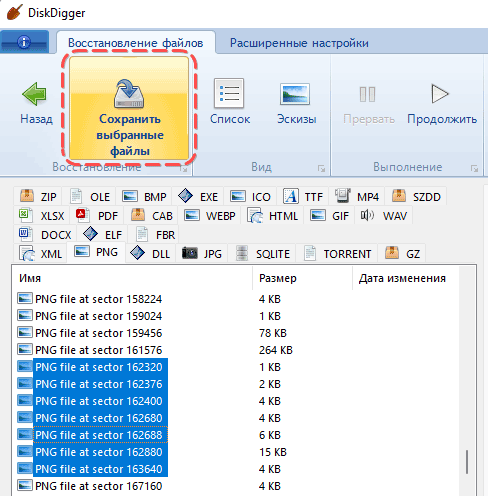
Восстановление фото на iPhone через Dr.Fone
Должен отметить, что этот способ малоэффективен и сработает в редких случаях (если предоставлен root доступ к файловой системе, что сейчас редкость для современных Андроид устройств). Для iPhone процедура выглядит следующим образом:
- Скачайте программу Dr.fone (доступна для Windows, Mac OS) и запустите ее на компьютере.
- Подключите iPhone к компьютеру через USB-кабель.
- Отметьте пункт «WhatsApp и вложения» (WhatsApp & Attachments).
- Нажмите на кнопку «Начать сканирование» (Start Scan), чтобы просканировать удаленные изображения WhatsApp в памяти iPhone.
- После завершения сканирования, восстановленные элементы (все найденные фото, видео) появятся в категориях.
- Выберите в списке файлы, которые вы хотите восстановить из переписки
- Нажмите на кнопку «Восстановить на компьютер» (Recover to Computer).
- Проверьте результаты.
Восстановление видео из переписки WhatsApp
Часто приходят вопросы такого содержания:
“В связи с покупкой нового устройства, скинула всю информацию с Android на ПК, сделала резервную копию WhatsApp, удалила приложение с Android. Удалились все фото и видео, после обнаружила что и на ПК их нет. Скачала заново WhatsApp – восстановились фото и чаты, а видео нет, в галерее остались обложки, и вес у них есть, но они не воспроизводятся! Очень важные видео там были с первыми шагами ребенка и семейные видеоролики…”
Пошаговая инструкция по восстановлению видео из Whatsapp:
- Откройте любой файловый менеджер для Андроид.
- Перейдите во внутреннее хранилище и найдите папку Whatsapp. В ней хранятся фото, видео, аудио и другие медиа объекты.
- Откройте папку Whatsapp, найдите там все медиафайлы и проверьте их содержимое.
- Если ничего не нашли, перейдите в папку внутреннего хранилища по адресу Whatsapp > Trash (“Корзина”).
- Если не найдете видео в Корзине – ваш контент был удален навсегда (и, скорее всего, не может быть восстановлен на телефоне).
Как искать файлы на sd карте через Recuva
Десктопным аналогом вышеупомянутых DiskDigger или Undeleter является утилита Recuva. Для восстановления фотографий с ее помощью не нужен root, но работает она только с sd картой телефона.
Recuva анализирует память гаджета, подключенного к компьютеру, и находит в ней файлы с нужным расширением. По завершении анализа можно выбрать подходящие изображения и восстановить их в пару кликов.
Как пользоваться Recuva и PhotoRec (видео):
Порядок действий для восстановления такой:
- Скачать, установить и запустить Recuva.
- Выбрать носитель, на котором был удален документ.
- Запустить анализ.
- Выбрать нужный файл и восстановить его через соответствующую функцию.
Последний вариант — попросить копию фото у отправителя или получателя
Пересланный мультимедиа сохраняются на устройствах всех участников переписки в WhatsApp. Поэтому, если всё остальное не сработало, есть один очевидный и простой способ — обратиться к тому, с кем велись переписка и обмен файлами. Отправитель или получатель нужного вам снимка может переслать его заново, а вы сэкономите время: на поиск, настройку и попытки разобраться с Recuva и ее аналогами.
Как в дальнейшем предотвратить случайное удаление файлов?
Лучший способ восстановить фотографии – не удалять их и не терять. Если будете выполнять эти действия, вы снизите до нуля вероятность потери ценной информации.
- Делайте регулярно резервную копию Whatsapp .
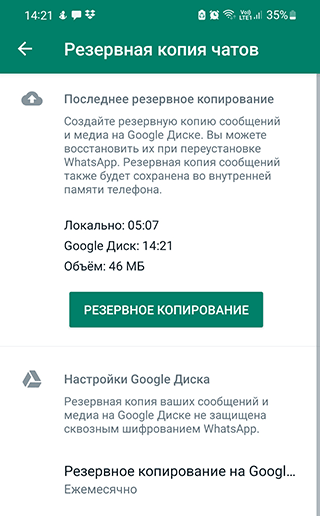
- В настройках резервного копирования включите опцию «Добавить видео», чтобы сохранить копию файлов данного типа.
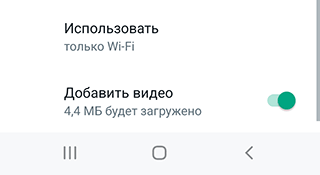
- Синхронизируйте Whatsapp с аккаунтом Google, подключив его через настройки мессенджера.
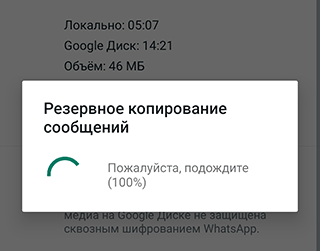
- Копируйте медиафайлы (фото, видео) в надежное место на жестком диске, во избежание случайного удаления с телефона или при копировании в Whatsapp.
Горькая ирония заключается в том, что принимать эти меры нужно ДО того как вы что-то удалили, а не впоследствии. Так что советуем, если уж вы и столкнулись с неприятной проблемой потери данных Whatsapp, после этого принять соответствующие меры.
Часто задаваемые вопросы
Возможно ли восстановить фото с WhatsApp из внутренней памяти телефона (папка — фото WhatsApp), удаленные при очистке кэша?
Теоретически – да. На практике, зависит от множества факторов. Прежде всего, для этого понадобятся root-доступ и приложение DiskDigger for Android (как вариант, Undeleter). Советуем не медлить, поскольку фото могут быть перезаписаны другими приложениями.
На телефоне (ОС Андроид 10) удалил приложение WhatsApp. Соответственно, удалились все фото и видео. Как их восстановить?
- Переустановите мобильное приложение Whatsapp на Андроид через Play Store.
- Подключите свой аккаунт при первом запуске мессенджера.
- Если есть резервная копия данных Whatsapp, будет предложено ее восстановить..
- Проверьте, отображаются ли файлы сейчас.
Мне на WhatsApp сбрасывали фото и видео. В один прекрасный день утром появились пустые окошки, потом и вовсе исчезли.
Самый простой способ – попросить собеседника прислать файлы еще раз. Поскольку Whatsapp не хранит эти файлы у себя на сервере, можно только восстановить данные из резервной копии, при ее наличии у вас (на телефоне или в Google Drive).
Когда я открываю WhatsApp и мне отправляют фото, они не открываются. Появляется уведомление: отсутствует sd-карта.
- Карта памяти может содержать ошибки чтения, ввиду чего мессенджер ее не определяет. Решение проблемы – проверить носитель на ошибки согласно инструкции.
- Если ошибки не найдены, придется форматировать sd карту и / или восстанавливать на ней данные.
Сделали перепрошивку телефона. При установке Whatsapp восстановилось то, что было на старом. Как вернуть фото на телефон с новой прошивкой?
Вернуть локально сохранившиеся файлы, скорее всего, не удастся (при перепрошивке удаляются данные из внутренней памяти). Восстановить получится только из backup-копии. Либо экспортировать фото и видео на старом телефоне, потом импортировать их на новый телефон.
Источник
Как найти пропавшие фотографии и видео
Важно! Если вы не используете аккаунт в течение двух и более лет или хранилище полностью заполнено, это может повлиять на ваш контент. Подробнее о хранилище аккаунта Google…
Шаг 1. Проверьте аккаунт, в который вы вошли
Возможно, вы вошли не в тот аккаунт.
- Откройте страницу photos.google.com в браузере на компьютере.
- Войдите в аккаунт Google.
- В правом верхнем углу нажмите на фото профиля.
- Убедитесь, что вошли в аккаунт, в который загрузили фотографии.
Шаг 2. Попробуйте найти потерянные фотографии
Если у вас исчезла целая серия фотографий, возможно, они были добавлены с устройства, на котором неверно установлены дата и время. Подробнее о том, как изменить дату и время съемки…
- На компьютере откройте раздел “Недавно добавленные” в Google Фото.
- Если нужных снимков там нет, выполните поиск, указав правильную дату или ключевые слова. В верхней части экрана нажмите на строку поиска и введите слово для поиска, например “собаки”, “Санкт-Петербург” или имя человека, который отмечен на фотографии.
- Если ничего найти не удалось, используйте другие ключевые слова или повторите поиск через 3–5 дней. Фотографии становятся доступны для поиска через некоторое время после загрузки.
Шаг 3. Проверьте, не удалена ли фотография
- Если фотография все ещё в корзине, ее можно восстановить. Подробнее о том, как это сделать…
- Если фотография находилась в корзине более 60 дней, возможно, она удалена без возможности восстановления.
- Если у вас есть другое приложение для просмотра фотографий, возможно, вы удалили снимки из него до того, как они были загружены в Google Фото.
Другие способы поиска фотографий
Проверьте, включено ли копирование в облако
- Убедитесь, что вошли в нужный аккаунт на своем устройстве.
- Статус автозагрузки можно посмотреть в верхней части экрана.
Если копирование в облако включено
- Возможно, фотография ещё загружается. Если в верхней части экрана вы видите сообщение об ожидании загрузки или число, это означает, что процесс загрузки не завершен.
- Убедитесь, что загружаемые фотографии или видео имеют допустимый размер. Подробнее о размерах файлов…
Если автозагрузка отключена
Важно! Прежде чем удалять фотографии с устройства, убедитесь, что они загружены в Google Фото. Подробнее о том, как включить автозагрузку…
Если вы удалите фотографию с устройства, возможно, ее не удастся восстановить. Фотографии загружаются в Google Фото с небольшой задержкой.
Проверьте папки других приложений, таких как Facebook и Instagram
Фотографии могут находиться в папках устройства. Увидеть их можно только на телефоне.
- Откройте приложение “Google Фото”
на мобильном устройстве.
- В нижней части экрана нажмите Библиотека
Альбомы.
- Посмотрите папки в разделе “Фото на устройстве”.
Если вы настроили автозагрузку для папок устройства, на странице photos.google.com будут также видны фотографии из других приложений. Подробнее о том, как включить автозагрузку для папок устройства…
Проверьте архив
Если вы ищете скриншот или фотографии, которые редко просматриваете, они могли попасть в архив. Подробнее об архиве…
- Откройте страницу photos.google.com в браузере на компьютере.
- На панели слева нажмите Архив.
Эта информация оказалась полезной?
Как можно улучшить эту статью?
Как посмотреть что передавалось через Аирдроп
Где искать данные, полученные по AirDrop? В случае с macOS все просто: файл, который вы получите по AirDrop, окажется в папке «Загрузки». Доступ к ней можно получить либо через Finder, либо с Dock, где она расположена по умолчанию.
- Файлы, полученные по AirDrop на macOS, можно найти в папке «Загрузки», доступ к которой можно получить через Finder или с Dock.
- Live Photo, отправленные через AirDrop на OS X 10.11.4 и новее, могут быть воспроизведены получателями.
- На сайте Airdrops.io можно найти информацию о прошедших, идущих и будущих аирдропах различных монет и проектов.
- AirDrop на iPhone находится в меню «Настройки» в разделе «Основные».
- Историю перемещений на iPhone можно посмотреть в приложении «Google Карты» в разделе «Хронология».
- Историю перемещений в iPhone можно также найти в настройках в разделе «Службы геолокации» и «Значимые места».
- Чтобы узнать кому были отправлены фото на iPhone, можно открыть приложение «Файлы», выбрать фотографию, нажать на нее долго и выбрать «Сведения».
- Отправленные фото в приложении «Сообщения» можно найти в разделе «Отправлено Вам» в приложении «Фото».
- Как посмотреть историю передачи Аирдроп
- Как посмотреть фото отправленные через AirDrop
- Где искать файлы AirDrop
- Как найти AirDrop на iPhone
- Как посмотреть историю своих перемещений на айфон
- Как узнать историю перемещений на айфоне
- Как на айфоне посмотреть кому отправляли Фото
- Как в айфоне посмотреть отправленные Фото
- Как найти Загрузки на айфоне
- Как работает AirDrop на iPhone
- Как на айфоне искать по файлу
- Как достать файлы из облака айфон
- Как получить Фото по AirDrop
- Как принять файлы по AirDrop
- Почему не передаются файлы по AirDrop
- Где на айфоне отслеживание
- Что такое отслеживание на айфоне
- Как переводится Аирдроп
- Как пользоваться AirDrop на андроид
- Где посмотреть Фото которые загружены в Айклауд
- Как посмотреть выгруженные Фото в iCloud
- Как скинуть фотки с айфона
- Какое расстояние у AirDrop
- Можно ли передавать приложения через AirDrop
- Как изменить имя в Аирдропе
- Почему не видно айфон в Аирдроп
- Как сделать AirDrop на андроид
Как посмотреть историю передачи Аирдроп
Где искать данные, полученные по AirDrop? В случае с macOS все просто: файл, который вы получите по AirDrop, окажется в папке «Загрузки». Доступ к ней можно получить либо через Finder, либо с Dock, где она расположена по умолчанию.
Как посмотреть фото отправленные через AirDrop
Файлы, отправленные через AirDrop, помещаются в папку «Загрузки». Если Вы отправили Live Photo получателям, использующим OS X 10.11.4 или новее, они также могут воспроизводить Live Photo.
Где искать файлы AirDrop
Airdrops.io
Здесь вы сможете увидеть все прошедшие, идущие и будущие аирдропы. Тут могут быть аирдропы известных монет и проектов, а так же начинающих стартапов. У раздач так же выделяется их популярность среди пользователей сайта и общего комьюнити.
Как найти AirDrop на iPhone
Перейдите в меню «Настройки» и выберите «Основные». Нажмите AirDrop, а затем выберите нужный параметр.
Как посмотреть историю своих перемещений на айфон
Как посмотреть, где вы были:
- Откройте приложение «Google Карты» на iPhone или iPad.
- Нажмите с вашим значком профиля «Хронология».
- Чтобы посмотреть информацию за другой день или месяц, нажмите на значок календаря пролистайте влево или вправо и выберите день.
Как узнать историю перемещений на айфоне
Как посмотреть свою историю перемещений в iPhone:
- зайти в настройки,
- перейти во вкладку «Конфиденциальность»,
- далее в «Службы геолокации»,
- проскролить в самый низ страницы к последнему пункту — «Системные службы»,
- в конце списка будет пункт «Значимые места» (при английской локализации — Significant Locations).
Как на айфоне посмотреть кому отправляли Фото
Теперь откройте приложение «Файлы» и перейдите к сохраненной фотографии. Нажмите на нее долго или сильно и выберите пункт «Сведения». После этого тапните в открывшемся окошке на текст «Показать еще» и можете изучать представленные метаданные: Увы — возможности отредактировать их нет: ждем эту функцию в iOS 14.
Как в айфоне посмотреть отправленные Фото
Когда с Вами делятся фотографиями и видео в приложении «Сообщения», эти файлы можно легко найти в разделе «Отправлено Вам» в приложении «Фото».
Как найти Загрузки на айфоне
Где на Айфоне загрузки файлов:
- Откройте настройки на Айфоне.
- Перейдите в раздел Safari.
- В блоке «Основные» выберите «Загрузки».
- Если вы хотите хранить скачанные файлы в папке «Загрузки» на iPhone, то просто переставьте галочку с iCloud Drive на iPhone.
Как работает AirDrop на iPhone
Функция AirDrop позволяет отправлять фотографии, видео, веб-сайты, геопозиции и другие данные на находящиеся поблизости устройства и компьютеры Mac по беспроводной сети (требуется iOS 7, iPadOS 13, OS X 10.10 или новее). AirDrop передает информацию через Wi‑Fi и Bluetooth — обе функции должны быть включены.
Как на айфоне искать по файлу
Поиск файлов в приложении «Файлы»:
- Откройте приложение «Файлы» на iPhone, iPad или iPod touch. На экране «Домой» не отображается синий значок приложения «Файлы»? Просто смахните вниз и найдите приложение «Файлы».
- В приложении «Файлы» выберите нужный файл.
Как достать файлы из облака айфон
Восстановление файлов, удаленных из других приложений:
- На сайте iCloud.com нажмите на панели инструментов, затем щелкните «Восстановление данных».
- Нажмите «Восстановить файлы».
- Выберите поочередно файлы, которые нужно восстановить, или нажмите «Выбрать все».
- Нажмите «Восстановить».
Как получить Фото по AirDrop
Как передавать фото или видео с iPhone на iPhone, iPad или Mac при помощи AirDrop:
- Откройте штатное приложение «Фото», нажмите кнопку «Выбрать» и выберите необходимые фотографии или видео.
- Откройте меню «Поделиться».
- Нажмите значок AirDrop и выберите иконку с названием устройства для отправки контента.
Как принять файлы по AirDrop
Откройте приложение «Фото» или Finder и выберите нужные файлы. Нажмите кнопку «Поделиться» в верхней части окна, а затем выберите AirDrop. Дождитесь, пока в окне появится нужный iPhone или Mac и нажмите на его иконку. Подтвердите получение файлов на другом устройстве, нажав кнопку «Принять».
Почему не передаются файлы по AirDrop
Почему не работает AirDrop
В первую очередь проверьте, что у вас включена функция AirDrop. На iPhone откройте центр управления — удерживайте секцию с Wi-Fi и Bluetooth. Откроется меню беспроводных возможностей. Удерживайте на иконке AirDrop и выберите «Только для контактов» или «Для всех».
Где на айфоне отслеживание
В приложении «Поиск устройств» на сайте iCloud.com можно определить приблизительное местоположение iPhone, iPad, iPod touch, Mac, Apple Watch, наушников AirPods или Beats, если функция «Локатор» настроена и устройство находится в сети. Чтобы войти в приложение «Поиск устройств», перейдите на сайт icloud.com/find.
Что такое отслеживание на айфоне
Отслеживание означает, что собранная в приложении информация, которая идентифицирует вас или ваше устройство, соотносится с информацией, которая также идентифицирует вас или ваше устройство и была собрана в приложениях, на веб-сайтах или в других местах, принадлежащих третьим сторонам.
Как переводится Аирдроп
Airdrop. воздушная высадка. Спасибо за обратную связь!
Как пользоваться AirDrop на андроид
Android не поддерживает AirDrop, поэтому нужно было найти способ передавать с него файлы сначала на Mac, а потом и на iPhone.
Где посмотреть Фото которые загружены в Айклауд
В приложении «Фото» на сайте iCloud.com выполните любое из следующих действий. Нажмите «Медиатека» на боковой панели, чтобы увидеть миниатюры всех своих фотографий и видеозаписей. Нажмите на альбом или папку на боковой панели, чтобы просмотреть содержимое.
Как посмотреть выгруженные Фото в iCloud
Откройте браузер, перейдите на страничку icloud.com и войдите в систему используя ваш Apple ID и пароль. 2. Кликните на иконке веб-приложения «Фото». В приложение «Фото» вы найдете все выгруженные с мобильного устройства фотографии и видео с информацией о времени последнего обновления контента iCloud.
Как скинуть фотки с айфона
Подключите iPhone или iPad к компьютеру Mac кабелем USB. Откройте приложение «Фото» на компьютере. В приложении «Фото» откроется экран «Импорт», где отобразятся все фотографии и видео, находящиеся на подключенном устройстве.
Какое расстояние у AirDrop
Два гаджеты, которые используют AirDrop, должны иметь включены Wi-Fi и Bluetooth, и расстояние между ними должно быть не более 9 метров. Также важно, чтобы у получателя был включен параметр «Только для контактов», чтобы воспользоваться этой функцией.
Можно ли передавать приложения через AirDrop
Точно так же, как вы отправляете файлы между устройствами android через Bluetooth, вы также можете отправлять файлы между устройствами iOS через Airdrop. Шаг 1. Выберите приложения на старом iPhone, которые вы хотите отправить на новый iPhone, и нажмите кнопку «Поделиться», а затем выберите целевой iPhone.
Как изменить имя в Аирдропе
Вы можете изменить имя iPhone, отображающееся в iCloud, при AirDrop, в Режиме модема и на компьютере. Откройте «Настройки» > «Основные» > «Об этом устройстве» > «Имя»., введите новое имя, а затем коснитесь «Готово».
Почему не видно айфон в Аирдроп
Если вы столкнулись с тем, что AirDrop не видит IPhone, необходимо проверить настройки смартфона. Отключите режим модема, если он активирован на устройстве. Зайдите в окно «Настройки» -> «Режим модема» и деактивируйте ползунок.
Как сделать AirDrop на андроид
Android не поддерживает AirDrop, поэтому нужно было найти способ передавать с него файлы сначала на Mac, а потом и на iPhone.
Оставить отзыв (1)
- Где в настройках найти Аирдроп
- Где в телефоне Аирдроп
- Где искать файлы AirDrop
- Где находятся загруженные файлы на айфоне
- Где смотреть Аирдроп
- Где фотки с Аирдроп
- Как в айфоне посмотреть отслеживание
- Как посмотреть Аирдроп
- Как посмотреть в айфоне маршрут передвижений
- Как посмотреть включен ли Аирдроп
- Как посмотреть где я находился айфон
- Как посмотреть что было отправлено через AirDrop
- Как работает AirDrop
- Почему не видно айфон в Аирдроп
- Что будет если включить Аирдроп
- Посмотреть все файлы из писем
- Сортировка и вид файлов
- Найти файл
- Скачать и переслать файлы
- Найти письмо, в котором лежит вложение
Все вложения из ваших писем хранятся в Облаке Mail.ru. Здесь можно смотреть файлы, которые вы отправили и получили.
Посмотреть файлы из писем
Чтобы перейти к файлам, под списком папок нажмите ![]() → «Файлы из почты».
→ «Файлы из почты».
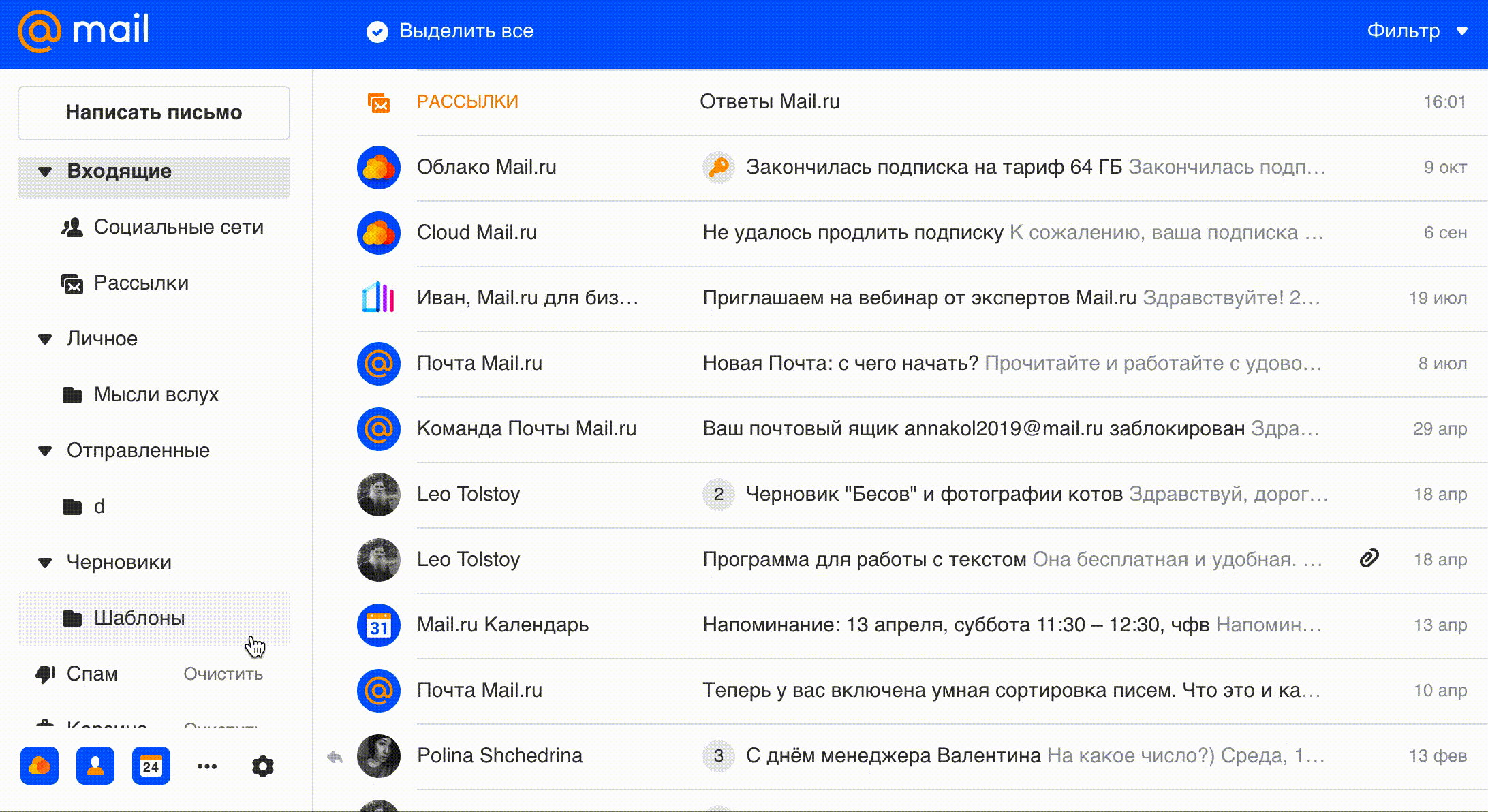
Сортировка и вид файлов
Чтобы посмотреть свойства файлов, нажмите ![]() → «Списком». Вы увидите когда и кто отправил файл, его объем.
→ «Списком». Вы увидите когда и кто отправил файл, его объем.
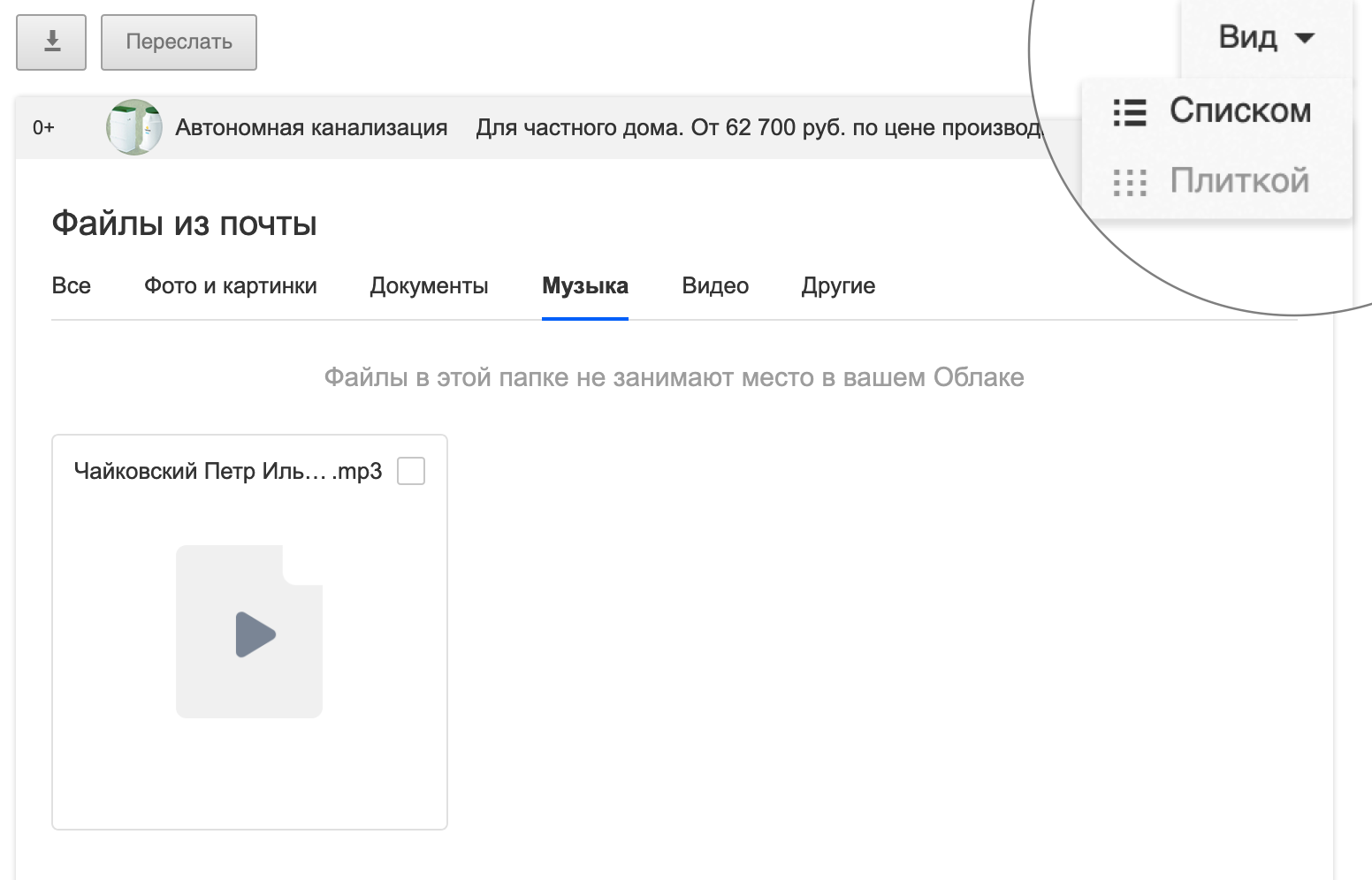
Чтобы отфильтровать файлы, выберите нужный тип в меню раздела.
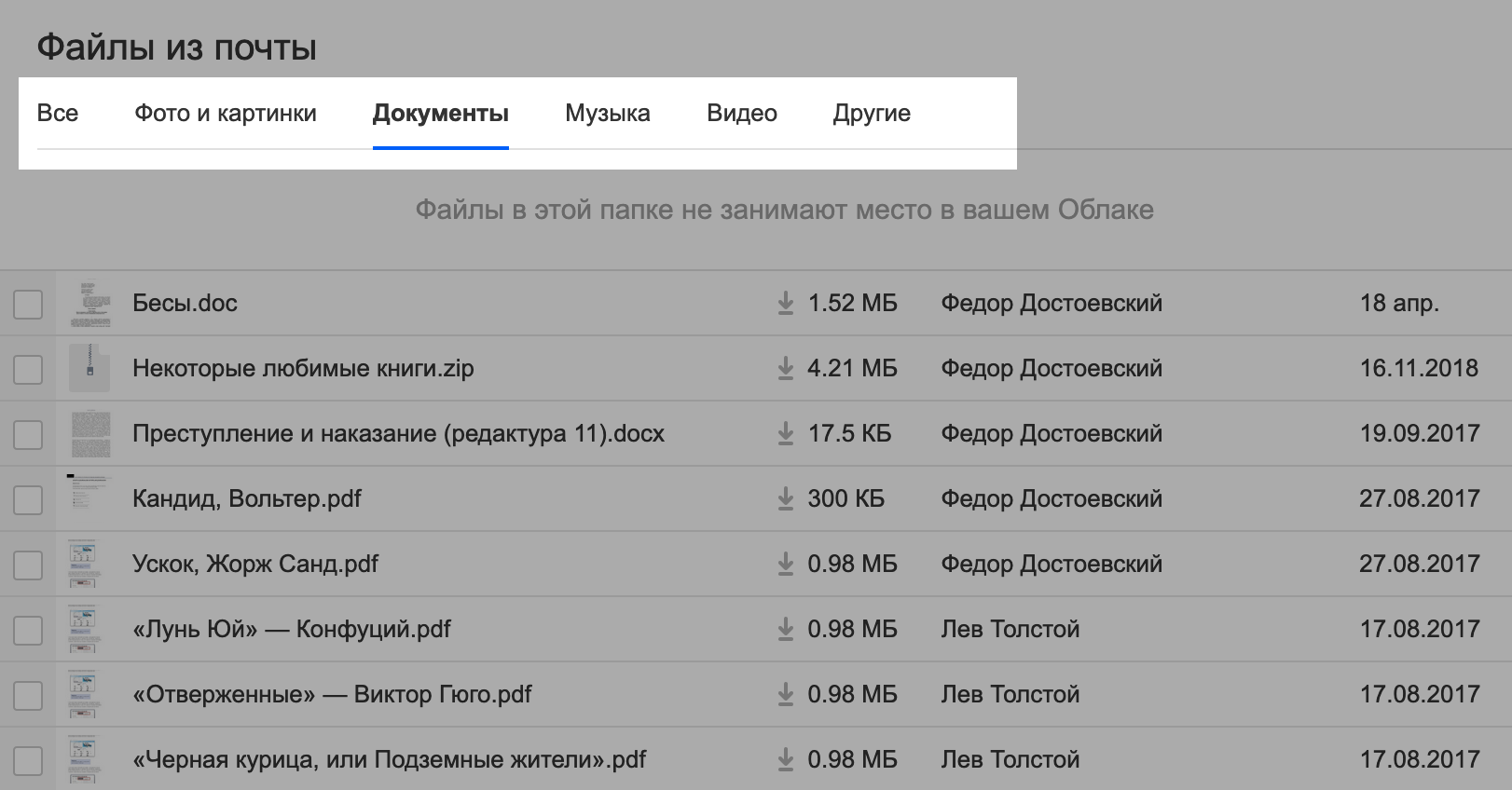
Найти файл
В поисковой строке введите название файла или его часть. Облако покажет все файлы, название которых совпадает с запросом.
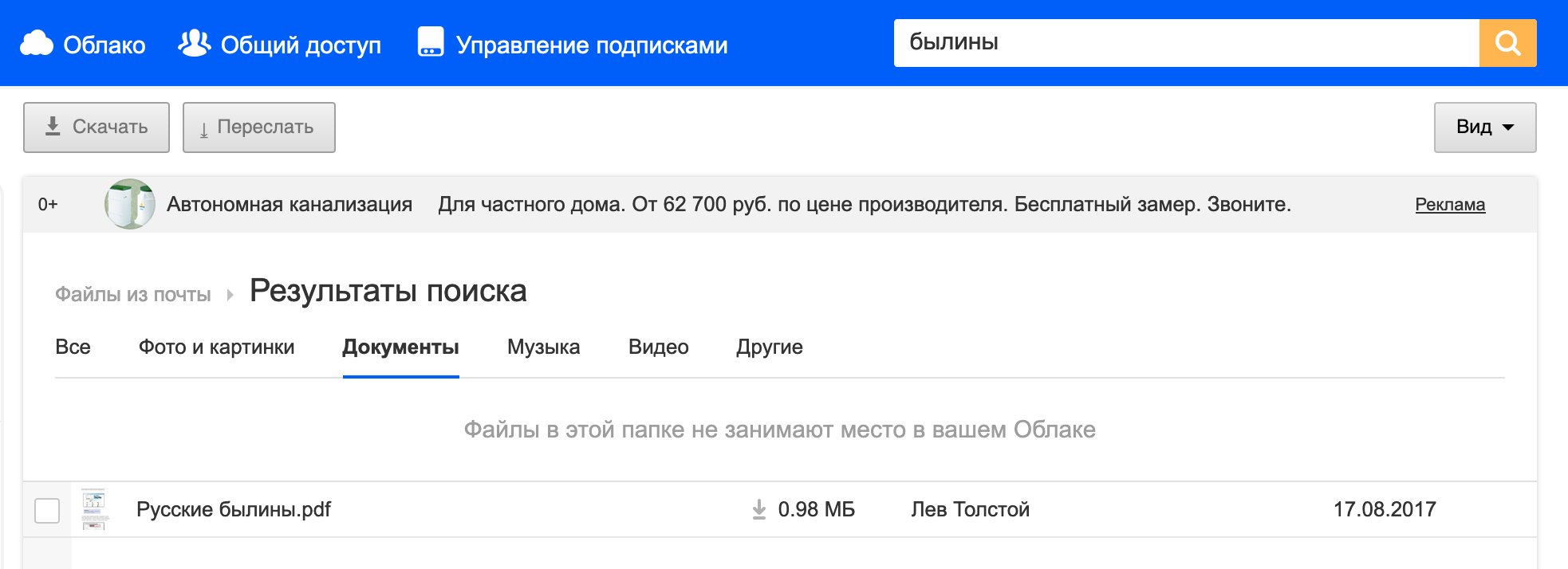
Скачать и переслать файлы
Чтобы скачать несколько файлов, поставьте галочки рядом с ними и нажмите ![]() .
.
Чтобы прикрепить к письму, нажмите ![]() . Откроется Почта с окном нового письма, в котором уже прикреплены файлы.
. Откроется Почта с окном нового письма, в котором уже прикреплены файлы.
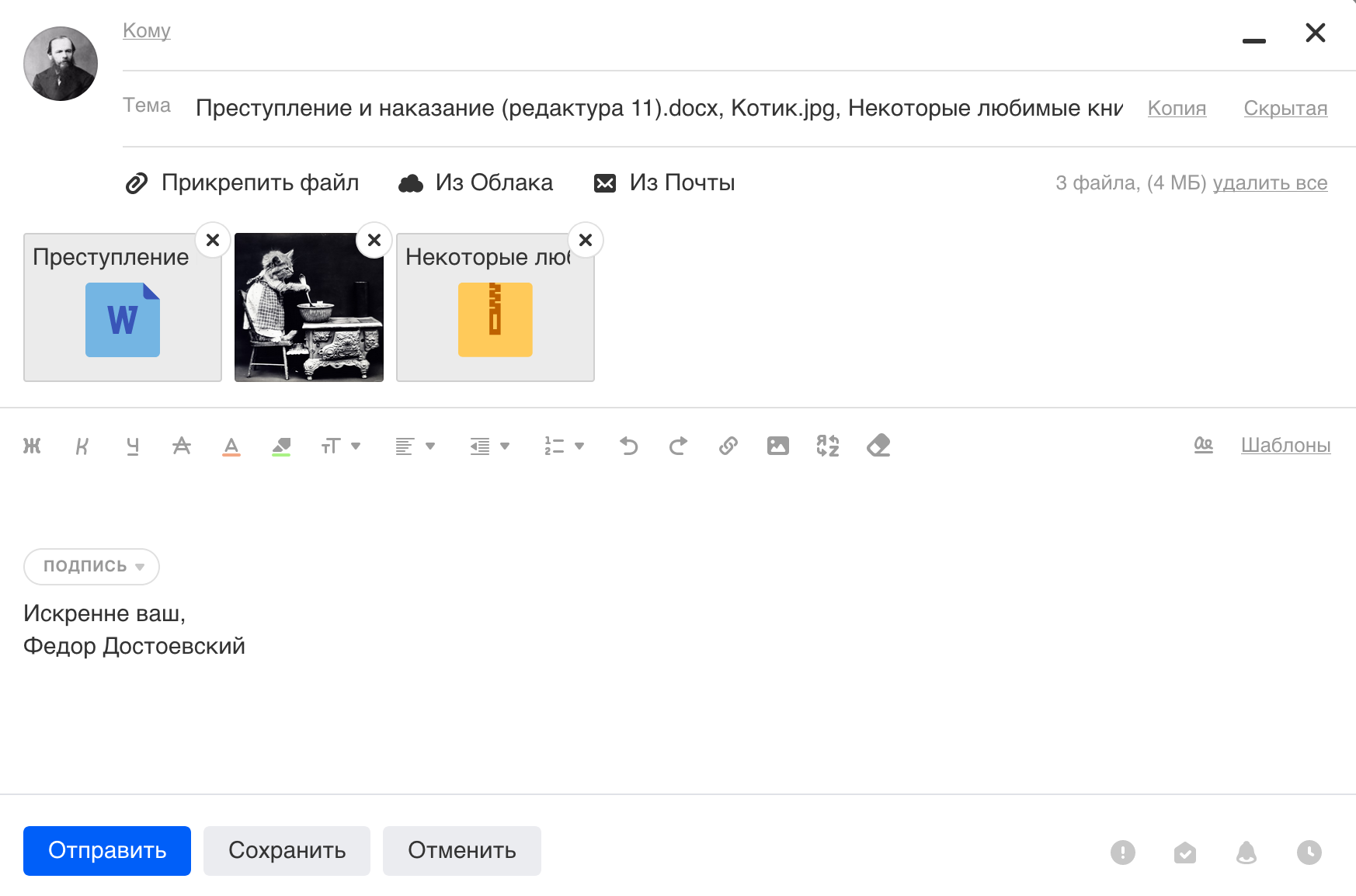
Найти письмо, в котором лежит вложение
Если в разделе Облака «Из почты» у вас есть вложение, которое вы не находите в Почте, то откройте письмо прямо из просмотра вложения. Вы сможете удалить само письмо — и вложение вместе с ним.
-
Откройте список «Из почты» в Облаке в браузере на компьютере
-
Дважды кликните на файл, который хотите удалить.
-
Нажмите в левом правом углу на аватар или имя отправителя, либо на тему письма, чтобы перейти в письмо, где лежит файл.
- Кликните
 над темой письма.
над темой письма. - Нажмите
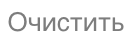 рядом с
рядом с  в списке папок в левой части экрана. Или нажмите → письмо, которое собираетесь удалить →
в списке папок в левой части экрана. Или нажмите → письмо, которое собираетесь удалить →  над темой письма.
над темой письма.
Как найти похожую картинку, фотографию, изображение в интернет
12.07.2019
Допустим у Вас есть какое-то изображение (рисунок, картинка, фотография), и Вы хотите найти такое же (дубликат) или похожее в интернет. Это можно сделать при помощи специальных инструментов поисковиков Google и Яндекс, сервиса TinEye, а также потрясающего браузерного расширения PhotoTracker Lite, который объединяет все эти способы. Рассмотрим каждый из них.
Поиск по фото в Гугл
Тут всё очень просто. Переходим по ссылке https://www.google.ru/imghp и кликаем по иконке фотоаппарата:

Дальше выбираем один из вариантов поиска:
- Указываем ссылку на изображение в интернете
- Загружаем файл с компьютера
На открывшейся страничке кликаем по ссылке «Все размеры»:

В итоге получаем полный список похожих картинок по изображению, которое было выбрано в качестве образца:

Есть еще один хороший способ, работающий в браузере Chrome. Находясь на страничке с интересующей Вас картинкой, подведите к ней курсор мыши, кликните правой клавишей и в открывшейся подсказке выберите пункт «Найти картинку (Google)»:

Вы сразу переместитесь на страницу с результатами поиска!
Статья по теме: Поисковые сервисы Google, о которых Вы не знали!
Поиск по картинкам в Яндекс
У Яндекса всё не менее просто чем у Гугла 🙂 Переходите по ссылке https://yandex.by/images/ и нажимайте значок фотоаппарата в верхнем правом углу:

Укажите адрес картинки в сети интернет либо загрузите её с компьютера (можно простым перетаскиванием в специальную области в верхней части окна браузера):
![]()
Результат поиска выглядит таким образом:

Вы мгновенно получаете доступ к следующей информации:
- Какие в сети есть размеры изображения, которое Вы загрузили в качестве образца для поиска
- Список сайтов, на которых оно встречается
- Похожие картинки (модифицированы на основе исходной либо по которым алгоритм принял решение об их смысловом сходстве)
Поиск похожих картинок в тинай
Многие наверняка уже слышали об онлайн сервисе TinEye, который русскоязычные пользователи часто называют Тинай. Он разработан экспертами в сфере машинного обучения и распознавания объектов. Как следствие всего этого, тинай отлично подходит не только для поиска похожих картинок и фотографий, но их составляющих.
Проиндексированная база изображений TinEye составляет более 10 миллиардов позиций, и является крупнейших во всем Интернет. «Здесь найдется всё» — это фраза как нельзя лучше характеризует сервис.

Переходите по ссылке https://www.tineye.com/, и, как и в случае Яндекс и Google, загрузите файл-образец для поиска либо ссылку на него в интернет.

На открывшейся страничке Вы получите точные данные о том, сколько раз картинка встречается в интернет, и ссылки на странички, где она была найдена.
PhotoTracker Lite – поиск 4в1
Расширение для браузера PhotoTracker Lite (работает в Google Chrome, Opera с версии 36, Яндекс.Браузере, Vivaldi) позволяет в один клик искать похожие фото не только в указанных выше источниках, но и по базе поисковика Bing (Bing Images)!
Скриншот интерфейса расширения:

В настройках приложения укажите источники поиска, после чего кликайте правой кнопкой мыши на любое изображение в браузере и выбирайте опцию «Искать это изображение» PhotoTracker Lite:
![]()
Есть еще один способ поиска в один клик. По умолчанию в настройках приложения активирован пункт «Показывать иконку быстрого поиска». Когда Вы наводите на какое-то фото или картинку, всплывает круглая зеленая иконка, нажатие на которую запускает поиск похожих изображений – в новых вкладках автоматически откроются результаты поиска по Гугл, Яндекс, Тинай и Бинг.

Расширение создано нашим соотечественником, который по роду увлечений тесно связан с фотографией. Первоначально он создал этот инструмент, чтобы быстро находить свои фото на чужих сайтах.
Когда это может понадобиться
- Вы являетесь фотографом, выкладываете свои фото в интернет и хотите посмотреть на каких сайтах они используются и где возможно нарушаются Ваши авторские права.
- Вы являетесь блогером или копирайтером, пишите статьи и хотите подобрать к своему материалу «незаезженное» изображение.
- А вдруг кто-то использует Ваше фото из профиля Вконтакте или Фейсбук в качестве аватарки на форуме или фальшивой учетной записи в какой-либо социальной сети? А ведь такое более чем возможно!
- Вы нашли фотографию знакомого актера и хотите вспомнить как его зовут.
На самом деле, случаев, когда может пригодиться поиск по фотографии, огромное множество. Можно еще привести и такой пример…
Как найти оригинал заданного изображения
Например, у Вас есть какая-то фотография, возможно кадрированная, пожатая, либо отфотошопленная, а Вы хотите найти её оригинал, или вариант в лучшем качестве. Как это сделать? Проводите поиск в Яндекс и Гугл, как описано выше, либо средствами PhotoTracker Lite и получаете список всех найденных изображений. Далее руководствуетесь следующим:
- Оригинальное изображение, как правило имеет больший размер и лучшее качество по сравнению с измененной копией, полученной в результате кадрирования. Конечно можно в фотошопе выставить картинке любой размер, но при его увеличении относительно оригинала, всегда будут наблюдаться артефакты. Их можно легко заметить даже при беглом визуальном осмотре.
Статья в тему: Как изменить размер картинки без потери в качестве.
- Оригинальные фотографии часто имеют водяные знаки, обозначающие авторство снимка (фамилия, адрес сайта, название компании и пр.). Конечно водяной знак может добавить кто угодно на абсолютно на любое изображение, но в этом случае можно поискать образец фото на сайте или по фамилии автора, наверняка он где-то выкладывает своё портфолио онлайн.
- И наконец, совсем простой признак. Если Ваш образец фото черно-белый (сепия и пр.), а Вы нашли такую же, но полноцветную фотографию, то у Вас явно не оригинал. Добавить цветность ч/б фотографии гораздо более сложнее, чем перевести цветную фотографию в черно-белую 🙂
Уважаемые читатели, порекомендуйте данный материал своим друзьям в социальных сетях, а также задавайте свои вопросы в комментариях и делитесь своим мнением!
Похожие публикации:
- Как в Google Chrome избавиться от предложений получать уведомления с сайтов
- Как очень просто проверить монитор на битые пиксели
- Список для чтения в Хроме – что это, как пользоваться, убрать или включить
- Чем заменить Instagram для ведения бизнеса?
- Как убрать пустую страницу в любой части документа Ворд
Понравилось? Поделитесь с друзьями!

Сергей Сандаков, 42 года.
С 2011 г. пишу обзоры полезных онлайн сервисов и сайтов, программ для ПК.
Интересуюсь всем, что происходит в Интернет, и с удовольствием рассказываю об этом своим читателям.


