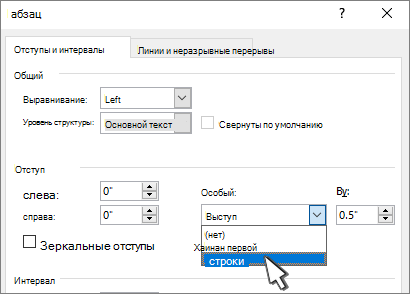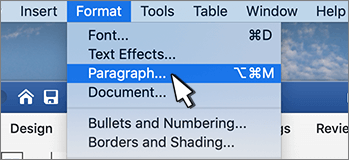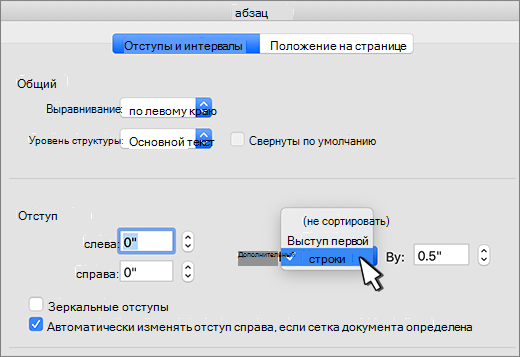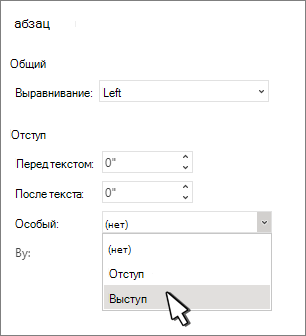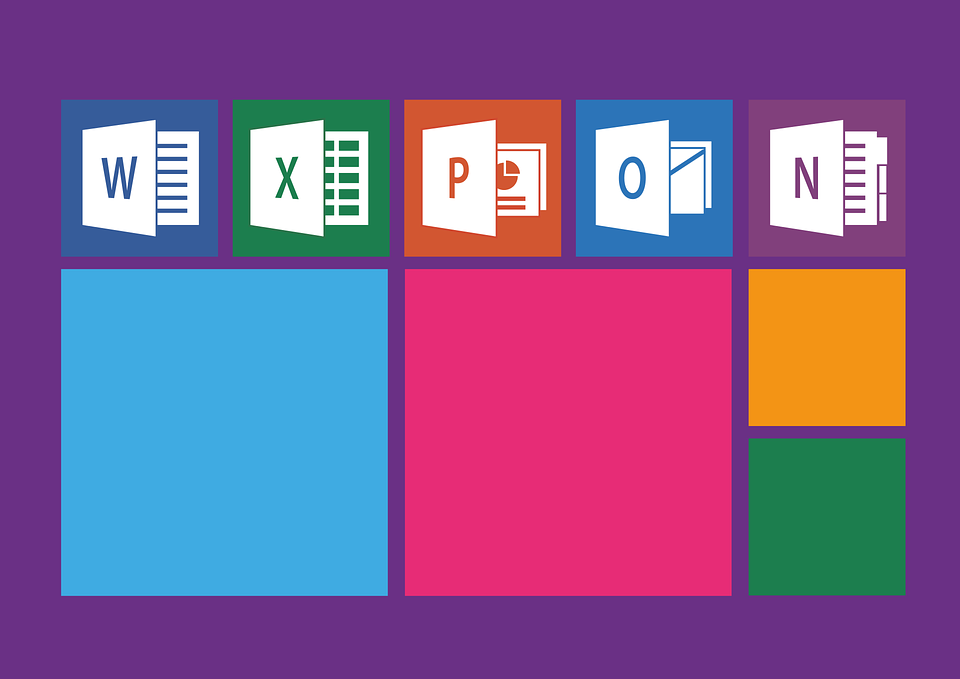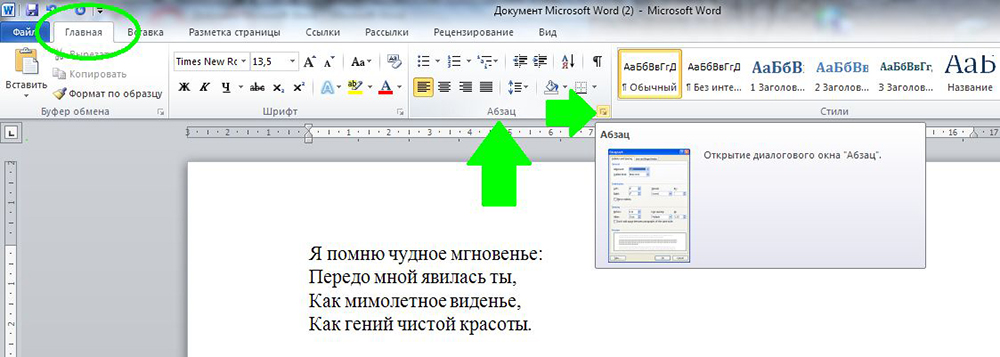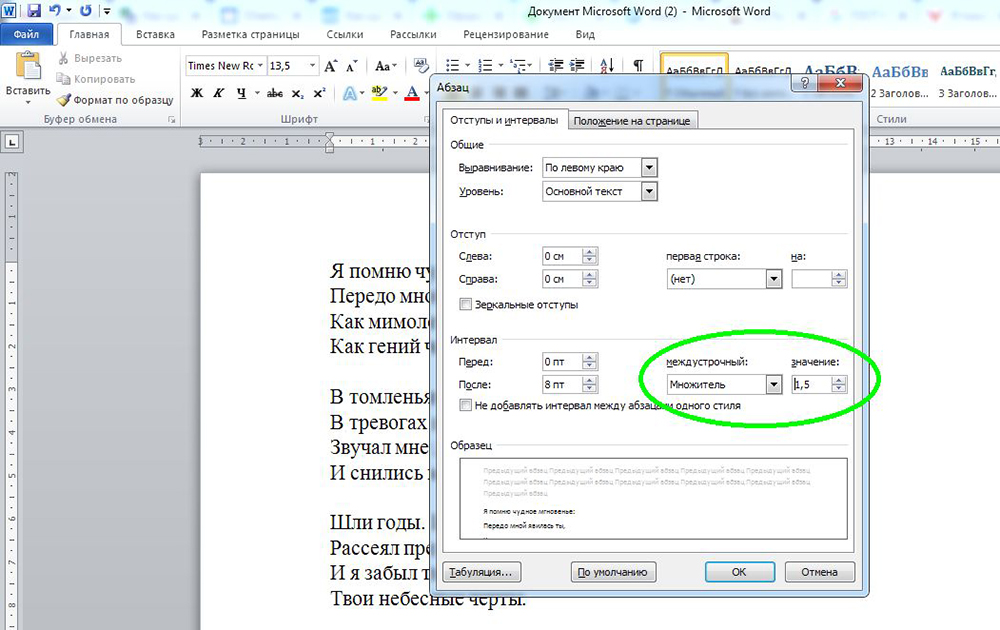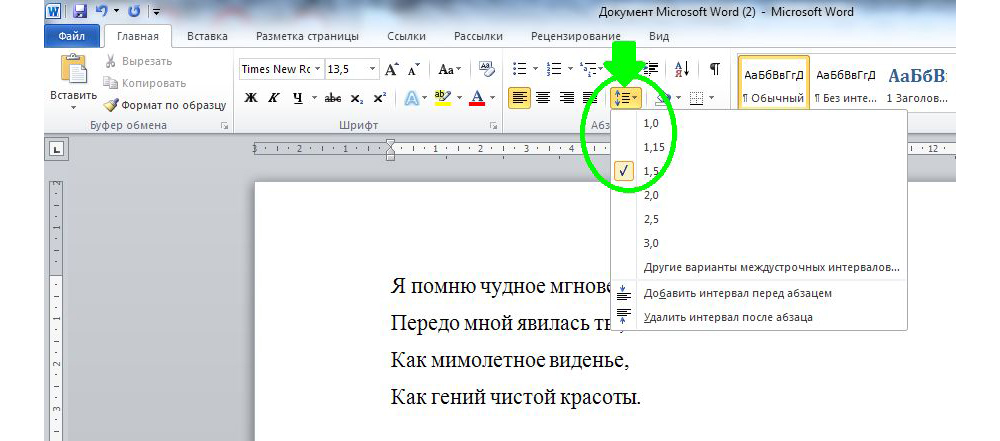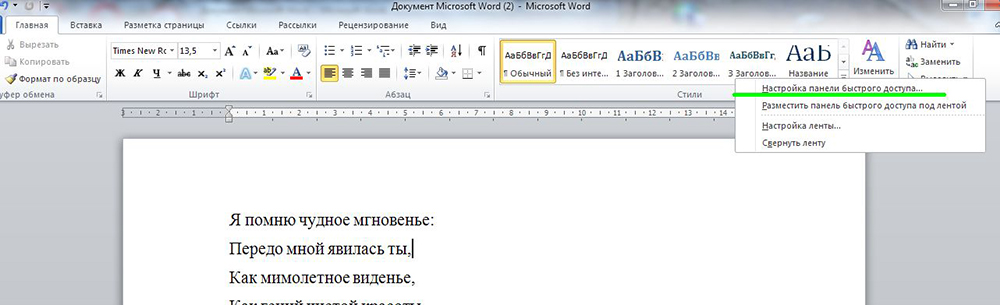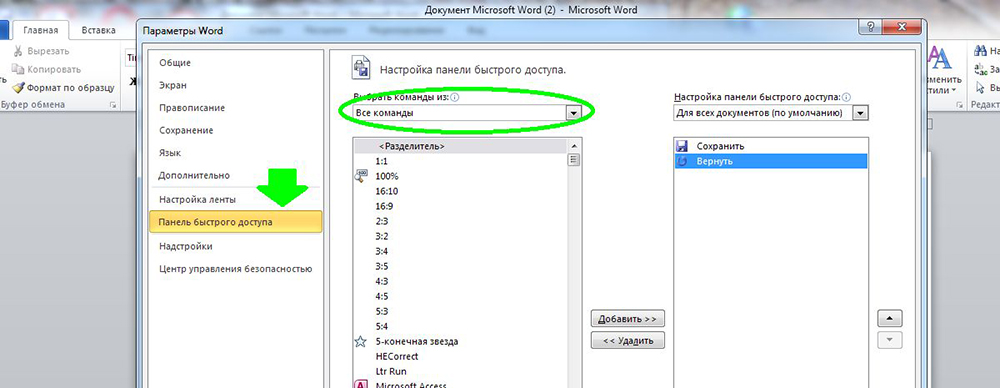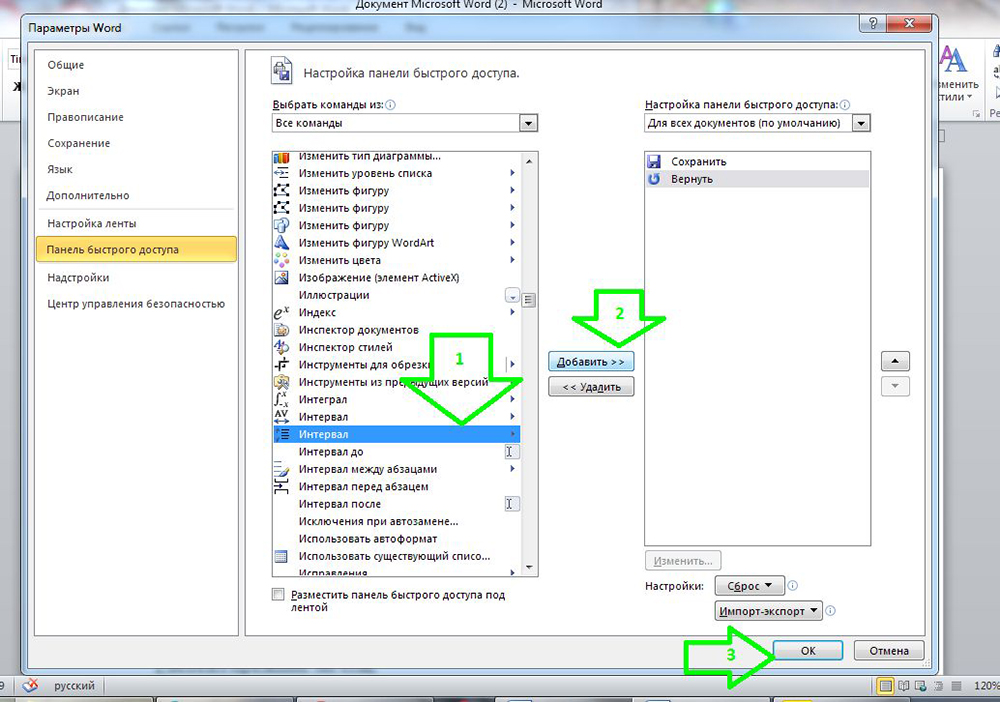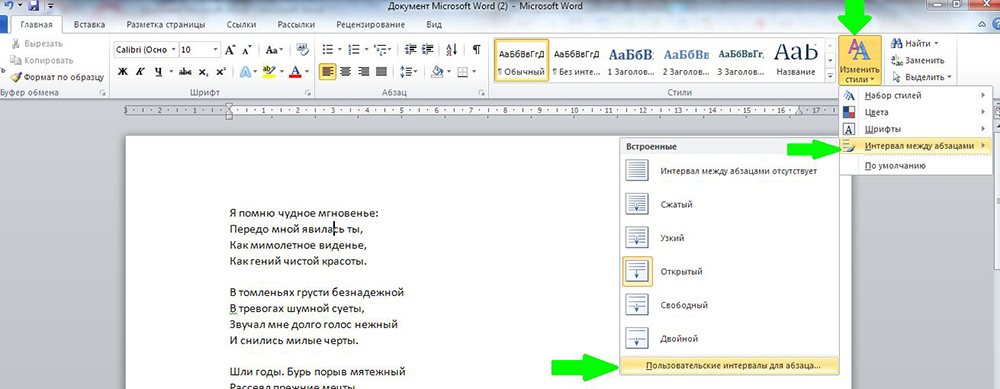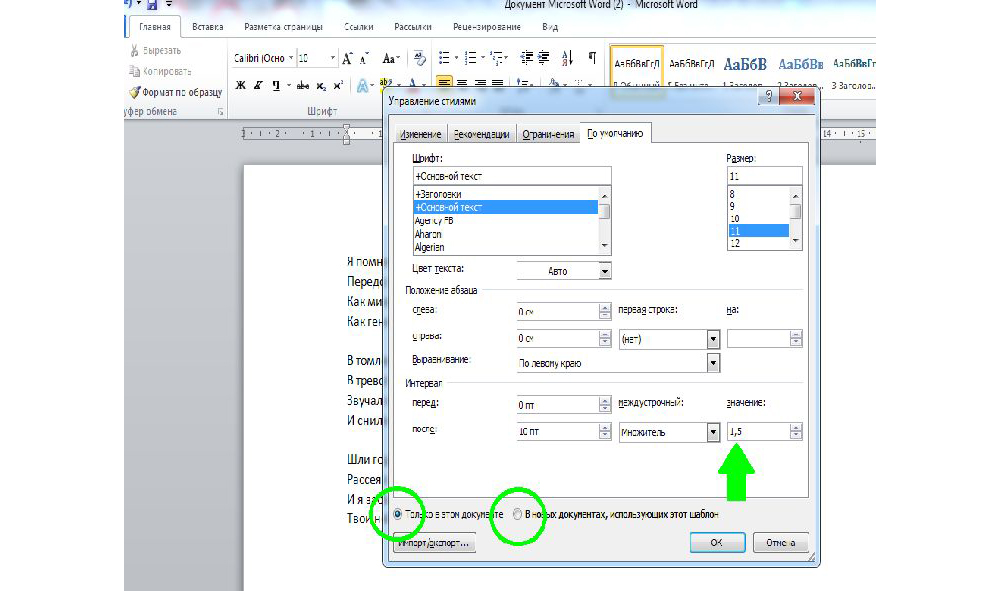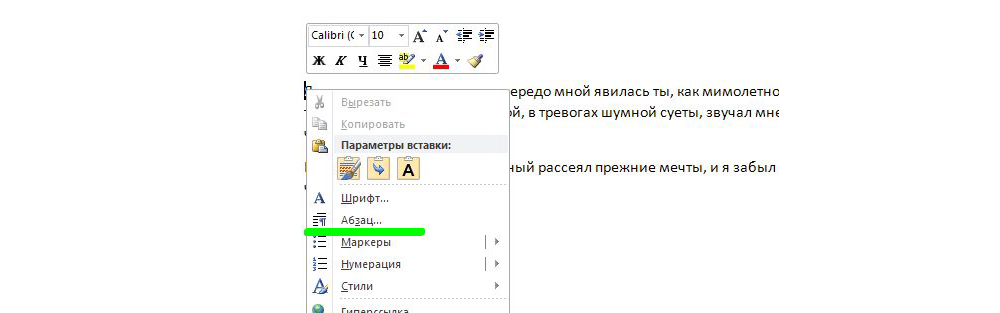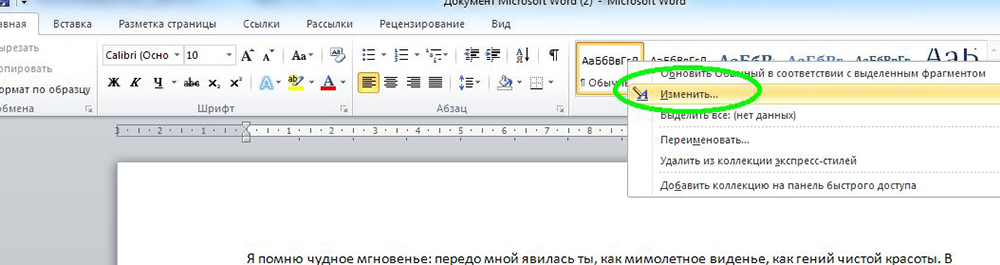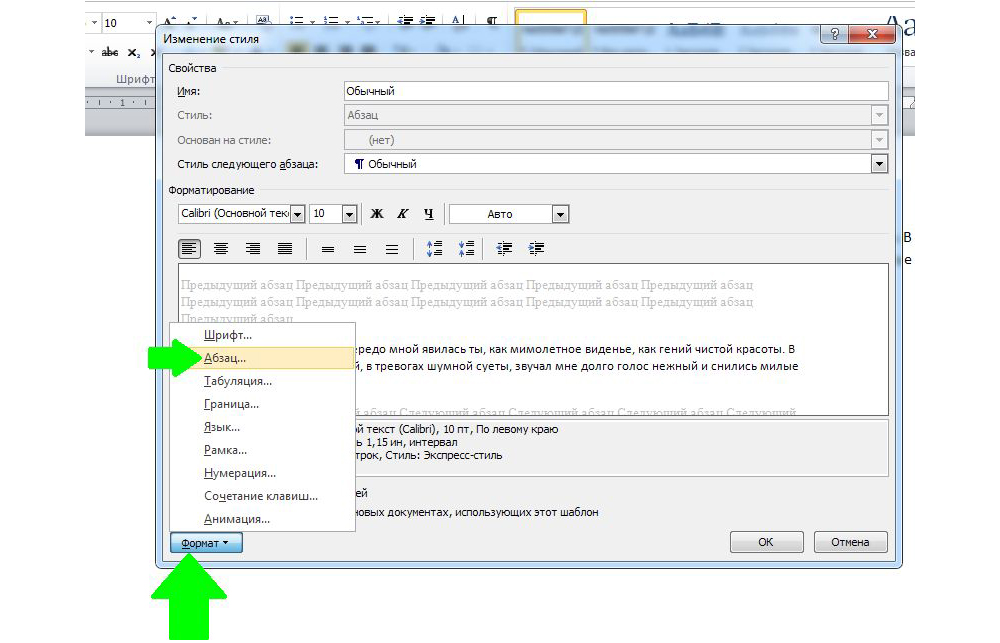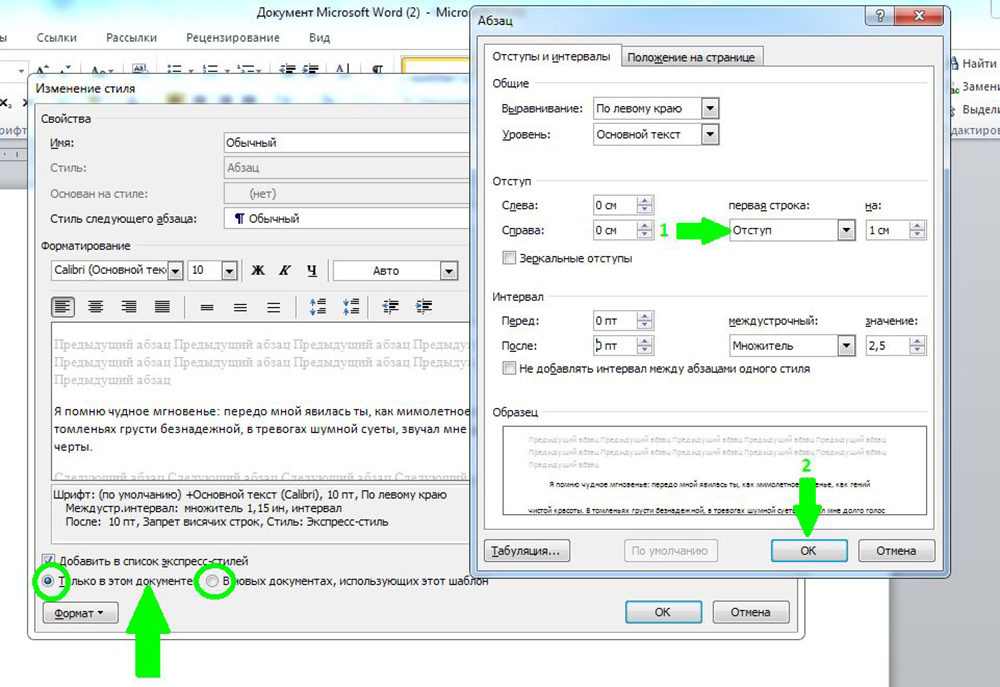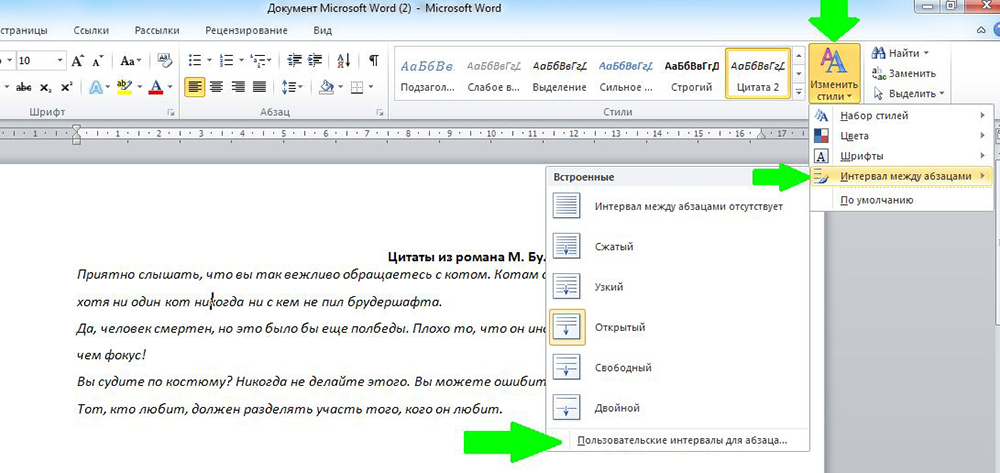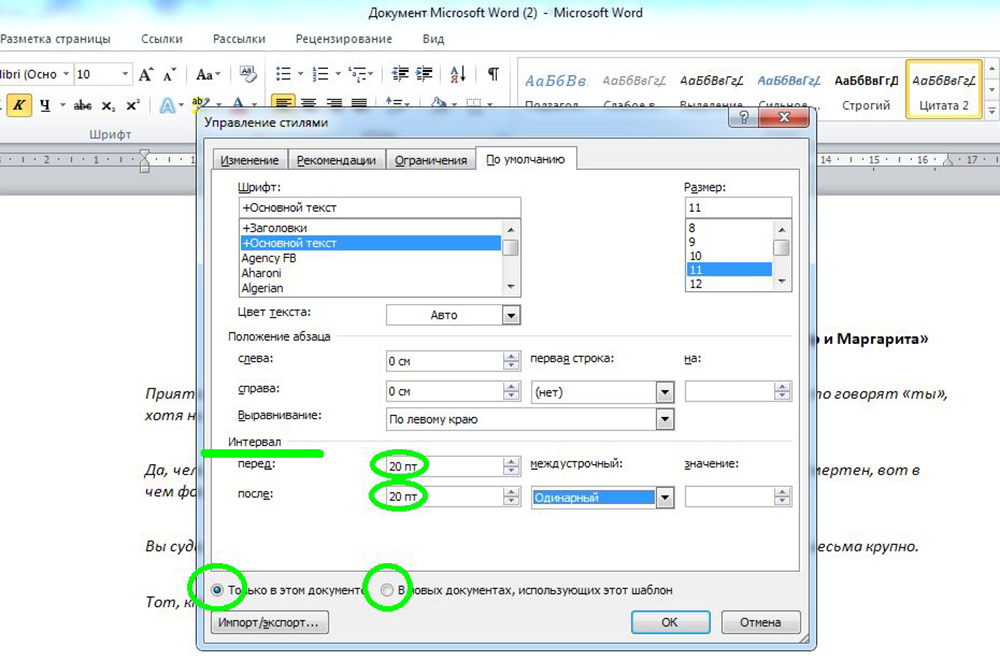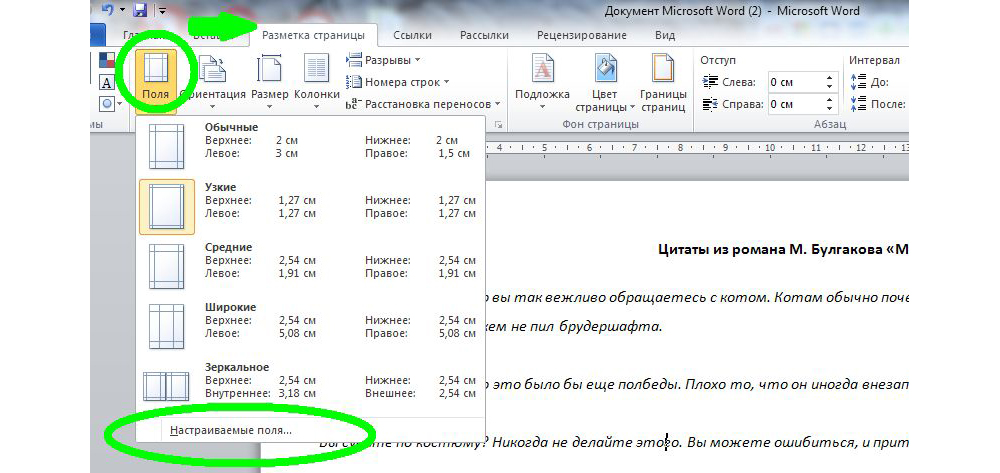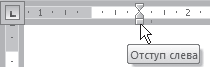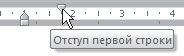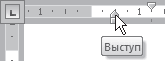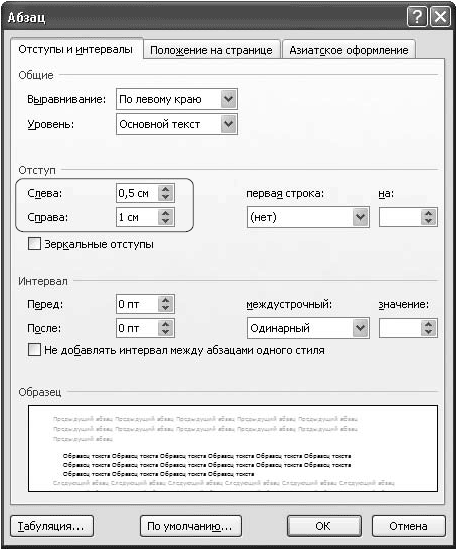-
Выделите текст, для которого нужно добавить выступ.
-
Перейдите в >“Абзац” в
> отступы и интервалы.
-
В разделе Дополнительно выберите Выступ.
Глубину отступа можно настроить с помощью поля На.
-
Нажмите кнопку ОК.
Чтобы добавить к абзацу капку, см. в этой статьи.
Чтобы получить отступ для первой строки абзаца, см. отступ первой строки абзаца.
-
Выделите абзац, для которого вы хотите добавить выступ.
-
Перейдите в формат >абзаца.
-
В разделе Дополнительно выберите Выступ.
Глубину отступа можно настроить с помощью поля На.
-
Нажмите кнопку ОК.
Чтобы добавить к абзацу капку, см. в этой статьи.
-
Выделите текст, для которого нужно добавить выступ.
-
Перейдите в >“Абзац” в
> отступы и интервалы.
-
В разделе Дополнительно выберите Выступ.
Глубину отступа можно настроить с помощью поля На.
-
Нажмите кнопку ОК.
Что такое выступ в ворде?
Выступ смещает текст влево от первоначальной линии текста, при этом он не распространяется на первую строку абзаца. Обычно выступы применяют при создании нумерованных и маркированных списков, указателей. Для установки выступа используйте маркер (рис. 4.22).
Как в ворде сделать выступ?
- Выделите текст, для которого нужно добавить выступ.
- Перейдите на вкладку главная > диалоговое окно вызова абзаца > Отступы и интервалы.
- В разделе особыенажмите кнопку выступ. Вы можете настроить глубину отступа с помощью поля по .
- Нажмите кнопку ОК.
Как убрать выступ в ворде?
— Как убрать все отступы в Word или установить их одинаковыми? — Выделите весь текст, нажав на клавиатуре комбинацию CTRL + A, нажмите правую кнопку мыши — Абзац — и в окне установите значение всех отступов — 0 или любое требуемое значение — ОК.
Как в ворде сделать выступ первой строки?
Отступ первой строки по умолчанию
- Поместите курсор в любое место абзаца.
- На вкладке Главная щелкните правой кнопкой мыши стиль Обычный и выберите Изменить.
- Выберите Формат, а затем выберите Абзац.
- На вкладке Отступы и интервалы в разделе Отступ выберите Первая строка.
- Нажмите ОК.
- Нажмите кнопку ОК еще раз.
Как сделать отступ второй строки в ворде?
Выберите формат > абзац.
…
Настройка стиля отступов
- Выделите текст, для которого нужно добавить выступ.
- Перейдите на вкладку главная диалоговое окно вызова абзаца Отступы и интервалы.
- В разделе особыевыберите один из следующих стилей отступов: Связи Первая строка Нет …
- Нажмите кнопку ОК.
Что такое выступ в тексте?
Выступ смещает текст влево от первоначальной линии текста, при этом он не распространяется на первую строку абзаца. Обычно выступы применяют при создании нумерованных и маркированных списков, указателей. Для установки выступа используйте маркер (рис. 4.22).
Как в ворде сделать абзацный отступ?
Отступ в Word 2003
- Выделяем форматируемый текст, правой кнопкой мыши выбираем из списка «Абзац», в разделе «Отступы» задаем необходимый интервал в поле «Первая строка». …
- Также можно регулировать отступы бегунком вверху страницы, который вызывается вкладкой «Вид» — разделом «Линейка».
Как удалить таблицу и оставить текст в ворде?
Для того чтобы в ворде удалить таблицу, но оставить содержимое, вам будет необходимо будет использовать команду «Преобразовать в текст».
Как убрать отступы в ворде между строками?
Изменение междустрочных интервалов для части документа
Нажмите CTRL+A, чтобы выбрать все. Выберите «Другие варианты междустрок» и укаймь в поле «Междустроковые интервалы». Настройм параметры»До» и «После», чтобы изменить интервал между абзацами. Нажмите кнопку ОК.
Как в ворде убрать расстояние между нумерацией и текстом?
Изменение отступов маркированного списка
- Чтобы выбрать маркер в списке, щелкните его. …
- Щелкните правой кнопкой мыши и выберите команду Изменение отступов в списке.
- Измените расстояние отступа маркера от поля, щелкнув стрелки в поле Положение маркера, или измените расстояние между маркером и текстом, щелкнув стрелки в поле Отступ текста.
Как правильно делать абзацы в ворде?
Установите указатель курсора в конце абзаца, который необходимо выделить. Нажмите клавиши «CTRL+SHIFT+СТРЕЛКА ВВЕРХ». Абзац будет выделен в направлении от конца к началу.
Как в ворде сделать абзацный отступ 1 25?
Щелкните правой кнопкой мыши по выделенному фрагменту; В контекстном меню (рис. 1) выберите пункт «Абзац» (вы перейдете в окно «Абзац»); На вкладке «Отступы и интервалы» в группе «Отступ» в графе «Первая строка» задайте нужное значение отступа (по умолчанию 1,25 см).
Как сделать абзац 5 знаков?
2 Как сделать абзац в ворде: абзацный отступ с левой стороны
- Располагаете курсор мыши в том фрагменте, в котором необходимо выделить красную строку или выделяете весь текст (Ctrl + A).
- Двигая нижний маркер, устанавливаете необходимый размер отступа.
Как сделать отступы со всех сторон в ворде?
Настройка отступов и интервалов для абзацев
- Выделите один или несколько абзацев, которые нужно изменить.
- Откройте вкладку Главная и нажмите кнопку вызова диалогового окна «абзац» .
- Выберите вкладку Отступы и пробелы .
- Выберите нужные параметры и нажмите кнопку ОК.
Как установить отступы выступы для абзаца?
- Выделяете часть текста, требующую наличия отступа, или весь документ.
- Переходите в меню документа: «Разметка страницы» – «Абзац» и кликаете пиктограмму в углу с изображением стрелки.
- Устанавливаете желаемые параметры для отступа слева (расстояние меряется от установленного левого поля).
- Нажимаете «Ок».
Как перейти на новую строку без образования абзаца?
Как перейти на новую строку не начиная новый абзац: — установите курсор в том месте, откуда должен начаться разрыв строки, — нажмите клавиши Shift+Enter, — курсор переместится на новую строку, оставаясь в этом же абзаце.
Отступы и выступы
Отступы и выступы
Отступ – это расстояние между текстом и левым или правым полем страницы. Регулировать отступ можно вручную при помощи горизонтальной линейки (как включить отображение, читайте в подразд. «Линейка» разд. 1.4).
Отступы можно разделить на три вида:
• отступ слева – устанавливает положение всего абзаца относительно левого поля страницы, для его изменения используйте маркер, изображенный на рис. 4.19;
Рис. 4.19. Маркер отступа слева
• отступ справа – задает положение всего абзаца относительно правого поля страницы, для его изменения используйте маркер, изображенный на рис. 4.20;
Рис. 4.20. Маркер отступа справа
• отступ первой строки – определяет положение первой строки абзаца, для его изменения используйте маркер, изображенный на рис. 4.21.
Рис. 4.21. Маркер отступа первой строки
Наряду с отступами могут использоваться выступы. Выступ смещает текст влево от первоначальной линии текста, при этом он не распространяется на первую строку абзаца. Обычно выступы применяют при создании нумерованных и маркированных списков, указателей. Для установки выступа используйте маркер (рис. 4.22).
Рис. 4.22. Маркер выступа
Отрегулировать отступы и выступы можно не только при помощи горизонтальной линейки, но и в диалоговом окне Абзац. Для этого сделайте следующее.
1. Выделите абзац, для которого необходимо задать форматирование.
2. Откройте окно Абзац, щелкнув на соответствующей кнопке группы Абзац (см. рис. 4.14). Перейдите на вкладку Отступы и интервалы.
3. Для установки правого и левого отступов введите значение правого отступа в поле Справа и левого в поле Слева области Отступ (рис. 4.23). Отступ может иметь не только положительное, но и отрицательное значение. Если вы зададите отрицательное значение отступа, текст будет вынесен на правое или левое поле.
Рис. 4.23. Задание отступов в окне Абзац
4. Для установки отступа или выступа первой строки выберите в списке первая строка пункт Отступ или Выступ и введите значение в поле на.
5. Нажмите кнопку OK, чтобы подтвердить изменения.
Для настройки отступов можно также использовать:
• клавишу Tab на клавиатуре;
• сочетание клавиш Ctrl+M (для установки отступа) и Ctrl+Shift+M (для удаления отступа);
• кнопки Увеличить отступ
для установки отступа и Уменьшить отступ
для удаления отступа, которые находятся в группе Абзац вкладки Главная на ленте. Используя их, установить отрицательное значение отступа невозможно.
Данный текст является ознакомительным фрагментом.
Продолжение на ЛитРес
Читайте также
Отступы
Отступы Представьте, что вы форматируете несколько HTML-страниц размером с небольшую книгу. Язык HTML не предоставляет специальных средств для задания отступа абзаца, и отступ приходится делать с помощью пробелов. Согласитесь, не очень-то удобно в начале каждого абзаца
9.6. Поля и отступы
9.6. Поля и отступы В этом разделе мы разберем важный момент при создании веб-страниц – задание полей и отступов. Итак, начнем с
Поля страницы и отступы
Поля страницы и отступы Поля представляют собой свободное пространство вне юнита или колонки. Отступ – это свободное пространство внутри юнита или колонки. Поля, как правило, используются для создания промежутков, а отступ – для создания небольшого видимого смещения
Отступы
Отступы Для выравнивания текста и введения отступов используются символы табуляции. Размер одного символа табуляции при отображении соответствует восьми позициям. Это не означает, что для структурирования можно использовать восемь или четыре символа “пробел” либо
ГЛАВА 11. Отступы, рамки и выделение
ГЛАВА 11. Отступы, рамки и выделение В предыдущей главе мы занимались контейнерным Web-дизайном: создавали блочные контейнеры, помещали в них содержимое и задавали для них параметры с помощью особых атрибутов стиля CSS. Результат — вполне профессионально созданная
ГЛАВА 11. Отступы, рамки и выделение
ГЛАВА 11. Отступы, рамки и выделение В предыдущей главе мы занимались контейнерным Web-дизайном: создавали блочные контейнеры, помещали в них содержимое и задавали для них параметры с помощью особых атрибутов стиля CSS. Результат — вполне профессионально созданная
Отступы в программе
Отступы в программе Запомните: следует выработать правила использования отступов и неуклонно их придерживаться. Компилятор VBA игнорирует все пробелы в начале строк, так что вы можете смело использовать отступы для наведения порядка. Сравните следующие два фрагмента
Автоматические отступы
Автоматические отступы Чтобы до минимума уменьшить объем выполняемой вами работы, редактор Visual Basic автоматически устанавливает отступ в новой строке, равный отступу в предыдущей. Если в новой строке отступ должен быть меньше, просто нажмите клавишу удаления символа
Используйте отступы!
Используйте отступы! Правильное использование отступов служит основой создания понятного программного кода. В примере из предыдущего раздела каждая пара операторов, определяющих одну структуру, напечатана с одним и тем же отступом. При наличии отступов проще выяснить,
Создание выступа
При отступе, также известном как отступ второй строки, первая строка абзаца отключается путем его позиции на полях, а затем отступа для каждой последующей строки абзаца.
Выделите текст, для которого нужно добавить выступ.
Перейдите в > “Абзац” в > отступы и интервалы.
В разделе Дополнительно выберите Выступ.
Глубину отступа можно настроить с помощью поля На.
Нажмите кнопку ОК.
О том, как добавить к абзацу каплеплей, см. в этой статьи.
Чтобы получить отступ для первой строки абзаца, см. отступ первой строки абзаца.
Выделите абзац, для которого вы хотите добавить выступ.
Перейдите в формат > абзаца.
В разделе Дополнительно выберите Выступ.
Глубину отступа можно настроить с помощью поля На.
Нажмите кнопку ОК.
О том, как добавить к абзацу каплеплей, см. в этой статьи.
Выделите текст, для которого нужно добавить выступ.
Перейдите в > “Абзац” в > отступы и интервалы.
В разделе Дополнительно выберите Выступ.
Глубину отступа можно настроить с помощью поля На.
Не знаете, как убрать красную строку в ворде? Мда, эта проблема порой выводит из равновесия. Бывает скачаешь вордовский документ из интернета, а там такое творится… Если Вы хотите поскорее избавиться от абзацев и отступов, то Вы попали в нужное место.
Эта статья Вам также поможет узнать как в ворде уменьшить красную строку, как убрать левый отступ и через что убрать отступ второй строки. Также расскажем, как правильно сделать красную строку не только в ворде 2010. Делая красные строки правильно, другие люди не будут страдать читая и корректируя Ваш документ в Word.
Как убрать красную строку в ворде?
Итак у Вас под рукой вордовский документ, в котором необходимо убрать красную строку. Красная строка официально в Word называется отступом и абзацем. Есть несколько способов редактировать красные строки. Для начала рассмотрим метод, которым пользуются школьники (сам так делал каюсь).
На рисунке выше видно два ползунка, за которые как правило все дергают, чтобы увеличить или уменьшить размер красной строки. Это самый легкий способ, потому как лежит на поверхности.
А Вы знаете, Как удалить листы в ворде?
Для того чтобы изменить отступ одной из строк достаточно поставить курсор на эту строку. На скриншоте выше видно, щелкнув левой кнопкой мыши на первой строке мой курсор оказался там. Теперь просто зажимая левую кнопку мыши передвигаем верхний ползунок влево.
Итак это было изменение красной строки для одной строчки. Если Вы хотите изменить абзац нескольких строк, то Вам необходимо выделить несколько строчек.
После того, как Вы выделите несколько абзацев, все тем же ползунком двигаем влево до пересечения с нижней частью ползунка.
На рисунке выше наглядно показано это движение в действии. Итак самый простой способ как убрать красную строку в ворде изучен, перейдем к более сложному.
Кстати, чтобы выделить весь текст в документе, не обязательно делать это мышью. Надавите сочетание клавиш CTRL + A и весь документ автоматически будет выделен.
Как убрать красную строку по-взрослому?
Взрослые дяди и тёти не играются с ползунками и уж тем более не тратят время на отдельные строки. Чтобы присоединиться к клубу избранных и стать более профессиональным просто следуйте этой инструкции.
Зажимаем комбинацию клавиш CTRL + A, тем самым выделяем весь документ. Нажимаем правой кнопкой мыши по любой области на экране. Вызывается вспомогательное меню. Здесь ищем строчку «Абзац» и кликаем левой кнопкой мыши по нему.
Теперь чтобы убрать красную строку в word необходимо найти надпись «Первая строка», а внутри выбрать «Отступ».
Чтобы убрать абзац необходимо в значении поставить 0. Этот 0 будет означать что первая строка будет отступать ровно на 0 мм. Далее нажимаем «ОК» и смотрим на результат.
Поздравляем, Вы успешно отредактировали Ваш документ и убрали отступ первой строчки.
Как убрать отступ одной строчки?
Порой встречаются документы с небольшим количеством помарок, чтобы не выделять каждый раз строчки и не двигать ползунки есть отличная кнопочка «Увеличить/Уменьшить отступ».
Тема этой статьи касается уменьшения отступа, поэтому для того чтобы убрать красную строчку достаточно поставить курсор на нужную строку и надавить кнопку «Уменьшить отступ».
Итак наш отступ уменьшен, давайте переходить к следующим вопросам.
Как в ворде уменьшить красную строку?
Что если Вам вовсе не нужно убирать отступ, а хочется лишь уменьшить его? Для этого прекрасно подойдет предыдущая кнопочке «уменьшить отступ», если Вы хотите уменьшить отступ одной строки.
А вот если речь идет про красную строку во всем документе и про определённое расстояние то придется вызывать вспомогательное меню снова. Итак выделяем весь документ.
Перейдя в меню «Абзац» ищем привычную вкладку «Первая строка», выбираем отступ и меняем значение в меньшею или большую сторону. Вы можете вписать значение вручную или изменять его при помощи клавиш. При этом в нижней части меню Вы сможете наблюдать как меняется красная строка.
Как убрать выступ в ворде?
Если документ имеет выступ то принцип изменения будет иметь схожий принцип как и с отступом. Выделяем весь текст или строку, щелкаем «правой кнопкой» мыши по любой из областей и выбираем вкладку «Абзац».
Теперь ищем вкладку «Первая строка» и вместо привычного отступа выбираем «Выступ». В графе «На» меняем значение до нуля и радуемся результату. Теперь Вы знаете как убрать выступ в ворде, переходим к следующему вопросу.
Как убрать отступ второй строки?
Итак, как убрать красную строчку в ворде Вы знаете, а что насчет отступа второй строки? На первой строке как правило располагается заголовок, и многим отступ заголовка не нравится.
Чтобы убрать отступ второй строки достаточно поставить курсор на вторую строку и потому передвинуть ползунок выравнивания вправо.
Как сделать красную строку в ворде?
Как убрать красную линию в ворде Вы знаете, а вот как сделать красную строку? Не имеет значения у Вас ворд 2010, 2003 или 2021 принцип будет абсолютно таким же. Итак у нас имеется текст без красных строк.
Выделяем текст сочетанием клавиш CTRL+A, затем щелкаем правой кнопкой мыши по экрану и выбираем вкладку «Абзац».
Во вкладке «Абзац» выбираем «Первая строка», затем устанавливаем значение, на которое красная строка будет отступать.
После введения значения нажимаем «Ок» и получаем результат. Ваша красная строка готова!
Если Вам понравилась статья «Как убрать красную строку в ворде», то не забывайте оставлять комментарии и делиться записью с друзьями. Всем спасибо!
Содержание
- Настройка интервалов и отступов в Microsoft Word
- Как сделать интервал 1,5 (полуторный) в Word
- Способ 1
- Способ 2
- Способ 3
- Способ 4
- Как настроить отступ в Ворде
- Отступ красной строки
- Отступ между абзацами
- Как настроить поля в MS Word
- Отступ первой строки абзаца
- В этом курсе:
- Отступ первой строки по умолчанию
- Настройка отступов и интервалов в Word
- Настройка отступов и интервалов для абзацев
- Создание выступа
- Отступы и выступы
- Читайте также
- Отступы
- 9.6. Поля и отступы
- Поля страницы и отступы
- Отступы
- ГЛАВА 11. Отступы, рамки и выделение
- ГЛАВА 11. Отступы, рамки и выделение
- Отступы в программе
- Автоматические отступы
- Используйте отступы!
Настройка интервалов и отступов в Microsoft Word
Работать в MS Word легко и удобно. Задача пользователя — набирать, копировать, вырезать текст, а придать документу презентабельный вид можно в автоматическом режиме. Благодаря заранее заданным функциям величина отступа, междустрочного интервала, размер полей настраиваются индивидуально под потребности пользователя.
Как сделать интервал 1,5 (полуторный) в Word
Междустрочный интервал, как понятно из названия, — это расстояние между строками. По умолчанию в документах установлен одинарный интервал. Его размер соответствует размеру текущего шрифта, используемого в документе.
Полуторный интервал — это одинарный, помноженный на 1,5. Установка именно такого размера между строками наиболее часто встречается в требованиях по оформлению курсовых, дипломных работ, документации на предприятиях.
Существует несколько способов сделать полуторный интервал в вроде.
Способ 1
Самый простой способ установить интервал 1,5 в абзаце — применить одновременное нажатие клавиш Ctrl+5.
Способ 2
Действуйте согласно алгоритму:
- Перейдите на вкладку «Главная». Внизу строки расположена вкладка «Абзац», а чуть ниже нее — небольшой квадратик со стрелкой. Данное расположение актуально при использовании версий MS Word 2007, 2010. Если установлен MS Word 2003, вкладку «Абзац» необходимо искать в меню «Формат», а дальнейшие действия будут идентичны.
- Откроется диалоговое окно, в котором нужно выбрать необходимый параметр. Множитель 1,5 соответствует размеру полуторного интервала.
После нажатия «Ок» интервал изменится во всем документе. Разница очевидна:
Способ 3
Чтобы не открывать множество окон, необходимо установить ярлык изменения интервала на панель быстрого доступа. Выглядит он так:
По умолчанию «иконка» может быть не установлена, но добавить ее несложно. Для этого необходимо:
- Щелкнуть правой кнопкой мыши на панели быстрого доступа. В появившемся диалоговом окне выбрать соответствующую запись:
- После откроется диалоговое окно, благодаря которому можно настроить панель, добавив ярлыки и существенно облегчив работу с приложением.Выбор вкладки «Все команды» позволит увидеть все возможные функциональные кнопки. Если их установить, то при работе с документом получится добиться нужного результата несколькими кликами мышки.
- Выбрать нужную иконку «Интервал», нажать «Добавить» и «Ок».
Теперь на Ленте вверху документа появился активный ярлык, пользуясь которым можно быстро изменить межстрочный интервал во всем документе.
Способ 4
Стиль каждого документа устанавливается вручную, в противном случае используется тот, который стоит по умолчанию. Если в стиле установить нужный интервал, то при каждом открытии документа именно он и будет использоваться. Для этого необходимо:
- Зайти в настройку пользовательских интервалов:
- Установить множитель 1,5. У пользователя есть возможность выбора: использовать полуторный интервал только в текущем документе или сделать его шаблонным по умолчанию.
При использовании программы MS Word 2003 откройте вкладку «Формат», далее выберите «Стили», затем зайдите в «Обычный» и нажмите «Изменить». Далее остается выбрать нужный интервал.
Как настроить отступ в Ворде
Отступы в MS Word предназначены для соблюдения требований к составлению документов, выделения текста, усиления смысловой нагрузки отдельных моментов, удобочитаемости. Не нужно каждый раз выставлять отступы заново, достаточно установить их один раз, и забыть о контроле за написанием документа.
Отступ красной строки
Настройте отступ первой строки в MS Word, следуя инструкции:
- Установите курсор в начале любой части абзаца, нажмите правой кнопкой мышки. Высветиться окно, в котором необходимо выбрать вкладку «Абзац».
- В появившемся окне будет подраздел «Отступ», а чуть ниже и правее «Первая строка». Рядом в окошке следует поставить размер отступа красной строки в MS Word. Если сразу нажать «Ок», изменится отступ только текущего абзаца. Чтобы поменять настройку во всем документе, необходимо нажать ссылку «По умолчанию» (она находится внизу окна) и принять изменения только в текущем документе либо в каждом из новосозданных.Строка сместится на указанную величину.Результат внесенных изменений:
Еще один вариант установки красной строки заключается в использовании следующей последовательности действий:
- Поставить курсор на обозначение текущего стиля, нажать на правую кнопку мыши и выбрать функцию «Изменить».
- В появившемся окне нажать кнопку «Формат», а затем в новом активном окошке — «Абзац».
- Выбрать размер отступа, а при необходимости и другие параметры, нажать «Ок». После возврата в предыдущее диалоговое окно поставить галочку на нужной опции — оставить такой формат для одного документа или для всех, которые будут создаваться в будущем.
Если в отдельных частях документа необходимо будет изменить стиль текста, например, сделать выделение в виде цитаты, размер отступа не изменится.
Отступ между абзацами
Чтобы текст не становился единым бессмысленным монолитом, используют отступ между абзацами.
Вот пример текста, состоящего из нескольких цитат, где интервал между абзацами не используется:
А теперь тот же текст, но отредактированный, воспринимаемый читателем как отдельные выдержки из текста:
Изменений несколько: выбран новый стиль текста, установлен другой межстрочный интервал и изменены отступы между абзацами.
Чтобы отступы появились автоматически без использования клавиши Enter, нужно:
- На вкладке «Главная» выбрать изменение стилей. Затем — «Интервал между абзацами», а после — «Пользовательские интервалы».
- В появившемся активном окне выбрать нужный размер отступа. Установленный формат будет использоваться во всем документе.
Если необходимо поставить отступы только для одного конкретного абзаца в тексте, необходимо его выделить, нажать правую кнопку мышки и выбрать вкладку «Абзац». Далее действовать по ранее описанному алгоритму.
Как настроить поля в MS Word
Удобный дизайн программы дает подсказки, как настроить поля, и сделать нужно следующее:
- Выбрать вкладку «Разметка страницы». Далее кликнуть на функцию «Поля». Можно выбрать любые из подложенных стандартных вариантов (обычные, узкие и прочие) или настроить ширину самостоятельно.
- В активном окне необходимо определить ориентацию бумаги (книжная или альбомная).
Еще более простой способ настройки полей — вручную определить их линейкой. Если она не видна, это легко исправить. Нужно выбрать вкладку «Вид», и поставить галочку напротив надписи «Линейка». Стрелки линейки перемещаются вручную и определяют размер полей.
Благодаря несложным автонастройкам работа в MS Word станет еще приятнее.
Источник
Отступ первой строки абзаца
В этом курсе:
Чтобы сделать отступ в первой строке абзаца, поместите курсор в начале абзаца и нажмите клавишу TAB. При нажатии клавиши ВВОД, чтобы начать следующий абзац, его первая строка будет с отступом.
Совет: Если вы хотите изменить отступ для уже написанных абзацев, используйте метод клавиши TAB для первого абзаца, как описано выше. Затем поместите курсор в начале следующего абзаца. Нажмите BACKSPACE, а затем клавишу ВВОД. Повторите процесс для последующих абзацев.
Отступ первой строки по умолчанию
Если вам всегда нужен отступ в первой строке, измените стиль «Обычный»:
Поместите курсор в любое место абзаца.
На вкладке Главная щелкните правой кнопкой мыши стиль Обычный и выберите Изменить.
Выберите Формат, а затем выберите Абзац.
На вкладке Отступы и интервалы в разделе Отступ выберите Первая строка.
Нажмите кнопку ОК еще раз.
Примечание: Если вы всегда хотите использовать отступ в первой строке при запуске нового документа, выберите параметр Новые документы на основе этого шаблона, прежде чем нажать ОК.
Источник
Настройка отступов и интервалов в Word
Настройка отступов и интервалов для абзацев
Выделите один или несколько абзацев, которые нужно изменить.
Откройте вкладку Главная и нажмите кнопку вызова диалогового окна «абзац» 
Выберите вкладку Отступы и пробелы .
Выберите нужные параметры и нажмите кнопку ОК.
Параметры диалогового окна « абзац » описаны в разделе Настройка отступов и интервалов.
Выделите текст, который нужно настроить.
Перейдите на вкладку Главная и в нижней части меню выберите интервалы между строками и абзацами > Параметры междустрочных интервалов .
Откроется диалоговое окно Абзац.
На вкладке Отступы и интервалы выберите нужные параметры и нажмите кнопку ОК.
Параметры диалогового окна « абзац » описаны в разделе Настройка отступов и интервалов.
Вы можете быстро изменить отступы и расстояния в Word в Интернете.
Если вы еще не перешли в режим правки, выберите редактировать документ > изменить в Word в Интернете. Документ переключится из режима чтения в режим правки.
Выберите Разметка страницы и обратите внимание на Отступ слева и справа, а также после параметров.
Поместите курсор в начало текста, который вы хотите настроить.
Чтобы задать отступ абзаца, укажите нужное расстояние в поле Слева или Справа в разделе Макет страницы.
Например, введите 1,0, чтобы сместить абзац на один сантиметр.
Чтобы изменить расстояние до или после абзаца, введите число в поле До или После.
Совет: Если нужно изменить отступы для всего документа, проще настроить поля. В разделе Разметка страницынажмите кнопку поляи выберите нужные параметры полей.
Источник
Создание выступа
При отступе, также известном как отступ второй строки, первая строка абзаца отключается путем его позиции на полях, а затем отступа для каждой последующей строки абзаца.
Выделите текст, для которого нужно добавить выступ.
Перейдите в > «Абзац» в 
В разделе Дополнительно выберите Выступ.
Глубину отступа можно настроить с помощью поля По.
Нажмите кнопку ОК.
О том, как добавить к абзацу каплеплей, см. в этой статьи.
Чтобы получить отступ для первой строки абзаца, см. отступ первой строки абзаца.
Выделите абзац, для которого вы хотите добавить выступ.
Перейдите в формат > абзаца.
В разделе Дополнительно выберите Выступ.
Глубину отступа можно настроить с помощью поля По.
Нажмите кнопку ОК.
О том, как добавить к абзацу каплеплей, см. в этой статьи.
Выделите текст, для которого нужно добавить выступ.
Перейдите в > «Абзац» в 
В разделе Дополнительно выберите Выступ.
Глубину отступа можно настроить с помощью поля По.
Источник
Отступы и выступы
Отступы и выступы
Отступ – это расстояние между текстом и левым или правым полем страницы. Регулировать отступ можно вручную при помощи горизонтальной линейки (как включить отображение, читайте в подразд. «Линейка» разд. 1.4).
Отступы можно разделить на три вида:
• отступ слева – устанавливает положение всего абзаца относительно левого поля страницы, для его изменения используйте маркер, изображенный на рис. 4.19;
Рис. 4.19. Маркер отступа слева
• отступ справа – задает положение всего абзаца относительно правого поля страницы, для его изменения используйте маркер, изображенный на рис. 4.20;
Рис. 4.20. Маркер отступа справа
• отступ первой строки – определяет положение первой строки абзаца, для его изменения используйте маркер, изображенный на рис. 4.21.
Рис. 4.21. Маркер отступа первой строки
Наряду с отступами могут использоваться выступы. Выступ смещает текст влево от первоначальной линии текста, при этом он не распространяется на первую строку абзаца. Обычно выступы применяют при создании нумерованных и маркированных списков, указателей. Для установки выступа используйте маркер (рис. 4.22).
Рис. 4.22. Маркер выступа
Отрегулировать отступы и выступы можно не только при помощи горизонтальной линейки, но и в диалоговом окне Абзац. Для этого сделайте следующее.
1. Выделите абзац, для которого необходимо задать форматирование.
2. Откройте окно Абзац, щелкнув на соответствующей кнопке группы Абзац (см. рис. 4.14). Перейдите на вкладку Отступы и интервалы.
3. Для установки правого и левого отступов введите значение правого отступа в поле Справа и левого в поле Слева области Отступ (рис. 4.23). Отступ может иметь не только положительное, но и отрицательное значение. Если вы зададите отрицательное значение отступа, текст будет вынесен на правое или левое поле.
Рис. 4.23. Задание отступов в окне Абзац
4. Для установки отступа или выступа первой строки выберите в списке первая строка пункт Отступ или Выступ и введите значение в поле на.
5. Нажмите кнопку OK, чтобы подтвердить изменения.
Для настройки отступов можно также использовать:
• клавишу Tab на клавиатуре;
• сочетание клавиш Ctrl+M (для установки отступа) и Ctrl+Shift+M (для удаления отступа);
• кнопки Увеличить отступ
для установки отступа и Уменьшить отступ
для удаления отступа, которые находятся в группе Абзац вкладки Главная на ленте. Используя их, установить отрицательное значение отступа невозможно.
Данный текст является ознакомительным фрагментом.
Продолжение на ЛитРес
Читайте также
Отступы
Отступы Представьте, что вы форматируете несколько HTML-страниц размером с небольшую книгу. Язык HTML не предоставляет специальных средств для задания отступа абзаца, и отступ приходится делать с помощью пробелов. Согласитесь, не очень-то удобно в начале каждого абзаца
9.6. Поля и отступы
9.6. Поля и отступы В этом разделе мы разберем важный момент при создании веб-страниц – задание полей и отступов. Итак, начнем с
Поля страницы и отступы
Поля страницы и отступы Поля представляют собой свободное пространство вне юнита или колонки. Отступ – это свободное пространство внутри юнита или колонки. Поля, как правило, используются для создания промежутков, а отступ – для создания небольшого видимого смещения
Отступы
Отступы Для выравнивания текста и введения отступов используются символы табуляции. Размер одного символа табуляции при отображении соответствует восьми позициям. Это не означает, что для структурирования можно использовать восемь или четыре символа «пробел» либо
ГЛАВА 11. Отступы, рамки и выделение
ГЛАВА 11. Отступы, рамки и выделение В предыдущей главе мы занимались контейнерным Web-дизайном: создавали блочные контейнеры, помещали в них содержимое и задавали для них параметры с помощью особых атрибутов стиля CSS. Результат — вполне профессионально созданная
ГЛАВА 11. Отступы, рамки и выделение
ГЛАВА 11. Отступы, рамки и выделение В предыдущей главе мы занимались контейнерным Web-дизайном: создавали блочные контейнеры, помещали в них содержимое и задавали для них параметры с помощью особых атрибутов стиля CSS. Результат — вполне профессионально созданная
Отступы в программе
Отступы в программе Запомните: следует выработать правила использования отступов и неуклонно их придерживаться. Компилятор VBA игнорирует все пробелы в начале строк, так что вы можете смело использовать отступы для наведения порядка. Сравните следующие два фрагмента
Автоматические отступы
Автоматические отступы Чтобы до минимума уменьшить объем выполняемой вами работы, редактор Visual Basic автоматически устанавливает отступ в новой строке, равный отступу в предыдущей. Если в новой строке отступ должен быть меньше, просто нажмите клавишу удаления символа
Используйте отступы!
Используйте отступы! Правильное использование отступов служит основой создания понятного программного кода. В примере из предыдущего раздела каждая пара операторов, определяющих одну структуру, напечатана с одним и тем же отступом. При наличии отступов проще выяснить,
Источник
Если вы пытаетесь создать выступающий отступ в документе Microsoft Word и Google Docs, эта статья может вам помочь. Независимо от того, хотите ли вы применить этот отступ к одному или нескольким абзацам, вы можете сделать и то, и другое в считанные секунды. Поскольку в обоих инструментах нет кнопки с одним щелчком, вам нужно пройти через некоторые параметры. Давайте проверим шаги здесь.
Висячий отступ выглядит иначе, чем другие стили в документе. Если вы примените этот стиль, первая строка абзаца будет придерживаться поля страницы, тогда как другие строки будут реквизированы. Будь то веб-страница или автономный документ, вы можете отобразить такой отступ, чтобы сделать его интересным.
Чтобы добавить выступ в Microsoft Word, выполните следующие действия:
- Откройте документ Word на своем компьютере.
- Выберите абзац, чтобы применить стиль.
- Нажмите кнопку со стрелкой в Пункт раздел.
- Щелкните значок Специальный выпадающий список.
- Выбрать Висит вариант.
- Щелкните значок Ok кнопка.
Откройте документ в Microsoft Word. После этого выберите абзац, чтобы добавить стиль. Вы можете выбрать весь абзац с помощью мыши или щелкнуть предложение в абзаце. Затем нажмите кнопку со стрелкой в Пункт раздел. В Пункт заголовок должен появиться в Дома вкладка, а в правом нижнем углу должна быть видна стрелка.
После этого убедитесь, что вы находитесь в Отступы и интервалы таб. Если да, щелкните Специальный раскрывающийся список под Отступ раздел и выберите Висит вариант из списка.
Вы также можете изменить размер отступа. Для этого используйте К возможность увеличения или уменьшения размера. Наконец, нажмите кнопку Ok кнопку, чтобы сохранить изменение.
Все эти изменения можно сохранить как настройки по умолчанию. Для этого нажмите кнопку Установить по умолчанию кнопка, выберите Все документы на основе шаблона Normal.dotm и щелкните Ok кнопка.
Добавить выступ в Документах Google
Чтобы создать выступ в Документах Google, выполните следующие действия:
- Откройте документ в Google Docs.
- Выберите абзац, чтобы добавить стиль.
- Идти к Формат> Выровнять и отступ> Параметры отступа.
- Нажмите Специальный отступ выпадающий список.
- Выберите Висит вариант.
- Щелкните значок Подать заявление кнопка.
Для начала откройте документ в Google Docs и выберите абзац, в котором вы хотите отобразить стиль. После этого перейдите в Формат> Выровнять и отступ> Параметры отступа.
После этого вам нужно нажать на Специальный отступ раскрывающийся список и выберите Висит вариант. Отсюда также можно выбрать размер отступа.
Наконец, нажмите кнопку Подать заявление кнопку, чтобы внести изменения.
Вот и все! Надеюсь, это поможет.