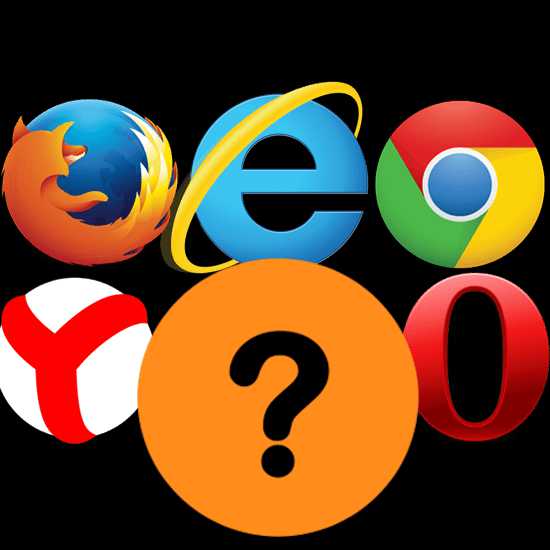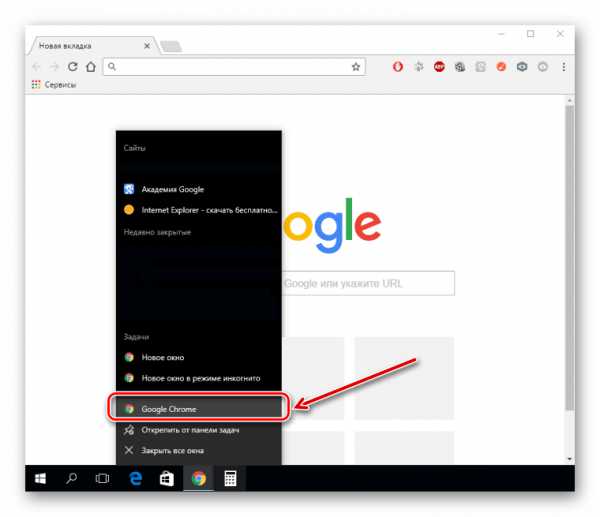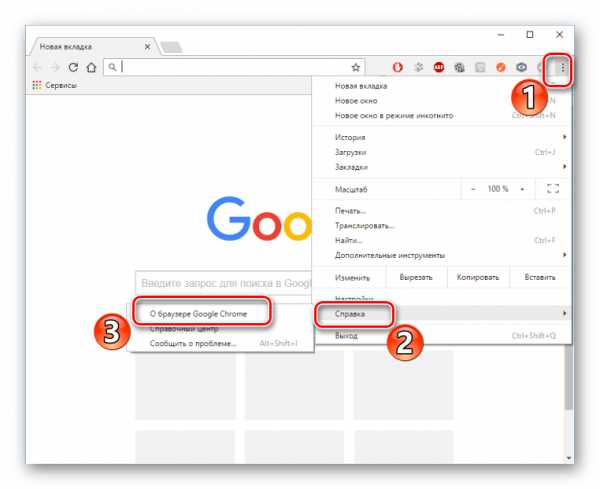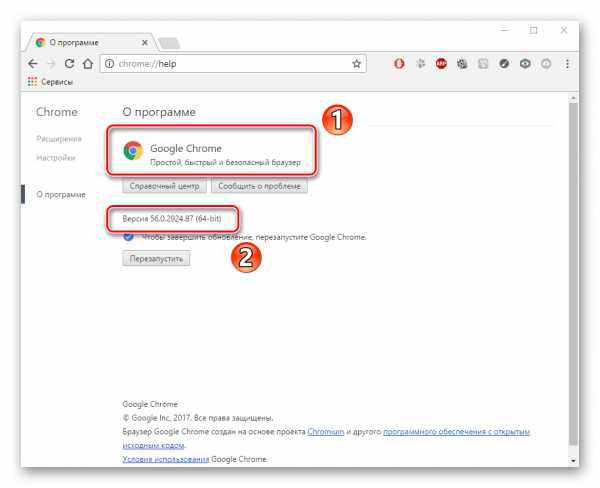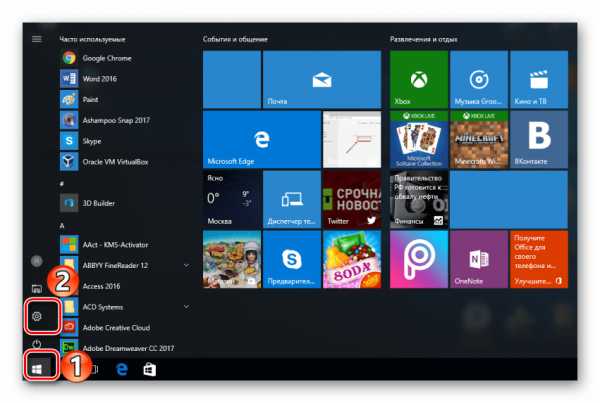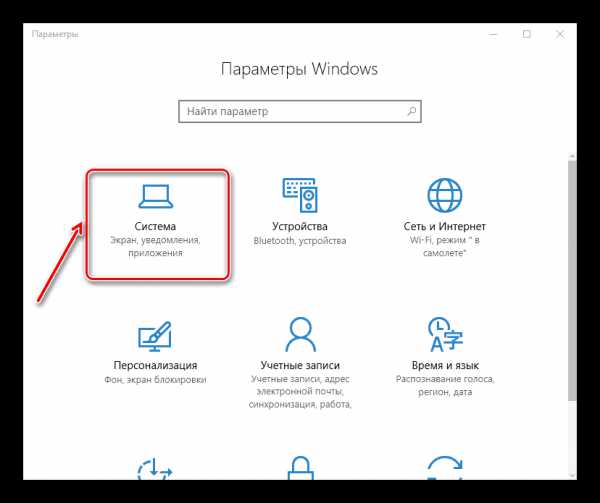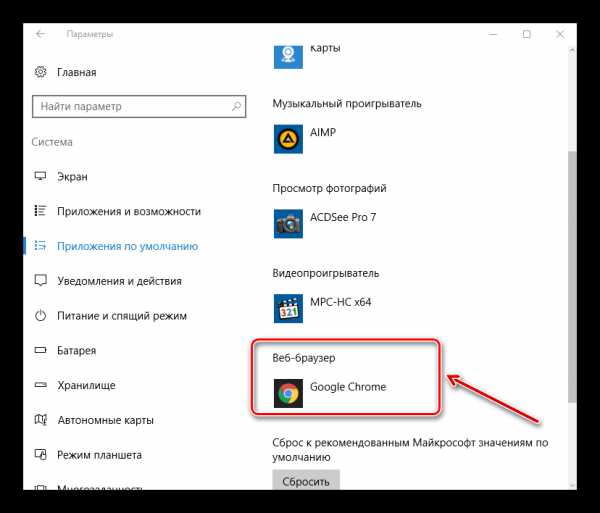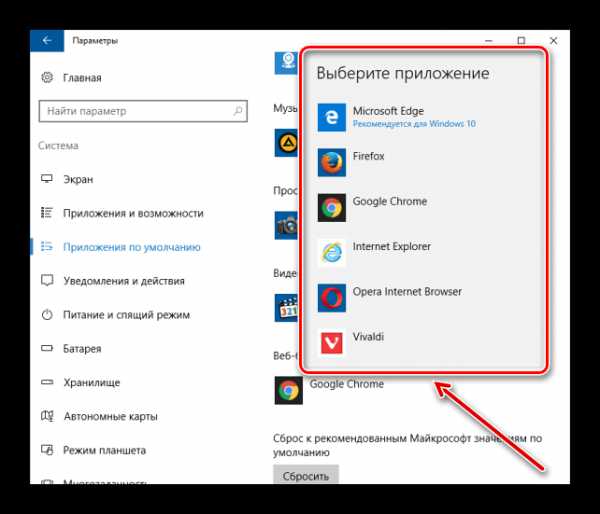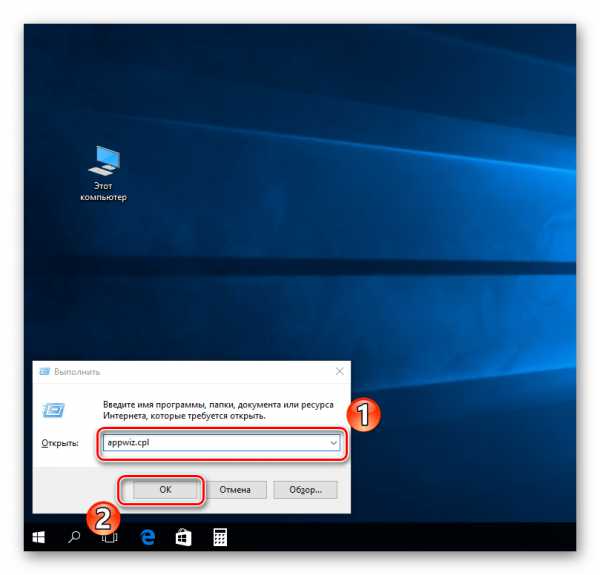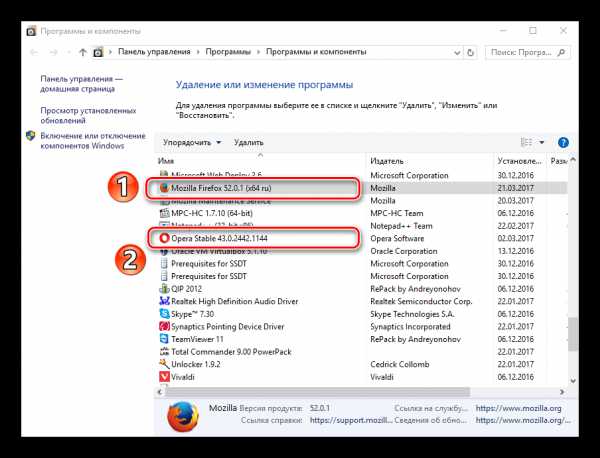Содержание
- Как в компьютере найти браузер
- Что такое браузер и где он находится?
- Что такое браузер
- Какие бывают браузеры?
- Как произносятся названия?
- Где находится браузер?
- Как узнать, какой браузер установлен на компьютере
- Какой веб-браузер установлен на компьютере
- Способ 1: в самом интернет-обозревателе
- Способ 2: используя параметры системы
- Способ 3: используя командную строку
- Опрос: помогла ли вам эта статья?
- Что такое браузер?
- Браузер – это что такое простыми словами, где находится, как им пользоваться
- Что это такое
- Что такое браузер по умолчанию
- Виды программ
- Где находится?
- Как осуществить настройку
- Как зайти?
- Как закрыть?
- Заключение
- Что такое браузер: простыми словами о сложных вещах
- Что такое браузер и где он на Вашем ПК и телефоне?
- Windows 11
- Не отображается текст в ячейке Excel
- Как отобразить строки в Excel
- Как закрыть Эксель, если не закрывается
- Как сделать, чтобы Эксель не округлял числа
- Что такое браузер?
- Для чего нужен браузер?
- Обзор популярных браузеров
- Для ПК
- Яндекс
- Google Chrome
- Mozilla Firefox
- Opera
- Internet Explorer
- Для смартфонов
- Как выбрать браузер?
- Браузер по умолчанию: что это и как установить?
- Где найти браузер?
- Как пользоваться?
Как в компьютере найти браузер
Что такое браузер и где он находится?
Наступил тот час, когда вам все-таки пришлось столкнуться с понятием «браузер» и его расположением. В этой статье мы постараемся дать простой, но исчерпывающий ответ на ваш вопрос.
Что такое браузер
Браузер (browser) — это ваш интернет обозреватель. Программа, которая позволяет посещать и просматривать сайты в Интернет. Это та программа, которую вы запускаете чтобы «выйти в интернет» (не путать с запуском интернет-соединения).
Сейчас вы просматриваете наш сайт Voprosum.ru в окне вашего браузера!
Какие бывают браузеры?
Из наиболее распространенных браузеров среди жителей СНГ можно выделить следующие:
Какой же из них ваш?
Давайте внимательно взглянем на иконки каждого браузера. Вы обязательно узнаете именно свой:
Узнали? Вот и отлично!
Не нашли свой? Все еще задаетесь вопросом: «Какой у меня браузер установлен?» Давайте пойдем другим путем и воспользуемся помощью Яндекса.
Переходим по этой ссылке — https://internet.yandex.ru/
Этот сервис автоматически определяет множество параметров, в том числе — название и версию вашего веб-обозревателя. В итоге вы увидите такую картину ↓
В моем случае, это Google Chrome
Как произносятся названия?
Скорее всего, необходимость узнать название своего браузера возникло по чьей-либо просьбе (оператора техподдержки, например). Возможно, вам предстоит назвать название вашего браузера по телефону, а как оно произносится — вы не знаете. Давайте решим и эту проблему:
Я думаю, теперь проблем с идентификацией быть не должно. Остается открытым другой вопрос…
Где находится браузер?
Скорее всего, вы не являетесь Компьютерным Гуру. Смею предположить, что при установке браузера вы выбрали стандартный путь (или же вообще, он был установлен без вашего участия). С огромной долей вероятности можно сказать, что найти его вы сможете по этому пути:
Не нашли? Попробуйте тот же путь, только вместо Диска С — Диск D
Что касается Google Chrome. Искать Хром нужно тут
Вроде бы ничего не забыли. Надеюсь, статья помогла ответить на ваш вопрос.
Как узнать, какой браузер установлен на компьютере
В этом уроке мы обсудим как узнать, какой браузер установлен на ПК. Вопрос может показаться банальным, но для некоторых пользователей эта тема действительно актуальна. Может быть такое, что человек недавно приобрёл компьютер и только начинает изучать его. Именно таким людям будет интересно и полезно прочитать эту статью. Итак, давайте начнём.
Какой веб-браузер установлен на компьютере
Браузер (обозреватель) – это программа с помощью, которой можно просматривать веб-страницы, можно сказать, смотреть Интернет. Веб-обозреватель даёт возможность смотреть видео, слушать музыку, читать различные книги, статьи и т.д.
На ПК может быть установлен, как один браузер, так и несколько. Рассмотрим, какой именно браузер установлен у Вас на компьютере. Есть несколько методов: посмотреть в обозревателе, открыть параметры системы или воспользоваться командной строкой.
Способ 1: в самом интернет-обозревателе
Если Вы уже открыли веб-браузер, но не знаете, как он называется, то можно это выяснить по крайней мере двумя путями.
Вы увидите его название, а также установленную на данный момент версию.
Способ 2: используя параметры системы
Этот метод будет немного сложнее, но Вы справитесь.
Урок: Как убрать браузер по умолчанию
Способ 3: используя командную строку
На этом и всё. Как видно, вышеприведённые методы просты даже для начинающего пользователя.
Мы рады, что смогли помочь Вам в решении проблемы.
Опрос: помогла ли вам эта статья?
Что такое браузер?
Каждый человек пользующийся Интернетом имеет дело с браузером. Большинство пользователей, даже не задумываясь, открывают привычную для них программу и начинают изучать просторы Интернета. Многие люди не знают какой именно программой они пользуются и что такое вообще браузер.
Что такое браузер?Браузер (от англ. Web browser) – это программа, которая позволяет отобразить содержимое сайта на экране пользователя в таком виде, как это задумал вебмастер.
С самого начала создания Интернета создавалось большое количество разных программ для просмотра сайтов, но не все они получили широкое распространение. На сегодняшний день почти все браузеры распространяются бесплатно либо входят в комплект операционной системы на вашем компьютере, как, например, Internet Explorer в Windows.
На многих сайтах веб разработчики устанавливают скрипты, благодаря которым в браузере могут выполняться различные расчеты, как в программе, запущенной на компьютере. Например, можно найти сайт, на котором собраны скрипты банковских калькуляторов и выбрав подходящий, для вашего случая, вы с легкостью сделаете расчет выплат по кредиту для досрочного погашения. На самом деле выбор различных калькуляторов на таком сайте вас может поразить, ведь на вашем компьютере никогда не было такой программы.
Но одними расчетами возможности браузеров не ограничиваются. Существует множество сайтов, на страницах которых есть встроенный проигрыватель для видео файлов, который позволяет просматривать видео прямо на сайте, не скачивая на компьютер.
Игровая индустрия также не отстает и создает множество интересных игр, в которые можно играть прямо в браузере. Их не нужно устанавливать на компьютер, но зато для игры в них необходимо наличие интернета.
Существуют также браузеры и для мобильных устройств, таких как мобильные телефоны, карманные компьютеры, планшеты, которые совершенно не уступают по функциональности браузерам для компьютеров.
Среди бесплатно распространяемых популярны такие браузеры как Mozilla Firefox, Opera. Все большую популярность набирает браузер Google Chrome.
Ведется постоянная борьба за первое место и выигрывает тот браузер, который быстрее работает и постоянно дополняется разными полезными возможностями. Как показывает практика, не все браузеры одинаково отображают один и тот же сайт. В этом смысле сильно отличился Internet Explorer. В результате вебмастерам, при разработке своих сайтов, приходится учитывать особенности разных популярных браузеров для правильного отображения информации.
Ниже на рисунке представлены наиболее популярные браузеры, по логотипам которых вы легко отыщите тот, которым пользуетесь.
Источник
Браузер – это что такое простыми словами, где находится, как им пользоваться

Как выбрать самый лучший и быстрый?
В этой статье я расскажу простыми словами, что такое браузер, какие виды бывают, как сделать настройку.
Приведу примеры web browsers, использующиеся для разных операционных систем.
Что это такое
Веб-обозреватель или браузер – это специальное программное обеспечение. Помогает пользователям просматривать файлы, документы, страницы из интернета.
Какие функции выполняет? Посылает запросы к веб-сайтам, обрабатывает их ответы. Он отображает содержание html страниц, преобразует его в текст, картинки, видеофайлы. Все это мы видим в его окне.
В переводе с английского Browser – это обозреватель, просмотрщик, система или окно просмотра. Выражаясь простыми словами, это окошко в интернет.
Что такое браузер по умолчанию
Если заглянуть в историю развития интернета, самыми первыми браузерами были:
Многие пользователи недолюбливают Explorer за это. Хотя компания Microsoft постоянно пробует улучшить приложение.
Другие разработчики тоже работают над улучшением своих программных продуктов, устраняют уязвимости, добиваются кроссбраузерности. Именно поэтому любой программный продукт со временем устаревает, перестает отвечать современным требованиям. Если выходят обновления, появляется предложение обновиться, нужно обязательно соглашаться, обновлять ПО.
Виды программ
Internet Explorer не всем нравится. Не все его любят, поэтому скачивают из интернета другие браузеры, более быстрые, надежные. Когда их закачано в ПК несколько, надо указать, какой запускать по умолчанию при открытии html документа.
Как видно из предыдущего раздела, браузеры:
Отечественный Яндекс.Браузер распространен в основном в Рунете, используется для ОС Windows, Android, iOS. Установить его можно, как обычную программу.
Где находится?
При установке ОС Windows ярлык для запуска IE встает на рабочий стол. А файлы с таким же именем хранятся в папке Program Files. Запустить прогу можно из главного меню или с панели быстрого доступа. 
Как всякая программа при инсталляции он спросит, в какую папку сохранить. Обычно сохраняют на диск C в папку Program Files. Папку называют тем же именем, что браузер, а ярлык выводят на рабочий стол.
Теперь вы знаете, где находится браузер.
Как осуществить настройку
Любое программное обеспечение можно настроить под себя. Названия вкладок, возможно, будут отличаться, но суть одна. Можете:




Лучше смотреть информацию для каждого конкретного обозревателя, как осуществить настройку.
После скачивания, установки, настройки можете начинать пользоваться браузером.
Как зайти?
Кликните два раза что-то одно:
Другой простой способ запустить программу:
Откроется браузер, настроенный по умолчанию. Начните им пользоваться.
Как закрыть?
Нажмите КРЕСТИК в правом углу. Программа спросит: «Закрыть все вкладки»? либо «Закрыть текущую вкладку»? Выберите нужный вам вариант.
Одновременно жмите на горячие клавиши ALT+F. Программа сразу закроется или спросит: «Закрыть?»
Если браузер завис, принудительно просто закройте зависшее приложение через ДИСПЕТЧЕР ЗАДАЧ:
Приходится так делать, поскольку иначе прогу все равно не закрыть.
Заключение
В статье подробное объяснение для чайников: браузер — что это такое, как им пользоваться, для чего нужен. Постаралась рассказать все простыми словами.
Лично я пользуюсь браузером Google Chrome. Мне он кажется наиболее быстрым, легко настраиваемым. Наличие множества функций позволяет настроить окно просмотра под себя. Я регулярно чищу кэш в Google Chrome, чтобы не засорять ПК, сэкономить место на диске. После очистки кэша компьютер «шевелится» гораздо быстрее.
Какими браузерами пользуетесь вы? Пишите в комментариях, делитесь информацией в соцсетях.
Источник
Что такое браузер: простыми словами о сложных вещах
Что такое браузер и где он на Вашем ПК и телефоне?
Windows 11
Не отображается текст в ячейке Excel
Как отобразить строки в Excel
Как закрыть Эксель, если не закрывается
Как сделать, чтобы Эксель не округлял числа
Начинающие пользователи Интернета спрашивают, что такое браузер, как он работает, и какой программе лучше отдать предпочтение для ПК и телефона. Возникают и другие вопросы, касающиеся пользования ПО и его установки по умолчанию. Ниже подробно разберем все моменты, которые интересуют новичков.
Что такое браузер?
Итак, прежде всего давайте разберемся со значением слова. Итак, что же такое браузер? Если говорить простыми словами, браузер — это программа, предназначенная для загрузки и просмотра страниц, скачивания файлов, управления приложениями и решения других задач. Первое такое ПО появилось 26 лет назад в 1993 году. Его название — NCSA Mosaic. В роли создателей браузера выступили Э. Бина и М. Андерссен, которые разработали программу для ОС Windows. Особенностью ПО был открытый исходный код, который в дальнейшем использовался для создания более современного софта — Netscape Navigator.
Рассматривая, что такое браузер и для чего он именно Вам, нужно отметить еще один момент. Это специальный веб-интерфейс, предназначенный, как правило, для серфинга в Интернете. Такой софт распространяется бесплатно. Он может поставляться в качестве отдельной единицы или в виде дополнения к другим элементам ПО. К примеру, Internet Explorer идет вместе с Windows, Safari с Mac OS X, а Google Chrome, Opera и другой софт в качестве отдельного ПО.
Разбирая, что такое браузер в компьютере, можно сказать просто — это то, в чем вы сейчас читаете этот текст в Интернете. По запросу пользователя браузер подает запрос на веб-сервер, откуда поступает ответ и передача нужной страницы. После обработки информации веб-обозреватель выдает сведения пользователю в удобном виде.
В общем, как Вы понимаете в реалиях 21 века без Веб-обозревателя обойтись просто невозможно. Но допустим, он у Вас уже есть, что же с ним делать?
Для чего нужен браузер?
Выше мы частично рассмотрели, что такое веб браузер, и для чего он нужен. На современном этапе программа используется в Интернете и позволяет решать такие задачи:
В зависимости от функционала браузер может предоставлять дополнительные возможности, к примеру, вход на сайты через VPN, установку индивидуальных настроек и т. д.
Обзор популярных браузеров
Теперь рассмотрим, какие есть браузеры для ПК и телефонов. Отметим, что названия веб-обозревателей может пересекаться. Это связано с тем, что почти все производители делают ПО для компьютеров и смартфонов, чтобы охватить максимальную долю рынка.
Для ПК
Если подбирать браузеры для компьютеров, на 2019 год в категорию лучших входит пять программ. Рассмотрим их подробнее. Обратите внимание, что ниже представлены наиболее популярные. Но если вдруг Ваш ПК не тянет их, Вам нужно будет подобрать легкий браузер для слабого компьютера.
Яндекс
Яндекс — быстрый и удобный веб-обозреватель, имеющий много дополнительных приложений (пробки, погода, музыка, почта и т. д.). Имеет приятный интерфейс, легок в управлении, поддерживает расширения с других браузеров (Опера, Хром). При создании наибольшее внимание уделялось безопасности. Программа быстро выявляет и блокирует подозрительные сайты. Предусмотрен турбо-режим для загрузки, умная строка с полезной информацией.
Плюсы — встроенный блокировщик рекламы, возможность инсталляции приложений, быстрая скорость работы, полезные сервисы, удобная поисковая строка и множество фонов.
Минусы — периодически возникают проблемы с переносом истории, отсутствие пользы для людей, которые не пользуются сервисами Yandex.
Google Chrome
При рассмотрении вопроса, какие есть браузеры, нельзя упускать одну из лучших программ — Гугл Хром. Она отличается высокой скоростью соединения со страницами, простым, но понятным дизайном, множеством приложений. Здесь впервые объединена строка поиска и ввода адреса для сайта. Сегодня такую идею переняли многие разработчики. В основе лежит движок WebKit, который использовался при создании Safari. Ключевой внимание при разработке уделялось безопасности. Пользователи защищены от фишинга, вирусов и других опасностей в Сети.
Плюсы — отдельная панель сервисов, быстрая синхронизация с другими устройствами, наличие режима «инкогнито», высокая скорость загрузки, мониторинг используемых ресурсов, возможность включить турбо-режим Гугл Хрома.
Минусы — высокие требования к ОЗУ (от 2 Гб и более), быстрый разряд ноутбуков, отсутствие русского языка во многих приложениях.
Mozilla Firefox
Этот веб-проводник заслуженно находится в тройке лидеров, благодаря множеству полезных расширений, автоматической блокировке рекламе и другим «фишкам». Здесь можно быстро создавать скриншоты, имеется встроенный ридер и гарантируется уровень безопасности. Панель управления удобна и функциональна, предусмотрена поддержка WASM и WebVR. Все обновления установлены в автоматическом режиме. Настройки меню можно менять по своему усмотрению.
Плюсы — удобство для веб-разработчиков, возможность подстройки внешнего вида «под себя», удобная читалка для документов, надежность.
Минусы — более медленная скорость, если сравнивать с конкурентами, периодические сбои в открытии страниц, большие требования к ОЗУ.
Opera
Не секрет, что браузер — это в первую очередь инструмент для серфинга. В этом отношении с задачей хорошо справляется Опера. Она давно на рынке (с 1994 года), использует такую же технологию, как и Хром. Пользователям доступен турбо-режим для более быстрой загрузки, встроенный VPN, удобная панель для доступа и даже голосовое правление. Можно смотреть видео-контент во всплывающих окнах.
Плюсы — встроенный VPN, поддержка виджетов, большой выбор горячих комбинаций, универсальность.
Минусы — меньшая надежность, высокие требования к системе, периодические проблемы при взаимодействии с WML.
Internet Explorer
Браузер Интернет Эксплорер некогда был лидером, но сегодня растерял свои позиции. Эта программа встроена в Windows и устанавливается по умолчанию. После внесения обновления увеличилась скорость работы, упростился интерфейс, поддерживаются необходимые программы для правильного отображения информации. В 11 версии появился режим приватности,
Плюсы — не требует установки, имеется фильтр SmartScreen, объединение адресной строки с поиском, ускорение страниц.
Минусы — небольшой функционал, слабый выбор расширений, простое оформление.
К уже рассмотренному перечню можно добавить и другие разработки — Uran, Mawthon, Safari и т. д.
Для смартфонов
Многим пользователям более интересен вопрос, что такое интернет-браузер в телефоне. По функционалу и назначению это такая же программа, как и для ПК. Разница в том, что приложение пишется под ОС для телефонов — Android, iOS и так далее. Следовательно, работа в браузере доступна только с мобильного устройства.
Список лучших браузеров для смартфонов имеет другой вид:
Сегодня каждый пользователь знает пользу браузера и для чего он нужен в телефоне. Это не удивительно, ведь серфинг с ПК постепенно переходит на мобильные устройства. Этот факт подтверждает и активность производителей, которые все больше ориентируются на создание программ для смартфонов. Пользователям остается только выбрать лучший браузер для своего Андроид или Айфона. Что касается приведенного выше перечня, его можно дополнить и другими программами — UC Browser, Maxthon5 Browser и т. д.
Как выбрать браузер?
Теперь вы знаете какие бывают браузеры, что это такое простыми словами, и как используется. Сложность в том, что в многообразии программ трудно сориентироваться п подобрать стоящий вариант. Чтобы не ошибиться с выбором, рекомендуется следовать таким критериям:
При выборе веб-проводника нужно учитывать, что браузер — это в первую очередь помощник при работе в Сети. Вот почему главными критериями остается надежность, безопасность и скорость работы.
Браузер по умолчанию: что это и как установить?
При работе с каким-то файлом вы видите ссылку и нажимаете ее для просмотра информации. Сразу после этого открывается браузер, который задан по умолчанию. В операционной системе Windows это почти всегда Internet Explorer, но пользователь может внести изменения и установить тот веб-проводник, который ему больше походит. Возникает вопрос, для чего он нужен браузер по умолчанию. Опция задается для того, чтобы каждый раз не делать выбор для запуска какой-либо страницы или файла для просмотра с помощью такого софта.
Рассмотрим, как задать браузер по умолчанию для разных вариантов:
После выполнения рассмотренных шагов интересующий браузер всегда будет открываться по умолчанию.
Где найти браузер?
Теперь рассмотрим местоположения браузера, где он находится в компьютере или телефоне. Применительно к ПК уже после загрузки операционной системы Windows браузер IE можно увидеть на рабочем столе. Альтернативные варианты — зайти в меню Пуск и найти программу в перечне программа. Как вариант — отыскать его на рабочем столе. В телефоне браузер после установки будет доступен с рабочего стола или раздела приложений.
Как пользоваться?
Для чайников очень важно не только найти и установить браузер, но и разобраться, как им пользоваться. Каждый веб-проводник имеет индивидуальный внешний вид и особенности. Кратко рассмотрим каждый из вариантов:
Важно учесть, что разработчики постоянно оптимизируют свою продукцию и выпускают новые версии браузеров. В результате многое может поменяться, но сам принцип управления остается постоянным. При этом все сделано так, чтобы каждый новичок смог быстро разобраться и приступить к серфингу в Сети.
Источник
Как найти и узнать какой браузер у моего ноутбука?
Поиск информацииНоутбукиБраузеры
Наталья Самойлова
2 ноября 2020 · 1,6 K
Мы, Российская компания интегратор и разработчик программного обеспечения, и решений для… · 3 нояб 2020
- Открываем меню «Пуск» и там находим «Параметры».
- Далее переходим в раздел «Приложения по умолчанию».
- В центральном поле ищем блок «Веб-браузеры».
- Дальше кликаем по выбранному значку. Развернётся список всех обозревателей, которые установлены на Вашем компьютере.
1,9 K
можно ль установить четыре браузера,по умолчинию Опера
Комментировать ответ…Комментировать…
Как открыть веб-обозреватель
Веб-обозреватель – программа, предназначенная для просмотра интернет-сайтов. Разные разработчики предлагают различные версии программного обеспечения. Но какой браузер установить, решать только пользователю.

Инструкция
Чтобы открыть любой веб-обозреватель, необходимо чтобы он был установлен на компьютере. Вместе с операционной системой Windows по умолчанию инсталлируется обозреватель Internet Explorer. Для его запуска создается ярлык на рабочем столе, который также дублируется в меню «Пуск». То же самое происходит, если вы устанавливаете на ПК любой другой обозреватель (Mozilla Firefox, Google Chrome, Opera и так далее). Для того чтобы открыть браузер, просто кликните по его значку левой кнопкой мыши в одном из обозначенных мест, не забыв предварительно подключиться к сети интернет.
Если вы случайно удалили ярлыки для запуска обозревателя, верните их. Чтобы отправить ярлык на рабочий стол, найдите на диске с системой папку Program Files и подпапку с названием вашего браузера. Выберите значок с расширением .exe (IE.exe, firefox.exe, opera.exe и так далее). Кликните по нему правой кнопкой мыши и выберите в выпадающем меню команду «Отправить». В подменю щелкните по пункту «Рабочий стол (создать ярлык)».
Для того чтобы разместить иконку обозревателя на панели быстрого запуска, в директории с установленной программой подведите курсор к значку своего браузера, нажмите левую кнопку мыши и, удерживая ее нажатой, перетащите значок на панель задач правее кнопки «Пуск». Отпустите кнопку мыши. Если у вас не получилось добавить значок в область быстрого запуска, кликните правой кнопкой мыши по панели задач, разверните меню «Панели инструментов» и убедитесь, что в подменю установлен маркер напротив пункта «Быстрый запуск».
Чтобы открыть браузер из меню «Пуск» вы можете либо развернуть все программы и найти папку с названием обозревателя, либо настроить отображение значка браузера в режиме минимизированного меню. Кликните правой кнопкой мыши по панели задач и выберите в контекстном меню пункт «Свойства». В открывшемся диалоговом окне перейдите на вкладку «Меню «Пуск». Нажмите на кнопку «Настроить» напротив поля «Меню «Пуск».
Откроется еще одно диалоговое окно, убедитесь, что вы находитесь на вкладке «Общие». Установите в группе «Отображать в меню «Пуск» маркер напротив поля «Интернет». С помощью выпадающего списка выберите тот веб-обозреватель, которым вы будете пользоваться (если на компьютере их установлено несколько). Нажмите на кнопку ОК, окно настроек закроется автоматически. В окне свойств сохраните новые параметры кнопкой «Применить» или ОК.
Видео по теме
Войти на сайт
или
Забыли пароль?
Еще не зарегистрированы?
This site is protected by reCAPTCHA and the Google Privacy Policy and Terms of Service apply.
Браузер — специальная программа, которая используется для посещения различных веб-ресурсов. Также браузер служит полноценным сервисом для сохранения сайтов, закладок и так далее. По умолчанию операционная система Windows уже имеет встроенную утилиту, но зачастую пользователи предпочитают устанавливать сторонние браузеры. В данной статье вы найдете ответ на вопрос о том, как узнать, какой браузер на моем компьютере, разными способами. Информация будет полезна в основном новичкам, но и опытные пользователи ПК смогут найти новый функционал в операционной системе.
Узнаем название в самом браузере
Если вы запустили браузер, но не можете определить его название или версию, то воспользуйтесь встроенной справкой. Например, при использовании Google Chrome вам необходимо нажать на кнопку основного меню, затем выбрать пункт «Справка» и нажать на «О браузере». В новой вкладке появится окно со всей необходимой информацией: полное название приложения, версия, сборка и так далее. Подобная инструкция актуальна и для всех прочих браузеров, отличаться могут лишь названия некоторых пунктов меню или разделов.
Как и где найти браузер
Бывают случаи когда браузер необходимо удалить, но как узнать где он находится. Как его найти?
Самый простой способ нажать пуск и в строке поиска (в самом низу) написать название. Смотрите на рисунке ниже как пример Mozilla Firefox.
Написав название в самом верху нажмите на него правой мышью и перейдите в опцию «расположение файла».
Вот только удалить его обычным способом не получиться. Как видите найти браузер просто – удалить сложнее.
Поэтому, чтобы долго не экспериментировать воспользуйтесь.
Вот и все, думаю теперь вам вполне понятно где находится браузер, что это такое, как и где его найти, а возникают вопросы пишите ь вкомментариях. Удачи.
), в которой поделился результатами своих личных исследований по этому вопросу. А, после этого, в общении с одной своей знакомой обнаружил, что не все люди знают, что такое браузер. Вот и решил сделать статью и рассказать в ней подробнее о следующем:
Используем «Параметры»
Чтобы узнать, какой браузер на моем компьютере установлен по умолчанию, необходимо воспользоваться стандартными средствами Windows. Для этого следуйте представленному алгоритму:
- Запустите окно «Параметры». Сделать это можно с помощью поисковой строки, введя название, или с помощью клика ПКМ по панели задач Windows 10 и выбора пункта «Параметры» в открывшемся меню.
- После этого зайдите в раздел «Приложения».
- Здесь необходимо перейти во вкладку «Приложения по умолчанию».
- В общем списке найдите пункт «Веб-браузер». Здесь будет показан браузер, установленный по умолчанию (т. е. тот, который используется в приоритете перед другими).
- Кликните мышкой по названию и откройте новую вкладку со списком всех установленных браузеров. Здесь будет находиться, как минимум, один стандартный браузер (Internet Explorer или Microsoft Edge).
- Чтобы вернуть все настройки к стандартным, можно воспользоваться кнопкой «Сбросить».
Помните, что выставляя определенный веб-браузер по умолчанию, вы будете открывать все ссылки и осуществлять переходы на сайты именно через это приложение.
Какие бывают браузеры?
Из наиболее распространенных браузеров среди жителей СНГ можно выделить следующие:
- Opera
- Mozilla Firefox
- Google Chrome
- Internet Explorer
- Safari
Какой же из них ваш?
Давайте внимательно взглянем на иконки каждого браузера. Вы обязательно узнаете именно свой:
Opera
Mozilla Firefox
Google Chrome
Internet Explorer
Safari
Узнали? Вот и отлично!
Не нашли свой? Все еще задаетесь вопросом: «Какой у меня браузер установлен?» Давайте пойдем другим путем и воспользуемся помощью Яндекса.
Переходим по этой ссылке — https://internet.yandex.ru/
Этот сервис автоматически определяет множество параметров, в том числе — название и версию вашего веб-обозревателя. В итоге вы увидите такую картину ↓
В моем случае, это Google Chrome
Варианты стандартных браузеров
Если вы не устанавливали сторонние программы на компьютер, то после инсталляции «чистой» операционной системы должен быть всего один браузер. Компания Microsoft использует только две программы — это Internet Explorer и Edge. Первый вариант был актуален для всех операционных систем по Windows 8.1 включительно. С выпуском Windows 10 компания представила и совершенно новый браузер под названием Edge. В зависимости от того, какой операционной системой вы пользуетесь, такой и браузер будет установлен на компьютере по умолчанию.
Что такое браузер?
Каждый человек пользующийся Интернетом имеет дело с браузером. Большинство пользователей, даже не задумываясь, открывают привычную для них программу и начинают изучать просторы Интернета. Многие люди не знают какой именно программой они пользуются и что такое вообще браузер.
Что такое браузер?Браузер (от англ. Web browser) – это программа, которая позволяет отобразить содержимое сайта на экране пользователя в таком виде, как это задумал вебмастер.
С самого начала создания Интернета создавалось большое количество разных программ для просмотра сайтов, но не все они получили широкое распространение. На сегодняшний день почти все браузеры распространяются бесплатно либо входят в комплект операционной системы на вашем компьютере, как, например, Internet Explorer в Windows.
На многих сайтах веб разработчики устанавливают скрипты, благодаря которым в браузере могут выполняться различные расчеты, как в программе, запущенной на компьютере. Например, можно найти сайт, на котором собраны скрипты банковских калькуляторов и выбрав подходящий, для вашего случая, вы с легкостью сделаете расчет выплат по кредиту для досрочного погашения. На самом деле выбор различных калькуляторов на таком сайте вас может поразить, ведь на вашем компьютере никогда не было такой программы.
Но одними расчетами возможности браузеров не ограничиваются. Существует множество сайтов, на страницах которых есть встроенный проигрыватель для видео файлов, который позволяет просматривать видео прямо на сайте, не скачивая на компьютер.
Игровая индустрия также не отстает и создает множество интересных игр, в которые можно играть прямо в браузере. Их не нужно устанавливать на компьютер, но зато для игры в них необходимо наличие интернета.
Существуют также браузеры и для мобильных устройств, таких как мобильные телефоны, карманные компьютеры, планшеты, которые совершенно не уступают по функциональности браузерам для компьютеров.
Среди бесплатно распространяемых популярны такие браузеры как Mozilla Firefox, Opera. Все большую популярность набирает браузер Google Chrome.
Ведется постоянная борьба за первое место и выигрывает тот браузер, который быстрее работает и постоянно дополняется разными полезными возможностями. Как показывает практика, не все браузеры одинаково отображают один и тот же сайт. В этом смысле сильно отличился Internet Explorer. В результате вебмастерам, при разработке своих сайтов, приходится учитывать особенности разных популярных браузеров для правильного отображения информации.
Ниже на рисунке представлены наиболее популярные браузеры, по логотипам которых вы легко отыщите тот, которым пользуетесь.
Также статьи на сайте chajnikam.ru связанные с интернетом: Как правильно выбрать домен?
chajnikam.ru
С помощью списка установленных программ
Узнать, какой браузер на моем компьютере, можно через стандартные средства Windows. Для этого необходимо воспользоваться встроенным средством для удаления программ. На «десятке» открыть данное приложение можно следующим образом:
- Зайдите в окно «Параметры».
- После этого перейдите в раздел «Приложения».
- Теперь откройте вкладку «Приложения и возможности». Здесь расположен полный список установленных программ.
- С помощью данного списка можно определить, какие браузеры установлены на данном компьютере, а также удалить ненужные, если таковые имеются.
Эту же операцию можно проделать и с помощью сторонних средств для очистки компьютера. Хорошим примером такой утилиты является CCleaner.
Актуален вариант и с использованием классического приложения «Удаление программ», которое актуально для операционных систем Windows 8 и старше. Для запуска нам потребуется зайти в «Панель управления» и в ней выбрать соответствующий раздел. Но быстрее всего открыть «Удаление или изменение программы» можно через окно «Выполнить».
Воспользуйтесь комбинацией клавиш Win+R и впишите команду appwiz.cpl, затем нажмите ОК для запуска приложения. После этого на экране появится окно со списком установленного софта.
запускаем браузер Microsoft Edge через утилиту Выполнить
Открыть Выполнить можно таким образом (это самый простой вариант).
Притопим клавиши Win + R
Откроется такое симпатичное окошко, в котором будем вводить различные полезные команды нашему компьютеру: (ниже на скрине, на примере запускаем наш сайт Комплитра ру) т.е. вводим имя команды в окошко Поиска утилиты Выполнить, кликаем ОК.
Подробнее ниже…
Полезно почитать:
Полезные команды для утилиты Выполнить команды для утилиты Выполнить. Узнаете для себя очень и очень много полезного!
…Подробнее о конфигурации системы — утилита «Выполнить»…
Горячие клавиши… полная подборка Горячих сочетаний клавиш для более быстрой работы с компьютером…
Функции браузера
Как уже было отмечено, браузер нужен для входа в интернет, с помощью него происходит контакт с глобальной сетью. Но необходим также правильный запрос пользователя, который вводится в рабочие поля программы. Поэтому еще одно назначение браузера — это просмотр интернет-страниц, электронных документов , файлов и каталогов.
Также браузер позволяет нам корректировать наш запрос, Например, когда пользователь ошибся в написании слова или сочетания слов, браузер предлагает ему вариант введения искомой информации. В этом выражается еще одно назначение браузера, то есть он способствует обработке информации, с которой пользователь имеет дело.
Кроме того, браузер имеет функцию управления информацией, получаемой пользователем.
Как произносятся названия?
Скорее всего, необходимость узнать название своего браузера возникло по чьей-либо просьбе (оператора техподдержки, например). Возможно, вам предстоит назвать название вашего браузера по телефону, а как оно произносится — вы не знаете. Давайте решим и эту проблему:
- Opera — Опера
- Mozilla Firefox — Фаэрфокс
- Google Chrome — Хром
- Internet Explorer — Интернет Эксплоэр
- Safari — Сафари
Я думаю, теперь проблем с идентификацией быть не должно. Остается открытым другой вопрос…
Где находится браузер?
Давайте искать.
Скорее всего, вы не являетесь Компьютерным Гуру. Смею предположить, что при установке браузера вы выбрали стандартный путь (или же вообще, он был установлен без вашего участия). С огромной долей вероятности можно сказать, что найти его вы сможете по этому пути:
- Мой Компьютер
- Диск С
- Program Files
- Папка «Название браузера»
Не нашли? Попробуйте тот же путь, только вместо Диска С — Диск D
Что касается Google Chrome. Искать Хром нужно тут
C:UsersВаше_ИмяAppDataLocalGoogleChromeApplication
C:ПользователиВаше_ИмяAppDataLocalGoogleChromeApplication
Вроде бы ничего не забыли. Надеюсь, статья помогла ответить на ваш вопрос.
Возможно, вам будет интересно:
Недавно я столкнулся с проблемой — мне потребовалось узнать пароль от аккаунта на одном сайте. Пароль был сохранен в браузере и был спрятан под «звездочками» (под точками, если быть конкретным). Фактически, доступ к аккаунту у меня был, но сам пароль я забыл, а ведь именно он мне и нужен был! Сейчас я расскажу вам, как я решил эту проблему. Сразу обмолвлюсь, что метод подходит для…
Даже если вы не имеет малейшего представления о том, что такое URL, но при этом читаете данную статью, значит, вы как минимум 1 раз с этим понятием уже имели дело. Аббревиатуру URL (Uniform Resource Locator) можно перевести с английского языка как Единый Указатель Ресурсов или Единообразный Локатор Ресурсов. С его помощью обозначают места локализации, осуществляют поиск разных электронный страниц и опубликованной на них информации. Другими…
Честно говоря, я так и не смог вообразить себе ситуацию, когда человек сталкивается с данным набором цифр и не знает что это такое. Хотя, всякое бывает, чего душой кривить. 8.8.8.8 и 8.8.8.4 — это адреса публичных (бесплатных) DNS серверов от знаменитой компании Google. Грубо говоря, DNS серверы нужны для преобразования привычных нам адресов сайтов в цифровые ip адреса. Подробнее о DNS вы сможете прочесть другой…
Чтобы войти в глобальную сеть Internet, нам нужно программное обеспечение , которое позволит это сделать. В этом может помочь браузер. Рассмотрим далее, для чего нужен браузер, какие есть браузеры и как ими пользоваться.
Самые популярные браузеры
Несмотря на огромное разнообразие интернет браузеров (их число измеряется сотнями), реальную популярность в течение многих лет имеют менее десятка. Все остальные мало кому интересны.
Internet Explorer
– одновременно самый распространенный и самый критикуемый браузер. Секрет его популярности заключен в том, что он установлен по умолчанию на любом компьютере под операционной системой Windows. Но, среди продвинутых пользователей считается, что им пользуются лишь дилетанты. Причина в его низкой скорости и плохой функциональности. Несмотря на то, что он постоянно обновляется, и последние модификации смотрятся вполне сносно, предубеждение о его низком качестве останется еще надолго.
– входит в число популярных браузеров благодаря хорошей скорости работы, удобному интерфейсу, гибкой настройке и огромному числу дополнений. На рынке он работает очень давно и получил авторитет с самых первых версий.
Google Chrome
– из четверки лидеров это самый молодой представитель. Был разработан компанией Google и, сразу после появления, покорил многих людей высокой скоростью работы. Быстрота в нем достигается за счет минималистичного интерфейса. В браузере нет ничего лишнего – только самое нужное + то, что вы добавите сами (выбор дополнений тоже очень велик).
Opera
– в отличие от Chrome, получила свою славу не за скорость, а за высокую функциональность и удобство, хотя, и скорость у нее на высоте. Когда другие браузеры требовали установки дополнений для каких-либо задач, Опера обходилась базовой версией. Сейчас эта фишка стала не столь актуальной, так как все браузеры «из коробки» обладают наиболее востребованными функциями.
Яндекс браузер
— самый популярный среди свежих программ в этой области. Создан он компанией Яндекс на базе Chrome. Сказать что-то очень позитивное о нем я пока не могу, функционал и настройка аналогичны своему прародителю, а вот по скорости он уступает детищу Google. Возможно, со временем, он еще проявит себя, так как Яндекс взялся за этого продвижение очень активно.
Популярные браузеры
На настоящий момент существует множество браузеров, которые отличаются как в плане пользовательского интерфейса, так и в плане «внутренней начинки». Приведем примеры наиболее используемых сейчас браузеров.
Компьютерные термины для русскоязычного населения легкими не назвать. У них английская родословная. Поэтому многие пользователи могут не знать: где находится браузер?
Браузер — это программа при помощи которой вы в данный момент читаете эту статью.
Он не один единственный – их много. К самым популярным относятся: Internet Explorer, Mozilla Firefox, Opera, Google Chrome и частично яндекс браузер.
Первый в списке () устанавливается вместе с виндовс и находиться всегда в одном и том же месте: на диске «С» в папке «Program Files».
Все остальные при желании можно удалять, а находятся они там, где вы их установили (у опытных пользователей обычно на диске «D»)
Естественно возникает вопрос: каким браузером пользоваться. Для новичков лучше всего подойдет « », а в сети, чтобы скачать он находится на «каждом шагу».
После приобретения опыта, какой использовать зависит от цели – универсальным считается мазила (имеет множество надстроек)
Строение браузера
Функции браузера являются более конкретным отображением его назначения. А потому они тесно переплетаются с его возможностями, индивидуально заложенными разработчиком. Правда, есть и наиболее общая схема браузера, которая, пожалуй, присутствует в каждом браузере. Отличие часто лишь во внешнем виде, то есть в интерфейсе.
Зачастую пользователю виден лишь его пользовательский интерфейс, который включает:
- адресную строку;
- кнопки «Назад» и «Вперед»;
- меню закладок.
Первая является главным участником в процедуре формирования пользовательского запроса. Кнопки и закладки помогают в управлении системой. Но пользовательский интерфейс — это только верхний слой айсберга, правда, без которого дальнейшая работа была бы просто невозможна. Далее за дело берется программа, в структуре которой выделяют:
- механизм браузера;
- модуль отображения;
- сетевые компоненты;
- исполнительскую часть пользовательского интерфейса;
- интерпретатор;
- хранилище данных.
Вряд ли обычный пользователь знаком с «внутренним» устройством браузера. Пожалуй, это под силу только программистам и разработчикам. Но в общем виде возможностей браузера она выглядит примерно так.
Как и где найти браузер
Бывают случаи когда браузер необходимо удалить, но как узнать где он находится. Как его найти?
Самый простой способ нажать пуск и в строке поиска (в самом низу) написать название. Смотрите на рисунке ниже как пример Mozilla Firefox.
Написав название в самом верху нажмите на него правой мышью и перейдите в опцию «расположение файла».
Вот только удалить его обычным способом не получиться. Как видите найти браузер просто – удалить сложнее.
Поэтому, чтобы долго не экспериментировать воспользуйтесь .
Вот и все, думаю теперь вам вполне понятно где находится браузер, что это такое, как и где его найти, а возникают вопросы пишите ь вкомментариях. Удачи.
Рубрики: Без рубрики
Невозможность запустить веб-браузер — это всегда довольно серьезная проблема, поскольку ПК без интернета для многих людей оказывается ненужной вещью. Если вы столкнулись с тем, что ваш обозреватель или все обозреватели перестали запускаться и выкидывают сообщения об ошибке, тогда мы можем предложить действенные варианты решений, которые помогли уже многим пользователям.
Частыми причинами, по которым не запускается обозреватель, могут быть ошибки при установке, неполадки в ОС, действия вирусов и т.д. Далее мы рассмотрим поочерёдно такие проблемы и узнаем, как их устранить. Итак, приступим.
Читайте подробнее о том, как убрать неполадки в известных веб-браузерах , .
Способ 1: переустановка веб-браузера
Если в системе произошёл сбой, то это вполне вероятно и привело к тому, что браузер перестал запускаться. Решение следующее: переустановить веб-обозреватель, то есть, удалить его с ПК и установить заново.
Читайте подробнее о том, как переустановить известные браузеры , и .
Важно, чтобы при загрузке веб-браузера с официального сайта, разрядность загружаемой версии совпадала с разрядностью вашей операционной системы. Узнать, какая разрядность ОС, можно следующим образом.
Способ 2: настройка антивируса
Например, изменения, вносящиеся разработчиками обозревателей, могут быть несовместимы с антивирусом, установленным на ПК. Для решения этой проблемы, необходимо открыть антивирус и посмотреть, что он блокирует. Если в списке найдётся название браузера, то его можно добавить в исключения. Следующий материал рассказывает, как можно это сделать.
Способ 3: устранение действий вирусов
Вирусы поражают разные части системы и воздействуют на веб-браузеры. В результате последние работают некорректно или могут вовсе перестать открываться. Для того, чтобы проверить, действительно ли это действия вирусов, необходимо провести проверку всей системы антивирусом. Если вы не знаете, как произвести проверку ПК на вирусы, то можете ознакомиться со следующей статьей.
После проверки и очистки системы, необходимо перезапустить компьютер. Далее советуется рекомендуется обозреватель, удалив его прежнюю версию. Как это сделать, рассказано в пункте 1.
Привет, всем! Сегодня статья у нас будет немного образовательная, и мы поговорим о том – как открыть браузер, закрыть, как им пользоваться и для чего он вообще нужен. Для начала давайте ответим на последний вопрос. Данная программа предназначена для открытия определенных сайтов: «Одноклассники», «Вконтакте», «YouTube» и другие Web-страницы. Наверное, тут уже становится немного понятнее. Теперь далее начнем с первого вопроса – как открыть свой браузер на компьютере, ноутбуке, планшете, телефоне и другом вычислительном устройстве.
Содержание
- Открываем
- Браузер не открывается – что делать
- Каким лучше всего пользоваться
- Задать вопрос автору статьи
Открываем
По умолчанию на всех операционных системах установлен свой бразуер. В Windows – это «Internet Explorer», чтобы открыть его нужно найти значок буковки «E» на рабочем столе или внизу в трее. Далее просто нажимаем два раза левой кнопкой мышки по значку. Если у вас продукция Apple и вы хотите зайти на сайт с iPad, iPhone или MacBook – то стандартной программой выступает Safari.
На некоторых компьютерах помимо программного обеспечения по умолчанию также установлены и другие браузеры:
- Google Chrome – имеет значок разноцветного круга.
- Mozilla Firefox – в изображении есть огненная лиса, обвивающая синий круг.
- Opera – Просто красная буква О.
- Yandex – также имеет первую букву в названии цвета коммунизма.
Открывается всё аналогичным способом, просто нажмите два раза левой кнопкой мыши.
- Если никаких значков на рабочем столе нет, то можно пойти другим путём. Для этого нажимаем в меню «Пуск» – кнопка находится в самом нижнем левом углу.
- Как только откроется нижнее окошко, просто выбираем «Все программы».
- Теперь пролистываем в самый верх и находим наши браузеры. Чтобы открыть его, достаточно просто нажать одним щелчком мыши.
Браузер не открывается – что делать
Честно скажу, что сам частенько сталкивался с этой проблемой. Скажу сразу, что это скорее всего связано именно с поломкой программы. Это может случиться из-за не удачного обновления или действия вредоносных программ. Для того, чтобы вновь им пользоваться – нужно просто его переустановить. Нужно в первую очередь скачать новую версию ПО.
- Для этого открываем браузер, который стоит по умолчанию в Windows — это Internet Explorer.
- Теперь открываем любой поисковик «Яндекс» или «Google» и вписываем в поисковую строку название браузера, который вы хотите установить. Но не обязательно заходить на поисковик и можно ввести название в самое верхнюю строку.
- Теперь по первой ссылке скачиваем программу и устанавливаем её.
- После установки значок появится на рабочем столе.
Каким лучше всего пользоваться
Они все примерно одинаковые кроме одного – Internet Explorer, на данный момент считается самым худшим, так как он в своё время был полностью не оптимизированным и сильно тормозил. Остальные же имеют одно и то же ядро и по сути являются прототипами или клонами. Я лично пользуюсь браузером Google Chrome, но это скорее всего из-за привычки и из-за простоты дизайна внутреннего интерфейса. В целом вы можете пользоваться любой программкой, которая вам кажется удобной. Напишите пожалуйста в комментариях – каким браузером пользуетесь именно вы и почему.