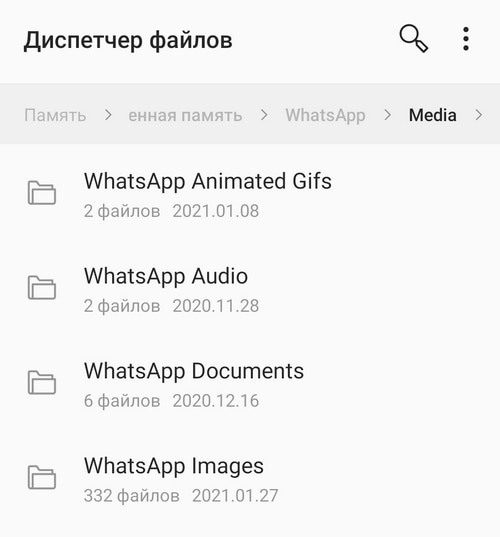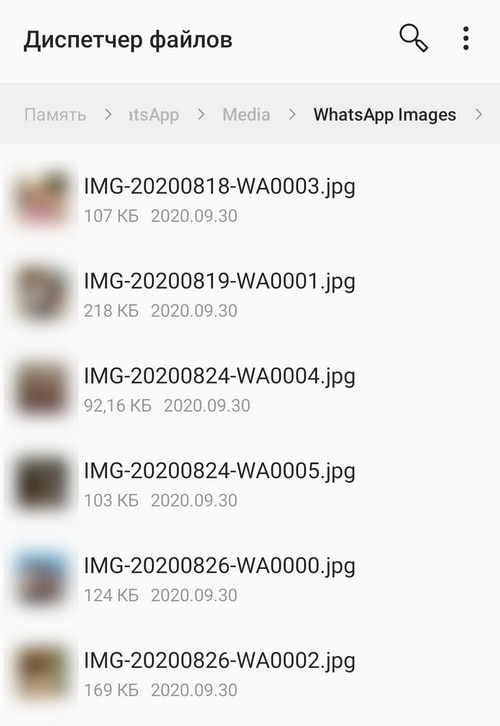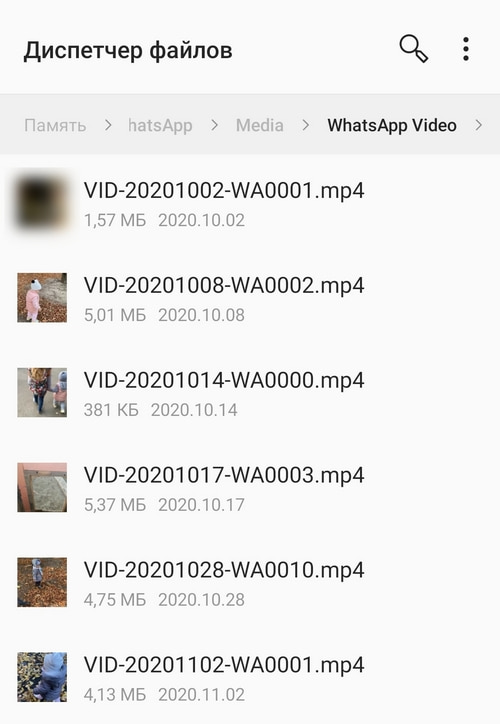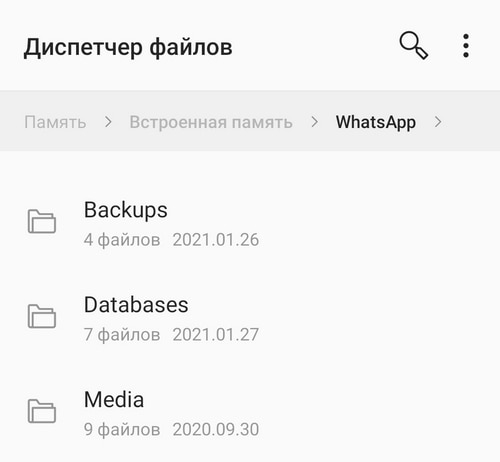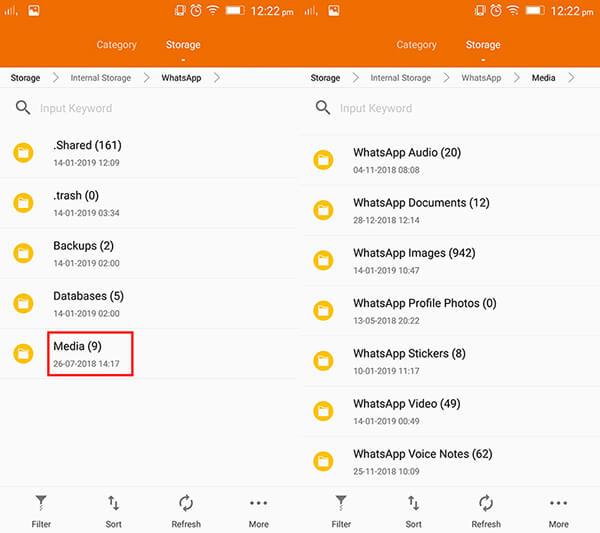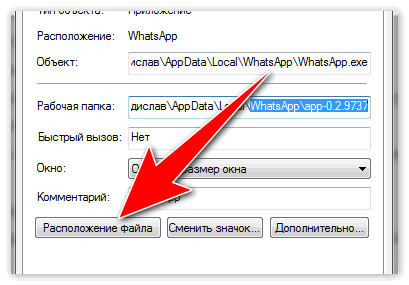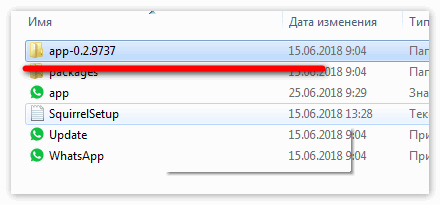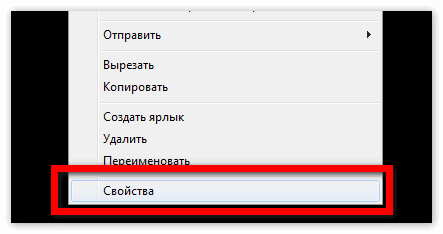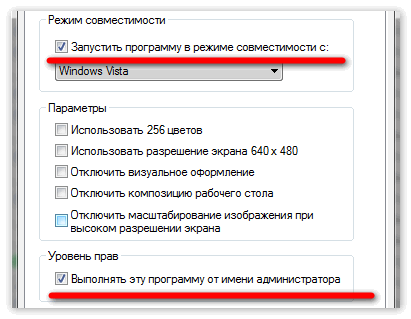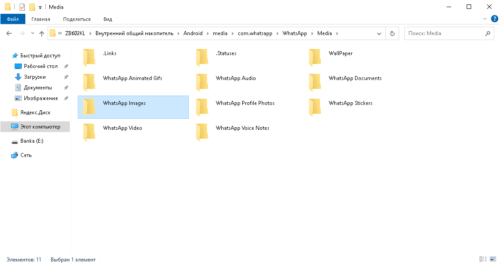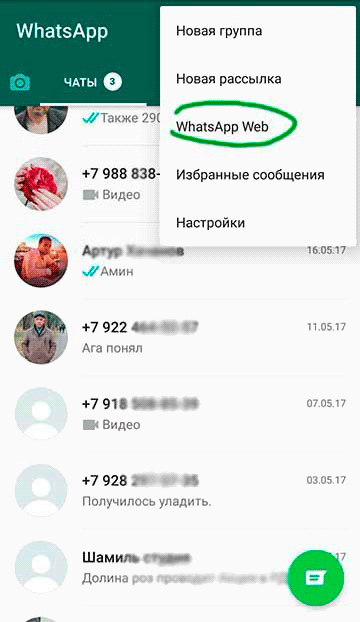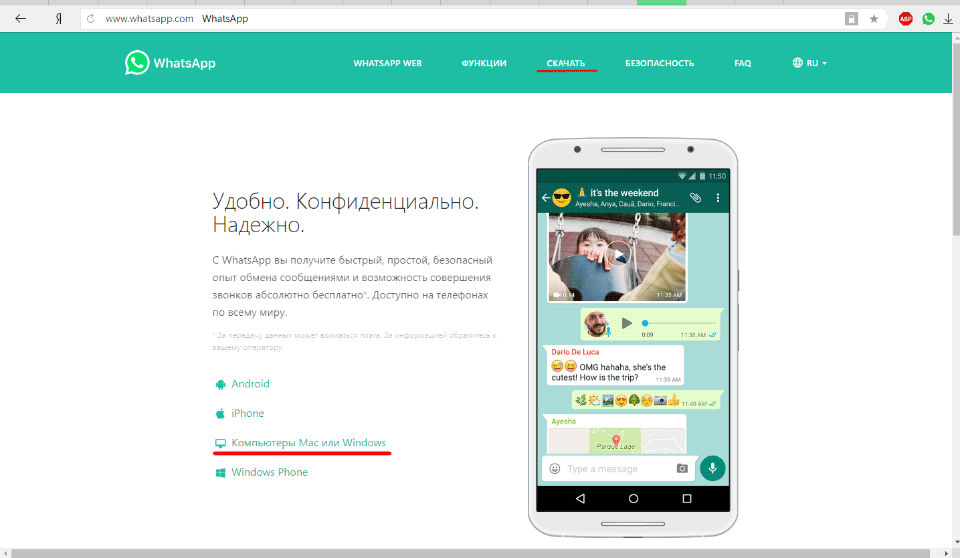Содержание
- Где WhatsApp хранит файлы и сообщения?
- Где на компьютере хранятся файлы с Whatsapp
- Где хранятся фото из Ватсап на ПК
- Из веб-версии
- Из WhatsApp для Windows
- Как найти нужную фотографию
- Где найти папку загрузки WhatsApp на Android 10 и Android 11?
- Где найти папку загрузки WhatsApp на Android 10 и Android 11?
- В чем причина этого изменения?
- Папка WhatsApp в телефоне — можно ли удалить или очистить?
- Зачем нужна папка WhatsApp на смартфоне?
- Папка WhatsApp Media
- WhatsApp Voice Notes
- WhatsApp Images
- WhatsApp Video
- WhatsApp Audio
- WhatsApp Documents
- WallPaper
- WhatsApp Animated Gifs/Stickers
- WhatsApp Profile Photos
- WhatsApp Sent
- WhatsApp Private
- Папка WhatsApp Databases
- WhatsApp Shared
- WhatsApp Trash
- WhatsApp Backups
- WhatsApp Calls
- Где WhatsApp хранит фото на компьютере и телефоне? Ищем сохраненные снимки!
- На телефоне
- На компьютере
- Веб-версия
Где WhatsApp хранит файлы и сообщения?
Обычно, этим вопросом задаются пользователи, у которых заканчивается место на смартфоне. Действительно, где мессенджер WhatsApp хранит все полученные и отправленные вами картинки? Ведь их можно безболезненно удалить и освободить довольно много пространства. Особенно, если вы не очищаете свой смартфон от слова «вообще».
Итак, где же WhatsApp хранит файлы и сообщения на смартфоне? В корневой директории, конечно же. Но как ее отыскать? Если ваш смартфон не оснащен встроенным проводником — потребуется его скачать, или подключить мобильное устройство к компьютеру, который предоставит доступ к внутреннему хранилищу.
1 В случае, если вы ищете папку WhatsApp через смартфон, то она находится в корневом каталоге. Обычно никуда переходить не нужно. Просто отыщите в ленте папок ту, которая помечена зеленым значком и называется не иначе как WhatsApp. В ней вы увидите папки Media, Backups и Databases, где хранятся все медиаданные, резервные копии и базы данных соответственно.
2 В разделе с медиафайлами вы найдете еще несколько папок. Здесь уже по названиям понятно, где и что хранится: в WhatsApp Animated Gifs, например, хранятся анимированные файлы в формате GIF; в WhatsApp Voice Notes — голосовые сообщения, которые вы принимаете и отправляете друзьям; в WhatsApp Images — тонны картинок, а в папке с Video — видеоролики. Все это можно безболезненно удалить, но рекомендуем все-таки проверить — не содержится ли в папках важная для вас информация. Восстановить ее после удаления будет весьма проблематично.
3 При подключении смартфона к компьютеру папка WhatsApp будет либо сразу доступна в разделе «Внутренний накопитель», либо вам потребуется перейти в паку Emulated. Как вариант, можете просто запустить поиск по слову WhatsApp в соответствующей строке проводника. После этого вам останется проделать вышеперечисленные действия (при открытии хранилища смартфона на домашнем компьютере, папки не меняют своего названия) и удалить ненужные файлы, или отыскать необходимые вам.
Источник
Где на компьютере хранятся файлы с Whatsapp
Мессенджер Вотсап – один из первых мессенджеров, которые появились на современных смартфонах. Разработчики не стояли на месте и достаточно быстро создали браузерную и клиент-версию для ПК. Трудно переоценить популярность этого мессенджера, миллиарды человек по всему миру пользуются им ежедневно, общаются, пересылают данные и разный контент. В этом материале мы разберем, где этот контент оседает. А если конкретнее – где хранятся фото WhatsApp на компьютере и как их найти.
Где хранятся фото из Ватсап на ПК
Ответ на этот вопрос зависит от того, какую версию мессенджера мы используем: браузерную или устанавливаемую.
Браузерная версия не требует установки (но требует синхронизации с мобильным WhatsApp) и открывается просто как обычная веб-страница. Клиентская программа WhatsApp для ПК скачивается, устанавливается, синхронизируется, а затем запускается как отдельное приложение.
Рассмотрим, куда попадают фото из Ватсап в каждой из этих версий.
Из веб-версии
Итак, допустим, пользователь прислал фотографию и ее необходимо сохранить. Для этого необходимо пройти пару простых шагов:
Куда Ватсап сохраняет фото на компьютер по умолчанию? В веб-версии это зависит только от настроек браузера.
Если вы не меняли настройки своего браузера, то вероятно скачанный файл попадет в папку: Локальный диск (С:) – Пользователи – Имя пользователя – Загрузки.
В любом браузере можно изменить эту директорию. Например в Хроме это делается так:
Там же можно поставить флажок «Всегда указывать место для скачивания», чтобы браузер каждый раз спрашивал вас, в какую папку вы хотите сохранить файл.
Из WhatsApp для Windows
Сохранить картинку, полученную через установленный на компьютере Ватсап, можно тем же способом, что и в веб-версии: развернуть и нажать «Загрузить». А можно чуть иначе:
Кстати, в веб-версии этот способ тоже работает.
Важное отличие установленной версии – она всегда спрашивает, куда сохранить файл. Да, по умолчанию она предлагает дефолтную папку «Загрузки», но без подтверждения ничего туда не отправляет.
Как найти нужную фотографию
Найти нужное фото можно точно так же, как и любой другой файл на компьютере – при помощи функции поиска.
Если вы пользуетесь стандартным Проводником Windows, то:
По умолчанию фотографии в WhatsApp называются по следующему шаблону: WhatsApp Image 2021-07-13 at 21:35:04.jpeg.
Соответственно, по запросу WhatsApp Image можно найти все фото, а по дате отыскать нужное. Конечно, фотографии можно переименовывать, и в таком случае искать по дефолтному названию бессмысленно.
Если нового названия вы не помните даже примерно, то логичнее будет искать по месту. Место можно задать широко – например, сразу весь диск D. Или можно подсмотреть в браузере, какая папка для сохранения файлов указана там.
Хром мы разбирали чуть выше, в разделе про веб-версию, а в других браузерах всё делается аналогичным образом.
Источник
Где найти папку загрузки WhatsApp на Android 10 и Android 11?
Если вы не можете найти файлы WhatsApp в памяти телефона, не беспокойтесь, так вы получите доступ к новой папке мультимедиа приложения.
Если вы один из тех, кто до сих пор делает резервные копии WhatsApp вручную, копируя файлы из внутренней памяти мобильного телефона на компьютер; или вы недавно пытались найти файл, полученный WhatsApp, возможно, вы заметили, что папка мультимедийных файлов WhatsApp больше не находится на том же пути, что и раньше.
Некоторые пользователи уже заметили это изменение, внесенное WhatsApp, и этому есть простое объяснение. В любом случае вы должны знать, что ваши файлы в безопасности и вы можете продолжать получать к ним доступ. Единственное, что изменилось, – это расположение папки.
Где найти папку загрузки WhatsApp на Android 10 и Android 11?
До сих пор папка загрузок WhatsApp располагалась в «корне» внутреннего хранилища устройства. Эта папка называлась «WhatsApp» и содержала все отправленные и полученные документы, включая изображения, видео, аудио и многое другое.
Но путь к этой папке изменился с появлением последних версий Android, начиная с Android 10. Теперь папка загрузок WhatsApp находится по пути Android / Media / com.WhatsApp / WhatsApp.
Все содержимое, которое было в предыдущей папке, остается нетронутым, и единственным изменением стал путь к нему.

В чем причина этого изменения?
Решение об изменении пути доступа к папке загрузок WhatsApp было принято в результате новой функции, представленной в последних версиях Android, в основном в Android 11, под названием «Scoped Storage».
Это изменение подразумевает, среди прочего, что приложения больше не смогут писать в корень хранилища устройства без крайней необходимости, и для этого им потребуется разрешение Google.
Таким образом, у таких приложений, как WhatsApp, будет место в пути Android / Media, где они могут сохранять свои файлы, где только само приложение может записывать данные.
Источник
Папка WhatsApp в телефоне — можно ли удалить или очистить?
Рассказываем, что хранится в папке WhatsApp на телефоне, зачем она нужна, и что можно удалять, чтобы освободить память.
Многие пользователи смартфонов знают, насколько сильно папка WhatsApp может забивать память телефона. Особенно остро это ощущается на мобильных устройствах с небольшим объемом памяти.
Зачем нужна папка WhatsApp на смартфоне?
В папке WhatsApp на телефоне содержатся все данные, которые пользователь получает через мессенджер. Так как приложение автоматически скачивает все изображения, видеофайлы и документы из чатов, память телефона со временем сильно забивается ненужными картинками и видеороликами. Отключить автоматические скачивание можно в настройках, но если память уже забита, необходимо освобождать ее вручную.
Чтобы очистить память, не рекомендуется удалять папку WhatsApp, так как она содержит важные данные. Необходимо удалять только некоторые подпапки внутри папки WhatsApp. Ниже описаны все папки внутри WhatsApp, а также перечислено, какие данные в них содержатся.
Папка WhatsApp Media
В папке Media содержатся все медиафайлы, которые были отправлены или получены с помощью WhatsApp. Разберем подробнее каждую из подпапок в папке Media.
WhatsApp Voice Notes
В этой папке находятся все голосовые сообщения, которые были приняты или отправлены. Даже если сообщение не было прослушано, оно будет храниться в папке Voice Notes. Эту папку можно удалить, но, чтобы избежать неполадок в работе мессенджера, рекомендуется зайти в папку и поочередно удалить ее содержимое. Перед удалением голосовые сообщения можно прослушать через любой встроенный или установленный на телефоне плеер.
WhatsApp Images
В папке Images содержатся все изображения, фотографии и картинки, отправленные и полученные через WhatsApp. Удалить содержимое папки можно, однако, если не отключить автоматическое сохранение файлов в настройках приложения, со временем папка снова начнет заполняться отправленными изображениями.
WhatsApp Video
Папка, в которой содержатся отправленные по WhatsApp видеофайлы. Так как мессенджер сохраняет все полученные видеоролики, эта папка в большинстве случаев может весить несколько гигабайт. Ее содержимое можно удалить, тем самым освободив значительное количество места в памяти телефона.
WhatsApp Audio
Папка содержит полученные аудиофайлы (например, песни) и некоторые голосовые сообщения. Поэтому перед удалением содержимого, рекомендуется прослушать записи и убедиться в том, что важная информация на них не хранится.
WhatsApp Documents
WallPaper
Эта папка содержит в себе картинки или фотографии, которые используются в качестве обоев в чате. Например, пользователь выбирает изображение и ставит его на обои, а затем это изображение появляется в папке WallPaper. Содержимое папки можно удалить, обои в чате после этого не исчезнут.
WhatsApp Animated Gifs/Stickers
В папках находятся отправленные GIF-изображения и стикеры из всех чатов в мессенджере. Удалить содержимое папки можно, однако обычно оно не занимает слишком много памяти на устройстве.
WhatsApp Profile Photos
В ней хранятся изображения профилей собеседников. Если пользователь открывал фотографию чьего-то профиля в полноэкранном режиме, то она может храниться в этой папке.
WhatsApp Sent
В папках с этим названием хранятся файлы (изображения, голосовые сообщения, видеоролики), которые отправил сам пользователь. Там могут храниться даже те файлы, которые были удалены из галереи. Удалить содержимое папки можно, однако саму папку рекомендуется оставить, чтобы избежать проблем с работой мессенджера.
WhatsApp Private
Это приватная папка, которая может находиться в Images, Video и других разделах Media. Если в любом чате мессенджера отключить видимость медиа, то все файлы, которые будут получены через чат, отправятся в папку Private. Ее суть заключается в том, что эти данные не отображаются в галерее и просмотреть их можно только в файловом менеджере. Если в папке WhatsApp Private не содержится ничего важного, ее содержимое можно удалить.
Папка WhatsApp Databases
В ней содержатся резервные копии чатов, которые включают в себя не только сами переписки, но и различные файлы (фотографии, аудиофайлы, видеофайлы и т.д.). В случае, если пользователь захочет восстановить какой-нибудь чат, ему понадобятся данные этой папки. Если же ее удалить, вместе с ней удалятся и все резервные копии, а значит при поломке или потере телефона чаты WhatsApp не получится восстановить. Кроме того, удаление этой папки не освободит много места, так как ее содержимое в совокупности весит всего несколько мегабайт.
WhatsApp Shared
В этой папке хранятся файлы, которые не удалось отправить через мессенджер, например, из-за неполадок с интернет-соединением. Даже если пользователь удалил неудачно отправленный файл в WhatsApp, он остался в папке Shared. Содержимое папки можно безопасно удалять, если оно занимает слишком много памяти.
WhatsApp Trash
Эта папка присутствует не всегда, но если она есть, то в ней хранится зашифрованная информация об удаленных из мессенджера файлах. Ее можно удалить, а в случае необходимости WhatsApp создаст ее заново автоматически.
WhatsApp Backups
Это небольшая папка, которая содержит резервные копии настроек чата и некоторых других данных. Так как она может содержать важные данные и занимает небольшую часть памяти телефона (меньше мегабайта), удалять ее не рекомендуется.
WhatsApp Calls
У большинства эта папка оказывается пуста или вовсе отсутствует. Однако если воспользоваться сторонним приложением для записи звонков в WhatsApp, в этой папке могут появиться данные о звонке. Удалить ее содержимое можно, но саму папку лучше оставить.
Внимание! Подробная инструкция по очистке WhatsApp и памяти телефона есть на нашем сайте.
Источник
Где WhatsApp хранит фото на компьютере и телефоне? Ищем сохраненные снимки!
Иногда необходимо знать, где WhatsApp хранит фото на компьютере или телефоне – чтобы посмотреть скачанное, удалить или переслать другому пользователю. Попробуем разобраться, как работает мессенджер!
На телефоне
Чаще всего фотографии дублируются (не переживайте, это не означает увеличение объема файла) и попадают в две папки: общий альбом и отдельная вкладка с названием мессенджера. Найти можно за несколько секунд: просто откройте галерею или фотоальбом устройства.
Прежде чем мы будем разбираться, куда Ватсап сохраняет фото на компьютер, заострим внимание на следующем факте: в десктопной и веб-версиях автоматическая загрузка отключена по умолчанию. Вы будете получать снимки и можете смотреть их, но для скачивания нужно нажать соответствующую кнопку.
Напомним, на смартфонах автозагрузку можно отключить или включить по желанию пользователя. Для этого откройте настройки, затем «Данные и хранилище» и выберите нужные параметры:

На компьютере
Итак, где хранятся фото WhatsApp на компьютере? Сначала открываем настольное приложение и заходим в любой чат. Ищем интересующую нас картинку, которую хотелось бы сохранить:
Вы сами решаете, где Ватсап хранит фото на ПК! Просто выбирайте нужную папку и сохраняйте фотографии.
Веб-версия
Если вы пользуетесь веб-версией, алгоритм будет другим. Для скачивания файла по-прежнему необходимо нажать на небольшую стрелку в верхнем правом углу картинки – но разрешение на загрузку система запрашивать не будет.
Чтобы понять, куда отправляются скачанные файлы, нужно залезть в настройки браузера. Как правило, это системная кнопка наверху справа. Приведем пример для браузера Google Chrome (в других обозревателях алгоритм может отличаться):
Нашли, где хранятся фото Ватсапа на компьютере и смартфоне – не забывайте, что сохранять все снимки подряд не стоит. Не забивайте память устройства лишними фотографиями, выбирайте только самые классные!
Источник
Содержание
- Где на компьютере хранятся файлы с Whatsapp
- Где хранятся фото из Ватсап на ПК
- Из веб-версии
- Из WhatsApp для Windows
- Как найти нужную фотографию
- Где найти папку загрузки WhatsApp на Android 10 и Android 11?
- Где найти папку загрузки WhatsApp на Android 10 и Android 11?
- В чем причина этого изменения?
- Куда WhatsApp Web загружает фото и файлы: место хранения на компьютере
- Нюансы установки WhatsApp на компьютер
- Куда «Ватсап» сохраняет файлы
- WhatsApp Web
- WhatsApp с установкой через эмулятор
- Что делать, если не получается найти файлы из «Ватсапа»
- Обзор
- Почему не открывается ватсап на компьютере — белый экран
- Где на компьютере хранятся файлы с Whatsapp
- Из веб-версии
- Из WhatsApp для Windows
- Нарушение совместимости
- Шаг 3
- Где найти фото из WhatsApp через компьютер
- Как пользоваться Ватсапом на компьютере без телефона
- Использование утилиты WhatsApp Decrypter
Где на компьютере хранятся файлы с Whatsapp
Мессенджер Вотсап – один из первых мессенджеров, которые появились на современных смартфонах. Разработчики не стояли на месте и достаточно быстро создали браузерную и клиент-версию для ПК. Трудно переоценить популярность этого мессенджера, миллиарды человек по всему миру пользуются им ежедневно, общаются, пересылают данные и разный контент. В этом материале мы разберем, где этот контент оседает. А если конкретнее – где хранятся фото WhatsApp на компьютере и как их найти.
Где хранятся фото из Ватсап на ПК
Ответ на этот вопрос зависит от того, какую версию мессенджера мы используем: браузерную или устанавливаемую.
Браузерная версия не требует установки (но требует синхронизации с мобильным WhatsApp) и открывается просто как обычная веб-страница. Клиентская программа WhatsApp для ПК скачивается, устанавливается, синхронизируется, а затем запускается как отдельное приложение.
Рассмотрим, куда попадают фото из Ватсап в каждой из этих версий.
Из веб-версии
Итак, допустим, пользователь прислал фотографию и ее необходимо сохранить. Для этого необходимо пройти пару простых шагов:
- кликнуть левой кнопкой мыши на картинку, чтобы развернуть ее;
- нажать кнопку «Загрузить» в правом верхнем углу экрана (иконка со стрелкой вниз).
Куда Ватсап сохраняет фото на компьютер по умолчанию? В веб-версии это зависит только от настроек браузера.
Если вы не меняли настройки своего браузера, то вероятно скачанный файл попадет в папку: Локальный диск (С:) – Пользователи – Имя пользователя – Загрузки.
В любом браузере можно изменить эту директорию. Например в Хроме это делается так:
- три точки в правом верхнем углу – «Настройки»;
- «Дополнительные» – «Скачанные файлы»;
- «Папка» – «Изменить».
Там же можно поставить флажок «Всегда указывать место для скачивания», чтобы браузер каждый раз спрашивал вас, в какую папку вы хотите сохранить файл.
Из WhatsApp для Windows
Сохранить картинку, полученную через установленный на компьютере Ватсап, можно тем же способом, что и в веб-версии: развернуть и нажать «Загрузить». А можно чуть иначе:
- навести курсор мышки на фото, но не кликать;
- обратить внимание на правый верхний угол фотографии, где появится такая галочка;
- нажать на эту галочку и выбрать «Загрузить».
Кстати, в веб-версии этот способ тоже работает.
Важное отличие установленной версии – она всегда спрашивает, куда сохранить файл. Да, по умолчанию она предлагает дефолтную папку «Загрузки», но без подтверждения ничего туда не отправляет.
Как найти нужную фотографию
Найти нужное фото можно точно так же, как и любой другой файл на компьютере – при помощи функции поиска.
Если вы пользуетесь стандартным Проводником Windows, то:
- открываете Проводник (Win + E);
- кликаете на диск D (или любой другой, на котором вы обычно храните фото);
- справа вверху в поисковом окошке пишете WhatsApp Image и жмете Enter.
По умолчанию фотографии в WhatsApp называются по следующему шаблону: WhatsApp Image 2021-07-13 at 21:35:04.jpeg.
Соответственно, по запросу WhatsApp Image можно найти все фото, а по дате отыскать нужное. Конечно, фотографии можно переименовывать, и в таком случае искать по дефолтному названию бессмысленно.
Папка с изображениями WhatsApp
Если нового названия вы не помните даже примерно, то логичнее будет искать по месту. Место можно задать широко – например, сразу весь диск D. Или можно подсмотреть в браузере, какая папка для сохранения файлов указана там.
На примере Оперы:
- Меню – Настройки;
- Дополнительно – Браузер;
- пролистать вниз до Загрузки и посмотреть папку Местоположение.
Хром мы разбирали чуть выше, в разделе про веб-версию, а в других браузерах всё делается аналогичным образом.
Источник
Где найти папку загрузки WhatsApp на Android 10 и Android 11?
Android , application , How to , Software , Tech , WhatsApp
Если вы не можете найти файлы WhatsApp в памяти телефона, не беспокойтесь, так вы получите доступ к новой папке мультимедиа приложения.
Если вы один из тех, кто до сих пор делает резервные копии WhatsApp вручную, копируя файлы из внутренней памяти мобильного телефона на компьютер; или вы недавно пытались найти файл, полученный WhatsApp, возможно, вы заметили, что папка мультимедийных файлов WhatsApp больше не находится на том же пути, что и раньше.
Некоторые пользователи уже заметили это изменение, внесенное WhatsApp, и этому есть простое объяснение. В любом случае вы должны знать, что ваши файлы в безопасности и вы можете продолжать получать к ним доступ. Единственное, что изменилось, – это расположение папки.
Где найти папку загрузки WhatsApp на Android 10 и Android 11?
До сих пор папка загрузок WhatsApp располагалась в «корне» внутреннего хранилища устройства. Эта папка называлась «WhatsApp» и содержала все отправленные и полученные документы, включая изображения, видео, аудио и многое другое.
Но путь к этой папке изменился с появлением последних версий Android, начиная с Android 10. Теперь папка загрузок WhatsApp находится по пути Android / Media / com.WhatsApp / WhatsApp.
Все содержимое, которое было в предыдущей папке, остается нетронутым, и единственным изменением стал путь к нему.

В чем причина этого изменения?
Решение об изменении пути доступа к папке загрузок WhatsApp было принято в результате новой функции, представленной в последних версиях Android, в основном в Android 11, под названием «Scoped Storage».
Это изменение подразумевает, среди прочего, что приложения больше не смогут писать в корень хранилища устройства без крайней необходимости, и для этого им потребуется разрешение Google.
Таким образом, у таких приложений, как WhatsApp, будет место в пути Android / Media, где они могут сохранять свои файлы, где только само приложение может записывать данные.
Источник
Куда WhatsApp Web загружает фото и файлы: место хранения на компьютере
Можно устанавливать мессенджеры на ПК или использовать браузерную версию, но в этих случаях не всегда понятно, куда «Ватсап» сохраняет файлы на компьютере. Я разобралась в этом вопросе, а также выяснила, что делать, если не удается найти на устройстве полученные через приложение картинки.

Нюансы установки WhatsApp на компьютер
Для установки мессенджера на ПК понадобится скачать файл с расширением EXE или DMG с официального сайта.
После загрузки открыть его и действовать в таком порядке:
- Запустить «Вацап» на телефоне.
- В правом верхнем углу нажать иконку из 3 точек.
- Выбрать пункт настроек.
- Кликнуть по ярлыку QR-кода напротив аватара или нажать на строку «Связанные устройства».
- Выбрать вкладку «Сканировать».
- Навести телефон на монитор компьютера так, чтобы код, открытый в десктопной версии, отображался в выделенной на экране области.

Через несколько секунд привязка устройства завершится и можно будет использовать приложение на ПК. В WhatsApp Web процедура проводится аналогично – после загрузки страницы остается только отсканировать код.
Куда «Ватсап» сохраняет файлы
Ответ на вопрос, куда «Ватсап» сохраняет файлы на компьютере, напрямую зависит от того, какая версия приложения используется – десктоп или веб.
WhatsApp Web
Чтобы загрузить на ПК изображение, необязательно открывать его. Достаточно навести на фото курсор, кликнуть левой кнопкой мыши по значку в виде галочки, расположенному в правом верхнем углу, и выбрать команду для скачивания.
ПК хранит фото, полученные в мессенджере, в папке «Загрузки».
Чтобы найти ее, потребуется действовать в таком порядке:
- Нажать на «Пуск» и перейти во вкладку «Компьютер».
- Войти в диск C, выбрать файл «Пользователи».
- Переместиться в «Имя пользователя».

По умолчанию здесь располагается хранилище с загруженными снимками, видео и документами.
WhatsApp с установкой через эмулятор
Сохранять картинки в десктопе можно так же, как и в браузерной версии – нажать на галочку и кликнуть по команде «Загрузить». Но есть и другой вариант. Воспользоваться им целесообразно в случае, когда в одном сообщении отправитель прикрепил несколько изображений.
- Кликнуть по фото, чтобы раскрыть его на все окно.
- В правом верхнем углу нажать на иконку из 3 точек.
- В выпавшем меню выбрать команду для загрузки.
В отличие от браузерной, десктопная версия всегда предлагает варианты, куда сохранить скачанные файлы.
По умолчанию выбирается папка «Загрузки», но можно внести изменения и указать в открывшемся окне другую.
Что делать, если не получается найти файлы из «Ватсапа»
Чтобы разыскать фото, скачанное с приложения на компьютер, нужно открыть файл с загрузками. Стандартно ПК сохраняет эти изображения в формате WhatsApp Image/дата/время.jpeg.

Но если юзер выбрал иное хранилище и не помнит, где разместил картинки, стоит воспользоваться поисковиком.
В Windows 7 делать это нужно в такой последовательности:
- Кликнуть по пусковой кнопке в левом нижнем углу экрана.
- В открывшемся списке выбрать строку «Компьютер».
- Нажать на диск C или D, в зависимости от того, куда чаще всего помещаются загрузки.
- В правой верхней части окна найти поисковую строку, отмеченную значком в виде лупы, вписать WhatsApp Image.
- Нажать на клавишу Enter и дождаться, пока система выведет результаты поиска.
Можно задать настройки шире и искать по всем файлам устройства. В этом случае не нужно заходить в диск C или D, достаточно воспользоваться поисковой строкой сразу после того, как откроется вкладка «Компьютер».
Но описанный способ поможет в случае, когда пользователь не переименовал файлы при сохранении или помнит их новое название. Если этой информации нет, придется воспользоваться другим. Он подходит для случаев, когда изображения скачивались из веб-версии «Ватсапа».
В браузере «Яндекс» потребуется нажать на значок в виде стрелочки в правом верхнем углу и на выпавшей странице кликнуть по команде «Открыть папку». Спустя несколько секунд появится окно со списком файлов, скачанных на ПК через этот ресурс. В других браузерах порядок действий примерно тот же.
Обзор
Источник
Почему не открывается ватсап на компьютере — белый экран
Где на компьютере хранятся файлы с Whatsapp
Мессенджер Вотсап – один из первых мессенджеров, которые появились на современных смартфонах. Разработчики не стояли на месте и достаточно быстро создали браузерную и клиент-версию для ПК. Трудно переоценить популярность этого мессенджера, миллиарды человек по всему миру пользуются им ежедневно, общаются, пересылают данные и разный контент. В этом материале мы разберем, где этот контент оседает. А если конкретнее – где хранятся фото WhatsApp на компьютере и как их найти.
Ответ на этот вопрос зависит от того, какую версию мессенджера мы используем: браузерную или устанавливаемую.
Браузерная версия не требует установки (но требует синхронизации с мобильным WhatsApp) и открывается просто как обычная веб-страница. Клиентская программа WhatsApp для ПК скачивается, устанавливается, синхронизируется, а затем запускается как отдельное приложение.
Рассмотрим, куда попадают фото из Ватсап в каждой из этих версий.
Загрузка фото из WhatsApp
Из веб-версии
Итак, допустим, пользователь прислал фотографию и ее необходимо сохранить. Для этого необходимо пройти пару простых шагов:
- кликнуть левой кнопкой мыши на картинку, чтобы развернуть ее;
- нажать кнопку «Загрузить» в правом верхнем углу экрана (иконка со стрелкой вниз).
Куда Ватсап сохраняет фото на компьютер по умолчанию? В веб-версии это зависит только от настроек браузера.
Если вы не меняли настройки своего браузера, то вероятно скачанный файл попадет в папку: Локальный диск (С:) – Пользователи – Имя пользователя – Загрузки.
В любом браузере можно изменить эту директорию. Например в Хроме это делается так:
- три точки в правом верхнем углу – «Настройки»;
- «Дополнительные» – «Скачанные файлы»;
- «Папка» – «Изменить».
Там же можно поставить флажок «Всегда указывать место для скачивания», чтобы браузер каждый раз спрашивал вас, в какую папку вы хотите сохранить файл.
WhatsApp Web на ПК
Из WhatsApp для Windows
Сохранить картинку, полученную через установленный на компьютере Ватсап, можно тем же способом, что и в веб-версии: развернуть и нажать «Загрузить». А можно чуть иначе:
- навести курсор мышки на фото, но не кликать;
- обратить внимание на правый верхний угол фотографии, где появится такая галочка;
- нажать на эту галочку и выбрать «Загрузить».
Кстати, в веб-версии этот способ тоже работает.
Важное отличие установленной версии – она всегда спрашивает, куда сохранить файл. Да, по умолчанию она предлагает дефолтную папку «Загрузки», но без подтверждения ничего туда не отправляет.
Нарушение совместимости
Некоторые новые патчи WhatsApp или вашей операционной системы могут вызвать нарушение совместимости между приложением и компьютером. Чтобы это исправить, сделайте следующее:
- Найдите папку с установленным мессенджером на вашем компьютере. Быстрее всего будет нажать правой кнопкой мыши на ярлык WhatsApp на рабочем столе и выбрать «Расположение файла».
- Вам откроется папка, где уже будет выделен файл с названием «WhatsApp.exe».
- Нажмите на него ПКМ и выберите раздел «Свойства».
- В открывшемся окне нажмите на вкладку «Совместимость».
- Здесь в разделе «Режим совместимости» выберите свою версию ОС Windows.
Шаг 3
После сканирования произойдет вход в аккаунт. Не отключайте телефон от интернета. Если на нем сядет батарея, приложение на компьютере перестанет работать.
В левой части интерфейса программы отображается список чатов, которые были начаты ранее. Для создания нового диалога нажмите на плюсик вверху слева. Общение возможно только с людьми из записной книжки телефона. Чтобы написать на новый номер, добавьте его туда.
Обратите внимание: одновременно может быть запущена только одна копия приложения на одном мобильном и на одном десктопном устройстве. После авторизации на другом ПК, предыдущая копия WhatsApp заблокируется. Выйти из аккаунта можно также удаленно — через настройки мессенджера на телефоне, выбрав в разделе «WhatsApp Web» команду «Выйти со всех устройств».
Где найти фото из WhatsApp через компьютер
На эл.почту World-X поступило обращение от пользователя со следующей проблемой. После обновления смартфона до Android 10 ему не удалось найти папку WhatsApp на компьютере, которая ранее располагалась в корне внутренней памяти.
Напомним, что в папке WhatsApp находятся все полученные и отправленные файлы, включая пользовательские фото и видео. До Android 9 их можно было найти по следующему пути:
Внутренний общий накопитель → WhatsApp → M edia → WhatsApp Images или WhatsApp Video
Начиная с Android 10 расположение каталога изменилось. Теперь, чтобы просмотреть фото или видео с компьютера, следует перейти по иному пути:
Внутренний общий накопитель → media → com.whatsapp → WhatsApp → Media → WhatsApp Images или WhatsApp Video
Не смотря на скрытое расположение папки WhatsApp в новых версиях операционной системы, структура каталогов приложения осталась неизменной. Поэтому найти фото из WhatsApp через компьютер будет совсем несложно.
Как пользоваться Ватсапом на компьютере без телефона
Пока нововведение находится в стадии бета-тестирования, но доступно всем пользователям без исключения в релизной сборке приложения. То есть скачивать тестовую версию WhatsApp, чтобы пользоваться мессенджером на компьютере без смартфона, не нужно. Всего-то и нужно, что включить режим использования WhatsApp без телефона в настройках, а потом открыть десктопную версию мессенджера.
- последнюю версию WhatsApp для Android;
- Запустите WhatsApp и нажмите на три точки справа;
Сначала нужно присоединиться к бета-тестированию функции подключения к нескольким устройствам
- В выпадающем меню выберите «Привязанные устройства»;
- Нажмите «Бета-версия для нескольких устройств»;
- После этого выберите «Привязка устройства»;
Отсканируйте QR-код на экране компьютера
- Откройте WhatsApp Web на компьютере (можно нативное приложение);
- Отсканируйте QR-код на компьютере для подключения.
Всё, на этом функции вашего смартфона заканчивается. Теперь вы сможете пользоваться WhatsApp на компьютере без телефона. Если раньше при использовании десктопной версии мессенджера мобильное приложение оставалось нерабочим, то теперь будет работать и оно, потому что смартфон не исполняет роли донора, и его даже можно отнести куда-то ещё или просто выключить.
Интересно, что на компьютер передаются именно те чаты, которые связаны с устройством, используемым для подключения. То есть, если я подключаюсь к WhatsApp Web с Android-телефона, где у меня больше чатов, то на компьютере появятся они все. А, если я воспользуюсь в качестве донора своим Айфоном, то и чаты подтянутся именно те, которые доступны на нём.
Использование утилиты WhatsApp Decrypter
Перенесённая резервная копия ватсап на компьютер, может быть открыта, расшифрована и прочитана с помощью приложения Whatsapp Decrypter.
Софт простой в использовании, у него упрощённый интерфейс, где присутствуют всего несколько кнопок.
- Открыть утилиту, и нажать на ‘key’. Затем нужно выбрать место, где сохранён ключ для расшифровки.
- Потом необходимо кликнуть на пункт ‘file db’, а затем указать место с хранящимся файлом резервной копии.
- Последним шагом будет клик по надписи ‘decrypt’.
После выполнения выше перечисленных шагов, нужно дождаться окончания расшифровки, и открыть файл.
Но, на этом процесс не заканчивается, теперь нужно просмотреть содержимое файла. Для этого применяется приложение, которое читает базы данных. Для такой утилиты, есть единственное условие — она должна читать формат SQL.
Благодаря приведённой информации, можно переместить архивы на компьютер. А инструкция по расшифровке, поможет ознакомиться с содержимым архивов.
Источник
1.09.2021 – 12:08 3 12613+
размер текста
На эл.почту World-X поступило обращение от пользователя со следующей проблемой. После обновления смартфона до Android 10 ему не удалось найти папку WhatsApp на компьютере, которая ранее располагалась в корне внутренней памяти.
Напомним, что в папке WhatsApp находятся все полученные и отправленные файлы, включая пользовательские фото и видео. До Android 9 их можно было найти по следующему пути:
Внутренний общий накопитель → WhatsApp → Media → WhatsApp Images или WhatsApp Video
Начиная с Android 10 расположение каталога изменилось. Теперь, чтобы просмотреть фото или видео с компьютера, следует перейти по иному пути:
Внутренний общий накопитель → media → com.whatsapp → WhatsApp → Media → WhatsApp Images или WhatsApp Video
Не смотря на скрытое расположение папки WhatsApp в новых версиях операционной системы, структура каталогов приложения осталась неизменной. Поэтому найти фото из WhatsApp через компьютер будет совсем несложно.
Сообщите об ошибке, мы исправим:
Отправить
Один из моих подписчиков написал мне на почту и попросил подробно рассказать, как зайти в WhatsApp с компьютера. Для него и для Вас попытаюсь рассказать максимально коротко и понятно.
Чтобы открыть whatsapp с компьютера, нам понадобиться еще и телефон, со скаченным приложением.
Что нужно сделать?
1. Зайти на сайт https://web.whatsapp.com
Попадете на такую страницу, в ней нам нужен QR-код, я его выделил красным цветом на картинке
2. Далее заходим в WhatsApp на телефоне, открываем диалоги и ищем сверху 3 вертикальные точки, нажимаем их. В меню, которое открылось – выбираем “WhatsApp web”
3. После нажатия откроется камера телефона и Вам необходимо камеру телефона навести на QR код, который в первом пункте.
4. Если вы все проделали правильно, то диалоги откроются на компьютере.
Камера телефона считывает QR код и открывает приложение. А ваш телефон, подтверждает, что это Вы.
Спасибо что дочитали конца! Я был рад вам помочь!
ПОДПИСАТЬСЯ НА КАНАЛ
Whatsapp — это весьма популярная бесплатная программа, которая помогает производить обмен сообщениями между смартфонами. Программа используется для пересылки текстовых сообщений, видео, аудио, изображений и других файлов. Приложение работает на платформах Android, iOS, Windows Phone, Nokia, Windows и других операционных системах. Выпущено приложение было в 2009 году, а в 2016 году стало абсолютно бесплатным.
На сегодняшний день ватсап используют более 1 млрд человек во всем мире. Однако большинство пользователей даже и не знают, что данную программу можно использовать и на персональном компьютере и ноутбуке. При этом весь функционал программы будет работать аналогичным образом, как и на смартфоне. Сделать это можно очень простыми способами, которые доступны любому пользователю.
Способы зайти в ватсап с компьютера и ноутбука
Так как же зайти в ватсап через компьютер? Ведь именно из-за этого мы все тут собрались. На самом деле существует целых 3 способа, чтобы запустить Whatsapp на персональном компьютере. Все эти способы мы опишем дальше, но они во многом похожи и требуют у вас, как минимум, наличия камеры на телефоне.
Первый способ — использование веб версии ватсап
Для того чтобы запустить ватсап в веб режиме необходимо:
- Перейти по ссылке https://web.whatsapp.com/, которая перенаправит пользователя на официальный сайт программы.
Веб версия ватсап
- Далее необходимо следовать инструкции и просканировать телефоном полученный QR-код. Это сделать можно через программу WhatsApp, которая должна уже быть установлена на вашем смартфоне. Перейдя в меню WhatsApp Web, можно просканировать QR-код.
В телефоне входим в меню для сканирования кода
- После этого, пользователь автоматически пройдет синхронизацию между мобильным ватсапом и онлайн версией. Все контакты переведутся в веб версию WhatsApp, и он сможет использовать совершенно бесплатно программу ватсап в онлайн режиме.
Однако есть несколько особенностей этого способа.
Во-первых, лучшего всего для установки онлайн WhatsApp использовать браузер Google Chrome. Во-вторых, работать WhatsApp будет только в том случае, если на телефоне программа будет включена. В-третьих, такая браузерная версия WhatsApp является лишь зеркалом мобильного приложения.
Второй способ — скачать приложение ватсап на компьютер
Для того чтобы воспользоваться официальным приложением ватсап для компьютеров необходимо:
- Скачать ватсап на компьютер с официального сайта www.whatsapp.com. Не забывайте правильно выбрать разрядность вашей операционной системы. Хотя я почти на 100% уверен, что у вас стоит 64 битная ОС.
- Далее установить программу, следуя всем инструкциям и правилам установки.
- После чего открыть приложение и просканировать код через телефон для синхронизации.
Скачиваем приложение Ватсап на свой компьютер
После открытия, приложение потребует просканировать QR-код. Сделать это можно с помощью мобильной программы ватсап. (Важно знать, что новая версия ватсап требует перед установкой просканировать QR-код и после чего позволяет устанавливать программу на компьютер)
Теперь программа будет работать на компьютере. В ней можно будет использовать весь функционал, который есть и в мобильной версии. Контакты, как и в предыдущей версии автоматически перейдут на пк.
Третий способ — эмуляция Андроид ОС на компьютере
Для этого нужно скачать в сети специализированный эмулятор, который будет имитировать операционную систему Android на ПК. Таких программ на просторах интернета существует множество. К самым популярным можно отнести BlueStacks.
BlueStacks — эмулятор Андроид ОС, который поможет зайти в мобильную версию ватсап
После установки такого эмулятора, необходимо зарегистрироваться или авторизоваться в Google Play Market. После чего с магазина скачать WhatsApp и использовать его обычным способом на персональном компьютере, как будто вы пользуетесь смартфоном. После установки приложения, потребуется один раз подтвердить номер мобильного телефона с помощью смс. Это действие необходимо совершить всего один раз, поэтому можете смело использовать виртуальный номер для получения СМС.
Этот способ является весьма удобным и не требует QR-кода. С помощью эмулятора программа работает практично и позволяет использовать все функции мобильного WhatsApp без поддержки смартфона.
Вывод
Все эти три способа позволяют достаточно быстро и без особых усилий запустить ватсап на компьютере, использовать его в качестве удобного и быстрого приложения для обмена сообщениями с другими пользователями. Как по мне, так первый способ (веб версия) является самым оптимальным. Вам же может по душе другой. Дело вкуса.
Но самое главное, что используя ватсап через компьютер, пользователю будет доступен весь функционал приложения для комфортного пользования. В Ватсап ценят своих пользователей и это чувствуется.