Translation(s): English – French – Italiano – Русский – 简体中文
How to use a WiFi interface
This page describes how to configure a WiFi interface on a Debian system, for use on a network.
Once your wireless device has an interface available (verifiable by running “ip link show”), it is required to be configured to access a network. If you do not have a wireless interface present, please refer to WiFi for information on obtaining a driver, or the necessary firmware for your device.
Wireless network interface configuration requires a backend, generally wpa_supplicant (often in conjunction with ifupdown and other utilities) or IWD. These can be used with connection managers that provide advanced functionality, and an easier way to configure them. Examples of these would generally be NetworkManager,ConnMan, systemd-networkd, and Wicd.
![]() The WEP algorithm is insecure and deprecated by WPA. Use of WEP is not recommended and is not covered within this document.
The WEP algorithm is insecure and deprecated by WPA. Use of WEP is not recommended and is not covered within this document.
Contents
- How to use a WiFi interface
-
Automatic
-
NetworkManager
- NetworkManager Frontends
- Troubleshooting & Tips for NetworkManager
-
IWCtl
- Network Configuration
- Configuring iwd Via iwctl
- Setting up DNS resolution for IWD (Simple)
- Debugging and Testing
- Further reading
- Wicd
- ConnMan
-
NetworkManager
-
Manual
- Using IWD
- Using ifupdown and wireless-tools
-
Using ifupdown and wpasupplicant
- WPS
-
wpa_supplicant
- WPA-PSK and WPA2-PSK
- WPA-EAP
- Switching Connections
- Security consideration
- See Also
Automatic
NetworkManager
For the average desktop user, the easiest way to configure your network is to install the GUI frontend for NetworkManager that corresponds to your desktop. NetworkManager itself is a frontend for different network backends (wpa_supplicant by default) that abstracts away the configuration and simplifies it. Your wireless interface should not be referenced within Debian’s /etc/network/interfaces file.
NetworkManager Frontends
NetworkManager on GNOME
As of GNOME 3, integration with NetworkManager is baked into GNOME Shell, and will appear in the settings and as an icon in the top-right of your screen as long as it’s running.
Open the “Networks” section of your settings, select your network in the list, enter the password as prompted, and you should be ready to surf the web.
The network-manager-gnome package still exists and provides a systray applet for other desktops, but will not make any difference with GNOME 3.
See the NetworkManager page for frequently asked questions, documentation and support references.
NetworkManager on KDE Plasma
The KDE Plasma task should bring in plasma-nm during system installation without any extra steps being required, and its usage should be intuitive. If you aren’t sure how to use it though, or if you installed the desktop manually and might not have brought it in, the following will likely be useful.
-
Ensure your user account is a member of the netdev group.
-
Install the plasma-nm package.
- Restart your Plasma session (most easily by logging out and logging back in).
- A new applet (with a traditional “no Wi-Fi signal” icon) will appear in the system tray. Click this icon.
- Neighboring wireless networks with a broadcasted SSID should be listed:
- Click on the desired network’s name.
- If the network uses WPA encryption with a password (aka passphrase/pre-shared key), you will be prompted to enter it. After providing, click the “Connect” button.
- The wireless network connection will be activated.
If the desired network is not listed (e.g. SSID not broadcast/hidden):
- Click “Connect to Other Wireless Network…”.
- Enter the network’s name in “Name (ESSID)”.
- Tick “Use Encryption” if in use on the network.
- Select the encryption method used (usually “WPA Personal”).
- Enter the passphrase/pre-shared key at “Password”.
- Select “WPA 1” or “WPA 2” for the protocol version, as used by the network.
- Click the “Connect” button to activate the wireless network connection.
See the NetworkManager page for frequently asked questions, documentation and support references.
NetworkManager on a generic desktop/headless session
If there is no GUI frontend available, the “nmcli” and “nmtui” commands are available as CLI and TUI frontends respectively for NetworkManager.
Troubleshooting & Tips for NetworkManager
WiFi can scan, but not connect using NetworkManager (Debian 9 Stretch)
If you find that your wireless network device can scan, but will not complete connecting, try turning off MAC address randomization.
Write inside /etc/NetworkManager/NetworkManager.conf:
[device] wifi.scan-rand-mac-address=no
After doing this, restart NetworkManager with service NetworkManager restart
Setting up a WiFi hotspot
In recent years, NetworkManager is sophisticated enough to set up a WiFi hotspot that “just works” (i.e. sets up a local private net, with DHCP and IP forwarding). In some desktops, such as KDE Plasma, a button to create a hotspot is visible in the network applet if two separate wireless network interfaces are present. Alternatively, it can be created manually with a command similar to:
nmcli dev wifi hotspot ifname wlp4s0 ssid test password "test1234"
Source: https://unix.stackexchange.com/a/384513
Changing the backend
It’s possible to replace wpa_supplicant with IWD in NetworkManager in Debian 10 and newer, though Debian 11 is recommended for the best experience as there are known issues with the old version of IWD present in Debian 10. For more information on how to switch, see NetworkManager/iwd.
IWCtl
While also available as backend for ConnMan, NetworkManager, and systemd-networkd, it’s also possible to nearly base your entire networking stack on one codebase with IWD alone. It’s an all-in-one wireless client, wireless daemon, and even a DHCP client optionally! At its best, your entire networking stack can be as minimal as IWD + systemd-resolved, and this works wonderfully for many scenarios. It has virtually zero dependencies and uses modern kernel features as often as possible. Anecdotal reports suggest that it’s much faster to connect to networks than wpa_supplicant, and has better roaming support, among other perceived improvements.
First, install the iwd package. If you’ve installed wpasupplicant, either uninstall the package, or stop and disable the wpa_supplicant service with:
systemctl --now disable wpa_supplicant
Then, ensure that the newly-installed IWD service is enabled and running with with:
systemctl --now enable iwd
Network Configuration
If you plan to go the route of using IWD standalone, you should first enable some essential features in IWD’s configuration file, which can be found at /etc/iwd/main.conf. Edit this file with root permissions using your favorite editor.
iwd can be configured to configure the network on its own, without requiring external tools or systems to do so. To enable network configuration, add this section to the configuration file:
[General] EnableNetworkConfiguration=true
Static network configuration can be specified in iwd’s network configuration files, as documented in man iwd.network and in the iwd wiki. As per man iwd.config, “If no static IP configuration has been provided for a network, iwd will attempt to obtain the dynamic addresses from the network through the built-in DHCP client.”
IPv6
To enable IPv6 support, add this section to the configuration file:
[Network] EnableIPv6=true
After making changes to iwd’s configuration file, restart the service with “service iwd restart” to have them take effect.
Configuring iwd Via iwctl
Start the IWCtl client by running iwctl as your standard user (not root!), which will start an interactive prompt. You can run help to get a full list of commands here. (If you actually want to prevent non-root users from configuring iwd, see the directions here.)
To connect to a Wi-Fi network in the most typical scenario, first type device list to find the name of your wireless device. We will use wlan0 in this example, but your name may be different, and potentially much longer if your system renames interfaces to a unique name.
After you have the device name, run something like station wlan0 scan to have the device scan for networks. You can then list these networks by running station wlan0 get-networks. After you’ve found the network you intend to connect to, run station wlan0 connect Router123, replacing Router123 with the name of the network. Put the name of the network in double-quotes if it contains a space. (Note that you can use tab completion to enter the network name, and iwd will even help with the quoting.)
IWCtl will then prompt you for the passphrase. After entering this, IWD will connect to the network, and store it permanently in the /var/lib/iwd directory. After being added in this way, IWD will attempt to auto-connect to the network in the future.
Try running ping 1.1.1.1 to see if you can reach an IP, and then ping gnu.org to see if you can reach a domain. If you can’t reach an IP, something’s gone horribly wrong when connecting to the network. If you can’t reach a domain but you can reach an IP, you’ll need to configure your DNS. The simplest way to accomplish that is …
Setting up DNS resolution for IWD (Simple)
If “EnableNetworkConfiguration=true” is set, you’ll also need to configure IWD’s name resolving service. It supports systemd-resolved and resolvconf. If unspecified, it uses systemd-resolved. Refer to the IWD.CONFIG(5) page if you care about using resolvconf instead.
If DNS is nonfunctional, you likely need to configure systemd-resolved for use with IWD. Enable and start the systemd-resolved service, if it isn’t already, by running:
systemctl enable --now systemd-resolved
Then, symlink /etc/resolv.conf to /run/systemd/resolve/stub-resolv.conf by running:
# ln -sf /run/systemd/resolve/stub-resolv.conf /etc/resolv.conf
That should be enough to get you online. If you want to make changes to your DNS configuration, refer to the /etc/systemd/resolved.conf file, and the associated manpage at RESOLVED.CONF(5)
Debugging and Testing
To help diagnose problems, run iwd manually (as opposed to via systemd) with the debug switch: iwd -d.
Further reading
Keep in mind, this is just covering the most basic of basics for getting online in a completely typical scenario, and it might not apply to you! For more advanced setups, refer to the help output for IWCtl. Documentation on other options for the /etc/iwd/main.conf file can be found in [5/iwd.config|IWD.CONFIG(5)]]. Documentation for the network files in /var/lib/iwd can be found in IWD.NETWORK(5).
Some of the information here was adapted from this lovely blogpost, which has more details and more ideas for how you can configure your own setup: https://insanity.industries/post/simple-networking/
The official iwd documentation is here.
As usual, ?ArchWiki has excellent documentation of iwd usage and configuration.
Wicd
![]() Wicd is not available in Debian 11/Bullseye or newer, due to the deprecation of Python 2.
Wicd is not available in Debian 11/Bullseye or newer, due to the deprecation of Python 2.
![]() You must remove network-manager to get wicd to work. Check to see if network-manager is installed and see if, after you installed the driver, your wireless is already working in the notification area of your desktop manager. You may already be good to go.
You must remove network-manager to get wicd to work. Check to see if network-manager is installed and see if, after you installed the driver, your wireless is already working in the notification area of your desktop manager. You may already be good to go.
wicd (Wireless Interface Connection Daemon) is a lightweight alternative to NetworkManager, using wpa_supplicant as a backend. It is environment-independent, making it suitable for all desktop environments, including GNOME, Xfce, LXDE, and Fluxbox. Like NetworkManager, wicd is configured via a graphical interface. Your wireless interface should not be referenced within Debian’s /etc/network/interfaces file.
-
Update the list of available packages and install the wicd package:
# apt update # apt install wicd
-
Amend /etc/network/interfaces to contain only the following:
# This file describes the network interfaces available on your system # and how to activate them. For more information, see interfaces(5). # The loopback network interface auto lo iface lo inet loopback
Note: as of wheezy it is fine to have your wireless interface in /etc/network/interfaces, but not required. You can set the wireless interface (e.g. wlan0) in the wicd client’s preferences.
-
If not already performed, add your regular user account to the netdev group and reload DBus:
# adduser yourusername netdev # service dbus restart
-
Start the wicd daemon:
# service wicd start
-
Start the wicd GUI with your regular user account:
# exit $ wicd-client -n
See also wicd frequently asked questions.
ConnMan
ConnMan is another network frontend designed for embedded devices. Example usage:
# apt install connman $ /usr/sbin/connmanctl connmanctl> enable wifi connmanctl> scan wifi Scan completed for wifi connmanctl> services $SSID wifi_f8d111090ed6_6d617269636f6e5f64655f6d6965726461_managed_psk ... ... connmanctl> agent on Agent registered connmanctl> connect wifi_f8d111090ed6_6d617269636f6e5f64655f6d6965726461_managed_psk Agent RequestInput wifi_f8d111090ed6_6d617269636f6e5f64655f6d6965726461_managed_psk Passphrase = [ Type=psk, Requirement=mandatory, Alternates=[ WPS ] ] WPS = [ Type=wpspin, Requirement=alternate ] Passphrase? $PASS Connected wifi_f8d111090ed6_6d617269636f6e5f64655f6d6965726461_managed_psk connmanctl> quit
After the configuration, connman remembers your SSID selections and reusees them automatically. Don’t worry about long HEXes – in client mode TAB auto-completion works both for commands and data.
Manual
Using IWD
While IWD is often a backend for more comprehensive connection managers, it can also be used fully standalone, and is completely distinct from wpa_supplicant. With virtually no extra dependencies, it’s one of the lightest and simplest methods for configuring wireless networking. See the IWD section for more information, and view the IWD.NETWORK(5) manpage if you’re interested in writing manual connection files for IWD rather than going through IWCtl.
This recipe is for unencrypted (open) wifi networks. It is known to rely only on the limited tooling available in debian-live-standard ISO images for Debian Buster.
Edit /etc/network/interfaces like so — assuming a network ESSID named Home Network and a network device named wlp2s0:
allow-hotplug wlp2s0
iface wlp2s0 inet dhcp
wireless-essid Home Network
(Note the lack of quotation or escaping of spaces in the argument to wireless-essid.)
Using ifupdown and wpasupplicant
These instructions require and make use of ifupdown, iproute2, wpasupplicant (For WPA2 support), iw, and wireless-tools. Ensure you have all of these installed before continuing. You also might be interested in the instructions below that only use ifupdown and wpasupplicant, along with using a more advanced configuration. See #wpasupplicant
Find your wireless interface and bring it up: (NOTE: wlp2s0 is an example, you will need to make sure to use the correct device name for your system)
# ip a # iw dev # ip link set wlp2s0 up
Scan for available networks and get network details (If you already know your wifi network id/ESSID, you can skip this step):
$ su -l # iwlist scan
Now edit /etc/network/interfaces. The required configuration is much dependent on your particular setup. The following example will work for most commonly found WPA/WPA2 networks:
# my wifi device
allow-hotplug wlp2s0
iface wlp2s0 inet dhcp
wpa-ssid ESSID
wpa-psk PASSWORD
Bring up your interface and verify the connection:
# ifup wlp2s0 # iw wlp2s0 link # ip a
You can manually bring your interface up and down with the ifup and ifdown commands. If you added allow-hotplug wlp2s0 as in the example above, the interface will be brought up automatically at boot.
For further information on available configuration options, see man interfaces, man iw, man wireless and /usr/share/doc/wireless-tools/README.Debian.
WPS
WPS-PBC
Find your WiFi network where WPS is enabled.
# iwlist scan
wlan0 Scan completed :
Cell 01 - Address: 11:22:33:44:55:66
Channel:11
Frequency:2.462 GHz (Channel 11)
Quality=64/70 Signal level=-46 dBm
...
Use wpa_cli to connect to the MAC address provided by the scan.
# wpa_cli wps_pbc 11:22:33:44:55:66
Then press the WPS button on your access point to start the PBC mode.
Once connected, start dhclient to obtain a dynamic IP address.
dhclient wlan0
wpa_supplicant
wpa_supplicant is a WPA client and IEEE 802.1X supplicant.
The wpasupplicant package provides wpa-* ifupdown options for /etc/network/interfaces. If these options are specified, wpa_supplicant is started in the background when your wireless interface is raised and stopped when brought down.
-
 GNOME and KDE users shouldn’t configure wpa_supplicant manually. Use NetworkManager as explained above.
GNOME and KDE users shouldn’t configure wpa_supplicant manually. Use NetworkManager as explained above.
Before continuing, install the wpasupplicant package.
WPA-PSK and WPA2-PSK
![]() Also known as “WPA Personal” and “WPA2 Personal” respectively.
Also known as “WPA Personal” and “WPA2 Personal” respectively.
-
Restrict the permissions of /etc/network/interfaces, to prevent pre-shared key (PSK) disclosure (alternatively use a separate config file such as /etc/network/interfaces.d/wlan0 on newer Debian versions):
# chmod 0600 /etc/network/interfaces
- Use the WPA passphrase to calculate the correct WPA PSK hash for your SSID by altering the following example:
$ su -l -c "wpa_passphrase myssid my_very_secret_passphrase > /etc/wpa_supplicant/wpa_supplicant.conf"
If you don’t put the passphrase on the command line, it will be prompted for. The above command gives the following output and pipe(write) it to “/etc/wpa_supplicant/wpa_supplicant.conf”:
network={
ssid="myssid"
#psk="my_very_secret_passphrase"
psk=ccb290fd4fe6b22935cbae31449e050edd02ad44627b16ce0151668f5f53c01b
}
Since wpa_supplicant v2.6, you need to add following in your /etc/wpa_supplicant/wpa_supplicant.conf in order to function sudo wpa_cli:
ctrl_interface=/run/wpa_supplicant update_config=1
you’ll need to copy from “psk=” to the end of the line, to put in your /etc/network/interfaces file.
Quick connect to the configured network (doesn’t require ifupdown):
sudo systemctl reenable wpa_supplicant.service sudo service wpa_supplicant restart sudo service dhcpcd restart sudo wpa_supplicant -B -Dwext -i <interface> -c/etc/wpa_supplicant.conf
Now you should have connected to the internet.
-
Open /etc/network/interfaces in a text editor :
# sensible-editor /etc/network/interfaces
-
Define appropriate stanzas for your wireless interface, along with the SSID and PSK HASH. For example :
allow-hotplug wlan0 iface wlan0 inet dhcp wpa-ssid myssid wpa-psk ccb290fd4fe6b22935cbae31449e050edd02ad44627b16ce0151668f5f53c01bThe “allow-hotplug” stanza will bring your interface up at system startup. If not desired, remove or comment this line.
- Save the file and exit the editor.
-
Bring your interface up. This will start wpa_supplicant as a background process.
# ifup wlan0
Additional wpa-* options are described within /usr/share/doc/wpasupplicant/README.modes.gz. This should also be read if connecting to a network not broadcasting its SSID.
For general /etc/network/interfaces information, see the interfaces(5) man page.
WPA-EAP
For networks using EAP-TLS, you are required to establish a wpa_supplicant configuration file and provide the client-side certificate. An example WPA2-EAP configuration file can be found at /usr/share/doc/wpasupplicant/examples/wpa2-eap-ccmp.conf.
Once available, reference your configuration file in /etc/network/interfaces. For example:
-
allow-hotplug wlan0 iface wlan0 inet dhcp wpa-conf /etc/wpa_supplicant/wpa_supplicant.conf
More information can be found in the wpa_supplicant.conf(5) man page. A fully-commented wpa_supplicant configuration file example is at /usr/share/doc/wpasupplicant/README.wpa_supplicant.conf.gz.
Switching Connections
To switch between multiple distinct configurations:
-
Use ifscheme. This integrates with the “Debian” way of doing networking, using ifup and /etc/network/interfaces, and allows you to set up different schemes for network configuration. See the manpage for more information: IFSCHEME(8)
-
You can use guessnet(8) to switch profiles automatically by your location.
Security consideration
-
Every member of a network can listen to other members’ traffic (whether it’s an unencrypted public hot-spot, or a WEP/WPA/WPA2, or LAN). Use SSL/TLS protocols (HTTPS, IMAPS…) or VPN to preserve your privacy.
- WEP is so insecure that it is basically equivalent to not using any encryption at all.
-
WPA1 is deprecated. Use WPA2 instead.
-
Make sure you use a strong pass-phrase.
Network security, see: https://www.aircrack-ng.org/doku.php?id=tutorial.
See Also
-
WiFi/AdHoc – Establishing a WiFi network without an access point.
-
iwconfig(8)
-
NetworkConfiguration
-
NetworkManager
-
WiFi
-
WPA
CategoryNetwork | CategoryWireless
На чтение 9 мин Просмотров 18.8к. Опубликовано 15.03.2020
Сколько мануалов написано, сколько копий сломано, а пользователи до сих пор не знают, как настроить Wi-Fi в свободной операционной системе Debian. Всякие заковыристые названия из разряда «адаптер не будет работать «из коробки»» еще больше запутывают простых юзеров. Сегодня мы решили все разложить по полочкам и наконец разобраться в этом вопросе.
Настройка беспроводной сети Wi-Fi на устройствах с ОС Debian не такая сложная, как это может показаться на первый взгляд. Не секрет, что все компоненты этой системы приходится устанавливать практически вручную, и многих это отпугивает. Применяя определенные алгоритмы, описанные в этой статье, пользователи смогут настроить беспроводные соединения в Debian легко и быстро.
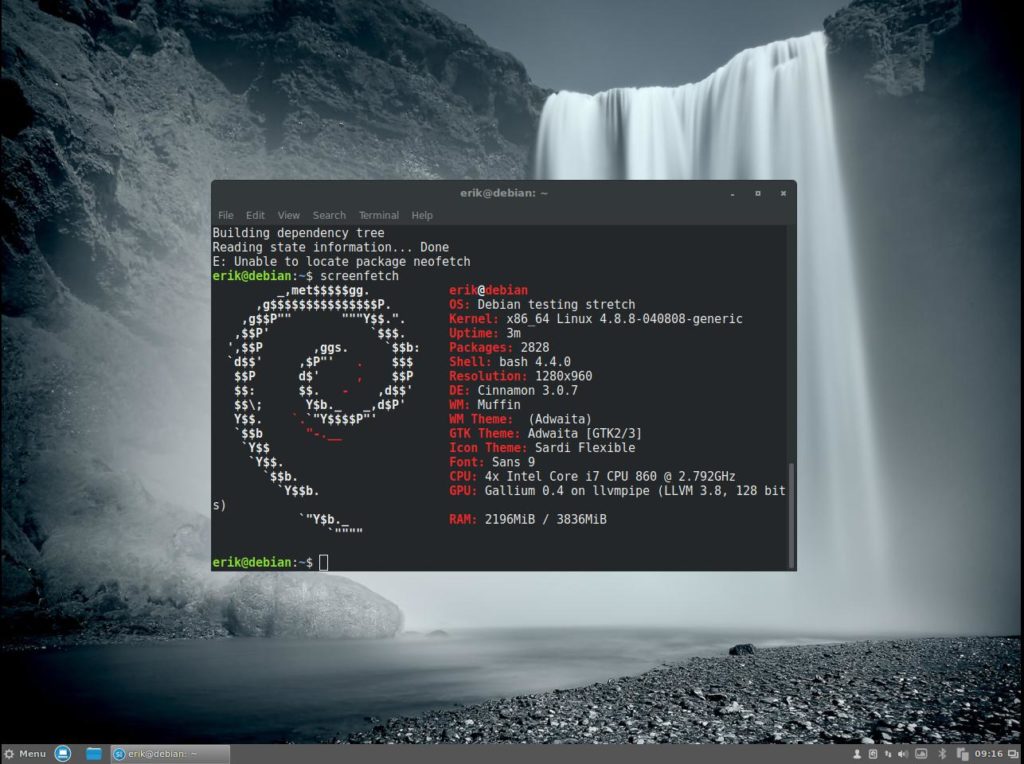
Debian – универсальная операционная система, созданная по принципу свободного программного обеспечения. Она работает на всех ноутбуках и ПК, включая уже устаревшие модели, а также может устанавливаться параллельно с другой ОС, занимая всего около 2 Гб памяти.
Настроить беспроводное соединение можно при начальной установке Debian, но так поступать не рекомендуется. Все дело в том, что алгоритм защиты WEP, используемый на этапе установки, уже давно считается устаревшим и небезопасным, как если бы вы вообще не пользовались шифрованием. Поэтому рекомендуется настраивать интернет-соединение уже после установки системы.
Содержание
- Установка драйверов
- Настройка точки доступа
- Настройка Wi-Fi
- Проверка беспроводного контроллера
- Приложение Wicd для создания Wi-Fi
- NetworkManager
- Настройка через консоль
- Возможные сложности и ошибки
- Советы по безопасности
Установка драйверов
Перед тем как начать настройку, нужно убедиться, что нужный драйвер для вашего устройства уже находится в системе. Если это так, то можно приступать к установке, выполняя следующие шаги:
- Отредактировать файл списка репозиториев по пути /etc/apt/sources.list. После каждой строки, где встречается слово main, нужно добавить contrib non-free, что позволит установить несвободные компоненты.
- Сохранить изменения.
- Обновить список с пакетами.
- Установить драйвер, используя нужный пакет.
- Установить дополнительные компоненты для управления расширениями.
Сразу после установки в менеджере подключений появляются все доступные сети.
Настройка точки доступа
Если пользователю требуется полноценная точка доступа (ТД), то лучше всего найти подходящий дистрибутив, в котором собрана вся обязательная информация по наладке именно этого конкретного оборудования.
Перед тем как начать наладку точки доступа, обязательно скачайте и установите эти четыре пакета:
- nano – текстовый редактор, который весьма популярен и не нуждается в особом представлении;
- net-tools – в этом пакете находится вспомогательная утилита ifconfig, с помощью которой можно узнать состояние сети;
- hostapd – это программное обеспечение для создания точки доступа;
- dnsmasq – пакет, содержащий DNS+DHCP сервер, который достаточно прост в установке.
Инсталляцию компонентов осуществляют с помощью консоли:
$ sudo apt-get install nano net-tools hostapd dnsmasq

Давайте рассмотрим примерный алгоритм, позволяющий настроить ТД:
- Для начала будем работать с сетевым интерфейсом:
$ sudo nano /etc/netword/interfaces.d/wlan0
- Добавляем в файл дополнительные строки:
allow-hotplug wlan0 iface wlan0 inet static address 192.168.0.1 netmask 255.255.255.0 hostapd /etc/hostapd/hostapd.conf
- С помощью команды подтверждаем внесенные изменения:
$ sudo /etc/init.d/networking restart
- После этого производим наладку hostapd:
$ sudo nano /etc/hostapd/hostapd.conf
- Производим редактирование конфигурационного файла путем внесения дополнительных строк:
interface=wlan0 driver=nl80211 ssid=TUTU524 country_code=RU hw_mode=g channel=4 macaddr_acl=0 ignore_broadcast_ssid=0 auth_algs=1 wpa=2 wpa_passphrase=14bytes.ru wpa_key_mgmt=WPA-PSK WPA-EAP WPA-PSK-SHA256 WPA-EAP-SHA256 wpa_pairwise=TKIP CCMP rsn_pairwise=TKIP CCMP disassoc_low_ack=0
Понятно, что в строки ssid и wpa_passphrase нужно вписать название и пароль для своего беспроводного устройства.
- Теперь осталось закрепить созданную конфигурацию в системе:
$ sudo nano /etc/default/hostapd
Находим строку #daemon_conf=»» и меняем ее на daemon_conf=»/etc/hostapd/hostapd.conf»
- Осталось внести коррективы в конфигурацию dnsmasq. Этот пакет состоит из множества важных компонентов, поэтому нам нужно найти определенные параметры и поменять лишь некоторые из них. Строки, подлежащие замене:
port=0 interface=wlan0 no-dhcp-interface=lo,eth0 bind-dynamic dhcp-range=192.168.0.3,192.168.0.10,255.255.255.0,12h
- Подключаем автозапуск:
$ sudo systemctl enable hostapd $ sudo systemctl enable dnsmasq
- Теперь осталось лишь одобрить работу Wi-Fi:
$ sudo rfkill unblock wifi
- Так как у нас теперь свое собственное интернет-соединение, то необходимо отключить один из клиентских сервисов с помощью команды:
$ sudo systemctl mask wpa_supplicant.service
- Перезагружаем систему, чтобы все изменения вступили в силу:
$ sudo reboot
После вышеперечисленных манипуляций точка доступа должна быть готова.
Настройка Wi-Fi
Чтобы настроить беспроводное соединение в Debian, используют графический или консольный режим. Чаще всего пользуются терминальным режимом, так как он наиболее универсален.
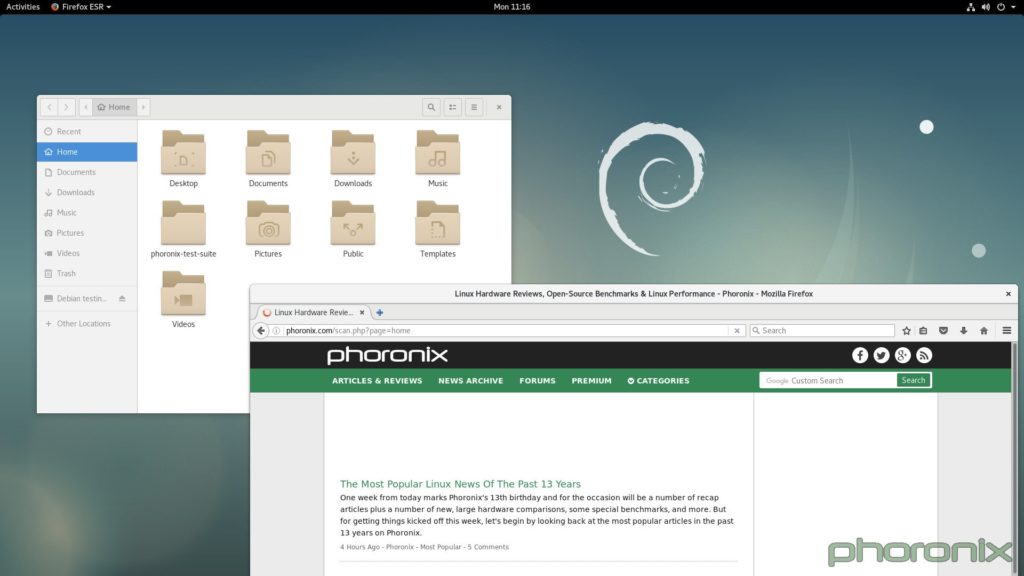
Проверка беспроводного контроллера
Чтобы осуществить настройку Wi-Fi, в первую очередь нужно убедиться, что система распознает контроллер и настроена на правильную работу с ним. Сначала необходимо посмотреть идентификационный номер устройства и производителя. Эта информация становится доступной, если использовать специальную команду:
- lspci – для модуля, установленного на ноутбуке или ПК;
- lsusb – для USB-карт.
После ввода команды появится перечень всех установленных модулей и их идентификационный номер. Вот так примерно будет выглядеть строка после ввода команды Isusb:
Bus 001 Device 002: ID 0fte:3597 Realtek Semiconductor Corp. 8811CU Wireless LAN 802.11ac WLAN
Сразу становится ясно, что:
- производитель – компания Realtek;
- модель – 8811CU;
- идентификационный номер – 0fte:3597 (причем первые 4 цифры – номер производителя, а последние 4 – ID оборудования).
Кроме того, нужно убедиться, что соответствующий Network Interface также присутствует в списке интерфейсов. Как правило, это wlan0 (хотя в некоторых исключительных случаях система его может обозначить как eth2). Этот список можно вызвать командой ifconfig –a.
Если Debian по каким-то причинам не видит Wi-Fi, то это значит, что софт не установлен или находится в non free-репозитории, который по умолчанию не подключен.
Так как главной концепцией разработчиков «Дебиэн» является «открытая» операционка, то в основной набор пакетов не включают проприетарные драйверы. В этом случае желательно скачать их самому, тем более, сейчас существуют целые наборы микрокодов (firmware), где имеется возможность найти большинство пакетов от любых производителей оборудования, таких как, например, Realtek или Broadcom.
В самых запущенных случаях можно использовать пакет ndiswrapper, в котором собран весь софт Windows.
Пакеты требуется загрузить в устройство до начала работы.
Приложение Wicd для создания Wi-Fi
Wicd – достойный менеджер сети, написанный на Python. Главным достоинством инструмента является использование графического интерфейса. Он очень прост в установке, а по эффективности работы может спокойно соревноваться с другими подобными программами этого класса.
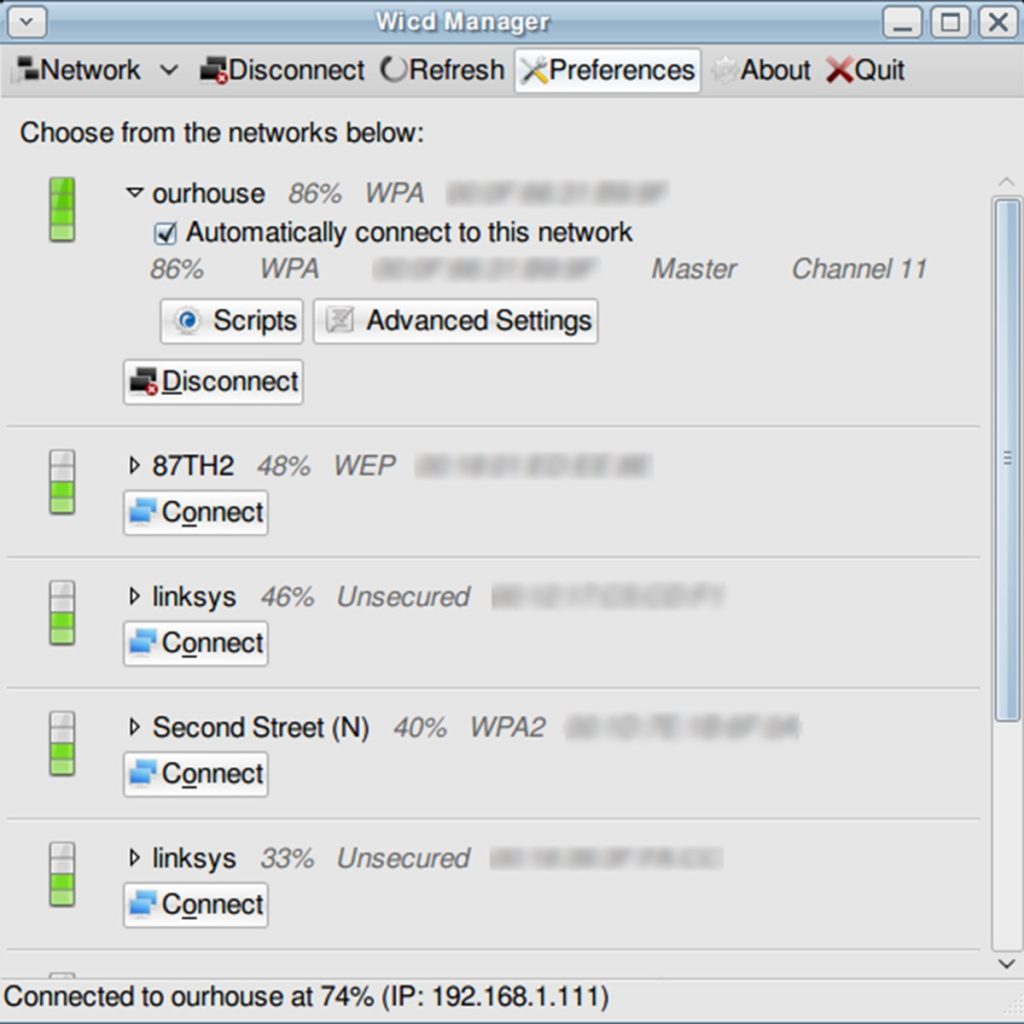
Кроме того, приложение обладает массой преимуществ, таких как:
- большой функционал;
- поддержка профилей для проводных и беспроводных сетей;
- использование основных схем шифрования, таких как WPA, WPA2, WEP и другие;
- совместимость с пакетами wireless-tools и wpasupplicant;
- возможность отображения сетевой активности и мощности благодаря специальному значку в системном лотке;
- наличие и графического и консольного интерфейса.
NetworkManager
NetworkManager – это еще один менеджер соединения, который работает в среде GNOME и KDE. Как и Wicd, он имеет графический интерфейс. Давайте рассмотрим настройку беспроводной сети на примере среды GNOME:
- Перед началом настройки надо удостовериться, что пользователь состоит в группе NETDEV, и если нет, добавить его при помощи команды #useradd-G netdev username.
- Произвести установку network-manager-gnome:
$ su -l # aptitude update # aptitude install network-manager-gnome.
- Выйти из GNOME и снова зайти.
- С помощью левой кнопки мыши нажать на иконку с изображением компьютера, которая появится в области уведомлений, и вызвать новое меню.
- Здесь будут отображены все беспроводные подключения, находящиеся поблизости. Пользователь должен:
- выбрать нужное подключение и нажать на него;
- если используется шифрование, то следует ввести пароль;
- нажмите клавишу «Подключить»;
- активация прошла успешно.
Если вы не нашли свое устройство в перечне подключений, то вот что нужно сделать:
- выберите Connect to Other Wireless Network
- в появившемся поле Network Name вбейте идентификационный номер своей сети;
- если она зашифрована, то появится вкладка Wireless Security, где в строке Password необходимо будет вбить свой пароль;
- чтобы инициировать активацию нужно воспользоваться кнопкой Connect.
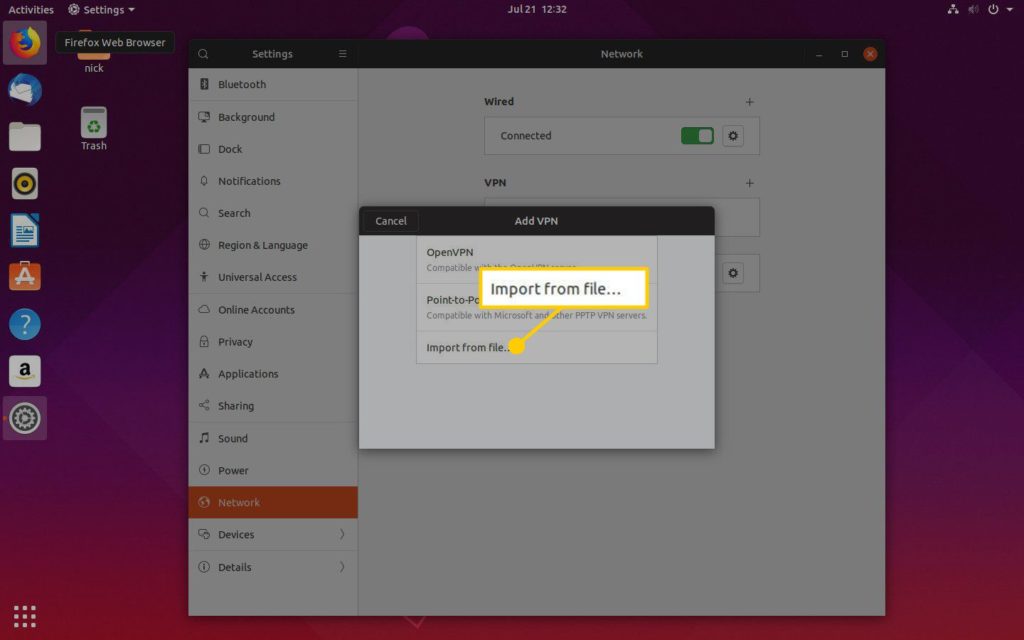
Настройка через консоль
Как мы уже говорили, несмотря на удобство при использовании графического интерфейса, использование командной строки считается наиболее предпочтительным, так как большинство используемых утилит являются стандартными для большинства операционных систем. Проще говоря, даже под оболочкой графических программ скрываются все те же утилиты, такие как wireless-tools, nmap, ifconfig, а также wpa_supplicant и многие другие. Некоторые из них мы сегодня уже упоминали. Помимо вышеперечисленных, хотелось бы отдельно остановиться на следующих файлах:
- /etc/network/interfaces – параметры сетевых интерфейсов. Изменять тут ничего не надо, файл просто несет информацию.
- /etc/hosts/ – показывает список IP-адресов и назначенные для них доменные имена.
- /etc/resolv.conf – списки DNS-серверов.
- /proc/sys/net/ipv4/ip_fоrwаrd – включает механизм маршрутизации. Иногда возникают ситуации, когда его использование обязательно.
Помимо этих файлов, есть еще много подобных компонентов, которые могут решить те или иные проблемы с подключением.
Возможные сложности и ошибки
Пользователи часто сталкиваются с массой сложностей при установке Wi-Fi соединений. Эти неполадки возникают в основном из-за ошибок в кодах. Кроме того, частой проблемой является несовпадение версий программного обеспечения и драйверов. Чтобы избавиться от большинства ошибок, следует устанавливать правильные компоненты и совместимые версии. Также есть менее известные методы, которые, впрочем, успешно решают некоторые ошибки с подключением:
- можно отключить на некоторое время Ethernet-кабель;
- выполнить сброс блокировок на нужном уровне;
- заблокировать проблематичные модули в ядре;
- для улучшения подключения допускается деактивировать поддержку одного из протоколов;
- установить канал с фиксацией номера;
- подключить сетевую карту;
- отключить ненужные функции у карты, например энергосбережение.
Советы по безопасности
Любое беспроводное соединение по своему определению менее безопасно, чем проводное, однако можно повысить безопасность и при использовании Wi-Fi, если следовать простым рекомендациям:
- Чтобы оградить себя от нежелательного прослушивания трафика остальными юзерами (например, если точка общественная), нужно применять протоколы SSL/TLS или VPN, так как это поможет сохранить вашу информацию от вторжения.
- Протокол WEP – это просто синоним опасности, его нельзя использовать ни при каких обстоятельствах, так как его защита просто нулевая.
- WPA1 также отжил свое, и про него тоже лучше забыть.
- Используйте алгоритм обеспечения безопасности сети WPA2.
- Выбирайте самый сложный пароль.
Как видите, настройка беспроводных соединений в операционной системе Debian не вызывает никаких затруднений, если подходить к этому вопросу грамотно.
This tutorial is going to show you how to connect to Wi-Fi network from the command line on Debian 11/10 server and desktop using wpa_supplicant, which is an implementation of the supplicant component for the WPA protocol. A supplicant in wireless LAN is client software installed on end-user’s computer that needs to be authenticated in order to join a network.
Please note that you will need to install the wpa_supplicant software before connecting to Wi-Fi, so you need to connect to Wired Ethernet first, which is done for just one time. If you don’t like this method, please don’t be mad at me. Maybe someday Debian will ship wpa_supplicant out of the box.
Step 1: Find The Name of Your Wireless Interface And Wireless Network
Run iwconfig command to find the name of your wireless interface.
iwconfig
wlan0 is a common name for a wireless network interface on Linux systems. On systemd-based Linux distros, you might have a wireless interface named wlp4s0.

As you can see, the wireless interface isn’t associated with any access point right now. Then run the following command to bring up the wireless interface.
sudo ip link set dev wlp4s0 up
If you encounter the following error,
RTNETLINK answers: Operation not possible due to RF-kill
you need to unblock Wi-Fi with the following command.
sudo rfkill unblock wifi
Next, find your wireless network name by scanning nearby networks with the command below. Replace wlp4s0 with your own wireless interface name. ESSID is the network name identifier.
sudo iwlist wlp4s0 scan | grep ESSID

Step 2: Connect to Wi-Fi Network With WPA_Supplicant
Now install wpa_supplicant on Debian 11/10 from the default software repository.
sudo apt install wpasupplicant
We need to create a file named wpa_supplicant.conf using the wpa_passphrase utility. wpa_supplicant.conf is the configuration file describing all networks that the user wants the computer to connect to. Run the following command to create this file. Replace ESSID (network name) and Wi-Fi passphrase with your own.
wpa_passphrase your-ESSID your-wifi-passphrase | sudo tee -a /etc/wpa_supplicant/wpa_supplicant.conf

If your ESSID contains whitespace such as (linuxbabe WiFi), you need to wrap the ESSID with double-quotes ("linuxbabe WiFi") in the above command.
The output of wpa_passphrase command will be piped to tee, and then written to the /etc/wpa_supplicant/wpa_supplicant.conf file. Now use the following command to connect your wireless card to the wireless access point.
sudo wpa_supplicant -c /etc/wpa_supplicant/wpa_supplicant.conf -i wlp4s0
The following output indicates your wireless card is successfully connected to an access point.
Successfully initialized wpa_supplicant wlp4s0: SME: Trying to authenticate with c5:4a:21:53:ac:eb (SSID='CMCC-11802' freq=2437 MHz) wlp4s0: Trying to associate with c5:4a:21:53:ac:eb (SSID='CMCC-11802' freq=2437 MHz) wlp4s0: Associated with c5:4a:21:53:ac:eb wlp4s0: CTRL-EVENT-SUBNET-STATUS-UPDATE status=0 wlp4s0: WPA: Key negotiation completed with c5:4a:21:53:ac:eb [PTK=CCMP GTK=CCMP] wlp4s0: CTRL-EVENT-CONNECTED - Connection to c5:4a:21:53:ac:eb completed [id=0 id_str=]
Note that if you are using Debian desktop edition, then you need to stop Network Manager with the following command, otherwise it will cause a connection problem when using wpa_supplicant.
sudo systemctl stop NetworkManager
And disable NetworkManager auto-start at boot time by executing the following command.
sudo systemctl disable NetworkManager-wait-online NetworkManager-dispatcher NetworkManager
By default, wpa_supplicant runs in the foreground. If the connection is completed, then open up another terminal window and run
iwconfig
You can see that the wireless interface is now associated with an access point.

You can press CTRL+C to stop the current wpa_supplicant process and run it in the background by adding the -B flag.
sudo wpa_supplicant -B -c /etc/wpa_supplicant.conf -i wlp4s0
Although we’re authenticated and connected to a wireless network, we don’t have an IP address yet. To obtain a private IP address from DHCP server, use the following command:
sudo dhclient wlp4s0
Now your wireless interface has a private IP address, which can be shown with:
ip addr show wlp4s0

Now you can access the Internet. To release the private IP address, run
sudo dhclient wlp4s0 -r
Connecting to Hidden Wireless Network
If your wireless router doesn’t broadcast ESSID, then you need to add the following line in /etc/wpa_supplicant/wpa_supplicant.conf file.
scan_ssid=1
Like below:
network={
ssid="LinuxBabe.Com Network"
#psk="12345qwert"
psk=68add4c5fee7dc3d0dac810f89b805d6d147c01e281f07f475a3e0195
scan_ssid=1
}
Step 3: Auto-Connect At System Boot Time
To automatically connect to wireless network at boot time, we need to edit the wpa_supplicant.service file. It’s a good idea to copy the file from /lib/systemd/system/ directory to /etc/systemd/system/ directory, then edit the file content, because we don’t want a newer version of wpa_supplicant to override our modifications.
sudo cp /lib/systemd/system/wpa_supplicant.service /etc/systemd/system/wpa_supplicant.service
Edit the file with a command-line text editor, such as Nano.
sudo nano /etc/systemd/system/wpa_supplicant.service
Find the following line.
ExecStart=/sbin/wpa_supplicant -u -s -O /run/wpa_supplicant
Change it to the following. Here we added the configuration file and the wireless interface name to the ExecStart command.
ExecStart=/sbin/wpa_supplicant -u -s -c /etc/wpa_supplicant/wpa_supplicant.conf -i wlp4s0
It’s recommended to always try to restart wpa_supplicant when failure is detected. Add the following right below the ExecStart line.
Restart=always
Save and close the file. (To save a file in Nano text editor, press Ctrl+O, then press Enter to confirm. To exit, press Ctrl+X.) Then reload systemd.
sudo systemctl daemon-reload
Enable wpa_supplicant service to start at boot time.
sudo systemctl enable wpa_supplicant.service
We also need to start dhclient at boot time to obtain a private IP address from DHCP server. This can be achieved by creating a systemd service unit for dhclient.
sudo nano /etc/systemd/system/dhclient.service
Put the following text into the file.
[Unit] Description= DHCP Client Before=network.target After=wpa_supplicant.service [Service] Type=forking ExecStart=/sbin/dhclient wlp4s0 -v ExecStop=/sbin/dhclient wlp4s0 -r Restart=always [Install] WantedBy=multi-user.target
Save and close the file. Then enable this service.
sudo systemctl enable dhclient.service
How to Obtain a Static IP Address
If you want to obtain a static IP address, then you need to disable dhclient.service.
sudo systemctl disable dhclient.service
Create a network config file.
sudo nano /etc/systemd/network/static.network
Add the following lines.
[Match] Name=wlp4s0 [Network] Address=192.168.1.8/24 Gateway=192.168.1.1
Save and close the file. Then create a .link file for the wireless interface.
sudo nano /etc/systemd/network/10-wifi.link
Add the following lines in this file. You need to use your own MAC address and wireless interface name. This is to prevent the system from changing the wireless interface name.
[Match] MACAddress=a8:4b:05:2b:e8:54 [Link] NamePolicy= Name=wlp4s0
Save and close the file. Then disable the networking.service and enable systemd-networkd.service, which will take care of networking.
sudo systemctl disable networking sudo systemctl enable systemd-networkd
You can now restart systemd-networkd to see if your configuration works.
sudo systemctl restart systemd-networkd
Another way to obtain a static IP address is by logging into your router’s management interface and assigning a static IP to the MAC address of your wireless card, if your router supports this feature.
Recommended Reading:
- How to Use Systemd on Linux – Manage Services, Run Levels and Logs
Multiple Wi-Fi Networks
The /etc/wpa_supplicant.conf configuration file can include multiple Wi-Fi networks. wpa_supplicant automatically selects the best network based on the order of network blocks in the configuration file, network security level, and signal strength.
To add a second Wi-Fi network, run:
wpa_passphrase your-ESSID your-wifi-passphrase | sudo tee -a /etc/wpa_supplicant/wpa_supplicant.conf
Note that you need to use the -a option with the tee command, which will append, instead of deleting the original content, the new Wifi-network to the file.
Wi-Fi Security
Do not use WPA2 TKIP or WPA2 TKIP+AES as the encryption method in your Wi-Fi router. TKIP is not considered secure anymore. You can use WPA2-AES as the encryption method.
Wrapping Up
I hope this tutorial helped you connect Debian 11/10 to Wi-Fi network from the command line with WPA Supplicant. As always, if you found this post useful, then subscribe to our free newsletter to get more tips and tricks 🙂
1. Установка драйвера Wi-Fi карты в Linux
Для работы wi-fi карты необходим драйвер. Нужного драйвера может не быть в системе. Что бы узнать какое устройство (сетевая карта) используется, можно посмотреть ID производителя и ID устройства с помощью команды «lspci -nn» или, если USB карта, «lsusb» эти команды выводят список устройств в системе, а также показывают их идентификатор. Пример строки из вывода команды lsusb:
Bus 001 Device 002: ID 0bda:8176 Realtek Semiconductor Corp. RTL8188CUS 802.11n WLAN
Видно, что wi-fi карточка Realtek, модель: RTL8188CUS, ID у неё: 0bda:8176 (первые четыре шестнадцатеричные цифры — это ID производителя, вторые — ID устройства). В данном случае модель уже известна и искать её по номеру ID нет смысла. Многие драйвера для проводных и беспроводных карт Realtek собраны в пакете firmware-realtek, однако после его установки и подключения usb wi-fi карты, беспроводной интерфейс у меня не появился. Тогда я скачал с сайта производителя драйвера нужной мне модели под Linux(Unix). В архиве находились исходные тексты драйвера, скрипт установки «install.sh» и документация. После запуска скрипта install.sh, произошла компиляция модуля драйвера (8192cu) и его установка в систему. После чего появился беспроводной интерфейс wlan0.
Узнать, что он появился можно командой «ifconfig -a«
2. Установка необходимых пакетов для работы с Wi-Fi
Настройку Wi-Fi сети можно произвести в графическом режиме с помощью NetworkManager или Wicd либо в консольном. Я рассмотрю вариант настройки в консольном.
Для работы с беспроводными интерфейсами есть пакет: wireless-tools (содержит утилиты: iwconfig, iwlist и пр.)
Для поддержки WPA и WPA2 нужен пакет: wpasupplicant
Следует установить эти два пакета.
3. Настройка Wi-Fi
Первым делом нужно включить беспроводной интерфейс командой: «ifconfig wlan0 up«
Далее можно просканировать доступные беспроводные сети командой: «iwlist wlan0 scan» (команда «iwlist» доступна после установки пакета wireless-tools)
vmwpc1:~# iwlist wlan0 scan
wlan0 Scan completed :
Cell 01 – Address: B8:A3:86:12:75:BA
ESSID:”Wi-Fi Net”
Protocol:IEEE 802.11bg
Mode:Master
Frequency:2.427 GHz (Channel 4)
Encryption key:on
Bit Rates:54 Mb/s
Extra:rsn_ie=30140100000fac020100000fac020100000fac020000
IE: IEEE 802.11i/WPA2 Version 1
Group Cipher : TKIP
Pairwise Ciphers (1) : TKIP
Authentication Suites (1) : PSK
Quality=93/100 Signal level=70/100
Cell 02 – Address: 1C:AF:F7:26:BD:C8
ESSID:”k-60-net”
Protocol:IEEE 802.11bgn
Mode:Master
Frequency:2.427 GHz (Channel 4)
Encryption key:on
Bit Rates:150 Mb/s
Extra:wpa_ie=dd160050f20101000050f20401000050f20401000050f20 2
IE: WPA Version 1
Group Cipher : CCMP
Pairwise Ciphers (1) : CCMP
Authentication Suites (1) : PSK
Extra:rsn_ie=30140100000fac040100000fac040100000fac020000
IE: IEEE 802.11i/WPA2 Version 1
Group Cipher : CCMP
Pairwise Ciphers (1) : CCMP
Authentication Suites (1) : PSK
Quality=100/100 Signal level=91/100
Видно, что найдены две беспроводных сети. Из вывода команды можно увидеть используемые идентификаторы сети (ESSID), частоты (каналы), протоколы, методы шифрование, уровень сигнала и прочее.
Настройка Wi-Fi сети производится в файле: «/etc/network/interfaces», так как там будет храниться ключ для доступа к беспроводной сети, то нужно ограничить доступ к файлу командой «chmod 0600 /etc/network/interfaces» (команда выставляет права чтения и записи в файл только для владельца файла, владельцем является root).
Пример файла «/etc/network/interfaces»:
# This file describes the network interfaces available on your system
# and how to activate them. For more information, see interfaces(5).
# The loopback network interface
auto lo
iface lo inet loopback
auto wlan0
iface wlan0 inet dhcp
wpa-ssid “k-60-net”
wpa-psk “dsqTtfsvsNyfiCsNMaga”
wpa-ssid — задает идентификатор беспроводной сети
wpa-psk — задаёт парольную фразу на доступ к сети. (Может быть задана в виде ASCII, как в примере, либо в виде 64 битного шестнадцатиричного числа сгенерированного утилитой wpa_passphrase на основании ASCII парольной фразы)
Настройку Wi-Fi сети можно задать и в отдельном файле-конфиге для wpa_supplicant и указав его в «/etc/network/interfaces».
Пример такого файла «/etc/network/interfaces»:
# This file describes the network interfaces available on your system
# and how to activate them. For more information, see interfaces(5).
# The loopback network interface
auto lo
iface lo inet loopback
auto wlan0
iface wlan0 inet dhcp
wpa-conf /etc/network/wpa_supp.conf
Пример файла «/etc/network/wpa_supp.conf«:
network={
ssid=”k-60-net”
proto=WPA2
key_mgmt=WPA-PSK
pairwise=CCMP
group=CCMP
psk=”dsqTtfsvsNyfiCsNMaga”
}
CCMP — соответствует шифрованию AES
После настройки конфигурационных файлов можно включить интерфейс командой: «ifup wlan0«
Посмотреть состояние беспроводного интерфейса можно командой «iwconfig«, однако эта команда не распознаёт использование WPA/WPA2 и показывает Security mode: Open.
Для достоверного отображение информации лучше использовать команду «wpa_cli status«
Пример вывода команды:
Selected interface ‘wlan0’
bssid=1c:af:f7:26:bd:c8
ssid=k-60-net
id=0
pairwise_cipher=CCMP
group_cipher=CCMP
key_mgmt=WPA2-PSK
wpa_state=COMPLETED
ip_address=192.168.0.10
Подключение с использованием WEP а не WPA/WPA2 рассматривать не будем, так как метод WEP уже устаревает и довольно легко взламывается.
В этой и прошлых статьях (Настройка сети в Linux Debian, Настройка PPPoE в Linux Debian) мы рассмотрели как можно произвести типовую настройку сети в Linux Debian.
Более сложную конфигурацию сети с использованием VLAN, а так же конфигурацию с использованием объединения сетевых интерфейсов рассмотрим в следующих статьях (Настройка VLAN в Linux и Linux bonding — объединение сетевых интерфейсов в Linux).
Всем привет! И в статье мы пообщаемся про настройку Wi-Fi в системе Debian. Конечно, можно попробовать настроить беспроводной модуль на этапе установке, но не всегда это получается. Плюс на некоторых дистрибутивах напрочь отсутствует альтернативные типы аутентификации и кроме WEP вы ничего не установите. Именно поэтому настройку нужно делать после установки ОС.
Далее нужно установить точный драйвер, писать я об этом не буду, так как статья немного не об этом. После этого настройку можно произвести через интерфейсы SNOME и KDE. Вот о них мы и поговорим в статье. Есть вариант прописать все в файле: «etc/network/interfaces» – но это не совсем удобно. Перед началом использования интерфейсов убедитесь, что пользователь, под которым вы находитесь, располагается в группе «netdev».
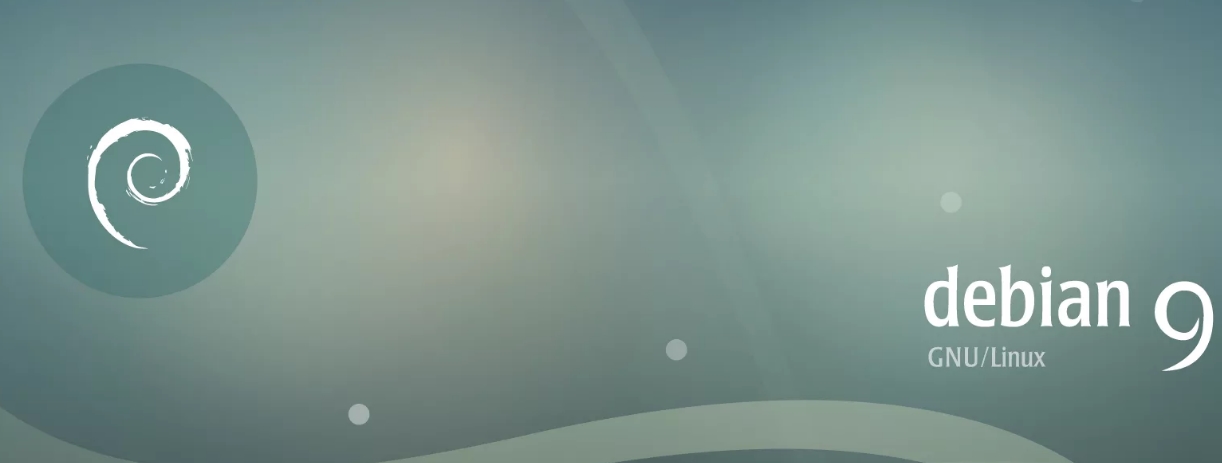
Содержание
- При установке ОС
- WPA2-PSK
- GNOME
- KDE
- WiFi в Debian 9 не работает
- Задать вопрос автору статьи
При установке ОС
- При установке вам предложат установить драйвер. Вставляем флэшку с ним и нажимаем «Загрузить отсутствующую микропрограмму со сменного носителя»;
- Теперь можно приступить к настройке беспроводного подключения, который у меня отображается как «wlan0». Но он может также отображаться как «eth».
- Выбираем тип сети: «Infrastructure» или «Ad Hoc». Второй вариант обозначает точку доступа, а первый управляемый интерфейс.
- Вводим имя Wi-Fi;
- Вписываем пароль. Также если в пароле будут другие символы кроме цифр, обязательно перед паролем вставляем s. Например:
s:fjlsdg1324d0fsjfsnvc12
После этого настройка будет завершена, но тип шифрования будет как WEP, которые не очень безопасный. Поэтому рекомендуется перенастроить на WPA2-PSK/
WPA2-PSK
- Инстиллируем дополнительные данные:
# aptitude install wpasupplicant wireless-tools
- И вводим:
# iwconfig
Далее вы должны увидеть данные вашего адаптера, если их нет, то скорее всего драйвера установились неправильно.
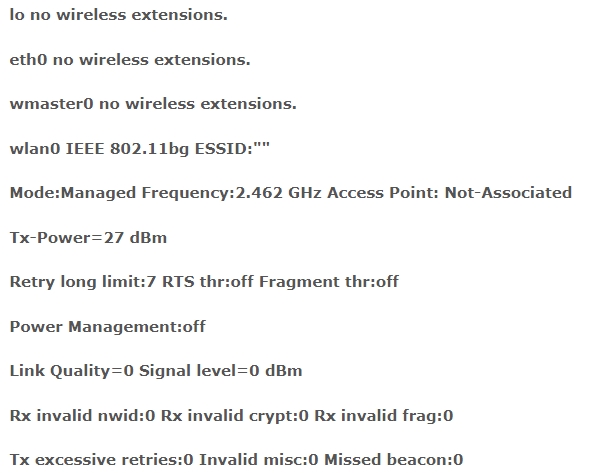
Прописываем команду, где вместо wlan0 надо вписать свой модуль, если он у вас отличается.
# iwlist wlan0 scan
После сканирования вы увидите другие данные по карте и то что она нормально работает.
# chmod 0600 /etc/network/interfaces
Здесь мы ограничили доступ к файлу настроек вай-фай.
# wpa_passphrase ***Имя сети*** ***пароль***
Вместо звездочек вставьте соответствующие значения. После этого нужно открыть файл настроек: /etc/network/interfaces.
Далее я буду по строкам рассказывать, что написано:
- Имя модуля у меня это wlan0;
- Имя драйвера. Лучше всего использовать wext, но у вас может быть другой;
- Имя сети;
- Тут мы указываем на невидимость сети: 1 – видно, 2 – не видно;
- Алгоритм шифрования – нам как раз нужен RSN для WPA2;
- Указываем CCMP как у меня;
- Вписываем тоже самое, что и в предыдущей строке;
- Прописываем: WPA-PSK;
- Теперь тут надо вписать наш пароль, который мы ранее придумали;
Чтобы запустить наш адаптер, нужно прописать:
# ifup wlan0
# /etc/init.d/networking restart
GNOME
Устанавливаем пакет:
$ su -l
# aptitude update
# aptitude install network-manager-gnome
Перезайдите в GNOME. Теперь вы увидите новую иконку в трее, нужно нажать на нее левой кнопкой мыши, чтобы вызвать меню. Также можно увидеть ближайшие беспроводные сети. Выбираем нужную и вводим пароль.
Если у вас невидимая Wi-Fi, то надо нажать «Connect to Other Wireless Network». Далее вводим имя сети, пароль и не забываем указать тип шифрования в строке «Wireless Security». «Wireless Security». В конце нажимаем на кнопку подключения.
KDE
Установка:
$ su -l
# aptitude update
# aptitude install network-manager-kde
Запускаем «Run Command», вписываем заклинание «knetworkmanager» и запускаем. Теперь в трее вы увидите новую иконочку с розеткой. Нажимаем по ней, выбираем нужную вай-фай сеть, вписываем ключ и подключаемся. Если сеть невидима, то подключение аналогичное как и через GNOME.
WiFi в Debian 9 не работает
В таком случае нужно проверить, что драйвера установлены правильно. При установке обратите внимание на соответствие чипсета, который установлен на вай-фай карте или адаптере. Смотреть нужно именно по чипсету. С другой стороны, вы всегда можете установить другой драйвер. Далее уже можно снова попробовать настроить вайфай в Дебиан по этой инструкции.
