Если ваш Samsung Galaxy не подключается к Wi-Fi, необходимо сначала проверить, доступна ли сеть и определяется ли она телефоном.
Прежде чем выполнять приведенные ниже рекомендации, проверьте, обновлено ли программное обеспечение вашего устройства до последней версии.
Что делать, если телефон не находит сеть Wi-Fi?
Если телефон не подключается к Wi-Fi, причины могут быть разными: от выключенного роутера до неверных сетевых настроек телефона.
Выполните следующие рекомендации:
Убедитесь, что Ваш роутер работает корректно: включен в сеть, подключен к интернету, а Ваш телефон находится в зоне его действия.
Если к роутеру подключено одновременно много пользователей – соединение может быть нестабильным.

Изображения роутеров могут отличаться. Уточните у поставщика интернет-услуг.
Перезагрузите Ваши телефон и роутер.
Для перезагрузки роутера выключите его, затем выдерните шнур электропитания из розетки. Затем подключите к электросети обратно, после чего заново включите роутер.
Если рядом с сетью в меню Wi-Fi стоит иконка замка – сеть защищена паролем.
Убедитесь, что Вы вводите верный пароль.
Будьте внимательны: пароли чувствительны к раскладкам клавиатуры, а также к заглавным и строчным буквам.
- Откройте меню «Настройки» > «Общие настройки» > «Сброс».
- Выберит пункт «Сброс параметров сети».

- Нажмите «Сброс настроек».
- Нажмите «Сбросить».

Если телефон подключается к сети в безопасном режиме – проблема в одном из приложений, которое блокирует доступ к сети.
Рекомендуем удалять приложения, начиная с последнего установленного.
Сброс удаляет все данные, все загруженные приложения и возвращает телефон к моменту, когда Вы впервые его включили.
Обратите внимание: сброс телефона к заводским настройкам – необратимый процесс.
Убедитесь, что Вы сделали резервную копию всех необходимых файлов.
Что делать, если телефон подключается к Wi-Fi, но не выходит в интернет?
Если подключение к Wi-Fi сети происходит успешно, но интернет на устройстве по-прежнему не работает, выполните следующие рекомендации:
- Отключите ранее подключенные устройства и перезагрузите роутер.
- Проверьте настройки ограничения лимитированного подключения.
Откройте меню «Настройки» > «Подключения» > «Wi-Fi». Нажмите на любую сеть.
Выберите пункт «Дополнительно» > «Сеть с лимитным подключением». Выберите «Автоматическое определение».

- Проверьте работу с другой точкой доступа.
Если с другим роутером проблем не возникает, обратитесь к производителю роутера или к интернет-провайдеру. - Проверьте настройку даты и времени.
- Проверьте работу в безопасном режиме.
- Выполните сброс параметров сети.
Откройте меню Настройки > Общие > Сброс > Сброс параметров сети. - Обратитесь в сервисный центр Samsung.
Подключение к сети Интернет на смартфоне осуществляется с помощью передачи данных и Wi-Fi. Читайте далее, как настроить автоматическое включение Wi-Fi на Самсунге.
Откройте «Настройки».
Нажмите на «Подключения».
Выберите Wi-Fi.
Откройте «Дополнительные».
Выставьте активное значение в пункте «Автоматическое включение Wi-Fi».
Теперь при обнаружении часто используемой точки доступа вай-фай ваш смартфон Samsung будет осуществлять автоматическое подключение.
Также вы можете посмотреть, как это сделать:

Интернет на мобильных телефонах марки Samsung, как и на любых устройствах с Android, позволяет получить максимум полезных возможностей от девайса, посещая социальные сети и пользуясь различными мессенджерами. Однако для правильной работы интернет-соединения его необходимо предварительно настроить и подключить. В ходе настоящей инструкции мы подробно расскажем об этой процедуре.
Как включить интернет на Samsung: подключение, настройки и Wi-Fi
Всем привет! Сегодня я расскажу вам, как включить и настроить мобильный интернет на телефоне Самсунг. Для этого у вас в смартфоне должна быть вставлена SIM-карта и оплачен любой из тарифов, у которого есть интернет. После этого в 99% случаев ничего настраивать не нужно, просто смахните пальцем сверху вниз, открыв меню «Шторка», нажмите по пункту «Мобильные данные» («Передача данных»).
Чтобы проверить подключение, зайдите в браузер Samsung «Интернет» и введите любой запрос в поисковую строку. Если и после этого интернета не будет, попробуем его настроить вручную. Также не забывайте, что в интернет можно выйти с помощью Wi-Fi — об этом я расскажу в самом конце этой статьи.
Как подключить беспроводную сеть Wi-Fi на телефоне, работающем на операционной системе Андроид
Прежде, чем подключиться к беспроводной сети, удостоверьтесь, что модуль Wi-Fi подключен.Проделайте следующие действия:
- зайдите в настройки телефона
- выберите модуль Wi-Fi в разделе «быстрая настройка», нажав на него
- передвиньте ползунок в положении вправо
Через несколько секунд в этом разделе ниже появится список беспроводных сетей, к которым Вы можете подключиться. Если рядом со значком беспроводной сети Вы видите схематическое изображение замка, это значит, что она защищена паролем.
На этом этапе определитесь к какой сети Вы хотите подключить свой телефон:
- нажимаете на нее
- после этого на дисплее смартфона появится небольшое диалоговое окно с названием выбранной Вами сети, информацией об уровне сигнала, типе защиты и кодовым паролем, если она защищена
- если Вам известен пароль, то введите его в специальное поле с мигающим курсором
- для того, чтобы не ошибиться при вводе пароля, поставьте галочку в специальном поле ниже «Показать пароль»
Таким образом, Вы можете видеть какие именно символы вводите.
После ввода пароля жмите клавишу «Подключить». Телефон сообщит, что Вы успешно подключились к выбранной сети.
Способ 1: Настройка с помощью SMS
- Чтобы не вписывать настройки вручную, а также не искать, где это можно сделать в телефоне, стоит позвонить вашему оператору на горячую линию и попросить прислать лист с настройками в СМС-сообщении. В левом верхнем углу вы увидите вот такой вот конверт с шестерней.
- Открываем сообщение через меню «Шторка». Или можно его найти в разделе СМС-сообщений в основном меню.
- Открываем сообщение конфигурации.
- Теперь устанавливаем настройки.
- Вас могут попросить ввести 4-хзначный PIN-код, попробуйте ввести одно из значений: 1234, 0000, 1111, 2222, 3333, 4444. Если код не подходит, то звоним оператору еще раз и спрашиваем какой ПИН они поставили.
- После этого вы увидите сообщение, что установка завершена. Опять открываем то самое меню «Шторка» и включаем мобильный интернет.
- Но пока рано радоваться, стоит перезагрузить смартфон. Для этого найдите боковую кнопку и зажмите её на несколько секунд. После этого выберите вариант «Перезагрузить».
Способ 2: Ручная настройка
- На главном рабочем столе перейдите в раздел «Меню».
- Находим и нажимаем по значку с шестеренкой.
- Переходим в раздел всей беспроводной связи «Подключения». Не во всех прошивках есть этот пункт, если вы не можете его найти, то пропускаем этот шаг и переходим к следующему.
- Далее нужно найти раздел, который связан с «Мобильными сетями». Он может быть скрыт, поэтому нужно будет нажать на кнопку «Ещё».
- Заходим в подраздел «Точки доступа».
- Теперь вам нужно ввести настройки вручную в зависимости от вашего оператора.
ПРИМЕЧАНИЕ! Настройки вы можете посмотреть ниже. Все что не указано, оставляем со значениями по умолчанию и не заполняем.
ВНИМАНИЕ! Значок тире (-) или прочерк обозначает, что в данную строчку ничего вводить не нужно и просто оставьте значение по умолчанию.
| Оператор | Теле 2 | Билайн | МТС | Мегафон | Yota |
| Имя | tele 2 internet | beeline internet | mts | megafon | yota |
| Точка доступа | tele2.ru | internet.beeline.ru | mts | internet | yota |
| Имя пользователя | — | beeline | mts | gdata | — |
| Пароль | — | — | mts | gdata | — |
| Тип аутентификации | — | POP | POP (PAP или CHAP) | — | — |
| Тип APN | default,supl | default | default | default | default,supl |
| MCC | — | — | 257 | 255 | 250 |
| MNC | — | — | 02 | 02 | 11 |
- Нажмите на три точки в правом верхнем углу экрана и из выпадающего меню выберите кнопку «Сохранить».
- Теперь также как в самом начале нужно включить меню интернет и обязательно перезагрузить смартфон — зажимаем основную боковую кнопку и перезапускаем систему.
Как подключить вай-фай к телефону
Иногда банальные действия по подключению беспроводной сети, описанные выше, не срабатывают на некоторых смартфонах. В таких ситуациях возникает ряд проблем и скрытых ошибок, решение которых будет описано далее.
Если сеть «вай-фай» скрыта
Обычно проблема скрытого канала возникает на устройствах компании Apple iPhone. Однако на Android подобная ошибка также имеет место быть. В обоих случаях алгоритм подключения телефона к Wi-Fi будет схож. Главное, выполнять следующие шаги:
- Перейти в «Настройки» телефона, щёлкнув по соответствующей иконке на рабочем столе гаджета.
- Аналогичным образом зайти в раздел «Wi-Fi» и активировать технологию беспроводной передачи данных.
- Если в списке точек доступа не окажется нужного соединения, то пользователю надо будет нажать о строке «Другая…». Она располагается в конце списка соединений и позволяет «создать» точку доступа.
- В следующем окошке щёлкнуть по слову «Безопасность» и выбрать установленный тип защиты. Обычно это «WPA2».
- Проверить результат. При повторном поиске точек доступа нужное соединение должно отобразится и пользователь сможет подключать к нему свой смартфон.
Обратите внимание! На некоторых мобильниках Айфон и Андроид раздел, отвечающий за настройку безопасности и поиск скрытого Wi-Fi канала находится в другом месте.

Если DHCP отключен
DHCP — это сервер, который присваивает телефону нужный IP-адрес в процессе его подключения к беспроводному интернет соединению.
Если при подключении к точке доступа Wi-Fi на смартфоне отображается сообщение о получении IP-адреса, которое зависло и не пропадает в течение нескольких минут, значит с работой DHCP сервера возникли проблемы.
Решить подобную ошибку пользователь сможет только через web-интерфейс маршрутизатора по следующей схеме:
- Открыть браузер на компьютере, к которому подключен вай-фай маршрутизатор.
- В поисковую строку браузера вбить IP-адрес, указанный на обратной стороне устройства.
- После проведения вышеуказанных манипуляций должно открыться окно для входа в панель управления устройством. Здесь человеку понадобится заполнить строчки «Логин» и «Пароль», чтобы попасть в web-интерфейс маршрутизатора. По умолчанию это будет слово «Admin». Ознакомиться с данной информацией также можно на обратной стороне передатчика вай-фай.
- В открывшемся меню найти вкладку отвечающую за работу DHCP сервера. Обычно названия всех разделов отображаются в графе слева окошка.
- В подразделе необходимо поставить галочку напротив строки «Enable» или «Включено», тем самым активировав работу DHCP. Изменять стандартные параметры сервера не рекомендуется во избежание неприятных последствий в дальнейшем.
- Сохранить изменения и проверить результат. Теперь телефон Xiaomi Редми, Самсунг или любой другой можно будет беспрепятственно подсоединить к выбранной точке доступа.
Важно! После активации DHCP сервера не помешает перезагрузить Wi-Fi . Это можно быстро сделать через панель управления устройством или нажав на кнопку перезапуска на его корпусе.

Способ 3: Wi-Fi подключение
Если вы хотите организовать Wi-Fi сеть у себя дома, на даче или в квартире, то вам нужно сделать несколько шагов — они все подробно описаны тут. Если же вы подключаетесь к уже существующей вай-фай сети, то нужно сделать следующее:
- Откройте «Меню», зайдите в «Настройки» и зайдите в раздел беспроводной сети. Далее включите данный модуль.
- В некоторых прошивках, данный подраздел находится в пункте «Подключения».
- Как только модуль будет активен, вы увидите все ближайшие беспроводные сети, выберите любую и подключитесь. При подключении нужно будет ввести пароль.
- Пароль постоянно вводить не нужно, да и включить вайфай теперь проще через то же меню «Шторка». Просто включаем модуль, а смартфон сам автоматически подключится к сети.
Источник
Настройка подключения
Сразу после включения адаптера в вашем телефоне должен появиться перечень всех доступных точек. Вам нужно выбрать свою сеть и при необходимости ввести пароль (если вы установили его при настройке роутера). Обычно ничего больше делать не требуется, чтобы настроить интернет на Андроиде. Но бывает, что осуществить соединение в автоматическом режиме не удается – в таком случае необходимо произвести настройку подключения.

В первую очередь необходимо обратить внимание на второй раздел. Если на маршрутизаторе, раздающем WI-Fi, не активирована функция автоматического определения параметров сети (DHCP), то вам нужно выбрать в разделе «Настройки IP» значение «Пользовательские» и указать вручную все нужные данные (IP-адрес, шлюз, DNS).

Узнать нужные параметры можно у администратора сети или у своего провайдера, если вы пытаетесь подключиться к личной точке доступа. После сохранения конфигурации попробуйте снова подключить планшет к интернету.
Убедитесь, что значок Wi-Fi в статус-баре горит синим цветом, а не синим. Чем больше пунктов окрашено в синий цвет, тем сильнее сигнал и стабильнее соединение с интернетом.
Некоторые думают, что Wi-Fi — это бесплатный интернет, но это не совсем так. Он, конечно, является бесплатным, но для этого необходима точка доступа.
Обычно такую услугу предоставляют кафе, супермаркеты, а также Вы можете установить роутер дома или через компьютер, если он оснащен Wi-Fi модулем.
Опция Wi-Fi представляется на многих моделях телефонов. Подробно рассмотрим особенности подключения и использования на некоторых из них.
Меню настройки Wi-Fi
- Открываем приложение «Настройки» и переходим во вкладку «Подключения».
- Выбираем «Wi-Fi». Не активируем, а именно выбираем.
- В открывшемся меню справа вверху жмем «Дополнительно».
- Меню «Управление сетями» позволяет изменить некоторые настройки уже подключаемых Wi-Fi сетей. Для этого выбираем сохраненную сеть, жмем «Забыть», чтобы удалить ее из памяти или деактивируем «Подключаться автоматически», чтобы смартфон сам не подключался к ней.
- Меню «Кнопка WPS» и «Ввод PIN-кода WPS» нужны для подключения смартфона к роутеру, поддерживающему функцию WPS.
*Некоторые меню настроек активны только когда активен (включен) Wi-Fi.
На телефоне не подключается Wi-Fi
Первое, что необходимо сделать, это убедитесь, что на вашем устройстве стоит актуальная дата и время. Если это смартфон и Вы вытаскивали из него батарею, то при включении может отображаться неправильная дата. Из-за этого к Wi-Fi подключиться будет не возможно.
Для того, чтобы решить эту проблему установите правильную дату:
- открываете пункт меню «Настройки»
- находите пункт «Система» раздел «Дата и время»
- устанавливаете актуальную дату, время и сохраняете настройки
- подключаетесь к Wi-Fi

Если после этих манипуляций проблема не решилась, то проверьте пароль Wi-Fi:
- Находите в настройках точку доступа, к которой Вы не можете подключиться
- Удерживаете нажатым палец, пока не появится окно, в котором будут пункты «удалить» и «изменить»
- выбираете «изменить сеть»
- в строке «пароль» вводите пароль от Wi-Fi, соблюдая все правила больших и меленьких букв (если они там есть)
- нажимаете «сохранить»
- подключаетесь и проверяете решилась ли Ваша проблема
Если Вы ввели пароль правильно, но подключения нет, используйте специальную программу Wifi Fixer. Её совершенно бесплатно можно скачать в Google Play. Устанавливаете приложение и перезапускаете смартфон.
Включаете эту программу и подключаетесь к сети. В разделе «KNOWN» приложение будет показывать те точки доступа, которые готовы к подключению. Программа Wifi Fixer работает в автоматическом режиме, т.е. устраняет все неполадки, которые возникли.
Если программа не справилась с задачей, просканируйте свой телефон на наличие вирусов. Для этого запускаете антивирусное приложение, которое установлено на Вашем смартфоне (или устанавливаете его из Play Market).
Если смартфон отключает Wi-Fi при переходе в спящий режим
Бывает так, что Вы загружаете какой-то большой файл или скачиваете приложение через Wi-Fi сеть, и как только экран смартфона тухнет — загрузка прекращается.
- Переходим в меню «Дополнительно».
- Находим пункт «Wi-Fi в спящем режиме».
- Выбираем «Всегда».
*Параметр «При зарядке» позволит смартфону оставаться подключенным к Wi-Fi в спящем режиме только если он стоит на зарядке.
*Параметр «Никогда» запрещает соединение смартфона с сетью Wi-Fi в спящем режиме.
Источник
Ошибки при подключении и методы их исправления
Опытные специалисты выделяют ряд проблем, которые могут возникнуть при синхронизации телефона с точкой доступа Wi-Fi:
- Ошибка аутентификации. Обычно свидетельствует о неправильно введённом пароле для беспроводного соединения. Для исправления нужно ещё раз проверить набранный код, возможно, пользователь ошибся.
- Телефон не отображает точки доступа Wi-Fi. Обычно подобная проблема решается путём перезапуска смартфона. Такая процедура позволяет решить кратковременные сбои операционной системы. Если не поможет, то стоит проверить гаджет на наличие вирусов или убедиться, что поблизости действительно присутствуют вай-фай соединения.
- Соединение периодически пропадает, а потом опять появляется. Скорее всего, пользователь слишком далеко расположил свой мобильник от прибора, вследствие чего сигнал Wi-Fi ослаб. Проблема решается покупкой дополнительного репитера.
- Гаджет подключился к вай-фай, а через некоторое время отключился навсегда. В данной ситуации рекомендуется сбросить настройки сети либо самого телефона до заводского уровня. Если не поможет, то следует поменять встроенный вай-фай модуль. Скорее всего, он вышел из строя.
Дополнительная информация! Менять Wi-Fi адаптер в телефоне самостоятельно не рекомендуется во избежание проблем с функционированием девайса в дальнейшем. Лучше обратиться за помощью в сервисный центр, специалисты которого справятся с поставленной задачей в кратчайшие сроки. То же самое касается и перепрошивки гаджета.

Как настроить WiFi на Андроид?
Надо сразу оговорить, что вопрос, как настроить точку доступа на телефоне Андроид, будет подробно рассмотрен немного ниже. Сейчас речь идет о подключении к действующей беспроводной сети для того, чтобы получить доступ к интернету.
Для подключения к беспроводной сети надо знать её название и пароль. В большинстве случаев от пользователя требуется всего несколько тапов по экрану смартфона:
- В меню «Сеть и интернет» открыть «WiFi».
- Сдвинуть ползунок в положение «Включено», если это не было сделано раньше.
- Выбрать в списке нужное название и тапнуть по нему.
- В открывшемся окне надо ввести пароль. Это делается один раз, потом смартфон запоминает пароль.
В этой ситуации возможны две проблемы — не видно в списке нужной сети и нет подключения из-за настроек DHCP. Обе проблемы можно решить, если вручную настроить Вай Фай на телефоне Андроид. Для этого потребуется:
- Пролистать список с доступными подключениями до конца и найти кнопку «+Добавить».
- Ввести название и нажать «Расширенные».
- Если на роутере настроен DHCP (все устройства автоматически получают IP-адрес), то в разделе «Настройки IP» оставить значение DHCP.
- Если роутер не настроен или не поддерживает такую функцию, то надо выбрать «Пользовательские» и вручную ввести IP-адрес, шлюз, а также адреса обоих серверов DNS.
На этом настройка WiFi на телефоне Андроид заканчивается, данная инструкция подойдёт и для Андроид-планшетов.
Если Вы сделали всё в соответствии с инструкцией, а интернет на телефоне всё равно не работает, не паникуйте! Решение ближе, чем кажется. Просто воспользуйтесь нашей статьей по ссылке выше!
Базовые настройки
- Открыть на устройстве приложение «Настройки».
- На кнопке Вай-Фая переместить рычажок в положение «Включено».
- В списке доступных беспроводных соединений выбрать любое подключение. Если сеть защищена и для доступа нужен пароль, то появится соответствующий запрос при подключении.
- После успешного соединения появится статус «Подключение установлено». После этого сеть сохранится и девайс будет автоматически находить ее, оказавшись в зоне доступа.
Большинство подключений попадает в список автоматически. Можно добавить соединение, которое не указано в нем, не отображает свое название (SSID) или находится за пределами зоны доступа. Если нужная сеть отсутствует в списке, но находится поблизости, требуется открыть «Дополнительно» -> «Обновить». Чтобы добавить новое подключение, надо:
- Активировать кнопку Вай-Фая.
- Убедиться, что «воздушная» связь включена.
- В нижней части списка выбрать «Добавить». На Android 6.0 и более старых операционных системах сначала требуется нажать «Дополнительно» и «Добавить сеть».
- Ввести SSID и другие данные безопасности, если это необходимо.
- Кликнуть на «Сохранить».
Если нет желания, чтобы девайс автоматически подключался к сохраненной зоне, можно ее удалить. Для этого:
- Открыть на гаджете приложение «Настройки».
- Выполнить активацию беспроводного соединения. Убедиться, что оно включено.
- Выбрать сохраненную сеть. На Андроиде 6.0 и более старых операционных системах сначала нажать на «Дополнительно» и «Сохраненные».
- Затем тапнуть по «Удалить».
Чтобы просмотреть сохраненную информацию о WiFi на телефоне или изменить ее параметры, нужно:
- Открыть приложение «Настройки».
- Перевести в активный режим Вай-Фай.
- Теперь пора подключаться к определенной сети. Чтобы просмотреть информацию о ней, надо тапнуть по ее имени. Здесь можно увидеть состояние соединения, качество сигнала, скорость связи, частоту и сведения о безопасности.
- Чтобы изменить параметры, необходимо нажать на название подключения и удерживать палец некоторое время. Здесь можно будет изменить его или удалить.
Как настроить точку доступа на Андроид?
Одно дело, подключиться к действующему WiFi с телефона, а другое — самостоятельно раздавать интернет. Надо заметить, что со смартфона можно раздавать только мобильный интернет.
Из-за того, что в телефонах используется только один WiFi-модуль, он может либо только принимать, либо только раздавать трафик.
Перед тем, как включить режим «Точка доступа», надо убедиться, что на телефоне включена «Мобильная передача данных» и отключен «Режим самолёта».
Для этого потребуется:
- Открыть «Настройки» и проверить, чтобы «Режим самолёта» был отключен.
- Прокрутить меню вверх и выбрать «Передача данных».
- Для каждой сим-карты мобильный интернет включается отдельно с помощью ползунков.
После этого можно включить точку доступа:
- В меню «Сеть и интернет» тапнуть «Точка доступа и режим модема».
- Сдвинуть ползунок «Мобильная точка доступа» в положение «Включено», а затем выбрать «Настройки мобильной точки доступа».
- В новом меню снова выбрать «Настройка».
- Задать имя, пароль, а также выбрать уровень безопасности. Нажать «Сохранить».
Так можно настроить WiFi на телефоне Samsung, Xiaomi, HTC, Meizu или любом другом с операционной системой Андроид.
Кстати! После того, как Вам удастся справиться с настройками системы, рекомендуем Вам ознакомиться с одной интересной услугой: WiFi Calling. Она сможет помочь Вам существенно сэкономить на разговорах с родными и близкими.
Некорректная работа Wi-Fi, DNS-сервера
Существуют случаи, когда некорректная работа беспроводной сети Wi-Fi зависит от DNS-сервера. Например, если Вы заходите в Play Market и не загружаются картинки, не скачиваются игры и приложения.
Обычно модемы настроены таким образом, что получают автоматические DNS-сервера от провайдеров компании. Случается, что сервера работают не совсем корректно или неправильно настроены. Универсальный способ — это ввести публичный DNS-сервер из Google:
- заходите в настройки телефона
- Wi-Fi сети
- удерживаете свое подключение
- в окне выбираете пункт «изменить» или «Статистический IP» (для разных моделей телефонов)
- вводите DNS: 1 8.8.8.8
- вводите DNS2: 8.8.4.4
Сохраняете и проверяете загрузку приложений.
Как только вы подключились к беспроводной сети Wi-Fi, проверяйте доступ в Интернет. Открывайте браузер и пользуйтесь!

Беспроводной интернет сейчас невероятно доступен, поэтому вопрос, как настроить WiFi на телефоне, становится всё более актуальным. Иногда достаточно сдвинуть ползунок в меню телефона и интернет работает, но бывают случаи, когда требуется более тщательная отладка.
Как настроить WiFi на iPhone?
Общие принципы подключения для Айфонов и телефонов Андроид почти не отличаются. Чтобы подключиться к беспроводному интернету с помощью «яблочного» смартфона, потребуется:
- Выбрать нужную сеть.
- Ввести пароль.
На Айфонах также бывают два вида проблем — не видно сеть (скрыта) и не работает подключения из-за отсутствия автоматических настроек. Однако решаются эти проблемы в разных разделах меню.
Чтобы подключиться к скрытой сети, потребуется:
- В меню «WiFi» в списке доступных подключений найти и нажать кнопку «Другая».
- Ввести название сети и тот тип безопасности, который настроен в роутере. Если появится окно с паролем, то ввести его (некоторые типы безопасности имеют пароль для подключения, некоторые — нет).
Если интернет не работает из-за отсутствия автоматических настроек (не настроен или отсутствует DHCP), тогда потребуется настраивать вручную:
- В списке WiFi-подключений найти нужное и нажать на «i».
- Выбрать вкладку DHCP.
- Ввести IP телефона и маршрутизатора, маску подсети и адрес DNS-сервера.
С помощью этой инструкции можно отладить конфигурацию как Айфона, так и iPad.
Расширенные настройки
Если нужно подключить WiFi на планшете или смартфоне через прокси-сервер, стоит воспользоваться такой инструкцией:
- Зайти в приложение «Настройки».
- Активировать Вай-Фай.
- Кликнуть на имя сети и удерживать палец некоторое время.
- Тапнуть по «Изменить».
- Рядом с дополнительными параметрами кликнуть на стрелку вниз.
- Рядом с «Прокси» снова выбрать стрелку вниз. Затем — «Настроить вручную» и «Автоопределение прокси-сервера».
- Настроить прокси в случае необходимости.
- Выбрать «Сохранить». Эти данные должны вводиться отдельно для каждого случая.
Можно изменить расширенные параметры Вайфая. Для этого нужны такие действия:
- Войти в приложение «Настройки».
- Активировать Вай-Фай.
- Кликнуть на «Дополнительно» и «Расширенные настройки». Список доступных опций может отличаться в зависимости от модели аппарата и версии операционной системы.
- С помощью установки цифровых сертификатов можно идентифицировать свое устройство для доступа к VPN, Вай-Фай и другим функциям.
- Установка Wi-Fi Direct позволяет подключаться напрямую к другим устройствам, которые тоже используют эту функцию.
- Кнопка WPS включает защищенную регулировку беспроводной связи.
- Опция WPS Pin Entry позволяет ввести личный идентификационный номер для защиты Вай-Фай.
- Функция «Уведомления сети» дает возможность получать оповещения, когда аппарат обнаруживает доступные варианты связи по воздуху.
- Кнопка Wi-Fi On Sleep позволяет настраивать обработку сигнала для смартфона, находящегося в спящем режиме.
- Опция «Диапазон сигналов» позволяет расширять рабочие частоты.
Надо иметь в виду, что операционная система может отличаться на разных моделях. Вышеприведенная инструкция предназначена для гаджетов под управлением Android 7.0 и выше. На других версиях процесс настройки может немного отличаться, но в большинстве случаев разница незначительная.
После покупки смартфона у пользователей возникает резонное желание выйти с мобильного устройства в интернет, используя подключение по беспроводной сети. Однако не всегда получается с первого раза реализовать это стремление. Чтобы не столкнуться с проблемами при подключении к интернету, нужно знать, как настроить Wi-Fi на телефоне.
Все описанные ниже действия одинаково подходят для телефонов и планшетов, работающих на базе ОС Андроид.
Прежде чем приступить к настройка Wi-Fi на телефоне, необходимо включить адаптер. Сделать это можно с помощью вынесенного на экран виджета или в штатном системном меню телефона (планшета). На виджете для включения адаптера достаточно нажать на соответствующий значок:

Если виджета на экране нет, воспользуйтесь меню своего мобильного устройства:

Адаптер включен – на устройство автоматически запустится поиск доступных точек Wi-Fi.
Обратите внимание: при постоянно включенном Wi-Fi батарея разряжается быстрее, чем при выключенном адаптере.
Кроме того, если вы не выключите Wi-Fi, то при передвижении по городу ваш телефон будет «ловить» все доступные беспроводные сети и выдавать уведомления о возможности подключения к ним.
Возможные проблемы и их решение
«Не могу настроить Вай Фай на телефоне», «ошибка при подключении», «ничего не настраивается» — с этими и многими другими вопросами обращаются к нам читатели. Как правило, справиться с этими проблемами нетрудно.
- Ошибки подключения возникают чаще всего при неверно введённом пароле или названии сети. Стоит перепроверить написание, также можно попробовать сменить пароль на WiFi.
- Другая категория сложностей возникает, когда пользователь пытается подключиться к публичной сети в кафе, парках, торговых центрах и т.п. Закон требует обязательной идентификации и с этим бывают проблемы: не приходит смс-подтверждение, не принимается одноразовый пароль и т.д. Решение одно — повторять попытки, пока не получится подключиться.
- Ну и последнее распространенное затруднение — пользователь не знает ручные параметры (DNS, шлюз и т.д) нужны. Можно обратиться в техподдержку провайдера — специалисты подскажут, как настроить телефон. Но это решение только для домашнего интернета, так как в публичных и корпоративных сетях вся информация находится у администратора — к нему и надо обращаться.
Как видно из инструкций, отладить конфигурацию WiFi интернета на телефоне не слишком трудно, иногда может потребоваться ручная отладка, но и эта задача вполне выполнима.
Рассмотрим подробно процесс подключения телефона к wifi-сети на примере Samsung Galaxy S6 Edge.
Заходим в меню Настройки в телефоне, а затем в Подключения.
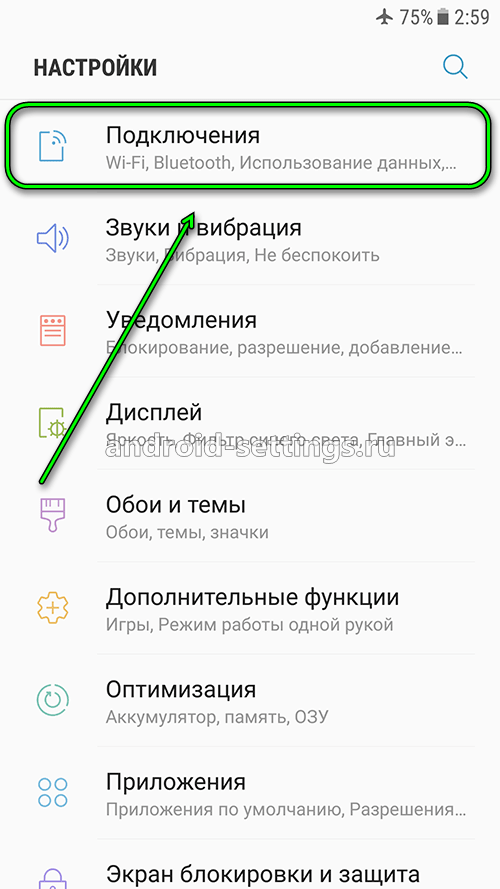
Есть несколько вариантов включения wifi на телефоне. Нажав на переключатель сместив его вправо или зайдя в меню Wi-Fi
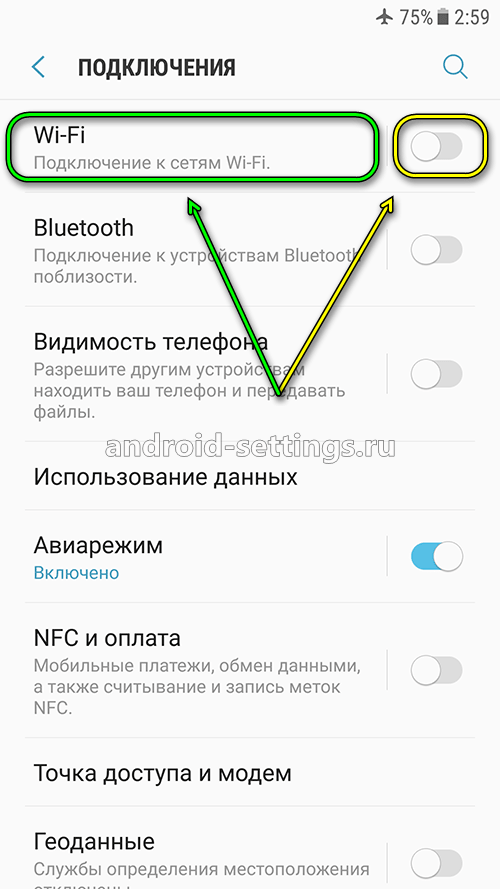
Включить его также сместив переключатель вправо.
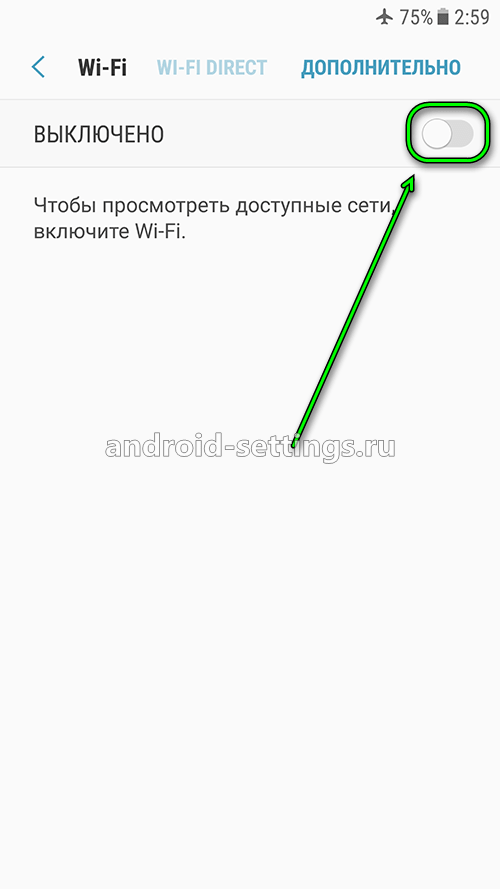
Еще можно включить wi-fi через шторку телефона, опустив ее и нажав один раз на значке. Если нажать и удерживать палец на значке можно перейти в меню Wi-Fi как на скриншоте выше
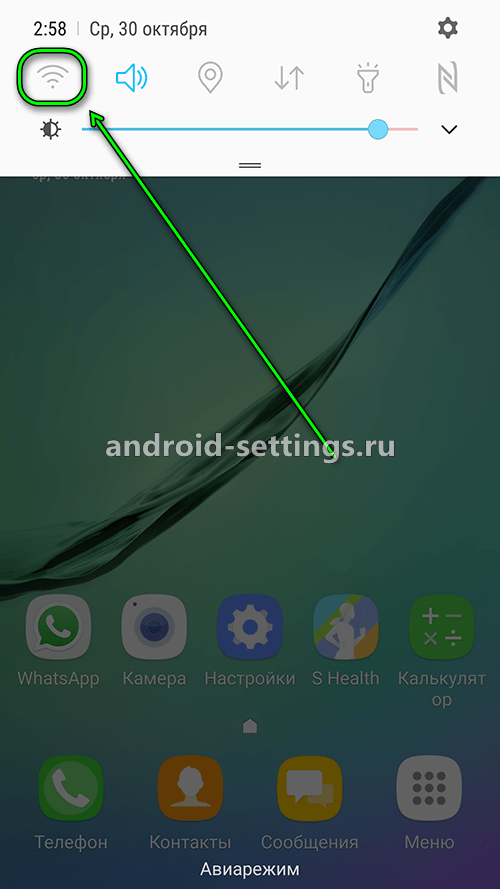
После включения в окне отобразится список доступных для подключения wifi-сетей. Значек замочка на сети говорит о том, что сеть защищена и для подключения необходимо знать пароль. Жмем на сеть к которой хотим подключиться.
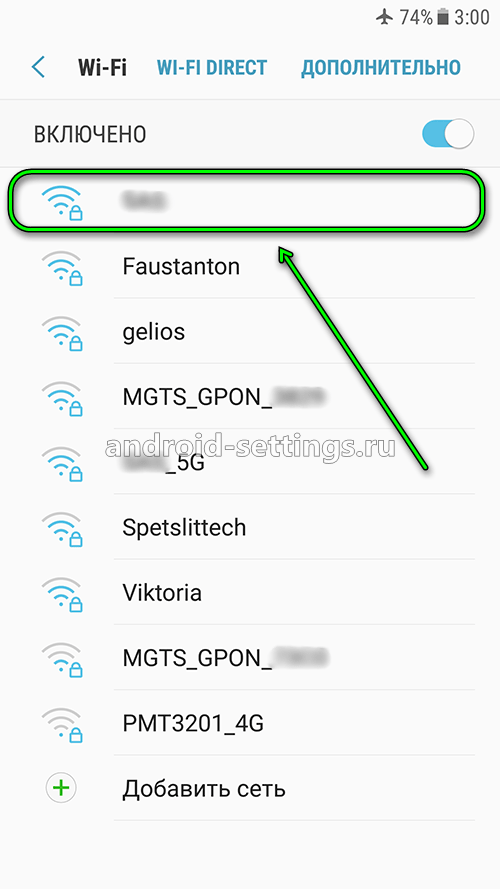
Вводим пароль и нажимаем на кнопку ПОДКЛЮЧИТЬСЯ.
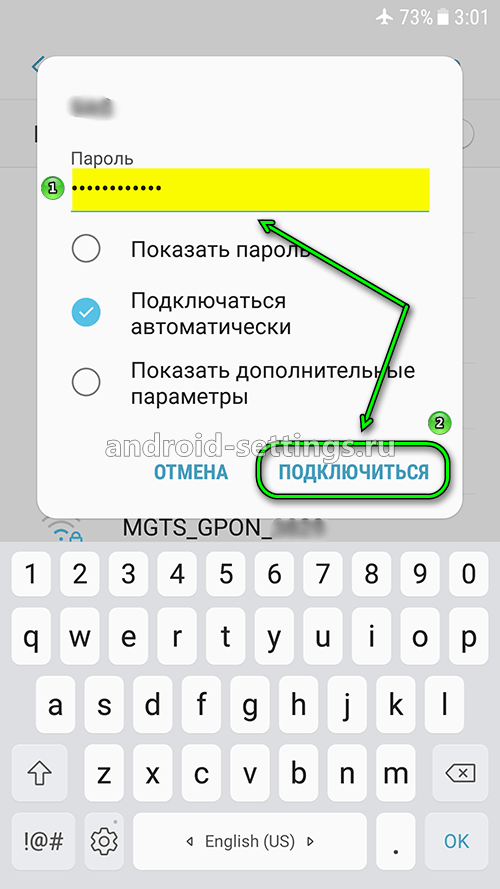
При подключении статус сети будет Подключено и в строке состояния вверху экрана появится соответствующий значек. Если в списке сетей нет нужной точки доступа, то возможно сеть скрыта и необходимо настроить подключении вручную. Жмем на Добавить сеть.
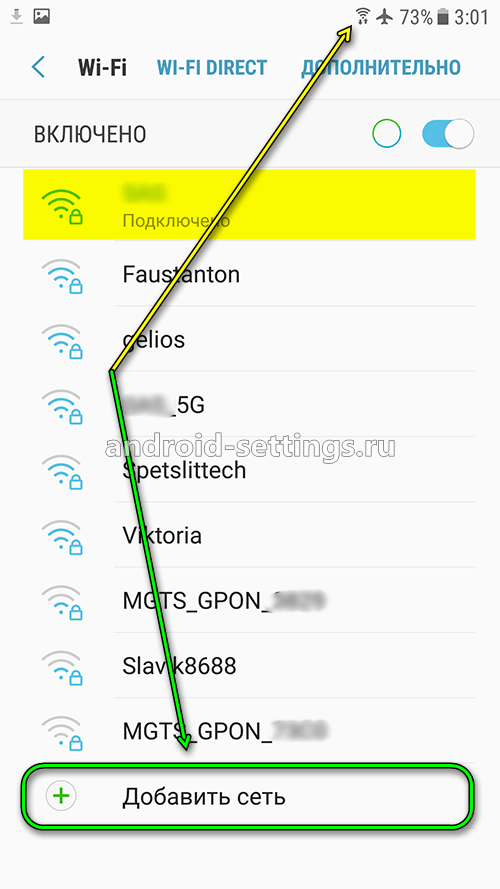
Вводим имя точки доступа (SSID) затем жмем на Безопасность.
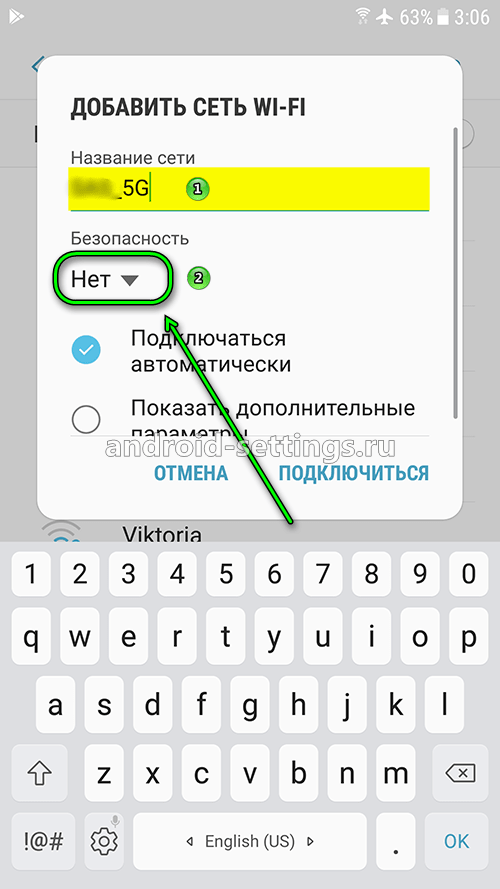
Необходимо выбрать из списка способ подключения. По умолчанию обычно стоит везде WPA/WPA2/FT PSK. Жмем на него.
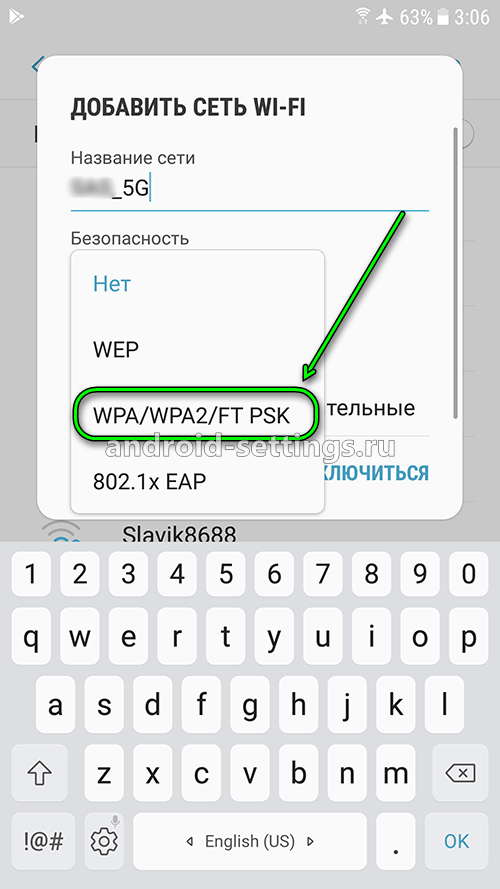
После выбора появится еще одно окно ввода пароля. Вводим и жмем ПОДКЛЮЧИТЬСЯ.
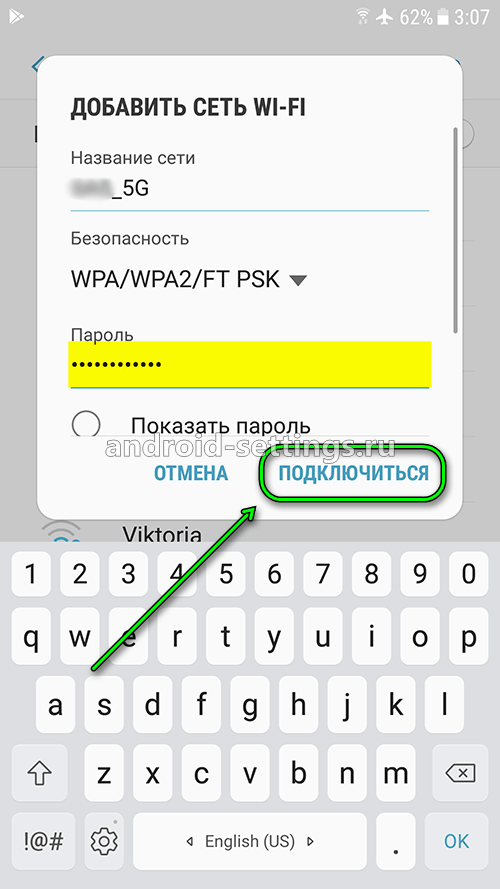
Перейдем теперь на вкладку ДОПОЛНИТЕЛЬНО.
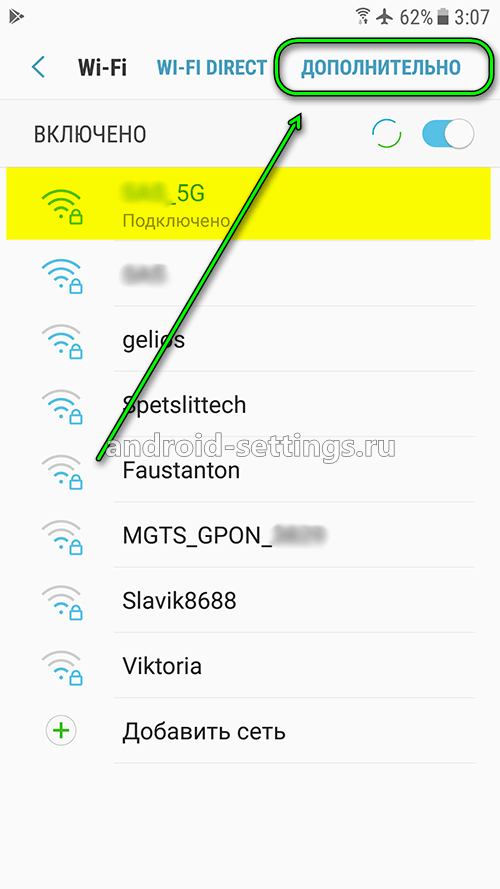
После подключения к wi-fi сети в первый раз возможно начнется автоматическое обновление некоторых приложений на телефоне. В строке состояния можно увидеть значек загрузки, если опустить шторку будет виден и сам процесс загрузки.
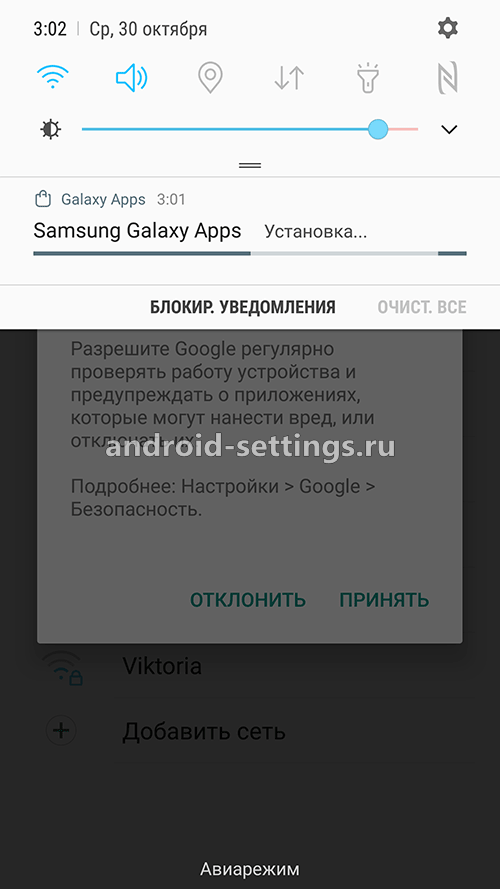
Возможно появится запрос еще на доступ к сети для регулярного обновления. Жмем по желаю на нужную кнопку.
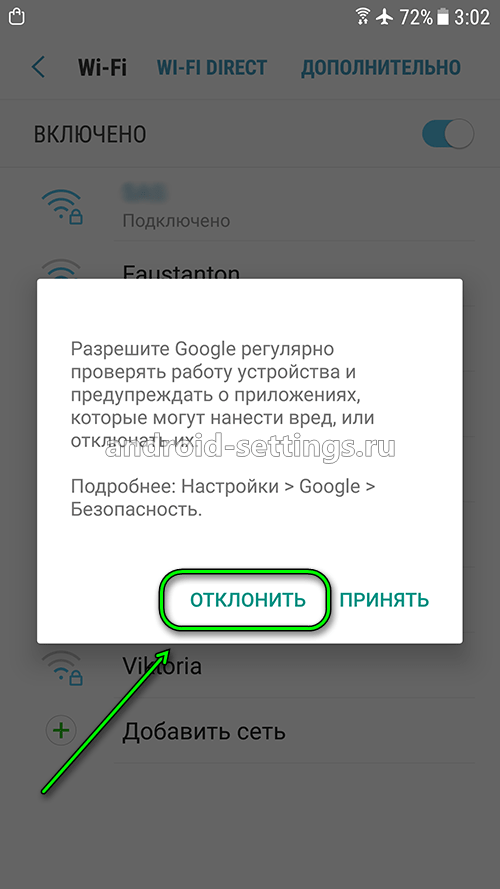
По мере скачивания и установки в шторке телефона можно увидеть, что именно обновилось.
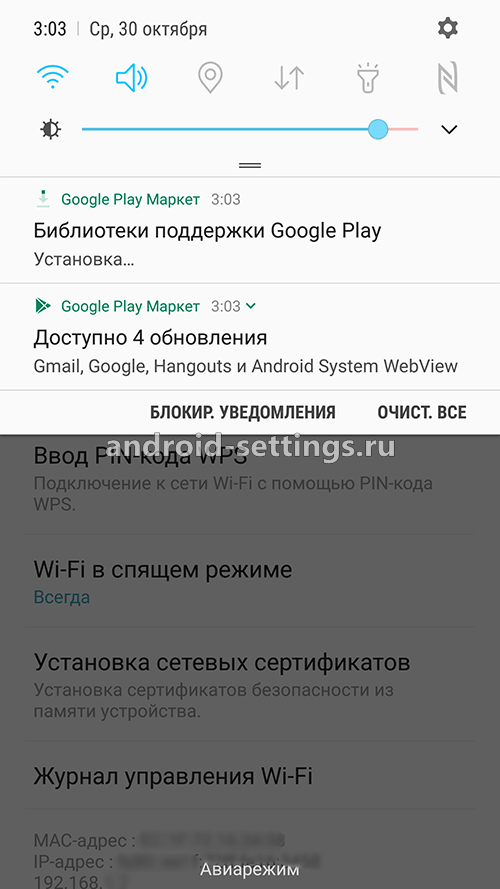
На вкладке ДОПОЛНИТЕЛЬНО есть меню Управление сетями.
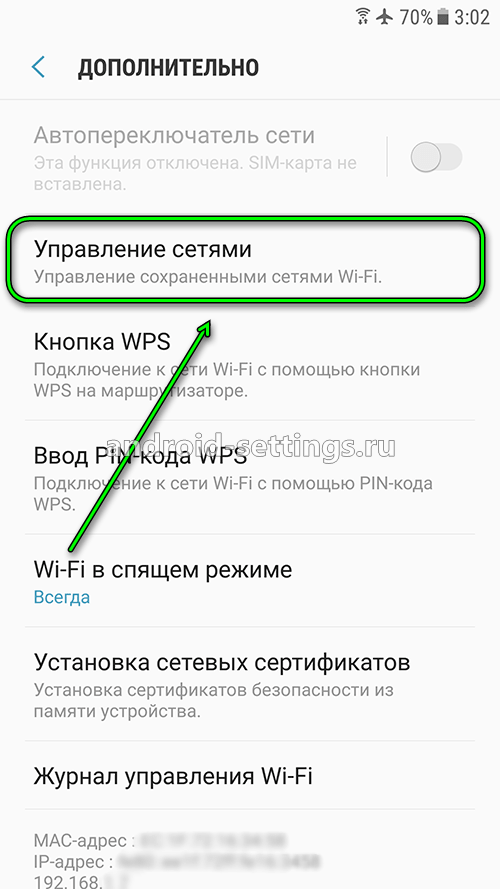
Здесь будет отображаться список всех wifi-сетей к которым ранее подключался телефон.
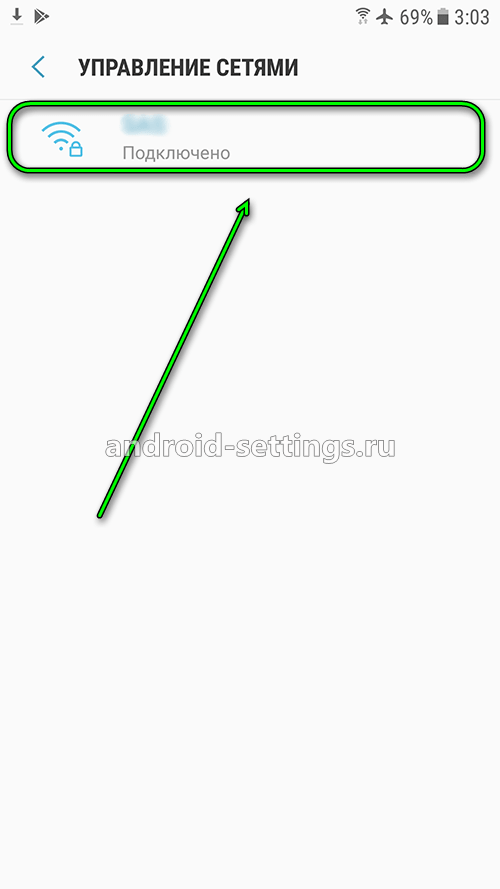
Если нажать на текущую подключенную сеть,то можно увидеть параметры подключения. При необходимости можно оставить или убрать галочку с опции Подключаться автоматически, т.е. если телефон находится в зоне действия точки доступа, то подключение к нему будет автоматическое. Если в это время был включен мобильный интернет на телефоне, то он отключается. Если сеть более не нужна,то можно удалить ее из списка, нажав на кнопку ЗАБЫТЬ или оставить все без изменений и выйти нажав на ОТМЕНА.
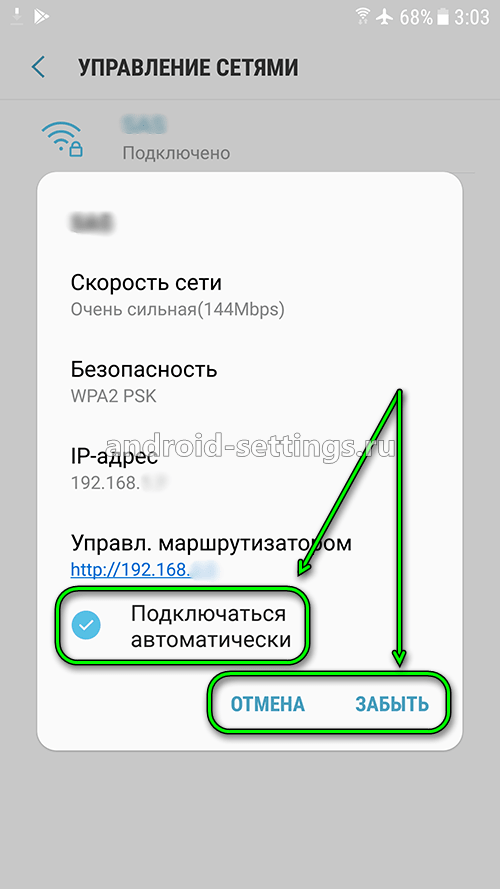
После подключения к wifi-сети, если опустить полностью шторку телефона можно увидеть название точки доступа к которому подключен телефон.
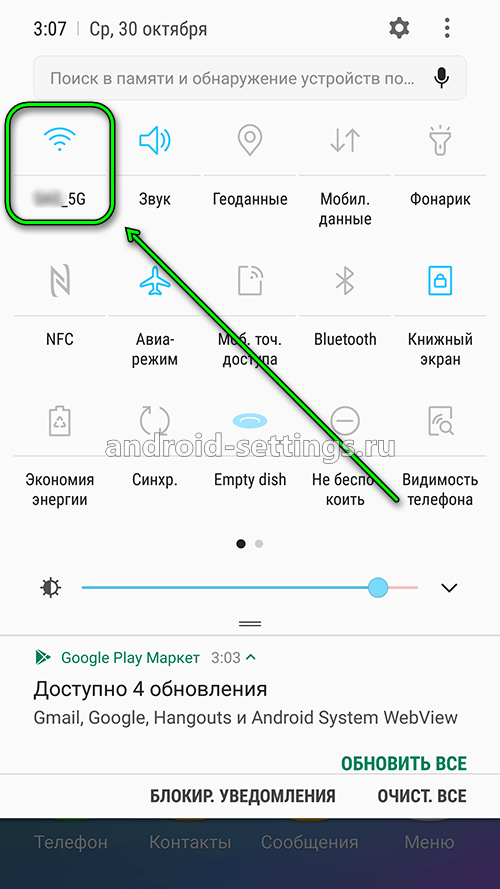
Иногда значек wifi в строке состояния, в самой шторке и в меню может отображаться вместе с восклицательным знаком. Это говорит о том, что возникли проблемы со стороны самого wifi-роутера к подключению к интернету. Стоит перезагрузить роутер или пришла пора оплатить счет за интернет, а может вообще возникли технические проблемы и пора звонить в службу поддержки провайдера.
( 2 оценки, среднее 5 из 5 )
В этой статье рассматриваются шаги по исправлению телефон самсунгWiFi, который не включается.
Вы когда-нибудь отключали Wi-Fi на своем телефоне Samsung Galaxy, а затем забывали об этом? Wi-Fi оставался включенным, то есть он все еще искал сеть, хотя вы этого не хотели. Есть много вещей, которые вы можете сделать с Wi-Fi после его включения, но также есть много вещей, которые могут пойти не так при его использовании.
Наступит время, когда ваш Samsung Galaxy не будет подключаться к Интернету даже после повторного включения Wi-Fi и повторной попытки. Здесь важно, есть ли у вас другое устройство, которое позволяет вам получить доступ к Интернету. Если нет другого способа выйти в интернет, эта статья поможет вам починить Samsung Galaxy WiFi, который не включается.
Читать — Вам интересно, почему ваш телефон не подключается к WiFi?
Хотя может быть много причин, по которым WiFi вашего телефона не включается, наиболее распространенными причинами являются включенный режим полета, сторонние приложения и другие системные настройки, такие как режим низкого энергопотребления.
WiFi не подключается к телефону Samsung? Вот что нужно сделать:
Решение 1. Перезагрузите телефон
Первое, что вы должны попробовать, это перезагрузка. Перезагрузка телефона может помочь решить некоторые проблемы с Wi-Fi.
- Нажмите и удерживайте кнопку питания, пока не появится меню питания.
- Нажмите «Перезагрузить» или «Перезагрузить».
- Через несколько секунд ваш телефон должен снова включиться.
- Разрешите Wi-Fi подключиться.
Решение 2. Отключите ультра (средний) режим энергосбережения
Одна из основных причин, по которой у вас возникают проблемы с WiFi на телефоне Samsung Galaxy, связана с режимом энергосбережения.
Попробуйте отключить это и перейдите к:
- Настройки
- Нажмите Уход за устройством.
- Коснитесь Аккумулятор.
- Нажмите на «Режим мощности»
- Выберите «Оптимизированный»
Решение 3. Отключите режим энергосбережения Wi-Fi
- Перейдите к настройкам
- Нажмите на Подключения.
- Нажмите на Wi-Fi.
- Нажмите на три точки в правом верхнем углу.
- Коснитесь «Дополнительно».
- Переключить «Режим энергосбережения Wi-Fi» Выкл./
Решение 4. Переключите режим полета
Это простой трюк, который работает независимо от того, какой у вас смартфон.
- Найдите режим полета в области уведомлений.
- Нажмите на значок, чтобы включить режим
- Оставьте на пару секунд
- Нажмите на значок еще раз, чтобы отключить его
Решение 5. Забудьте обо всех сетях Wi-Fi
Полезным методом решения проблем с WiFi является перезапуск WiFi вашего телефона.
- Зайдите в меню настроек вашего телефона.
- Нажмите на Подключения.
- Найдите WiFi и нажмите на него.
- Здесь будут перечислены все сети Wi-Fi, которые вы добавили в свой телефон. Нажмите на каждое из имен сетей и нажмите «Забыть».
Решение 6. Сброс настроек сети
Если Wi-Fi вашего Samsung Galaxy Phone не включается, одним из решений является сброс настроек сети. Вот как:
- Перейдите к настройкам
- Нажмите Общее управление.
- Теперь нажмите «Сброс».
- Нажмите Сбросить настройки сети.
- Подтвердите действие.
- Ваше устройство перезагрузится.
Решение 7. Изменить дату и время
Дата и время на вашем устройстве должны совпадать с датой и временем на маршрутизаторе, к которому вы пытаетесь подключиться, иначе вы не сможете установить соединение.
- Перейдите в меню настроек вашего телефона.
- Нажмите на Общее управление
- Найдите дату и время и нажмите на них.
- Нажмите на опцию, чтобы установить время автоматически.
Решение 8. Интеллектуальный сетевой коммутатор
Некоторые телефоны Samsung Galaxy поставляются с расширением . Эта функция переключается между вашей сетью Wi-Fi и сотовой сетью в случае нестабильного соединения. Чтобы отключить его:
- Перейдите к настройкам
- Нажмите на Подключения.
- Нажмите на Wi-Fi.
- Нажмите на три точки в правом верхнем углу.
- Коснитесь «Дополнительно».
- Установите флажок «Автоматическое переключение сети», чтобы отключить его.
Решение 9. Стороннее приложение
Некоторые сторонние приложения могут вызвать конфликт с вашей сетью Wi-Fi. Чтобы устранить эту проблему, вы можете переключить телефон в безопасный режим. Как только вы это сделаете, сторонние приложения будут отключены.
- Нажмите и удерживайте кнопку питания на вашем устройстве, пока не появится меню «Питание» > «Выключить питание».
- Нажмите и удерживайте кнопки питания и уменьшения громкости одновременно, чтобы включить устройство.
- Как только на экране появится логотип Samsung, вы можете отпустить кнопку питания. Убедитесь, что вы продолжаете удерживать кнопку уменьшения громкости
- Теперь безопасный режим появится в левом нижнем углу экрана.
Как выйти из безопасного режима (3 способа):
- Нажмите и удерживайте кнопку питания не менее 6 секунд, затем нажмите «Перезагрузить».
- Нажмите и удерживайте кнопки питания + уменьшения громкости не менее 5 секунд.
- Проведите вниз от верхней части экрана, чтобы получить доступ к панели уведомлений, затем нажмите «Безопасный режим включен». Чтобы отключить и перезапустить.
Попробуйте снова включить Wi-Fi, и если это сработает, проблема может быть связана с одним из ваших установленных приложений. Рассмотрите возможность удаления недавно установленных приложений.
Решение 10. Выполните сброс до заводских настроек
Перейдите к:
- Настройки
- Нажмите на Общее управление
- Нажмите на сброс
- Сброс данных
Перед выполнением этого шага сделайте резервную копию важных данных, так как при сбросе к заводским настройкам все данные удаляются и телефон возвращается к настройкам по умолчанию.
Как включить или выключить Wi-Fi на Samsung Galaxy
Бывают случаи, когда вам может понадобиться отключить опцию беспроводного подключения на вашем устройстве Samsung.
- Перейти к настройкам
- Нажмите на Подключения.
- Вы получите WiFi наверху.
- Переключите переключатель, чтобы изменить его состояние.
Вы также можете прочитать: .
