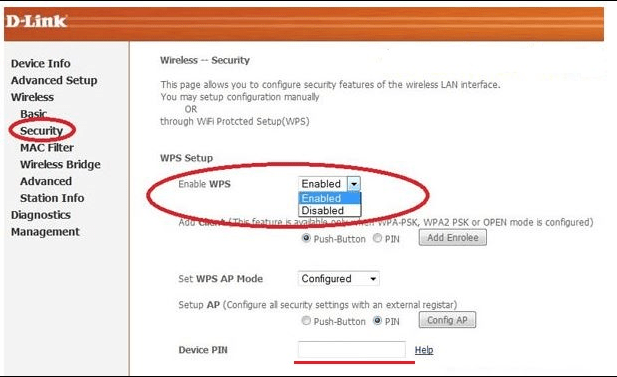Содержание
- Что требуется для подключения?
- Как подключить принтер
- Второй этап – «Настройка компьютера»
- Заключение
Куда же подевалась эта офисная романтика, когда все кабинеты опутаны проводами. К каждому компьютеру тянутся обилие кабелей, а под полом «змеятся» километры проводов, объединяющих офисные компьютерные в единую сеть.
Но ведь подобное раньше было характерно не только для рабочего места. Обилие кабелей и розеток можно было встретить и под своим домашнем компьютерным столом, ужаснувшись этому переплетению, которому могут позавидовать наушники в кармане.
Эта «романтика» уже в далёком прошлом, так как беспроводные технологии передачи данных прочно вошли в наш быт и работу.
Подавляющее большинство современных электронных устройств (девайсов/гаджетов) оснащаются Wi-Fi адаптерами/модулями, которые позволяют осуществить подключение к устройству всего за несколько действий, без необходимости физического подключения к нему.
Так в настоящее время можно всё чаще увидеть принтеры/сканеры, которые подключаются к нескольким компьютерам (а также смартфонам, планшетам) именно с помощью беспроводной технологии.
Безусловно, это удобно и функционально. И именно о вопросах подключения принтера через Wi-Fi роутер и пойдёт речь в рамках настоящей статьи.
Что требуется для подключения?
Ответ на этот вопрос есть в теме статьи – потребуется роутер, позволяющий создавать беспроводные точки доступа, но оснащённый usb-портом для физического подключения принтера, или обычный Wi-Fi роутер, но с наличием Wi-Fi адаптера непосредственно в принтере.
Как подключить принтер
Порядок подключения принтера не отличается высокой сложностью, так как большая часть настроек осуществляется в автоматическом (полуавтоматическом) режиме.
Следует подготовиться к возможным нюансам настройки и скачать драйверы с официального сайта производителя, а также создать с этим драйверов загрузочный носитель.
В остальном порядок действий выглядит следующим образом (на примере использования USB-кабеля):
- Отключите маршрутизатор и принтер;
- Подключите принтер к роутеру, используя usb кабель, поставляемый в комплекте;
- Включите маршрутизатор и дождитесь его загрузки, после чего включите принтер;
- Используя LAN-кабель или беспроводную сеть получите доступ к web-интерфейсу роутера;
- Откройте любой обозреватель(браузер) и введите адрес «192.168.0.1» или «192.168.1.1», или другой адрес, указанный на наклейки на корпусе роутера;
- Введите авторизационные данные (логин и пароль) по умолчанию это – admin/admin, точное значение можно будет посмотреть или в документации, или на той же наклейке;
- После открытия web-интерфейса убедитесь, что роутер успешно распознал принтер, он не должен отображаться в качестве неизвестного устройства.
Если подключение прошло успешно, то можно перейти ко второму этапу «Настройка компьютера».
Если же принтер не определился роутером, то возможно несколько вариантов:
- Роутер просто не поддерживает данное подключение;
- Принтер не поддерживает данное подключение (что менее вероятно);
- Неисправен порт/кабель, используемый для подключения.
В качестве возможного выхода из данной ситуации можно попробовать обновить программное обеспечение роутера, скачав прошивку с официального сайта производителя.
Подключение принтера с наличием Wi-Fi модуля происходят ещё проще. Достаточно нажать кнопки «WPS» на роутере и принтере, и дождаться завершения синхронизации.
Второй этап – «Настройка компьютера»
Необходимо отметить, что принтер подключен к роутеру, поэтому автоматически операционной системой Windows он не определиться, и потребуется добавить его вручную, для этого (Windows 10):
- Нажмите «Пуск» и откройте «Параметры»;
- Выберите раздел «Устройства»;
- Далее, откройте «Принтеры и сканеры» и нажмите на кнопку «Добавить принтер или сканер»;
- Дождитесь завершения сканирования и нажмите на кнопку «Необходимый принтер отсутствует в списке»;
- В открывшемся окне «Найти принтер по другим параметрам» выберите «Добавить принтер по TCP/IP-адресу» и нажмите «Далее»;
- В строке «Тип устройства» выберите «Устройство TCP/IP», в строки «Имя или Ip-адрес» и «Имя порта» (дублируется автоматические) введите адрес, который использовали для входа в web-интерфейс роутера, например, «192.168.0.1»;
- Снимите галочку со строки «Опросить принтер и найти драйвер автоматически»;
- Начнётся автоматическое сканирование устройств, дождитесь его завершения;
- Появиться окно, которое просигнализирует, что устройство найдено не было, в разделе «Тип устройства» выберите «Особое» и нажмите «Параметры»;
- Установите протокол «LPR» и в строке «Имя очереди» укажите любое значение (не принципиально) и нажмите «ОК»;
- На этом этапе потребуется драйвер для принтера, нажмите на кнопку «Установить с диска» и выберите архив со скаченным ранее драйвером или нажмите на кнопку «Центр обновления Windows» и выберите подходящую модель из списка;
- Останется дождаться установки драйверов и выбрать «Нет общего доступа к этому принтеру» или разрешить его использование другим устройствам.
Выберите тот вариант, который будет для вас наиболее удобным и функциональным и нажмите «Готово» в завершение настроек.
Останется провести пробную печать и использовать принтер по назначению. Тем же образом осуществляется настройка принтера и на других компьютерах.
Заключение
В качестве заключения следует отметить, что у многих производителей роутеров имеются специальные утилиты для работы с сетевыми принтерами, например, у «TP-Link» – это «TP-Link UDS Printer Controller», у «D-Link» – это «SIUtility».
И если, описанные в настоящей статье способы подключения вам не подошли, можно попробовать воспользоваться данным программным обеспечением.
Печать через wifi обычно воспроизводят через вайфай маршрутизатор, беспроводную сеть или кабель internet. Беспроводная печать позволяет использовать принтер новым устройствам или не прибегать к использованию проводов.
Содержание
- Подключение принтера к компьютеру по вай фай
- Подключение wifi принтера к компьютеру
- Использование локальной сети для печати
- Подключение через роутер
- Общий доступ к печати
- Особенности разных моделей принтеров
- Canon
- HP
- Epson
- Самые частые ошибки во время настройки
Подключение принтера к компьютеру по вай фай
На старых или недорогих МФУ нет встроенного вайфая. Существует несколько доступных способов подключения:
- Подключение дополнительного оборудования. Оно включает в себя установку дополнительного сервера с открытым доступом для пользователей.
- Подключение МФУ к сети вайфай через дополнительный компьютер посредством кабеля. Это бюджетный вариант. Чтобы МФУ выбиралось автоматически, необходимо открыть «Принтеры и факсы» и на удаленном устройстве выбрать «Использовать по умолчанию».
- Установка вайфай-роутера с функцией «принт-сервер». К нему с помощью кабеля нужно подключить аппарат и настроить его работу. Напечатать документы возможно через сетевое окружение.
Проделывать подобные манипуляции необходимо, если нет возможности приобрести новое МФУ. В остальных случаях удобнее купить новый аппарат с встроенным wi-fi. Это сократит время и деньги на установку дополнительного оборудования.
Самыми распространенными и надежными марками МФУ можно считать: Brother, Canon, Epson, Hp, Pantum, Xerox, Samsung. Они отличаются приемлемой ценовой политикой, хорошим качеством печати и широким выбором.
Важно! Принтер может распечатывать документы, если компьютер, к которому он подключен, активен.
Подключение wifi принтера к компьютеру
Установить подключение с МФУ и компьютером или ноутбуком возможно с помощью беспроводной сети. Как печатать через вай фай принтер:
- Подключиться через локальную сеть. При этом точка доступа должна быть постоянно доступной. МФУ и ПК подключаются к одной сети и через «Сетевое окружение» находят друг друга.
- Подключение МФУ через wifi роутер. Для этого нужно подсоединить МФУ к роутеру и убедиться, что включена функция WPS. Чтобы отправить документ на печать, необходимо произвести поиск доступных сетей, указав пароль к сети, и подтвердить доступ. После этого соответствующий значок загорится на устройстве. Настраивать его дополнительно не нужно, ПК сам автоматически установит драйвер, и настройка будет закончена.
Использование локальной сети для печати
Подробное описание, как распечатать по wifi с ноутбука по сети:
- Подсоединить МФУ к ПК.
- Открыть доступ для других пользователей. Для этого необходимо найти во вкладке «Принтеры и факсы» нужное МФУ и во вкладке «Свойства» – «Доступ» поставить галочку «Общий доступ», нажать «ОК».
- Найти многофункциональный аппарат в ПК, с которого будет производиться распечатка документов. На нем открыть «Принтеры и факсы» – «Добавить сетевой принтер», в списке найти нужное МФУ и нажать «ОК» для подтверждения. После этого оно появится в доступным на компьютере. Чтобы распечатка производилась только на этот аппарат, нужно в свойствах установить его «Использование по умолчанию».
Важно! Распечатывать документы по беспроводной сети можно с помощью планшета или телефона.
Подключение через роутер
Для решения, как распечатать через вай фай роутер, определяются со способом подключения. На решение влияет доступность выбранного варианта и скорость проведения сигнала. Существует возможный проводной и беспроводной метод.
Для устройств без встроенного вайфая подойдет проводное соединение. Подсоединить его к роутеру с помощью usb – это оптимальный вариант. Перезагрузить оба устройства для обновления конфигурации девайсов. Через ПК и роутер нужно подключаться к действующей сети.
Чтобы благополучно распечатывать документы, необходимо осуществить настройку системы:
- Открыть настройку для роутера, введя в браузере адрес: 192.168.0.1, он может немного отличаться, но в инструкции к маршрутизатору он должен быть прописан.
- Во всплывшем окне указать «Логин» и «Пароль», информация об этом находится на задней крышке роутера.
- В меню сетевых подключений должен определиться МФУ.
Беспроводное подключение для усовершенствованных моделей печатных устройств не вызывает никаких проблем. В них должен быть встроен вайфай. Для настройки девайса необходимо нажать на кнопку включения wi-fi, в течение пары минут устройства должны найти друг друга. Остается только ввести «Логин пользователя» и «Пароль» для доступа. Настройка проходит практически автоматически.
Важно! ПК, к которому подключен сетевой принтер, для постоянного доступа к печати должен всегда быть включен.
Общий доступ к печати
Открытый доступ к печати позволяет использовать аппарат всем пользователям сети. Это очень удобно, ведь необходимость в подключении каждого устройства отпадает.
Прежде чем начинать настраивать работу МФУ, необходимо убедиться, что сеть работает без ошибок, все компьютеры сети видны в «Сетевом окружении», принтер работает исправно и для него установлены корректные драйвера.
Как печатать по wifi с открытым доступом печати:
- В «Панели управления» выбрать «Принтеры и факсы».
- Открыть «Свойства» в появившемся списке.
- Выбрать «Общий доступ» во вкладке «Доступ».
- Во разделе «Безопасность» выбрать «Печать для всех пользователей».
Особенности разных моделей принтеров
Существуют три вида печатных устройств:
- Матричный (практически не используется).
- Струйный.
- Лазерный.
Матричные устройства обладали низкой скоростью печати. Неудобство во время использования заключалось в подаче бумаги. Ее необходимо было подавать строго по инструкции, иначе аппарат ломался.
Струйные печатные устройства не уходят с полок магазинов. Доступная цена и цветная печать в домашних условиях придают им популярности. Заправка картриджей часто осуществляется самостоятельно.
Лазерные устройства имеют высокоскоростную печать, могут работать при высокой температуре и большой загруженности без отдыха. Заправка картриджей осуществляется тонером, который обязательно должен подходить под марку принтера. Бумага должна быть соответствующей и хорошего качества. Это продлит время использования МФУ.
Canon
Аппараты Canon приобретаются для офисов и домашнего использования. Они отличаются быстрой скоростью распечатки и качественным изображением на бумаге. Шум от работы практически не слышен. Низкая цена устройства подталкивает на его покупку. Из минусов можно назвать высокую стоимость чернил.
HP
Печатные устройства HP доступны и отличаются быстрой и качественной печатью. Это отличный вариант для работы. Программа для устройства позволяет регулировать качество печати. Этот торговый бренд имеет линейку аппаратов, которые могут распечатывать документы на пленке, липкой ленте, конвертах. Минус – часто выходит из строя блок печати.
Epson
Устройства Epson помогут распечатать документы и фотографии как в офисе, так и дома. Они просты в использовании, обладают высокой скоростью печати и обширным набором функций. Существуют черно-белые, 4-х цветные и 6-ти цветные модели.
Важно! Для скоростной печати документов в офисах с большой загрузкой лучше выбирать лазерный принтер.
Самые частые ошибки во время настройки
Существуют ошибки, которые допускают пользователи при настройке беспроводной печати:
- Инструкция к маршрутизатору не изучена, поэтому логин и пароль введен неверно.
- Не подключены usb-соединения.
- Не перезагружен роутер после подсоединения принтера к нему.
- В списке оборудования не добавлен принтер.
- Не включен wi-fi.
- Не включена функция WPS.
- Некорректно установлены драйвера.
Следуя указаниям, можно разобраться, как подключить МФУ по wifi к локальной сети и как настроить печать через wifi с ноутбука. Использование МФУ станет приятным и быстрым, а главное, поможет избавиться от множества проводов.
Подгорнов Илья Владимирович
Всё статьи нашего сайта проходят аудит технического консультанта. Если у Вас остались вопросы, Вы всегда их можете задать на его странице.
Большинство современных устройств поддерживают беспроводные подключения, и печатающее или многофункциональное устройство (мфу) — не исключение. Однако первичная настройка и установка соединения между устройством и компьютером (или ноутбуком) может оказаться весьма сложной задачей для новичка. Далее даны простые рекомендации, которые помогут осуществить подключение быстро и просто.
Отсутствие проводов позволяет поддерживать высокую мобильность и гораздо комфортнее организовывать и личное, и рабочее пространство. Именно поэтому на смену стационарным ПК приходят ноутбуки, а взамен технике, требующей проводов для подключения, приходят устройства, готовые работать через вай-фай.
Однако подключение этих устройств не всегда проходит гладко, особенно, если в комплекте нет необходимых драйверов и инструкций. Но даже в таком случае подключение можно произвести.
Что нужно для подключения? Для успешного подключения устройства необходимы его драйвера (установочные файлы, которые идут в комплекте, или которые можно скачать с официального сайта производителя), вай-фай роутер, ноутбук и немного времени. Для совсем крайних случаев могут потребоваться кабели.
Все ли принтеры поддерживают подключение через Wi-Fi? Большинство современных моделей мфу поддерживают подключение через Wi-Fi, однако при наличии более старой модели такая возможность может быть не доступна. Но даже в таком случае можно попробовать некоторые варианты подключения.
Для справки! При определенных условиях и с помощью покупки некоторых дополнительных устройств, подключить через Wi-Fi можно практически любое устройство.
Установка принтера, поддерживающего Wi-Fi
Для того, чтобы начать подключение принтера по Wi-Fi, необходимо убедиться, что он поддерживает данную функцию.
- Самый простой способ — посмотреть информацию на лицевой части устройства: зачастую она указана на заводских ярлычках и специальных клавишах.
- Другой способ — обратиться к инструкции. Также потребуется устройство, к которому будет производиться подключение и активное вай-фай подключение.
Установка программного обеспечения от производителя
Первым делом необходимо установить на ноутбук или иное устройство драйвера. Сделать это можно при помощи установочного диска, идущего в комплекте (для устройств с дисководом) или путём скачивания драйверов с официального сайта производителя. Для этого необходимо знать точное название модели принтера.
Для установки с сайта обычно не требуется никаких дополнительных действий — только выбрать нужную модель устройства и кликнуть на неё, а программа сама автоматически распознает установленную на компьютере систему.
В случае если данные некорректны, их можно изменить вручную. Зачастую загрузка после этого происходит автоматически, но если этого не произошло, то нужно самостоятельно выбрать драйвер устройства из списка (в самом верху наиболее свежие версии) и нажать кнопку загрузить.
Следующий этап — установка драйвера. Для этого необходимо обеспечить проводное соединение между принтером и компьютером, открыть загруженный файл с драйверами при помощи прав администратора (щёлкнуть правой кнопкой мыши по загруженному файлу и во всплывающем меню выбрать «запуск от имени администратора») и следовать всем инструкциям, появляющимся на экране.
В самом конце может потребоваться перезагрузка компьютера — не стоит от неё отказываться. Именно она влияет на корректность взаимодействия двух устройств в дальнейшем.
Интересно знать! При первом проводном подключении принтера драйверы могут быть найдены и установлены системой самостоятельно, в автоматическом режиме.
За беспроводную работу отвечает специальная утилита, которая при установке требует прохождения тех же шагов, что и обычный драйвер. При её использовании проводное соединение между устройствами не нужно: достаточно выбрать в одном из первых окон мастера установки беспроводное соединение через вай-фай.
По итогам установки после перезагрузки компьютера (или ноутбука) необходимо войти в меню «мой компьютер» — «панель управления» — «устройства и принтеры» и проверить корректность подключения, отправив тестовый лист на печать.
Подключение вручную на Windows 10
Если все действия с драйверами и утилитами были выполнены, но принтер так и не установился, то необходимо перейти к ручной установке.
Для этого требуется войти в раздел «параметры системы» — «устройства» — «принтеры и сканеры». Убедившись, что необходимого устройства нет среди подключённых, нужно нажать соответствующую строку «необходимый принтер отсутствует в списке».
Произойдёт запуск мастера установки. В первом же окне нужно выбрать строку «добавить принтер Bluetooth, беспроводной или сетевой принтер». Нажимая кнопку «далее» запускается поиск доступных устройств. При обнаружении необходимой модели нужно кликнуть на неё и перейти далее.
На следующем этапе система самостоятельно займётся поиском драйверов в базе Microsoft, или же попросит установить в дисковод загрузочный диск.
Для справки! В конце установки выбранное мфу станет устройством для печати по умолчанию.
Особенности установки на Windows 7
На самом деле Windows 7 не требует знания особых премудростей и не сильно отличается своими требованиями при установке принтеров от Windows 10. Тем не менее, некоторые различия всё же есть. В первую очередь необходимо также войти в «панель управления» — «оборудование и звук» — «устройства и принтеры». Вверху окна требуется нажать строку «Добавление принтера». В открывшемся мастере установок необходимо кликнуть на строку «Добавить локальный принтер» и перейти далее.
Порт устройства необходимо оставить без изменений, далее следовать инструкциям установщика. В последнем окне «использование общих параметров» лучше выбрать «нет общего доступа» для домашней сети, после чего установка завершится.
Внимание! Этот параметр есть только при установке принтера на операционную систему Windows 7.
Подключение принтера с помощью WPS
Для тех, кто не хочет тратить время на драйвера, подойдёт способ подключения при помощи WPS (если эта функция поддерживается и роутером, и принтером). Проверить наличие WPS можно следующими способами:
- на принтере — найдя соответствующий индикатор, кнопку или надпись на лицевой стороне устройства;
- на роутере — посмотрев данные на нижней стороне устройства или найдя соответствующую кнопку на передней или задней панели.
На устройствах без экрана управления используется кнопка Wi-Fi или WPS. На принтерах с монитором может потребоваться войти в настройки вай-фая и выбрать соответствующую строку в меню. Индикатор на корпусе начнёт мигать. После этого нужно нажать соответствующую кнопку на корпусе роутера.
Внимание! В зависимости от модели может потребоваться непродолжительное удержание кнопки, до начала мигания индикатора.
Заключительный этап — нажать и удерживать клавишу «Ок» на принтере до тех пор, пока устройство не сообщит о подключении или же мигающий индикатор не перестанет моргать и останется горящим. Для разных моделей требования будут отличаться, поэтому стоит обратиться к инструкции или вначале подождать самостоятельного установления подключения.
Если этот метод по каким-то причинам не подходит, то стоит подключить принтер к вай-фай как ещё одно устройство сети — введя название сети (SSID) и пароль в соответствующих настройках принтера (если у него есть монитор).
Как сделать принтер сетевым через Wi-Fi роутер
Другой вопрос — как настроить принтер, сделав его сетевым по Wi-Fi. Для этого можно воспользоваться уже описанными алгоритмами установки, а в конце установки, в свойствах устройства меню компьютера отметить галочкой графу «общий доступ» в разделе «доступ».
Если же по каким-то причинам это невозможно сделать, то придётся потратить чуть больше времени.
Подключение обычного или лазерного принтера по USB к главному компьютеру
В первую очередь понадобится специальный кабель USB от компьютера к мфу, а также роутер и сам ПК.
- Необходимо проверить, возможно ли подключение принтера к имеющемуся роутеру.
- Подключить оба устройства к сети, а затем соединить их между собой при помощи кабеля.
- Проверить, установлено или нет соединение. Для этого нужно войти в интерфейс роутера через браузер. Наиболее частая комбинация для этого: адрес 192.168.1.1 (или 192.168.0.1), логин и пароль admin/admin соответственно.
- В разделе Print Server при успешном соединении должно отобразиться название подключаемого принтера.
После этого стоит также при помощи кабеля подсоединить принтер к главному компьютеру и произвести установку драйверов. В завершении установки для проверки её успешности стоит распечатать тестовую страницу.
Добавление принтера в сетевые устройства
Для того, чтобы добавить мфу в сетевые устройства, после вышеперечисленных действий необходимо выполнить следующее.
- В меню «устройства и принтеры» необходимо добавить локальный принтер («Создать новый порт Standart TCP/IP»).
- Следующий шаг — введение IP-адреса роутера (192.168.1.1) и снятие галочки от пункта выбора драйвера в автоматическом режиме.
- После этого нужно поставить флажок напротив типа устройства «generic network card».
- Установить драйвер устройства с диска вручную.
- В свойствах принтера в меню нужно выбрать вкладку «порты», где в настройках установить протокол LPR и задать имя сети.
По итогу необходимо проверить, могут ли компьютеры и ноутбуки сети видеть принтер, и может ли он печатать при отправлении задачи с различных устройств.
Поиск и подключение к принтеру в сети через другие компьютеры
Если происходит такая ситуация, что один из компьютеров сети не подключён к принтеру, то можно использовать и другой способ. Как подключить принтер к ноутбуку через Wi-Fi сети? Для этого необходимо войти в «мой компьютер» и в левой панели в графе «сеть» найти имя устройства, к которому точно подключён принтер.
Кликнув на него в правой части экрана появится название устройства. Остаётся только кликнуть по нему правой кнопкой мыши и нажать строчку «подключить» во всплывшем меню. Далее потребуется лишь следовать всем появляющимся на экране инструкциям.
Интересно знать! Можно добавить печатающее устройство напрямую из программы, в которой подготовлен документ для печати. Во вкладке «печать» необходимо выбрать соответствующую строку и проделать все те же действия, что и в других случаях.
Настройка общего доступа к печати через Wi-Fi
Настроить общий доступ к печати можно и другим простым способом. Для этого требуется войти в свойства установленного печатного устройства, найти вкладку «доступ» и поставить галочки в полях «общий доступ» и «прорисовка заданий». Для того, чтобы удостовериться в успешности действий, стоит выполнить ещё 3 простых шага.
- В свойствах системы найти вкладку «имя компьютера», где найти раздел «рабочая группа». Она должна быть одинаковая для всех ноутбуков и ПК в одной сети.
- Если какие-то из устройств не подключены в локальную сеть, необходимо изменить параметры общего доступа в центре управления сетями. Для этого нужно пометить галочками все пункты, которые начинаются со слова «включить» (это актуально для виндовс 7, 8, 10).
- Оптимально установить 128-битное шифрование. Пароль устанавливается по желанию, но чаще — отключается.
Эти нехитрые действия позволят справиться с задачей даже совсем новичку и начать пользоваться устройством уже спустя несколько минут.
Что делать, если принтер не подключается по Wi-Fi
Ещё одна проблема, которая может возникнуть — мфу, лазерный, цветной или обычный принтер с Wi-Fi для дома или офиса не подключается к ноутбуку или ПК, несмотря на соблюдение всех инструкций.
Первое, что нужно сделать — проверить, есть ли подключение к сети интернет в принципе и корректно ли подключение к вай-фаю у роутера.
Другая причина, почему не происходит подключение — ошибка системы на одном из этапов установки. Решить проблему можно таким способом: удалить устройство и его драйвер (через панель управления, в разделе устройств и обновления/удаления программ соответственно), а затем переподключить его заново, внимательно отслеживая каждый шаг.
Ещё один способ — перенастроить подключённое устройство в соответствии с приведёнными инструкциями: вполне вероятно, что настройки «по умолчанию» могут оказаться некорректными для конкретной операционной системы.
Ну и один из самых главных советов — проверить, подходит ли роутер для беспроводного подключения печатающих устройств. Некоторые старые модели Wi-Fi передатчиков не годятся для этого, а некоторые модели принтеров и мфу не могут установить контакт с определёнными моделями даже самых современных роутеров.
Не стоит также забывать о таких банальных вещах как подключение устройств к электросети и их включение, проведение перезагрузки компьютера, а также правильность найденного оборудования.
Для справки! Бывают ситуации, когда задание на печать отправляется не на то устройство, или подключение было осуществлено не к тому принтеру. Лучше ещё раз перепроверить.
Эти простые инструкции помогут настроить любую сеть в доме и офисе без особых проблем. Наиболее важными в данном случае становятся желание, знание азов техники и следование простым алгоритмам действий.
Автор:
Обновлено: 11.02.2019
Избавившись от проводов, можно серьезно оптимизировать свое рабочее пространство. Современные технологии позволяют использовать Wi-Fi для связи с любым устройством в вашем доме. Сегодня поговорим о том, как подключить принтер к компьютеру по Wi-Fi.
Как подключить принтер к ноутбуку через Wi-Fi
Примечание! Далее и везде мы будем использовать принтер HP, но и для устройств других производителей инструкция не будет отличаться.
Содержание
- Подготовка
- Поиск драйверов
- Установка драйверов
- Установка принтера, поддерживающего Wi-Fi
- Специальное ПО от производителя
- Ручное подключение к сети силами принтера
- Подключение с помощью WPS
- Установка принтера без поддержки Wi-Fi
- Подключение к роутеру с использованием Ethernet
- Подключение к роутеру по USB
- Настройка устаревшего принтера для работы через Wi-Fi
- Настройка в экосистеме Apple. Технология Bonjour
- Использование Google Cloud Print
- Видео — Как подключить принтер к ноутбуку через Wi-Fi
Подготовка
Поиск драйверов
Независимо от типа подключения и модели принтера, вам понадобятся драйвера — специальный набор программ, позволяющий принтеру правильно общаться с компьютером.
Идентифицируйте принтер по модели. Обычно табличка с моделью указана на лицевой стороне, но бывает, нужно заглянуть назад. Обычно модель выглядит как надпись вида HP LaserJet 1020.
Находим модель принтера на самом устройстве
Получив модель принтера, идите на сайт производителя. Для этого:
- Задайте в поисковую систему запрос «драйвера для (модель вашего принтера)». Официальный сайт будет расположен в первых строках выдачи результатов.
Задаем в поисковую систему запрос «скачать драйвера» и дописываем модель принтера, переходим на официальный сайт
- Далее рассмотрим загрузку на примере принтеров HP. У вашего производителя интерфейс сайта может отличаться, однако, вы легко сориентируетесь. Автоматика определит установленную на вашем компьютере систему. Если версия некорректна, в соответствующих выпадающих списках выберите нужные данные. Нажмите «Изменить».
Если данные не соответствуют нашей системе, нажимаем «Изменить» и выбираем подходящие
- Разверните подпункт «Драйвер…» и выберите «Базовые драйверы». Откроется список, в котором может быть как одна, так и несколько ссылок. Так или иначе, выбрать нужно верхнюю, там драйвера версией поновее. Нажмите кнопку «Загрузить» у выбранной строки и дождитесь окончания загрузки.
Разворачиваем подпункт «Драйвер…», выбираем «Базовые драйверы», затем нажимаем «Загрузить»
Готово!
Установка драйверов
В любом случае, даже если вы собираетесь использовать ваш принтер для беспроводной печати, необходимо установить драйверы для поддержки его в системе.
- Подключите принтер по USB к вашему компьютеру и включите оба устройства.
- Запустите скачанный файл драйвера с правами администратора, кликнув по файлу правой кнопкой мыши.
Нажимаем правой кнопкой мыши по скачанному файлу с драйверами, затем левой по строке «Запуск от имени администратора»
- Примите условия лицензионного соглашения и перейдите на следующий шаг, нажав «Далее».
Принимаем условия лицензионного соглашения, нажимаем «Далее»
- Теперь принтер попросит вас проверить, точно ли все кабели подключены в нужные разъемы и включено ли питание. Если это сообщение не пропадает, выключите и включите принтер или попробуйте воткнуть USB в другой разъём компьютера.
Проверяем подключение кабелей в разъемах
- Начнётся установка программного обеспечения. Когда окошко с прогрессом пропадёт, программа предложит вам перезапустить компьютер. Соглашайтесь.
Ожидаем завершения установки программного обеспечения, перезагружаем компьютер
- После перезагрузки запустите «Панель управления», раскрыв меню «Пуск». Или нажмите клавиши «Win+R», напечатайте в строке «control», нажмите по «ОК».
Нажимаем клавиши «Win+R», печатаем «control», нажимаем по «ОК»
- Найдите параметр «Оборудование и звук», нажмите под названием по ссылке «Просмотр устройств и принтеров».
В режиме «Просмотр» проверяем значение «Категория», нажимаем по ссылке «Просмотр устройств и принтеров»
- Выберите в списке ваш новый принтер и зайдите в его свойства, нажав правой кнопкой мыши по иконке принтера, затем левой по строке «Свойства принтера» в его контекстном меню.
Нажимаем правой кнопкой мыши по иконке принтера, затем левой по строке «Свойства принтера»
- Запустите печать пробной страницы. Кнопка для ее вызова находится в нижней части открывшегося окна.
Нажимаем по кнопке «Пробная печать»
Если все прошло успешно, установка драйвера завершена и вы можете переходить к одному из пунктов ниже.
Установка принтера, поддерживающего Wi-Fi
Обычно к этому списку относятся самые современные принтеры, производитель которых заявляет о поддержке технологии беспроводной печати. Подключить такие аппараты можно несколькими способами.
Специальное ПО от производителя
Вам понадобится драйвер, который вы загрузили, а также специальная утилита или диск, идущий в комплекте с принтером. Утилиту можно загрузить на сайте там же, где и драйверы, просто нужно выбрать другой подпункт «Утилиты».
Рассмотрим процесс подключения на примере принтеров HP и фирменной утилиты HP Auto-Wireless Connect.
- Запустите установочный файл с компакт-диска или из вашей папки загрузок.
Запускаем установочный файл с компакт-диска или из папки загрузок
- Сразу же запустите принтер и дождитесь, когда он перейдет в режим ожидания.
Запускаем принтер и ожидаем, когда он перейдет в режим ожидания
- После того, как вы примете лицензионное соглашение, мастер установки предложит вам выбрать тип подключения принтера. Выберите верхний пункт «Wireless», кликните по кнопке «Next».
Выбираем верхний пункт «Wireless», кликаем по кнопке «Next»
- Мастер порекомендует вам отправить настройки на устройство для дальнейшего подключения. Соглашаемся, выбрав первый пункт, кликните по «Next».
Отмечаем первый пункт, затем кликаем по «Next»
- Подключение и автоматическая конфигурация принтера обычно занимает около пяти минут. После завершения процесса вы увидите соответствующее сообщение от мастера с предложением завершить работу. Нажмите «Finish».
Нажимаем «Finish»
Готово! Ваш принтер готов к использованию.
Ручное подключение к сети силами принтера
Для организации беспроводной печати иногда не нужен даже компьютер, достаточно просто установить связь между принтером и вашей домашней сетью. Подобный способ доступен лишь моделям со встроенным центром управления и сенсорным экраном. Убедитесь, что все устройства активны и видимость сети в порядке.
- Для начала установите программное обеспечение для принтера, используя проводное соединение.
Подсоединяем принтер к компьютеру с помощью кабеля
- Перейдите в параметры на самом принтере. Для этого выберите соответствующий пункт на экране «Центра управления», нажав пальцем по названию «Setup».
Нажимаем пальцем по названию «Setup»
- Пролистайте список до пункта «Network».
Пролистываем список до пункта «Network»
- В раскрывшемся меню найдите «Мастера установки беспроводного соединения» («Wireless Network Wizard») и запустите его.
Нажимаем по опции «Wireless Network Wizard»
- Принтер начнет сканирование на предмет наличия доступных сетей. Примерно через 10 секунд отобразится список из найденных вариантов. Найдите вашу WiFi-сеть, нажмите по ней.
Жмем по названию WiFi-сети
- Принтер при попытке подключения запросит пароль. Введите его в соответствующее поле.
Вводим пароль от сети в соответствующее поле
- Принтер продолжит подключение и после завершения операции выдаст соответствующее уведомление. Нажмите «Done» («Готово»). Теперь ваш принтер подключен к сети и печать можно производить с любого устройства, где установлены его драйверы.
Нажимаем «Done»
Подключение с помощью WPS
Принтер к домашней сети можно подключить, даже не зная пароль и имя сети. Для этого можно воспользоваться технологией WPS, если, конечно, принтер и роутер ее поддерживают. Для начала нужно включить функцию на маршрутизаторе. Для этого:
- Зайдите в его интерфейс, введя в адресную строку адрес, указанный на дне. Обычно это комбинация вида 192.168.0.1.
Вводим адрес маршрутизатора в адресную строку браузера
- В ответ на запрос логина и пароля введите комбинацию «admin»-«admin». Эта комбинация используется в маршрутизаторах по умолчанию, и если она не подходит, верный пароль вы сможете найти в инструкции по эксплуатации вашего роутера.
Печатаем логин и пароль, нажимаем «Вход»
- Попав в конфигуратор, зайдите в раздел безопасности беспроводных сетей, раскрыв раздел «Wireless», затем подраздел «Security».
Раскрываем раздел «Wireless», затем подраздел «Security»
- Установите переключатель напротив строки WPS в положение «Включено» или «Enabled». Также ниже можно указать, каким способом будет осуществляться подключение: нажатием специальной кнопки или посредством введения пин-кода. Рекомендуем выбрать пункт «Нажатие кнопки» («Push button»).
Устанавливаем переключатель напротив строки WPS в положение «Включено» или «Enabled», отмечаем пункт «Push button»
- После включения функции нажмите на роутере кнопку с изображённым значком WPS. После нажатия активируется поиск доступных устройств, и ваш роутер будет доступен в течение двух минут.
Нажимаем на роутере кнопку с изображённым значком WPS
- За это время нужно найти и нажать такую же кнопку на корпусе принтера. В течение примерно двадцати секунд будет производиться соединение, и, если все в порядке, принтер появится в числе доступных сетевых принтеров.
Примечание! Для печати, даже при использовании WPS, на устройстве должны быть установлены драйвера принтера.
Установка принтера без поддержки Wi-Fi
Поддержкой беспроводных сетей «из коробки» оснащены только самые продвинутые современные принтеры. Но даже если вы обладатель устаревшего или бюджетного устройства, его можно подключить и использовать в качестве сетевого принтера.
Подключение к роутеру с использованием Ethernet
Некоторые принтеры могут быть оснащены портом Ethernet, что делает возможным подключение к любому роутеру с помощью обыкновенного сетевого шнура (патч-корда). Достать подобный кабель можно в магазине, если в комплекте с принтером его не оказалось.
- Установите драйвера, подключив принтер по проводу. Для этого воспользуйтесь инструкцией выше.
- Подключите принтер к свободному WAN-порту роутера с помощью патч-корда. Перезагрузите оба устройства.
Подключаем принтер к свободному WAN-порту роутера с помощью патч-корда
- После перезагрузки роутер выдаст принтеру IP-адрес и автоматически создаст соединение. Если все прошло правильно, то вы уже можете использовать принтер со всех подготовленных устройств.
Подключение к роутеру по USB
Для этого способа идеально подходит любой принтер, подключающийся к компьютеру по USB. Требования выдвигаются для маршрутизатора: он должен иметь USB-порт и иметь поддержку принтеров. В данном случае хорошо показывают себя роутеры Asus, на примере одного из них мы и рассмотрим процесс подключения.
- Включите принтер и маршрутизатор. Соедините их с помощью провода.
Включаем принтер и маршрутизатор, соединяем их с помощью провода
- Установите соединение компьютера и маршрутизатора. Можете использовать как Wi-Fi, так и проводное соединение.
- Нам понадобится фирменное ПО от Asus — программа Printer Setup Utility. Скачайте ее с официального сайта, скопировав адресную ссылку https://www.asus.com/event/network/Printer_Server/.
Вставляем адресную ссылку в строку браузера, нажимаем «Enter»
- В самом низу страницы кликните по ссылке «Download network printer setup utility».
Прокручиваем страницу в самый низ, кликаем по ссылке «Download network printer setup utility»
- Запустите скачанную программу с правами администратора, кликнув по ней правой кнопкой мыши.
Кликаем по скачанному файлу правой кнопкой мыши, нажимаем «Запустить от имени администратора»
- Приветственный экран рассказывает нам, что программа собирается произвести поиск доступных устройств. Жмём «Далее».
Жмём «Далее»
- Начнется поиск. Если он закончится успешно — принтер установлен, им уже можно пользоваться.
Ожидаем завершения поиска и установки принтера
Примечание! Если вместо успешного завершения программы вы видите такое окно, то, вероятнее всего, ваш принтер не поддерживается роутером.
Сообщение утилиты о неудачном поиске принтера означает, что устройство не поддерживается роутером
Можно попробовать обновить прошивку маршрутизатора, но эта процедура довольно сложная и если вы не обладаете нужным опытом, обратитесь в сервисный центр. Возможно, там помогут.
Узнайте более подробную информацию с инструкцией, как подключить принтер по локальной сети, из нашей новой статьи.
Настройка устаревшего принтера для работы через Wi-Fi
Если система не устанавливает драйвера стандартным способом, программа конфигурации тоже не увидит устройство. В таком случае придётся установить программное обеспечение вручную.
- Соедините принтер и маршрутизатор.
- В системном поиске найдите «Устройства и принтеры».
В системном поиске находим «Устройства и принтеры»
- Начните «Добавление принтера», выбрав одноименную кнопку в панели инструментов.
Нажимаем «Добавление принтера»
- Автоматический поиск начнётся, но окончится с нулевым результатом. Поэтому зададим параметры вручную, выбрав «Добавить принтер по его TCP/IP-адресу или имени узла», жмите «Далее».
Отмечаем пункт «Добавить принтер по его TCP-IP-адресу или имени узла», нажимаем «Далее»
- В следующем окне введите адрес роутера. Так как принтер использует встроенный принт-сервер, то адрес этот ничем не будет отличаться от адреса на дне роутера.
Вводим адрес роутера, жмем «Далее»
- Программа попросит нас указать дополнительные настройки. Выбираем протокол, как на скриншоте, повторяем ввод адреса в поля «Имя порта» и «Имя принтера» и указываем любое, какое удобно вам, имя очереди, жмем «ОК».
Вводим «Имя порта» и «Имя принтера», отмечаем протокол, пишем любое имя сети, нажимаем «ОК»
- Этап установки драйвера. Он у нас устаревший, поэтому указываем «Установить с диска» и ищем в проводнике путь к вашему .inf-файлу драйвера. Или можете попробовать отыскать нужную модель в списке уже установленных в системе драйверов.
Выбираем модель принтера, нажимаем «Далее»
- Если все пройдёт успешно, программа отчитается об этом. Попробуйте распечатать пробную страницу. Готово!
Нажимаем «Печать пробной страницы», затем «Готово»
Примечание! Способ может не работать, если ваш роутер раздаёт Wi-Fi в диапазоне с частотой 5 ГГц. Большинство современных принтеров не имеют поддержки этого диапазона, поэтому можно попробовать переключить частоту на 2,4 ГГц. Большое количество роутеров позволяют сделать это, просто нажав соответствующую кнопку на корпусе. Или всегда можно воспользоваться веб-интерфейсом.
Настройка в экосистеме Apple. Технология Bonjour
Если вы обладатель роутера Apple AirPort Express или Extreme, установка принтера с поддержкой беспроводной печати производится ещё проще. Причём процент поддерживаемых роутером принтеров заметно выше, чем у других производителей.
Для начала, подсоедините принтер к роутеру с помощью шнура USB или патч-корда — настройка будет одинакова для обоих сценариев.
- Идём в «Системные настройки». Для этого выберите соответствующий значок на панели Doc.
На панели Doc нажимаем на значок «Системные настройки
- Выбираем пункт «Принтеры и сканеры».
Выбираем пункт «Принтеры и сканеры»
- Нажмите на значок «Плюс» в нижней части левой панели, чтобы перейти к добавлению устройства в систему.
Нажимаем на значок «Плюс» в нижней части левой панели
- После сканирования сети в течение 10-20 секунд программа отобразит наш принтер с интерфейсом подключения Bonjour. Вам останется лишь нажать кнопку «Добавить» внизу окна — программное обеспечение система скачает со своих серверов самостоятельно.
Нажимаем на кнопку «Добавить» внизу окна
После окончания загрузки принтером уже можно пользоваться.
Использование Google Cloud Print
Технология виртуального принтера от Google позволяет использовать любой принтер, подключённый к облаку, для печати с любого устройства. Технически, здесь используется не Wi-Fi, а просто интернет-соединение, но это тоже можно считать беспроводной печатью.
Примечание! Необходимо использовать браузер Chrome. Использовать этот сервис можно с любого устройства, предварительно авторизовавшись в своём аккаунте. Это обязательное условие.
- Зайдите на главную страницу сервиса и нажмите «Перейти к моему виртуальному принтеру».
Переходим на сайт сервиса
Нажимаем «Перейти к моему виртуальному принтеру»
- Нажмите «Добавить обычный принтер». Сервис перекинет вас на страницу со справочными материалами, где вы можете ознакомиться с подробной инструкцией по настройке всех видов принтеров. Мы же рассмотрим способ подключения простого принтера к сервису.
Нажимаем «Добавить обычный принтер»
- В адресной строке нужно ввести chrome://devices. Перейдите на эту страницу. Нажмите на кнопку «Добавить принтер».
В адресной строке вводим chrome://devices, нажимаем «Добавить принтер»
- Система покажет вам устройства, обнаруженные на вашем компьютере. Отметьте только необходимые и переходите на следующий шаг, нажав «Добавить принтер».
Отмечаем только необходимые пункты, нажимаем «Добавить принтер»
- Далее печатать документы можно с главной страницы сервиса. Просто выберите «Печать» и загрузите нужный файл. Система предложит выбрать параметры печати и отправит задание на принтер.
Выбираем «Печать» и загружаем нужный файл
Готово!
Видео — Как подключить принтер к ноутбуку через Wi-Fi
Рекомендуем похожие статьи
Содержание
- Как подключить принтер к компьютеру через Wi-Fi сеть
- Способ 1 – с помощью WPS
- Способ 2 – при помощи мастера подключения
- Способ 3 – через роутер с USB
- Способ 4 – подключение к ноутбуку
- Как установить принтер на компьютер с OS Windows 7?
- Обзор способов подключения
- Вариант № 1: Локальное подключение
- Шаг № 1: Подключаем к ПК.
- Шаг № 2: Вносим настройки в работу принтера.
- Шаг № 3: Проверяем печать.
- Вариант № 2: Сетевое подключение
- Шаг № 1: Подключение и настройка сетевого принтера.
- Шаг № 2: Проверка работы
- Как подключить принтер к компьютеру Windows. Настройка, установка драйверов
- Как установить принтер на Windows 7
- Как установить принтер на Windows 10
- Настройка общего доступа к принтеру в сети
- Как сделать сетевой принтер через Wi-Fi (Windows 7-8)? Как сетевой принтер сделать локальным?
- Нужно понимать, о чём идёт речь
- Дружба с роутером
- Правильная настройка USB-соединения с роутером
- Решение проблем с Wi-Fi
- Проводная сеть – выход из сложной ситуации
- Дорогое решение
- Общий доступ к принтеру
- Удалённое подключение к доступному принтеру
- В заключение
- Как подключить беспроводной принтер к компьютеру windows 7
Как подключить принтер к компьютеру через Wi-Fi сеть
Пусть локальная (домашняя) сеть состоит из нескольких компьютеров, связанных через беспроводную сеть wifi. И встал вопрос о том, как в эту конфигурацию добавить принтер (ПУ — печатающее устройство), так, чтобы печатать на нём можно было с любого из них. Конечно, его можно подключить кабелем к компьютеру (ноутбуку) и печатать на нём документы с других ПК. Но в таком случае этот компьютер должен быть постоянно включён, да ещё и привязан к определённому месту, не всегда самому удобному. Современные беспроводные технологии позволяют обойти эти недостатки, например, путём подключения ПУ через роутер с wifi. Для этого существует несколько способов, которые зависят от конфигурации сети и аппаратных и функциональных возможностей, которыми обладают как роутер, так и принтер.
Способ 1 – с помощью WPS
Для использования этого способа необходимо, чтобы оба этих устройства поддерживали технологию Wifi Protected Setup (WPS). Для большинства современных моделей устройств это требование выполняется. Но на всякий случай это следует проверить.
В том, что данная модель ПУ поддерживает эту технологию, можно убедиться, изучив инструкцию к нему, или обратившись на сайт его производителя. Теперь взгляните на днище роутера. Здесь располагается ярлык, на который должен быть нанесён значок WPS и ПИН-код, который понадобится при подключении ПУ:
Но такого ярлыка может и не быть, в этом случае в поддержке WPS убедимся, зайдя в web-интерфейс роутера. Тем более что даже при наличии такого ярлыка это все равно нужно делать, чтобы настроить WPS. В зависимости от модели роутера вход в его интерфейс обычно производится с помощью набора в адресной строке браузера адреса 192.168.0.1 или 192.168.1.1. Где находится место с настройками WPS в выдавшемся после этого меню – также зависит от модели роутера. Для примера приведём отрывок из меню одной из моделей роутера D-Link:
Способ 2 – при помощи мастера подключения
Настройка подключения этим способом основана на использовании мастера подключения. Если ПУ поддерживает подключение через беспроводную сеть и протоколы WEP или WPA, то, как правило, подключить его можно с помощью мастера настройки. Для этого пользователь должен знать:
Подключить принтер через wifi с помощью мастера можно следующими действиями:
На этом работа мастера завершается, настройка выполнена, о чём указывает соответствующий индикатор на роутере или ПУ, если он есть. Следует отметить, что вводить имя сети и пароль нужно с учётом регистра.
Способ 3 – через роутер с USB
Этот способ рассчитан на тот случай, когда ПУ не поддерживает беспроводную связь, но роутер имеет порт USB для его подключения. Разумеется, чтобы его подключить, эти два порта нужно соединить USB-кабелем. Для реализации этого способа необходимо знать точное наименование принтера и локальный адрес роутера, который для Windows будет выступать в роли сетевого ПУ. Последнее обычно у многих пользователей вызывает затруднение в том, как его узнать.
Настройка подключения в этом случае начинается с того, чтобы добавить в конфигурацию локальной сети новый принтер. Это можно выполнить с помощью «Пуск» — «Устройства и принтеры» или через Панель управления. В итоге нужно добиться появления окна с двумя вариантами – добавить локальный или сетевой принтер. Далее выполняем такие действия:
Способ 4 – подключение к ноутбуку
Этот способ подключить ПУ состоит в подключении его к ноутбуку, настроенному в режиме точки доступа. Фактически – это способ 3, в котором роль роутера выполняет ноутбук, поэтому он здесь не рассматривается. К тому же, это не очень удобный вариант, так как заставляет держать ноутбук постоянно включённым.
Источник
Как установить принтер на компьютер с OS Windows 7?

Обзор способов подключения
В зависимости от размещения принтера и фактического доступа к нему пользователя можно выделить 2 варианта установки этого устройства на компьютер с Windows 7, а именно:
Стоит ли объяснять, когда и какой способ нужно применять для подключения? Таки да? Что ж тогда растолкуем, дело-то несложное. В принципе уже из названия таких методов становится понятно, что локальный способ предполагает использование устройства для печати только на одном компьютере, в то время как сетевой дает возможность печатать документы на одном устройстве пользователям нескольких ПК.
С этим разобрались? Отлично! Тогда остается только разобраться с тем, как действовать при локальном и сетевом методе установки на Windows 7.
Вариант № 1: Локальное подключение
Как установить принтер с помощью локального метода на Windows 7? Очень просто! Достаточно подключить его через шину USB к компьютеру. Заметим, что если настройки Windows выставлены правильно, не менялись с момента установки операционной системы, подключенное оборудование распознается и установится на ПК автоматически.
Однако удается такой фокус не всегда. Как быть, если на компьютер, например, не устанавливается принтер модели HP LaserJet 1010? В этом случае действуем так.
Шаг № 1: Подключаем к ПК.
Для начала подсоединяем принтер с помощью USB-кабеля к компьютеру и включаем его в сеть. Далее открываем меню «Пуск» и выбираем вкладку «Устройства и принтеры»:
В появившемся окошке находим и кликаем мышкой вкладку «Установка принтера»:
Затем определяемся с вариантом подключения. Хотите установить его локальным методом? Не передумали? Тогда кликаем пункт «Добавить локальный принтер»:
Далее выбираем порт принтера. В принципе лучше оставить все как есть, без изменений, так как порт LPT1 полностью соответствует требованиям установки. На этом подключение завершено. Остается только внести настройки в его работу. Для этого кликаем мышкой по кнопку «Далее» и переходим к следующему шагу.
Шаг № 2: Вносим настройки в работу принтера.
Что предстоит выполнить в первую очередь? Для начала установить драйвер. Сделать это можно тремя способами:
Допустим, что в момент установки HP LaserJet 1010 у нас не оказалось диска с драйвером для него, он не устанавливается или мы используем компьютер без привода. Что делаем в этом случае? Казалось бы, все просто: установить его можно из Центра обновления Windows. Но не тут-то было.
В Windows 7 официального драйвера для HP LaserJet 1010 нет. В этом случае есть 2 варианта действий:
Мы выберем последний вариант, так как несмотря на разницу в названии, он полностью подходит для HP LaserJet 1010:
Что делаем дальше? Присваиваем нашему принтеру название HP LaserJet 1010 и вновь жмем «Далее»:
Теперь остается только определиться с параметрами доступа к принтеру с других ПК. В этом случае мы либо ограничиваем его (пункт «Нет общего доступа…»), либо позволяем печатать на нем («Разрешить общий доступ…»):
На этом настройка устройства завершена. Остается проверить его работу.
Шаг № 3: Проверяем печать.
Итак, если все действия по подключению и настройке были выполнены верно, после выбора параметров доступа к принтеру появится окошко с сообщением об успешной его установке. Так ли это на самом деле, нужно еще проверить. Как это сделать? Нажать кнопку «Печать пробной страницы»:
Все работает? Печатает без сбоев? Тогда можете смело себя похвалить! Постарались на славу!
Вариант № 2: Сетевое подключение
Разобрались с локальным подключением? Тогда установить сетевой принтер в Windows 7 не составит абсолютно никакого труда.
Шаг № 1: Подключение и настройка сетевого принтера.
Что делаем? Через «Пуск» заходим в «Устройства и принтеры», жмем «Установка принтера» и выбираем в появившемся окошке пункт «Добавить сетевой…»:
В итоге Windows 7 автоматически выполнит поиск всех подключенных к сети принтеров. Что нам потребуется? Для начала узнать название сетевого устройства печати, к которому нам предстоит подсоединиться. Узнали? Тогда выбираем подходящий вариант и нажимаем «Далее»:
В результате компьютер подключится к устройству и автоматически установит драйвера для него. Что делать если он не устанавливается? Обратить внимание на системные сообщения. По порой этот процесс требует ручной настройки. В частности, в окошке установки сетевого принтера может появиться кнопка «Установить драйвер». Нажав на нее, проблема устранится сама собой и на экране высветится соответствующее сообщение об успешной установке сетевого принтера:
Остается только нажать кнопку «Далее» и приступить к печати нужных документов.
Шаг № 2: Проверка работы
Как проверить работу сетевого принтера? Распечатать любой документ. Вроде бы с этим должен справиться каждый, не так ли? Но что делать в том случае, если документ был послан на печать, и не распечатался? Такое, заметим, случается довольно часто. Как решить проблему? Для начала проверить такие настройки:
Далее выбираем вкладку «Дополнительно» и напротив названия драйвера жмем кнопку «Сменить». В результате обновления установятся на компьютер автоматически!
В целом в установке принтера на компьютер с ОС Windows 7 нет абсолютно ничего сложного! Самое главное заключается в том, чтобы верно определиться с вариантом подключения! Выбирайте подходящий для вас и печатайте с удовольствием!
Источник
Как подключить принтер к компьютеру Windows. Настройка, установка драйверов
Читайте, как установить принтер на Windows 7,8 и 10. Все способы, где скачать драйвера и процесс настройки. Полная инструкция.
Каждый пользователь задумывается о том, что неплохо бы иметь под рукой принтер для распечатки нужных файлов. Это один из самых важных элементов вашего домашнего офиса. Современная техника может работать в сети и локально. В связи с этим у пользователей возникают проблемы при ее установке. Разберемся, как установить принтер на ноутбук Windows с разными версиями операционной системы.
Как установить принтер на Windows 7
Локальный принтер не предусматривает подключения через Интернет. Он устанавливается на один из ПК. В большинстве случаев локальные принтеры устанавливают дома. В офисах более удобны сетевые варианты, доступ к которым имеют все пользователи. Они могут отправлять документы на печать. Сам принтер для сетевого участия устроен сложнее – он ведет статистику и распределяет нагрузку между пользователями. Разберемся с установкой каждого из вариантов.
Установка локального принтера
Для установки принтера вам не потребуется много времени. Рекомендуем предварительно прочитать инструкцию от девайса. Если у вас ее нет воспользуйтесь алгоритмом:
Если операционная система не смогла самостоятельно установить драйвер, то настроить принтер вы не сможете в этом случае необходимо знать, как установить драйвера принтера на Windows 7. Для этого можно воспользоваться несколькими возможностями:
Проще всего воспользоваться диском, который шел в комплекте с принтером. Если вы приобрели устройство печати с рук, то у вас не будет такой возможности. Тогда зайдите на официальный сайт производителя и найдите программное обеспечение в разделе «Пользователям» или «Техническая поддержка».
Установка сетевого принтера и сервера печати
Настройка такому принтеру не требуется. Преимущество этого варианта в том, что вы можете подключаться к печатающему устройству с планшета, нетбука или любого другого устройства.
Как установить принтер на Windows 10
Операционная система 10 версии отличается дополнительными настройками, поэтому установка девайсов для нее будет немного иной. Разберемся, как установить принтер на Windows 10. Эта операционная система работает со всеми современными устройствами, а также с локальными вариантами.
Установка локального принтера
Старые принтеры, которые не имеют интерфейса для беспроводного подключения соединятся с ПК при помощи USB или LPT/COM. Вам необходимо подключить кабель принтера к своему компьютеру, а затем провести установку устройства по инструкции:
Во время установки локального принтера у вас может возникнуть проблема – если автоматическая служба не способна определить его. В этом случае в окне параметров вы обнаружите синюю надпись «Необходимый принтер отсутствует в списке», а над ней будет кнопка «Обновить». Щелкните под надписи, чтобы перейти к ручной настройке:
Если приведенные советы, как установить локальный принтер Windows 10 не помогли, то нужно проверить подключение техники, заменить провода на новые. Затем загрузите с официального сайта производителя драйверы и установите их на свой ПК. Обратите внимание, что некоторые фирмы делают специальное ПО для Windows 10. Если на официальном сайте есть такой вариант, используйте его.
Подключение беспроводного принтера
Настройка общего доступа к принтеру в сети
Если вам не удалось подключить сетевой принтер по инструкции выше, то можно создать домашнюю сеть, чтобы включить в нее устройство. В этом случае с одним принтером могут взаимодействовать сразу несколько устройств, в том числе смартфоны и планшеты. Установить принтер по умолчанию в Windows 10 для нескольких устройств просто:
После того как вы создали домашнюю группу можно снова установить принтер и пользоваться им с любого ПК или ноутбук из вашей локальной сети.
Источник
Как сделать сетевой принтер через Wi-Fi (Windows 7-8)? Как сетевой принтер сделать локальным?
Актуальной проблемой для всех домашних пользователей до сих пор остаётся подключение принтера к домашней сети и его эксплуатация. Один и тот же вопрос задают владельцы принтеров: «Как сделать сетевой принтер через WiFi?» Ни производитель, ни продавец не спешат поделиться полезной информацией с покупателями, ведь они заинтересованы в том, чтобы для организации сети пользователь приобретал дорогое оборудование. Это в корне неправильный подход для XXI века. В данной статье рассмотрены всевозможные варианты подключения принтера в домашних условиях, которые не только организуют, но и облегчат работу и досуг пользователю.
Нужно понимать, о чём идёт речь
Чтобы проще было ориентироваться в настройках, необходимо разобраться в существующих интерфейсах принтера – какие бывают, как выглядят и для чего нужны.
Дружба с роутером
Предстоит разобраться, как USB принтер сделать сетевым. Наличие USB порта на сетевом роутере без встроенного модуля Print Server не даст положительных результатов подключения. Поэтому сначала рекомендуется изучить инструкцию, поставляемую с сетевым оборудованием, и убедиться в наличии возможности подключения принтера, вплоть до модели. И если возможность имеется, можно смело выполнять следующие действия:
Правильная настройка USB-соединения с роутером
Изучив простое описание того, как сделать сетевой принтер, подключив его к роутеру, пользователю не составит особого труда произвести все настройки самостоятельно. Не будет излишним открыть инструкцию к роутеру и подробно ознакомиться с ней – очень часто производитель предлагает собственный алгоритм подключения принтера по USB.
Решение проблем с Wi-Fi
Оргтехника в последнее время оснащается Wi-Fi модулем, предлагая пользователю быстро и легко сделать принтер сетевым. Windows 8, 10, а также более поздние версии Android, установленные на смартфонах и планшетах, не всегда могут корректно работать с принтером по беспроводной сети. Проблема кроется в совместимости программного обеспечения с операционной системой. Очень часто пользователи на постсоветском пространстве вообще не имеют возможности полноценно использовать печать по Wi-Fi, модуль которого встроен в принтер.
В таких случаях существует два варианта решения:
Проводная сеть – выход из сложной ситуации
Если подключить принтер к беспроводной сети не удалось при помощи вышеописанных способов из-за отсутствия технической поддержки оборудования, расстраиваться не стоит. Есть очень лёгкий способ, как сделать обычный принтер сетевым по проводному интерфейсу. Пользователю для подключения необходимо приобрести устройство под названием Print Server, которое можно найти в любом компьютерном магазине по цене 200-300 рублей за штуку.
В большинстве случаев, сертифицированный сервер печати имеет заводские настройки, которые производитель указывает в инструкции либо на наклейке, размещённой на корпусе устройства. Достаточно подключить принтер по USB к серверу печати, который, в свою очередь, подключён к концентратору роутера кабелем Ethernet.
Сетевой адрес принтера можно узнать в настройках маршрутизатора либо обнаружить с ПК специальным программным обеспечением. Дальше выполняется обычная установка печатающего устройства по инструкции, описанной выше.
Дорогое решение
Многих пользователей, задающихся вопросом о том, как сделать сетевой принтер из локального, не останавливает цена вопроса, поэтому беспроводной сервер печати, созданный именно для таких целей, из вида выпускать не стоит. Смутить может только цена – она выше, чем у большинства достойных роутеров с большими возможностями. Отдать за чудо-устройство придётся от 4000 до 8000 рублей. Настройка беспроводного устройства Print Server ничем не отличается от проводного сервера печати. Вся информация по тонкой настройке присутствует в инструкции к сетевому оборудованию.
Главной особенностью, которая привлекает покупателя к такому устройству, является поддержка мобильной техники от Apple. Именно об этом бренде почему-то забывают многие производители беспроводных принтеров и роутеров. Поэтому для владельцев iPhone, MacBook и iPad покупка беспроводного сервера печати будет единственным решением проблемы, связанной с печатью на принтере.
Общий доступ к принтеру
Самым простым, но не менее эффективным способом для решения задачи о том, как сделать принтер сетевым, является предоставление общего доступа к локальному компьютеру. Алгоритм довольно простой и его осилит даже школьник.
Удалённое подключение к доступному принтеру
Выполнив первый шаг в решении вопроса о том, как сделать принтер сетевым, можно приступать к подключению общедоступного устройства к остальным компьютерам в локальной сети. Вариантов всего два – они разные, но результат у них одинаков. Первый вариант описан выше, ведь для настроек нет особой разницы, какой тип подключения используется – главное знать IP адрес принтера.
А вот второй способ подойдёт людям, которые ищут лёгкие пути. По сути, это инструкция о том, как сетевой принтер сделать локальным. Перейдя в «Сетевые подключения», которые можно найти в панели управления, необходимо выбрать пункт «Сетевое окружение». Альтернативой может послужить запуск ярлыка «Сетевое окружение» с рабочего стола, если пользователь не удалил его ранее за ненадобностью. Здесь нужно отобразить компьютеры, которые входят в рабочую группу – для этого есть соответствующая кнопка. Найдя нужный компьютер, зайти в него. В списке доступных ресурсов будет отображён и принтер. Если выполнить двойной клик по имени устройства и согласиться на все предупреждения, принтер легко подключается.
В заключение
Задавшись вопросом «как сделать сетевой принтер», пользователь всегда сможет найти любое нужное ему решение. Ведь вариантов не счесть – были бы деньги и желание. Однако многие почему-то забывают о безопасности при использовании незащищённого канала связи Wi-Fi. Принтер будет виден всем пользователям в радиусе работы беспроводного маршрутизатора. Судя по многочисленным отзывам профессионалов в области ИТ-технологий, не рекомендуется предоставлять общий доступ к компьютеру по беспроводной сети, ведь сохранность личной информации всегда превыше любых удобств.
Источник
Как подключить беспроводной принтер к компьютеру windows 7
Первым делом подключим принтер к компьютеру с помощью USB кабеля в любой работающий порт компьютера. При выборе компьютера в который будет подключен принтер необходимо учесть, что компьютер не должен работать на пределе своих возможностей, т.е. постоянно быть загружен, так же учтите, что сетевой принтер будет доступен лишь в том случае, когда компьютер- включен.
После этого на компьютер к которому мы подключили принтер (включив при этом сам принтер) нажимаем «Пуск«- «Устройства и принтеры«.
В открывшемся окне нажимаем «Установка принтера«.
В окне Установка принтера, выбираем «Добавить локальный принтер«.
В следующем окне выбираем «Использовать существующий порт» и выбираем USB порт.
Следующим шагом выбираем драйвера для принтера, зачастую в списке драйверов их нет, в таком случае нажимаем «Установить с диска» и указываем путь где у вас находятся драйвера. Драйвера на принтер можно найти либо на диске, который шел с принтером, либо в Интернете (если будете скачивать драйвера с интернета, учтите, что они бесплатные и если на каком либо сайте предлагают заплатить за скачивание, рекомендую найти другой сайт, лучше всего драйвера скачивать с сайта производителя принтера).
Следующим шагом будет предложено вписать имя принтера, как он будет называться у вас на компьютере.
После этого будет происходить установка принтера на ваш компьютер, по окончании которой появится окно с возможностью настроить принтер для общего доступа, что бы это сделать необходимо выбрать «Разрешить общий доступ к принтеру, что бы его могли использовать другие«, вписать имя принтера, которое будет использоваться в сети и по желанию указать комментарии.
По окончании всех настроек будет предложено выбрать использовать ли принтер по умолчанию (если притер используется один, оставляем галочку) и для проверки работоспособности принтера, нажимаем кнопку «Печать пробной страницы«.
После этого вы увидите подключенный принтер в списке устройств.
Теперь пришла очередь настроить этот притер на других компьютерах сети, но тут могут возникнуть некоторые трудности, в частности, когда вы начнете подключать этот сетевой принтер к другому компьютеру у вас появиться окно ввода логина и пароля.
В открывшемся окне Центр управления сетями и общим доступом нажать на «Изменить дополнительные параметры общего ресурса«.

— Включить сетевое обнаружение;
— Включить общий доступ к файлам и принтерам;
— Отключить общий доступ с парольной защитой.
Теперь переходим к компьютеру к которому мы хотим подключить общий, сетевой принтер. Нажимаем «Пуск«- «Устройства и принтеры«.
В окне подключенных устройств выбираем «Установка принтера«.
В следующем окне выбираем «Добавить сетевой, беспроводной или Bluetooth- принтер«.
Начнется поиск принтера в сети, после того как вы увидите принтер который хотите подключить нажмите на нем и кнопку «Далее«.
Во время установки принтера возможно появления окна установки драйвера, если окно появилось, нажмите «Установить драйвер«.
После этого появится окно успешной установки принтера, нажимаем «Далее«.
Затем, в следующем окне появится возможность выбрать подключаемый принтер по умолчанию и для проверки работы принтера, напечатать пробную страницу.
На этом настройку сетевого принтера можно считать оконченной.
Источник