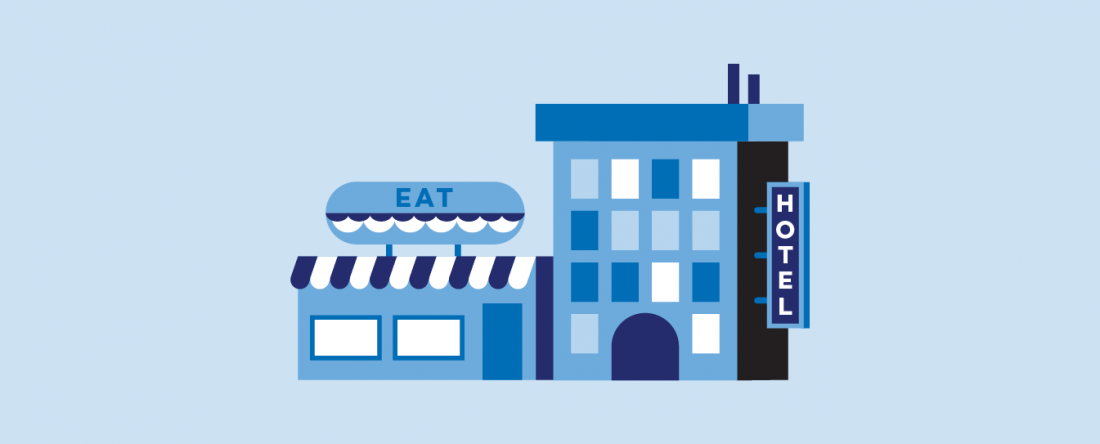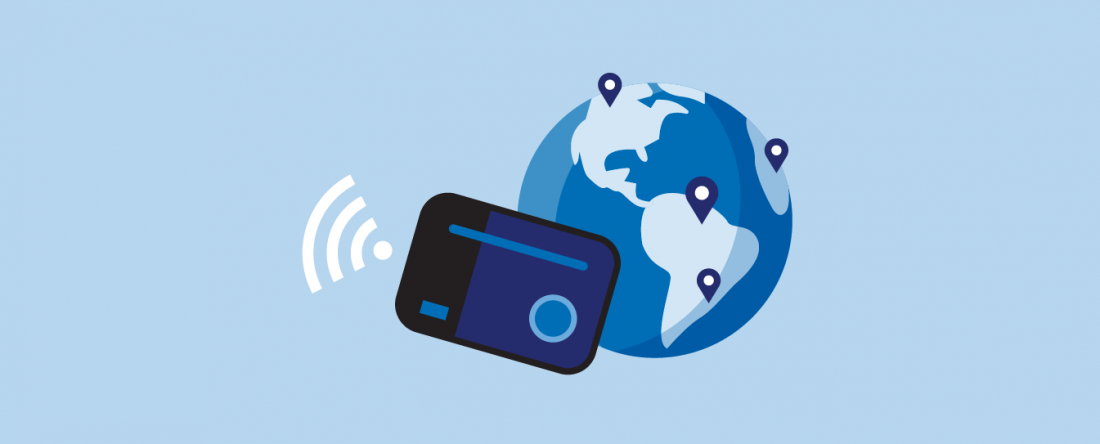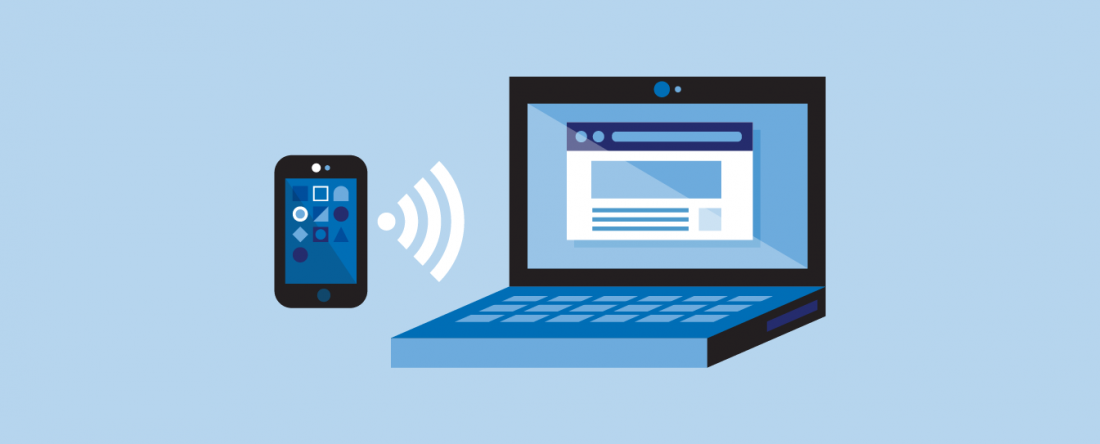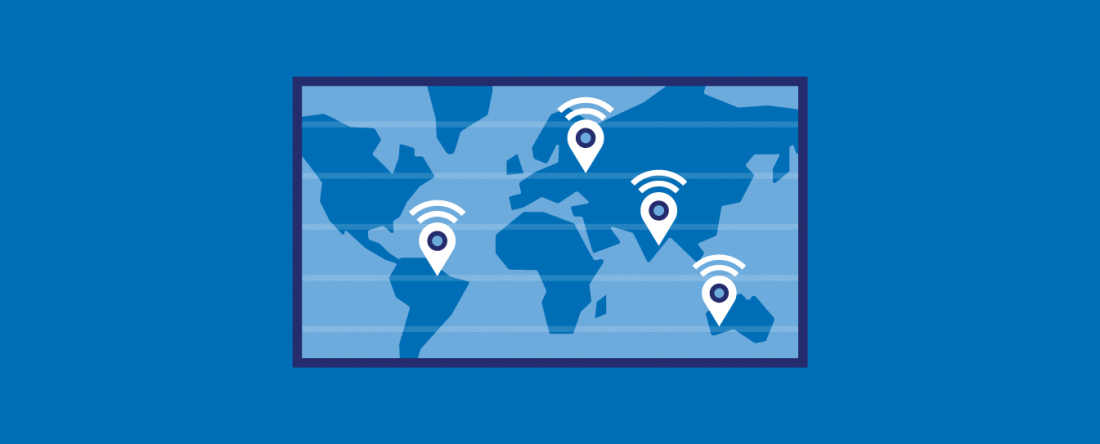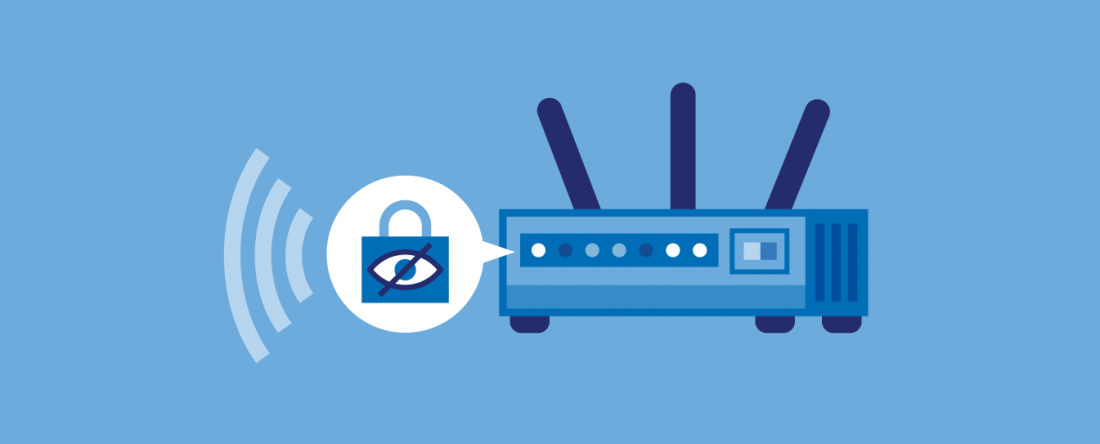С помощью домашней беспроводной сети можно получить доступ к Интернету в разных местах вашего дома. В этой статье описаны основные действия по настройке беспроводной сети и началу ее использования.
Приобретение необходимого оборудования
Чтобы создать собственную беспроводную сеть, необходимы указанные ниже компоненты.
Широкополосное подключение к Интернету и модем. Широкополосное подключение к Интернету — это высокоскоростное подключение. Наиболее распространены следующие типы широкополосного подключения: с помощью технологии DSL и с помощью кабеля. Чтобы получить услуги широкополосного подключения, обратитесь к поставщику услуг Интернета. Обычно технологию DSL используют телефонные компании, а подключение с помощью кабеля — компании кабельного телевидения. Часто поставщики услуг Интернета предлагают широкополосные модемы. Кроме того, в дополнение к модемам некоторые поставщики услуг Интернета предлагают беспроводные маршрутизаторы. Вы также можете найти это оборудование в магазинах электроники и компьютерной техники или в интернет-магазинах.
Беспроводной маршрутизатор. Маршрутизатор пересылает данные между вашей сетью и Интернетом. При использовании беспроводного маршрутизатора вы можете подключить компьютеры к своей сети, используя радиосвязь вместо проводов. Существует несколько типов технологий беспроводной сети, в том числе 802.11a, 802.11b, 802.11g, 802.11n, 802.11ac и 802.11ax.
Беспроводной сетевой адаптер. Беспроводной сетевой адаптер — это устройство, с помощью которого ваш компьютер подключается к беспроводной сети. Чтобы подключить портативный или настольный компьютер к беспроводной сети, он должен быть оснащен беспроводным сетевым адаптером. Многие ноутбуки и планшеты, а также некоторые настольные компьютеры поставляются с беспроводными сетевыми адаптерами.
Чтобы проверить, оснащен ли ваш компьютер беспроводным сетевым адаптером, выполните указанные ниже действия.
-
Выберите Начните , введите диспетчер устройств в поле поиска, а затем выберите Диспетчер устройств.
-
Разверните узел Сетевые адаптеры.
-
Найдите необходимый сетевой адаптер. В его имени может встречаться слово беспроводной.
Настройка модема и подключения к Интернету
После того как у вас будет в наличии все необходимое оборудование, вам потребуется настроить модем и подключение к Интернету. Если модем не настроен поставщиком услуг Интернета, самостоятельно подключите модем к компьютеру и Интернету, выполнив инструкции, поставляемые в комплекте с модемом. Если в модеме используется технология DSL, подключите его к телефонной розетке. Если вы используете кабель, подключите модем к разъему.
Размещение беспроводного маршрутизатора
Разместите беспроводной маршрутизатор в месте, в котором уровень его сигнала будет максимальным, а уровень помех — минимальным. Для достижения наилучших результатов следуйте указанным ниже советам.
Разместите беспроводной маршрутизатор в центре дома или квартиры. Разместите маршрутизатор как можно ближе к центру дома или квартиры, чтобы его радиосигнал равномерно охватывал все уголки дома.
Разместите беспроводной маршрутизатор над полом вдали от стен и металлических объектов, например от металлических шкафов. Чем меньше физических препятствий между компьютером и беспроводным маршрутизатором, тем сильнее будет его сигнал.
Уменьшите уровень помех. Некоторое сетевое оборудование использует радиоканал с частотой 2,4 ГГц. Эту же частоту использует большая часть микроволновых печей и многие беспроводные телефоны. Если вы включите микроволновую печь или вам позвонят на беспроводный телефон, то сигнал беспроводного маршрутизатора может быть временно прерван. Вы можете избежать большей части таких проблем, используя беспроводный телефон, работающий на более высокой частоте, например на частоте 5,8 ГГц.
Обеспечение безопасности беспроводной сети
Безопасность сети всегда важна. При использовании беспроводной сети этот вопрос становится еще более актуальным, так как сигнал вашей сети может выходить за пределы дома. Если вы не обезопасите свою сеть, посторонние люди с компьютерами могут получить доступ к вашим подключенным к сети компьютерам и воспользоваться вашим подключением к Интернету.
Чтобы повысить безопасность своей сети, выполните указанные ниже действия.
Измените имя пользователя и пароль по умолчанию.Это помогает защитить маршрутизатор. Большинство изготовителей маршрутизаторов указывают на маршрутизаторах имя пользователя, пароль и имя сети (SSID), используемые по умолчанию. Посторонние могут воспользоваться этой информацией для доступа к вашему маршрутизатору втайне от вас. Чтобы избежать этого, измените имя пользователя и пароль для доступа к маршрутизатору, используемые по умолчанию. Инструкции можно найти в документации по эксплуатации устройства.
Настройте ключ безопасности (пароль) беспроводной сети. В беспроводных сетях используются ключи безопасности сети, позволяющие защитить сети от несанкционированного доступа. Рекомендуем использовать Wi-Fi защищенного Access 3 (WPA3), если маршрутизатор и компьютер поддерживают его. Дополнительные сведения, в том числе о поддерживаемых типах безопасности и их настройках, см. в документации маршрутизатора.
Некоторые маршрутизаторы поддерживают протокол WPS. Если ваш маршрутизатор поддерживает протокол WPS и подключен к сети, выполните следующие действия, чтобы настроить ключ безопасности сети:
-
В зависимости от того, какая версия Windows установлена на вашем компьютере, выполните одно из следующих действий.
-
В Windows 7 или Windows 8.1 нажмите кнопку Пуск, начните вводить Центр управления сетями и общим доступом, а затем выберите его в списке.
-
В Windows 10 выберите Начните , а затем выберите Параметры> Сетевой & > Состояние > Сети и общий доступ.
-
В Windows 11 выберите Начните ,введите панель управления ,а затем выберите Панель управления > Сеть и Интернет > Сети и общий доступ.
-
-
Выберите Настройка нового подключения или сети.
-
Выберите Создание и настройка новой сети, а затем нажмите кнопку Далее.
Мастер поможет вам создать имя сети и ключ безопасности. Если маршрутизатор поддерживает его, мастер по умолчанию будет поддерживать защиту Wi-Fi Protected Access (WPA2 или WPA3). Мы рекомендуем использовать WPA3, если это возможно, так как оно обеспечивает более безопасную информацию, чем WPA2, WPA или Wired Equivalent Privacy (WEP). С помощью WPA3, WPA2 или WPA также можно использовать passphrase, так что вам не нужно запоминать зашифрованную последовательность букв и цифр.
Запишите ключ безопасности и храните его в надежном месте. Кроме того, вы можете сохранить ключ безопасности на USB-устройстве флэш-памяти, выполнив инструкции мастера. (Сохранение ключа безопасности на USB-устройстве флэш-памяти доступно в Windows 8 и Windows 7, но не в Windows 10 или Windows 11).)
Используйте брандмауэр. Брандмауэр — это оборудование или программное обеспечение, защищающее ваш компьютер от несанкционированного доступа и вредоносного программного обеспечения (вредоносных программ). Если на каждом компьютере в вашей сети работает брандмауэр, вы можете контролировать распространение вредоносного программного обеспечения в сети и защитить свои компьютеры при доступе в Интернет. Брандмауэр Windows включен в состав данной версии Windows.
Подключение компьютера к беспроводной сети
-
В области уведомлений выберите значок Сеть или Wi-Fi.
-
В списке сетей выберите сеть, к которой необходимо подключиться, а затем — пункт Подключиться.
-
Введите ключ безопасности (часто называемый паролем).
-
Следуйте всем дополнительным инструкциям, если они появятся.
Если у вас возникли проблемы с сетью Wi-Fi при использовании Windows 10, см. Wi-Fi проблемы в Windows дополнительные сведения об устранении неполадок.
-
Выберите значок Сеть в области уведомлений, а затем> значок рядом с быстрым параметром Wi-Fi, чтобы увидеть список доступных сетей.
-
Выберите сеть, к которую вы хотите подключиться, и выберите Подключение.
-
Введите ключ безопасности (часто называемый паролем).
-
Следуйте всем дополнительным инструкциям, если они появятся.
Если при использовании Windows 11 у вас возникли проблемы с сетью Wi-Fi, см. Wi-Fi проблемы в Windows дополнительные сведения об устранении неполадок.
Как найти беспроводные сети
Беспроводные сети в настоящее время достаточно повсеместны. Многие кафе, рестораны и клубы предлагают своим посетителям услуги беспроводных сетей с доступом в интернет. Так выглядит процесс поиска беспроводных сетей с помощью ноутбука под управлением операционной системы Windows.

Инструкция
Убедитесь, что на вашем компьютере установлен Wi-Fi-модуль. Если вы не уверены, что он есть, посмотрите инструкцию к устройству. Если вам встретится логотип либо надпись Wi-Fi, значит на вашем компьютере присутствует данный модуль. Его включение производится обычно с помощью специальной клавиши или сочетания клавиш. Кнопка включения Wi-Fi (отдельная либо работающая в сочетании с клавишей Fn) обычно обозначается рисунком в виде антенны. Если после нажатия на нее индикатор работы сети не загорается – зайдите в диспетчер устройств и проверьте, задействована ли сетевая карта, отвечающая за беспроводное соединение. Светящийся индикатор Wi-Fi означает, что вы можете приступить к поиску беспроводных сетей.
Если ваш компьютер находится в зоне действия одной или нескольких беспроводных сетей, то, как правило, система Windows должна выдать автоматическое сообщение, после клика на которое должно открыться папка “Сетевые подключения”. В ней вам нужно будет выбрать необходимое соединение, имя которого, как правило, соответствует названию заведения, предоставляющего доступ к бесплатному Wi-Fi. Таким образом, поиск беспроводных сетей занимает буквально “два клика”.
Если компьютер не определил беспроводные сети, то можно найти их вручную. Для этого зайдите в меню “Пуск”, нажмите кнопку “Подключение” и в раскрывающемся списке выберите строку “Беспроводное сетевое соединение”. После этого должно открыться окно, в котором будут показаны все доступные беспроводные сети. Обновите информацию, нажав на ссылку “Обновить список доступных сетей” (располагается справа), выберите необходимую сеть и двойным кликом мыши подключитесь к ней.
Обратите внимание
Некоторые беспроводные сети защищены паролем. Такие сети будут обозначаться в списке специальной иконкой в виде замка. Подключайтесь к таким сетям только в случае, если вы знаете пароль.
Войти на сайт
или
Забыли пароль?
Еще не зарегистрированы?
This site is protected by reCAPTCHA and the Google Privacy Policy and Terms of Service apply.
На чтение 9 мин Просмотров 10.1к.
Сергей Сакадынский
Работал в сфере IT-консалтинга, занимался созданием и администрированием интернет-ресурсов. 10 лет опыта работы по проектированию и обслуживанию компьютерных сетей.
Подключение к Wi-Fi обычно не вызывает сложностей даже у начинающих пользователей. Но бывает, что возникают проблемы: компьютер не видит сеть или нет значка подключения. В этой статье мы разберёмся, как подключить вайфай на ноутбуке с Виндовс 7.
Содержание
- Проверяем адаптер и драйверы
- Комбинация клавиш для разных моделей
- Кнопка на корпусе
- Автоматическое подключение
- Подключение вручную
- Проверка подключения
- Как подключиться к скрытой Wi-Fi сети
- Настройка роутера
- Возможные проблемы
- Особенности подключения разных моделей ноутбуков
- HP
- Asus
- Lenovo
- ACER
- Samsung
Проверяем адаптер и драйверы
Для того, чтобы подключить ноутбук к беспроводной сети, необходимо, чтобы на нём был установлен и правильно настроен Wi-Fi адаптер. На новых моделях портативных ПК он по умолчанию присутствует. А вот если у вас старый ноут или нетбук, которому уже лет десять или больше, вполне может быть, что производитель на этой детали сэкономил. Также случается, что адаптер установлен, но вышел из строя. В этом случае проблема решается приобретением внешнего модуля, который подсоединяется к USB-порту.
Первым делом убедитесь в наличии Wi-Fi адаптера на вашем ноуте. Если у вас есть документация к ПК, там наверняка расписана его аппаратная начинка. Также на корпусе могут присутствовать надписи и наклейки с изображением антенны.
Но можно проверить адаптер через параметры ноутбука. Правой кнопкой мыши нажмите на значок «Компьютер» на рабочем столе и выберите «Свойства» или нажмите на клавиатуре клавиши Win+Pause. В открывшемся окне слева кликните раздел «Диспетчер устройств». Найдите пункт «Сетевые адаптеры» и откройте его. Там должно быть что-то вроде «адаптер беспроводных сетей» или «Wireless Network Adapter». Если устройство отображается корректно и рядом с ним нет жёлтого треугольника с восклицательным знаком или крестика, значит, оно работает нормально.
Бывает, что включить вайфай не получается, а в списке оборудования вы видите неизвестное устройство.
Скорее всего, у вас не установлены драйверы. Здесь есть несколько вариантов действий. Если ваш ноутбук укомплектован CD-диском с программным обеспечением, необходимые драйверы можно установить с него. Сейчас производители редко записывают документацию и софт на диски. Да и от приводов CD/DVD почти полностью отказались. Все необходимые файлы можно найти в интернете. Зайдите на сайт производителя вашего ноутбука и по модели найдите нужное программное обеспечение.
Если не удалось отыскать драйвер или вы не знаете точно, что нужно качать, воспользуйтесь программой DriverPack Solution. Она сама определит, какое у вас оборудование и установит для него программное обеспечение.
Когда адаптер настроен и работает, в трее должен появиться значок в виде лесенки.
Если его нет, возможно, адаптер отключен.
Комбинация клавиш для разных моделей
На ноутбуках предусмотрена функция отключения Wi-Fi адаптера. Отсутствие значка в трее или перечёркнутый значок могут означать, что он выключен.
Чтобы включить Wi-Fi адаптер, нужно воспользоваться сочетанием клавиш. У каждого производителя оно своё. Чаще всего нужно нажать кнопку Fn и одновременно кнопку со значком антенны. Обычно это одна из клавиш F1-F12. Если значка антенны нет, воспользуйтесь этой подсказкой.
| Производитель ноутбука | Сочетание клавиш для активации Wi-Fi |
| Asus | Fn+F2 |
| Lenovo | Fn+F5 |
| HP | Fn+F12 |
| Acer | Fn+F3 |
| Samsung | Fn+F9 |
| Toshiba | Fn+F12 |
В большинстве случаев эти сочетания клавиш работают. Но на некоторых моделях, особенно если у вас старый ноут, могут быть другие варианты. Обратите внимание, что у некоторых портативных ПК вообще нет клавиши Fn и вайфай с клавиатуры не отключается. А у других может быть отдельная кнопка на корпусе.
Кнопка на корпусе
Обычно эта кнопка размещена на торце корпуса. Но может располагаться рядом с клавиатурой или в другом месте. Обозначена она изображением Wi-Fi антенны. Чтобы подключить ноутбук к интернету, сначала нужно перевести эту кнопку в положение «Включено». Обычно при этом загорается индикатор Wi-Fi на корпусе.
Автоматическое подключение
Когда Wi-Fi адаптер включен, вы можете подключиться к беспроводной сети. В Виндовс 7 для этого нужно нажать на значок Wi-Fi в трее. Откроется список доступных сетей. Здесь два варианта. Первый – беспарольное подключение WPS. Для этого нажмите на значок в углу в виде двух стрелочек и такую же кнопку на вашем роутере.
Если WPS в вашей сети не работает, нажмите на имя сети и нажмите кнопку «Подключиться». Появится окно, в котором потребуется ввести пароль.
На этом всё. Дождитесь, пока установится соединение. Компьютер запомнит сеть и в дальнейшем будет сам подключаться к интернету, если установлена галочка «Подключаться автоматически».
Подключение вручную
Если в трее нет значка «лесенки», а вместо неё вы видите перечёркнутый монитор или вообще символ подключения отсутствует, нужно включить Wi-Fi вручную. В семёрке это можно сделать двумя способами.
Правой кнопкой мыши нажмите на значок соединения в трее и выберите «Центр управления сетями и общим доступом». В открывшемся окне справа нажмите ссылку «Изменение параметров адаптера». Кликните правой кнопкой на значок беспроводного подключения и выберите пункт «Включить».
Другой вариант – воспользоваться диспетчером устройств. Найдите там ваш сетевой адаптер, нажмите на него правой кнопкой и выберите «Задействовать».
Для подключения необходимо, чтобы ваш ПК получал IP-адрес автоматически. Эта опция выставлена по умолчанию, но на всякий случай проверьте. Чтобы настроить подключение Wi-Fi на ноутбуке с Windows 7, откройте центр управления сетями, нажмите «Изменение параметров адаптера», правой кнопкой кликните на вашу беспроводную сетевую карту и выберите «Свойства». В открывшемся окне найдите протокол TCP/iP v4, нажмите на него и затем на кнопку «Свойства». Настройки должны быть такие, как на скриншоте.
Теперь можете подключаться к беспроводной сети описанным выше способом.
Проверка подключения
После того, как вы подключили вайфай к ноутбуку на Виндовс 7, значок в трее должен стать активным.
Проверьте, работает ли интернет. Откройте браузер и попробуйте войти на любой сайт.
Как подключиться к скрытой Wi-Fi сети
Если вы подключаетесь к сети, имя (SSID) которой скрыто настройками безопасности роутера, в списке вы её не увидите. Чтобы подключиться к скрытой Wi-Fi сети на Windows 7, жмём на значок подключения и находим пункт «Другие сети». Нажимаем кнопку «Подключиться».
Сначала понадобится ввести имя сети, а затем пароль.
Сделать это нужно один раз. В дальнейшем ноутбук будет сам подключаться к скрытой сети, когда окажется в зоне её действия.
Настройка роутера
Если ваш маршрутизатор не настроен на раздачу Wi-Fi, подключиться к интернету вы не сможете. Вам понадобится зайти в его веб-интерфейс, чтобы задать нужные параметры.
Подключитесь к роутеру с помощью кабеля. Откройте любой браузер и введите в строке адреса IP роутера. Чаще всего это 192.168.0.1 или 192.168.1.1. Эта информация обычно указана на наклейке на нижней панели устройства. Там же вы найдёте логин и пароль по умолчанию. Используйте эти данные, если вы их не меняли. Или введите пароль администратора, который был установлен при настройке интернета.
Рассказываю не примере роутера D-Link, как настроить беспроводную сеть. Меню маршрутизаторов других производителей выглядит иначе, но параметры устанавливаются точно так же.
- Откройте вкладку Wi-Fi «Основные настройки».
- Здесь обязательно должны стоять галочки «Включить беспроводное соединение» и «Вещать беспроводную сеть». Также нужно задать имя сети. Можно его не менять, оставить как прописано по умолчанию.
- Затем перейдите в настройки безопасности. Здесь введите ключ доступа. Остальные параметры не меняйте.
- Сохраните все изменения и перезапустите роутер. Теперь можно подключаться к беспроводной сети.
Обратите внимание, что на некоторых маршрутизаторах есть кнопка включения Wi-Fi. Она располагается на корпусе сбоку или сзади, а у некоторых моделей на верхней панели. Если она находится в положении «Выключено», беспроводная сеть транслироваться не будет.
Возможные проблемы
Если всё сделано правильно, а Wi-Fi на ноутбуке с Windows 7 всё равно не работает, причины могут быть следующие.
- Ноутбук не видит Wi-Fi сеть. Значок подключения в трее есть, адаптер в диспетчере устройств отображается. Возможно, ПК слишком далеко от источника сигнала. Поставьте его ближе к роутеру или увеличьте на роутере мощность сигнала.
- Если это не помогло, могут быть установлены неправильные драйвера. Загрузите самую свежую версию.
- Когда и это не помогло, скорее всего, ваш адаптер вышел из строя. Тут поможет только замена или покупка внешнего модуля.
Особенности подключения разных моделей ноутбуков
На разных ноутбуках способы включения Wi-Fi отличаются. Рассмотрим особенности устройств самых популярных производителей.
HP
Ноутбуки этого производителя раньше имели кнопку включения беспроводного режима рядом с клавиатурой. Если её нет, используйте сочетание клавиш Fn+F12.
На последних моделях часто встречается сенсорная кнопка Wi-Fi.
Asus
На старых ноутбуках Асус был переключатель Wi-Fi модуля с двумя положениями. Располагался он обычно над клавиатурой. Его нужно перевести в положение ON.
На современных моделях такого переключателя нет. Для включения Wi-Fi одновременно нажимают клавиши Fn+F2.
Lenovo
У Lenovo переключатель Wi-Fi располагается на торце корпуса сбоку или спереди.
Также используется сочетание клавиш Fn и F5. На некоторых моделях предусмотрена комбинация Fn+F3.
ACER
На некоторых ноутах Acer есть кнопка Wi-Fi. А иногда ещё дополнительно кнопка WPS.
На клавиатуре нужно жать Fn и F3.
Samsung
В зависимости от модели могут использоваться кнопки и переключатели, расположенные на лицевой панели или на торцах. Не всё однозначно и с клавиатурой. Обычно используется сочетание Fn+F9. Но может быть F3 или F12.
Что делать, если ноутбук перестал видеть Wi-Fi
При подключении ноутбуков к Wi-Fi у пользователей иногда возникают проблемы. Это касается любой версии операционной системы Windows. Решение остаётся примерно одинаковым вне зависимости от того, какой именно вариант использует компьютер. Остаётся только узнать о причинах того, почему ноутбук не видит вай фай.
Причины
Если устройство перестаёт видеть сети и искать их, причина в большинстве случаев кроется именно в самих устройствах. Обычно проблемы связаны с аппаратной или программной частью.
Почему ноутбук не видит Wi-Fi? Вот самые распространённые проблемы:
- Работа адаптера Wi-Fi в режиме монитора, повреждение или отсутствие этой части, её отключение.
- Сбои операционной системы.
- Прекратила работу служба с автонастройкой WLAN.
- Драйвер беспроводной сети работает некорректно, либо отсутствует.
- Аппарат использует режим “В самолёте”.
- Компьютер не видит вай-фай, потому что последний отключен.
Режим монитора у сетевого модуля практически невозможно включить специально. Ведь для него требуется специальный драйвер. Те, кому эта функция нужна, обычно о ней всё знают.
Иногда компьютер не видит одну точку доступа, хотя прекрасно различает другие. Тогда велика вероятность, что источником проблем стали настройки роутера, либо свойства среды передачи.
Вот лишь некоторые ситуации, с которыми можно столкнуться на практике:
- Внешние помехи искажают сигнал.
- Сам сигнал Wi-Fi сети слишком слабый.
- Отключение вещания по технологии SSID.
- Загруженность передающего радиоканала из-за сигналов соседних устройств, которые используют ту же полосу радиочастот.
- Вещание на частоте, которая не поддерживается адаптером в ноутбуке.
Часто ситуация связана с тем, что сетевой драйвер вышел из строя либо устарел. Что делать, расскажем далее.
Отсутствует беспроводная сеть
Можно проверить, работает ли эта функция на других устройствах. И посмотреть, видит ли ноутбук другие сети. Если в других случаях всё в порядке, а на ноутбуке ничего не происходит – причина кроется в другом. Проблемы возникают из-за того, что неправильно оценивают мощность.
Wi-Fi адаптер отключён
На современных ноутбуках можно просто выключить вайфай. И включить эту функцию обратно.
Стоит посмотреть статус этой системы в трее (он же область уведомлений).
Если на картинке изображён знак нет сети, то появляется сообщение “нет доступных подключений” – велика вероятность, что всё именно отключено. Включают функцию несколькими способами. Например, через меню с настройками или с помощью кнопок.
Кнопки включения
Раньше на ноутбуках существовали отдельные физические кнопки или переключатели, которые как раз и отвечали за вайфай. Теперь для этого используется сочетание клавиш. Например, Fn + F[1-9].
В некоторых моделях действуют комбинации в виде Fn + F3. Иногда соответствующая информация указывается в инструкциях к устройствам.
Включение в быстрой панели
Этот вариант актуален для устройства с Windows 10 и Windows 11 . Надо щёлкнуть по уведомлениям, а после выбрать раздел, посвящённый Сети.
Далее надо нажать на функцию Wi-Fi. Всё должно включиться.
Включение параметров адаптера
Один из вариантов для решения проблемы. Предполагается выполнение нескольких действий по шагам:
- Правой кнопкой мыши нажимают на текущее сетевое соединение. Далее пользователь выбирает “Центр управления сетями и общим доступом”, либо “Параметры Сети и интернет”.
- Далее появляется вкладка, с дополнительными параметрами сети, нажимаем далее где можно выбрать параметры адаптера.
- Откроется окно, в котором выбирают конкретное устройство. Здесь могут отображаться и проводные адаптеры, которые никому не интересны, хотя при желании тоже могут быть включены. Нужно выбрать интересующий вариант, потом нажать правой кнопкой и перейти по строчке “включить”. С Windows 7,10 работают так же как Windows 11.
Автодиагностика
Отличный вариант для пользователей, которые ещё не очень хорошо разбираются во всех особенностях работы своей системы. Но решение подходит далеко не для всех случаев. Как и раньше, нужен раздел “Параметры сети и интернет”, а после него – пункт “Устранение неполадок”.
Операционная система сама выполнит проверку, а потом предложит возможные решения существующих проблем. Изучают и адаптер беспроводной сети.
Режим самолёта
Эта функция появилась в последних версиях операционных систем и устройств, которые на них работают. Выключается щелчком по кнопочке, если она не активирована раньше. Выключить всё можно таким же способом.
Драйвер
Бывает так, что он в системе вообще отсутствует. Например, не было и раньше, либо появились проблемы после какого-то действия со стороны пользователя. Так происходит, когда появилось обновление, но оно ещё не применено к текущей версии. Сначала нужно проверить, в каком состоянии находится элемент, а потом уже установить, что делать дальше.
Правой кнопкой мыши выбирают меню “Пуска”. Пользователей в этом случае интересует раздел с “Диспетчер устройств”.
Далее ищем вкладку “Сетевые адаптеры”. Там пытаемся найти устройство, с которым сейчас возникают проблемы. Обычно в названии содержится слово Wireless.
Бывает так, что рядом со значком адаптера появляется восклицательный знак, либо компьютер вообще не видит его. Проще всего в таких ситуациях менять драйвера. В нашем случае все работает.
Рекомендуется использовать специальные программы, которые автоматически ищут проблемы в оборудовании, а потом пытаются исправить. Это лучший вариант, который и не требует дополнительных затрат. Одна из таких программ drp.su – переходите и качайте
Проблемы на роутере
Существует большое количество роутеров. И у каждого свои особенности. Можно перечислить лишь некоторые общие ситуации, с которыми сталкиваются пользователи. Пример на роутере TP-Link
SSID и видимость
Ноутбукам часто не нравится SSID сети или её название. Достаточно изменить данные, чтобы всё снова заработало нормально. Но причина может быть в том, что кто-то специально сделал эту сеть невидимой, либо так получилось случайно. Тогда ту функцию тоже меняют на нужный вариант. После всё должно восстановиться.
Канал
В этой части настроек всегда нужно выставлять положение Auto. В противном случае сети становятся невидимыми.
Поломка роутера
Если никакие действия и проверки не помогают – есть вероятность, что сам роутер вышел из строя. Если у самого пользователя не хватает навыков, лучше обратиться к специалистам. Они внимательно изучат технику и расскажут о том, что с ней случилось.
Для проверки достаточно подключить другой внешний адаптер или внутреннюю карту. Сам Wi-Fi модуль на ноутбуках меняется без проблем. Давно уже существуют соответствующие методы и запасные детали. Значит, от пользователя не потребуется никаких серьёзных затрат.
Проблемы с внутренними шлейфами тоже решают за минимальное время.
Какие ещё советы дают специалисты
Часть проблем связана с тем, что расстояние между роутером и ноутбуком слишком большое. Тогда всё понятно. Нужно подойти к устройству как можно ближе и посмотреть, работает ли интересующая сеть.
Иногда не помогает ничего, кроме так называемого отката или восстановления настроек системы с указанием того момента, когда сеть ещё работала. Это сделать просто, на экране постоянно появляются инструкции, помогающие пользователю.
Вай-фай может пропадать, когда обновляется сама операционная система. Поэтому надо переустановить программу для установления связи, включить и выключить её.
Отсутствие стабильной работы бывает связано даже с погодными условиями окружающей среды. Например, после ливней с грозой. Ведь сами роутеры очень боятся таких погодных явлений. Происходит так, что модуль просто сгорает.
Главное – аккуратно вытащить повреждённый элемент для замены на новый.
Консультация с мастерами тоже никогда не бывает лишней. Они помогут понять, что и когда могло стать причиной проблем.
Поиск WiFi в зарубежной стране может быть вполне хлопотным занятием. Наверняка, вы будете не уверены в том, какую сеть WiFi следует выбрать, или отказаться от нее и переключиться на более дорогую LTE. Хотя WiFi не является острой необходимостью при путешествиях, но все же его наличие значительно облегчает поездку. Именно по этой причине мы решили сделать небольшое руководство, чтобы помочь вам с поиском WiFi в любом месте, где вы находитесь. От использования приложений WiFi hotspot до преимуществ использования бесплатных программ лояльности – существует множество способов, как вы можете оставаться на связи.
1. Найти сеть заведений
Возможно, вы находитесь в зарубежной поездке, а вам необходимо принять сообщение от члена вашей семьи или сделать срочный звонок по работе. Многие известные сетевые рестораны и отели во всем мире предлагают для вашего удобства бесплатный WiFi. В большинстве случаев это простая страница подключения с одним-двумя рекламными сообщениями. Некоторые сети просят предоставить им ваш адрес электронной почты – мы рекомендуем вам предоставлять тот адрес, который вы отвели для получения спамовых или несущественных почтовых сообщений.
Ниже представлен список сетей во всем мире, где вы сможете получить бесплатный WiFi:
Розница
- Apple Store
- Barnes and Noble
- Best Buy
- Bloomingdales
- Gap Inc.
- H&M
- IKEA
- Lowes
- Macy’s
- Michaels
- Microsoft Store
- Nordstrom
- Office Depot
- Safeway
- Sam’s Club
- Sephora
- Staples
- Target
- Urban Outfitters
- Whole Foods
Рестораны
- Applebee’s
- Arby’s
- Boston Market
- Buffalo Wild Wings
- Burger King
- Chick-Fil-A
- Denny’s
- Dunkin
- Einstein Bros.
- Jimmy John’s
- Hooters
- IHOP
- Krispy Kreme
- McDonalds
- Panera
- Peet’s Coffee
- Qdoba
- Quiznos
- Starbucks
- Subway
- Taco Bell
- The Coffee Bean & Tea Leaf
- Wendy’s
Сети отелей
- Marriott (бесплатный для всех участников программы лояльности)
- Hyatt (бесплатный для всех гостей)
- Extended Stay America
- Best Western
- Comfort Inn
- Crowne Plaza Hotels & Resorts
- Holiday Inn
- Ritz Carlton (бесплатный для всех участников программы лояльности)
- Walt Disney Resorts
- Motel 6
2. Используйте приложения WiFi Hotspot
Найти бесплатный WiFi – это очень здорово, но многие при этом задаются вполне справедливым вопросом: насколько такие сети безопасны. Хотя мы всегда советуем вам использовать VPN при доступе к бесплатной сети WiFi, вы также можете скачать приложения WiFi hotspot. Они помогут вам точно определить местоположения сетей WiFi, к которым вы сможете подключиться, включая и скрытые сети. Эти приложения также покажут вам сети WiFi, которые находятся за пределами вашей «видимости».
1. Wiffinity
Данное приложение предлагает подключение к бесплатным сетям WiFi практически в каждом городе мира. Содержит интерактивную карту, которая определяет все точки доступа поблизости от вас. Нажав на кнопку Free WiFi Near Me, Wiffinity покажет вам, как далеко вы находитесь от ближайшей точки доступа WiFi и как до нее добраться. Пользователи также могут добавлять сети WiFi, которых нет в базе данных приложения.
2. WifiMapper
Данное приложение WiFi содержит в своей базе данных примерно полмиллиарда сетей WiFi. Оно также может не показывать вам все точки доступа, которые берут плату за подключение к ним, имеют ограничение по времени доступа или требуют от вас регистрации с использованием системы фильтрации. Как и другие подобные приложения, данное решение позволяет пользователям соглашаться с тем, является ли точка доступа бесплатной или требует платной подписки.
3. Facebook
Мобильное приложение Facebook – это простой способ быстро найти сеть WiFi, если вы уже установили данное приложение. Чтобы найти бесплатный Интернет в приложении, откройте меню More и затем нажмите на Find Wi-Fi. Возможно, вам потребуется выбрать опцию See More внизу, чтобы просмотреть результаты. Если вы не можете найти сети WiFi в том месте, где вы расположены, вы можете выбрать другой район на карте и нажать Search this area для поиска сетей в новом районе.
4. WeFi
Данное приложение WiFi автоматически подключает ваше устройство к лучшей сети в месте вашего нахождения. Оно также содержит карту, на которой показывает точки доступа WiFi, расположенные вокруг вас. WeFi обеспечивает до двух раз более высокую скорость передачи данных в среднем по сравнению с ручным выбором сети WiFi.
3. Перейдите в общественное место
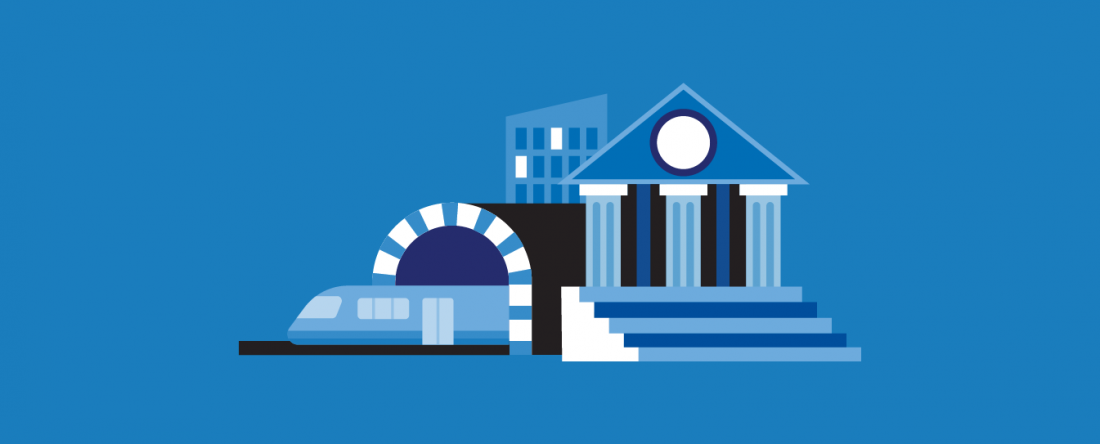
Иногда вы не можете или не хотите покупать что-либо для получения доступа к бесплатному WiFi. Для таких случаев пригодятся общественные места. Ниже мы перечислили некоторые из наиболее популярных общественных мест в мире, которые предлагают бесплатный WiFi.
- Большинство публичных библиотек в США
- Различные станции метро в США
- Amtrak
- Boltbus
- Megabus
- Институт искусств в Чикаго
- National Mall
- Музей современного искусства
- Лувр (определенные точки доступа)
- Византийский музей
- Британский музей
- Национальный музей Китая
4. Аренда роутера WiFi для путешествий
В зависимости от того, куда вы направляетесь, может быть, стоит арендовать WiFi для путешествий. Бесплатный общественный WiFi может иметь достаточно низкие скорости подключения, не очень высокий уровень безопасности и множество других путешественников, которые будут также использовать этот канал связи. Мобильные точки доступа могут предлагать надежный и быстрый Интернет, который не заставит вас менять тариф на своем мобильном телефоне или покупать роутер в путешествие.
Это – лучший вариант для тех, кому требуется устойчивый и надежный WiFi, обеспечивающий безопасность данных. Он заряжается менее чем за 3 часа и позволяет использовать устройство до 6 часов. Аренда этого «туристического» WiFi начинается от 10 долларов в день, но чем больше срок аренды, тем дешевле он становится в пересчете на сутки. Вы можете заказать большинство WiFi-устройств для путешествий в онлайне.
Вот несколько лучших сервисов, где вы можете арендовать такие «туристические» WiFi-устройства:
- TEP Wireless
- Roaming Man
- Travel WiFi
- Google Project Fi
- Keepgo
- Always Online Wireless
- Skyroam
- HooToo
- GlocalMe
5. Используйте точки доступа вашего интернет-провайдера

Еще один просто способ найти WiFi при путешествии? Использовать своего домашнего провайдера. Некоторые крупные и известные в мире провайдеры предоставляют такую возможность. Проверьте у вашего провайдера его страницу о WiFi или скачайте у него специальное приложение hotspot. Найдите точку доступа, введя адрес или примерное место вашего нахождения. Затем подключитесь к доступным точкам доступа у вашего провайдера.
6. Зарегистрируйтесь в программе лояльности
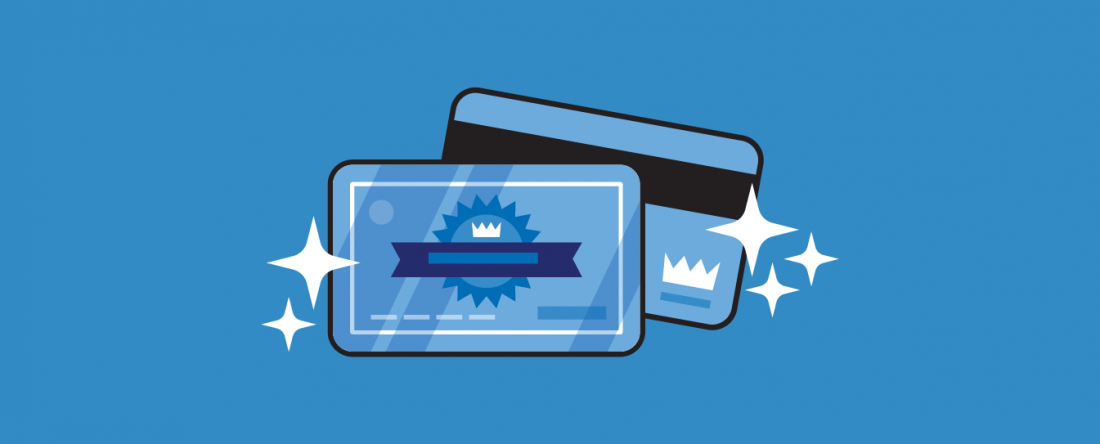
Возможно, вы находитесь в отеле, который не предлагает бесплатный WiFi, или вы находитесь в магазине и стоите в длинной очереди, а вам хотелось бы отвлечься и выйти в Интернет. Программы лояльности – это отличный способ подключаться к бесплатному WiFi, если недоступны свободные подключения без пароля. Такие отели как Hilton, например, предоставляют бесплатный free WiFi для тех, кто вступил в программу лояльности Hilton Honors Rewards, – это бесплатный сервис, который предлагает скидки и системы баллов для своих участников.
7. Используйте свой телефон как точку доступа
Вы всегда также можете использовать свой мобильный телефон в качестве точки доступа (известный также как тетеринг), хотя это может привести к высоким расходам, если у вас нет безлимитного тарифа. Некоторые операторы связи имеют ограничения или вводят дополнительную плату за использование тетеринга, устанавливают ограничения на размер трафика и т.д., поэтому предварительно лучше уточните у своего оператора связи.
Тетеринг в Android
- Откройте Settings и нажмите опцию More в разделе Wireless & Networks.
- Нажмите Tethering & portable hotspot.
- Нажмите Hotspot & tethering, после чего откроется страница, где вы сможете настроить точку доступа WiFi у вашего телефона. Вы также можете изменить установленные по умолчанию SSID (название вашей сети) и пароль.
- Оставьте значение безопасности WPA2 PSK.
- Нажмите Save.
Тетеринг в iPhone
Примечание: iPhone должен иметь 3G или выше для поддержки тетеринга.
- Перейдите в Settings > General > Network.
- Нажмите опцию Personal Hotspot.
- Выберите опцию пароля к WiFi для предотвращения подключения нежелательных устройств.
8. Найти WiFi в вашем городе
Когда вы оказались в новом городе, то вам может помочь наличие городского WiFi. Многие крупные города во всем мире предлагают бесплатный WiFi для тех, кто находится в центре города (но и не только там). Вот список некоторых известных городов в мире с хорошим и бесплатным WiFi:
- Мальме (Швеция)
- Тель-Авив (Израиль)
- Нью-Йорк (США)
- Сеул (Ю. Корея)
- Бангалор (Индия)
- Осака (Япония)
- Лондон (Великобритания)
- Дублин (Ирландия)
- Париж (Франция)
- Флоренция (Италия)
- Вена (Австрия)
- Перт (Австралия)
- Барселона (Испания)
9. Присоединиться к сообществу
Наконец, прежде чем отправиться в путешествие, вы можете рассмотреть вопрос вступления в специальное WiFi-сообщество. С помощью приложения, например, Instabridge, вы сможете найти все крауд-сорсинговые WiFi-подключения в одном месте. WiFi-сообщества помогут вам связаться с другими людьми, которые были в ваших местах и оценили качество WiFi. Это хороший способ для предварительного планирования, если вам в поездке потребуется WiFi более чем на два часа.
10. Подключиться к скрытой сети
Вы также можете использовать такие утилиты как NetSpot. Как только выявлена скрытая сеть, и вы определили SSID, тип используемой безопасности и пароль, то в сможете подключиться к этой сети:
Windows 10
- Откройте Параметры.
- Выберите Сеть и Интернет.
- Выберите WiFi в левом меню.
- Выберите Управление известными сетями.
- Выберите Добавить новую сеть.
- Введите SSID, выдерите тип безопасности и введите пароль.
- Выберите Подключаться автоматически для того, чтобы подключаться к этой сети всякий раз, когда на будет доступна.
Android
- Откройте приложение WiFi.
- Прокрутите вниз списка и затем нажмите Add WiFi.
- Добавьте название сети WiFi от роутера.
- Затем выберите тип шифрования в Security, т.е. WPA, PSKWPA2-PSK.
- Введите пароль и нажмите Connect.
iPhone
- Перейдите в Settings > Wi-Fi и включите Wi-Fi.
- Выберите Other и ведите название SSID в поле Name.
- Выберите тип безопасности в Security, т.е. WEP, WPA.
- Нажмите Other Network для возврата к предыдущему экрану.
- Введите пароль сети и в поле для ввода пароля и нажмите Join.
Apple
- Нажмите на иконку WiFi в правом верхнем углу вашего экрана рядом с иконкой питания.
- Выберите Join Other Network рядом внизу.
- Введите SSID скрытой сети в поле Network Name.
- Выберите тип безопасности в Security.
- Выберите Remember This Network, если вы хотите, чтобы ваш компьютер подключался к этой сети каждый раз.
- Нажмите Join.
Как вы можете видеть, существуют различные способы, как вы можете самостоятельно найти ближайший бесплатный WiFi. Если вы находитесь в отпуске, путешествуете вместе со своей семьей или находитесь в командировке, важно иметь подключение к Интернету, чтобы оставаться на связи. В то время как публичные WiFi-сети могут быть удобными и всегда «под рукой», крайне важно соблюдать определенные меры предосторожности при подключении к ним. Один из самых надежных способов обеспечения безопасности при подключении к публичному WiFi, – это использование VPN. VPN шифрует ваши данные, скрывает ваше местоположение и позволяет вам анонимно работать в Интернете.
Другие способы оставаться в безопасности:
- Посещать только сайты с HTTPS
- Воздержаться от доступа к конфиденциальным данным (например, банковский счет через онлайн-банк)
- Предоставлять свой вторичный «спамовый» адрес электронной почты, если требуется регистрация
- Избегать проведения онлайн-платежей и других транзакций
- Прикрывать свою клавиатуру при вводе любых паролей или регистрационных данных
- Установить антивирус, который предлагает функции родительского контроля для детей при их подключении к публичному WiFi
- Всегда проверяйте, что платный WiFi является законным, и для его оплаты используйте стороннюю платежную систему (например, электронные деньги)
- Убедитесь в том, что ваш антивирус всегда обновлен
Источники для подготовки статьи:
The Simple Dollar | PC Mag | Consumer Reports | Boost and Co | Slideshare | Netspot App | Lifewire | Profandroid.com | The Windows Club | Hilton Honors | How to Geek | PC World | CN Traveler | World of Wanderlust |