Перейти к содержанию
На чтение 2 мин. Просмотров 904 Опубликовано 17.09.2021
Пользователи, которые сталкивались с папкой «% Windir%» в отчетах об ошибках или других командах, получали много запросов. В этой статье мы обсудим, что подразумевается под этим значением, а также научим вас методу проверки того, какую папку представляет конкретная команда. 
Что означает«% windir% »?
Обычно мы видим определенные команды, которые включают два процентных символа до и после них. Эти команды используются для открытия папки или для представления папки. Команда «% windir% » представляет основную папку Windows, в которой хранятся все важные файлы. Эта папка находится внутри основного каталога Windows, и для ее открытия требуются специальные разрешения или учетная запись администратора.

Многие системные папки в Windows можно открыть напрямую, введя их имена с символом процента перед и после них. Важно, чтобы папки были уникальными, чтобы их можно было открывать. Вы также можете ввести «% systemroot% » в строке «Выполнить» и нажать Enter, чтобы открыть папку Windows. Он относится к корневому каталогу Windows.

Как проверить, к какой папке относится конкретная команда?
Есть много команд, перед и после которых стоит символ процента. Когда эти команды вводятся в приглашение запуска и выполняются, они открывают определенную папку/каталог. Если вы хотите точно знать, к какой папке относится конкретная команда, вы можете повторить ее местоположение перед выполнением команды. Это поможет вам идентифицировать папку и может предотвратить определенные риски безопасности.
- Нажмите « Windows » + « R », чтобы открыть окно« Выполнить ».
- Введите « cmd » и нажмите« Ctrl »+« Shift »+« Enter », чтобы предоставить права администратора.

- Введите « Echo » и включите команду вместе с символами процента до и после нее.
- Нажмите « Enter », чтобы выполнить команду.
- Теперь в командной строке будет указан точный каталог/адрес, к которому относится команда.

- Вы также можете ввести адрес в строке« Выполнить »и нажать« Enter », чтобы открыть его.
Windows не может найти windir system32 systempropertiesadvanced.exe Сообщение об ошибке может появляться в любой версии Windows, и это может вызвать различные проблемы. Тем не менее, есть способ решить эту проблему, и мы покажем вам, как это сделать.
Windows не может найти сообщение windir system32 systempropertiesadvanced.exe может быть проблематичным, и, говоря о проблемах, пользователи сообщили о некоторых похожих проблемах:
- Windows не может найти windir system32 rundll32.exe, необязательныйfeatures.exe, msdt.exe, slui.exe, mmc.exe. Иногда в каталоге System32 могут отсутствовать другие файлы, но вы должны решить проблему с помощью одного из наших решений.,
- Расширенные настройки системы Windows 7 не работает – эта проблема может возникать практически в любой версии Widows, но вы должны иметь возможность применять большинство наших решений независимо от используемой версии Windows.
- Используйте безопасный режим
- Проверьте свой антивирус
- Проверьте переменную PATH
- Перезапустите проводник Windows
- Использовать редактор реестра
- Выполните восстановление системы
- Выполните обновление на месте
Решение 1 – Используйте безопасный режим
Иногда Windows не может найти windir system32 systempropertiesadvanced.exe Сообщение об ошибке может появляться при попытке установить определенные приложения или просто при попытке выполнить повседневные задачи. Тем не менее, несколько пользователей сообщили, что эта ошибка не появляется в безопасном режиме.
Безопасный режим отлично подходит для устранения неполадок, поскольку он работает с настройками по умолчанию и драйверами, поэтому, если у вас возникла эта проблема, вы можете устранить ее, войдя в безопасный режим. Для этого выполните следующие действия:
- Нажмите клавишу Windows + I, чтобы открыть приложение «Настройки». Перейдите в раздел « Обновление и безопасность ».

- Выберите Recovery из меню слева. На правой панели кнопка « Перезагрузить сейчас».

- Должен появиться список опций. Перейдите к Устранению проблем> Дополнительные параметры> Параметры запуска.
- Нажмите кнопку « Перезагрузить», чтобы перезагрузить компьютер.
- Теперь вы увидите список вариантов. Нажмите соответствующую клавишу, чтобы выбрать нужную версию безопасного режима.
После входа в безопасный режим проверьте, появляется ли проблема по-прежнему. Если проблема все еще существует, вы можете использовать безопасный режим для ее устранения.
- ЧИТАЙТЕ ТАКЖЕ: Что делать, если Windows не может найти wuapp.exe
Решение 2 – Проверьте свой антивирус

По словам пользователей, иногда Windows не может найти windir system32 systempropertiesadvanced.exe ошибка может появиться из-за заражения вредоносным ПО. Чтобы убедиться, что ваша система чистая, мы рекомендуем вам выполнить полное сканирование системы.
Убедившись, что ваша система очищена от вредоносных программ, вам необходимо проверить антивирус. Хотя ваш антивирус является критически важным компонентом, иногда он может создавать помехи для Windows, что может привести к этой и многим другим проблемам.
Чтобы решить эту проблему, пользователи предлагают временно отключить определенные антивирусные функции и проверить, помогает ли это. В некоторых случаях вам, возможно, даже придется полностью отключить антивирус. Если это не сработает, следующим шагом будет удаление антивируса. Даже если вы удалите сторонний антивирус, Защитник Windows обеспечит безопасность вашей системы, поэтому вам не о чем беспокоиться.
Если проблема исчезнет после удаления антивируса, вам следует подумать о переходе на другое антивирусное решение. На рынке есть много отличных антивирусов, но если вам нужна максимальная защита, которая не будет мешать вашей системе, Bitdefender может быть идеальным антивирусом для вас.
- Скачать антивирус Bitdefender
Решение 3 – Проверьте переменную PATH
По словам пользователей, Windows не может найти windir system32 systempropertiesadvanced.exe сообщение может появиться, если ваша переменная среды PATH изменена. Это может происходить по разным причинам, но вы можете вручную исправить эту проблему и изменить переменную PATH самостоятельно. Для этого выполните следующие действия:
- Нажмите Windows Key + S и введите дополнительные. Выберите Просмотр расширенных настроек системы из списка результатов. Если это не сработает, просто перейдите в каталог C: WindowsSystem 32 и запустите systempropertiesadvanced.exe.

- Когда откроется окно « Свойства системы», нажмите кнопку « Переменные среды».

- Теперь дважды щелкните переменную Path, чтобы увидеть ее значение.

- Удалите дублированные значения и нажмите ОК, чтобы сохранить изменения.

- У вас также есть другая переменная Path для вашей системы, поэтому вы должны также удалить дублированные записи из нее.
По-видимому, эта проблема возникает из-за того, что переменная Path слишком длинная, но, удалив дублированные записи, проблема должна быть решена. Чтобы быть в безопасности, всегда полезно создать точку восстановления системы, прежде чем вносить какие-либо радикальные изменения в системе.
Несколько пользователей сообщили, что SQL Server 2012 вызвал эту проблему, добавив ее записи в переменную Path, но после удаления этих значений проблема была решена.
- ЧИТАЙТЕ ТАКЖЕ: ИСПРАВЛЕНИЕ: Windows не может найти один из файлов в этой теме
Решение 4. Перезапустите проводник Windows.
Иногда Windows не может найти windir system32 systempropertiesadvanced.exe Ошибка может возникнуть из-за глюков с Windows Explorer. Один из способов временно решить эту проблему – перезапустить Windows Explorer. Вы можете сделать это легко, выполнив следующие действия:
- Откройте диспетчер задач. Вы можете сделать это быстро, нажав Ctrl + Shift + Esc.
- Когда откроется диспетчер задач, найдите проводник Windows в списке процессов, щелкните его правой кнопкой мыши и выберите « Перезагрузить» из меню.

После перезапуска диспетчера задач проверьте, сохраняется ли проблема. По словам пользователей, это всего лишь временное решение, поэтому весьма вероятно, что проблема появится снова через некоторое время.
Решение 5 – Используйте редактор реестра
Как мы уже упоминали в одном из наших предыдущих решений, причина для Windows не может найти windir system32 systempropertiesadvanced.exe может быть вашей переменной Path. Чтобы решить эту проблему, вам нужно изменить это значение и удалить все ненужные или дублированные значения.
Если вы хотите, вы можете сделать это прямо из редактора реестра, выполнив следующие действия:
- Нажмите Windows Key + R и введите regedit. Теперь нажмите Enter или нажмите ОК.

- Когда откроется редактор реестра, перейдите к HKEY_LOCAL_MACHINESYSTEMCurrentControlSetControlSession ManagerEnvironment на левой панели.
- Щелкните правой кнопкой мыши ключ Environment и выберите Export.

- Введите имя для резервной копии, выберите место сохранения и нажмите кнопку « Сохранить». Создав резервную копию, вы можете легко восстановить реестр, если что-то пойдет не так. Для этого просто запустите файл, созданный на этом шаге, и реестр будет восстановлен.

- Теперь дважды щелкните переменную Path, чтобы увидеть ее содержимое.

- Отредактируйте поле Date value и удалите все дубликаты или ненужные записи. Это может быть проблемой, потому что значение довольно длинное и трудно читаемое, поэтому мы советуем вам быть особенно осторожными при редактировании. Когда вы закончите, нажмите кнопку ОК, чтобы сохранить изменения.

После внесения этих изменений проблема должна быть решена, и все снова начнет работать.
- ЧИТАЙТЕ ТАКЖЕ: ИСПРАВЛЕНИЕ: Это устройство не может найти достаточно свободных ресурсов для использования (код 12)
Решение 6 – Выполнить восстановление системы
Если эта проблема появилась недавно, вы можете решить ее, просто выполнив Восстановление системы. Если вы не знаете, Восстановление системы позволяет вам отменить любые последние изменения и восстановить вашу систему.
Если вы получаете сообщение W indows не удается найти ошибку windir system32 systempropertiesadvanced.exe, вы можете решить эту проблему, выполнив следующие действия:
- Нажмите Windows Key + S и введите восстановление системы. Выберите Создать точку восстановления из списка.

- Появится новое окно. Нажмите кнопку Восстановление системы.

- В окне « Восстановление системы» нажмите « Далее».

- Установите флажок Показать больше точек восстановления, если доступно. Выберите нужную точку восстановления и нажмите « Далее».

- Следуйте инструкциям на экране, чтобы завершить процесс.
После того, как вы восстановите свою систему, проверьте, сохраняется ли проблема.
Решение 7. Выполните обновление на месте
Если другие решения не помогли решить проблему, последний вариант – выполнить обновление на месте. По сути, обновление на месте переустановит Windows 10, сохранив все ваши файлы и приложения. Чтобы выполнить обновление на месте, просто сделайте следующее:
- Скачайте Media Creation Tool и запустите его.
- Когда Media Creation Tool запустится, выберите Upgrade this PC now.
- Теперь выберите « Загрузить и установить обновления» (рекомендуется) и нажмите « Далее». Помните, что этот шаг не является обязательным, поэтому вы можете пропустить его, если хотите.
- Следуйте инструкциям на экране. Когда вы дойдете до экрана « Готов к установке», выберите « Изменить то, что сохранить».
- Обязательно выберите опцию Сохранить личные файлы и приложения, чтобы сохранить все ваши файлы и приложения.
- Следуйте инструкциям на экране, чтобы завершить процесс.
После завершения процесса у вас будет установлена свежая версия Windows, и проблема должна быть полностью решена. Если проблема все еще существует, мы рекомендуем выполнить сброс Windows 10, чтобы устранить проблему.
Windows не может найти сообщение windir system32 systempropertiesadvanced.exe может быть проблематичным, но мы надеемся, что вам удалось решить эту проблему, используя решения из этой статьи.
ЧИТАЙТЕ ТАКЖЕ:
- Исправлено: ошибка «Не удалось найти среду восстановления»
- Исправлено: ошибка «Не удалось найти этот элемент, он больше не находится в…» в Windows 10
- Система не может найти указанный диск
by Milan Stanojevic
Milan has been enthusiastic about technology ever since his childhood days, and this led him to take interest in all PC-related technologies. He’s a PC enthusiast and he… read more
Updated on March 3, 2022
- Some Windows 10 users reported that they get the Windows can’t find the windir system32 systempropertiesadvanced.exe message while trying to install certain apps.
- In order to solve this problem, you need to launch Windows in Safe Mode.
- To be sure that your system is clean, we suggest you to perform a full system scan.
- A System Restore might help, so check out the steps below for more details.

XINSTALL BY CLICKING THE DOWNLOAD FILE
This software will keep your drivers up and running, thus keeping you safe from common computer errors and hardware failure. Check all your drivers now in 3 easy steps:
- Download DriverFix (verified download file).
- Click Start Scan to find all problematic drivers.
- Click Update Drivers to get new versions and avoid system malfunctionings.
- DriverFix has been downloaded by 0 readers this month.
Windows cannot find windir system32 systempropertiesadvanced.exe error message can appear on any version of Windows and it can cause various issues. However, there’s a way to fix this issue, and in this article, we’re going to show you how to do it.
Windows cannot find windir system32 systempropertiesadvanced.exe message can be problematic, and speaking of problems, users reported some similar issues:
- Windows cannot find windir system32 rundll32.exe, optionalfeatures.exe, msdt.exe, slui.exe, mmc.exe – Sometimes other files can be missing from System32 directory, but you should be able to fix the problem by using one of our solutions.
- Advanced system settings Windows 7 not working – This issue can appear on almost any version of Widows, but you should be able to apply most of our solutions, regardless of the version of Windows you’re using.
Windows cannot find windir system32 systempropertiesadvanced.exe error, how to fix it?
- Use Safe Mode
- Check your antivirus
- Check the PATH variable
- Restart Windows Explorer
- Use Registry Editor
- Perform a System Restore
- Perform an in-place upgrade
Solution 1 – Use Safe Mode
Sometimes Windows cannot find windir system32 systempropertiesadvanced.exe error message can appear while trying to install certain applications or simply while trying to perform everyday tasks. However, several users reported that this error doesn’t appear in Safe Mode.
Safe Mode is great for troubleshooting since it runs with default settings and drivers, so if you keep having this problem, you might be able to troubleshoot it by entering Safe Mode. To do that, follow these steps:
- Press Windows Key + I to open the Settings app. Go to the Update & Security section.
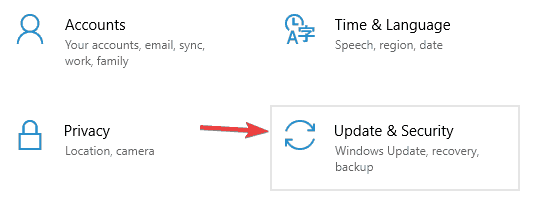
- Choose Recovery from the menu on the left. In the right pane, the Restart now button.
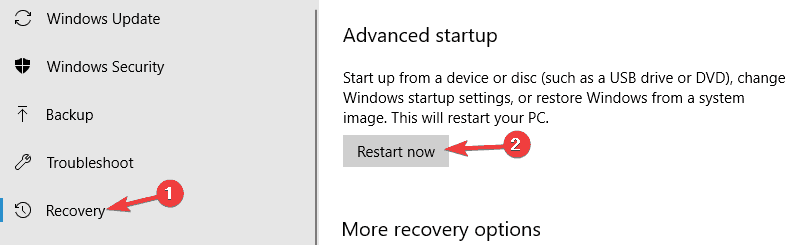
- A list of options should appear. Navigate to Troubleshoot > Advanced options > Startup Settings.
- Click the Restart button to restart your PC.
- You’ll now see a list of options. Press the appropriate key to select the desired version of Safe Mode.
Once you enter Safe Mode, check if the issue still appears. If the problem is still there, you can use Safe Mode to fix it.
- READ ALSO: What to do if Windows cannot find wuapp.exe
Solution 2 – Check your antivirus
According to users, sometimes Windows cannot find windir system32 systempropertiesadvanced.exe error can appear due to malware infection. That’s why it’s advised to perform a full scan of your system.
After making sure that your system is clean from malware, you need to check your antivirus. Although your antivirus is a crucial component, sometimes it can interfere with Windows, and that can lead to this and many other problems.
To fix this problem, users are suggesting to temporarily disable certain antivirus features and check if that helps. In some cases, you might even have to disable your antivirus entirely. If that doesn’t work, your next step would be to remove your antivirus. Even if you remove your third-party antivirus, Windows Defender will keep your system safe, so there’s no need to worry.
If the issue disappears once you remove your antivirus, you should consider switching to a different antivirus solution. There are many great antiviruses on the market, but if you want maximum protection that won’t interfere with your system, ESET might be the perfect antivirus for you.
⇒ Get ESET Antivirus
Solution 3 – Check the PATH variable
According to users, Windows cannot find windir system32 systempropertiesadvanced.exe message can occur if your PATH environment variable is modified. This can occur for various reasons, but you can manually fix this problem and change the PATH variable yourself. To do that, follow these steps:
- Press Windows Key + S and enter advanced. Choose View advanced system settings from the list of results. If that doesn’t work, just go to the C:WindowsSystem 32 directory and run systempropertiesadvanced.exe.

- When System Properties window opens, click the Environment Variables button.

- Now double-click the Path variable to see its value.
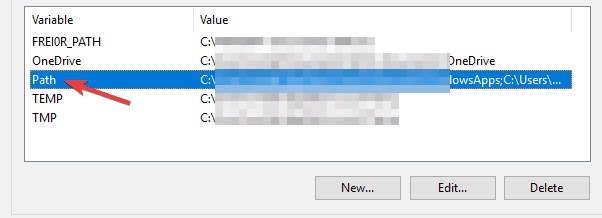
- Remove the duplicated values and click OK to save changes.
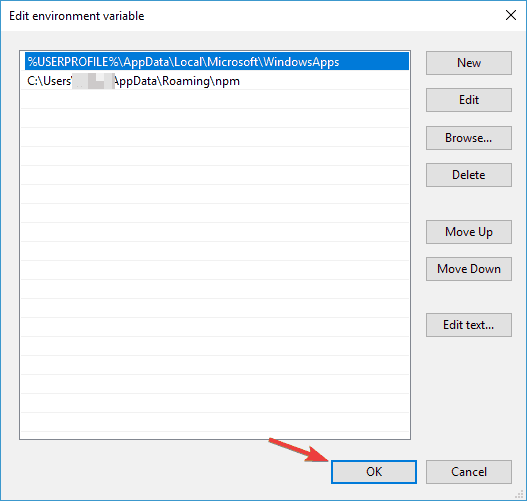
- You also have another Path variable for your system, so you should remove duplicated entries from it as well.
Apparently, this issue occurs because the Path variable is too long, but by removing the duplicated entries, the issue should be resolved. To be on the safe side, it’s always a good idea to create a System Restore point before making any drastic system changes.
Outdated drivers are the main reason for errors & system issues. If some of your files are missing or crashing, an automated solution like DriverFix can solve these problems in just a couple of clicks. And it’s also lightweight on your system!
Several users reported that SQL Server 2012 caused this issue to appear by adding its entries to the Path variable, but after removing these values, the issue was resolved.
Solution 4 – Restart Windows Explorer
Sometimes Windows cannot find windir system32 systempropertiesadvanced.exe error can occur due to glitches with Windows Explorer. One way to temporarily fix this problem is to restart Windows Explorer. You can do that easily by following these steps:
- Open Task Manager. You can do that quickly by pressing Ctrl + Shift + Esc.
- When Task Manager opens, locate Windows Explorer on the process list, right-click it and choose Restart from the menu.
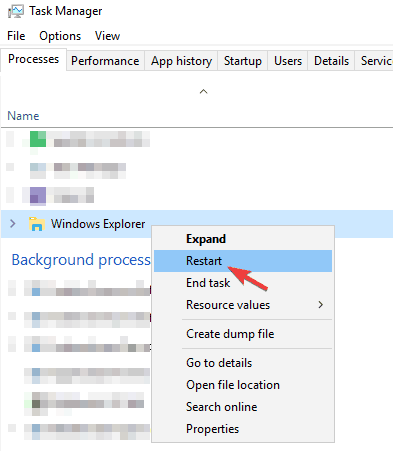
After Task Manager restarts, check if the problem is still there. According to users, this is just a temporary solution, so it’s rather likely that the problem will reappear after a while.
Solution 5 – Use Registry Editor
As we already mentioned in one of our previous solutions, the cause for Windows cannot find windir system32 systempropertiesadvanced.exe can be your Path variable. In order to fix this problem, you need to modify this value and remove any unnecessary or duplicated values.
If you want, you can do that right from Registry Editor by following these steps:
- Press Windows Key + R and enter regedit. Now press Enter or click OK.
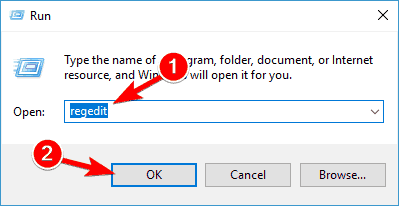
- When Registry Editor opens, navigate to the HKEY_LOCAL_MACHINESYSTEMCurrentControlSetControlSession ManagerEnvironment in the left pane.
- Right-click the Environment key and choose Export.
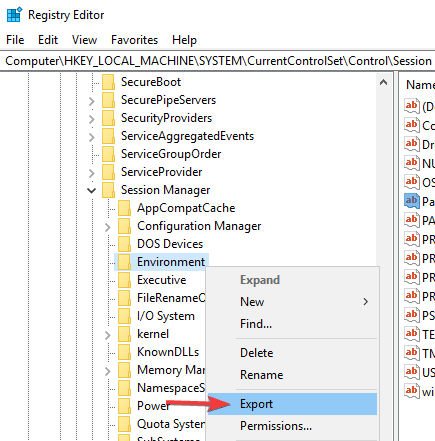
- Enter the name for your backup, choose a save location and click the Save button. Once you create a backup, you can easily restore your registry if anything goes wrong. To do that, simply run the file you create in this step and the registry will be restored.
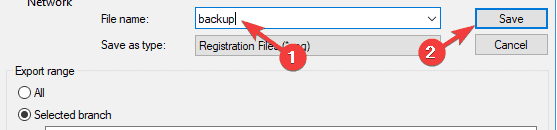
- Now double-click the Path variable to see its contents.
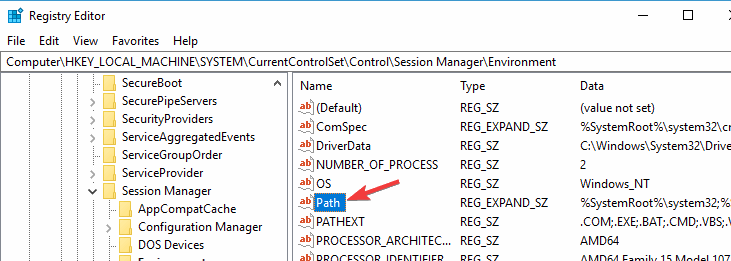
- Edit the Value date field and remove any duplicates or unnecessary entries. This can be an issue because the value is quite long and hard to read, so we advise you to be extra careful while editing it. Once you’re done, click the OK button to save changes.
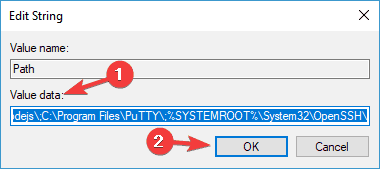
After making these changes, the issue should be resolved and everything will start working again.
- Windows cannot find: Fix this error for good [Full Guide]
- 83C0000B: How to Fix This HP Printer Error Code
- 5 Ways to Fix Oculus Controller Not Working
- Jasper AI Not Working: 5 Ways to Quickly Fix it
- Skype Cannot Make Calls to China: How to Bypass This Error
Solution 6 – Perform a System Restore
If this problem started appearing recently, you might be able to solve it simply by performing a System Restore. In case you don’t know, System Restore allows you to revert any recent changes and restore your system.
If you’re getting Windows cannot find windir system32 systempropertiesadvanced.exe error, you might be able to fix the problem by doing the following:
- Press Windows Key + S and enter system restore. Choose to Create a restore point from the list.

- A new window will now appear. Click the System Restore button.
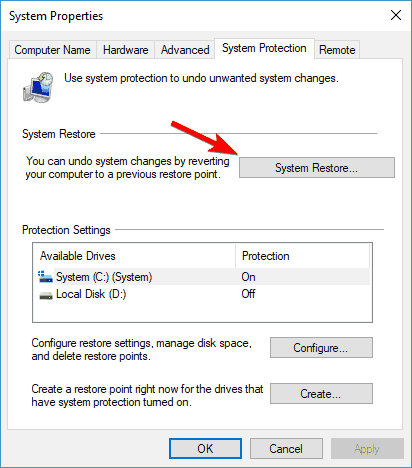
- In System Restore window click Next.
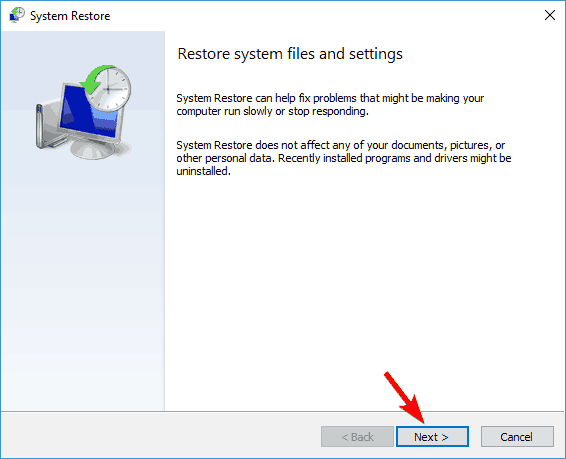
- Check Show more restore points option, if available. Choose the desired restore point and click Next.
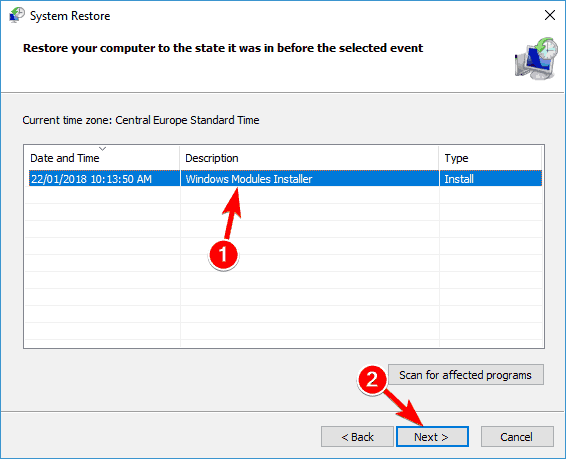
- Follow the instructions on the screen to finish the process.
Once you restore your system, check if the problem is still there.
Solution 7 – Perform an in-place upgrade
If other solutions didn’t fix your problem, your last option would be to perform an in-place upgrade. Basically, an in-place upgrade will reinstall Windows 10 while keeping all your files and applications. To perform an in-place upgrade, just do the following:
- Download Media Creation Tool and run it.
- When the Media Creation Tool starts, choose to Upgrade this PC now.
- Now select Download and install updates (recommended) and click Next. Keep in mind that this step isn’t mandatory, so you can skip it if you want.
- Follow the instructions on the screen. When you reach Ready to install screen, choose Change what to keep option.
- Be sure to select Keep personal files and apps option in order to keep all your files and applications.
- Follow the instructions on the screen to finish the process.
Once the process is finished, you’ll have a fresh version of Windows installed, and the problem should be completely resolved. If the issue is still there, we suggest performing a Windows 10 reset in order to fix the issue.
Windows cannot find windir system32 systempropertiesadvanced.exe message can be problematic, but we hope that you managed to fix this issue using the solutions from this article.
![]()
Newsletter
Download PC Repair Tool to quickly find & fix Windows errors automatically
Windows 11/10 OS keeps all the important system files, exe, and DLLs inside the System32 folder. These programs are indirectly or directly accessed by both users and the OS, but if they are missing, you will receive an error— %windir%System32abcd.exe on Windows 11/10. This applies to the following but not limited to these programs
- systempropertiesadvanced.exe
- rundll32.exe
- optionalfeatures.exe
- systempropertiesprotection.exe
- msdt.exe
- taskmgr.exe.

Fortunately, it is easy to fix and restore the programs if they are missing from the system folder using System commands. All you need is an administrator account to run those commands
1] Edit Environmental Variables

Before we go ahead, there is one important thing you need to check. If you are trying to run the programs directly, but the system path to the directory is set incorrectly, then the fix is rather easy. The programs are many a time accessed using %WINDIR%.
- Press the Start button, and type environment variables in the search box
- When the option— Edit the System Environment Variables —appears. Click to open it.
- Click on Environmental Variables in the Advanced tab
- In the next open window, under System variables, locate windir. It should be set as C:Windows, where C is the partition where Windows is installed.
Anything else, you will need to change it to the correct directory.
2] Run System File Checker to Restore the Windir System32 EXE files
Now that you are sure that there is no problem with the path and the files cannot be directly accessed, it’s time to run the SFC or System File Checker command. This system tool can check if any system file is missing or corrupted, and replace it.
Open the Run prompt using Win + R keys. Type CMD, and then press the Shift+Enter key together to launch the Command Prompt with admin privileges.
Execute the following command
sfc /scannow
If a file is missing, then you will receive an error message which would say—
Windows Resource Protection found corrupt files and successfully repaired them. Details are included in the CBS.LOG file.
Post this you will be able to directly launch the program either by directly typing the exact name or using the full direct path.
NOTE: If you see this error message occurring for a third-party program, then you should consider reinstalling the program.
I hope the post was helpful.
Related: Windows cannot find C:/Windows/regedit.exe.
Ashish holds a Bachelor’s in Computer Engineering and is a veteran Windows and Xbox user. He has work experience as a Database and Microsoft.NET Developer. He has been a Microsoft MVP (2008-2010) and excels in writing tutorials to improve the day-to-day experience with your devices.
