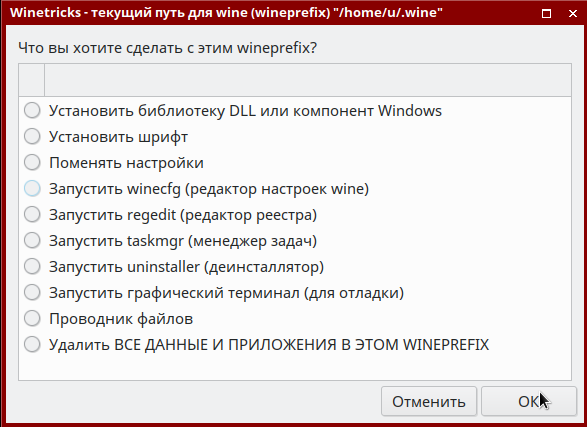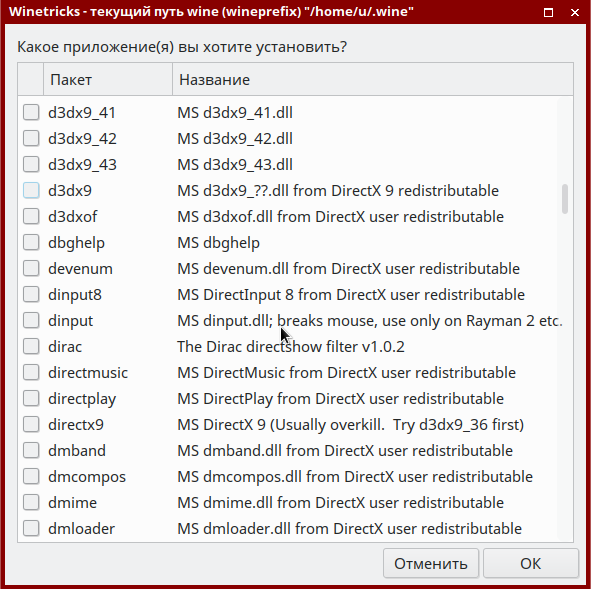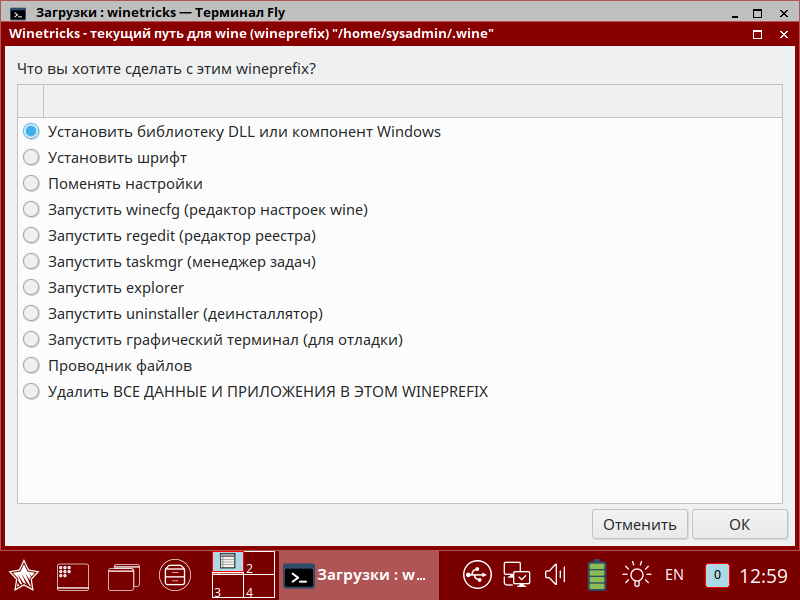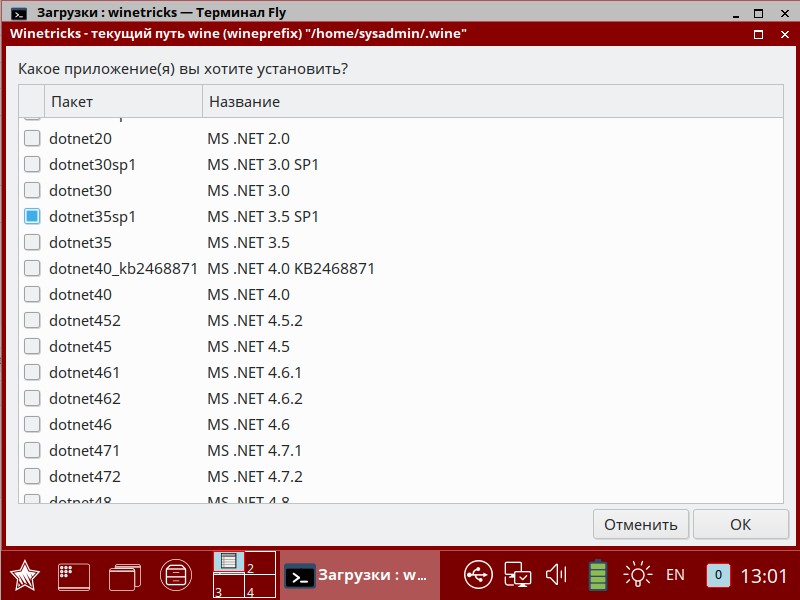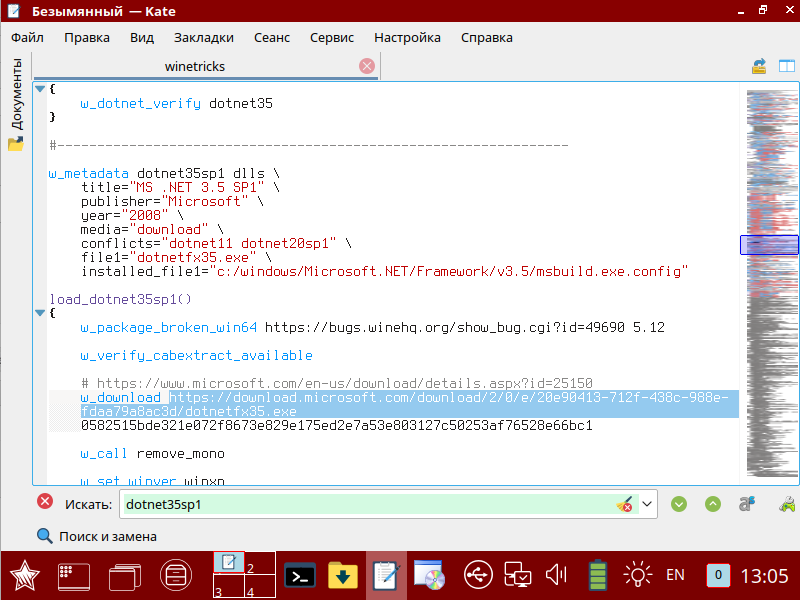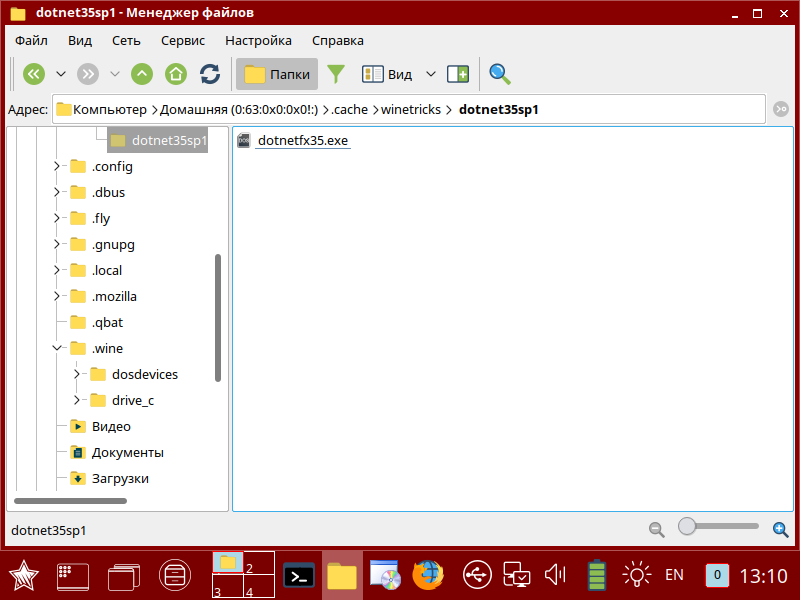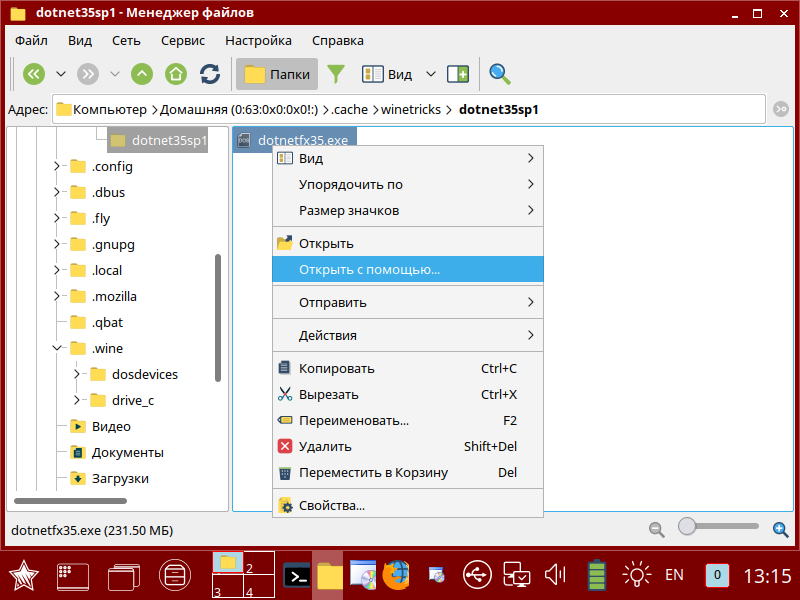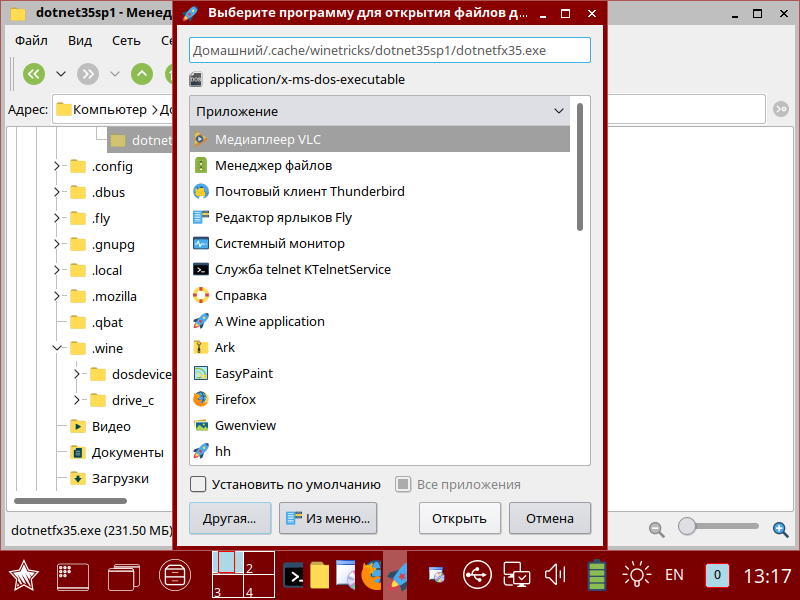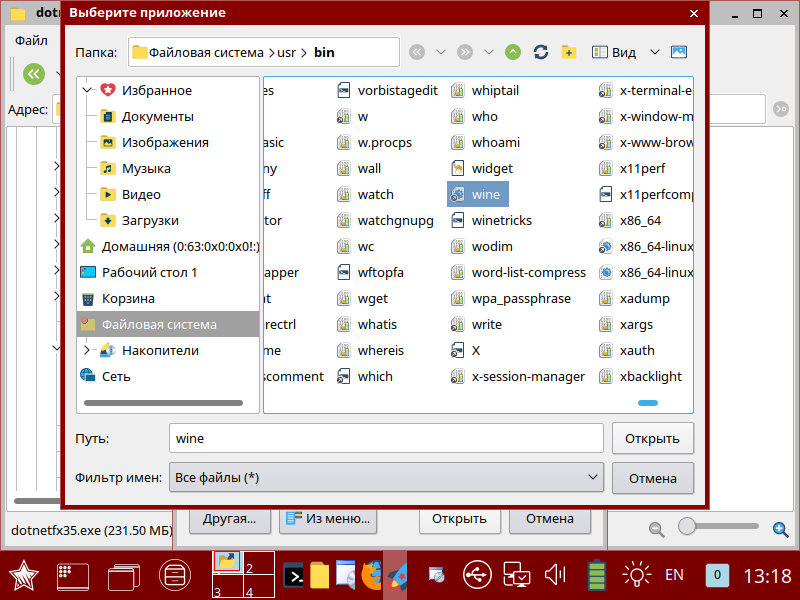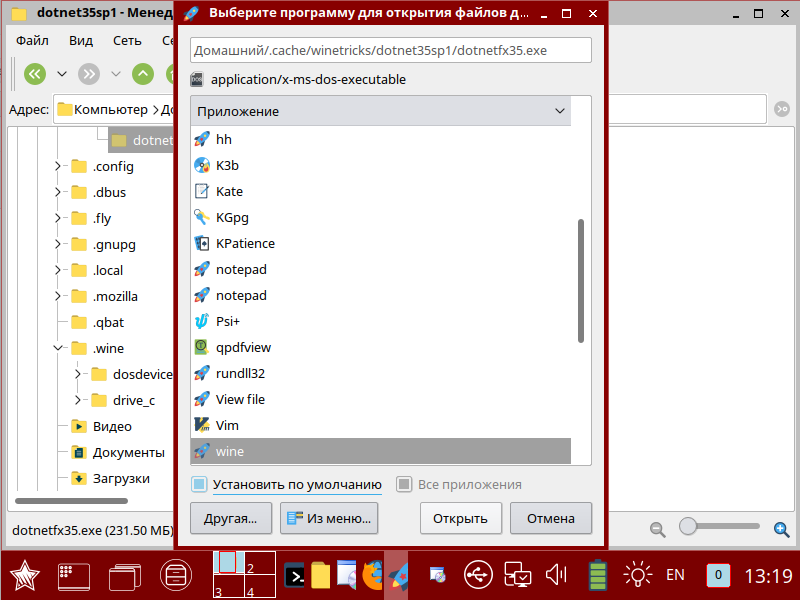Аннотация
В статье описана установка wine на компьютеры под управлением Astra Linux Special Edition.
Wine (/waɪn/ — произносится «уа́йн», русский перевод — вино) — свободное программное обеспечение, позволяющее пользователям UNIX-подобных операционных систем, например, GNU/Linux, Apple macOS и других UNIX-подобных с поддержкой архитектур CPU x86, AMD64 (и других архитектур CPU, при наличии совместимости с ними запускаемых приложений) исполнять 16-, 32- и 64- битные приложения, в том числе игры, созданные исключительно для Microsoft Windows, без наличия при этом установленной Microsoft Windows.
Официальный сайт Wine: https://www.winehq.org/
Данная статья применима к:
- Astra Linux Special Edition РУСБ.10015-01 и РУСБ.10015-10 (очередное обновление 1.7)
- Astra Linux Special Edition РУСБ.10015-01 (очередное обновление 1.6)
- Astra Linux Common Edition 2.12
Установка Wine на Astra Linux Special Edition
Установка Wine из расширенного репозитория Astra Linux Special Edition 1.7
Пакет wine, доступный в расширенном репозитории Astra Linux Special Edition 1.7.3, имеет следующие особенности:
- Поддерживается только 64-разрядная архитектура;
- В состав пакета входит также пакет winetricks, который устанавливается при установке wine.
Отдельный пакет winetricks, входящий в состав расширенного репозитория 1.7.3, несовместим с пакетом wine и не рекомендуется к установке.
Для установки Wine на Astra Linux Special Edition 1.7 выполнить следующие действия:
- Подключить базовый и расширенный репозитории пакетов Astra Linux Special Edition 1.7 (см. Подключение репозиториев с пакетами в ОС Astra Linux и установка пакетов и Репозитории Astra Linux Special Edition x.7: структура, особенности подключения и использования);
-
Установить пакеты из репозиториев:
sudo apt update
sudo apt install wine ia32-libs
Установка Wine версии 7.13 в Astra Linux Special Edition
Wine 7.13 устанавливается в каталог /opt/wine-7.13. Wine staging 7.13 устанавливается в каталог /opt/wine-staging-7.13. Эти каталоги не перечисляются в переменной среды PATH, и запускать Wine необходимо с указанием полного пути:
/opt/wine-7.13/bin/wine
/opt/wine-staging-7.13/wine
При использовании единственной версии Wine каталог можно добавить в переменную PATH самостоятельно.
Версия Wine staging – это экспериментальная ветка. Содержит набор нестабильных модификаций и функциональных возможностей. Не рекомендуется для использования без конкретных целей.
Далее предполагается, что все загруженные файлы сохраняются в подкаталог “Загрузки” домашнего каталога текущего пользователя
Для установки Wine 7.13:
- При работе в Astra Linux Special Edition 1.7:
- Подключить базовый и расширенный репозитории пакетов Astra Linux Special Edition 1.7 (см. Подключение репозиториев с пакетами в ОС Astra Linux и установка пакетов и Репозитории Astra Linux Special Edition x.7: структура, особенности подключения и использования);
- Загрузить с помощью web-браузера файл с пакетом Wine для Astra Linux Special Edition 1.7:
-
Wine 7.13: wine_7.13-0-astra-se17_amd64.deb;
- Wine staging 7.13: wine-staging_7.13-0-astra-se17_amd64.deb;
-
-
Для оперативного обновления AstraLinux SE 1.7.1 загрузить и установить специальную версию пакета
libc6-i386.Ссылка для загрузки: ia32-libs. Команды для установки:sudo apt install libc6-i386
sudo dpkg -i ./Загрузки/ia32-libs_20220330+1.7se_amd64.debДля других оперативных обновлений пакет
ia32-libsустановить из репозитория.sudo apt install ia32-libs
- При работе в Astra Linux Special Edition 1.6 и Astra Linux Common Edition:
- Загрузить с помощью web-браузера файл с пакетом Wine для Astra Linux Special Edition 1.6 и Astra Linux Common Edition:
- Wine 7.13: wine_7.13-0-astra-se16_ce212_amd64.deb;
- Wine staging 7.13: wine-staging_7.13-0-astra-se16_ce212_amd64.deb;
-
Для оперативного обновления Astra Linux Special Edition 1.6.9 загрузить и установить специальную версию пакета
libc6-i386.Ссылка для загрузки: ia32-libs. Команда для установки:sudo apt install libc6-i386
sudo dpkg -i ./Загрузки/ia32-libs_*_amd64.debДля других оперативных обновлений пакет
ia32-libsустановить из репозитория.sudo apt install ia32-libs
- Загрузить с помощью web-браузера файл с пакетом Wine для Astra Linux Special Edition 1.6 и Astra Linux Common Edition:
- Открыть терминал, используя горячую клавишу Alt-T;
-
Установить пакет Wine из загруженного файла и пакеты, необходимые для работы Wine:
-
Astra Linux Special Edition 1.7:
-
Wine 7.13:
sudo dpkg -i ./Загрузки/wine_7.13-0-astra-se17_amd64.deb
-
Wine staging 7.13:
sudo dpkg -i ./Загрузки/wine-staging_7.13-0-astra-se17_amd64.deb
-
-
Astra Linux Special Edition 1.6:
-
Загрузить с помощью web-браузера пакеты: cabextract и libmspack0;
-
Установить загруженные пакеты. Дополнительно установить пакет
ca-certificatesиzenity:-
Wine 7.13:
sudo apt install ./Загрузки/wine_7.13-0-astra-se16_ce212_amd64.deb ./libmspack0_*_amd64.deb ./cabextract_*_amd64.deb ca-certificates zenity
-
Wine staging 7.13:
sudo apt install ./Загрузки/wine-staging_7.13-0-astra-se16_ce212_amd64.deb ./libmspack0_*_amd64.deb ./cabextract_*_amd64.deb ca-certificates zenity
-
-
-
В Astra Linux Common Edition пакеты libmspack0, cabextract, ca-certificates, zenity и ia32-libs входят в состав репозитория, специально загружать их не требуется, и установить их можно командой:
-
Wine 7.13:
sudo apt -y install ./Загрузки/wine_7.13-0-astra-se16_ce212_amd64.deb cabextract libmspack0 ia32-libs ca-certificates zenity
-
Wine staging 7.13:
sudo apt -y install ./Загрузки/wine-staging_7.13-0-astra-se16_ce212_amd64.deb cabextract libmspack0 ia32-libs ca-certificates zenity
-
-
Установка Winetricks
Предполагается, что все необходимые пакеты установлены на предыдущем шаге. Для установки Winetricks:
-
Загрузить winetricks:
-
Установить право выполнения на файл winetricks:
chmod +x winetricks
-
Переместить файл winetricks в каталог исполнимых файлов:
sudo mv winetricks /usr/bin
-
Для совместной работы Wine с winetricks установить переменную окружения WINE в зависимости от используемой версии Wine:
export WINE=/opt/wine-7.13/bin/wine
или
export WINE=/opt/wine-staging-7.13/bin/wine
Установка дополнительных библиотек
Для установки дополнительных библиотек в префикс существует удобный сценарий winetricks.
Установить пакет zenity:
sudo apt install zenity
Запустить winetricks командой:
winetricks
В появившемся окне выбрать: Выберите путь Wine
И нажать ОК, далее “Установить библиотеку DLL или компонент Windows”
После выбрать необходимый компонент из списка и нажать ОК
Требуемый компонент будет загружен и установлен в текущий профиль.
Краткое описание пунктов меню winetricks для текущего профиля:
| Пункт меню | Описание |
|---|---|
| Установить библиотеку DLL или компонент Windows | Установка дополнительных библиотек и компонентов Windows |
| Установить шрифт | Установка шрифтов от Microsoft |
| Поменять настройки | Тонкая настройка текущего профиля |
| Запустить winecfg | Утилита настроек Wine |
| Запустить regedit | Редактор реестра Wine |
| Запустить taskmgr | Диспетчер задач Wine |
|
Запустить uninstaller |
Установка или удаление программ (Можно установить приложение в формате .msi) |
| Запустить графический терминал | cmd.exe |
| Проводник файлов | Проводник файлов Internet Explorer |
| Удалить ВСЕ ПРИЛОЖЕНИЯ И ДАННЫЕ В ЭТОМ WINEPREFIX | Стирает выбранный префикс со всеми настройками и установленными приложениями |
Установка компонент Mono и Gecko Wine для всех пользователей
Данный раздел применим к:
- Astra Linux Special Edition РУСБ.10015-01 (очередное обновление 1.7)
- Astra Linux Special Edition РУСБ.10015-01 (очередное обновление 1.6)
- Astra Linux Common Edition
Не рекомендуется устанавливать Mono для разработки, если разрабатываемые приложения используют dotnet.
После установки Wine при создании каждого нового пользовательского префикса возникает диалог с предложением доустановить компоненты Mono и Gecko. При отсутствии доступа в Интернет установка невозможна. При наличии доступа в Интернет компоненты загружаются и устанавливаются в пользовательский префикс, при этом для каждого пользователя/префикса создается отдельная копия компонентов, т.е. расходуется дисковое пространство. Для того, чтобы установить компоненты Mono и Gecko в Wine для всех пользователей и префиксов одновременно:
-
Загрузить пакеты с использованием браузера. По умолчанию загрузка выполняется в подкаталог “Загрузки” домашнего каталога:
Актуальные версии доступны для загрузки по ссылкам:
- Проверенные с Wine версии 7.13:
-
wine-gecko-2.47.3-x86_64
-
wine-gecko-2.47.3-x86
-
wine-mono-7.3.0-x86
-
- Проверенные с Wine версии 7.13:
-
Распаковать пакеты в пространство /usr/share/wine. Для распаковки пакетов поочередно выполнить команды:
sudo mkdir -p /usr/share/wine/gecko /usr/share/wine/mono
cd ~/Загрузки
sudo tar -xvf wine-gecko-*-x86.tar.xz -C /usr/share/wine/gecko
sudo tar -xvf wine-gecko-*-x86_64.tar.xz -C /usr/share/wine/gecko
sudo tar -xvf wine-mono-*.tar.xz -C /usr/share/wine/mono - Для проверки корректности установки (при условии, что Wine был установлен ранее):
-
Удалить пользовательский префикс Wine, созданный при установке:
rm -rf ~/.wine/
-
Пересоздать префикс Wine, для чего выполнить команду wineboot:
/opt/wine-7.13/bin/wineboot
При пересоздании префикса Wine не должен выдавать запрос на установку Mono и Gecko;
-
Запустить браузер Wine. При наличии доступа в Интернет должна корректно открыться страница https://www.winehq.org:
-
Рассмотрим поэтапно процесс установки и запуска Windows приложения в операционной системе Astra Linux.
Дистрибутив Astra Linux основан на ядре операционной системы Debian. И для Debian, а также других дистрибутивов Linux, существует прекрасное широко известное средство для запуска приложений Windows – программа Wine. Эта программа представляет собой своего рода «песочницу», в которой выполняется Windows приложение. Wine отслеживает, к каким Windows API обращается программа, и перенаправляет её вызов на аналогичные API Linux, если они есть. Из-за того, что Windows и Linux – очень разные операционные системы, не для каждого API Windows существует аналог в Линукс, и наоборот. Поэтому не все программы будут работать под Wine. Но многие. Рассмотрим установку Wine и запуск из-под него Windows приложения на примере Notepad++.
1Установка Wine в Astra Linux
Первым делом необходимо запустить менеджер пакетов Synaptic. Быстрее всего это сделать так. Нажать сочетание клавиш Win+R и начать вводить в поле команды название Synaptic. Почти сразу высветится найденная программа. Наводим курсор на неё (или стрелками и клавишей Enter) и запускаем. При запуске Synaptic потребует ввести пароль от учётной записи.

Теперь в менеджере пакетов необходимо найти Wine. Кликаем на иконку с лупой в верхней панели. И набираем в открывшемся окне поиска Wine.

Менеджер пакетов найдёт программу Wine и отобразит её компоненты. Для установки нужно нажать кнопку «Применить» на верхней панели инструментов.

Начнётся установка Wine.

Необходимо дождаться окончания процесса инсталляции.
2Использование Wine в Astra Linux
Теперь идём на сайт программы Notepad++ и скачиваем установочный файл. Он будет загружен в директорию «Загрузки» текущего пользователя. Чтобы в этом убедиться, можно запустить терминал (например, xterm, запуск аналогично: Win+R и набрать xterm) и ввести в командной строке ls Загрузки. Появится содержимое каталога «Загрузки». В списке должен присутствовать скачанный установщик блокнота.
Невозможно запустить установщик напрямую, т.к. он скомпилирован под ОС Windows. Тут нам и придёт на помощь Wine. В командной строке терминала xterm набираем следующее:
wine Загрузки/npp.7.8.9.Installer.exe
Название файла, естественно, должно соответствовать вашему скачанному файлу. Начнётся процесс установки блокнота, стандартный для Windows. Просто пройдите его до конца, как обычно.

Когда программа будет установлена, Wine создаст на диске в своей директории иерархию каталогов, похожую на Windows. По умолчанию рабочая директория Wine скрыта. Чтобы её увидеть, нужно в проводнике (менеджере файлов) в мню «Вид» выбрать пункт «Отображать скрытые» или нажать сочетание клавиш Ctrl+H. Теперь директория Wine со всеми подкаталогами стала видна.

В Linux директории, название которых начинается с символа точки «.», по умолчанию являются скрытыми.

Можем через менеджер файлов зайти в каталог Notepad++ и убедиться, что программа Wine создала всю иерархию директорий, как в Windows.
Можно запускать блокнот из командной строки терминала xterm:
wine "C:/Program Files (x86)/Notepad++/notepad++.exe"

Для быстрого запуска блокнота в менеджере файлов кликаем на файле notepad++.exe правой кнопкой мыши и в контекстном меню выбираем пункт Отправить – Рабочий стол (создать ярлык). На рабочем столе Astra Linux появится ярлык для запуска Notepad++.

Если при нажатии на ярлык ничего не происходит, стоит посмотреть его свойства, кликнув правой кнопкой мыши на ярлыке. Затем в окне «Свойства» перейти на вкладку «Ярлык» и обратить внимание на строчку «Команда». В ней должна быть именно та же команда, которую мы только что набирали в консоли. Если это не так, поправьте:

Теперь вы можете полноценно пользоваться программой Notepad++, написанной для Windows, в операционной системе Astra Linux.
Как я уже упоминал, далеко не все Windows программы запускаются и работают из-под Wine с такой же лёгкостью. Но теперь вы знаете как проверить, будет работать под Линукс или нет интересующая вас Windows программа.
1. Скачать Astra Linux Орёл Common Edition (лучше stable)
https://dl.astralinux.ru/astra/stable/2.12_x86-64/iso/
2. Включить виртуализацию в БИОС
3. Добавить виртуальную машину в Microsoft Hyper-V
Для Astra Linux CE 2.12 желательно использовать 2-е поколение виртуальной машины;
При установке на виртуальную машину Поколения 2 требуется отключить безопасную загрузку в параметрах виртуальной машины после её создания
Меняем сетевой адаптер на Default switch чтобы был интернет в виртуалке
Для установки:
Создать виртуальный жесткий диск фиксированного размера (минимум 25 гигабайт)
либо
Создать динамически расширяемый виртуальный жесткий диск с размером блока 1МБ с помощью следующей команды:
PowerShell – New-VHD -Path C:MyVHDstest.vhdx -SizeBytes 127GB -Dynamic -BlockSizeBytes 1MB.
После установки системы разрешение экрана будет зафиксировано на 1152X864, для того чтобы получить разрешение отличное от этого требуется добавить запись “video=hyperv_fb:1920×1080” (либо свое значение разрешения) в /etc/default/grub в строку GRUB_CMDLINE_LINUX_DEFAULT, выполнить команду update-grub и перезагрузить виртуальную машину.
Отключить или ограничить 2 гигабайтами динамическую оперативную память, а то система может тормозить
4. Запускаем виртуальную машину и устанавливаем Astra Linux со стандартными настройками (логин и пароль какие хотите)
5. Запускаем Astra Linux
6. Запускаем Mozilla и качаем Wine https://nas01.astralinux.ru/sharing/f1GgWAyMD
sudo wget -NP /etc/apt/sources.list.d/ https://dl.winehq.org/wine-builds/debian/dists/buster/winehq-buster.sources
7. Запускаем командную строку ПускСистемныеТерминал fly (все команды регистрозависимые и все символы обязательные! КОПИРОВАТЬ команды из инструкции)
8. Обновляем списки пакетов sudo apt update
9. Выполняем команду sudo apt -y install ./Загрузки/wine_7.13-0-astra-se16_ce212_amd64.deb cabextract libmspack0 ia32-libs ca-certificates zenity
10. Скачиваем скрипт winetricks
wget https://raw.githubusercontent.com/Winetricks/winetricks/master/src/winetricks
chmod +x winetricks
sudo mv winetricks /usr/bin
export WINE=/opt/wine-7.13/bin/wine
Нужно, чтобы виндовые папки были созданы в win32, для этого после установки wine нужно сразу выполнить:
export WINEARCH=win32
winecfg
устанавливаем mdac
winetricks mdac28
11. Скачиваем файл exe (например, дистрибутив), нажимаем на него два раза, в окне выбора программ жмём Другая и выбираем optwine-7.13binwine (или wine64)
12. Ставим Postgres 14
Подключаем дополнительные репозитории debian
Сначала ставим открытые ключи для подключения репозиториев командой
sudo apt install debian-archive-keyring
sudo apt-key adv –keyserver hkp://keyserver.ubuntu.com:80 –recv-keys 7FCC7D46ACCC4CF8
648ACFD622F3D138 0E98404D386FA1D9 DCC9EFBF77E11517 648ACFD622F3D138 0E98404D386FA1D9 DCC9EFBF77E11517 112695A0E562B32A 54404762BBB6E853
Добавляем репозитории
sudo kate /etc/apt/sources.list
deb https://mirror.yandex.ru/debian/ stretch main contrib non-free
deb [trusted=yes] http://apt.postgresql.org/pub/repos/apt/ stretch-pgdg main
обновляем список подключённых к системе репозиториев
sudo apt update
Запускаем установку Postgreslq 14
sudo apt install -t stretch-pgdg postgresql-14
входим в консоль управления postgres
sudo -u postgres psql
Задаём пароль для встроенной учётной записи postgresql
ALTER USER postgres PASSWORD ‘Ввести_пароль’;
либо
password
15. Подключение к Postgres из родительской системы
При настроенной сети виртуальная машина не закрывает порты для доступа с родительской машины, поэтому нужно только настроить, чтобы postgres позволял подключаться с других машин (по-умолчанию подключение разрешено только с localhost)
Для этого нужно изменить файл /etc/postgresql/14/main/postgresql.conf (можно открыть из папки), найти там настройку listen_addresses, раскомментировать и оставить в кавычках * –
listen_addresses = ‘*’
Также нужно изменить в той же папке pg_hba.conf – добавить две строки (IP виртуалки можно узнать командой ip address)
host all all IP_виртуалки/32 password
host all all IP_виртуалки/32 md5
и перезагрузив службу postgres
systemctl restart postgres
Операционные системы Astra Linux
Операционные системы Astra Linux Common Edition и Astra Linux Special Edition разработаны коллективом открытого акционерного общества «Научно-производственное объединение Русские базовые информационные технологии» и основаны на свободном программном обеспечении.
Astra Linux Common Edition предназначена для автоматизации коммерческих предприятий и органов государственного управления.
Astra Linux Special Edition предназначена для применения в автоматизированных системах в защищенном исполнении, обрабатывающих информацию ограниченного распространения, включая государственную тайну до степени секретности «особой важности» .
На сайте представлена подробная информация о разработанных операционных системах семейства Astra Linux, а также техническая документация для пользователей операционных систем и разработчиков программного обеспечения. Кроме того, предоставлена возможность скачать дистрибутивы и исходные тексты операционной системы Astra Linux Common Edition, а также задать интересующие вопросы разработчикам .
Мы будем признательны Вам за вопросы и предложения, которые позволят совершенствовать наши изделия в Ваших интересах и адаптировать их под решаемые Вами задачи!
Репозитория открытого доступа в сети Интернет для операционной системы Astra Linux Special Edition нет. Операционная система распространяется посредством DVD-дисков.
Информацию о сетевых репозиториях операционной системы Astra Linux Common Edition Вы можете получить на нашем сайте.
Источник
Операционные системы Astra Linux
Операционные системы Astra Linux Common Edition и Astra Linux Special Edition разработаны коллективом открытого акционерного общества «Научно-производственное объединение Русские базовые информационные технологии» и основаны на свободном программном обеспечении.
Astra Linux Common Edition предназначена для автоматизации коммерческих предприятий и органов государственного управления.
Astra Linux Special Edition предназначена для применения в автоматизированных системах в защищенном исполнении, обрабатывающих информацию ограниченного распространения, включая государственную тайну до степени секретности «особой важности» .
На сайте представлена подробная информация о разработанных операционных системах семейства Astra Linux, а также техническая документация для пользователей операционных систем и разработчиков программного обеспечения. Кроме того, предоставлена возможность скачать дистрибутивы и исходные тексты операционной системы Astra Linux Common Edition, а также задать интересующие вопросы разработчикам .
Мы будем признательны Вам за вопросы и предложения, которые позволят совершенствовать наши изделия в Ваших интересах и адаптировать их под решаемые Вами задачи!
Репозитория открытого доступа в сети Интернет для операционной системы Astra Linux Special Edition нет. Операционная система распространяется посредством DVD-дисков.
Информацию о сетевых репозиториях операционной системы Astra Linux Common Edition Вы можете получить на нашем сайте.
Источник
Как запустить Windows приложение в Astra Linux
Дистрибутив Astra Linux основан на ядре операционной системы Debian. И для Debian, а также других дистрибутивов Linux, существует прекрасное широко известное средство для запуска приложений Windows – программа Wine. Эта программа представляет собой своего рода «песочницу», в которой выполняется Windows приложение. Wine отслеживает, к каким Windows API обращается программа, и перенаправляет её вызов на аналогичные API Linux, если они есть. Из-за того, что Windows и Linux – очень разные операционные системы, не для каждого API Windows существует аналог в Линукс, и наоборот. Поэтому не все программы будут работать под Wine. Но многие. Рассмотрим установку Wine и запуск из-под него Windows приложения на примере Notepad++.
1 Установка Wine в Astra Linux
Первым делом необходимо запустить менеджер пакетов Synaptic. Быстрее всего это сделать так. Нажать сочетание клавиш Win+R и начать вводить в поле команды название Synaptic. Почти сразу высветится найденная программа. Наводим курсор на неё (или стрелками и клавишей Enter ) и запускаем. При запуске Synaptic потребует ввести пароль от учётной записи.

Теперь в менеджере пакетов необходимо найти Wine. Кликаем на иконку с лупой в верхней панели. И набираем в открывшемся окне поиска Wine .

Менеджер пакетов найдёт программу Wine и отобразит её компоненты. Для установки нужно нажать кнопку «Применить» на верхней панели инструментов.

Начнётся установка Wine.

Необходимо дождаться окончания процесса инсталляции.
2 Использование Wine в Astra Linux
Теперь идём на сайт программы Notepad++ и скачиваем установочный файл. Он будет загружен в директорию «Загрузки» текущего пользователя. Чтобы в этом убедиться, можно запустить терминал (например, xterm, запуск аналогично: Win+R и набрать xterm ) и ввести в командной строке ls Загрузки . Появится содержимое каталога «Загрузки». В списке должен присутствовать скачанный установщик блокнота.
Невозможно запустить установщик напрямую, т.к. он скомпилирован под ОС Windows. Тут нам и придёт на помощь Wine. В командной строке терминала xterm набираем следующее:
Название файла, естественно, должно соответствовать вашему скачанному файлу. Начнётся процесс установки блокнота, стандартный для Windows. Просто пройдите его до конца, как обычно.

Когда программа будет установлена, Wine создаст на диске в своей директории иерархию каталогов, похожую на Windows. По умолчанию рабочая директория Wine скрыта. Чтобы её увидеть, нужно в проводнике (менеджере файлов) в мню «Вид» выбрать пункт «Отображать скрытые» или нажать сочетание клавиш Ctrl+H . Теперь директория Wine со всеми подкаталогами стала видна.

В Linux директории, название которых начинается с символа точки «.», по умолчанию являются скрытыми.

Можем через менеджер файлов зайти в каталог Notepad++ и убедиться, что программа Wine создала всю иерархию директорий, как в Windows. Для быстрого запуска блокнота, в менеджере файлов кликаем на файле notepad++.exe правой кнопкой мыши и в контекстном меню выбираем пункт Отправить – Рабочий стол (создать ярлык). На рабочем столе Astra Linux появится ярлык для запуска Notepad++.

Можно также запускать блокнот из командной строки терминала xterm:

Теперь вы можете полноценно пользоваться программой Notepad++, написанной для Windows, в операционной системе Astra Linux.
Как я уже упоминал, далеко не все Windows программы запускаются и работают из-под Wine с такой же лёгкостью. Но теперь вы знаете как проверить, будет работать под Линукс или нет интересующая вас Windows программа.
Источник
Wine для astra linux
Если вы переходите с Windows на Linux, то практически неизбежно столкнётесь с проблемой установки привычного вам софта и игр. До сих пор многие программы не портированы на другие платформы, а игры так и подавно. Но есть Wine, который позволяет запускать практически любые программы для Windows в Linux.
Установка Wine
Wine, как один из самых известных пакетов для Linux, должен быть довольно простым в установке на самых популярных дистрибутивах Linux. Вы можете скачать, скомпилировать и установить соответствующие пакеты с сайта Wine или использовать пакеты, поставляемые в составе дистрибутива Linux.
Тем не менее, сначала необходимо проверить, работаете ли вы на 64-битной версии Linux. Для этого откройте свой терминал и введите lscpu .
На экране должна отобразиться некоторая техническая информация о вашем компьютере.
В разделе «CPU op-modes», если вы видите только 32-битную версию, установите 32-битную версию Wine. В противном случае установите 64-битную версию.
Для установки 32-битной версии Wine в операционных системах Ubuntu и Debian введите:
В противном случае, для установки 64-битной версии, введите команду:
Если Wine уже установлен на вашем Linux, и вы не уверены какая версия у вас установлена, откройте терминал и наберите:
На экране отобразится установленная вами версия Wine.
Настройка Wine
Запустив инструмент настройки GUI Wine, вы сгенерируете свежий конфигурационный файл для Wine, который затем сможете настроить в соответствии со своими собственными требованиями.
Чтобы запустить его, откройте окно терминала и напечатайте:
Генерация начального конфигурационного файла Wine может занять несколько минут. Как только он будет сгенерирован, откроется инструмент конфигурации. Если вы не планируете изменять конфигурацию Wine, то в данный момент вы можете закрыть его, нажав «OK».
Используя базу данных приложений Wine, вы можете найти соответствующие настройки для любых игр или программного обеспечения для Windows, которые вы хотите запустить. Затем вы можете изменить свои настройки с помощью инструмента настройки Wine, чтобы соответствовать этим требованиям.
Установка игр для Windows с помощью Wine
Чтобы запустить игры или программы для Windows, вам нужно будет загрузить файлы для них. Некоторые из них могут иметь специальные инструкции по установке, поэтому сначала проверьте, нет ли записи в базе данных приложения Wine.
Для большинства инсталляторов Windows используются EXE-файлы. Linux обычно не поддерживает EXE-файлы, но с помощью Wine их можно использовать.
Чтобы запустить установщик Windows под Linux, скачайте и разместите EXE-файл в удобном месте. Откройте окно терминала и введите код:
В результате будет запущен установочный файл, в котором вы сможете следовать процессу установки так же, как и в Windows.
Если вам когда-нибудь понадобится удалить какое-нибудь программное обеспечение Windows, откройте терминал и напечатайте:
В результате появляется панель управления в стиле Windows-, где вы можете найти нужные вам экземпляры существующего программного обеспечения и удалить их. Вы также можете удалить файлы вручную.
Запуск игр и программного обеспечения для Windows с использованием Wine
Обычно файлы Windows устанавливаются на диск «С». Так как в Linux этого нет, Wine создает папку (обычно /home/your-username/.wine/drive_c), чтобы использовать ее в качестве системного диска для вашего программного обеспечения Windows.
Здесь вы можете найти любое установленное программное обеспечение или игры.
Для запуска откройте окно терминала и напечатайте команду:
Спасибо, что читаете! Подписывайтесь на мой канал в Telegram и Яндекс.Дзен. Только там последние обновления блога и новости мира информационных технологий.
Респект за пост! Спасибо за работу!
Хотите больше постов? Узнавать новости технологий? Читать обзоры на гаджеты? Для всего этого, а также для продвижения сайта, покупки нового дизайна и оплаты хостинга, мне необходима помощь от вас, преданные и благодарные читатели. Подробнее о донатах читайте на специальной странице.
Заранее спасибо! Все собранные средства будут пущены на развитие сайта. Поддержка проекта является подарком владельцу сайта.
Поделиться ссылкой:
Вам также может понравиться
15 лучших бесплатных VPN сервисов на 2020 год
5 лучших редакторов LaTex для Linux
Как поднять свой socks5-сервер для Telegram
Первоначальная настройка Ubuntu Server
5 лучших ботов для Discord
Создание презентаций в Linux. Программа Spice-Up
> Wine, который позволяет запускать практически любые программы для Windows в Linux
Нет, не позволяет, дай б-г треть через пень-колоду работает.
Нет, позволяет. И всё прекрасно работает. По крайней мере в арче
Ребятки. Ваша статься о том как установить вайн на дебиан и его потомков…поверьте, дебиан(бубунта и тп в том числе) далеко не весь линукс, и далеко не самые популярные его дистрибутивы. Исходя их этого вам не стоит лезть в ИТ в принципе.
Вполне возможно, что я в ИТ больше, чем вам лет) Посты пишутся просто под самые популярные платформы
И это делает корректным писать что инструкция для linux, хотя она для debian дистрибутивов?
Какая разница сколько IT лет?
- Opens in a new tab Opens in a new tab Opens in a new tab Opens in a new tab Opens in a new tab
партнеры
Telegram
Последние статьи
Рубрики
СЧЕТЧИКИ
РЕКЛАМА И ДОНАТЫ
Социальные сети
Архив
©2016-2020 Блог Евгения Левашова. Самое интересное и полезное из мира ИТ. Windows 10, Linux, Android и iOS. Обзоры программ и веб-сервисов. Статьи о мотивации и продуктивности.
Использование материалов разрешается с активной ссылкой на levashove.ru. 
Данный блог является личным дневником, содержащим частные мнения автора. В соответствии со статьей 29 Конституции РФ, каждый человек может иметь собственную точку зрения относительно его текстового, графического, аудио и видео наполнения, равно как и высказывать ее в любом формате. Блог не имеет лицензии Министерства культуры и массовых коммуникаций РФ и не является СМИ, а, следовательно, автор не гарантирует предоставления достоверной, не предвзятой и осмысленной информации. Сведения, содержащиеся в этом блоге не имеют никакого юридического смысла и не могут быть использованы в процессе судебного разбирательства. Автор блога не несёт ответственности за содержание комментариев к его записям.
Источник
Так как Astra Linux Special Edition имеет х64 архитектуру и практически не поддерживает х32, то использовать одну из последних версии wine на текущий момент не представляется возможным, из-за чего приходится пользоваться третьей версией №3.
Для установки необходимо загрузить wine-installer.ru и сделать файл исполняемым:
sudo chmod +x wine-installer.run
Вставьте установочный диск с Astra Linux Special Edition в дисковод и установите Wine:
sudo ./wine-installer.run
Настроить линки на Wine:
sudo mkdir /usr/lib/wine
sudo ln -s /opt/wine-stable/bin/wineserver /usr/lib/wine/wineserver
sudo ln -s /opt/wine-stable/bin/wine /usr/bin/wine
После установки выполнить под пользователем для создания домашнего каталога и установки необходимых библиотек:
DISPLAY=:0 /opt/wine-stable/bin/winecfg
Для установки программ в Wine, скачиваем и копируем файл программы в домашнюю папку, главное чтобы не было кириллицы (для примера ниже MicrosoftOffice2007.exe и MicrosoftOffice2007.msi).
Для запуска дистрибутивов EXE выполнить в терминале:
/opt/wine-stable/bin/wine /home/$user/MicrosoftOffice2007.exe
Для запуска дистрибутивов MSI выполнить в терминале:
/opt/wine-stable/bin/wine msiexec /i /home/$user/MicrosoftOffice2007.msi
После чего начнётся обычная установка программы, как в Windows. Установка программ может длиться очень долго, так как это не Windows.
Winetricks.
Для установки компонентов и библиотек Windows в Wine используется Winetricks, который можно скачать по этой ссылке, а также скачать необходимые библиотеки libmspack0 и cabextract.
Установить дополнительные скаченные и имеющиеся на диске библиотеки:
sudo dpkg -i libmspack0.deb cabextract.deb
sudo apt -y install ca-certificates zenity
Сделать загруженный файл Winetricks исполняемым:
sudo chmod +x winetricks
Скопировать загруженный файл в /usr/bin
sudo cp winetricks /usr/bin
Запустить winetricks командой:
winetricks
В появившемся окне выбрать “Выберите путь wine по умолчанию” и нажать “ОК”.
Далее выбираем “Установить библиотеку DLL или компонент Windows” и нажимаем “ОК”.
После выбрать необходимый компонент из списка и нажать “ОК”.
Требуемый компонент будет установлен.
Если же у данного компьютера нет подключения к интернету, то можно сделать следующее, ищем в скаченном файле Winetricks необходимое дополнение открыв в текстовом редакторе, к примеру Microsoft.NET Framework 3.5 SP1:
Поиск в файле осуществлялся по .net. В разделе “title” указано, что это “MS .NET 3.5 SP1”, а ниже ссылка на скачивания библиотеки (выделена). Копируем ссылку и вставляем в браузер для скачивания. После чего копируем на носитель и идём к АРМ, на котором надо установить Wine.
Обязательно скачивать только по этим ссылкам, так как осуществляется проверка контрольных сумм!
Далее скачанный файл копируем на компьютер без интернета в “Домашняя/.cache/winetricks/dotnet35sp1” с заменой точно такого же файла с объёмом 0 Б.
Теперь можно ставить библиотеку, для этого повторить установку через Winetricks, как и описано выше. В этот раз файл будет взять из кеша.
Ассоциации файлов.
Для ассоциации файлов, к примеру файлов р расширением “EXE”, переходим в папку с файлом, где находится файл с таким расширением, щёлкаем по файлу правой кнопкой мыши и выбираем “Открыть с помощью…”
В открывшемся окне выбираем в низу окна “Другая…”.
Ищем в /usr/bin/ и выбираем “wine”.
Выбираем внизу окна “Установить по умолчанию” и нажимаем “Открыть”.
После данной процедуры все файлы EXE и ссылки на них будут запускаться через Wine.
Если необходимо запустить COM или иной файл, то необходимо сделать ассоциацию файла и для него.