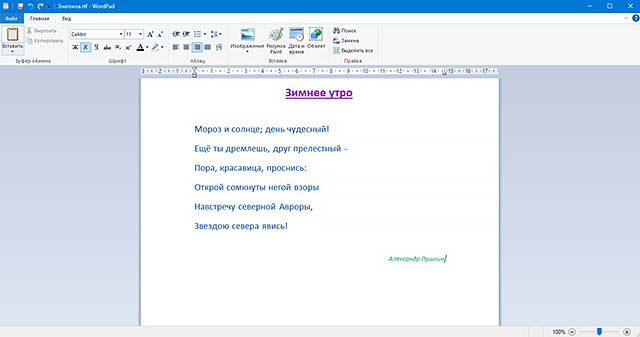|
Сначала я нажала “Пуск”, потом выбрала “Wordpad” (1-й скрин), нажала, как я писала в комменте выше, правой кнопкой мыши на “Удалить из этого списка”. И теперь у меня Wordpad через “Стандартные” (скрин 2 и 3)! =) А у вас как выглядит, Безразличный? автор вопроса выбрал этот ответ лучшим Shizika 10 лет назад Пуск –> Программы –> Стандартные –> WordPad) Lilka-g 9 лет назад Если вы хотите найти Word Pad для Windows, Например на Windows 8.1 то для этого нужно сделать следующее. Клык мышки направляем нижний левый угол, нажимаем на кнопку старта, затем пишем на английском Word Pad. вот и все) вы нашли то, что искали) Марина Торгашина 10 лет назад Кнопка “пуск”, на панеле задачь. Внизу будет кнопка “Все программы” Находите кнопку “Стандартные”, У меня “WordPad” находится четвертая сверху. Трусиха 10 лет назад Нажимаете Пуск – WordPad. Сейчас скрин скину =) Пуск-Все программы-стандартные-WordPad и ку- ку Трусиха 10 лет назад Вот так у меня на компе. Удачи вам во всем! Знаете ответ? |
С самых первых версий Windows поставляется с очень полезным инструментом редактирования текста под названием WordPad. Это приложение можно считать облегчённой версией Microsoft Word или более продвинутым приложением, чем текстовый редактор Блокнот. С выходом новых версий Windows WordPad становится более удобным и получает больше возможностей. Этот инструмент позволяет создавать, редактировать, просматривать и печатать текстовые документы. В этой статье будет показано как работать с WordPad, где его найти и как им пользоваться: создать, сохранить новый документ и распечатать.
WordPad сравнение новых версий и старых
Начиная с Windows 95 WordPad входит в состав всех версий данной ОС. Приложение всегда было удобным инструментом для лёгкого и быстрого редактирования документов. В старых версиях интерфейс состоял из множества небольших меню и кнопок.
Новые версии WordPad более дружелюбны для обычного пользователя в связи с лентой бар, появившейся в первый в Microsoft Office 2007. WordPad же получил свою ленту меню с выпуском Windows 7.
В настоящее время WordPad также, как и в Windows 7 выглядит в Windows 8 и Windows 10 за исключением некоторых визуальных отличий.
В старых версиях WordPad необычные команды были спрятаны в меню. При необходимости вставить дату и время в документ не было доступной кнопки на панели инструментов. Нужно было использовать меню вставка. В новых версиях WordPad просто нужно нажать на кнопку.
Ещё одним не маловажным дополнением к современной версии WordPad является панель быстрого доступа, расположенная в верхней части окна и содержащая несколько важных кнопок:
- Сохранить (CTRL + S) – сохранение активного документа;
- Отменить (CTRL + Z) – отмена последних действий;
- Вернуть (CTRL + Y) – повторенное выполнение последнего действия.
Рядом с ними находится кнопка . Тут можно внести некоторые изменения, включить или отключить кнопки. Простым нажатием на значок похожий на стрелку, откроется выпадающее меню.
Другим способом добавления кнопок на панель быстрого доступа, является щелчок правой кнопки мыши или удержание любой из опций на ленте, и выбор функции .
Важной особенностью в современной версии является возможность просмотра и редактирования документов, созданных в Microsoft Office 2007, 2010, 2013 (docx) и Open Office (odt), но более старые пакеты MS Office (.doc) WordPad не в состоянии открыть. Для открытия файлов, созданных в старых версиях MS Word нужно использовать приложение Word Viwer.
Но вряд ли ограничения в открытии устаревших документов Word будут существенным недостатком для современного пользователя ПК.
Где найти и как открыть WordPad?
Приложение можно открыть, используя несколько методов:
В Windows 7 его можно найти в меню , в папке или воспользовавшись поиском введя «WordPad».
В Windows 10 следует перейти в меню и выбрать .
Немного прокрутив вниз нужно открыть папку . В этом списке находится приложение WordPad.
Но самым быстрым способом открытия WordPad будет ввод этого слова в Поиск. Для открытия окна поиска, нужно щёлкнуть мышью или коснуться значка «Лупа» на панели задач.
Дальше в строку поиска ввести «WordPad» и выбрать для запуска соответствующий результат.
Также, как и другие приложения в Windows 10, WordPad можно закрепить на панели задач и на начальном экране, щёлкнув правой кнопкой мыши или коснуться и удерживать до появления меню.
Обзор интерфейса WordPad
Окно WordPad включает ленту, которая чем-то напоминает ленту в MS Office 2007, 2010 и 2013. На изображении ниже представлено деление на определённые области.
Главное меню – Файл, предлагает основные варианты для создания нового документа, открытия уже существующего, сохранения документа, печати и настройки размера страницы. Принцип работы версий WordPad в 7, 8 и 10 версиях Windows схож.
Первая закладка носит название Главная и предлагает ряд действий, сгруппированных в соответствии с задачами.
Первая секция – Буфер обмена, включает в себя набор кнопок, которые позволяют скопировать вставить или вырезать элементы из документа.
Возможно наиболее важными секциями в этой вкладке являются Шрифт и Абзац, предлагающие изменить шрифт, размер или цвет текста, выравнивание интервал.
Дальше находится секция Вставка, где можно найти варианты вставки изображения, даты и времени, и различных объектов.
Заключительная секция – Правка, предлагает варианты: поиск, замену и возможность выделить всё.
Вкладка Вид, предполагает несколько вариантов отображения: изменение масштаба, возможность показать или скрыть, а также перенос и единицы измерения.
Как создать документ WordPad
Создание документа WordPad подразумевает его открытие и ввод в него текста.
Для форматирования текста нужно использовать ленту, описанную выше. Когда ввод текста завершён, для сохранения документа нужно перейти к меню и выбрать . Тут можно воспользоваться одним из пяти вариантов сохранения документа.
Нужно выбрать предпочтительный формат, после этого выбрать будущее место расположение файла. Теперь можно нажать на кнопку .
Как открыть документ WordPad
Для открытия ранее созданного документа WordPad нужно перейти в меню и коснуться или нажать или .
Откроется окно, в котором нужно перейти к файлу, выбрать его и нажать .
Для открытия последних используемых документов, тех в которых недавно были произведены изменения, нужно снова открыть меню . В правой части отобразится список этих документов.
Печать документов WordPad
При необходимости распечатать документ WordPad, нужно обратиться к меню и навести курсор на для открытия дополнительного меню.
Если выбрать , то можно увидеть, как будет выглядеть документ до его печати.
Если выбрать , появится новое окно, в котором можно выбрать нужный принтер, диапазон страниц и число копий для документа. Кнопка предполагает одноимённое действие.
Вариант означает мгновенную отправку печати на принтер, установленный по умолчанию.
Современная версия WordPad входящая в комплект Windows 10, а также 7 и 8 получили несколько важных усовершенствований, если сравнивать с более старыми версиями, с точки зрения возможностей и удобства. Это приложение может заменить Microsoft Word для обычного пользователя, обеспечивая все основные документы для просмотра и редактирования документов. Данный материал дал понятие того, как работать в WordPad, с помощью которого можно использовать документы, ранее созданные в Microsoft Word 2007,2010 и 2013 с расширением «.docx».
Могу поспорить, многие из вас не слышали о WordPad. Если вы слышали о нем, вы не использовали его, или вы просто забыли о его существовании. Почему? Что ж, если нам нужен базовый текстовый редактор, мы используем Блокнот. Если нам нужен продвинутый текстовый редактор, мы используем Microsoft Word. Но где – то по середине, с более широкими возможностями, чем скромный блокнот, но меньшими возможностями, чем могучий Word, стоит Wordpad – который совершенно бесплатен!
WordPad – текстовый редактор с основными параметрами форматирования, и он входит в состав всех версий ОС, начиная с Windows 95 и заканчивая Windows 10. WordPad всегда был там, но практически никогда не используется. В этой статье, давайте разберемся, как использовать Wordpad в Windows 10 и сбросить настройки WordPad, если что – то пойдет не так.
Ниже представлены несколько советов, которые помогут освоить WordPad.
WordPad в Windows 10
Чтобы использовать Wordpad в Windows 10, введите «WordPad», в строку поиска на панели задач и нажмите на полученный результат. Это позволит открыть WordPad.
Также, вы можете также использовать команду Выполнить.
Нажмите Win + R, и напишите в строке write.exe или wordpad.exe и нажмите Enter.
Исполняемый файл Wordpad – wordpad.exе, и он находится в следующем месте:
C:Program FilesWindows NTAccessories
Ярлык программы можно найти в следующих местах:
C:ProgramDataMicrosoftWindowsStart MenuProgramsAccessories
Wordpad позволяет создавать, редактировать, сохранять, открывать, просматривать и печатать текстовые документы. Вы можете использовать полужирный шрифт, подчеркивание и курсив, форматирование изменить цвет и размер шрифта, создавать маркированные списки, вставлять изображения, и многое другое. Просто поиграйте с помощью простого меню ленты.
WordPad, наряду с другими встроенными инструментами, в настоящее момент доступны в Магазине Windows в качестве универсального приложения. Теперь вы можете загрузить текстовый редактор Wordpad из Магазина Windows и легко открывать и редактировать документы созданные в microsoft Word.
Какое расширение файла для Wordpad?
Wordpad использует расширение файла .rtf или Rich Text Format, для сохранения файлов по умолчанию. Но он может сохранять документы в .docx (Office Open XML), .odt (Open Document), .txt (текст).
Как удалить WordPad с помощью приложения «Параметры»
Поскольку вы можете использовать MS Office бесплатно с помощью Интернет или купить подписку на Office 365, или другие решения для обработки текста, такие как Документы Google, большинство пользователей больше не используют WordPad. В результате вместо полного удаления приложения Microsoft делает его дополнительной функцией, которую можно удалить или переустановить с помощью приложения «Параметры».
Используйте эти шаги для удаления редактора WordPad из Windows 10:
Шаг 1: Откройте «Параметры» нажав сочетание клавиш Win I.
Шаг 2: Перейдите в группу настроек «Приложения».
Шаг 3: В левой части окна нажмите «Приложения и возможности».
Шаг 4: В разделе «Приложения и возможности» выберите параметр «Дополнительные возможности».
Шаг 5: Выберите элемент WordPad и нажмите кнопку Удалить.
Шаг 6: Перезагрузите компьютер.
После выполнения этих шагов основное приложение для обработки текста будет удалено с вашего компьютера.
Как установить WordPad с помощью приложения «Параметры»
Используйте эти шаги для установки WordPad с использованием дополнительных функций в Windows 10:
Шаг 1: Откройте «Параметры» нажав сочетание клавиш Win I.
Шаг 2: Перейдите в группу настроек «Приложения».
Шаг 3: В левой части окна нажмите «Приложения и возможности».
Шаг 4: В разделе «Приложения и возможности» выберите параметр «Дополнительные возможности».
Шаг 5: Нажмите кнопку «Добавить компонент».
Шаг 6: Выберите элемент WordPad.
Шаг 7: Нажмите кнопку Установить.
После выполнения приложение WordPad будет установлено на вашем устройстве.
В случае, если вы можете найти параметры для установки или удаления, скорее всего, вы не используете версию Windows 10 (20H1), в которой WordPad является дополнительной функцией.
Как вернуть настройки WordPad по умолчанию?
Теперь давайте посмотрим, как сбросить настройки по умолчанию для WordPad в ОС Windows 10. Но прежде чем начать, вы можете создать точку восстановления системы или резервную копию реестра.
Сброс настроек WordPad с помощью реестра Windows
- Нажмите сочетание клавиш Win + R и в окне Выполнить введите Regedit, чтобы открыть редактор реестра.
- Перейдите к следующему разделу:
HKEY_CURRENT_USERSOFTWAREMicrosoftWindowsCurrentVersionAppletsWordpad
- В левой панели, найдите раздел «Options», и Удалите его.
Теперь, когда вы открываете Wordpad, вы увидите его с настройками по умолчанию.
Дайте нам знать, используете вы Wordpad или нет – в комментариях ниже.
4 СПОСОБА ОТКРЫТЬ WORDPAD В WINDOWS (ВСЕ ВЕРСИИ) — ПРОИЗВОДИТЕЛЬНОСТЬ — 2022
Видео: Как запустить программу Ворд? Все возможные способы! (Июнь 2022).
WordPad существует с Windows 95. Если вы пользователь старой школы, вы можете использовать его в Windows 10 или Windows 8.1 для редактирования своих документов. К сожалению, старое приложение WordPad немного скрыто в новых версиях Windows, поэтому у вас могут возникнуть проблемы с его поиском и открытием. Чтобы помочь вам, мы создали этот учебник, который описывает четыре метода запуска WordPad:
ПРИМЕЧАНИЕ. Данное руководство относится к Windows 10, Windows 7 и Windows 8.1. Все методы, которыми мы делимся, охватывают эти три операционные системы.
1. Откройте WordPad с помощью поиска
Самый быстрый способ открыть WordPad в Windows — использовать поиск. В Windows 10 введите слово «wordpad» в поле поиска рядом с кнопкой « Пуск» и в списке результатов поиска щелкните или коснитесь соответствующего результата поиска.
Вы также можете попросить Кортану «открыть WordPad», и она сделает это за вас.
В Windows 7 нажмите кнопку « Пуск» и введите «wordpad» в поле поиска меню «Пуск» . Затем щелкните результат поиска WordPad .
Если вы используете Windows 8.1, перейдите на начальный экран (или откройте брелок поиска) и начните вводить «wordpad». В списке результатов поиска справа щелкните или нажмите на результат WordPad .
2. Используйте окно «Выполнить» для запуска WordPad
Быстрый способ запустить WordPad — открыть окно «Выполнить» (Windows + R), ввести wordpad в поле « Открыть» и нажать или нажать «ОК».
Это быстрый метод, не так ли?
3. Используйте меню «Пуск» (в Windows 10 или Windows 7) или экран «Пуск» (только для Windows 8.1), чтобы запустить WordPad.
Пользователи Window 10 также могут использовать мышь или сенсорный экран, чтобы открыть WordPad. Для этого нажмите или нажмите « Пуск», а затем прокрутите вниз до списка программ, начинающихся с буквы W. Там откройте папку « Стандартные Windows » и нажмите или коснитесь ярлыка WordPad .
Если вы используете Windows 7, нажмите «Пуск -> Все программы -> Стандартные -> WordPad».
Если вы используете Windows 8.1, процедура немного сложнее: перейдите на начальный экран и откройте представление приложений, щелкнув по стрелке в нижнем левом углу экрана.
В представлении « Приложения» найдите папку « Аксессуары для Windows » справа, а затем ярлык WordPad, найденный внутри этой папки.
4. Запустите WordPad с помощью Проводника или Проводника Windows.
Другой способ — использовать Проводник (в Windows 10 и Windows 8.1) или Проводник (в Windows 7). Запустите его и перейдите к компьютеру, на котором установлен Windows. Затем перейдите в «Program Files windows nt accessories» и найдите wordpad.exe .
Дважды щелкните этот файл, и WordPad запустится.
Наслаждайтесь использованием WordPad
Теперь вы запустили WordPad и можете использовать его для редактирования существующих документов, создания новых, печати документов и так далее. Если вы хотите узнать, как его использовать, мы рекомендуем этот учебник: Как работать с WordPad в Windows.
Какой метод работает лучше для вас?
Теперь вы знаете много способов запустить настольное приложение WordPad в Windows. Попробуйте их и дайте нам знать, какой метод лучше для вас. Комментарий ниже и давайте обсудим. Мы с нетерпением ждем разговора с вами.
4 способа узнать, сколько места используют ваши приложения в Windows (все версии)
Посмотрите, сколько места для хранения использует любое приложение, игра или программа Windows. Это руководство работает для всех приложений и версий Windows.
3 способа изменить имя компьютера в windows (все версии)
Как изменить имя вашего компьютера с Windows на другое? В нашем руководстве описаны три метода, применимые к Windows 10, Windows 7 и Windows 8.1.
3 способа просмотра ваших общих папок в windows (все версии)
Как просмотреть ваши общие папки в Windows 10? Как найти путь к общей папке с вашего компьютера Windows? Где найти все общие папки на вашем компьютере?
Видеоурок по информатике «Текстовый редактор. WordPad»
Из данного урока ребята узнают, что такое текстовый редактор, как запустить программу WordPad и как с ней работать, что такое форматирование текста, что называется шрифтом, как сделать выравнивание текста. Целями урока являются развитие компьютерной грамотности, формирование навыков индивидуальной работы за компьютером в текстовом редакторе WordPad, а также развитие творческих способностей учащихся. На протяжении урока дети смогут сами отформатировать небольшой отрывок из стихотворения «Зимнее утро» Александра Сергеевича Пушкина.
В конце видеоурока ученики узнают, как сохранить сделанную работу и как закрыть программу.
Текстовый редактор — это специальная программа для работы с текстом. Текстовый редактор WordPad предназначен для работы с небольшими документами.
Чтобы запустить программу WordPad необходимо нажать на кнопку «Пуск», в списке программ выбрать папку «Стандартные — Windows», и в появившемся списке найти программу WordPad.
В программе есть рабочая область. Текст, который набирается с помощью клавиатуры, отображается именно в этой рабочей области.
В программе также есть строка состояния, строка заголовка и две вкладки: «Главная» и «Вид», каждая со своими панелями инструментов. С помощью панели инструментов на вкладке «Главная» можно отформатировать шрифт или абзац, а также другие функции.
Форматирование — это изменение внешнего вида текста на компьютере. Чтобы отформатировать текст, например, слово, его необходимо сначала выделить. Для выделения выбранного слова, надо навести курсор мыши на начало этого слова, а затем, нажав и удерживая левую кнопку мыши, переместить курсор до конца нужного места.
Когда хотят изменить то, как выглядят буквы, цифры или другие знаки текста, то говорят, что надо изменить шрифт. Шрифт — это определённое начертание знаков, например, букв и цифр, их общее изображение и размер.
На панели инструментов вкладки «Главная» есть кнопки, с помощью которых текст можно разместить посередине, справа или слева. Это называется выравниванием текста.
Для сохранения документа нажимаем на кнопку «Файл», затем нажимаем кнопку «Сохранить как…». В появившемся окне выбираем папку для сохранения, затем находим поле, которое называется «Имя файла» и вводим название документа. После нажимаем на кнопку «Сохранить».
WordPad: что это за программа и как с ней работать?
Здравствуйте, дорогие друзья!
Сегодня я хочу рассказать вам о том, что такое программа WordPad и как с ней работать. Многие пользователи могут быть не в курсе, но в операционной системе Windows есть множество программ, которые могут заменить сторонние приложения. По крайней мере, в теории. К таким утилитам относятся «Монитор ресурсов Windows», «Дефрагментация дисков», «Блокнот», «Paint» и прочие приложения.
Нет нужды говорить о том, что функционала у этих программ почти нет. Потому большинство пользователей используют сторонние программы. Одним из таких встроенных приложений является текстовый редактор WordPad.
Но что это за программа WordPad? Давайте попробуем выяснить.
Что такое WordPad?
WordPad – это программа для создания и редактирования документов. Впервые она появилась в Windows 95, и вплоть до Vista в ней не было никаких изменений. И только в Windows 7 разработчики решили хоть как-то разнообразить эту утилиту. После этого приложение WordPad стало похоже на Microsoft Word 2007.
Помимо нового дизайна, программа получила более богатый функционал. Теперь её запросто можно было использовать для создания нормальных документов. И, тем не менее, большинство продвинутых пользователей предпочитали использовать Microsoft Word. Потому что бесплатная альтернатива WordPad была лишена львиной доли функционала Microsoft Word, и пользоваться ею было жутко неудобно.
Во время становления ОС Windows 10 функционал приложения WordPad ничуть не изменился. Только дизайн поменяли. И всё-таки её можно использовать для создания документов. Но только если нет ничего лучшего под рукой.
Основные функции WordPad
Что такое WordPad в компьютере, мы уже разобрались. Пришло время рассмотреть его основные функции и возможности. Много времени на это не уйдет, так как особо богатым функционалом данный редактор не отличается.
Вот основные функции и возможности приложения:
- Создание документов. Программа WordPad позволяет написать и сохранить текст в формате TXT. Это самый простой формат. Есть ещё возможность сохранения в DOC. Тогда сохранится и форматирование текста.
- Редактирование. Приложение позволяет отредактировать уже готовый текст. Однако не факт, что оно правильно распознает шрифт и кодировку. Придётся всё настраивать самому.
- Вставка картинок. Данная утилита имеет и такую опцию. Но если в Microsoft Word операция вставки картинок в текст строго регламентирован и все получается с первого раза, то в WordPad эта опция реализована немного криво.
- Поддержка различных кодировок. Самая полезная функция данного редактора. В принципе, он может прочитать любой текст. Только нужно правильно подобрать кодировку вручную. Плюс — текст придется заново форматировать.
- Создание таблиц. Данный редактор поддерживает создание простых таблиц. Но, в отличие от Microsoft Word, он не имеет такого универсального и удобного инструмента для их создания. Все приходится рисовать вручную.
- Вставка объектов. Опция полезна для создания диаграмм и графиков. Однако создать такой сложный элемент в данном редакторе — то еще приключение. Слишком крутую диаграмму он все равно не позволит сделать.
- Печать документа. Чуть ли не единственная опция, которая реализована нормально в WordPad. Печатает он неплохо. Хотя здесь все зависит от настроек принтера. Сам редактор в процессе печати участвует мало.
Таковы основные функции и возможности программы WordPad. Конечно же, хорошо, что такое приложение находится в списке стандартных программ и идет в комплекте с операционной системой. Но функционал его не столь богат, как у платных приложений.
Давайте продолжим наш обзор и вкратце рассмотрим, как работать с программой WordPad.
Создание нового документа в редакторе WordPad
Чтобы создать новый документ в WordPad, ничего сложного нет. Потому что интерфейс у программы предельно простой и интуитивно понятный. Да ещё и на русском языке.
Алгоритм действий следующий:
- Откройте меню «Пуск» и перейдите в каталог «Стандартные – Windows».
- Найдите пункт «WordPad» и щелкните по нему.
- Другой вариант: через меню «Поиск» – введите слово «WordPad» (без кавычек) и нажмите на него.
- Откроется главное окно программы. Далее нажмите пункт «Файл» в верхней части программы и выберите «Создать».
- Появится пустой документ с курсором.
Примечание. В основном при открытии программы WordPad новый документ создается автоматически. Также создать новый документ можно, нажав на комбинацию клавиш CTRL+N.
Можно начинать писать текст, форматировать его, добавлять таблицы, диаграммы и картинки. Как видите, процесс создания нового документа предельно прост.
Как вставить картинку в WordPad?
Здесь также ничего сложного нет. Сложности начнутся тогда, когда потребуется привести картинку к необходимому виду. Но это уже совсем другая история.
Для вставки картинки выполните следующее:
- В главном окне программы щелкните по пункту «Изображение».
- В следующем окошке перейдите в каталог с вашими изображениями.
- Выберите нужную картинку и жмите кнопку «Открыть».
- Картинка появится в вашем документе.
- Теперь при помощи управляющих элементов приводим её в нужный вид.
Как видите, вставить изображение картинку в WordPad очень просто. Гораздо сложнее потом разобраться с его размерами и привести к нужному виду.
Как вставить дату и время?
В WordPad есть и такая опция. Страницы с датой и временем могут понадобиться при выполнении какой-то специфической работы. Например, некоторые пользователи добавляют её для того, чтобы не запутаться в этапах создания документа. В любом случае такая опция имеется и нужно знать, как её использовать.
Для вставки даты и времени выполните следующее:
- В главном окне (в верхней его части) найдите пункт «Дата и время» и щелкните по нему.
- Откроется окно с выбором формата даты.
- Выберите нужный формат и нажмите на кнопку «ОК».
- Дата и время появятся в том месте, где в данный момент находится курсор.
Как я уже говорил вам ранее, интерфейс программы WordPad предельно простой и понятный, запутаться в нём практически невозможно.
Заключение
Текстовый редактор WorPad предназначен для создания и редактирования простых документов. По своему функционалу он очень далек от Microsoft Word. Его можно использовать для создания заметок, небольших записей, сопровождаемых простыми иллюстрациями, но не более того.
Для более сложных документов, требующих построения графиков, диаграмм или добавления сложных таблиц лучше использовать Microsoft Word или какую-нибудь другую равнозначную бесплатную программу.
Кстати, рекомендую почитать полезные статьи и книги:
Если вам интересен вопрос о скрытых возможностях Windows 10, то рекомендую прочитать статью Секреты Windows 10: скрытые возможности операционной системы.
Для тех, кому чувствителен вопрос телеметрии и сборе данных о пользователях в Windows 10, прочитайте статью Сбор данных о пользователях в Windows 10. Телеметрия.
1. Книга «Укрощение Windows 10. Настройка, оптимизация и безопасность» – содержит подробные материалы и знания по работе с операционной системой Windows 10, начиная с настройки и оптимизации системы, заканчивая обеспечением безопасности системы. Она предназначена для пользователей, которые хотят укротить и взять под полный контроль обновлённую «десятку».
2. Книга «Экстренная помощь для компьютера» – это пошаговое руководство о том, что нужно делать, если внезапно отказала операционная система Windows или аппаратная часть компьютера. Как можно быстро реанимировать и восстановить компьютер, если это все-таки случилось. Это мощный инструмент для оказания экстренной помощи вашему компьютеру!
3. Книга «Полная защита системы от любых атак» – это концентрация моего многолетнего опыта по обеспечению защиты и безопасности стационарных компьютеров, ноутбуков, мобильных устройств, а также роутеров. Она поможет обеспечить максимальную защиту системы от любых атак – хакеров, вирусов и вредоносного ПО, защитить роутер в домашней сети, обеспечить полную анонимность и безопасность пребывания в сети Интернет.
4. Книга «Резервное копирование компьютерных систем и мобильных устройств» – пошаговое руководство по обеспечению безопасности и гарантированной защите от потерь важных данных, по грамотной организации и настройки резервного копирования, чтобы процесс резервирования работал в автоматическом режиме.
5. Книга «Wi-Fi по максимуму. Как улучшить качество связи без дополнительных затрат» – содержит подробные материалы, знания и мой многолетний опыт работы с маршрутизаторами (роутерами) и дополнительными устройствами, которые расширяют и улучшают домашнюю сеть. Книга поможет пользователям использовать свою сеть Wi-Fi по максимуму, без дополнительных затрат! Начиная с идеальной планировки домашней сети, заканчивая улучшением качества связи и безопасности сети.
На этом пока все! Надеюсь, что вы нашли в этой заметке что-то полезное и интересное для себя. Если у вас имеются какие-то мысли или соображения по этому поводу, то, пожалуйста, высказывайте их в своих комментариях. До встречи в следующих заметках! Удачи!
Доброго дня или ночи мои постоянные читатели и случайно заглянувшие искатели полезной информации. Сегодня поговорим о том, где находится текстовый редактор на вашем компьютере. Именно этот вопрос я часто получаю в сообщениях. Давайте для начала разберёмся, что такое текстовые редакторы и сколько их обычно бывает на ПК. А уж потом я расскажу вам о том, как открыть и начать работать в трёх самых популярных из них, как правило, присутствующих на любом компьютере.
Что такое текстовый редактор и где он находится?
Текстовый редактор – это программа, предназначенная для набора, редактирования, копирования и сохранения текста в виде документа одного из следующих форматов – txt, doc, docx, rtf и других. В любой версии операционной системы изначально имеются два текстовых редактора – «Блокнот» и Wordpad. Они оба служат для одной и той же цели, но совершенно разные по рабочему функционалу. Наиболее востребована пользователями программа для редактирования текста от компании «Майкрософт», которая называется Word. Она имеет более обширный инструментарий и соответственно больше возможностей.
Где они все находятся? Сами программы спрятались в системной директории на служебном диске С, но для того чтобы получить к ним доступ необязательно вручную искать их exe-файлы в недрах системы. Можно воспользоваться одним из следующих стандартных способов запуска простых программ:
- Через «Пуск». В XP версии и более ранних редакциях, если такие ещё встречаются в обиходе, необходимо раскрыть пусковое меню, перейти к перечню всех программ и отыскать требуемый редактор («Блокнот» найдётся в разделе «Стандартные»). В более поздних операционках (от 7 до 10) нужно ввести название в поисковую строку, расположившуюся в нижней части пускового меню, а затем осуществить запуск двойным щелчком по ярлычку нужного варианта из результатов поиска.
- Посредством создания нового документа нужного формата. Для этого необходимо обратиться к рабочему контекстному меню системы, которое вызывается одним правым щелчком мыши по пустому пространству рабочего стола. В отобразившемся перечне доступных команд выбираем «Создать» и запускаем наиболее подходящую программу из возможных вариантов («Текстовый документ», он же «Блокнот» или Word).
Блокнот
Друзья, вот мы с вами и разобрались, где в компьютере находятся все редакторы и как их можно запустить, далее, поговорим конкретно о «Блокноте». Кроме обозначенных выше методов запуска, существует ещё минимум два способа открыть данный простейший редактор:
- Вызываем командное окошко «Выполнить». Вписываем в него слово «Блокнот», но только по-английски – notepad и нажимаем Enter.
- Вызываем командную строку (через поиск в «Пуске» или в «Выполнить» написать cmd) и пишем в чёрном окошечке тоже английское название notepad, подтверждаем «Энтером» и пользуемся.
После запуска редактора вы увидите стандартное окошко, в котором мигает курсор – можно набирать текст. Функционал «Блокнота» сильно ограничен. Весь инструментарий расположен в одной строке и состоит из пунктов меню:
- «Файл» — можно создавать, сохранять, открывать, печатать и менять параметры страницы.
- «Правка» — рабочие операции с файлами – копирование, вырезание, поиск, замена, выделение и вставка.
- «Формат» — позволяет включать опцию переноса по словам и настраивать шрифты.
- «Вид» — включает/отключает строку состояния, отображающую количество строк и столбцов в документе.
- Справка.
Wordpad
Плавно переходим к программе Wordpad, которая находится там же, где и остальные текстовые редакторы. Её также можно запустить стандартными способами или из окна «Выполнить», вписав туда название, но метод с командной строкой не работает.
После включения мы можем наблюдать окно программы, функционал которой является жёсткой отборкой самого необходимого из редактора Word – можно создавать и сохранять, копировать, вставлять, менять шрифты и настраивать абзацы, вставлять в документ изображения и объекты, а также уменьшать или увеличивать масштаб отображения текста.
Word
Друзья, с чувством, с толком, с расстановкой переходим к самому используемому на сегодняшний день текстовому редактору под названием Word, где находится максимально большой набор инструментов из всех рассматриваемых нами программ. Данная программа запускается всего двумя способами – из «Пуска» и созданием нового документа, но для ускорения и облегчения этих процессов можно создать ярлык на панели задач или попросту на рабочем столе.
После запуска редактора мы увидим активное окно, в центре которого расположен чистый лист бумаги, а над ним богатый набор инструментов, позволяющий проводить с текстами и документами в целом различные манипуляции, такие как:
- создание, сохранение, печать, отправка и публикация;
- смена шрифтов, стилей и абзацев;
- добавление списков, таблиц, рисунков, клипов, диаграмм;
- разделение документа на страницы;
- добавление закладок, гиперссылок, надписей, колонтитулов и графических объектов;
- выбор ориентации, цвета и подложки;
- создание рамок на границе листа;
- проверка правописания и многое другое.
Если попытаться охарактеризовать каждый редактор одним прилагательным, то у меня получается вот что: «Блокнот» — простой, Wordpad – удобный, а Word – многофункциональный. А какой программой пользуетесь вы? Обязательно напишите мне об этом в комментариях. Всем пока.