FAQ
[Материнская плата] Как включить XMP(Intel)/DOCP(AMD) в BIOS?
Пожалуйста, следуйте шагам ниже:
Шаг 1. Нажмите ‘F2’ или ‘DEL’ для входа в BIOS EZ Mode
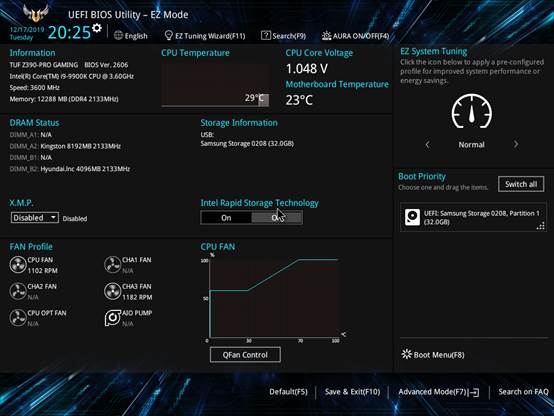
Шаг 2. Нажмите ‘F7’ для входа в Advanced Mode (серия материнских плат ROG сразу заходит в Advanced Mode после нажатия ‘F2’ или ‘DEL’ , не нужно нажимать ‘F7’)
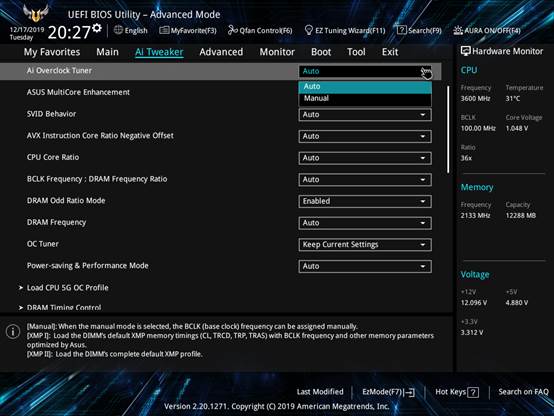
Шаг 3: Нажмите на [Ai Tweaker] -> [Ai Overclock Tuner]. Измените [Ai Overclock Tuner] на [XMP] или [DOCP]
Примечание: если ваша память поддерживает XMP или DOCP функцию, вы сможете увидеть XMP или DOCP выбор в [Ai Overclock Tuner]
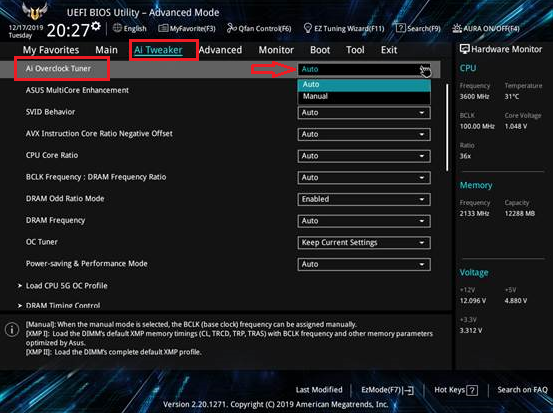
Шаг 4. Нажмите на Exit для сохранения параметров.
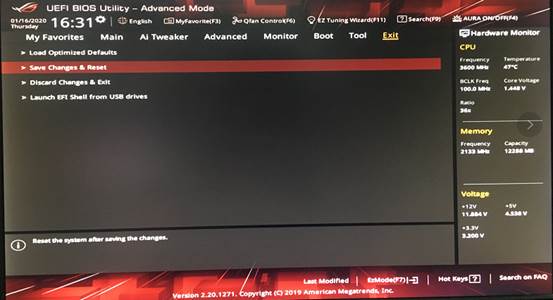
Эта информация была полезной?
Yes
No
- Приведенная выше информация может быть частично или полностью процитирована с внешних веб-сайтов или источников. Пожалуйста, обратитесь к информации на основе источника, который мы отметили. Пожалуйста, свяжитесь напрямую или спросите у источников, если есть какие-либо дополнительные вопросы, и обратите внимание, что ASUS не имеет отношения к данному контенту / услуге и не несет ответственности за него.
- Эта информация может не подходить для всех продуктов из той же категории / серии. Некоторые снимки экрана и операции могут отличаться от версий программного обеспечения.
- ASUS предоставляет вышеуказанную информацию только для справки. Если у вас есть какие-либо вопросы о содержании, пожалуйста, свяжитесь напрямую с поставщиком вышеуказанного продукта. Обратите внимание, что ASUS не несет ответственности за контент или услуги, предоставляемые вышеуказанным поставщиком продукта.
Компьютер – сложная система, где каждый компонент является ее неотъемлемой частью. При формировании сборки необходимо учитывать характеристики оборудования и степень совместимости между ними. В целях повышения производительности, разработчики и инженеры оставляют небольшой резерв мощности, снабжая свои устройства улучшенными компонентами.
Такой подход не только расширяет ассортимент настроек под собственные задачи, но и позволяет ускорить компьютер в рамках предусмотренных производителем возможностей. Рассмотрим, как включить XMP профиль в биосе ASUS. Отличия между ними заключаются в следующем: XMP-профили разработаны для плат на Intel, а D.O.C.P для AMD. В конкретном случае представлена модель ASUS TUF GAMING II на чипсете B450.
Как включить D.o.C.P/XMP в настройках BIOS ASUS
Шаг 1. Открыть BIOS
BIOS материнской платы стартует со стандартного экрана приветствия, где можно воспользоваться кнопками DEL или F2. Так вы можете войти в интерфейс.
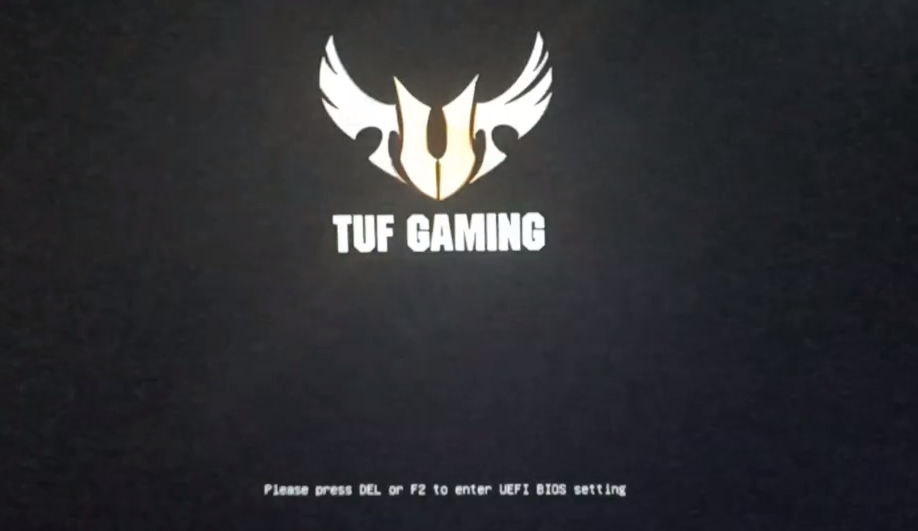
Шаг 2. Включить XMP
XMP-профиль или D.O.C.P-профиль в BIOS ASUS активируется двумя способами. Первый – самый простой. На стартовой вкладке, в левой части экрана найдите параметр D.O.C.P/XMP. Он располагается над монитором систем охлаждения.
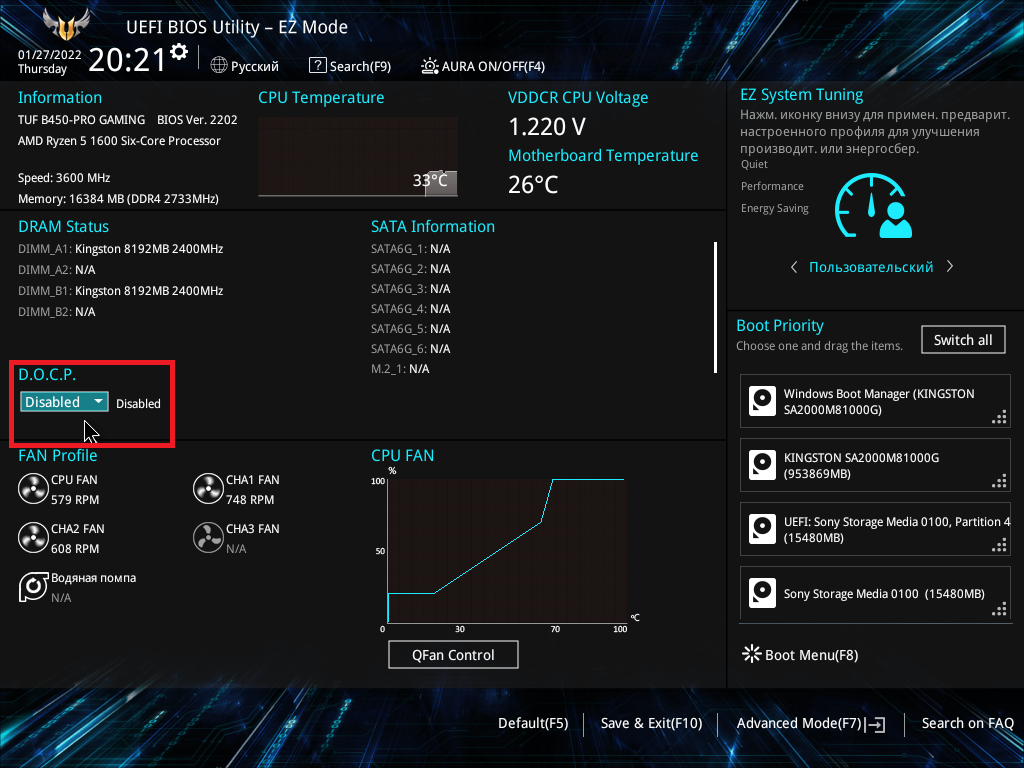
В данном случае D.O.C.P-профиль представлен двумя режимами. Чтобы не тратить время на самостоятельную настройку вы можете выбрать частоту в 3000 или 3200 МГц с соответствующими таймингами.
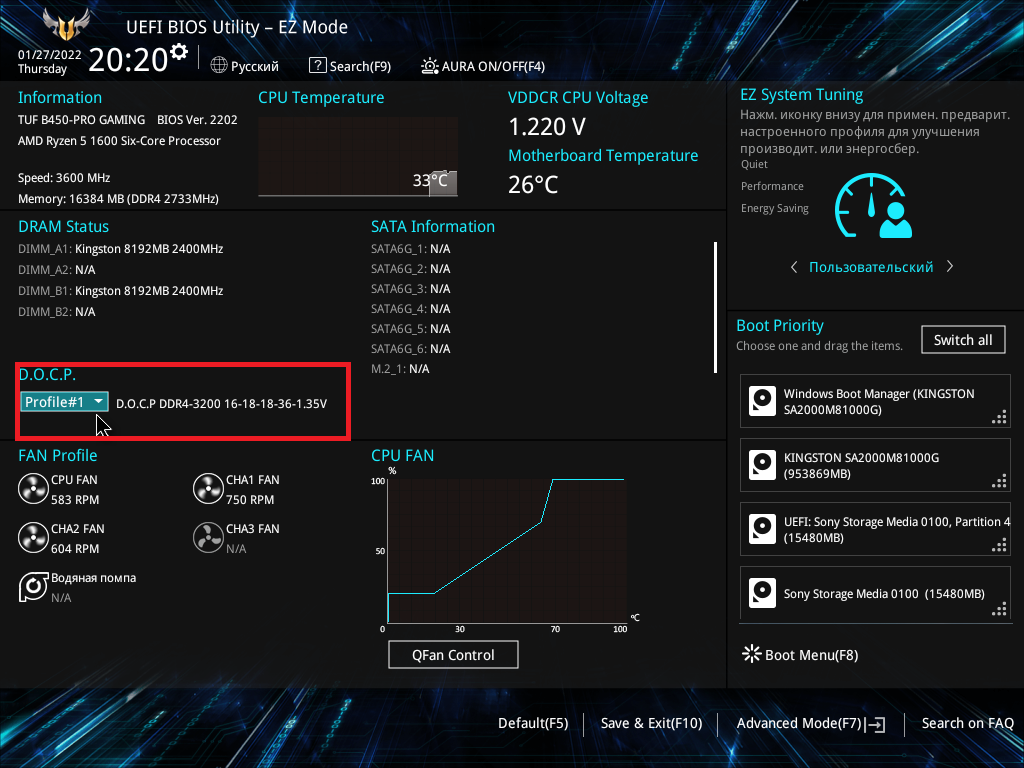
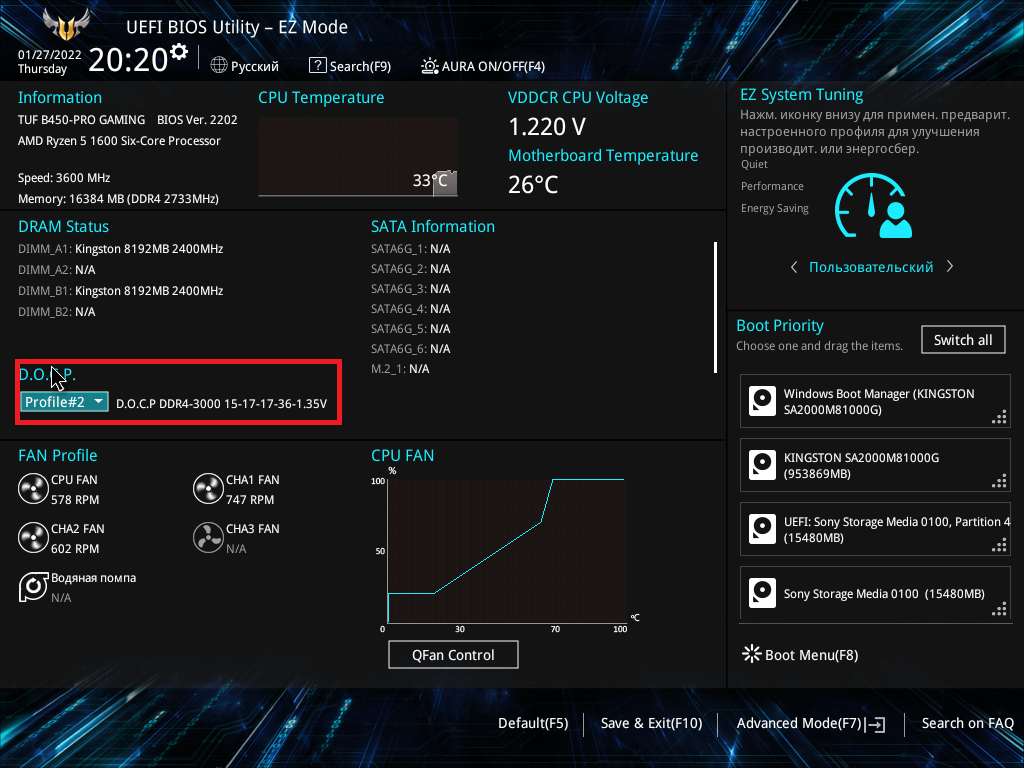
Сохранить настройки можно нажав на F10.
Второй способ потребует немного больше действий. Потребуется зайти на вкладку Ai Tweaker, пункт Ai Overdock Tuner. Он активирует как встроенные режимы разгона, так и возможные варианты частот и таймингов. Под встроенными режимами разгона подразумеваются предустановленные профили, описанные выше. Вы можете выбрать частоту и тайминги самостоятельно. Они выставлены в виде шагов, например DDR4-2133, DDR4-2400, DDR4-2666 и так далее. К каждому шагу частоты привязаны оптимальные тайминги, работающие при активации выбранного пункта.
Не стоит торопиться и выбирать максимальную предустановку – плата может просто не стартовать из-за недостатка напряжения или других особенностей сборки. Тщательно изучите спецификацию платы и других элементов системы, чтобы понять их совместимость и общий разгонный потенциал. Осуществляйте разгон поэтапно, желательно на 1, максимум 2 шага за одну сессию. Таким образом, вы сможете какого уровня разгона может достичь ваша сборка.
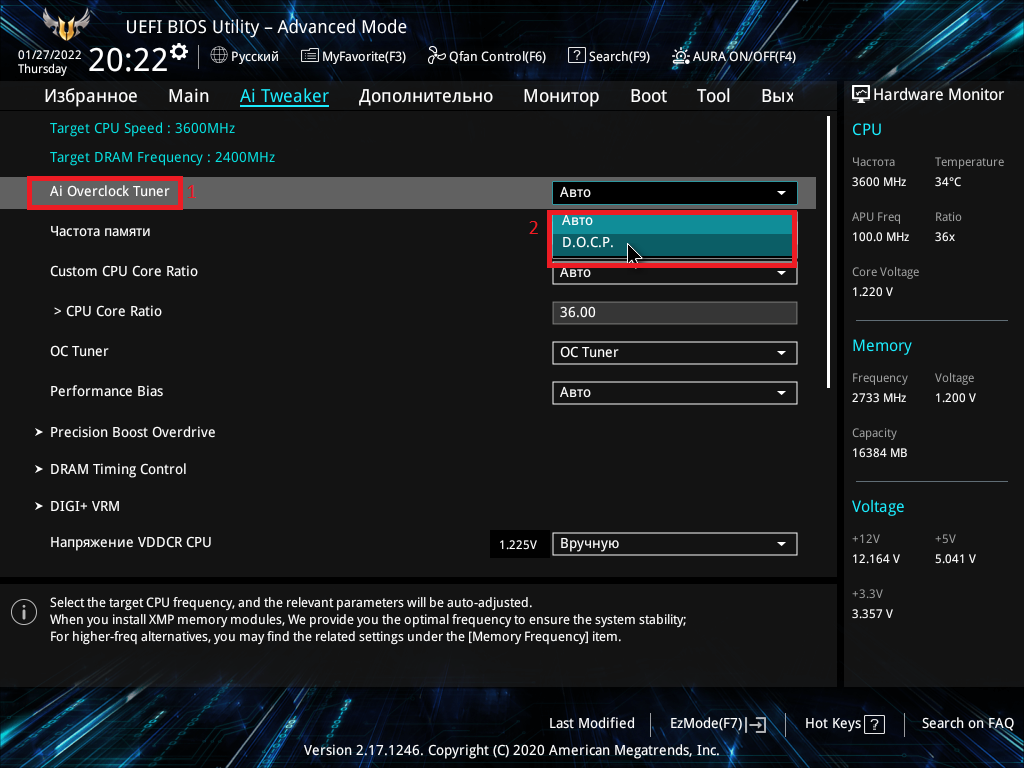
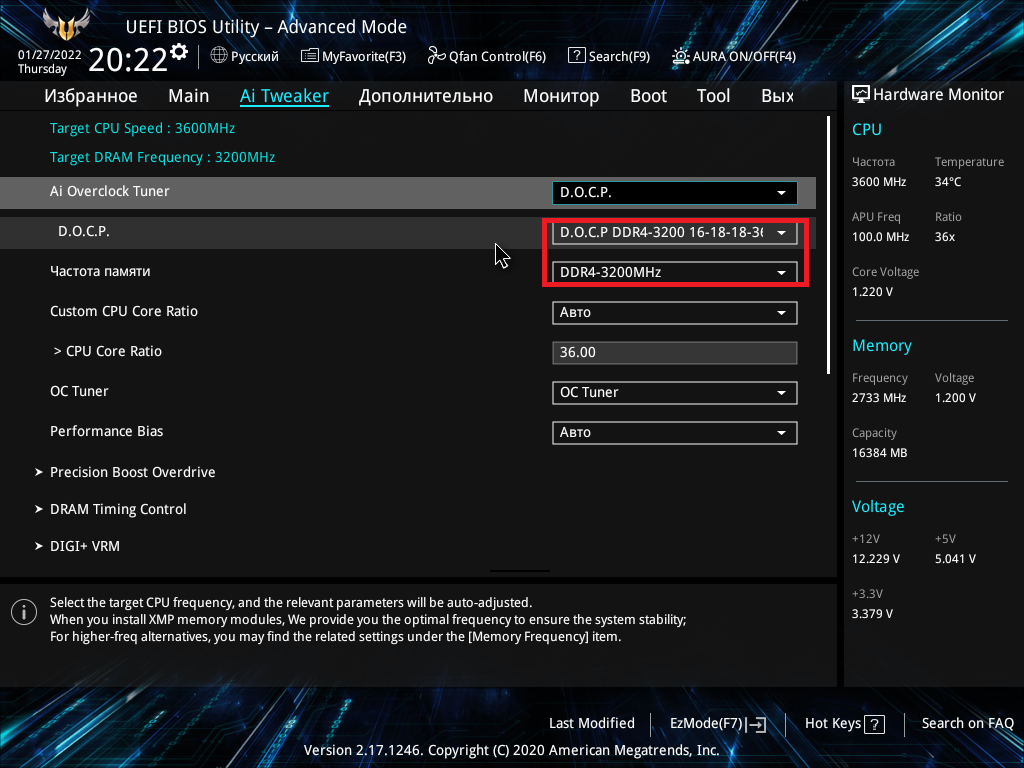
Сохранить изменения в настройках нужно, как и в прошлый раз, при помощи кнопки F10. Теперь вы знаете как выставить xmp профиль в биос ASUS.
Шаг 3. Проверить частоту памяти
Проверить частоту памяти можно, снова войдя в BIOS во вкладку AI Tweaker. Но есть более простой способ. Войдя в операционную систему, достаточно открыть диспетчер задач, вкладку Производительность. Открыв пункт Память, справа можно увидеть подпункт Скорость, где отображена частота работы оперативной памяти.
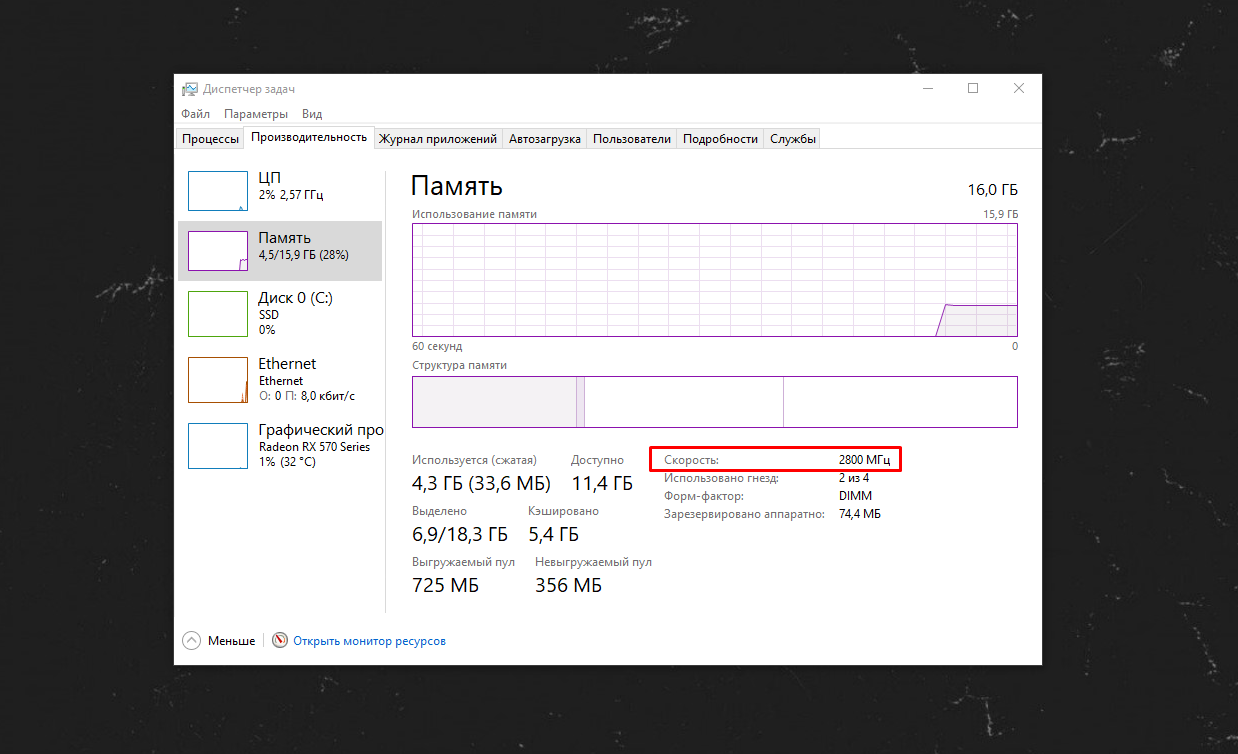
После проверки установленной частоты, рекомендуется проверить память на стабильность работы, посмотреть рекомендации, возможные способы и утилиты можно здесь:
Выводы
Таким образом, в данной статье рассмотрено, как выставить XMP профиль в биос ASUS. Стоит отметить, что количество доступных профилей может варьироваться в зависимости от ревизии модели. Сама задача достаточно проста и с ней могут справиться большинство пользователей. С помощью этого способа разгона можно повысить общую производительность компьютера и комфорт в играх.
Была ли эта статья полезной?
ДаНет
Оцените статью:




 (1 оценок, среднее: 5,00 из 5)
(1 оценок, среднее: 5,00 из 5)
![]() Загрузка…
Загрузка…
Об авторе
Начинающие сборщики ПК часто избегают возиться с настройками BIOS (по вполне понятным причинам). Но, чтобы настроить память на её заявленную скорость, вам всё же придётся «замарать руки» с помощью, так называемых, профилей XMP.
Вы можете быстро проверить, работает ли ваша оперативная память на номинальной скорости. Откройте диспетчер задач Windows, перейдите на вкладку «Производительность» и выберите «Память».
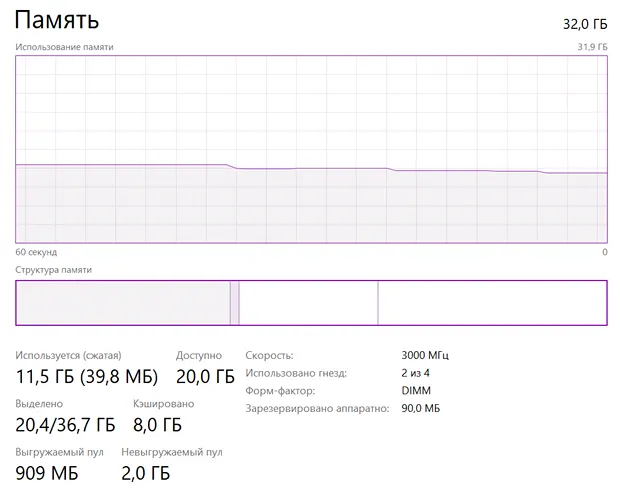
Как видите, память в этой системе работает на частоте 3000 МГц.
Если вы видите число меньше, чем заявленное для вашего ОЗУ, вам нужно погрузиться в BIOS и повозиться с парой настроек, чтобы заставить её работать. К счастью, производители материнских плат упростили этот процесс до такой степени, что вам нужно будет только включить профиль, чтобы ваша память работала на номинальной скорости.
Примечание. Для рабочих станций всегда лучше избегать слишком высоких тактовых частот памяти или слишком сильного сокращения таймингов памяти, поскольку нашей основной целью является стабильность.
Почему память не работает с номинальной скоростью
Люди могут задаться вопросом, зачем вам нужно проделывать всю эту дополнительную работу, чтобы ваш комплект памяти 3600 МГц работал на этой скорости 3600 МГц. Почему он решает снизиться до ничтожных 2133 МГц? Процессор, который разгоняется до 5 ГГц, не требует, чтобы вы заходили в BIOS и возились с настройками, чтобы разогнать его до 5 ГГц. Это просто работает.
Оперативная память немного более привередлива в этом отношении. Хотя производитель памяти хотел бы гарантировать все заявленные скорости, многое зависит от внешних факторов, таких как подача питания, материнская плата и даже контроллер памяти ЦП, поэтому практически невозможно обещать скорость, которая будет работать на любой комбинации оборудования.
Вот где на сцену выходит стандарт JEDEC (объединенный совет по разработке электронных устройств). Этот стандарт устанавливает самую низкую планку, которой должен соответствовать модуль памяти, и обычно это то место, где находится ваша оперативная память, когда вы подключаете её к своей системе.
Почему? Потому что это безопасная скорость, которая будет работать с любой комбинацией оперативной памяти, процессора и материнской платы. Если ваш компьютер не загружается, когда вы подключаете комплект памяти, вы не сможете возиться с BIOS и что-то исправить. Вот почему существует стандарт – гарантировать работоспособность машины.
Если вам нужны скорости выше стандарта JEDEC DDR4, нет другого выхода, кроме как разогнать ваш комплект памяти. Звучит страшнее, чем есть на самом деле, если честно. Но, всё проще!
Комплект оперативной памяти 3600 МГц, например, является результатом теста на разгон производителем памяти и указывает её номинальную скорость. Однако, это не гарантирует такую скорость всем. Как я уже сказал, слишком много переменных зависит не от производителя, чтобы однозначно обещать высокие скорости или низкие задержки.
Что такое профиль «XMP»
XMP или Extreme Memory Profile изначально был стандартом Intel, который использовался исключительно на платформах Intel. Сегодня это стало неофициальным способом обращения к профилям памяти для любой платформы. Некоторые производители используют термины A-XMP или DOCP на материнских платах AMD, чтобы ограничить терминологию «XMP» только для Intel.
Производители памяти теперь добавляют эти профили памяти, поэтому вам не нужно входить и возиться с таймингами или напряжениями памяти вручную. Просто включите профиль, и вы готовы к работе. Это предустановленная последовательность таймингов памяти, которая будет работать с этим конкретным комплектом памяти.
Примечание. Установка профиля памяти не гарантирует стабильность. Если ваш компьютер отказывается загружаться или постоянно зависает после того, как вы установили профиль, не паникуйте. Просто сбросьте настройки BIOS по умолчанию и отключите профиль XMP. Если вы не можете получить доступ к BIOS из-за того, что ваша система не отображает дисплей, несколько раз включите и снова включите питание, пока BIOS не предложит вам сбросить настройки до значений по умолчанию/установить значения по умолчанию автоматически и отключить профиль.
Давайте рассмотрим шаги по настройке XMP/A-XMP с помощью ASUS, MSI, Gigabyte и ASRock BIOS. Процесс остаётся аналогичным для систем Intel и AMD.
Как установить XMP в BIOS ASUS
ASUS – это производитель материнских плат, известный тем, что включает в себя несколько брендов, поэтому его интерфейс зависит от продукта, который вы покупаете (Prime, ROG STRIX, TUF и т.д.).
Вот как выглядит типичный BIOS ROG STRIX:
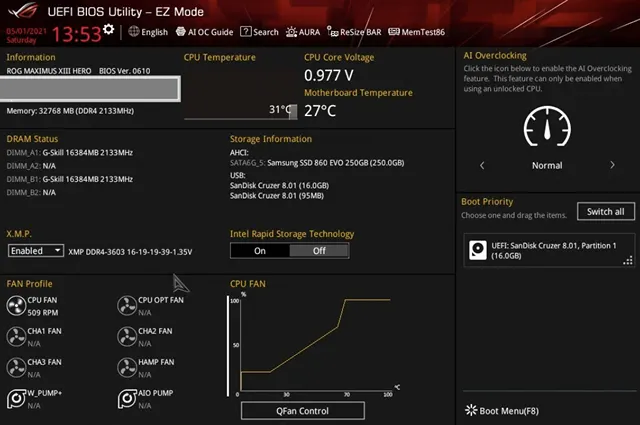
Хотя вы можете установить свой профиль памяти, используя режим «EZ», я рекомендую ознакомиться с расширенным режимом (нажав F7).
Настроить профиль XMP в режиме «EZ» очень просто. Под заголовком «XMP» вы найдёте свой профиль памяти.
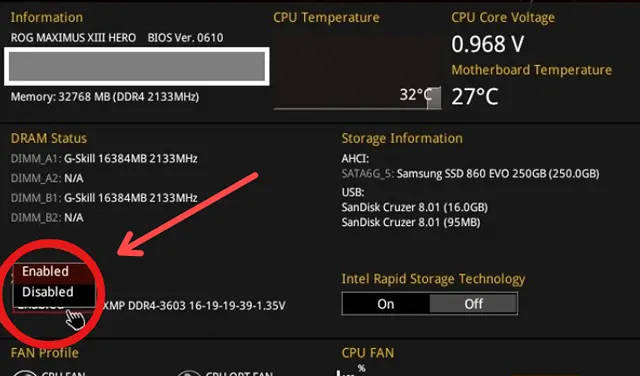
См. обведенную часть страницы BIOS выше. Перейдите к нему с помощью мыши/клавиатуры, и вы получите раскрывающийся список с двумя вариантами. Выберите «Включено», и всё готово! Далее нажмите F10 и подтвердите сохранение настроек и перезагрузку.
Тем не менее, я рекомендую использовать «Расширенный режим» для настройки профиля памяти, чтобы ознакомиться с имеющимися там параметрами.
Нажмите F7, чтобы перейти к страницы с расширенными параметрами BIOS.
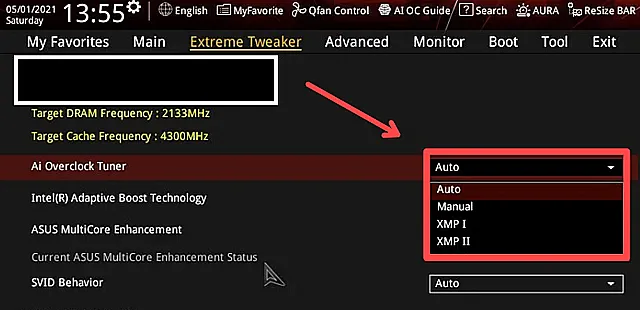
Здесь перейдите к «AI Overclock Tuner», и вы должны увидеть раскрывающийся список, подобный показанному выше. Выберите XMP1.
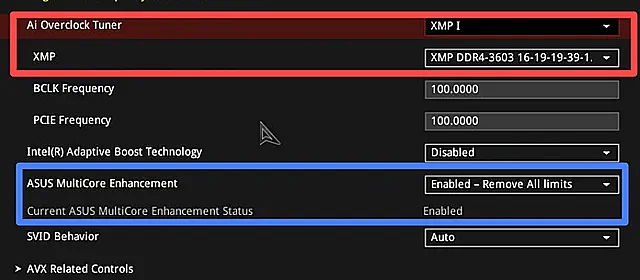
После того, как вы выбрали профиль, вы должны увидеть скорость и её тайминги прямо под ним. В нашем случае мы знаем, что профиль 1 или XMP 1 установит для нашей памяти номинальную скорость DDR4 3600 CL16.
Ещё одна вещь, на которую вы, возможно, захотите обратить внимание, это «Улучшение многоядерных процессоров ASUS». Когда он включен, он снимает ограничения по мощности, чтобы контролировать энергопотребление процессора и гарантировать, что он может увеличить его до максимально возможного уровня. Обратная сторона? Намного больше потребляемой мощности для увеличения производительности на 5-10%.
Если ваши рабочие нагрузки связаны с интенсивным использованием ЦП, такие как моделирование жидкости, я бы рекомендовал отключить эту опцию. Однако, если ваша работа в основном связана с работой в окне просмотра, вы можете оставить его включенным, не беспокоясь о чрезмерном потреблении энергии.
Как установить XMP в MSI BIOS
Click BIOS от MSI является основой почти всей линейки материнских плат производителя. В результате вы не столкнетесь со слишком большими различиями в интерфейсе их стека продуктов. Даже если интерфейс отличается (например, материнские платы серии MSI PRO), обычно это всего лишь цветовая вариация; параметры и навигация не меняются.
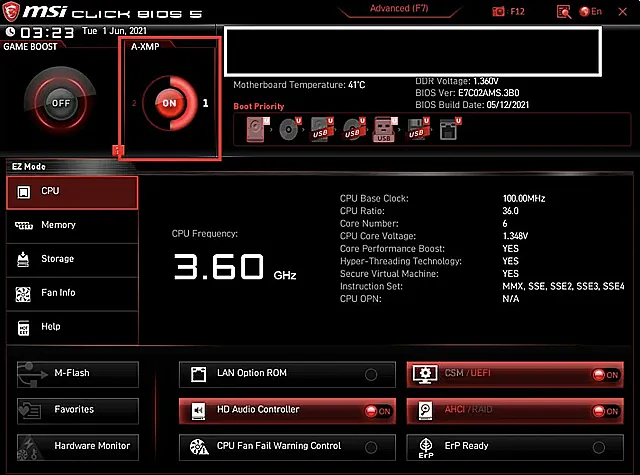
Как и у большинства других производителей материнских плат, вы увидите интерфейс BIOS «EZ Mode» при первом входе в MSI BIOS. Для установки профиля памяти здесь требуется только перейти наверх, где написано «XMP» или «A-XMP», и установить для него профиль 1 или 2.
Хотя вы можете установить свой профиль памяти здесь, я все же рекомендую рискнуть зайти в «Дополнительно».
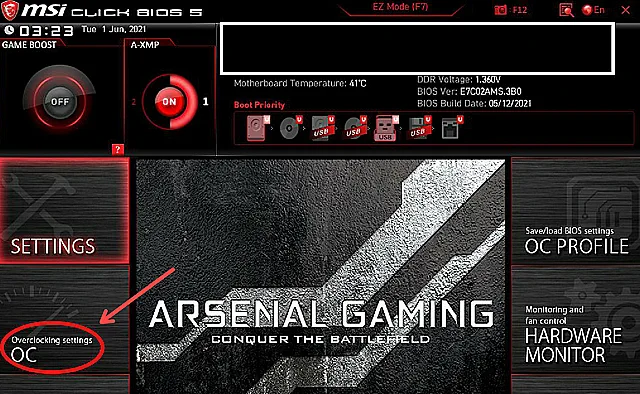
Как только вы нажмёте F7, чтобы войти в расширенный режим, вы должны увидеть интерфейс, подобный приведенному выше. Затем перейдите к настройкам разгона, и вас должна приветствовать страница, подобная той, что показана ниже.
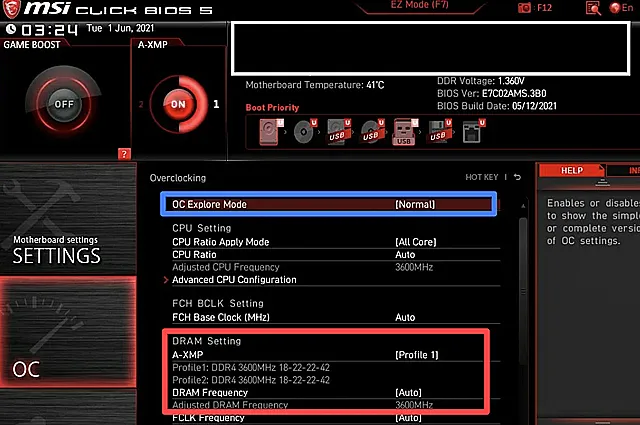
Убедитесь, что для параметра «Режим OC» установлено значение «Нормальный». Найдите в списке настройки DRAM. Перейдите к «XMP» или «A-XMP» и нажмите клавишу Ввод.
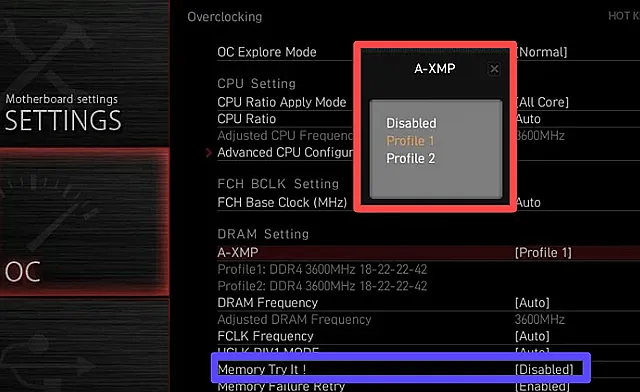
Вы должны увидеть всплывающее меню, похожее на показанное выше. Выберите Профиль 1 и снова нажмите Ввод. Тайминги памяти обоих профилей указаны под параметром A-XMP. Вот и всё! Нажмите F10 и подтвердите, чтобы сохранить настройки и перезагрузиться. Ваш XMP-профиль настроен.
MSI также предлагает удобную программу «Memory Try It!». функция, которая мне очень нравится. Если настройка профиля XMP не позволяет вам загружаться, перейдите в «Память». Это даст вам доступ к списку часто используемых таймингов и частот памяти. Попробуйте установить скорость ниже номинальной скорости вашей памяти, пока не найдёте стабильную.
Если даже Memory Try It! не работает для вашего случая (крайне маловероятно), у вас нет другого выбора, кроме как набирать тайминги вручную. Для настройки частот и таймингов памяти перейдите в «Advanced DRAM Configuration». Но, это тема отдельной статьи.
Как настроить XMP в Gigabyte BIOS
Gigabyte использует другой подход к своему интерфейсу BIOS, решив полностью избежать путаницы с EZ и расширенными режимами. Конечно, это может измениться в будущем обновлении. Когда вы входите в Gigabyte BIOS, вас встречает довольно минималистичный экран, как показано ниже.
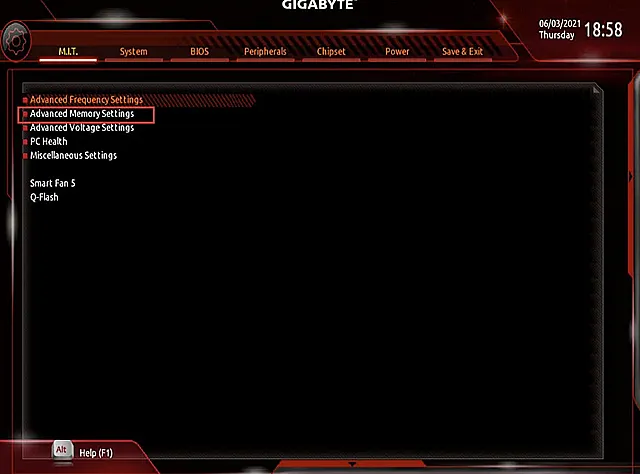
Здесь перейдите к «Дополнительным настройкам памяти», чтобы получить доступ к настройкам, связанным с вашей оперативной памятью. Вы должны увидеть страницу, подобную той, что показана ниже.
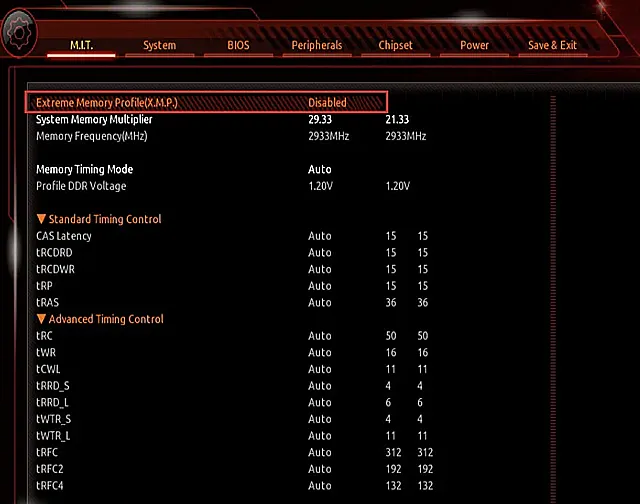
Теперь выберите самую верхнюю опцию, Extreme Memory Profile, и вы получите всплывающее окно с несколькими вариантами.
Выберите профиль 1, и вы должны увидеть, что ваш выбор отражён в настройках. Нажмите F10, чтобы сохранить настройки и перезагрузиться. Вот и всё! Ваш профиль памяти настроен.
Если профили памяти у вас не работают (опять же, очень маловероятно), вам придётся вручную установить множитель памяти, напряжение и тайминги на этой странице. Измените «Режим синхронизации памяти» на «Ручной», чтобы настроить тайминги памяти, и установите значение «Множитель системной памяти», пока не увидите частоту памяти (МГц), которую хотите установить. Например, множитель памяти 32,00 даст частоту памяти в 3200 МГц.
Как установить XMP в ASRock BIOS
BIOS ASRock обычно остаётся одинаковым для всех линеек продуктов. Здесь и там меняются цвета, но большинство параметров навигации остаются прежними.
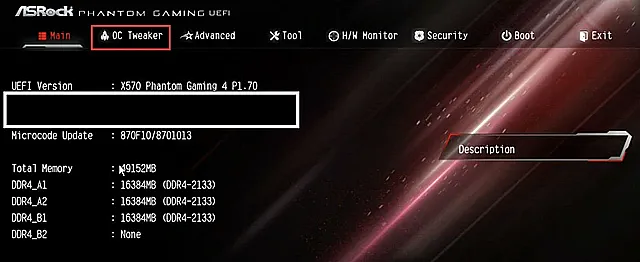
При входе в BIOS ASRock вы должны увидеть страницу, которая выглядит примерно так, как показано выше. Здесь найдите вкладку под названием «OC Tweaker».
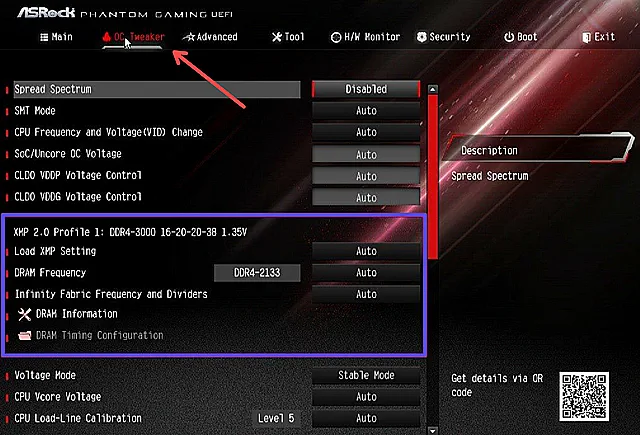
На странице «OC Tweaker» найдите раздел, посвященный памяти (выделен на изображении выше). Здесь перейдите к метке «Загрузить настройку XMP». Вы должны увидеть профили XMP для вашего комплекта памяти во всплывающем окне, как только нажмёте Ввод (Enter).
Выберите Профиль. Готово! Теперь вы можете нажать F10, чтобы сохранить и перезагрузиться в Windows.
В маловероятном случае, если этот профиль не работает для вашей системы, вам придётся прибегнуть к ручной установке таймингов, напряжения и частоты. Найдите параметры под названием «Частота DRAM» и «Конфигурация синхронизации DRAM», чтобы вручную установить частоту и тайминги памяти. Но, опять же, я должен напомнить вам, что маловероятно, что вам придётся возиться с таймингами, чтобы ваша память работала на номинальной скорости.
XMP не работает или ПК отказывается загружаться
Это редко, но бывает. Некоторые сочетания ЦП, материнской платы и памяти отказываются работать с памятью на её номинальной скорости. У вас нет другого выбора, кроме как повозиться с таймингами памяти вручную и получить стабильный разгон памяти в таких случаях.
Самые наихудшие сценарии, которые я видел, включают лишь незначительные настройки, такие как повышение напряжения или уменьшение нескольких таймингов памяти. Если вы хотите лучше понять, как работают тайминги ОЗУ и что они означают, я бы порекомендовал ознакомиться со статьёй «Задержка оперативной памяти».
Часто задаваемые вопросы о профилях памяти
Разгон памяти для рабочих станций: всегда ли это плохая идея?
Всё, что ставит под угрозу стабильность системы, не рекомендуется для рабочих станций, где из-за сбоя могут быть потеряны часы работы. Однако вам нужно сбалансировать это с приростом производительности, который вы можете получить с более быстрой памятью.
Как правило, мы никогда не рекомендуем разгон процессора, потому что прирост слишком мал, чтобы оправдать потенциальное снижение стабильности системы и дополнительное энергопотребление. Это того не стоит.
Работать с памятью немного сложнее.
Если вы используете свой компьютер для рендеринга, я рекомендую использовать и покупать память с более низкой тактовой частотой, которую вы затем будете использовать только на стабильных скоростях JEDEC. Сбой может стереть 20-часовой рендеринг, который должен был вот-вот завершиться, уничтожив драгоценное время, когда вы могли бы потратить на другой проект для рендеринга на этой машине. Это того не стоит.
С другой стороны, активные рабочие станции (машины, на которых вы работаете в области просмотра и т.д.) выиграют от более быстрой памяти и не будут слишком сильно рисковать из-за потенциальной нестабильности системы. Если вы уверены, что можете доверять себе в постоянном сохранении своей работы, нет особых недостатков в использовании более высокоскоростной памяти с малой задержкой, которая делает ваш вьюпорт более быстрым и отзывчивым.
Профиль XMP 1 или профиль XMP 2?
На некоторых материнских платах вы можете увидеть более одного профиля XMP, который вы можете включить. Хотя тайминги, предлагаемые обоими профилями, могут выглядеть одинаково, между этими двумя профилями есть критическая разница.
Профиль 1 загружает тайминги памяти XMP по умолчанию для вашего комплекта памяти (CL, tRCD, tRP, tRAS – последовательность из 4 чисел, которые вы видите после частоты при покупке модуля ОЗУ). Но, он сохраняет частоту BCLK и другие настройки памяти, оптимизированные для используемой вами материнской платы. Это профиль, который обеспечивает лучшую стабильность, но может быть получен за счёт более слабого тайминга.
С другой стороны, профиль 2 загружает полный XMP-профиль памяти по умолчанию, включая все расширенные параметры синхронизации. В этом случае тайминги будут меньше, но стабильность будет варьироваться от материнской платы к материнской плате. Я рекомендую Профиль 1.
Привет друзья! В сегодняшней статье мы с вами включим XMP профиль оперативной памяти DDR4 на современной материнской плате Asus Tuf Gaming Z490-Plus с процессором Intel Core i5-10400F. Напомню, что XMP профиль оперативной памяти, это расширенные возможности определённого модуля ОЗУ, которые позволяют ему работать на частотах и таймингах превышающих или понижающих стандартные скоростные показатели.



К примеру, модуль Kingston HyperX Fury Black [HX436C18FB4/16] 16 Гб DDR4-3600 МГц имеет официальные скоростные характеристики DDR4-3600 МГц и тайминги 18-22-22, но может работать в зависимости от установленного на компьютер процессора на частоте ниже или выше указанной. С Core i5-10400F такой модуль оперативки сможет работать на частоте 2400 МГц, а с Core i7-10700K даже немного выше, чем 3600 МГц. К таймингам относится то же самое.
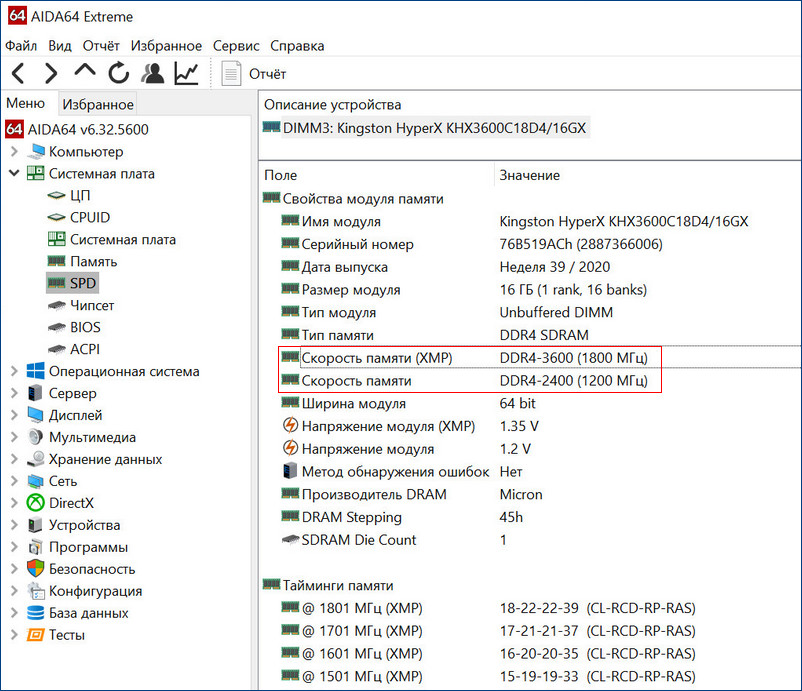 XMP профиль находится на самом модуле памяти в небольшой микросхеме, включается и отключается он настройках БИОСа материнской платы. Рассмотрим практический пример.
XMP профиль находится на самом модуле памяти в небольшой микросхеме, включается и отключается он настройках БИОСа материнской платы. Рассмотрим практический пример.
Все мы знаем, что на современный ПК нужно покупать оперативку, которую поддерживает процессор и в нашем случае Core i5-10400F поддерживает память DDR4 2666 МГц,
 но материнская плата Asus Tuf Gaming Z490-Plus создана на продвинутом чипсете Z490, который имеет в своём потенциале поддержку частот памяти, выходящих за пределы спецификаций совместимых процессоров и задействовать данные частоты можно вручную или путём выбора определённого XMP профиля, поэтому устанавливаем на наш ПК модуль памяти Kingston HyperX Fury Black [HX436C18FB4/16] 16 Гб, работающий на частоте DDR4-3600 МГц. Включаем компьютер, идём в “Диспетчер задач” на вкладку “Память” и видим, что планка Kingston HyperX работает на частоте DDR4-2400 МГц, именно такую частоту автоматически выбрал БИОС материнской платы для нашей памяти.
но материнская плата Asus Tuf Gaming Z490-Plus создана на продвинутом чипсете Z490, который имеет в своём потенциале поддержку частот памяти, выходящих за пределы спецификаций совместимых процессоров и задействовать данные частоты можно вручную или путём выбора определённого XMP профиля, поэтому устанавливаем на наш ПК модуль памяти Kingston HyperX Fury Black [HX436C18FB4/16] 16 Гб, работающий на частоте DDR4-3600 МГц. Включаем компьютер, идём в “Диспетчер задач” на вкладку “Память” и видим, что планка Kingston HyperX работает на частоте DDR4-2400 МГц, именно такую частоту автоматически выбрал БИОС материнской платы для нашей памяти.
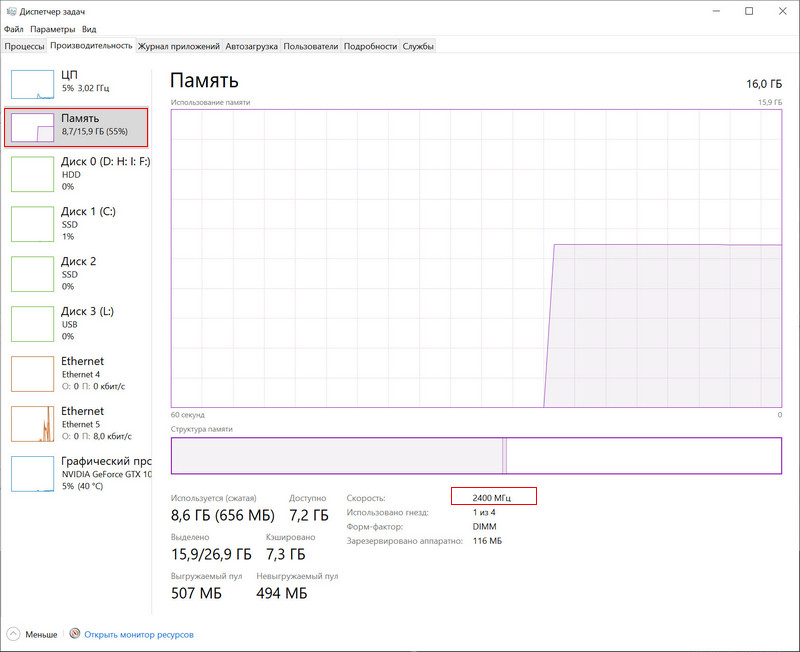 Подтверждение этому показания различных программ.
Подтверждение этому показания различных программ.
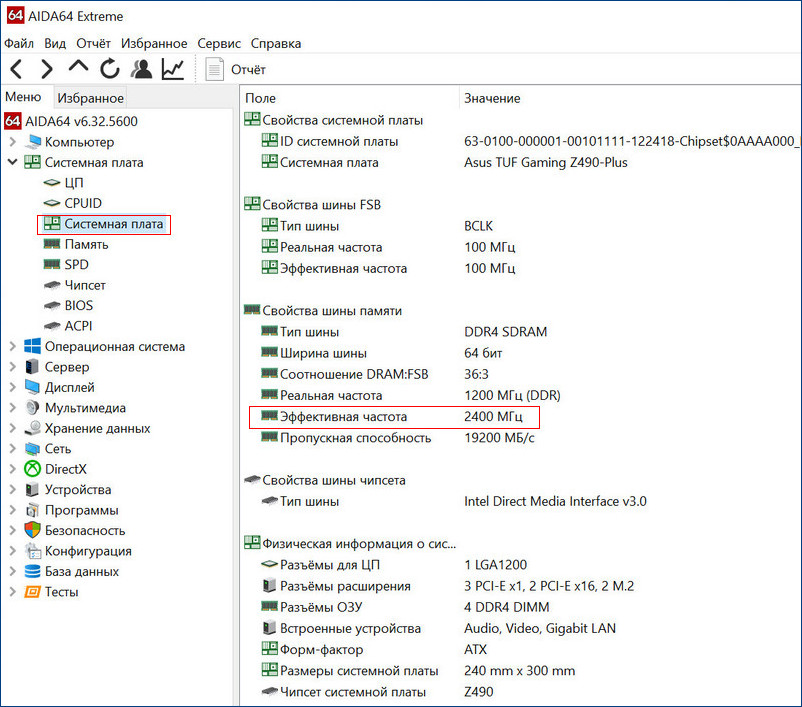
Пункт DRAM Frequency программы CPU-Z показывает реальную частоту ОЗУ, на которой она сейчас работает 1200 МГц, но за счёт удвоенной частоты передачи данных скорость составляет 2400 МГц.
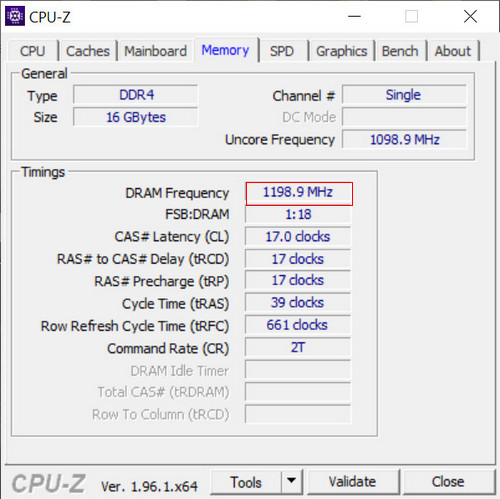
Перезагружаем компьютер и входим в BIOS
Включить XMP профиль оперативной памяти можно в начальном окне настроек БИОСа, затем сохранить изменения F10 и перезагрузится. В этом случае оперативка будет работать на частоте 3000 МГц и это будет самым простым вариантом включения профиля XMP.
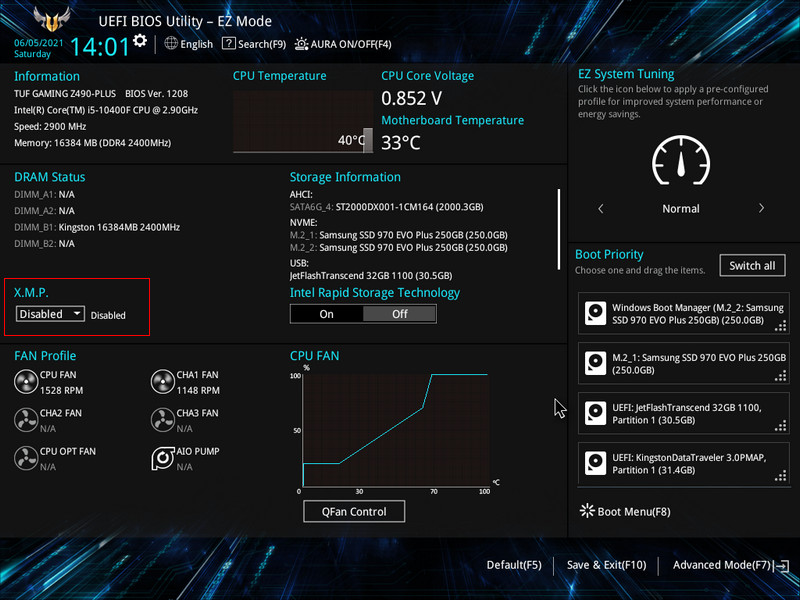
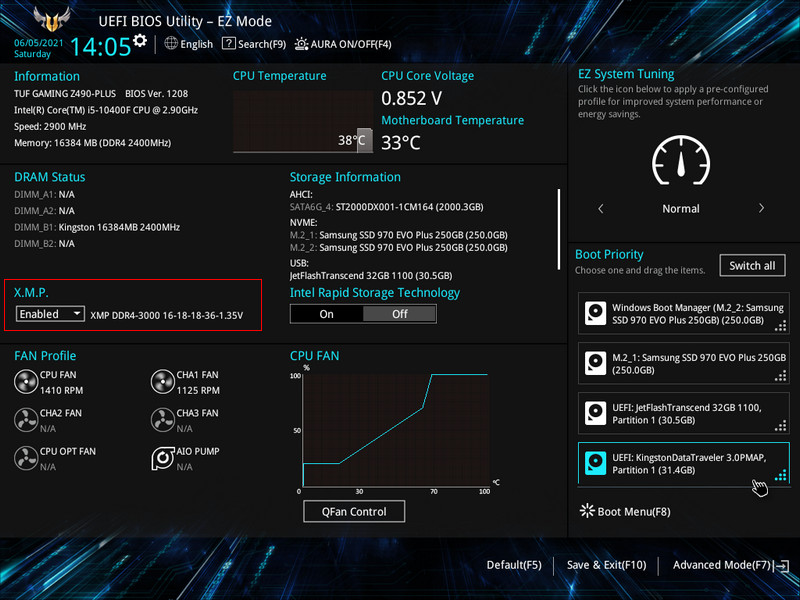 Но давайте посмотрим вкладку «AI Tweaker» и изучим все имеющиеся настройки, так или иначе связанные с XMP профилем.
Но давайте посмотрим вкладку «AI Tweaker» и изучим все имеющиеся настройки, так или иначе связанные с XMP профилем.
В пункте «AI Overclock Tuner» вы можете вместо «Auto» выбрать XMP и выбрать необходимую частоту вместе с таймингами. Выбрать можно два варианта: 3000 МГц или 3600 МГц
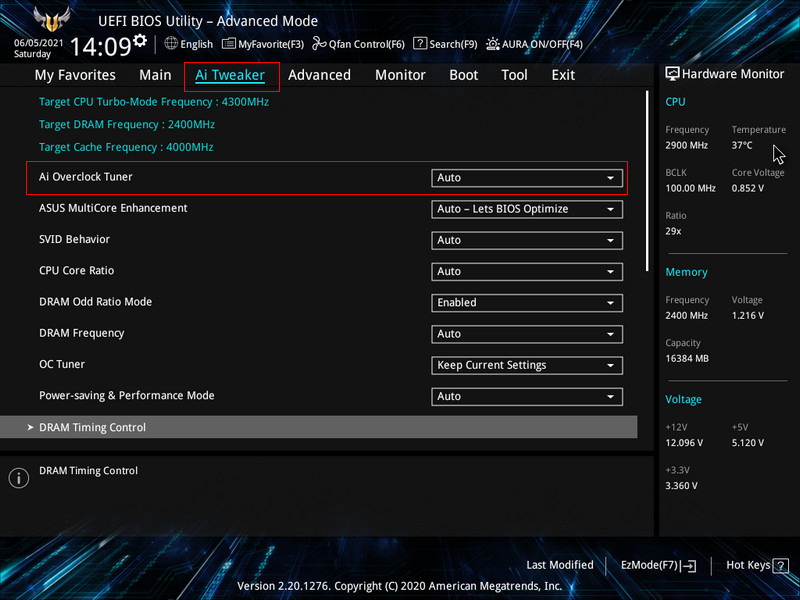
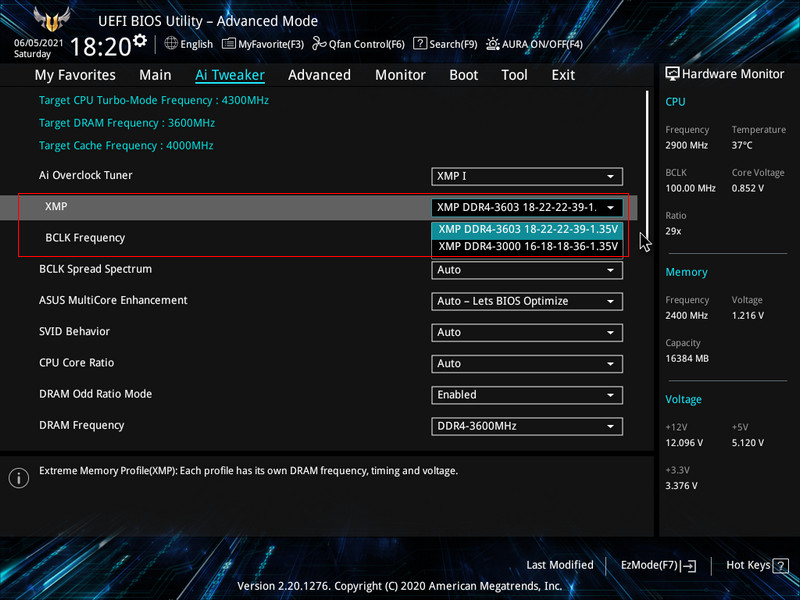
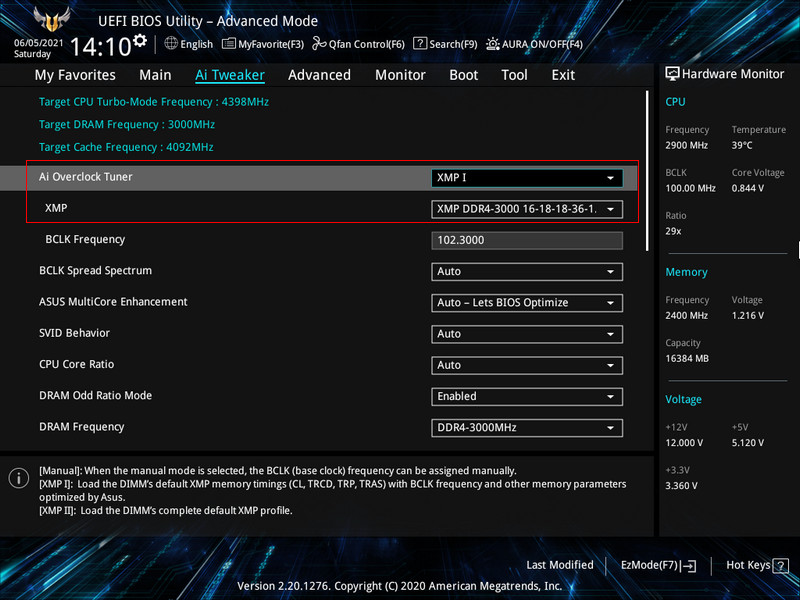
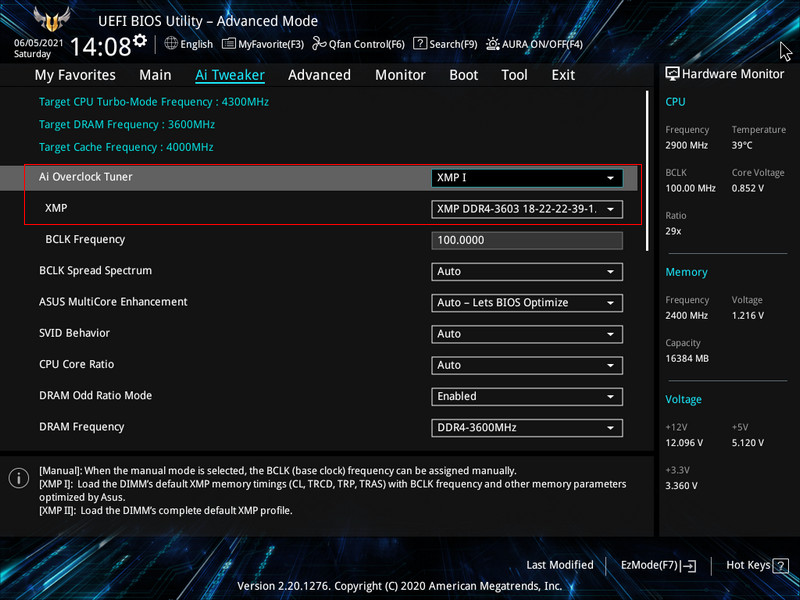 Если выбрать частоту 3600 МГц, то компьютер будет работать нестабильно и в некоторых случаях просто не включится, придётся обнулять настройки БИОС, поэтому включаем 3000 МГц, сохраняемся и загружаемся в операционную систему, дальше вы работаете за компьютером с включённым XMP профилем оперативной памяти.
Если выбрать частоту 3600 МГц, то компьютер будет работать нестабильно и в некоторых случаях просто не включится, придётся обнулять настройки БИОС, поэтому включаем 3000 МГц, сохраняемся и загружаемся в операционную систему, дальше вы работаете за компьютером с включённым XMP профилем оперативной памяти.
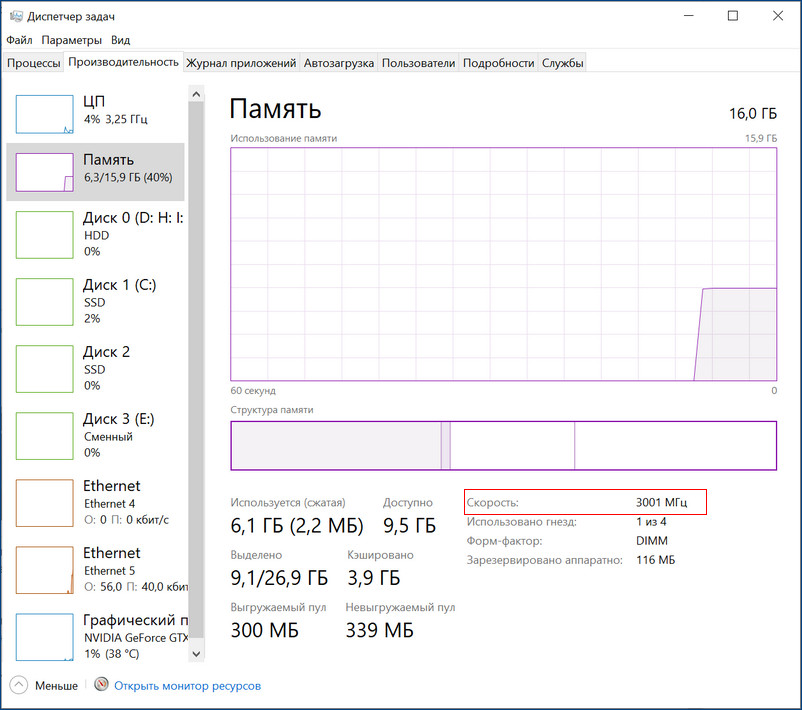
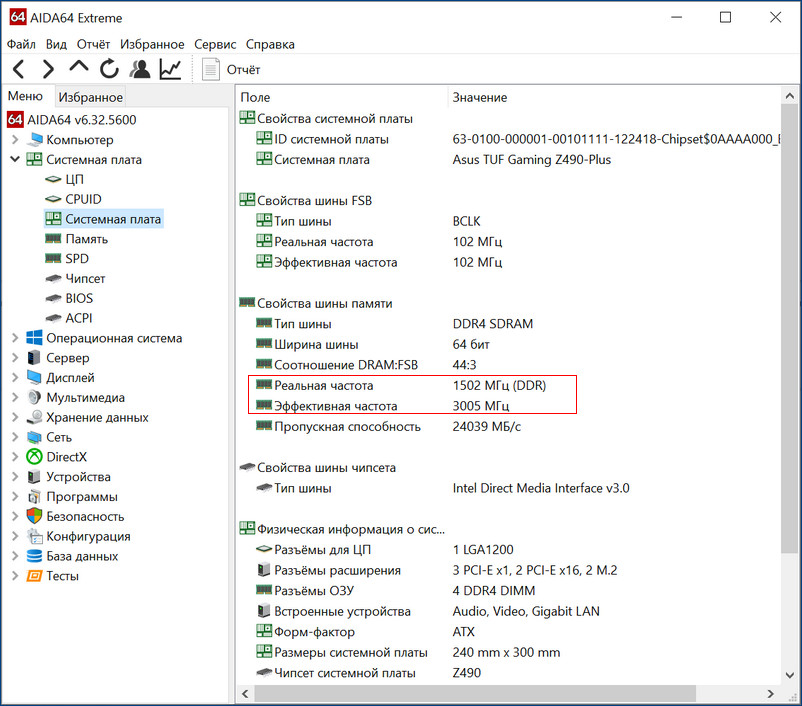
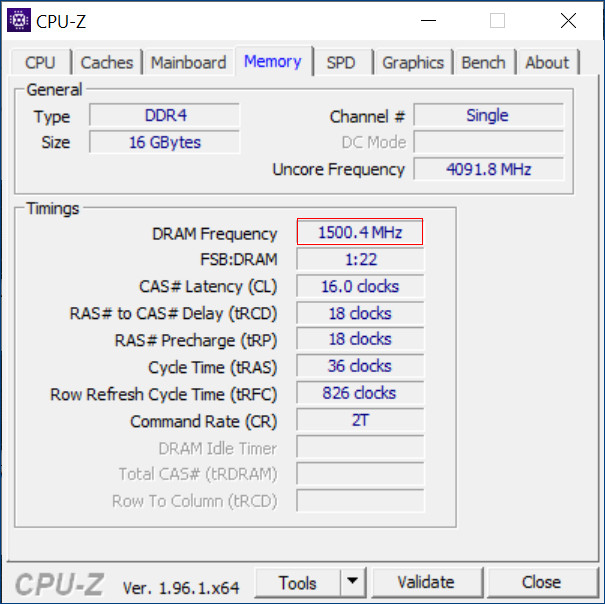 Если же вы немного занимаетесь разгоном железа, то можете более точно настроить частоту и тайминги оперативной памяти, то есть, выжать из вашей игровой машинки ещё немного мощности.
Если же вы немного занимаетесь разгоном железа, то можете более точно настроить частоту и тайминги оперативной памяти, то есть, выжать из вашей игровой машинки ещё немного мощности.
В пункте “DRAM Frequency” вы можете выбрать ту стабильную частоту, с которой будет работать ваш компьютер.
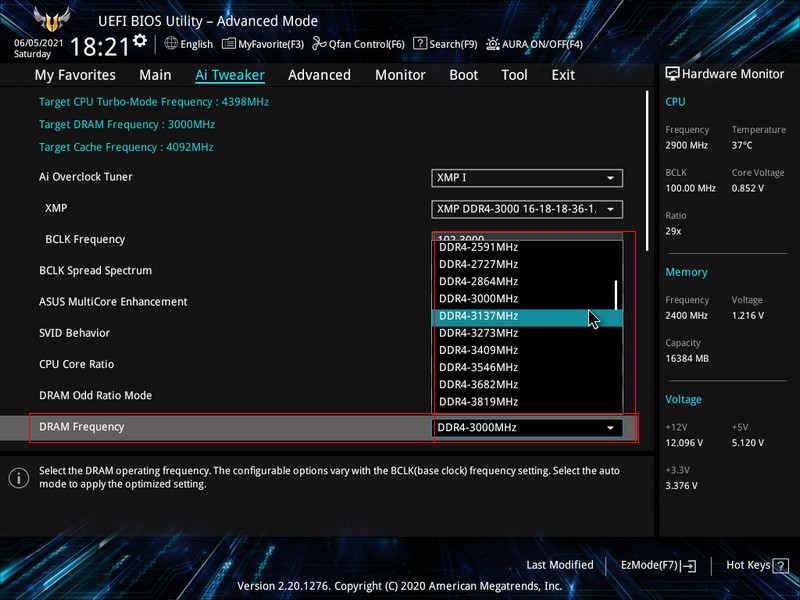 Чуть ниже находятся настройки напряжения модуля ОЗУ и в моём случае их изменять не нужно.
Чуть ниже находятся настройки напряжения модуля ОЗУ и в моём случае их изменять не нужно.
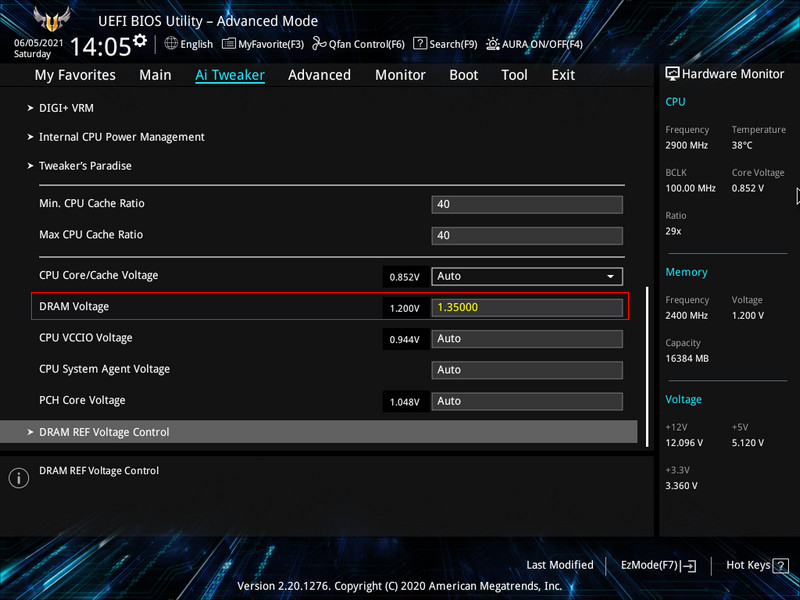 “DRAM Timing Control” – позволит поэкспериментировать с таймингами.
“DRAM Timing Control” – позволит поэкспериментировать с таймингами.
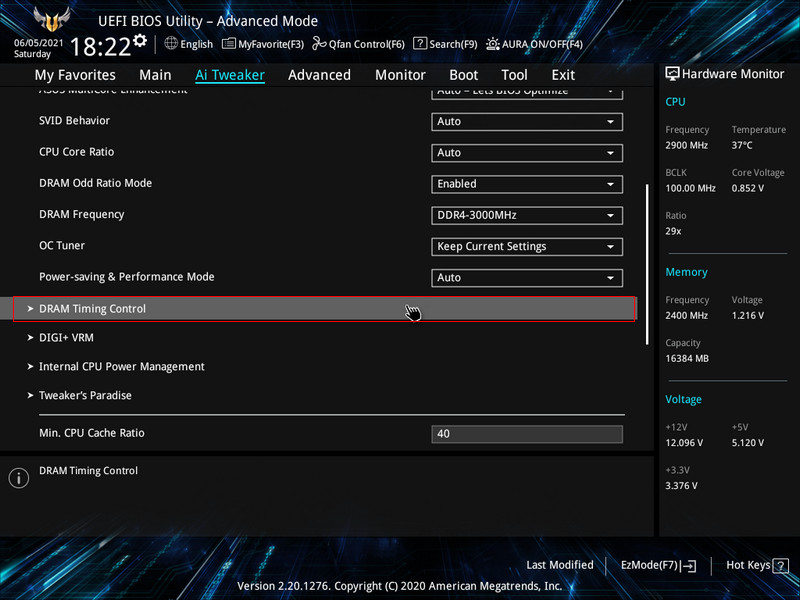
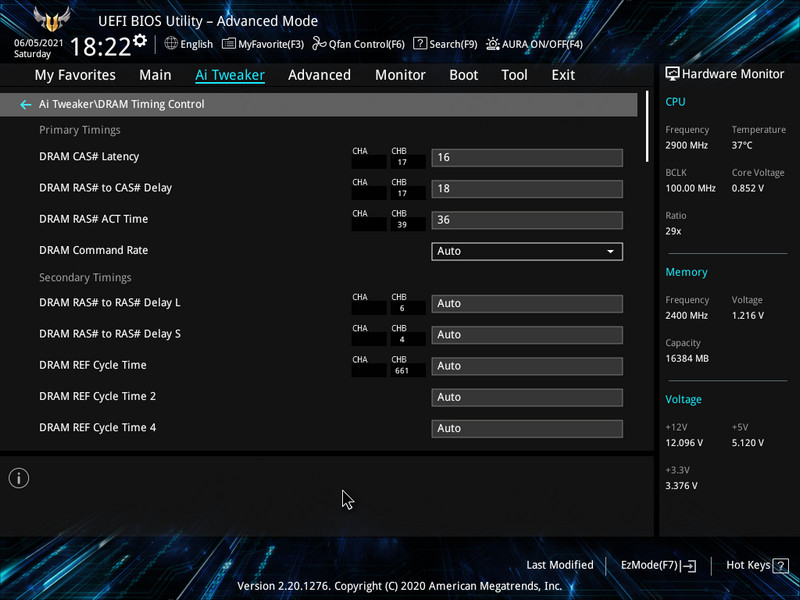 Мне удалось настроить стабильную работу компьютера с частотой оперативной памяти 3200 МГц.
Мне удалось настроить стабильную работу компьютера с частотой оперативной памяти 3200 МГц.
Некоторые читатели могут спросить: “А зачем вообще включать этот профиль XMP и какую он играет роль в увеличении производительности компьютера?”. Объясню на примере материнской платы Asus Tuf Gaming Z490-Plus и процессора Core i5-10400.
В начале 2021 года главным соперником для процессора Core i5-10400 был Ryzen 5 3600 – шестиядерный процессор AMD. В игровой производительности с одной и той же видеокартой они были практически одного уровня, но это, если CPU от Intel работал со стандартной для него памятью DDR4-2666. Обойти синим красных помогли материнские платы с продвинутым чипсетом Z490, именно они позволили процессору i5-10400 работать с нестандартно быстрой для него памятью DDR4-3200, обеспечив выигрыш в игровой производительности 5-7%. Настроить работу процессора с данной памятью позволил профиль XMP.
Вы когда-нибудь задумывались, что означает и делает XMP? Вы читали о модулях памяти, поддерживающих XMP? Или, может быть, вы слышали, как друг говорил о RAM SPD, JEDEC, разгоне и XMP? Читайте дальше, если вы хотите узнать больше о XMP, что это такое и как использовать профили XMP на вашем компьютере. В этом руководстве мы объясняем все, в том числе, как проверить, совместима ли ваша оперативная память с XMP, и как бесплатно увеличить скорость памяти, выбрав самый быстрый профиль XMP, доступный в UEFI или BIOS вашего компьютера:
Что такое RAM SPD?
В процессе производства каждый модуль оперативной памяти настраивается на работу с определенной скоростью, которая является результатом его частоты и таймингов по умолчанию. Когда вы включаете компьютер, первое, что происходит, — это проверка загрузки, также называемая POST (самопроверка при включении). Это серия базовых тестов аппаратного обеспечения, выполняемых в соответствии с инструкциями UEFI или BIOS компьютера. Помимо прочих проверок, также инициализируется и тестируется ОЗУ. Начальная скорость модулей ОЗУ — частота, тайминги, напряжение — устанавливаются в соответствии с их значениями SPD. SPD (Serial Presence Detect) — это микросхема, установленная на каждом модуле памяти. Это позволяет вашей материнской плате знать, что ОЗУ присутствует, а также сообщает ей, какие настройки использовать для доступа к ОЗУ.. Профили памяти JEDEC и XMP являются расширениями SPD. Читайте дальше, чтобы узнать больше о том, что они означают и что они делают:
Что такое JEDEC?
Начиная с оперативной памяти DDR3, настройки памяти, включая частоту, тайминги и напряжение, хранятся в модулях в соответствии со стандартом JEDEC (название получено от Объединенного технического совета электронных устройств). Когда вы устанавливаете модуль памяти DDR3, DDR4 или DDR5 в компьютер, его материнская плата автоматически включает для него профиль JEDEC по умолчанию, позволяя ОЗУ работать со скоростью по умолчанию. Например, модуль DDR4-3000 по умолчанию будет работать на частоте 3000 МГц, а оперативная память DDR-5200 — на частоте 5200 МГц. Однако, помимо JEDEC, некоторые, если не большинство комплектов оперативной памяти в наши дни также поддерживают профили XMP. «Это что?» Вы можете спросить.

XMP, аббревиатура от Extreme Memory Profile, — это еще один стандарт памяти, первоначально созданный Intel для оперативной памяти DDR3. Он представляет собой набор расширенных частот и таймингов, которые модуль оперативной памяти может использовать для повышения производительности. В то время как профили памяти JEDEC обеспечивают отличную совместимость (их используют все производители), профили XMP позволяют модулям ОЗУ работать на более высоких частотах и с меньшими таймингами. И они также компенсируют количество требуемого дополнительного напряжения. Модули оперативной памяти, поддерживающие XMP, уже были протестированы их производителями, и они гарантированно смогут работать безупречно на скоростях, сохраненных в их профилях XMP.
Если хотите, вы можете думать о XMP-профилях как о настройках разгона памяти, которые уже настроены, протестированы и сохранены непосредственно в модулях оперативной памяти. Все, что вам нужно сделать, чтобы ваша оперативная память работала быстрее, — это включить самый быстрый доступный для нее профиль XMP. Это довольно просто, как вы позже увидите в этой статье. Тем не менее, вы должны иметь в виду, что для того, чтобы иметь возможность использовать ОЗУ XMP, и ваша материнская плата, и ЦП (процессор) должны быть способны использовать вашу ОЗУ с частотой и таймингами XMP.
Как включить XMP для вашей оперативной памяти, чтобы увеличить ее скорость
Теперь, когда вы знаете, что такое XMP, возможно, вы захотите узнать, как включить его на материнской плате вашего компьютера, чтобы повысить скорость оперативной памяти. В конце концов, большинство из нас не откажется от бесплатного повышения производительности, верно? Вот как выбрать профили XMP и включить их:
Профили XMP включаются и выбираются в BIOS или UEFI вашей материнской платы. Это означает, что вам сначала нужно получить доступ к прошивке вашего компьютера. Обычно это можно сделать, нажав клавишу Del, Esc или F2 сразу после запуска компьютера. Однако необходимые шаги различаются в зависимости от производителя материнской платы.
После того, как вы вошли в свой UEFI/BIOS, вам нужно будет найти настройку под названием XMP. Некоторые производители материнских плат используют точный термин XMP, в то время как другие придерживаются полного названия: Extreme Memory Profile. В большинстве случаев, по крайней мере на более новых материнских платах, вы найдете его на первой странице UEFI/BIOS. В других случаях параметры XMP могут быть перечислены на странице Tweaking, на странице Advanced или в любом другом месте в UEFI/BIOS.
Например, на материнской плате Gigabyte Z690 Aorus Master XMP отображается на первой странице UEFI, если вы решите использовать представление Easy Mode.

И вы также можете найти его на странице Tweaker, если вы включите интерфейс Advanced Mode. В отличие от простого режима, где он назывался просто XMP, в расширенном режиме профили памяти перечислены под их полным именем: Extreme Memory Profile (XMP).

Чтобы включить профиль XMP для вашей оперативной памяти, щелкните или выберите и нажмите Enter в настройке XMP. Затем вы должны увидеть список доступных профилей XMP.

Хотя вы можете использовать любой из них, вы, вероятно, захотите выбрать самый быстрый, тот, который определяет самую высокую частоту. Например, используемый нами комплект памяти DDR5 объемом 32 ГБ от Kingston поставляется с тремя профилями XMP, каждый из которых позволяет работать с разными скоростями: 4800, 5600 и 6000 МТ/с. Чтобы получить от него максимальную производительность, мы выбираем самый быстрый профиль XMP: DDR-6000.

После того, как вы включили профиль XMP, который хотите использовать для своей оперативной памяти, все, что остается сделать, это сохранить настройки и выйти из UEFI/BIOS, чтобы перезагрузить компьютер. Затем модули памяти вашего компьютера будут работать с частотой, таймингами и напряжением, указанными в выбранных профилях XMP. Вуаля: скорость! 🙂
Альтернативы XMP и как включить XMP в системах AMD
Поскольку XMP был разработан Intel, AMD не так быстро последовала его примеру и внедрила его. Их альтернатива XMP называлась AMP (AMD Memory Profile). По сути, это практически то же самое, что и XMP. Однако, поскольку Intel XMP был более популярен, его хотели и люди, и производители. В результате многие производители создали собственные технологии, эквивалентные XMP, которые позволяли бы считывать и использовать профили XMP на материнских платах AMD. К сожалению, это также означает разные термины и разные названия параметров, которые необходимо изменить, чтобы включить XMP. Например, у MSI есть A-XMP, у ASUS — DOCP (прямой профиль разгона), а у Gigabyte — EOCP (расширенный профиль разгона). Эти настройки следует искать в UEFI или BIOS материнской платы для процессоров AMD.
Хотя у нас есть материнские платы не всех производителей, у нас есть ASUS ROG Crosshair VIII Hero (Wi-Fi). Он предназначен для работы с процессорами AMD Ryzen, совместим с DDR4 и может использовать профили XMP, но вы не найдете их с таким именем в UEFI. Чтобы включить XMP на материнской плате ASUS, подобной этой, необходимо выбрать один из доступных профилей DOCP. И да, вы уже догадались: оперативная память у нас имеет два профиля XMP, и они идентичны двум профилям DOCP, указанным в UEFI. Вот как включить профиль оперативной памяти с максимальной производительностью в режиме EZ Mode UEFI:

А вот где найти профили DOCP на материнской плате ASUS, если вы предпочитаете использовать ее UEFI в расширенном режиме:

Как видите, включить XMP довольно просто. Трудная часть состоит в том, чтобы выяснить, какое имя выбрал производитель вашей материнской платы. 🙂
Как проверить, поддерживает ли ваша оперативная память XMP
Очевидно, вы можете проверить, поддерживает ли ваша оперативная память XMP, прочитав ее руководство или просмотрев ее технические характеристики на веб-сайте поддержки ее производителя. Но оба способа громоздки, верно? Самый простой способ узнать, есть ли у вас оперативная память XMP, — это использовать небольшой и очень популярный инструмент под названием CPU-Z. Загрузите и запустите его на своем ПК с Windows, а затем перейдите на вкладку SPD. На любом (относительно) современном компьютере, использующем DDR3 или DDR4, SPD Ext. поле должно иметь значение XMP 2.0.

Если у вас действительно новый компьютер, работающий на DDR5, SPD Ext. в поле должно быть написано XMP 3.0.

ПРИМЕЧАНИЕ. Единственная значимая разница между стандартами XMP 2.0 и XMP 3.0 в настоящее время заключается в том, что первый может хранить только два профиля памяти, а второй позволяет использовать три встроенных профиля и еще два, которые можно настроить.
Как проверить, включен ли XMP на вашем компьютере
Вы можете проверить, использует ли ваш компьютер XMP для своей оперативной памяти, зайдя в его UEFI или BIOS, где вы можете найти профили XMP и посмотреть, какой из них установлен. Однако вы можете не захотеть для этого заходить в UEFI/BIOS, или вы можете точно знать, что сделанные вами настройки действительно применяются в Windows. CPU-Z снова приходит на помощь. На вкладке SPD просмотрите таблицу таймингов, чтобы узнать, какие профили памяти XMP доступны. Затем сравните их значения с таймингами активной ОЗУ, показанными на вкладке «Память». Активные будут аналогичны или идентичны настроенным в одном из профилей XMP. Соответствующий профиль XMP используется вашей памятью. Вот пример того, как мы узнаем, что память DDR4 нашего компьютера настроена на использование профиля XMP-3200:

Если вы обнаружите, что ваша оперативная память не использует XMP, но поддерживает его, почему бы не включить его? Просто следуйте инструкциям, которые мы показали ранее, чтобы включить XMP из UEFI/BIOS, и вы получите бесплатное увеличение памяти.
Вы включили XMP на своем ПК?
Как вы видели, XMP весьма полезен, позволяя вам увеличить скорость вашей памяти, не платя ни копейки. В наши дни это широко популярный стандарт оперативной памяти, и большинство модулей памяти поддерживают его. Вы включили XMP на своем компьютере? У вас есть другие вопросы относительно XMP? Дайте нам знать в комментариях ниже.
