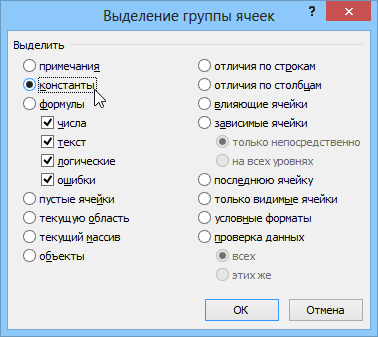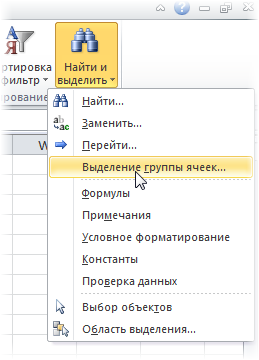Excel для Microsoft 365 Excel 2021 Excel 2019 Excel 2016 Excel 2013 Excel 2010 Еще…Меньше
Предположим, вам нужно быстро изменить некоторые формулы, но вы еще не работали с книгой и не знаете, где находятся формулы. Вот как их найти.
-
Вы можете выбрать ячейку или диапазон ячеек.
Если выбрать одну ячейку, поиск будет происходить на всем. При выборе диапазона поиск будет только в этом диапазоне.
-
Щелкните Главная > найти & Выберите >Перейти к специальным.
-
Щелкните Формулыи при необходимости счистите любой из флажков под кнопкой Формулы.

4. Нажмите кнопку ОК.
Подробнее о поиске в Excel
-
Поиск или замена текста и чисел на листе
-
Поиск объединенных ячеек
-
Поиск диапазонов с использованием определенных имен
-
Удаление или разрешение циклической ссылки
-
Поиск скрытых ячеек на листе
Нужна дополнительная помощь?
Нужны дополнительные параметры?
Изучите преимущества подписки, просмотрите учебные курсы, узнайте, как защитить свое устройство и т. д.
В сообществах можно задавать вопросы и отвечать на них, отправлять отзывы и консультироваться с экспертами разных профилей.
В большинстве случаев Excel отображает в ячейках результаты вычисления формулы, а не саму формулу. Поэтому внешне ячейка с введенным значением 5 и ячейка с формулой =КОРЕНЬ(25) выглядят одинаково. Есть несколько способов найти на листе именно те ячейки, которые содержат формулы.
Способ 1. Выделение ячеек с формулами
С помощью встроенной команды “Найти и выделить” Вы всегда можете найти в означенном диапазоне те ячейки, которые содержат формулы.
Выделите нужный диапазон и выберите команду “Найти и выделить” – “Формулы”.
После выбора этой команды в выделенном перед ее нажатием диапазоне будут выделены все ячейки, в которых есть формулы. Если же до выбора команды Вы не выделите какой-нибудь конкретный диапазон (выделена будет одна ячейка), то данная команда сработает на весь активный лист.
Помимо вызова с ленты, воспользоваться этой командой можно и с помощью горячих клавиш. Комбинация Ctrl+G вызовет окно “Переход” .
После появления окна, нужно нажать кнопку “Выделить…”. Откроется окно “Выделить группу ячеек”. В нем нужно выбрать вариант “формулы” и нажать ОК. В отличие от предыдущего способа, это окно позволяет указать, какие именно формулы надо выделить:
- те, которые возвращают числа;
- те, которые возвращают текст;
- те, которые возвращают булево значение (ИСТИНА/ЛОЖЬ);
- те, которые возвращают ошибки.
Способ 2. Отображение формул в ячейках
Пользователь может переключить режим отображения формул на листе. Вместо установленного по умолчанию отображения значений можно попросить Excel показывать сами формулы, введенные в ячейки. Команда для переключения находится на вкладке “Формулы” и называется “Показать формулы” (активируется также сочетанием горячих клавиш Ctrl+’).
Это команда переключатель (то есть кнопка может находиться в одном из двух состояний: включено или отключено). Результат ее включения – на рисунке ниже.
Обратите внимание, что команда действует только для того листа, на котором была активирована. Также при ее включении происходит автоматическое увеличение ширины столбцов, которые возвращаются к исходным значениям после отключения команды.
Видеоверсию данной статьи смотрите на нашем канале на YouTube
Чтобы не пропустить новые уроки и постоянно повышать свое мастерство владения Excel – подписывайтесь на наш канал в Telegram Excel Everyday
Много интересного по другим офисным приложениям от Microsoft (Word, Outlook, Power Point, Visio и т.д.) – на нашем канале в Telegram Office Killer
Вопросы по Excel можно задать нашему боту обратной связи в Telegram @ExEvFeedbackBot
Вопросы по другому ПО (кроме Excel) задавайте второму боту – @KillOfBot
По заказам и предложениям обращайтесь к нам на сайте tDots.ru
С уважением, команда tDots.ru
Достаточно часто в таблицах бывает такая ошибка, когда формула случайно заменяется значением. Этот тип ошибок обычно трудно определяется, особенно если лист содержит большое количество формул. В этом приеме описывается два способа быстро идентифицировать формулы в листе, выделяя их. Затем при уменьшении масштаба вы могли бы определить пробелы в группах формул.
Использование окна Выделение группы ячеек
Этот метод выявления ячеек с формулами легкий, но не динамический. Другими словами, он хорош для единичной проверки.
- Выберите одну ячейку в листе.
- Выберите Главная ► Редактирование ► Найти и выделить ► Выделение группы ячеек для открытия диалогового окна Выделение группы ячеек.
- В окне Выделение группы ячеек установите переключатель в положение формулы и убедитесь, что все флажки ниже установлены.
- Нажмите кнопку ОК. Excel выберет все ячейки с формулами.
- Нажмите кнопку Цвет заливки в группе Шрифт вкладки Главная. Выберите любой цвет, который еще не используется.
- Используйте элемент управления Масштаб и задайте для своего листа небольшой масштаб (например, 25%).
- Внимательно проверьте лист и посмотрите, какие ячейки остались невыделенными. Возможно, это формула, которая была перезаписана значением.
Если вы не делали никаких изменений, то можете нажать кнопку Отменить (или нажать Ctrl+Z) для отмены цветовой заливки, которую применили в шаге 6.
Использование условного форматирования
Этот метод определения ячеек с формулами потребует небольшой настройки, но он имеет явное преимущество по сравнению с предыдущим, так как является динамическим. Ячейки с формулами определяются сразу, как только заполняются.
Чтобы настроить условное форматирование, выполните следующие действия.
- Выберите Формулы ► Определенные имена ► Присвоить имя для открытия диалогового окна Создание имени.
- В окне Создание имени введите следующую строку в поле Имя:
CellHasFormula. - Введите такую формулу в поле Диапазон:
=ПОЛУЧИТЬ.ЯЧЕЙКУ(48;ДВССЫЛ("rc";ЛОЖЬ)). - Нажмите кнопку ОК, чтобы закрыть диалоговое окно Создание имени.
- Выделите все ячейки, к которым хотите применить условное форматирование. Как правило, они составляют диапазон от А1 до правого нижнего угла используемой области листа.
- Выберите Главная ► Стили ► Условное форматирование ► Создать правило для открытия диалогового окна Создание правила форматирования.
- В верхней части окна выберите пункт Использовать формулу для определения форматируемых ячеек.
- Введите следующую формулу в поле диалогового окна (рис. 196.1):
=CellHasFormula. - Нажмите кнопку Формат для открытия диалогового окна Формат ячеек и выберите тип форматирования для ячеек, содержащих формулу.
- Нажмите кнопку OК, чтобы закрыть окно Формат ячеек, и снова нажмите OК, чтобы закрыть окно Создание правила форматирования.
Рис. 196.1. Окно для установки условного форматирования для выделения ячеек с формулами
После выполнения этих шагов каждая ячейка, которая содержит формулу и находится в пределах выбранного в шаге 5 диапазона, будет отформатирована по вашему выбору. Кроме того, при вводе формулы в диапазон, для которого задано условное форматирование, ячейка немедленно поменяет вид. Это форматирование позволяет вам легко определить ячейку, которая должна содержать формулу, но не содержит.
Формула, которую вы вводили в шаге 3, — макрос XLM. Следовательно, вам необходимо сохранить книгу с расширением с поддержкой макросов (используя расширение XLSM). Если вы сохраните книгу в виде XLSX-файла, Excel удалит имя CellHasFormula.

В большой таблице бывает сложно найти ячейки с формулами. Мы расскажем вам сразу о нескольких способах найти все ячейки с формулами в Excel.
За основу мы возьмем вот такую таблица. Ячейки в ней содержат цифры, некоторые из которых введены вручную, а другие посчитаны с помощью формул.

Показать формулы
На вкладке Формулы в группе Зависимости формул нажмите кнопку Показать формулы.

В ячейках, который содержат в себе формулы вместо результата расчета отобразится формула:

Выделить формулы
На вкладке Главная нажмите кнопку Найти и выделить – Формулы.
Все ячейки с формулами будут подсвечены.

Условное форматирование
Выделите таблицу с данными. На вкладка Главная выберите Условное форматирование – Создать правило.
Здесь необходимо добавить правило с использованием формулы:
=еформула(A1)
Функция ЕФОРМУЛА определяет, содержит ли ячейка формулу, а условной форматирование оформляет такие ячейки так, как вы настроите.

Расписание ближайших групп:
Загружаю…
Прятки с формулами
Пример из жизни. Есть большая таблица с кучей формул и значений. Известно, что при вводе данных в таблицу оператор ошибся (с кем не бывает) и кое-где ввел в ячейки вместо формулы значения с клавиатуры. Задача – найти все ячейки с формулами и проверить – нет ли константы там, где должно быть вычисление.
Или. Вам прислали большую таблицу-расчет. Вы хотите разобраться – как он работает, что и как в нем считается. Видеть – где в ячейках формулы, а где введенные с клавиатуры значения – очень помогло бы, правда?
Нажмите клавишу F5, далее в окне – кнопка Выделить (Special). Откроется очень полезное (жаль, что так глубоко “зарыто”) диалоговое окно, при помощи которого можно выделять ячейки по определенному признаку:
Например:
- только ячейки с константами (т.е. с введенными с клавиатуры значениями)
- только ячейки с формулами и функциями
- только видимые ячейки (без скрытых, например, при фильтрации или в свернутых итогах)
- только пустые ячейки и т.д.
В последних версиях Excel 2007/2010 это окно доступно на вкладке Главная (Home) в группе Редактирование (Edit) – в выпадающем списке Найти и выделить (Find & Select). Команда называется Выделение группы ячеек (Go to special):
Ссылки по теме:
- Как одновременно видеть и формулы и их результаты в ячейках
- Цветовая карта для подсветки ячеек с разными типами содержимого в надстройке PLEX