Применим средства
EXCEL
для поиска и выделения ячеек, содержащих и НЕ содержащих формулы.
Представим, что в части ячеек листа имеются формулы, а в других – значения. Нужно определить, что в каких находится.
Выделить ячейки, которые содержат формулы можно воспользовавшись стандартным инструментом EXCEL
Выделение группы ячеек…
или через меню: на вкладке
Главная
в группе
Редактирование
щелкните стрелку рядом с командой
Найти и выделить
, а затем выберите в списке пункт
Формулы
.
Выделить ячейки, которые содержат НЕ формулы, т.е. содержат константы можно аналогичным образом, только вместо
Формулы
нужно выбрать
Константы
.
Если в ячейке введено
=11
, то это выражение считается формулой, хотя оно и не может быть изменено. Если у ячейки установлен текстовый формат, то введенная в нее формула будет интерпретирована как текст, т.е. константа.
Вышеуказанный подход требует вмешательства пользователя, т.е. необходимо вручную выбирать пункты меню. Можно настроить
Условное форматирование
так, чтобы после ввода формулы происходило автоматическое выделение, содержащей ее ячейки.
Допустим значения вводятся в диапазон
A1:A10
(см.
файл примера
)
.
Для настройки
Условного форматирования
для этого диапазона необходимо сначала создать
Именованную формулу
, для этого:
-
выделите ячейку
A
1
; -
вызовите окно
Создание имени
из меню
;
-
в поле
Имя
введите название формулы, например
Формула_в_ячейке
; -
в поле
Диапазон
введите
=ПОЛУЧИТЬ.ЯЧЕЙКУ(48;Лист1!A1)
- нажмите ОК.

Теперь настроим правило
Условного форматирования
, для этого:
-
выделите диапазон
A
1:
A
10
; -
вызовите инструмент
Условное форматирование
();
-
выберите
Использовать формулу для определения форматируемых ячеек;
-
в поле «
Форматировать значения, для которых следующая формула является истинной
» введите
=Формула_в_ячейке
; - выберите требуемый формат, например, красный цвет фона;

- Нажмите ОК, затем еще раз ОК.
Теперь все ячейки из диапазона
A
1:
A
10
, содержащие формулы, выделены красным.

В этом примере мы использовали макрофункцию
ПОЛУЧИТЬ.ЯЧЕЙКУ()
. Это набор функций к EXCEL 4-й версии, которые нельзя напрямую использовать на листе EXCEL 2007, а можно использовать только в качестве
Именованной формулы
, что мы и сделали.
Чтобы, наоборот, выделить все непустые ячейки, содержащие константы (или НЕ содержащие формулы), нужно изменить формулу на
=И(НЕ(ПОЛУЧИТЬ.ЯЧЕЙКУ(48;Лист1!A1));НЕ(ЕПУСТО(Лист1!A1)))
Совет
:
Чтобы показать все формулы, которые имеются на листе нужно на вкладке
Формулы
в группе
Зависимости формул
щелкните кнопку
Показать формулы
.
Чтобы выделить все ячейки, содержащие формулы, нужно на вкладке
Главная
, в группе
Редактирование
выбрать команду
Формулы
.
Чтобы найти все ячейки на листе, имеющие
Условное форматирование
необходимо:
-
на вкладке
Главная
в группе
Редактирование
щелкните стрелку рядом с командой
Найти и выделить
; -
выберите в списке пункт
Условное форматирование;
-
будут выделены все ячейки, которым применено
Условное форматирование
.
В большинстве случаев Excel отображает в ячейках результаты вычисления формулы, а не саму формулу. Поэтому внешне ячейка с введенным значением 5 и ячейка с формулой =КОРЕНЬ(25) выглядят одинаково. Есть несколько способов найти на листе именно те ячейки, которые содержат формулы.
Способ 1. Выделение ячеек с формулами
С помощью встроенной команды “Найти и выделить” Вы всегда можете найти в означенном диапазоне те ячейки, которые содержат формулы.
Выделите нужный диапазон и выберите команду “Найти и выделить” – “Формулы”.
После выбора этой команды в выделенном перед ее нажатием диапазоне будут выделены все ячейки, в которых есть формулы. Если же до выбора команды Вы не выделите какой-нибудь конкретный диапазон (выделена будет одна ячейка), то данная команда сработает на весь активный лист.
Помимо вызова с ленты, воспользоваться этой командой можно и с помощью горячих клавиш. Комбинация Ctrl+G вызовет окно “Переход” .
После появления окна, нужно нажать кнопку “Выделить…”. Откроется окно “Выделить группу ячеек”. В нем нужно выбрать вариант “формулы” и нажать ОК. В отличие от предыдущего способа, это окно позволяет указать, какие именно формулы надо выделить:
- те, которые возвращают числа;
- те, которые возвращают текст;
- те, которые возвращают булево значение (ИСТИНА/ЛОЖЬ);
- те, которые возвращают ошибки.
Способ 2. Отображение формул в ячейках
Пользователь может переключить режим отображения формул на листе. Вместо установленного по умолчанию отображения значений можно попросить Excel показывать сами формулы, введенные в ячейки. Команда для переключения находится на вкладке “Формулы” и называется “Показать формулы” (активируется также сочетанием горячих клавиш Ctrl+’).
Это команда переключатель (то есть кнопка может находиться в одном из двух состояний: включено или отключено). Результат ее включения – на рисунке ниже.
Обратите внимание, что команда действует только для того листа, на котором была активирована. Также при ее включении происходит автоматическое увеличение ширины столбцов, которые возвращаются к исходным значениям после отключения команды.
Видеоверсию данной статьи смотрите на нашем канале на YouTube
Чтобы не пропустить новые уроки и постоянно повышать свое мастерство владения Excel – подписывайтесь на наш канал в Telegram Excel Everyday
Много интересного по другим офисным приложениям от Microsoft (Word, Outlook, Power Point, Visio и т.д.) – на нашем канале в Telegram Office Killer
Вопросы по Excel можно задать нашему боту обратной связи в Telegram @ExEvFeedbackBot
Вопросы по другому ПО (кроме Excel) задавайте второму боту – @KillOfBot
По заказам и предложениям обращайтесь к нам на сайте tDots.ru
С уважением, команда tDots.ru
Excel для Microsoft 365 Excel 2021 Excel 2019 Excel 2016 Excel 2013 Excel 2010 Еще…Меньше
Предположим, вам нужно быстро изменить некоторые формулы, но вы еще не работали с книгой и не знаете, где находятся формулы. Вот как их найти.
-
Вы можете выбрать ячейку или диапазон ячеек.
Если выбрать одну ячейку, поиск будет происходить на всем. При выборе диапазона поиск будет только в этом диапазоне.
-
Щелкните Главная > найти & Выберите >Перейти к специальным.
-
Щелкните Формулыи при необходимости счистите любой из флажков под кнопкой Формулы.

4. Нажмите кнопку ОК.
Подробнее о поиске в Excel
-
Поиск или замена текста и чисел на листе
-
Поиск объединенных ячеек
-
Поиск диапазонов с использованием определенных имен
-
Удаление или разрешение циклической ссылки
-
Поиск скрытых ячеек на листе
Нужна дополнительная помощь?
Нужны дополнительные параметры?
Изучите преимущества подписки, просмотрите учебные курсы, узнайте, как защитить свое устройство и т. д.
В сообществах можно задавать вопросы и отвечать на них, отправлять отзывы и консультироваться с экспертами разных профилей.
Прятки с формулами
Пример из жизни. Есть большая таблица с кучей формул и значений. Известно, что при вводе данных в таблицу оператор ошибся (с кем не бывает) и кое-где ввел в ячейки вместо формулы значения с клавиатуры. Задача – найти все ячейки с формулами и проверить – нет ли константы там, где должно быть вычисление.
Или. Вам прислали большую таблицу-расчет. Вы хотите разобраться – как он работает, что и как в нем считается. Видеть – где в ячейках формулы, а где введенные с клавиатуры значения – очень помогло бы, правда?
Нажмите клавишу F5, далее в окне – кнопка Выделить (Special). Откроется очень полезное (жаль, что так глубоко “зарыто”) диалоговое окно, при помощи которого можно выделять ячейки по определенному признаку:
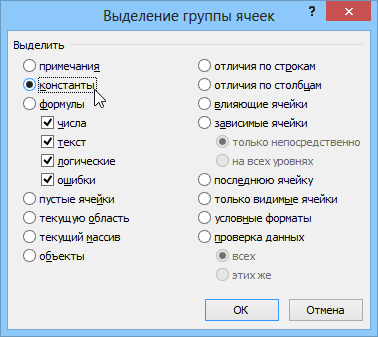
Например:
- только ячейки с константами (т.е. с введенными с клавиатуры значениями)
- только ячейки с формулами и функциями
- только видимые ячейки (без скрытых, например, при фильтрации или в свернутых итогах)
- только пустые ячейки и т.д.
В последних версиях Excel 2007/2010 это окно доступно на вкладке Главная (Home) в группе Редактирование (Edit) – в выпадающем списке Найти и выделить (Find & Select). Команда называется Выделение группы ячеек (Go to special):
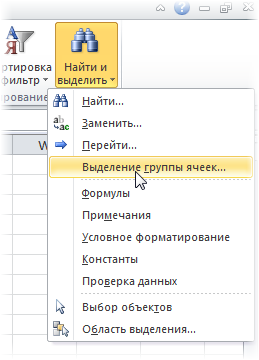
Ссылки по теме:
- Как одновременно видеть и формулы и их результаты в ячейках
- Цветовая карта для подсветки ячеек с разными типами содержимого в надстройке PLEX

В большой таблице бывает сложно найти ячейки с формулами. Мы расскажем вам сразу о нескольких способах найти все ячейки с формулами в Excel.
За основу мы возьмем вот такую таблица. Ячейки в ней содержат цифры, некоторые из которых введены вручную, а другие посчитаны с помощью формул.

Показать формулы
На вкладке Формулы в группе Зависимости формул нажмите кнопку Показать формулы.

В ячейках, который содержат в себе формулы вместо результата расчета отобразится формула:

Выделить формулы
На вкладке Главная нажмите кнопку Найти и выделить – Формулы.
Все ячейки с формулами будут подсвечены.

Условное форматирование
Выделите таблицу с данными. На вкладка Главная выберите Условное форматирование – Создать правило.
Здесь необходимо добавить правило с использованием формулы:
=еформула(A1)
Функция ЕФОРМУЛА определяет, содержит ли ячейка формулу, а условной форматирование оформляет такие ячейки так, как вы настроите.

Расписание ближайших групп:
Загружаю…

