Определение количества ядер в процессоре
-
Нажмите клавиши CTRL+SHIFT+ESC, чтобы открыть диспетчер задач.
-
Выберите вкладку “Производительность”, чтобы узнать, сколько ядер и логических процессоров есть на компьютере.

Нужна дополнительная помощь?
Нужны дополнительные параметры?
Изучите преимущества подписки, просмотрите учебные курсы, узнайте, как защитить свое устройство и т. д.
В сообществах можно задавать вопросы и отвечать на них, отправлять отзывы и консультироваться с экспертами разных профилей.

Популярный типовой вопрос
Здравствуйте.
Подскажите, как точно узнать сколько ядер в процессоре на моем ноутбуке. Просто, когда покупал – говорили, что двухъядерный процессор, а когда я открыл диспетчер устройств – увидел, что у меня четыре ядра. Как так?
(Кстати, процессор Intel Core i3)
Доброго дня!
Действительно, с этими ядрами часто бывает путаница. Но больше всего “убивает”, что на этом часто играют не честные на руки продавцы, продавая двухъядерный процессор, как четырехъядерный (все дело в том, что в процессорах Intel (в том числе в Intel Core i3, i5, i7) используется спец. технология Hyper Threading (HT)).
Далее в статье покажу несколько способов, как можно точно узнать количество ядер (и не запутаться в этом 👌), и в чем различие между “реальными” ядрами и этими “виртуальными”.
И так…
Содержание статьи
- 1 Так сколько же ядер у процессора
- 1.1 Способ 1: спец. утилиты
- 1.2 Способ 2: с помощью msinfo32
- 1.3 Способ 3: через свойства Windows и офиц. сайт производителя
- 1.4 Способ 4: диспетчер задач
- 1.5 Что значит: ядер – 2, логических процессоров – 4

→ Задать вопрос | дополнить
Так сколько же ядер у процессора
Способ 1: спец. утилиты
Один из наиболее точных и достоверных способов узнать информацию о вашем процессоре (не разбирая компьютер) – это воспользоваться помощью спец. утилит: AIDA 64, CPU-Z, Speccy и пр. Отмечу, что если вы покупаете компьютер с рук (за ощутимую для себя сумму) – крайне рекомендую смотреть характеристики устройства как раз в подобных программах (свойства Windows можно относительно легко подделать/отредактировать).
У меня на блоге, кстати, есть отдельная статья, посвященная подобным утилитам (см. ссылку ниже).
В помощь! Лучшие утилиты для определения характеристик компьютера – https://ocomp.info/harakteristiki-kompyutera.html
Например, мне импонирует программа CPU-Z (т.к. ее достаточно только запустить, даже устанавливать не нужно 👏). Обратите внимание на скриншот ниже: в главном окне CPU-Z сразу же можно узнать все основные характеристики процессора (Cores – это и есть ядра, за моим рабочим ноутбуком их 2).

Количество ядер (Cores) в утилите CPU-Z
Идентичную информацию можно узнать в еще одной достаточно удобной утилите – Speccy. В ней нужно открыть вкладку “CPU” (см. скриншот ниже).

Speccy – вкладка CPU (процессор)
Способ 2: с помощью msinfo32
В Windows можно узнать достаточно много сведений о компьютере и без посторонних утилит (однако, как уж говорил выше, они не всегда могут быть достоверными*).
Чтобы открыть окно “Сведение о системе”: нажмите сочетание кнопок Win+R, введите команду msinfo32 и нажмите OK. Пример ниже.

msinfo32 – просмотр сведений о компьютере
Далее наведите курсор мышки на строку с моделью процессора и во всплывшей подсказке будет показано сколько ядер и логических процессоров (пример на скрине ниже).

msinfo32 – модель ЦП / Кликабельно
Способ 3: через свойства Windows и офиц. сайт производителя
- открываем панель управления Windows (как ее открыть) вкладку “Система и безопасность/Система” (см. скрин ниже). Можно воспользоваться “горячим” сочетанием Win+Pause.

Система и безопасность – система (смотрим свойства)
- далее узнайте модель своего процессора (вплоть до буквы. В моем случае – это Intel Core i5-7200U). См. пример ниже.

Смотрим модель процессора
- перейдите на официальный сайт своего производителя ЦП; На всякий случай приведу пару ссылок: Intel – https://ark.intel.com/ru#@Processors; AMD – https://amd.com/ru/products/processors-laptop
- в поисковой строке офиц. сайта введите свою модель;

Вводим в поисковую строку
- и, собственно, должна найтись спецификация: в ней можно узнать не только про ядра и потоки, но и другую полезную информацию (например, критическую температуру, частоту работы процессора, и пр.).

Спецификация с сайта Intel (Intel Core i5-7200U)
Способ 4: диспетчер задач
Примечание! Если ваша ОС Windows 7 – то я вам этот способ не рекомендую! Дело в том, что эта ОС не отличает логические процессоры (или threads) от ядер (или cores), как это делает Windows 10 (8). Таким образом вы легко можете ошибиться…
Для вызова диспетчера задач – нажмите сочетание кнопок Ctrl+Shift+Esc (или Ctrl+Alt+Del). После откройте вкладку “Производительность” – в нижней части окна будет показано кол-во ядер (они выделены красным на скриншоте ниже).

Диспетчер задач – вкладка производительность
Замечание!
Кстати, такая вот разница в ядрах и логических процессорах Intel – создает большую путаницу среди пользователей (и даже помогает не честным на руку продавцам, выдавать двухъядерники за четырехъядерники).
А дело всё в спец. технологии Intel – Hyper Threading. Рассмотрю ниже более подробно, что это значит…
*
Что значит: ядер – 2, логических процессоров – 4
Количество ядер и логических процессоров взято в качестве примера. В вашем случае может быть несколько иначе, например, ядер – 4, логических процессоров – 8…
Это значит, что процессор двухъядерный (а не четырехъядерный, как многие считают). Просто каждое ядро “делится” на два виртуальных (их называют потоками). Это специальная технология от Intel – Hyper-Threading (кстати, поддерживают ее далеко не все линейки процессоров Intel).
У процессоров AMD количество физических и логических ядер одинаково. Поэтому с ними такой путаницы не возникает.
По умолчанию, обычно, технология Hyper Threading включена (параметр задается в BIOS/UEFI, часто обозначается сокращением “HT”, см. скрин ниже).

BIOS – отключение технологии HT
Статья о том, как войти в BIOS (UEFI) – https://ocomp.info/kak-voyti-v-bios.html
Благодаря такой технологии процессор должен работать несколько быстрее в потоковых приложениях, например, это заметно при кодировании видео (как вам увеличить скорость кодирования до 15÷30%!?).
Вообще, единица прироста от этой технологии зависит от приложения и его оптимизированности. Часть игр вообще не получают от нее прирост, другие же – весьма значительно! Многие пользователи просто устраивают тест – включая/выключая данную технологию и сравнивая производительность, что была с ней и без нее.
В помощь!
Как выполнить стресс-тест процессора и системы в целом, держит ли он частоты, нет ли перегрева – https://ocomp.info/kak-vyipolnit-stress-test-videokartyi-noutbuka-v-aida-64.html
*
На сим свой “ликбез” завершаю…
Всего доброго!
👣


Полезный софт:
-

- Видео-Монтаж
Отличное ПО для создания своих первых видеороликов (все действия идут по шагам!).
Видео сделает даже новичок!
-

- Ускоритель компьютера
Программа для очистки Windows от “мусора” (удаляет временные файлы, ускоряет систему, оптимизирует реестр).
Как в свойствах компьютера посмотреть сколько ядер на ноутбуке?
Анонимный вопрос
19 декабря 2017 · 233,7 K
Увлекаюсь физикой и математикой, держу рыбок, программист · 1 июл 2020
Зайди в CPUID CPU-Z и посмотри на поле “Cores” на главной вкладке. В нём указано количество ядер твоего процессора. Там ещё много чего можно узнать, жаль только, что программа на английском.
8,8 K
Комментировать ответ…Комментировать…
12 чтоль, что за бред
вфцвввввввввввввввввввввввввввввввввввввввввввввввввввввввввввввввввввввввввввввввввввввввввввввввввввввввввввввввввввввввввввввввввввввввввввввв Читать далее
20,1 K
поздравляю у тебя 12 ядер
Комментировать ответ…Комментировать…
Linux Format на сайте https://dzen.ru/linuxformat · 20 дек 2018
Для того чтобы узнать сколько ядер у вас процессоре можно воспользоваться следующими способам. Щелкните правой кнопкой мыши по иконке “Этот компьютер” на рабочем столе, в выпавшем меню выберите пункт “Свойства”. Откроется окно “Система”, где в левой части выберите пункт “Диспетчер устройств”. В открывшемся окне щелкните по вкладке ”Процессоры”. Откроется список… Читать далее
80,5 K
Это количество потоков а не ядер
Комментировать ответ…Комментировать…
Содержимое в этой статье носит число информативный характер и направлено в основном на людей, не разбирающихся в железе и не осведомлённых в подробностях и нюансах своих устройств.
Если вы умеете отличить системный блок от монитора, знаете, что процессор это не коробка, из которой выезжает дисковод и знаете, что такое ноутбук без нюансов, что там внутри и какие запчасти, то вы – наш клиент )
Что ж, чуть ниже вы сможете узнать ответы на вопросы, сколько же ядер процессора в вашем устройстве, есть ли у вас виртуальные ядра, поддерживается ли гиперпоточность. Рассматривать будем от встроенных инструментов до сторонних.
Ядра и потоки – рядом лежащие понятия, но отличающиеся по своим свойствам. Ядро – физическое, аппаратное понятие. Это физическая единица и она существует. Без подробностей, с использованием некоторых технологий, физическое ядро может иметь еще одно логическое, виртуальное. Таким образом, одно ядро может работать в два потока.
💾Диспетчер устройств
Начнём с самого малоинформативного, но отвечающего на вопрос: “сколько у меня ядер?” средства – диспетчера устройств. Запускаем его через ПКМ (правая кнопка мыши) по пуску или любым иным удобным вам способом. После чего разворачиваем плюсиком Процессоры.
Чаще всего в названии уже есть подсказка, сколько ядерный у вас процессор. Т.к. у меня 6и ядерный, а строк 12, то ещё 6 – логические ядра. Они не равны физическим, но могут ускорять работу каждого ядра на ~20-40%.
💾Диспетчер задач
Запускаем диспетчер задач любым удобным вам способом, например, сочетанием ctrl + shift + ESC.Переходим на вкладку Производительность, где выбираем слева ЦП.
Во всей красе этого безобразия внимание стоит обратить на две строки, выделенные на скрине ниже:
- Ядра: как уже обсудили – физические единицы
- Логические процессора: виртуальные сущности, некая программа, заставляющая ядро нашего процессора думать, что у него два ядра и выполнять вычисления параллельно (очень грубое объяснение).
Здесь информации в целом больше и куда полезнее, чем в диспетчере устройств. На этом встроенные инструменты оканчиваются (монитор ресурсов рассматривать в этой статье не будем, этот мощный инструмент достоит отдельного рассмотрения), далее рассмотрим некоторые сторонние.
💾Speccy
Speccy – неплохая и маленькая, сто важно, утилита, которая суммирует и агрегирует большую часть информации о вашем аппаратном обеспечение в одном месте. Помимо процессора тут есть вывод о других компонентах вашего устройства, что может вам пригодиться.
Переходим на пункт CPU или процессор.
Сверху будет сводная информация по модели, сокету ядрам, потокам. В нижней таблице будут подробные данные с температурой ядер и прочим. Тут как раз можно видеть какие логические потоки закреплены за каждым физическим ядром.
💾CPU-Z
В бесплатной утилите от китайцев – СPU-ID (Z) можно без проблем узнать такую же детальную информацию ,как и в Speccy. Утилита наиболее точно определяет составные части вашего устройства, что может быть необходимо знать при замене или же апгрейде комплектующих.
Возвращаясь к процессору, переходим на первую вкладку CPU. Видим подробную информацию о камне, а внизу, выделил на скрине, два числа: Cores / Threads, отвечающие за Ядра и потоки.
Есть ещё масса иных утилит: AIDA64, HWiNFO и т.д. которые справляются не хуже указанных. Что выбирать и чем пользоваться – это лишь вкусовщина.
У многих пользователей часто возникает желание найти информацию, как узнать, сколько ядер в компьютере. Такое желание нельзя рассматривать в качестве праздного любопытства, поскольку от их количества в ноутбуке зависит, какую операционную систему удастся установить впоследствии.

Также полезно знать секреты определения количества ядер на компьютерной технике, чтобы в момент приобретения недобросовестные продавцы не смогли продать вам старые модели по завышенной стоимости.
Определение количества ядер при установленной ОС
Опытные пользователи легко поделятся секретами, как узнать, сколько ядер в процессоре, при этом совершаемые действия не будут сопровождаться сложностями.
Установленная операционная система может выступить в качестве отличного помощника, позволяющего быстро получить ответ на нужный вопрос. Рассмотрим, как узнать, сколько ядер на ноутбуке или компьютере средствами ОС и с применением стороннего софта.
С помощью Диспетчера устройств
Один из методов, позволяющих выяснить информацию о количестве ядер на девайсе, подразумевает выполнение следующих действий:
- На рабочем столе найдите ярлык «Компьютер». Если вы его когда-то случайно или преднамеренно удалили с рабочего стола, не тревожьтесь, его можно найти в другом месте. Кликните по кнопке «Пуск», внимательно посмотрите, и вы обнаружите строку с желаемым именем «Компьютер».
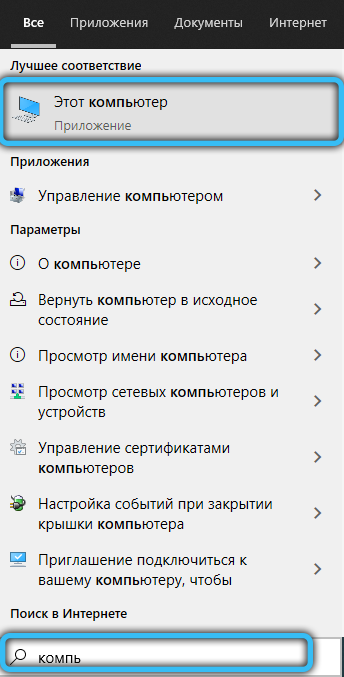
- Теперь по нему кликните правой кнопкой мыши, после этого перейдите на параметр «Свойства».
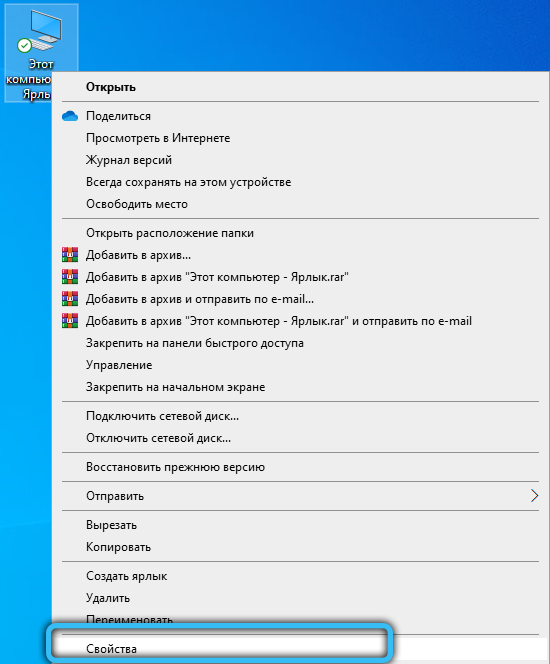
- В открывшемся окне уже будет содержаться некоторая информация о параметрах ноутбука или компьютера, но среди неё точно не будет данных относительно числа.
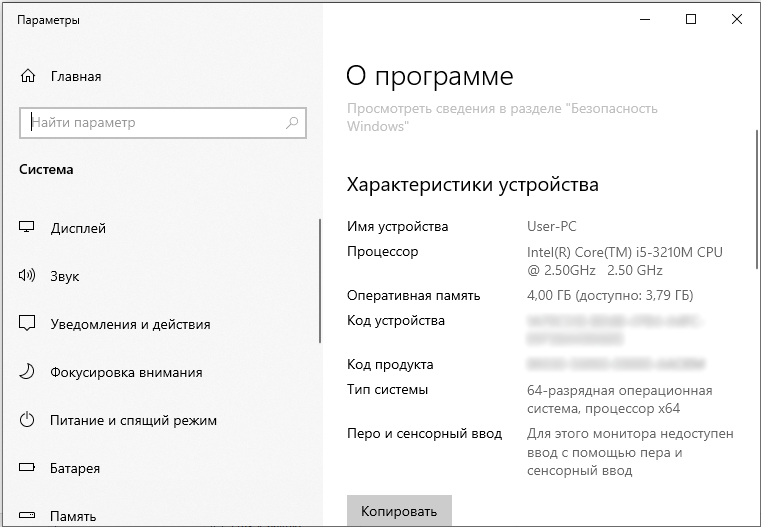
- По этой причине проследуйте далее в своих поисках. Обратите внимание на левую сторону окна, найдите там параметр «Диспетчер устройств», кликните по нему (перейти к службе можно и проще, выбрав соответствующий пункт из контекстного меню «Пуск»).

- В открывшемся «Диспетчере устройств» отыщите строку «Процессоры», кликните по ней. Теперь снизу появится несколько дополнительных строк, посчитайте их. Именно их число будет указывать на количество ядер, которым сопровождается ваш ноутбук.
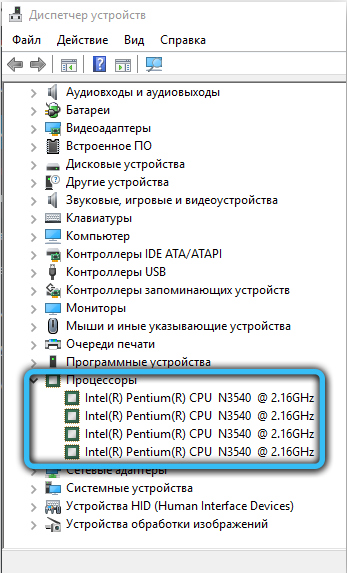
С помощью Диспетчера задач в Windows 10
Существует и второй вариант получить ответ на вопрос, как посмотреть, сколько ядер на компьютере, воспользовавшись возможностями операционной системы:
В сведениях о системе
В последних версиях Windows есть встроенная утилита, позволяющая посмотреть сведения о вашей операционной системе. Для этого выполняем следующее:
Способ из командной строки
Ещё один метод предполагает использование интерфейса взаимодействия с ОС посредством текстовых команд, причём даже необязательно запускать cmd от имени администратора:
- Жмём ПКМ на кнопке «Пуск» и из контекстного меню выбираем пункт «Командная строка» (или запускаем любым другим удобным способом, например, с использованием консоли «Выполнить» и запроса cmd).

- В запустившемся терминале вводим команду:
WMIC CPU Get DeviceID,NumberOfCores,NumberOfLogicalProcessors
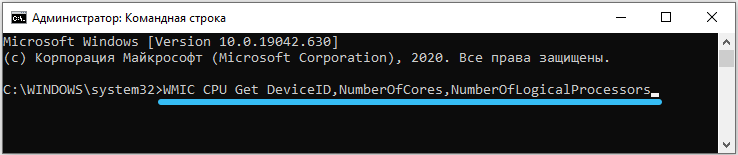
и жмём Enter. - Результатом этих действий будет ответ ОС, и вы будете проинформированы о количестве физических ядер и потоков.
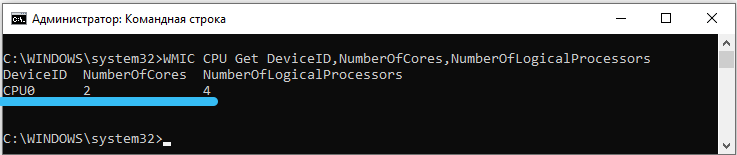
Определение посредством стороннего ПО
Разработчики ПО позаботились о том, чтобы каждый пользователь мог максимально легко получить ответ на вопрос, какое количество ядер установил производитель в его ноутбуке.
Действительно, в сети можно найти множество предложений программного обеспечения, ориентированного на получения сведений о всевозможных характеристиках компьютера или ноутбука.
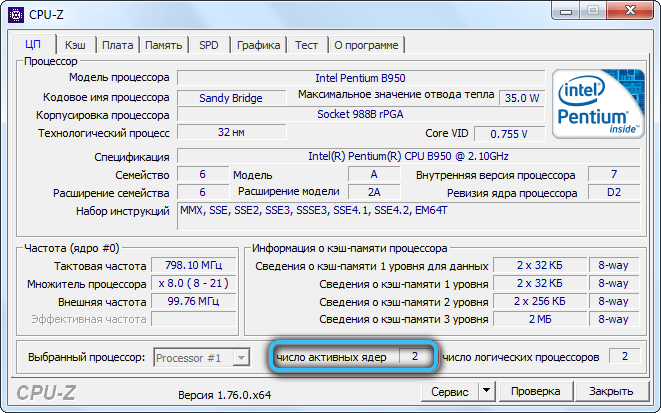
К такому ПО относятся такие успешные и популярные утилиты, как «Everest Ultimate» или «CPU-Z». Их, безусловно, придётся скачать, проинсталлировать, только потом воспользоваться.
Но предварительная работа не окажется бесполезной, поскольку утилита предоставит полноценную информацию, конкурировать с которой точно не сможет ни «Диспетчер задач», ни «Диспетчер устройств».
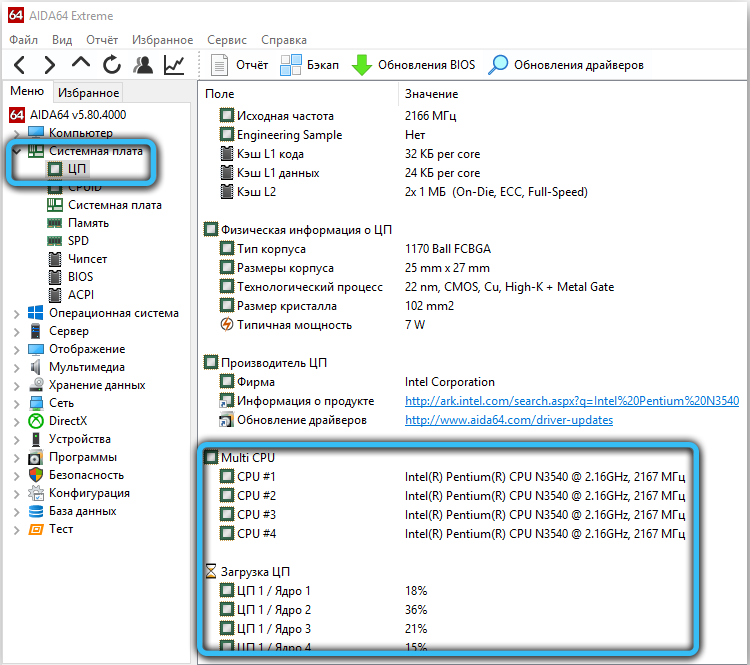
Альтернативный способ
К сожалению, какими бы успешными, полезными и лёгкими ни были предложенные ранее способы, иногда ими воспользоваться, просто не получится.
Представьте себе, что вы жаждете приобрести ноутбук с отличными параметрами, но сомневаетесь в достоверности информации, которая установлена рядом с реализуемым продуктом.
Часто в магазинах продают «чистые» лэптопы, поэтому запустить операционную систему и просмотреть интересующую вас информацию, не получится. По этой причине приходится искать альтернативные способы.
Определение количества ядер без ОС
Действительно, доверять всему тому, что вы видите, иногда очень опасно. Кто-то может просто ошибиться и выставить случайно неправильную сопроводительную информацию, а кто-то может сделать это преднамеренно.

Чтобы не приобрести «кота в мешке», а быть уверенным, что вы приобретаете ноутбук с желаемыми параметрами, можно воспользоваться некоторыми рекомендациями опытных пользователей, как определить технические характеристики компьютерной техники, в том числе и количество ядер.
Прежде всего, возьмите ноутбук в руки и изучите все наклейки на его корпусе. Производитель всегда сопровождает его несколькими наклейками, на которых указывает важные параметры, в том числе и обозначает количество ядер на ноутбуке.

Если же вы не можете разобраться, где конкретно прописана эта информация, попросите продавца предоставить вам технический паспорт изделия. Отказать в этом он вам не сможет, поскольку паспорт обязательно идёт в комплекте при продаже изделия.
Открыв технический паспорт, вы уже точно сможете найти ответ на интересующий вопрос.
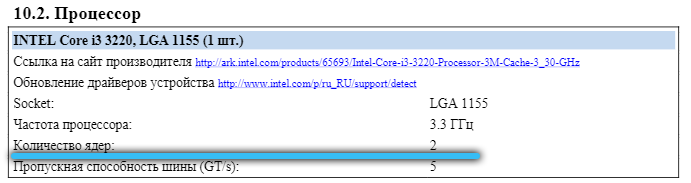
Посмотреть на официальном сайте
При наличии данных о модели CPU (они доступны в сведениях о системе или свойствах папки «Этот (Мой) компьютер»), несложно выяснить необходимые характеристики на ресурсе производителя.
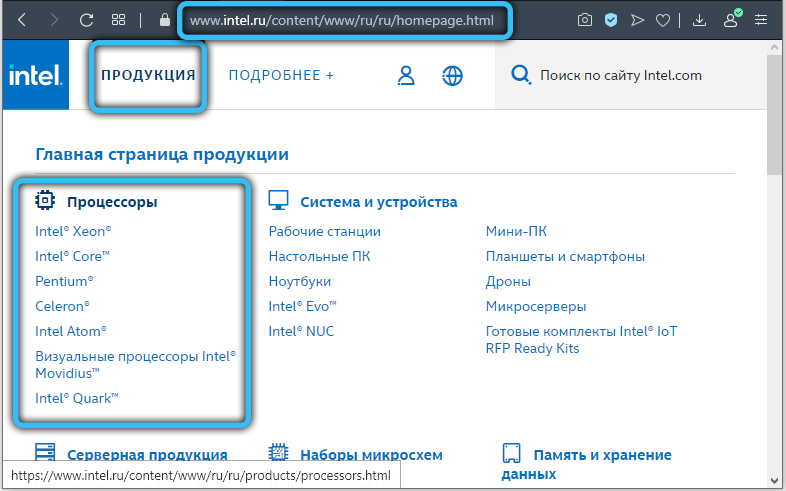
На официальном веб-сайте вы сможете получить всю техническую информацию, в том числе нужные вам данные.
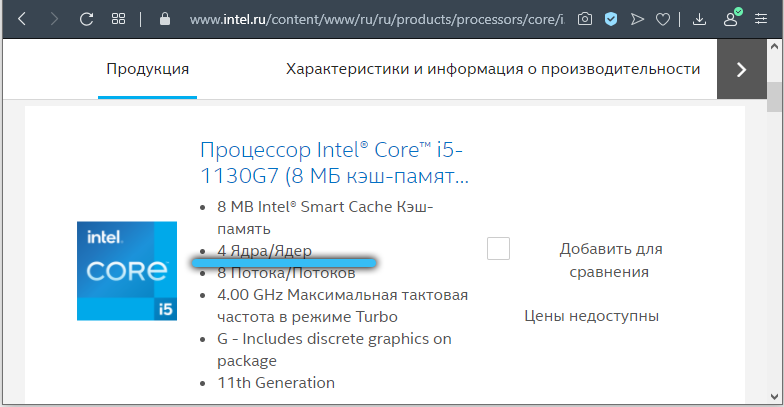
Итак, узнать, какое количество ядер имеет конкретный ноутбук или процессор компьютера, совершенно не сложно. Достаточно только потратить небольшое количество времени и проявить внимательность.


