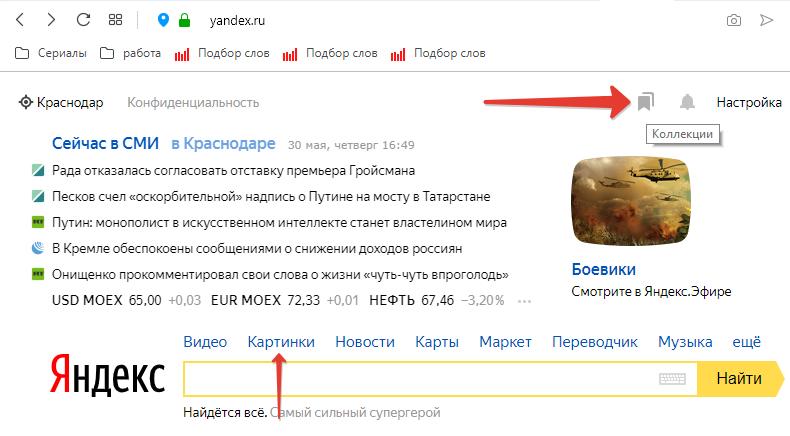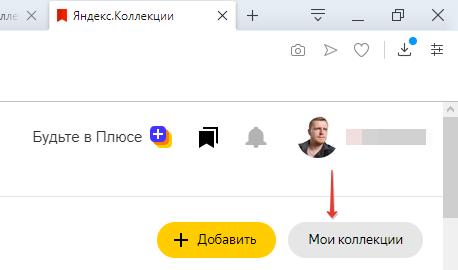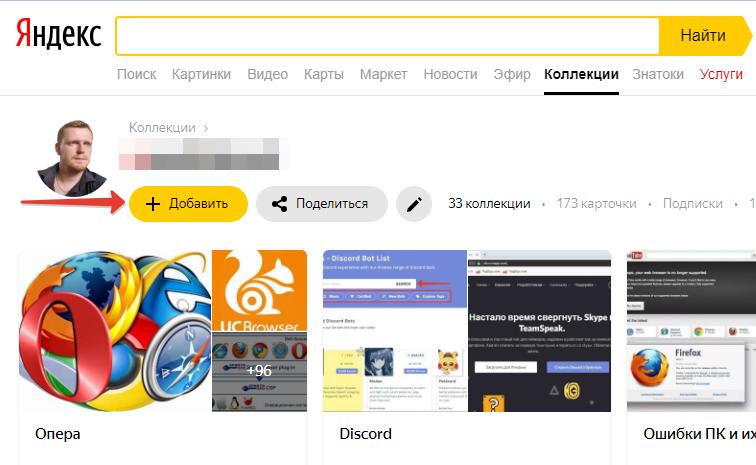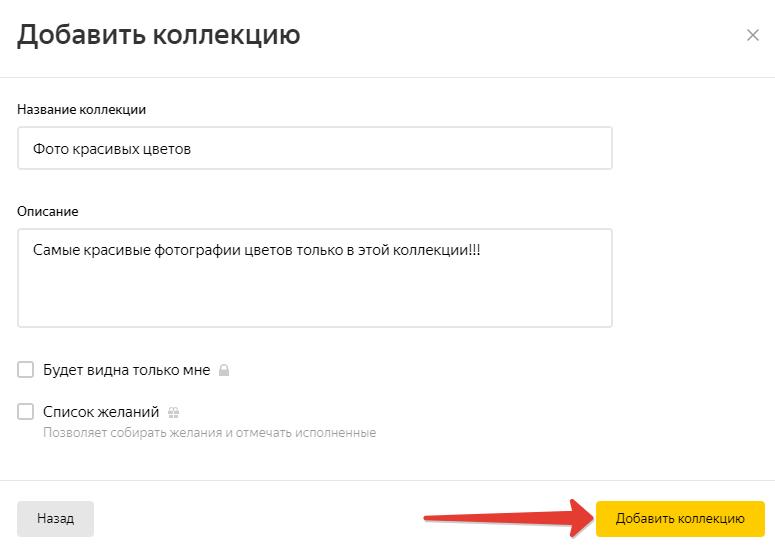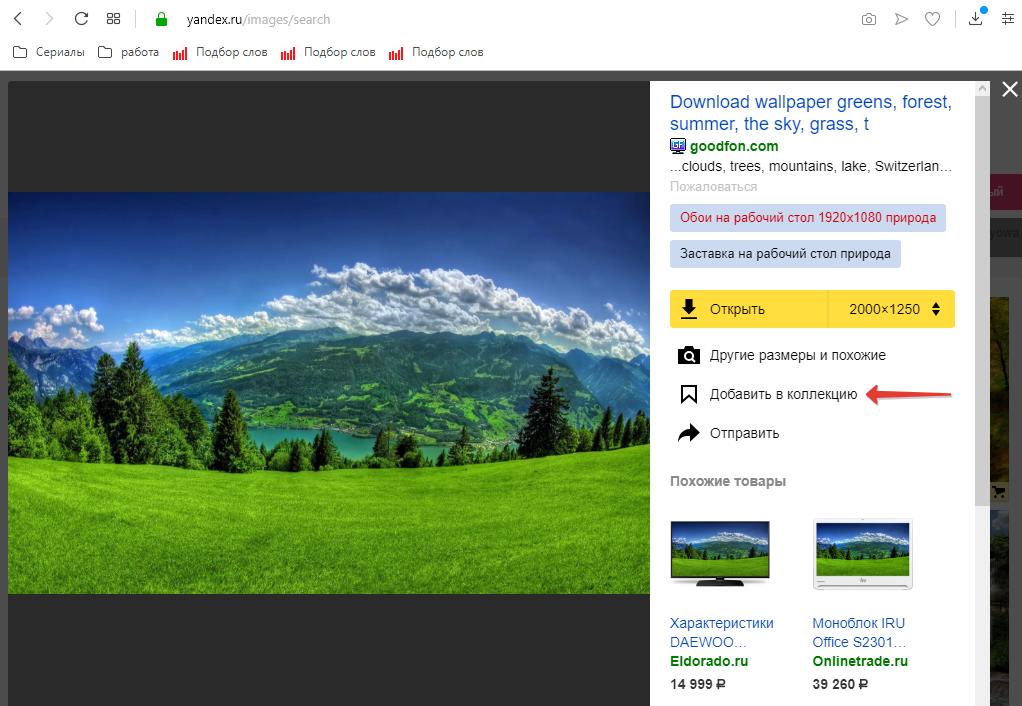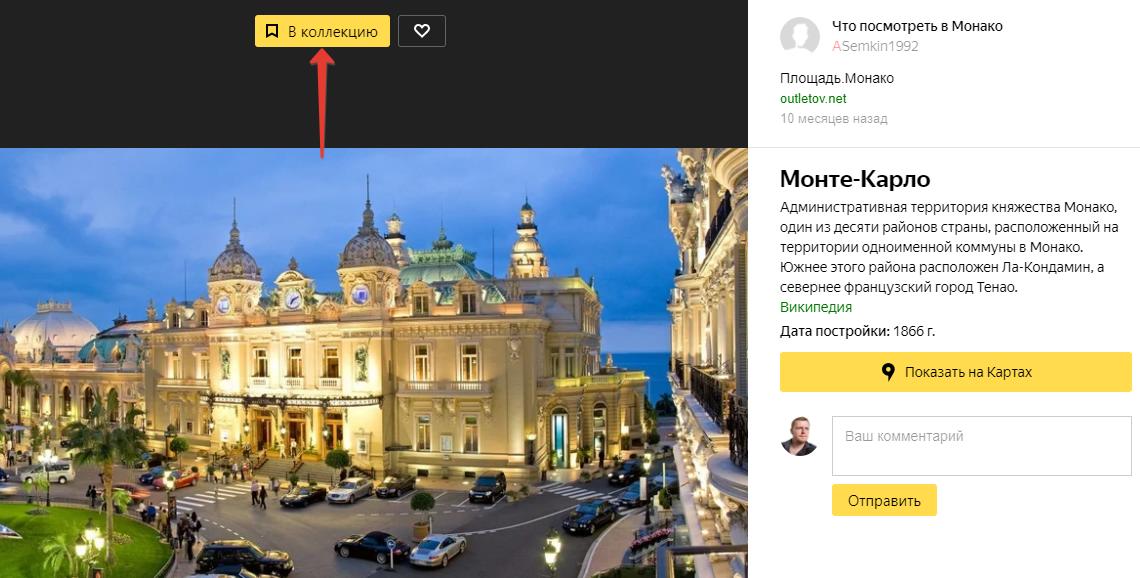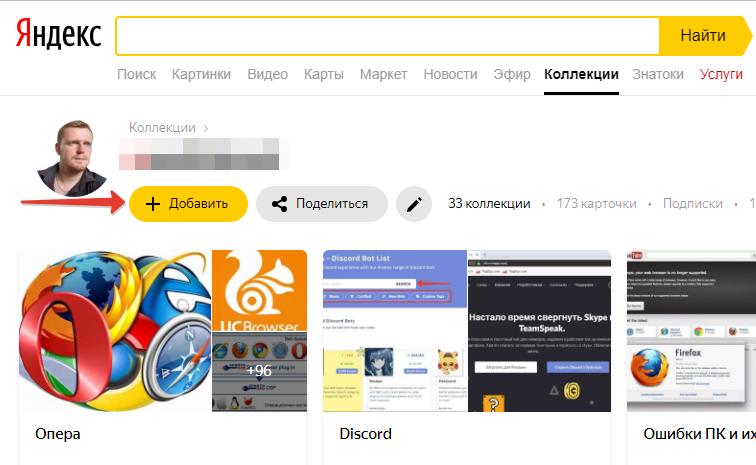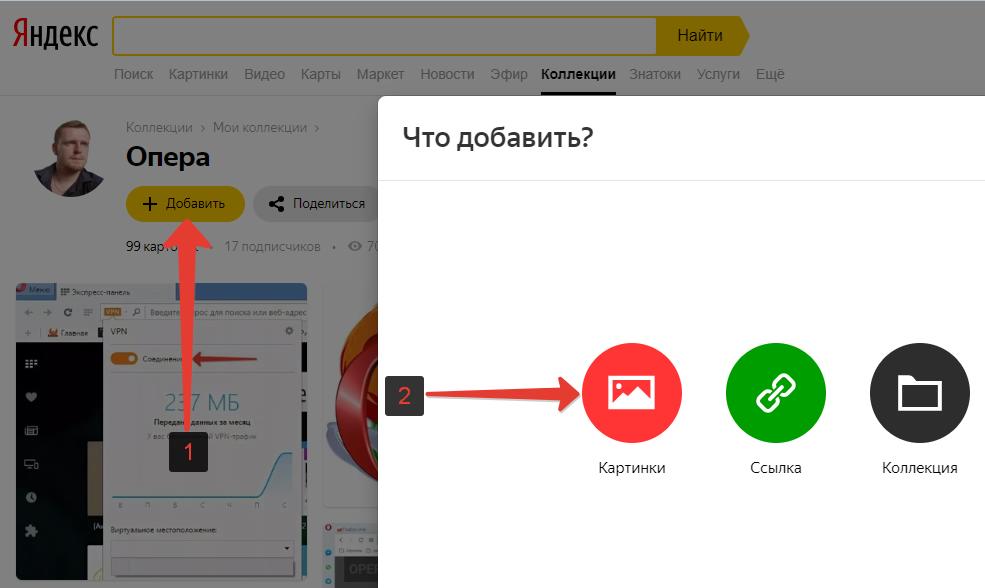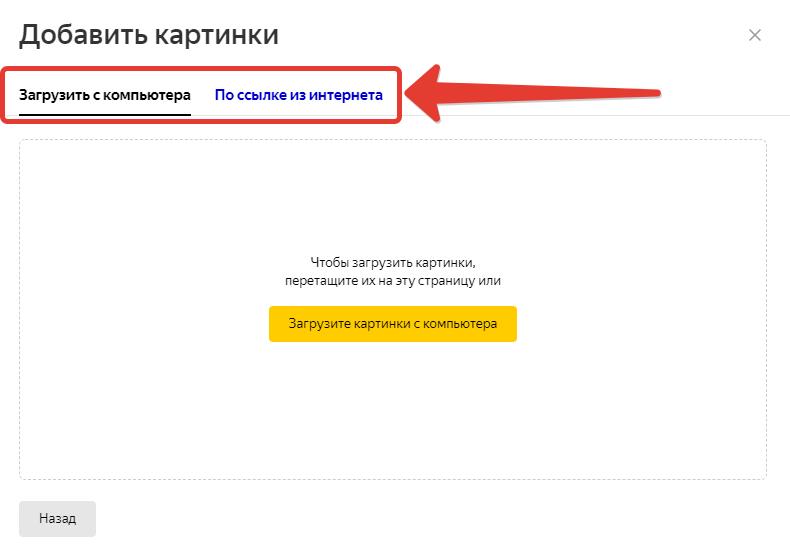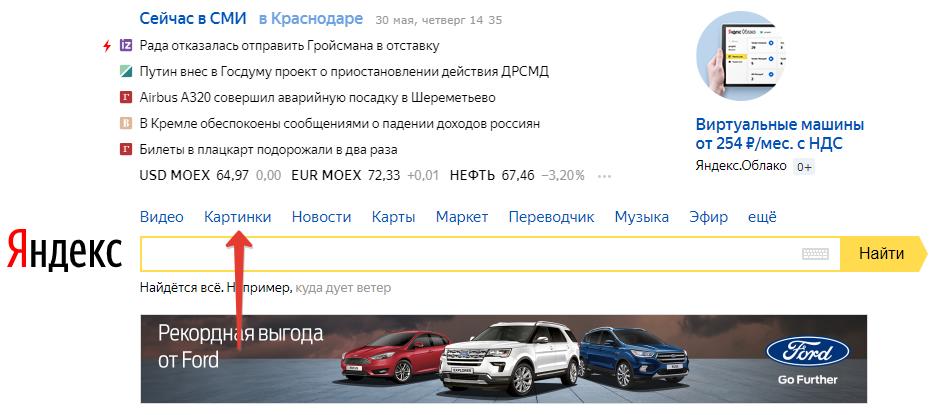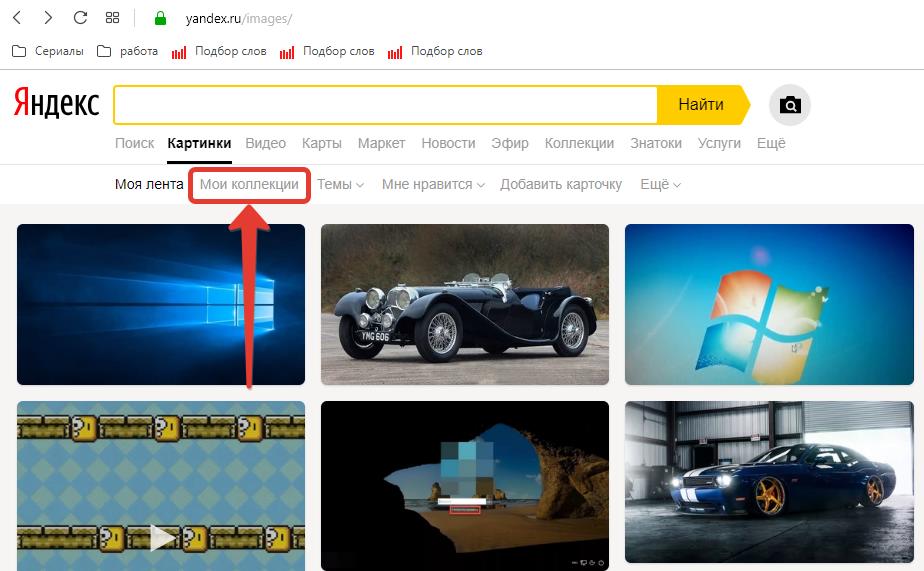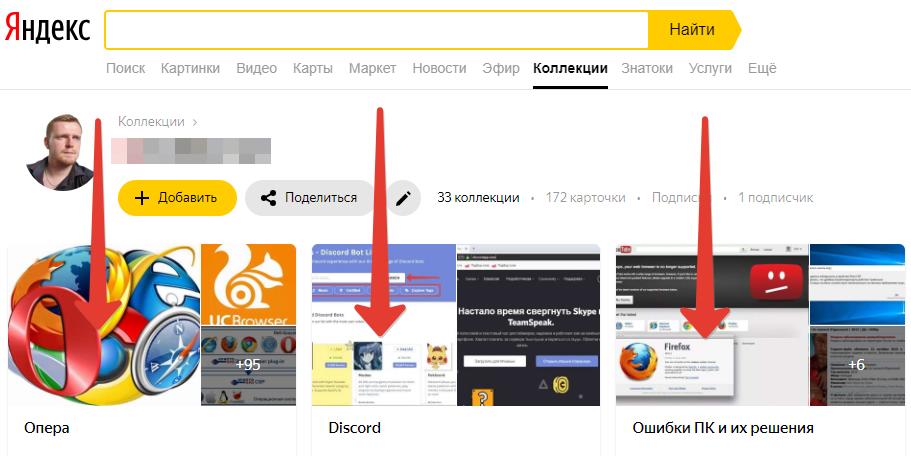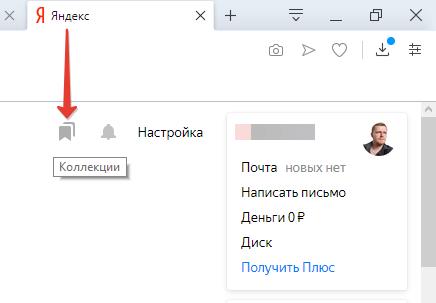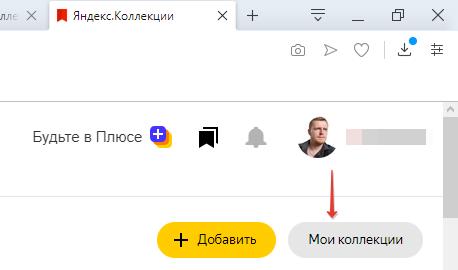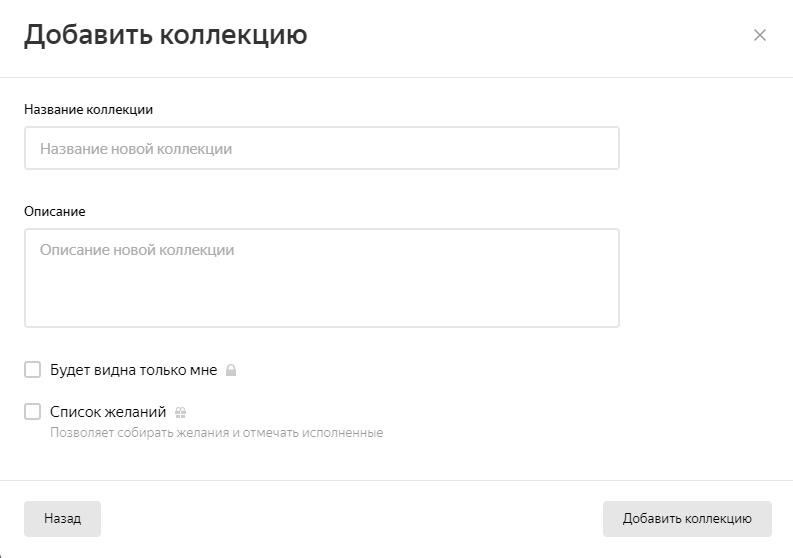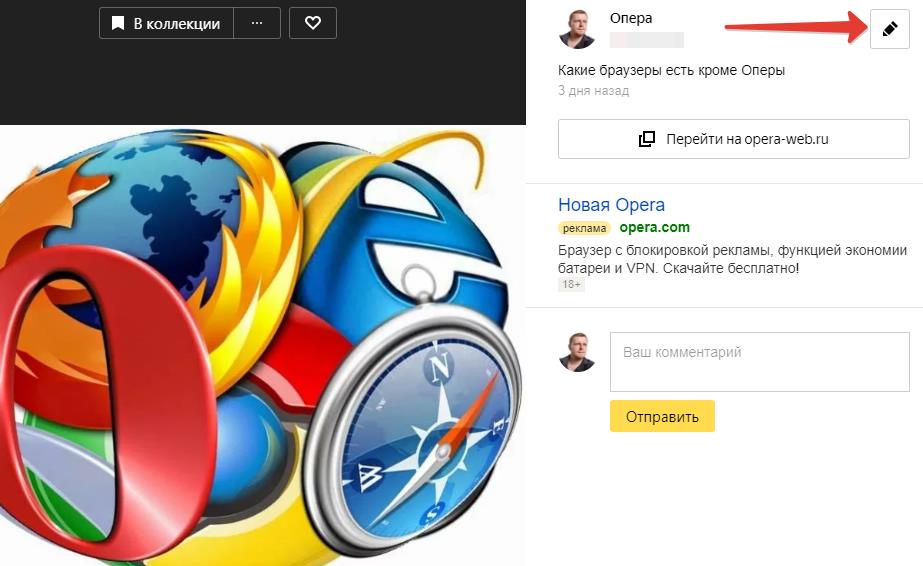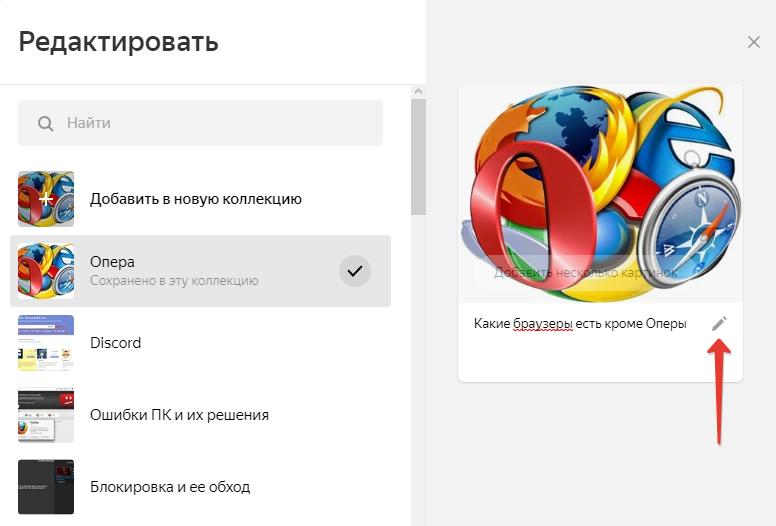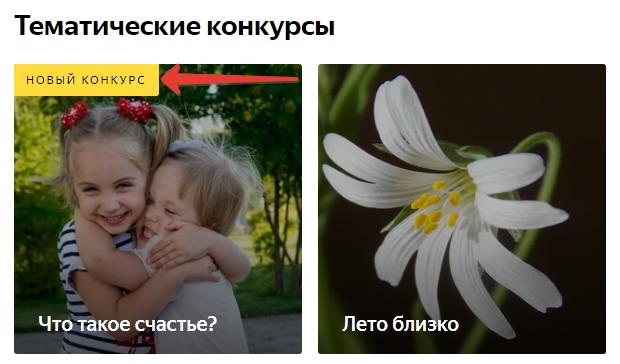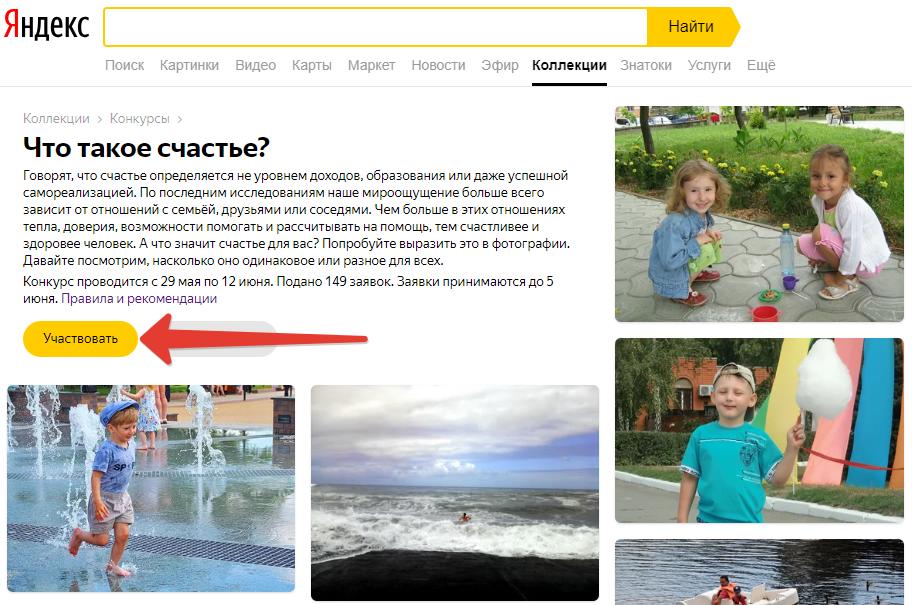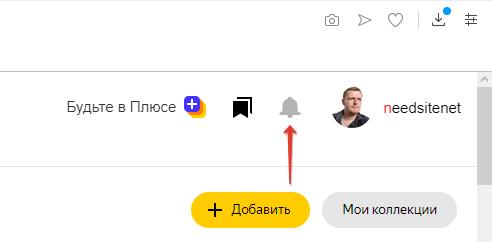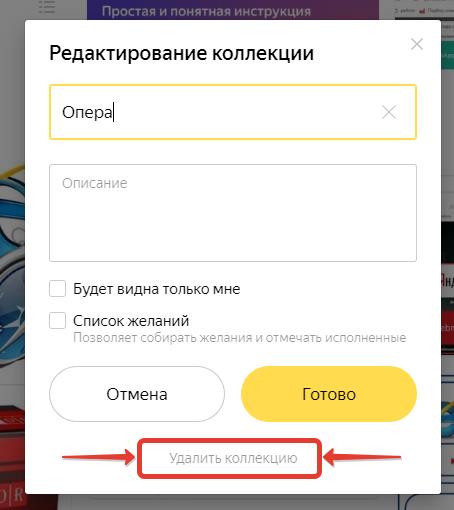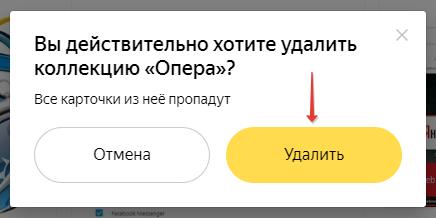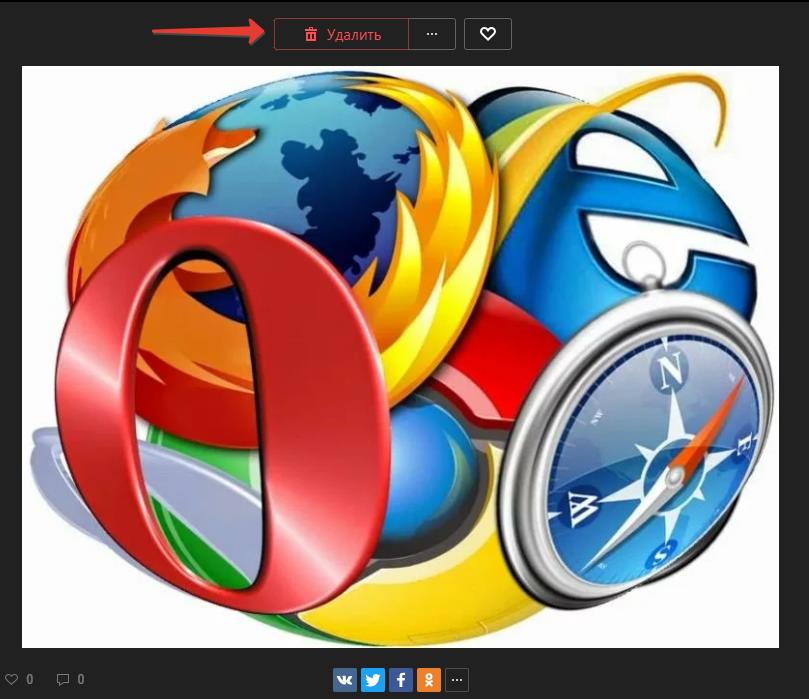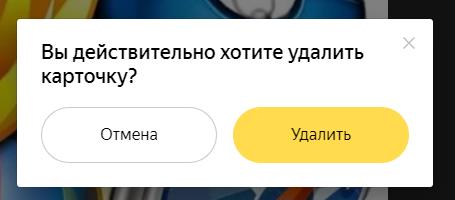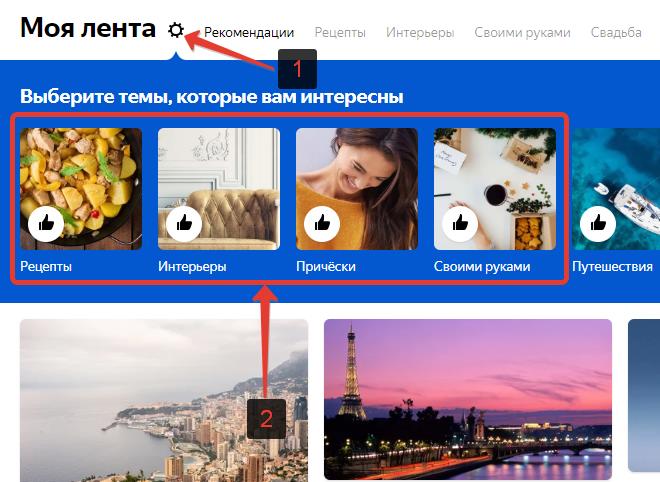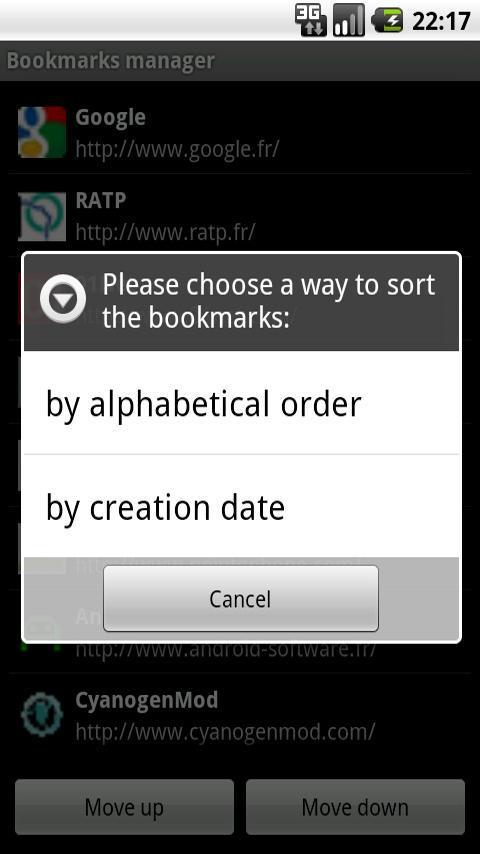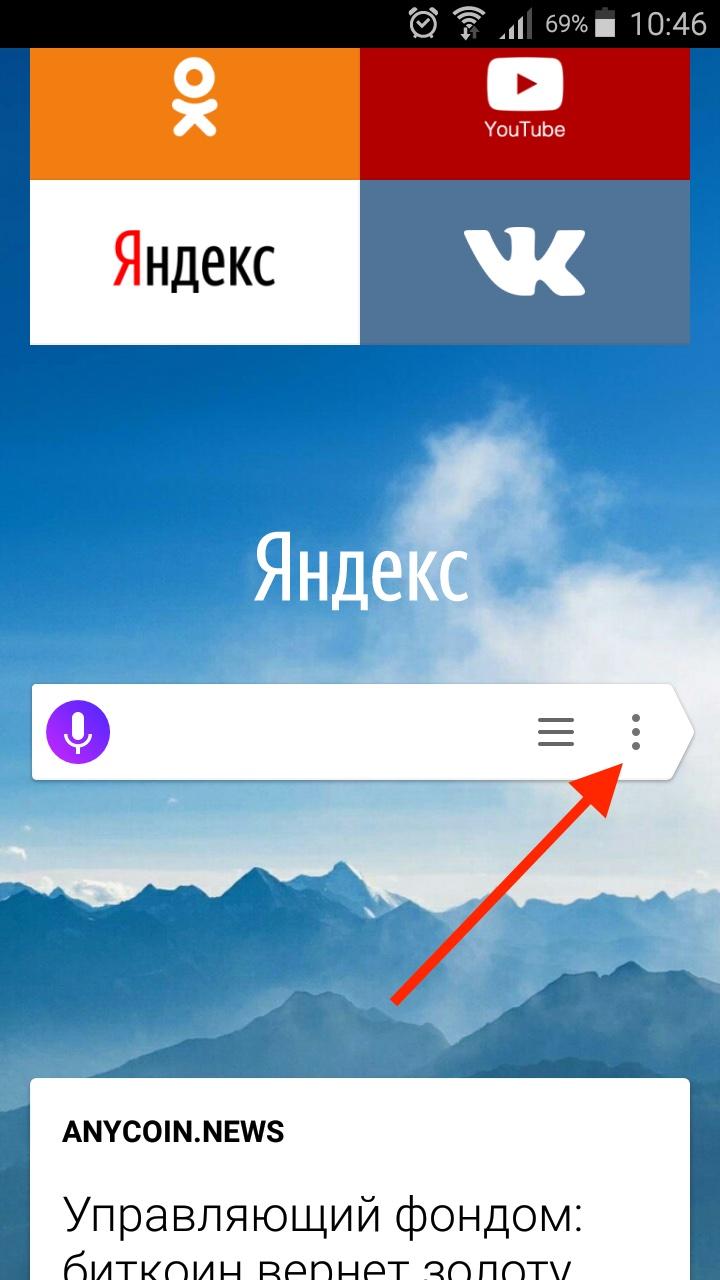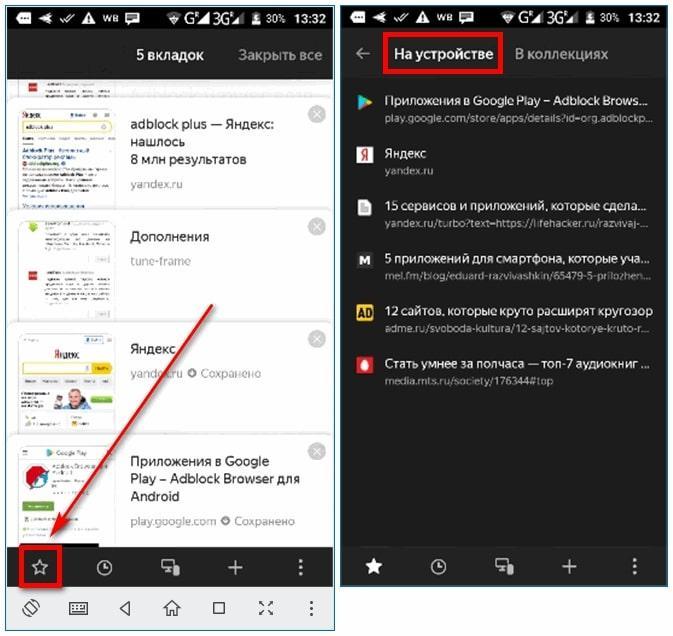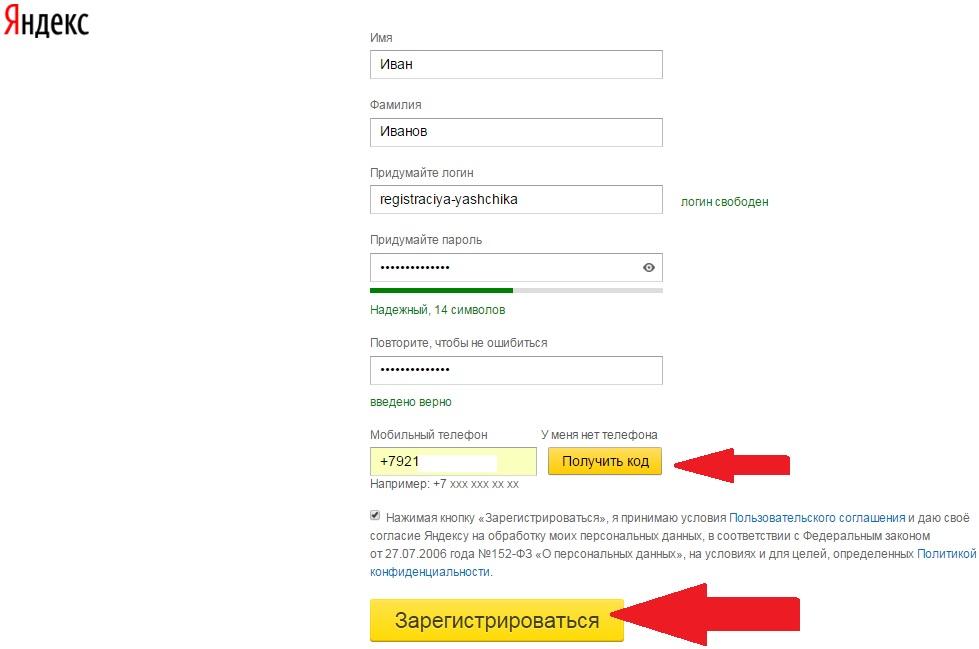- Зайти в Коллекции
-
-
Нажмите значок с количеством вкладок (
, если открыто три вкладки).
-
Нажмите внизу значок
.
-
Перейдите на вкладку В коллекциях.
Сверху вы увидите горизонтальную ленту коллекций, а под ней — последние обновления коллекций. Список обновлений можно прокручивать по вертикали, коллекции — по горизонтали.
Примечание. Чтобы просмотреть все свои коллекции, справа от названия Мои коллекции нажмите ссылку Перейти.
-
- Просмотреть Коллекции из другого браузера
-
-
Откройте в любом браузере сайт Яндекса.
-
В правом верхнем углу страницы нажмите значок
.
Примечание. Вы можете видеть свою коллекцию в другом браузере и без авторизации. Для этого разрешите публичный доступ к ней и сохраните ссылку. В этом случае просмотр коллекции будет доступен другим пользователям Яндекса.
-
Зайдите в Коллекции. Откройте нужную, например Мои ссылки. Вы можете настроить вид и сортировку карточек в коллекции.
Нажмите в верхней части окна значок 
- Сортировка
-
-
Сначала новые
-
Сначала старые
-
Вручную
-
- Вид
-
-
Широкий
-
Компактный
-
Списочный
-
Вы можете сохранять закладки на страницы в двух местах:
-
В Менеджере закладок. В этом случае вы увидите их только в Яндекс Браузере на синхронизированных устройствах.
-
В Коллекциях. Закладки будут доступны также в других браузерах.
Чтобы добавить закладку в коллекцию:
-
Откройте страницу сайта.
-
Нажмите .
-
Выберите коллекцию, куда хотите добавить закладку, или создайте новую.
По умолчанию страница помещается в последнюю коллекцию, которую вы пополняли (при первом добавлении страниц — в коллекцию Мои ссылки).
Вы также можете добавить страницу в коллекцию, сохранив ссылку на нее:
-
Нажмите и удерживайте ссылку.
-
В контекстном меню выберите пункт Добавить в коллекции.
-
Нажмите и удерживайте изображение.
-
В контекстном меню выберите пункт Добавить изображение в избранное.
По умолчанию изображение загружается в последнюю коллекцию, которую вы пополняли (при первом добавлении картинок — в коллекцию Мои картинки). Чтобы выбрать другую коллекцию, в появившейся внизу экрана панели нажмите ссылку Изменить.
-
Зайдите в свои коллекции.
-
В горизонтальной ленте выберите коллекцию.
-
В правой части каждой карточки нажмите значок
, выберите и выполните действие:
-
Редактировать. Отредактируйте описание карточки и нажмите кнопку Сохранить.
-
Перенести. Выберите коллекцию, куда перенести карточку, или создайте новую.
-
Скопировать. Выберите коллекцию, куда скопировать карточку, или создайте новую.
-
Выделить несколько. Выделите карточки, которые вы хотите перенести или удалить. Затем выберите действие и подтвердите его.
-
Удалить. Если вы хотите удалить карточку, подтвердите действие.
-
Вы можете открыть коллекцию для просмотра другим пользователям. Скопируйте и перешлите ссылку на коллекцию — она откроется в любом браузере:
-
Зайдите в свои коллекции.
-
В горизонтальной ленте выберите коллекцию.
-
Под описанием коллекции нажмите Поделиться.
-
Включите опцию Открыть доступ по ссылке.
-
Выберите Ссылка только для просмотра.
-
Нажмите Поделиться ссылкой.
-
Воспользуйтесь одним из способов:
-
Нажмите Копировать. Ссылка будет скопирована. Сохраните или отправьте ее удобным способом.
-
Выберите мессенджер и адресата. Ссылка на коллекцию будет вставлена в сообщение.
-
Примечание. Если доступ к коллекции разрешен, другие пользователи Яндекса могут комментировать ее, подписываться и делиться ссылкой.
Вы можете собирать общие коллекции с другими пользователями. При этом список соавторов, название и описание коллекции редактируете только вы. Соавторы могут добавлять, редактировать и удалять свои карточки.
Чтобы пригласить соавтора:
-
Зайдите в свои коллекции.
-
В горизонтальной ленте выберите коллекцию.
-
Под описанием коллекции нажмите Поделиться.
-
Включите опцию Открыть доступ по ссылке.
-
Выберите Ссылка для соавторов.
-
Нажмите Поделиться ссылкой.
-
Воспользуйтесь одним из способов:
-
Нажмите Копировать. Ссылка-приглашение будет скопирована. Сохраните или отправьте ее удобным способом.
-
Выберите мессенджер и адресата. Ссылка-приглашение будет вставлена в сообщение.
-
Примечание. Ссылка-приглашение активна несколько дней. Если соавтор не успел присоединиться по этой ссылке, получите новую.
Если вы не нашли информацию в Справке или у вас возникает проблема в работе Яндекс Браузера, напишите нам. Подробно расскажите, что вы делали и что происходило. Если возможно, прикрепите скриншот. Так мы поможем вам быстрее.
Примечание. Чтобы решить проблему в работе сервисов Яндекса, обращайтесь в службу поддержки этих сервисов:
Яндекс Браузер на компьютере
О проблемах Яндекс Браузера на компьютере пишите прямо из Браузера: или через форму.
Мобильное приложение Яндекс — с Алисой
О проблемах в работе приложения Яндекс — с Алисой пишите через форму.
Главная страница Яндекса
Если вопрос касается главной страницы Яндекса (изменить тему оформления, настроить блоки главной страницы или иконки сервисов и т. д.), пишите через форму. Выберите опцию Вопрос о главной странице Яндекса.
Яндекс Почта
О работе Почты (отключить рекламу, настроить сбор писем с других ящиков, восстановить удаленные письма, найти письма, попавшие в спам и т. д.) пишите через форму.
Поиск и выдача
О работе Поиска и выдачи (ранжирование сайта в результатах Поиска, некорректные результаты и т. д.) пишите через форму.
Яндекс Коллекции – новый сервис от разработчиков поисковой системы Яндекс, который стремительно набирает популярность. Кардинальным отличаем от обычных Яндекс картинок, является то, что данный сервис позволяет сегментировать фото и изображения, распределять их по категориям. Кроме того, он обладает элементами социальной сети, так как пользователи могут подписаться на других людей или на конкретные коллекции, получать уведомления о появлении новых фото, а также ставить лайки и оставлять комментарии.
Помимо фото, картинок, рисунков и изображений, в Яндекс коллекции можно добавлять видео, фильмы и сериалы.
Как создать Яндекс коллекцию
Первым шагом, который предстоит сделать новоиспеченному пользователи данного прекрасного сервиса – научится создавать коллекции, в которые в последующем будут добавляться фотографии, картинки и видео. Конечно же, для этого нужно иметь аккаунт Яндекс. Если его нет, то регистрацию можно пройти тут.
Чтобы создать Яндекс коллекцию нужно:
- Зайти в сервис Яндекс коллекции. Сделать это можно нажав на значок закладок в верхнем правому углу на главной странице поисковой системы, либо – из сервиса картинок;
- Перейти в «Мои коллекции»;
- Нажать на кнопку «Добавить»;
- Далее необходимо указать название коллекции и добавить краткое описание, а также настроить будет ли видна коллекция другим пользователям, либо только вам и нажать «Добавить коллекцию».
Как добавить фото в Яндекс коллекцию
Следующий этап – научится добавлять картинки в новосозданную коллекцию. Сделать это можно несколькими способами, в зависимости от источника фотографии.
Как добавить фото в Яндекс коллекцию из Яндекс картинок:
- Следует открыть нужную картинку;
- В правой части экрана, где представлена вся информация об изображении следует найти кнопку «Добавить в коллекцию».
Как добавить фото в Яндекс коллекцию из других коллекций:
- Следует открыть фото;
- Вверху экрана нажать на «В коллекцию».
Как добавить фото в Яндекс коллекцию с компьютера или по ссылке:
- Открыть коллекцию, в которую нужно добавить картинку;
- Нажать кнопку «Добавить»;
- В открывшемся окне выбрать пункт «Картинки»;
- Затем следует выбрать способ загрузки фотографии в коллекцию: с компьютера, либо – по ссылке из интернета. Например, можно загрузить фото из Вконтакте или Одноклассников, просто указав на URL-адрес ссылки.
Некоторые сайты интегрируют кнопки социальных сетей от Яндекс, в которых присутствует кнопка, позволяющая быстро добавить в избранное Яндекс коллекций любую картинку на странице.
Все добавленные фото, картинки и видео будут отображаться в «Моих коллекциях», а также в ленте пользователя Яндекс коллекции.
Как зайти в «Мои картинки» в Яндекс коллекциях: вход
Так как сервис относительно новый, то многие пользователи еще не знают, как зайти в «Мои картинки» в Яндекс коллекциях и где найти сами коллекции, чтобы посмотреть их. Рассмотрим пошагово инструкцию по входу.
Чтобы зайти в «Мои картинки» в Яндекс коллекциях необходимо:
- Открыть поисковую систему Яндекс;
- Перейти в раздел Картинки, расположенный в меню;
- Затем – в «Мои коллекции»;
- Чтобы перейти в какую-то конкретную коллекцию достаточно просто кликнуть по ней.
Альтернативный способ выполнить вход на страницу «Мои картинки» в Яндекс Коллекциях:
- Открыть Яндекс;
- В правом верхнем углу нажать на «Коллекции;
- Затем, все в том же правом углу нажать «Мои коллекции».
Настройка Яндекс коллекции
Настройка Яндекс коллекций не должна вызывать каких-либо сложностей, ведь она имеет минимум параметров. Большинство из которых задаются еще на этапе создания коллекции.
При создании новой коллекции пользователь может:
- Указать название коллекции;
- Добавить описание;
- Настроить параметры отображения. Указать будет ли данная Яндекс коллекция видно всем или выбрать пункт «только мне», который отключает возможность просмотра вашей коллекции другим пользователям.
Если необходимо произвести настройки уже существующей Яндекс коллекции, то для этого следует перейти в нее и нажать на кнопку «Редактирование».
Если необходимо отредактировать какое-то конкретное фото или изображение внутри коллекции, то для этого достаточно его открыть и нажать на кнопку «Редактировать», как это показано на скриншоте ниже.
После чего можно изменить описание картинки или перенести ее в другую категорию.
Расширение Яндекс коллекции
Для быстрого и удобного использования сервиса, можно установить расширение Яндекс коллекции для браузера. Приложение позволяет комфортно пользоваться коллекциями не только на компьютерах и ноутбуках, но также и на мобильных устройствах: телефонах и планшетах под управлением Android и IOS.
Стоит отметить, что можно обойтись без него, если использовать Яндекс браузер, в который уже встроен сервис Яндекс коллекции.
Как участвовать в конкурсе «Фото дня» в Яндекс коллекциях
У пользователей Яндекс коллекции есть возможность участвовать в конкурсе «Фото дня», победа в котором гарантирует попадание фотографии на первую страницу выдачи, где ее смогут увидеть и оценить множество других пользователей сервиса, что обеспечит приток новых подписчиков.
Ознакомится с условиями конкурса можно в справочном центре Яндекс.
Чтобы участвовать в конкурсе «Фото дня» в Яндекс коллекциях нужно:
- Зайти в раздел «Тематические конкурсы»;
- Перейти на страницу с пометкой «Новый конкурс»;
- Нажать на кнопку «Участвовать», расположенную под описанием конкурса;
- После чего необходимо загрузить фото и дожидаться, пока оно проходит проверку модераторами. В случае прохождения проверки, будет прислано уведомление.
Как удалить коллекцию в Яндекс коллекциях
Если вдруг, по каким-то причина коллекция и все фото в ней больше не нужны, то ее легко можно удалить.
Чтобы удалить коллекцию в Яндекс коллекциях нужно:
- Зайти в коллекцию;
- Нажать на значок редактирования;
- В появившемся окне, в самом низу, нажать кнопку «Удалить коллекцию»;
- После чего появится еще одно окно с подтверждением на удаление коллекции и всех карточек в ней.
Как удалить фото, картинку из Яндекс коллекций
Чтобы удалить фото, картинку из Яндекс коллекций нужно:
- Зайти в ту коллекцию, в которой расположены фото или картинка, от которых следует избавиться;
- Навести на кнопку «В коллекции», расположенную над картинкой, после чего она изменится на кнопку «Удалить»;
- Появится еще одно окно, в котором нужно подтвердить удаление карточки.
Как очистить рекомендации в Яндекс коллекции
К сожалению, полностью очистить рекомендации в Яндекс коллекции нельзя. Тем не менее, можно откорректировать категории, которые интересны.
Чтобы это сделать нужно перейти в «Мою ленту» в Яндекс коллекциях и перейти в настройки, после чего можно отметить галочкой те категории, которые нравятся и убрать выделение с тех, которые не интересны.
Как убрать кнопку со значком Яндекс коллекции
Некоторым пользователям не понравилось данное нововведение, и они интересуются, как убрать значок Яндекс коллекции с главной страницы Яндекс?
К сожалению, убрать кнопку Яндекс коллекций нельзя. Не для того ее вводили, чтобы так просто можно было отключить.
Не нашли ответ? Тогда воспользуйтесь формой поиска:
Яндекс.Коллекции, как сервис, появились еще в 2016 году. Но тогда они работали в бета-версии, и официально компания их не презентовала.
Но с выходом нового алгоритма поиска Яндекса «Андромеда» Яндекс.Коллекции получают новое дыхание. Мало того, они начинают играть значительную роль в поиске в частности, и в продвижении в сети в целом.
Реклама: 2VtzqvSTRwm
Давайте рассмотрим, что это за сервис, и как его можно использовать с пользой для бизнеса.
Читайте также: Как создать канал на Яндекс.Дзен
Что такое Яндекс.Коллекции
Яндекс.Коллекции – это сервис, в котором можно сохранять все, что понравится в Яндексе: ссылки, картинки, видео. Сам Яндекс позиционирует Коллекции как «сервис для поиска вдохновения и обмена идеями».
Здесь можно создавать свои коллекции из красивых фотографий, искать идеи, например, новой прически, и даже участвовать в фотоконкурсах.
Из сохраненного контента можно организовывать коллекции – например, по тематике – и делиться ими с друзьями. По желанию можно делать коллекции только для себя, приватными. Причем все «сохраненки» будут доступны с разных устройств.
Из популярных тематик в Коллекциях – рецепты, красота, интерьеры, природа, путешествия, одежда и обувь.
На сервисе регулярно проходят фотоконкурсы. Любой пользователь может принять участие или голосовать за работы других участников. На фотоконкурсы принимаются только оригинальные тематические работы, соответствующие правилам.
Яндекс.Коллекции очень похожи на известную соцсеть родом из Америки – Pinterest. Ее основатель Бен Зильберман – бывший сотрудник Google, открыл сервис в 2009 году. Основная суть Pinterest: можно сохранить к себе на доску (приколоть, «pin») интересную картинку и создавать тематические коллекции из изображений. К изображениям можно добавлять описания, рецепты, описания и другие данные.
Несмотря на то, что уже в 2015 году у Pinterest ежемесячная аудитория достигла 100 млн человек, в России сервис не очень популярен. Возможно, именно Яндекс.Коллекции станут достойной альтернативой.
Статья в тему: SEO-оптимизация картинок на сайте
Как работают Коллекции Яндекса
Если у вас есть почта на Яндексе, вы можете пользоваться сервисом.
Когда заходите впервые, то видите в ленте рекомендации сервиса – те картинки и коллекции, которые, возможно, будут вам интересны. Позже, когда вы уже подпишетесь на других пользователей, в Ленте будут ваши подписки, а также рекомендации на основе ваших интересов и картинки по интересующим вас темам.
Если тема вам не интересна, или карточка не нравится – можно удалить ее или скрыть.
Внутри сервиса работает поиск. То есть, в любой момент можно зайти и поискать коллекции по конкретной теме. Например, вот что показали мне Коллекции в ответ на запрос «Автомобили»:
Видны подборки других пользователей. Любую можно рассмотреть и прокомментировать. Здесь же можно подписаться на пользователя, чьи коллекции вам нравятся. Теперь все его новые подборки будут у вас в ленте новостей, но у вас остается возможность отписаться от каждой отдельной коллекции.
Понравившейся коллекцией можно поделиться в других социальных сетях, скопировать ссылку или отправить в мессенджер:
Коллекции других пользователей можно сохранять себе. Для этого достаточно нажать на кнопку «В коллекцию»:
Это, кстати, самый простой способ собрать свой набор коллекций.
Это интересно: Как создать группу ВКонтакте
Как убрать Яндекс.Коллекции
Этот вопрос обычно задают пользователи Яндекс Браузера, где есть специальный значок на панели управления. Далеко не всем понравилось это нововведение, поэтому давайте разберёмся, как отключить Яндекс.Коллекции.
- Заходим в настройки Браузера и находим соответствующую вкладку, рядом с которой написано «Показывать кнопку Коллекции справа от вкладок».
- Убираем галочку напротив этой надписи и пользуемся браузером дальше. Теперь вам не будет мешаться кнопка Коллекций.
Как создать коллекцию в Яндексе
Давайте разберемся, как создавать коллекции самостоятельно. Это можно сделать несколькими способами:
- «позаимствовать» у других пользователей (как – описано выше);
- сохранить из поиска;
- сохранить по ссылке;
- загрузить с компьютера.
Остановимся более подробно на каждом из этих способов.
Сохранение из поиска
Заходим в Яндекс.Коллекции и жмем «Добавить»:
Открывается окно со строкой поиска, в которой можно вводить интересующий запрос. Например, «красное море»:
Как видите, сервис предлагает картинки и видео. Их можно отметить, чтобы добавить в коллекцию. Затем добавляем понравившуюся картинку либо в уже существующую коллекцию, либо создаем новую:
Нажимаем «Новая коллекция», пишем ее название, описание. Тут же можно задать настройки – приватная она или доступна всем. Если хотите скрыть ее от посторонних глаз – поставьте галочку напротив «Будет видна только мне».
Жмем «Готово» — и ваша новая коллекция создана. Теперь в нее можно добавить еще картинок точно таким же образом, только выбирая для них местом сохранения эту коллекцию.
Сохранение по ссылке
Если вы, гуляя по интернету, нашли страницу с красивыми картинками, вы можете добавить их в коллекцию по ссылке.
Заходим в Яндекс.Коллекции и нажимаем «Добавить». Затем в строку поиска добавляем ссылку на страницу. Яндекс подтянет все картинки, которые есть на странице. Теперь вы можете выбрать из них ту, что понравилась, и добавить в коллекцию.
Когда вы перейдете в коллекцию, сохраненную по ссылке, то увидите там кнопку перехода на ту страницу, с которой была сохранена картинка:
Сохранение с компьютера
Создать коллекции можно, загрузив карточки с компьютера. Добавляем новую коллекцию и выбираем способ «Загрузить с компьютера»:
Выбираем файл на компьютере и добавляем его в новую или уже существующую коллекцию.
…и еще один вариант
Также можно установить расширение для браузера. Уже сейчас доступны расширения для браузеров Opera, Chrome, Firefox.
С расширением создавать коллекции еще проще – достаточно нажать на значок Яндекс.Коллекции, находясь на странице с понравившимся изображением. Затем выбираем изображение, пишем описание и добавляем в нужную коллекцию.
Свои коллекции можно редактировать (исправлять название и описания), удалять (перед этим рекомендуется перенести карточки в другие коллекции), пополнять новыми карточками.
Другие пользователи могут сохранять ваши коллекции себе, делиться ими в социальных сетях, комментировать отдельные карточки.
Это интересно: Раскрутка Инстаграм от А до Я
Как использовать Яндекс.Коллекции для продвижения
Яндекс.Коллекции – очень интересный, скорее развлекательный сервис. Как же можно его использовать для продвижения?
Если вы уже работали с Pinterest, то вы уже знаете, что можно сделать. Основные принципы здесь те же.
Яндекс.Коллекции – это сервис, который завязан на картинках. Его аудитория, как ожидается, со временем будет расти. Здесь будут искать вдохновение для оформления интерьера, сада, примеры причесок и макияжа, интересных решений в одежде и стиле, дизайне. Именно те виды бизнеса, которые привлекают клиентов красивыми картинками, могут рассматривать Яндекс.Коллекции как еще одну площадку для продвижения. Турагентства, салоны красоты, продавцы одежды и косметики, аксессуаров, цветочные магазины, сувенирные лавки, магазины мебели, ландшафтные дизайнеры и дизайнеры интерьера… Одним словом, все те, кто хорошо себя чувствует в Инстаграм, где тоже все завязано на фотографиях. Подойдет сервис и тем, кто работает в B2B: инфографика, чек-листы могут привлечь нужную аудиторию.
И как раз самое время начать разворачивать здесь бурную деятельность, пока конкуренция не слишком высока.
Какую пользу можно извлечь из Яндекс.Коллекций:
- получать дополнительные ссылки на свой сайт, тем самым разнообразив ссылочный профиль сайта. Создавайте различные коллекции через ссылки на свой сайт.
- получать дополнительный трафик на сайт из коллекций. Если картинки будут привлекательными, а описание – побуждающим перейти по ссылке, пользователи могут переходить на ваш сайт прямо из коллекции.
- поработать над известностью бренда. Красивые коллекции с оригинальными фотографиями будут забирать себе. При этом в коллекции будет видно, у кого позаимствована коллекция:
Создавайте красивый контент, которым захотят делиться, и вскоре о вашей компании узнает больше людей.
Свой аккаунт в Яндекс.Коллекциях можно вести как страницу в социальной сети:
- Создавайте уникальные привлекательные изображения.
- Участвуйте в конкурсах.
- Подписывайтесь сами на других пользователей.
- Комментируйте коллекции – на вас могут подписаться в ответ.
Кроме этого, поработайте и над своим сайтом. Размещайте на нем красивые фото, видео, которые сопровождали бы тексты. Создавайте инфографику. Так вы не только разнообразите контент, но и получите шанс на то, что рано или поздно кто-то захочет сохранить в коллекцию картинку или видео с вашего сайта, тем самым подарив вам еще одну естественную ссылку.
Как включить Яндекс.Коллекции в мобильном Яндекс.Браузере?
Короче, я сдаюсь. Как включить в мобильном Яндекс.Браузере Яндекс.Коллекции? Чтобы они на Табло появлялись свайпом вниз?
Раньше тоже как-то спустя полчаса копаний удалось включить, сейчас — никак.
Xiaomi Mi A2 Lite, голый Андроид 9, синхронизация всего и вся включена в браузере. В телефоне установлены другие приложения Яндекса, юзающие разные аккаунты, пробовал всё удалять и установить только браузер — не помогло. Яндексовский аккаунт вертится на собственном домене, но в прошлый раз мне это не помешало.
Источник
Как посмотреть коллекции Яндекс через Яндекс Браузер
Яндекс.Коллекции – это сервис от разработчиков Яндекс, позволяющий делиться своими фотографиями с любыми пользователями из интернета. Он представлен как облачное хранилище, позволяющее загружать картинки напрямую с компьютера или указанной веб-страницы.
Яндекс коллекции Полезное расширение
Коллекции можно найти в Яндекс браузере несколькими путями: через специальное меню «Сервисы Яндекса», поисковик Яндекс, либо перейти в них через меню браузера. Подробнее о том, как посмотреть коллекции в Яндекс, читайте далее.
Через компьютер
Пройдемся поочередно по всем вышеперечисленным методам. Начнем с того, как открыть Яндекс Коллекции через выплывающее меню в браузере.
Способ 1
Самый простой способ это кликнуть на кнопку Яндекс.Коллекции
Способ 2
Способ 3
Данный способ также довольно прост, однако для его реализации необходимо открыть пустую вкладку. Рассмотрим на примере как это сделать.
Способ 4
Последний способ открытия коллекций немного отличается от предыдущих. Вход в коллекции осуществляется через поисковик Яндекс. Подробнее рассмотрим ниже.
Это были все способы, с помощью которых можно попасть в своим коллекции через браузер. Далее мы рассмотрим, как перейти в ту же вкладку через мобильное приложение «Яндекс браузер».
Через телефон
Если через компьютер мы можем перейти в Коллекции, используя несколько путей, то в телефоне есть только один способ через поисковой сайт Yandex.ru.
Для того, чтобы открыть сервис «Яндекс.Коллекции» на телефоне, используем следующею инструкцию:
Теперь вы знаете как посмотреть коллекции в Яндекс браузере. Сделать это можно несколькими способами: через меню браузера, либо с помощью сайта Yandex.ru.
Источник
Яндекс коллекции: как добавить и удалить фото
Яндекс Коллекции – новый сервис от разработчиков поисковой системы Яндекс, который стремительно набирает популярность. Кардинальным отличаем от обычных Яндекс картинок, является то, что данный сервис позволяет сегментировать фото и изображения, распределять их по категориям. Кроме того, он обладает элементами социальной сети, так как пользователи могут подписаться на других людей или на конкретные коллекции, получать уведомления о появлении новых фото, а также ставить лайки и оставлять комментарии.
Помимо фото, картинок, рисунков и изображений, в Яндекс коллекции можно добавлять видео, фильмы и сериалы.
Как создать Яндекс коллекцию
Первым шагом, который предстоит сделать новоиспеченному пользователи данного прекрасного сервиса – научится создавать коллекции, в которые в последующем будут добавляться фотографии, картинки и видео. Конечно же, для этого нужно иметь аккаунт Яндекс. Если его нет, то регистрацию можно пройти тут.
Чтобы создать Яндекс коллекцию нужно:
Как добавить фото в Яндекс коллекцию
Следующий этап – научится добавлять картинки в новосозданную коллекцию. Сделать это можно несколькими способами, в зависимости от источника фотографии.
Как добавить фото в Яндекс коллекцию из Яндекс картинок:
Как добавить фото в Яндекс коллекцию из других коллекций:
Как добавить фото в Яндекс коллекцию с компьютера или по ссылке:
Некоторые сайты интегрируют кнопки социальных сетей от Яндекс, в которых присутствует кнопка, позволяющая быстро добавить в избранное Яндекс коллекций любую картинку на странице.
Все добавленные фото, картинки и видео будут отображаться в «Моих коллекциях», а также в ленте пользователя Яндекс коллекции.
Как зайти в «Мои картинки» в Яндекс коллекциях: вход
Так как сервис относительно новый, то многие пользователи еще не знают, как зайти в «Мои картинки» в Яндекс коллекциях и где найти сами коллекции, чтобы посмотреть их. Рассмотрим пошагово инструкцию по входу.
Чтобы зайти в «Мои картинки» в Яндекс коллекциях необходимо:
Альтернативный способ выполнить вход на страницу «Мои картинки» в Яндекс Коллекциях:
Настройка Яндекс коллекции
Настройка Яндекс коллекций не должна вызывать каких-либо сложностей, ведь она имеет минимум параметров. Большинство из которых задаются еще на этапе создания коллекции.
При создании новой коллекции пользователь может:
- Указать название коллекции;
- Добавить описание;
- Настроить параметры отображения. Указать будет ли данная Яндекс коллекция видно всем или выбрать пункт «только мне», который отключает возможность просмотра вашей коллекции другим пользователям.
Если необходимо произвести настройки уже существующей Яндекс коллекции, то для этого следует перейти в нее и нажать на кнопку «Редактирование».
Если необходимо отредактировать какое-то конкретное фото или изображение внутри коллекции, то для этого достаточно его открыть и нажать на кнопку «Редактировать», как это показано на скриншоте ниже.
После чего можно изменить описание картинки или перенести ее в другую категорию.
Расширение Яндекс коллекции
Для быстрого и удобного использования сервиса, можно установить расширение Яндекс коллекции для браузера. Приложение позволяет комфортно пользоваться коллекциями не только на компьютерах и ноутбуках, но также и на мобильных устройствах: телефонах и планшетах под управлением Android и IOS.
Стоит отметить, что можно обойтись без него, если использовать Яндекс браузер, в который уже встроен сервис Яндекс коллекции.
Как участвовать в конкурсе «Фото дня» в Яндекс коллекциях
У пользователей Яндекс коллекции есть возможность участвовать в конкурсе «Фото дня», победа в котором гарантирует попадание фотографии на первую страницу выдачи, где ее смогут увидеть и оценить множество других пользователей сервиса, что обеспечит приток новых подписчиков.
Ознакомится с условиями конкурса можно в справочном центре Яндекс.
Чтобы участвовать в конкурсе «Фото дня» в Яндекс коллекциях нужно:
Как удалить коллекцию в Яндекс коллекциях
Если вдруг, по каким-то причина коллекция и все фото в ней больше не нужны, то ее легко можно удалить.
Чтобы удалить коллекцию в Яндекс коллекциях нужно:
Как удалить фото, картинку из Яндекс коллекций
Чтобы удалить фото, картинку из Яндекс коллекций нужно:
Как очистить рекомендации в Яндекс коллекции
К сожалению, полностью очистить рекомендации в Яндекс коллекции нельзя. Тем не менее, можно откорректировать категории, которые интересны.
Чтобы это сделать нужно перейти в «Мою ленту» в Яндекс коллекциях и перейти в настройки, после чего можно отметить галочкой те категории, которые нравятся и убрать выделение с тех, которые не интересны.
Как убрать кнопку со значком Яндекс коллекции
Некоторым пользователям не понравилось данное нововведение, и они интересуются, как убрать значок Яндекс коллекции с главной страницы Яндекс?
К сожалению, убрать кнопку Яндекс коллекций нельзя. Не для того ее вводили, чтобы так просто можно было отключить.
Источник
Поиск своих ссылок на Яндексе
Ссылки можно хранить в разных сервисах и инструментах Yandex, а потом получать к ним доступ с любого устройства. Как правило, они связаны с учетной записью пользователя, поэтому сначала не забудьте авторизоваться в системе.
Способ 1: Закладки
Закладки – сохраненные ссылки на страницы сайтов, открытых в Яндекс.Браузере для компьютеров и мобильных устройств. Без аккаунта их нельзя добавлять, но пользоваться ими в пределах веб-обозревателя, в котором они создавались, можно и без авторизации. При этом, чтобы переходить по ним на других устройствах, сначала придется не только выполнить вход в аккаунт, но и настроить синхронизацию. О том, как в Yandex Browser найти закладки и синхронизировать их, подробно написано в отдельных статьях на нашем сайте.
Способ 2: Яндекс.Коллекции
Речь идет о сервисе для хранения ссылок, видео и картинок. Открыть его можно в любом браузере, а в интерфейсах инструментов и приложений Yandex для этого предусмотрены специальные элементы.
Источник
Где закладки в Яндекс.Браузере на андроиде
Раздел с закладками в браузере для многих пользователей — это настоящий помощник. Они дают возможность хранить всю важную ценную информацию из Сети в одном месте. Однако чтобы их хранить, нужно знать, как это делать и где закладки в «Яндекс.Браузере» на андроид находятся.
Что такое Bookmarks в браузере и зачем они нужны
Bookmark (закладка) — это список понравившихся интернет-страниц, собранный в одном месте браузера. Благодаря этой опции не нужно каждый раз заново искать понравившийся сайт в Сети.
Логотип «Яндекс.Браузера» на смартфоне
Практически каждый активный пользователь телефонов может просматривать в день десятки сайтов. Зачастую все они разной тематики. Какой-то хочется закрыть сразу же, а на какой-то хочется вернуться. Например, это могут быть интересные новостные ресурсы, интернет-магазины, рецепты и т. д.
Если не сохранить сайт, то повторно найти его может и не получиться, или же на это потребуется много времени. Поэтому чтобы не заниматься бессмысленной работой, рекомендуется пользоваться закладками. Если в какой-то момент сайт станет неактуальным, его адрес запросто можно будет удалить из списка.
Обратите внимание! Чтобы сделать работу с закладками более комфортной, можно создать папки и сохранять сайты в соответствии с категориями. Таким образом искать любимые интернет-страницы будет еще проще. Эта опция есть в каждом браузере, на всех устройствах и любой операционной системе.
На ПК добавлять закладки обычно интуитивно просто, так как каждый пункт меню там подписан. На смартфоне это не так очевидно, поэтому может понадобится небольшая инструкция.
Как создать закладку в Яндексе на андроиде
Создать закладки можно всего в несколько нажатий на смартфоне. Однако первым делом нужно войти в браузер и в свою учетную запись Yandex. Далее нужно следовать пошаговой инструкции:
Добавление сайта в Bookmarks
Таким образом закладка на Android добавлена, и ее можно открыть в любой момент.
Где хранятся закладки и как их посмотреть
Список закладок создается, чтобы ими регулярно пользоваться. Однако для тех, кто только начитает пользоваться операционной системой Android, может оказаться проблемой найти как их открыть.
Главное меню «Яндекс.Браузера»
Самый простой вариант, как найти закладки в телефоне Андроид — сделать это через главное меню. Для этого нужно зайти в приложение и нажать на значок вкладок. Он выглядит как квадрат, внутри которого написана цифра (она означает количество вкладок, открытых в данный момент). Когда откроется страница со вкладками, там есть значок «Закладки», он выглядит как иконка в форме звезды. Из появившегося списка нужно выбрать необходимый сайт.
Иконка со вкладками
Просмотр избранного через список возможностей
Еще одно место, где хранятся закладки в «Яндекс.Браузере» на андроид — это коллекции. В них можно хранить интересующие картинки, видеоролики, а также ссылки. Просмотреть свой список можно, только если войти в свой аккаунт через все синхронизированные устройства.
Обратите внимание! Особенность коллекций в возможности посмотреть «Мои ссылки в Яндексе» на андроиде в любом другом браузере. Для этого будет достаточно только пройти авторизацию.
Чтобы открыть коллекции, нужно нажать на три точки в браузере или открыть меню кнопкой на корпусе смартфона. Далее стоит нажать «Новая вкладка» и сдвинуть вниз табло. Над ним будет располагаться лента коллекций. Чтобы просмотреть все свои закладки, нужно нажать на карточку «Мои ссылки».
Редактирование закладок
Зачастую пользователи сохраняют закладки так, как предлагается системой по умолчанию. Со временем они накапливаются, и ориентироваться в них становится все сложнее. Тогда может понадобиться возможность отредактировать сохраненные ссылки, чтобы привести их в более понятный вид.
Чтобы приступить к процессу, нужно знать, где найти закладки на андроид-устройстве. Когда список будет открыт, нужно найти ссылку, которую нужно отредактировать. Для этого необходимо нажать на необходимую строку и удерживать ее до тех пор, пока на экране не появится меню, в нем и будет необходимый пункт «Изменить». Можно поменять имя закладки на более понятное для себя. Также есть возможность изменить ссылку (например, вставить короткий путь).
Важно! Изменения обязательно сохранять соответствующей кнопкой.
Синхронизация закладок телефона андроид с планшетом и ПК
Синхронизировать свои устройства нужно, чтобы пользователь мог использовать данные из браузера одинаково на каждом из них. Происходит это благодаря тому, что вся информация каждого человека хранится на сервере, но в зашифрованном виде. Она передается с устройства на устройство по защищенному каналу. Между планшетом, ПК и смартфоном передаются пароли, Bookmarks, формы заполнения, а также те вкладки, которые открыты в данный момент. То есть браузер будет работать полностью идентично на всех устройствах.
Обратите внимание! Преимущество синхронизации — возможность восстановить всю важную информацию, если один из гаджетов выйдет из строя.
Данные синхронизируются при каждом изменении информации, с которой работает пользователь. То есть, если закладки добавляются или удаляются, то браузер моментально отправляет изменения на сервер, а другие устройства скачивают их.
Включить ее возможно, если «Яндекс.Браузер» установлен на всех устройствах. Кроме этого, обязательно авторизоваться на каждом из них под одними и теми же данными. Далее нужно:
- Зайти в браузер и нажать троеточие (если его нет, то меню на корпусе девайса).
- В выпавшем списке найти пункт «Настройки», в который нужно зайти.
- Нажать «Включить синхронизацию».
Вкладки из синхронизированных устройств
Остается выбрать аккаунт из списка и ввести логин и пароль. Если созданных аккаунтов нет, то придется пройти процесс регистрации. Для этого нужно выбрать пункт «Создать учетную запись» и заполнить поля: имя и фамилию, уникальный логин, пароль, номер мобильного телефона. Для подтверждения создания учетной записи нужно ввести символы с картинки и нажать кнопку «Зарегистрироваться».
Чтобы на компьютере в дальнейшем открыть закладки со смартфона, нужно зайти в браузер, нажать на иконку со значком плюса. Слева от табло появится иконка звезды, там появятся разделы для устройств: компьютера, планшета, телефона. Нужно выбрать соответствующий пункт.
К сведению! Если закладки создаются на один сайт, но с разных устройств, то ссылки объединяются в момент синхронизации. Если в избранные добавляется один и тот же ресурс на девайсах, которые уже сопряжены, то сохранится та ссылка, которая первая отдаст данные на сервер.
Список синхронизированных данных можно изменить. Делается это тоже через настройки и строку «Синхронизация». Там можно отключить или включить, какие данные будут отображаться на разных устройствах. Например, можно сделать так, чтобы пароли для автозаполнение оставались только в пределах одного устройства, а остальные данные были синхронизированными.
Если отпала необходимость в этой опции, то ее без проблем можно отключить. Для этого нужно выполнить аналогичные шаги, что и при включении, только выбрать соответствующий пункт.
Форма регистрации в Яндексе
Как удалить закладки на устройствах Android
Нередко пользователи добавляют сайты в Bookmarks, потому что информация полезная или интересная, но в данный момент нет времени ознакомиться с ней. Соответственно, когда они ее прочтут, закладка уже будет неактуальной, и ее можно будет удалить.
Сделать это можно всего в четыре шага:
- На смартфоне необходимо открыть список избранных ссылок.
- В перечне выбрать ту закладку, от которой нужно избавиться.
- Нажать на строку с ненужной ссылкой и удерживать до тех пор, пока не появится перечень возможных действий.
- После нажатия кнопки удаления понадобится еще раз подтвердить действие.
Обратите внимание! После проделанной работы Bookmark больше не будет отображаться. Если смартфон синхронизирован с другими устройствами, то ссылка удалится и на них.
Бывает и так, что больше не актуальна целая категория ссылок, объединенных в одну папку. В этом случае аналогичным образом можно удалить каталог со всеми избранными сайтами.
Раздел с закладками в браузере — это очень удобный инструмент, который дает возможность в одном месте сохранять весь понравившийся контент. Всего в несколько шагов на Android ими можно с легкостью управлять — добавлять, редактировать, удалять. Кроме того, можно включить синхронизацию с другими устройствами, что делает работу с «Яндекс.Браузером» комфортной.
Источник
 , если открыто три вкладки).
, если открыто три вкладки). .
. .
. , выберите и выполните действие:
, выберите и выполните действие: