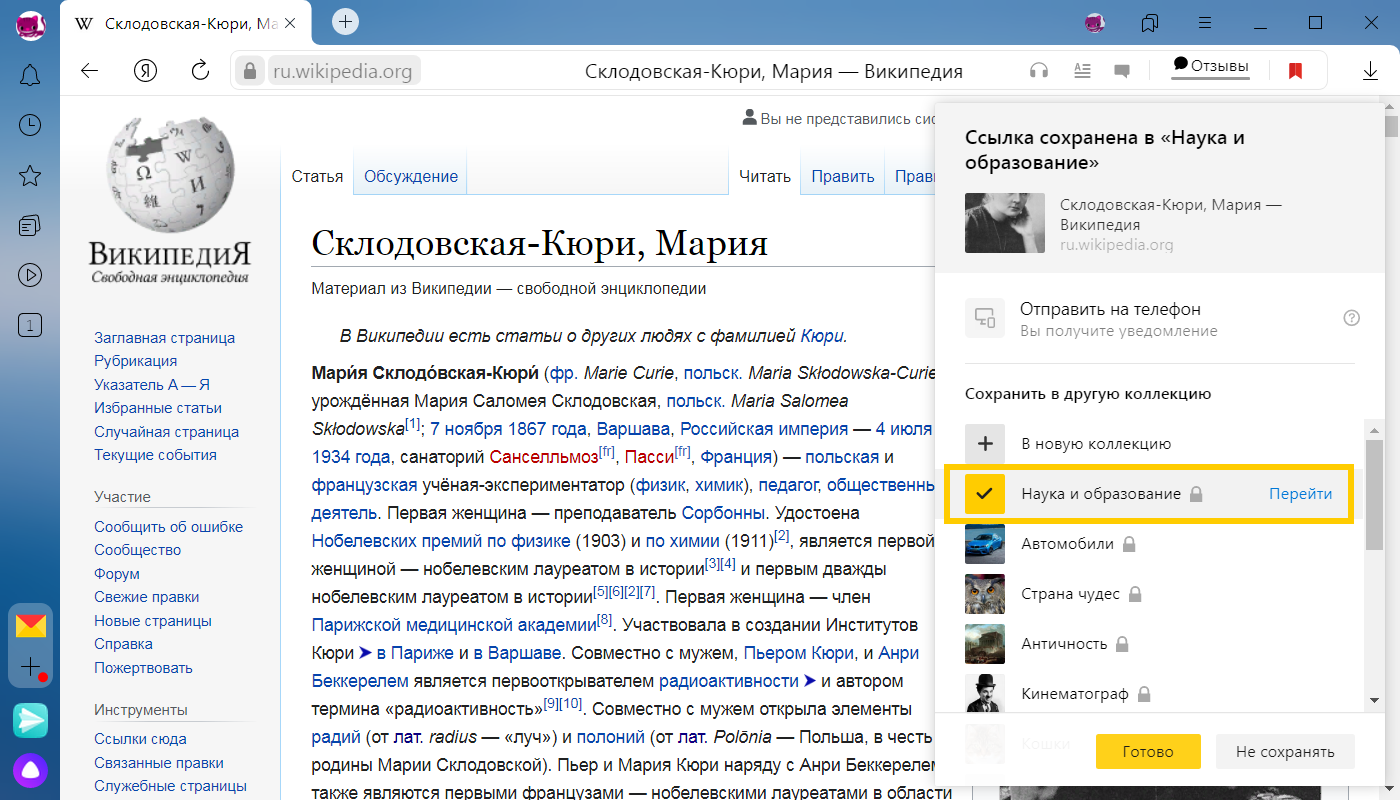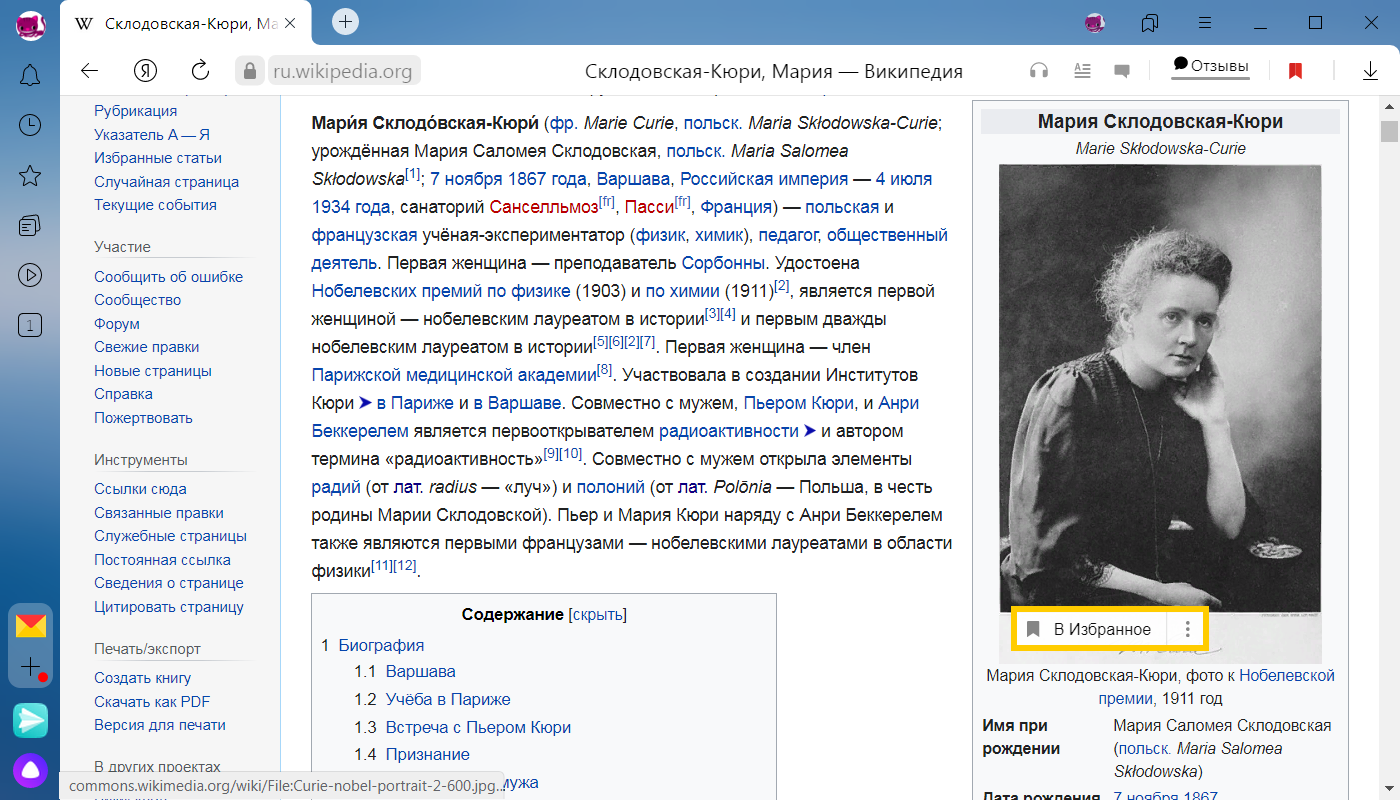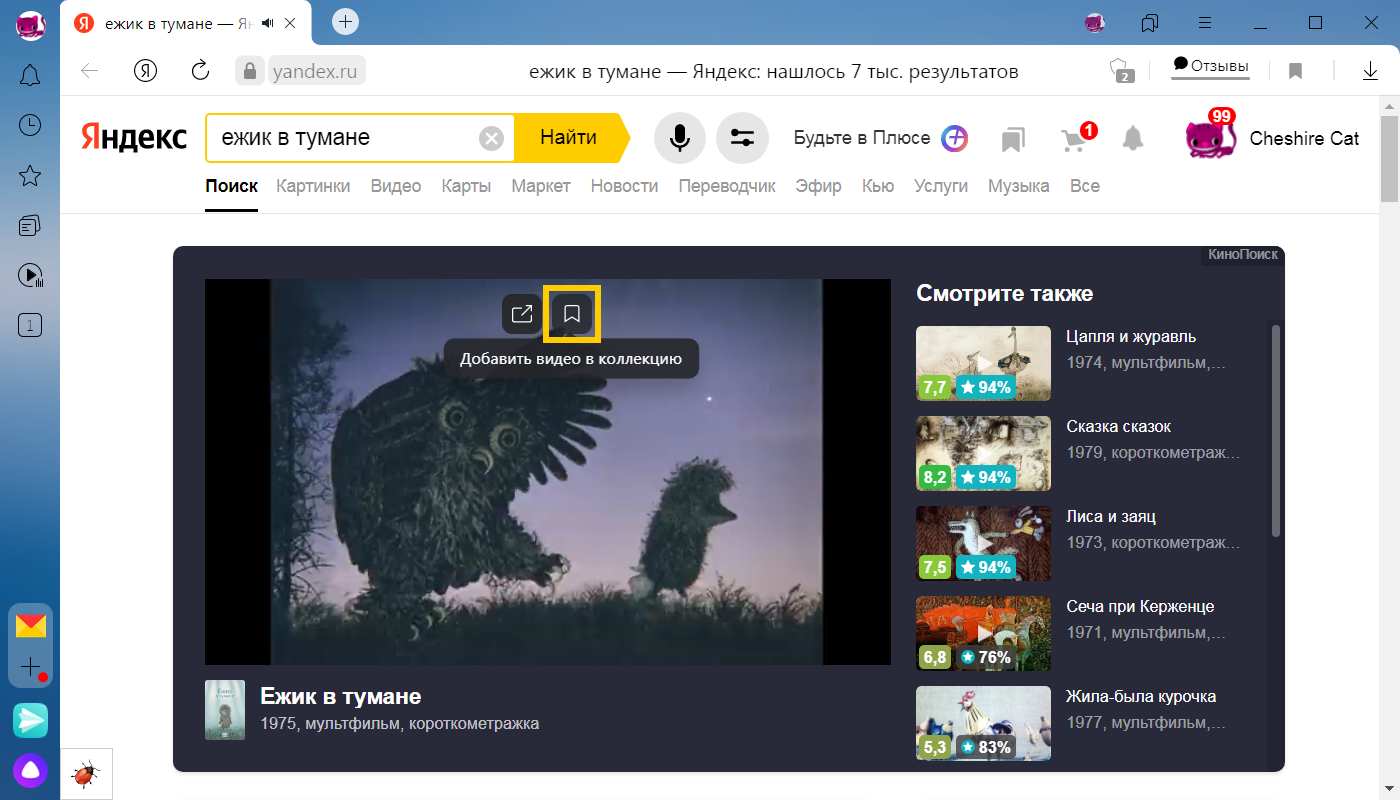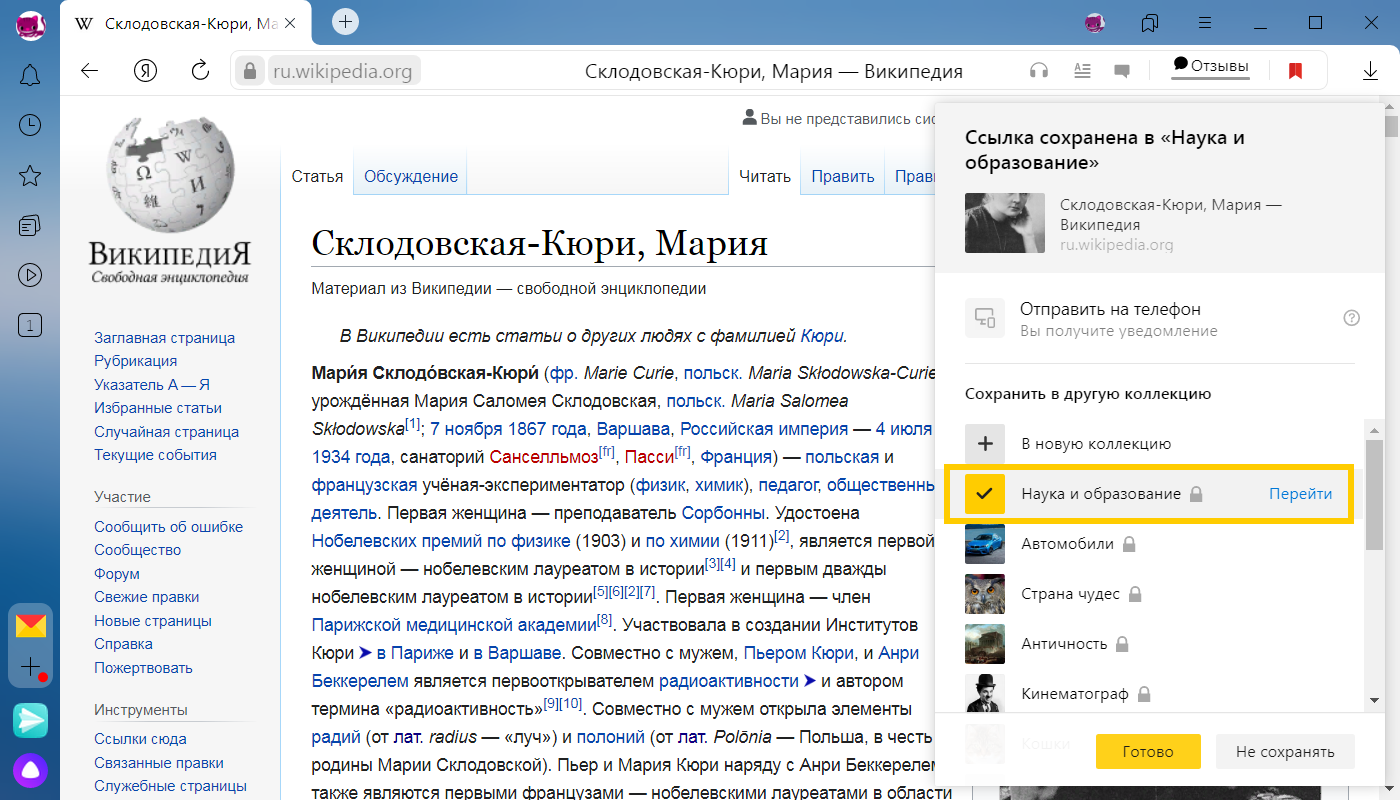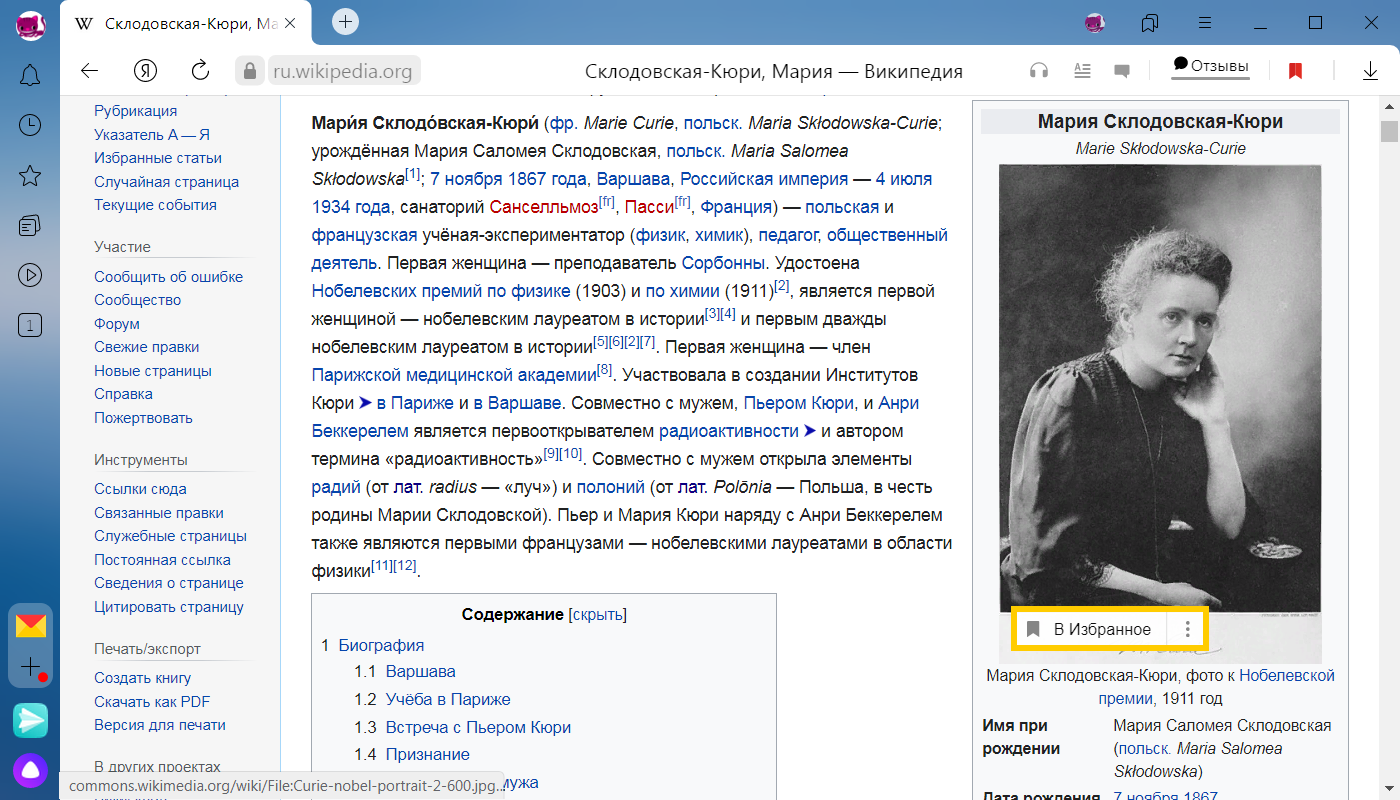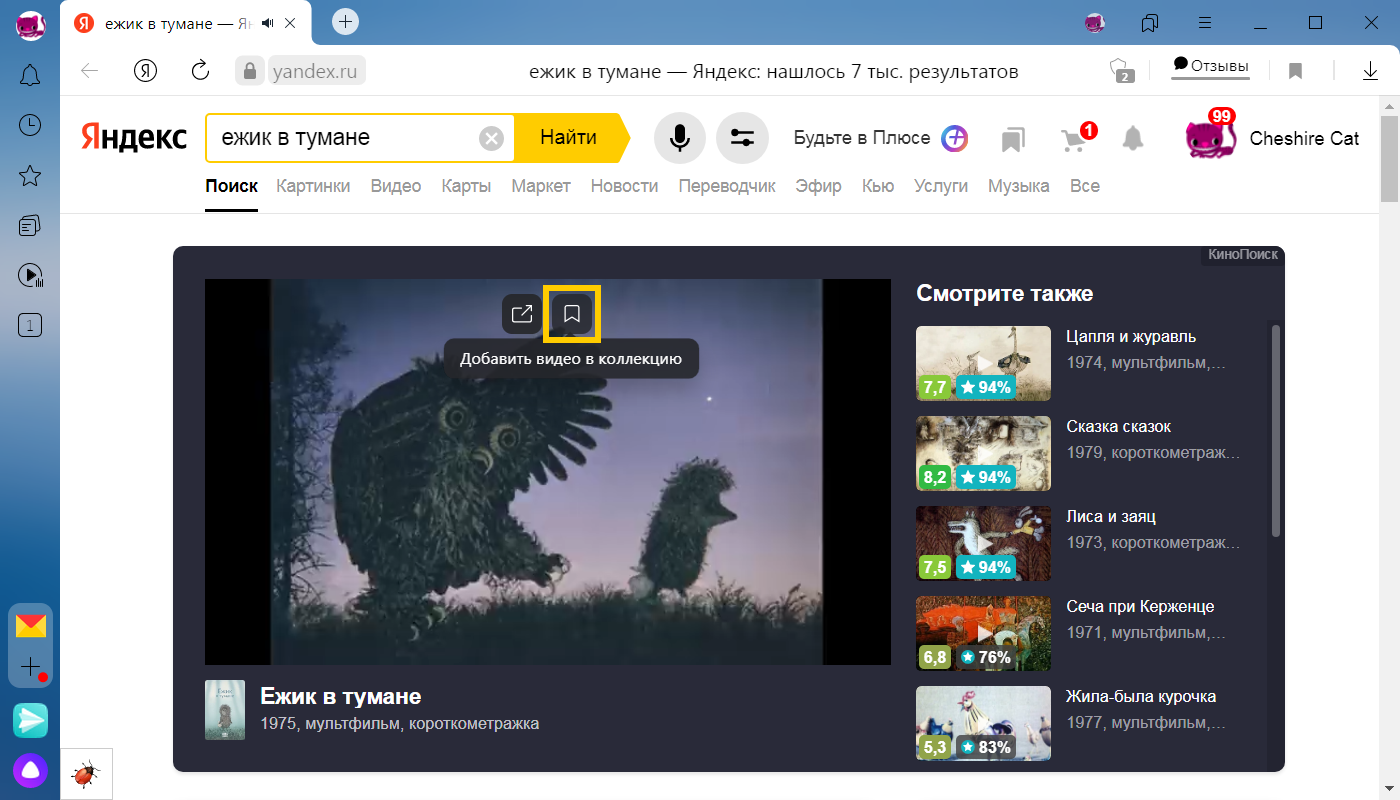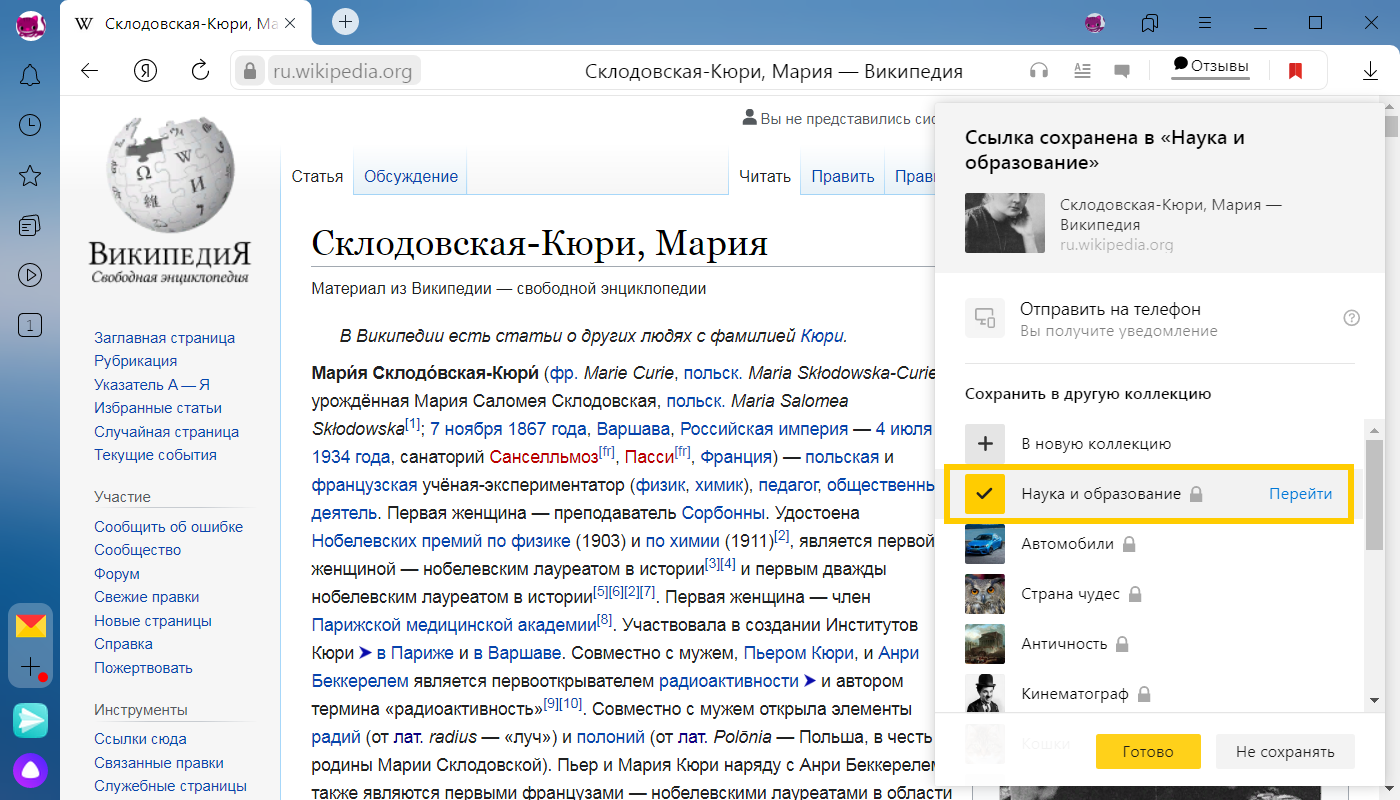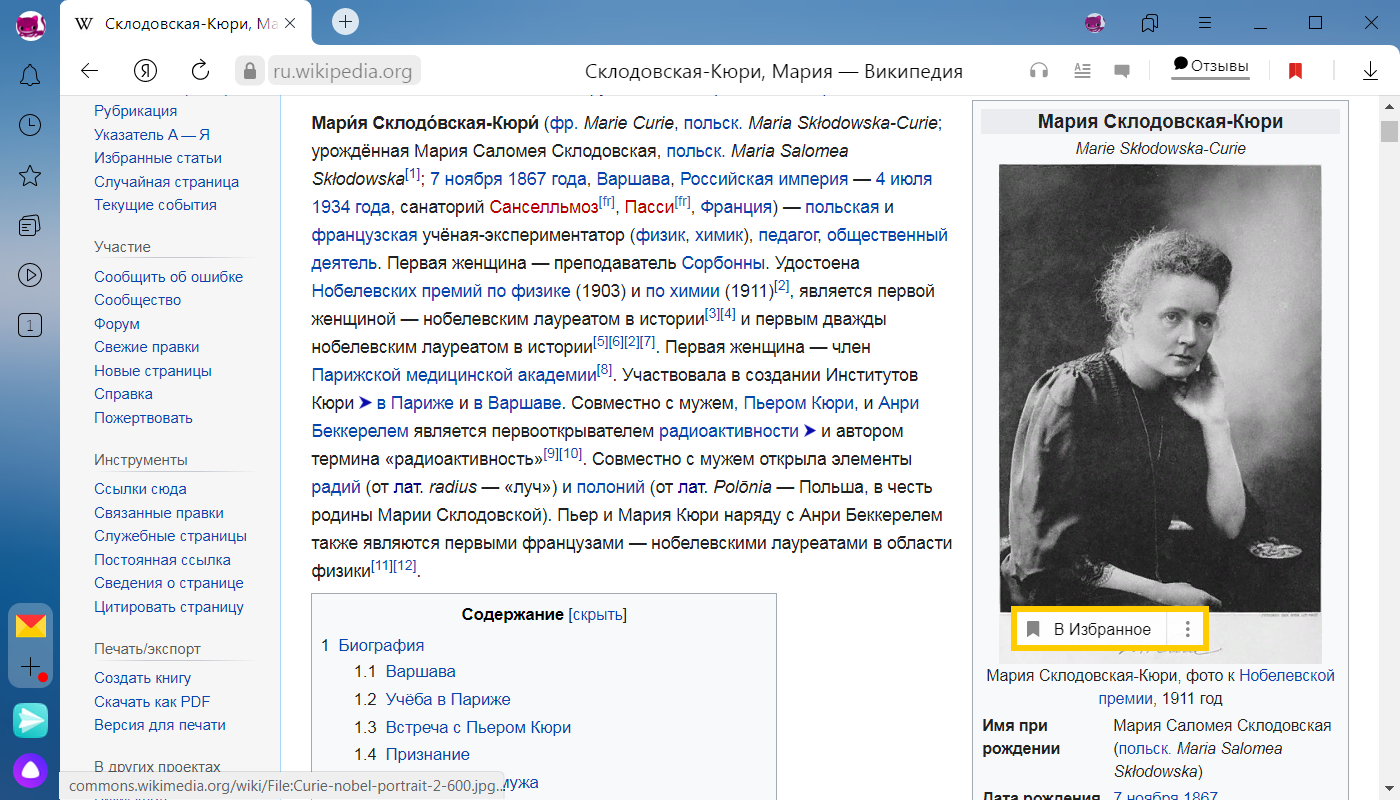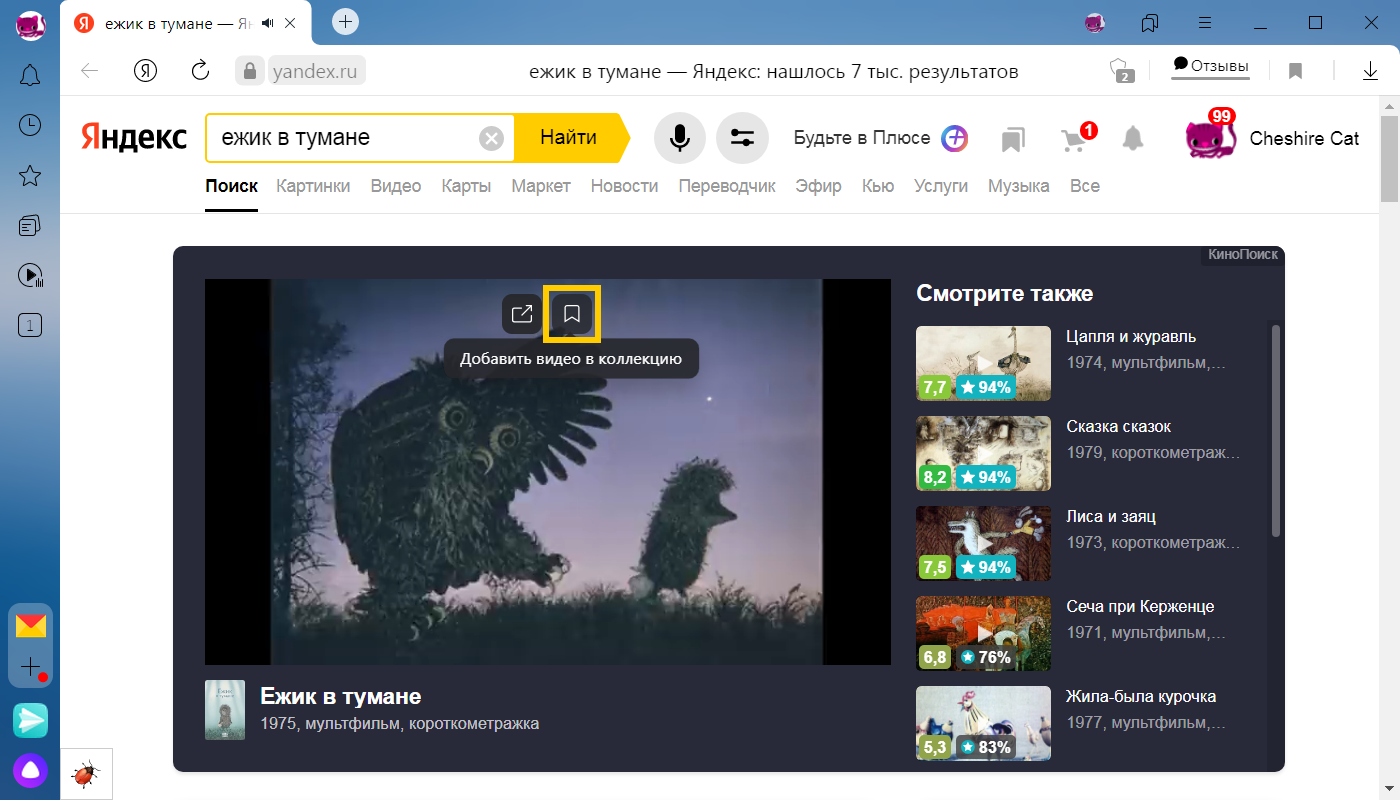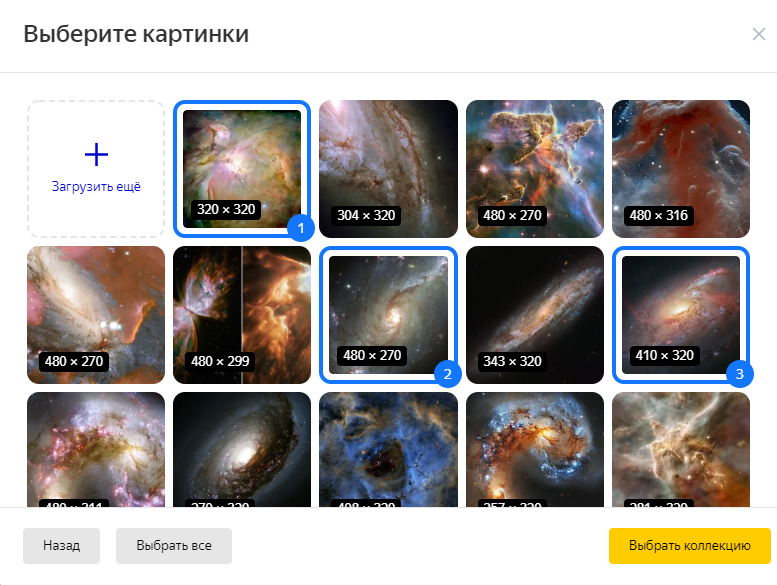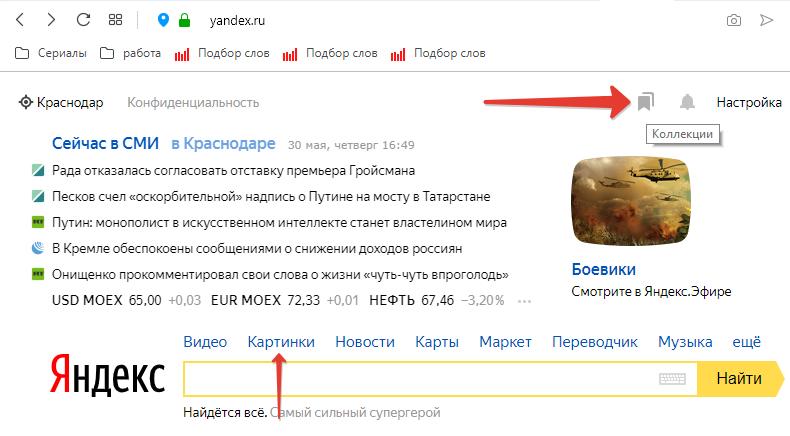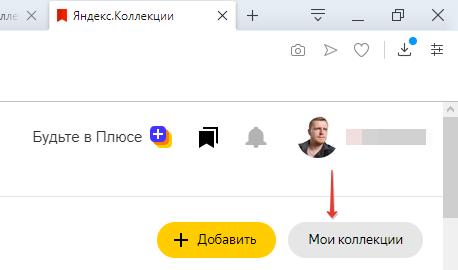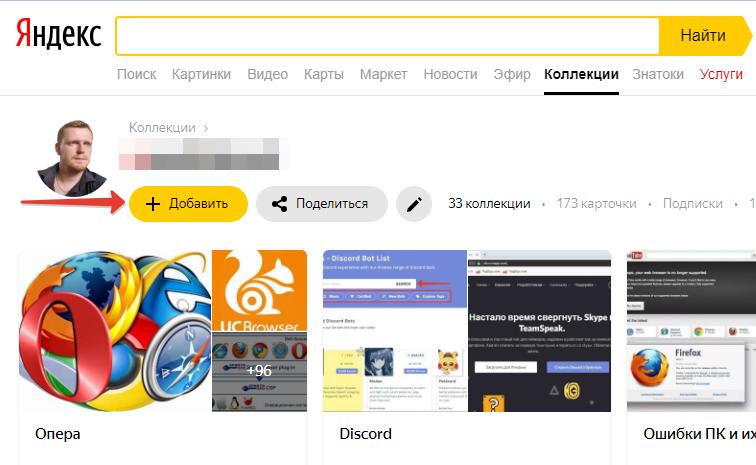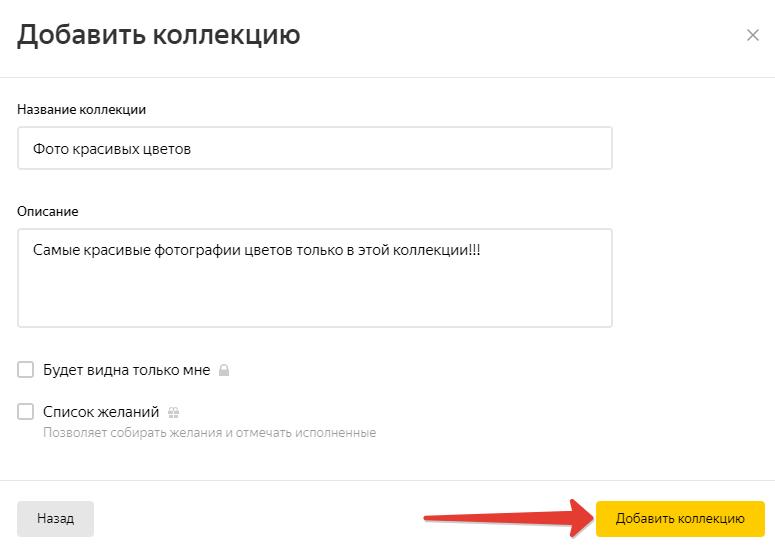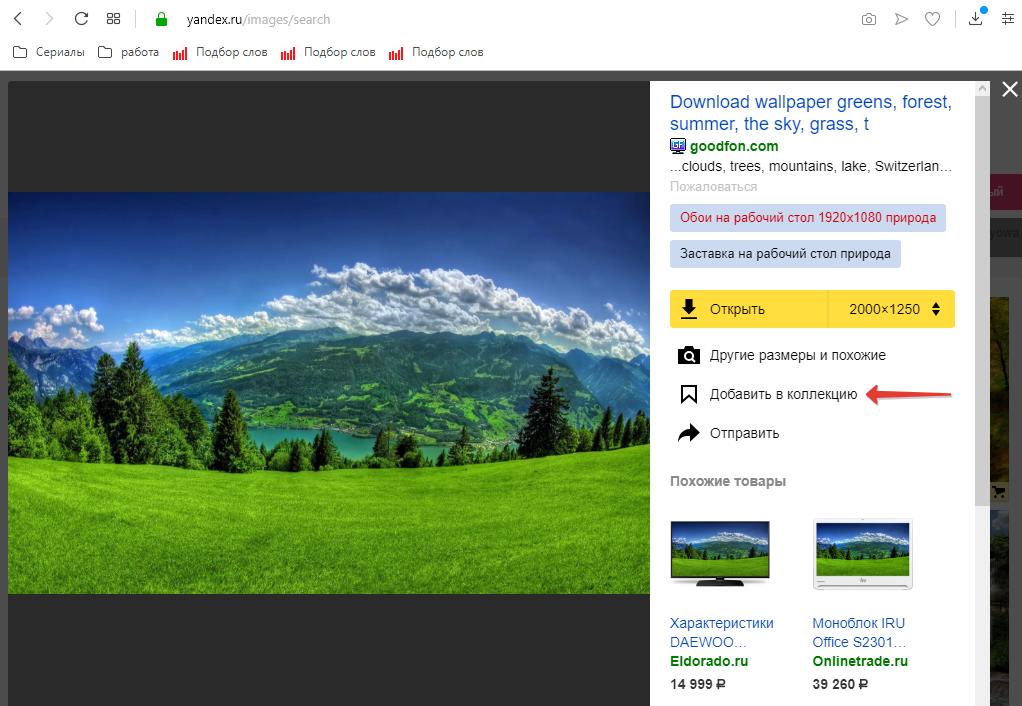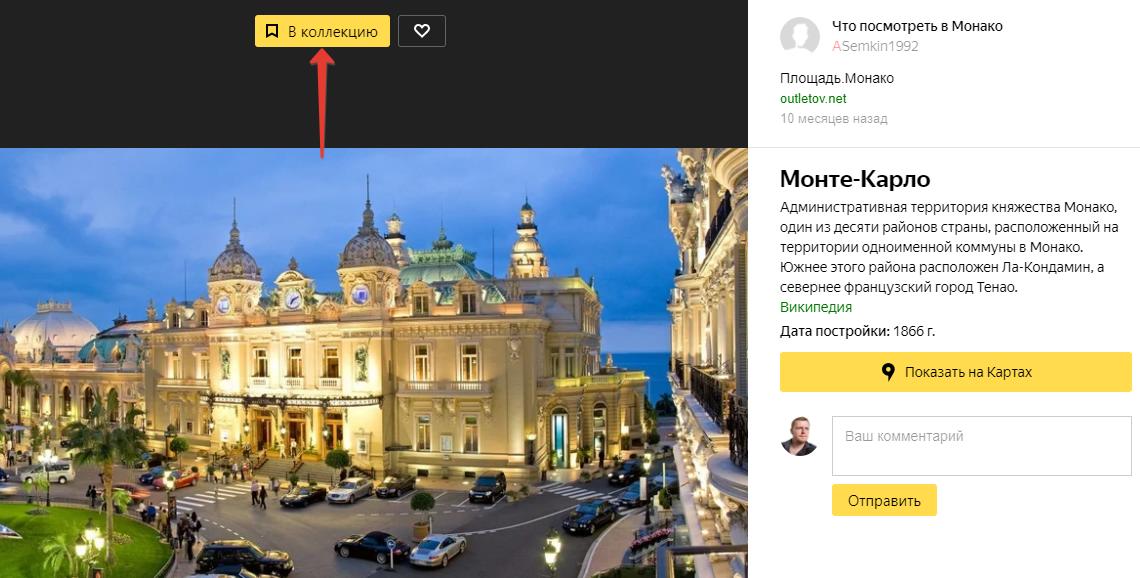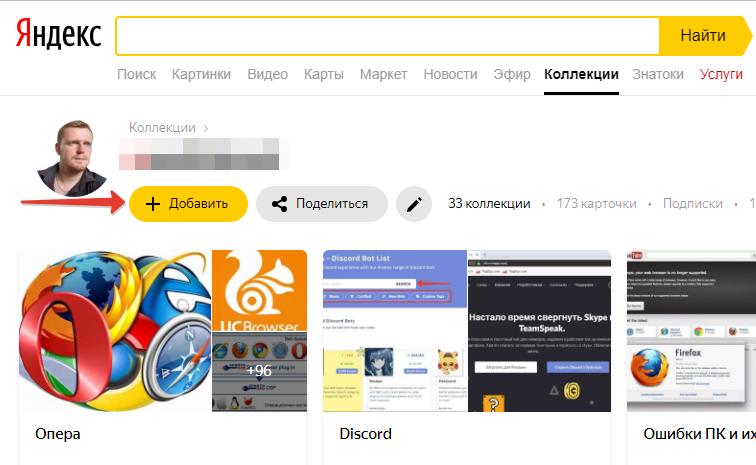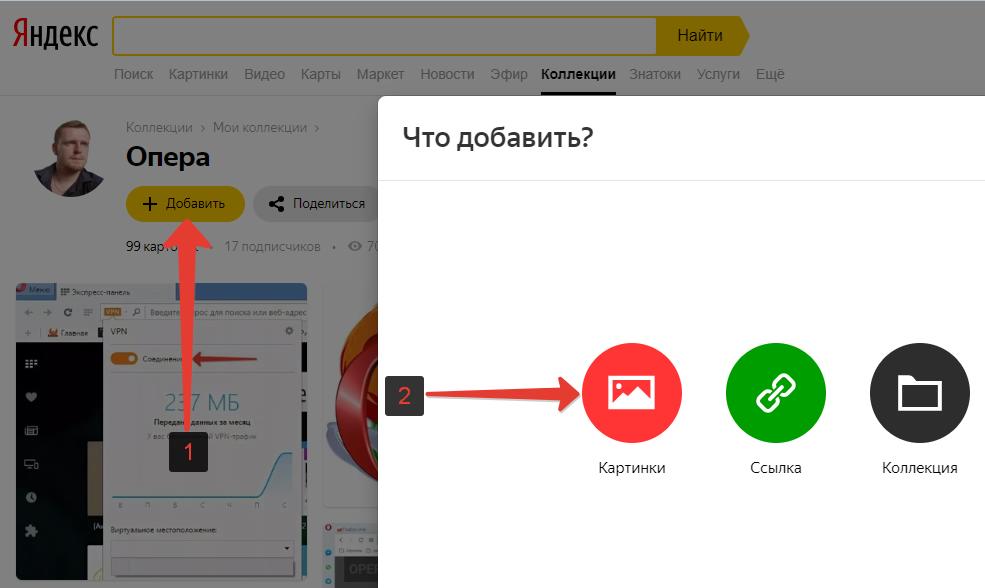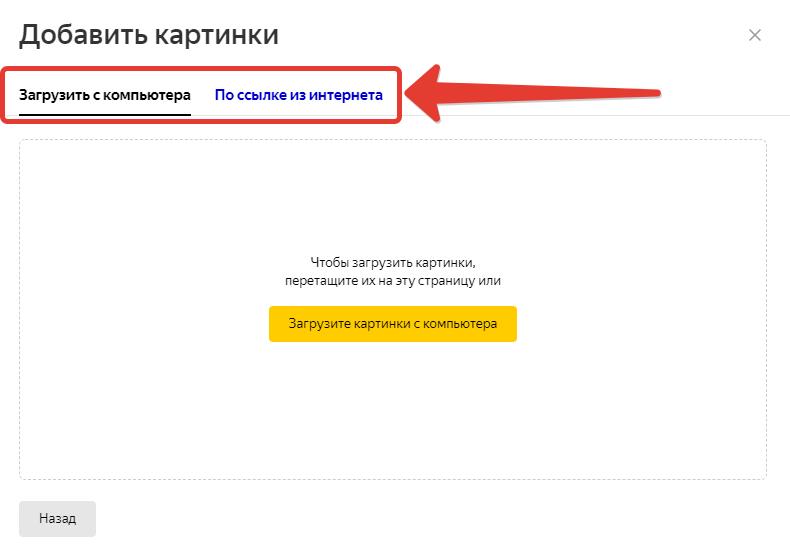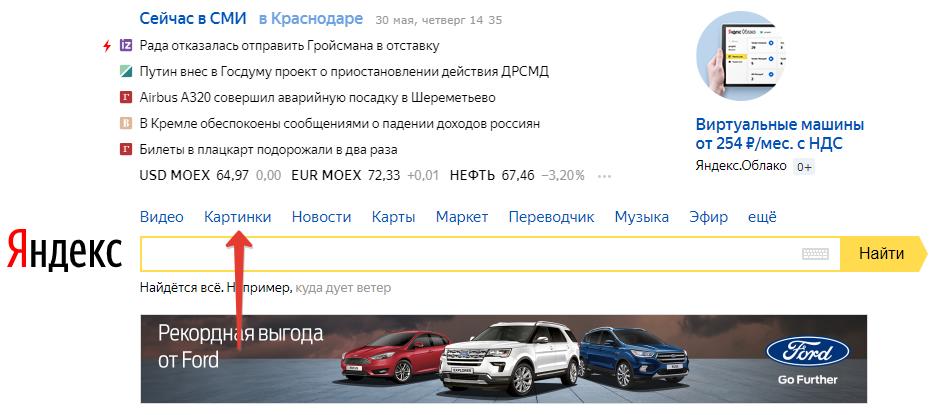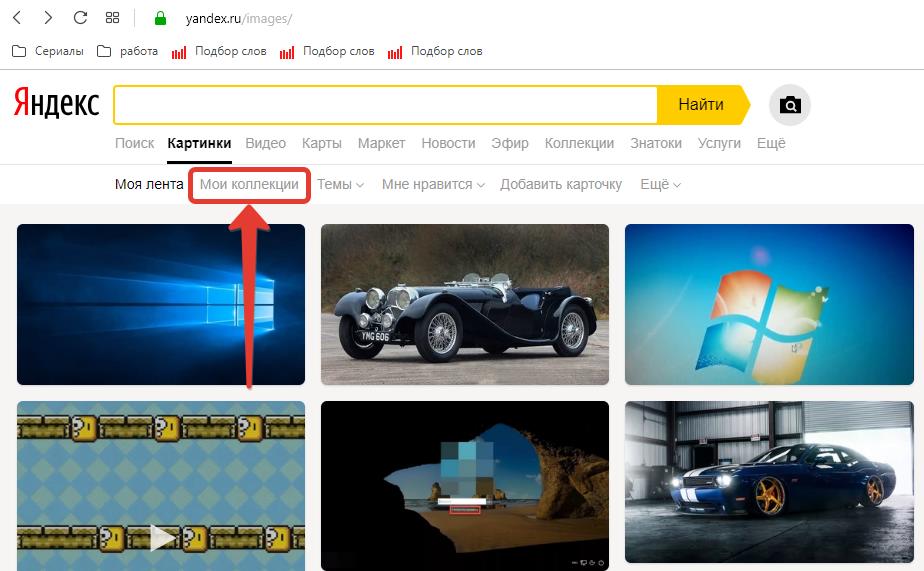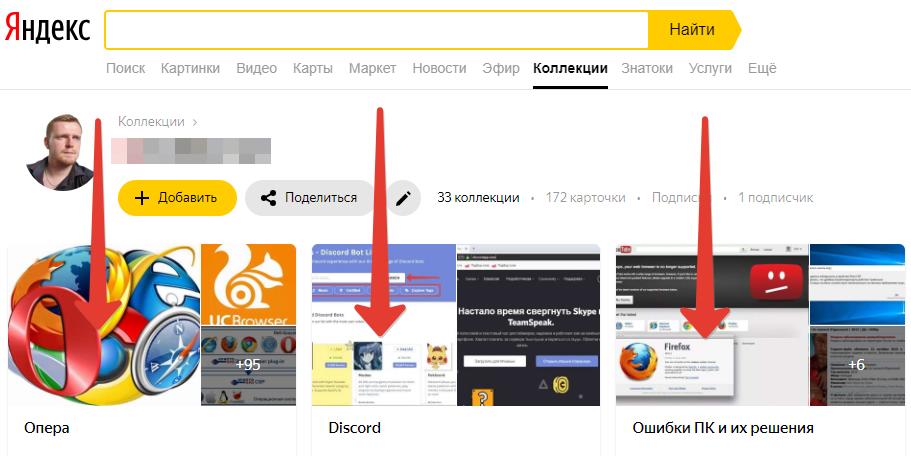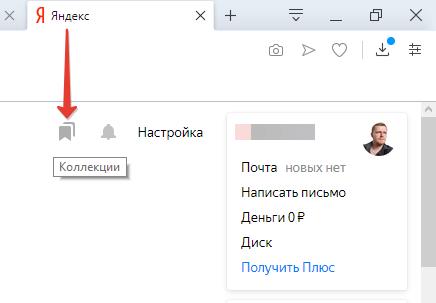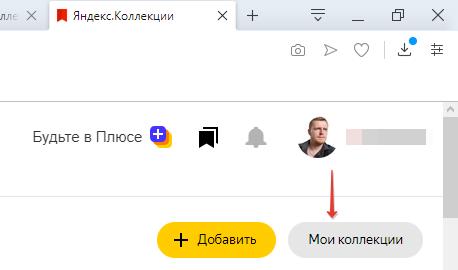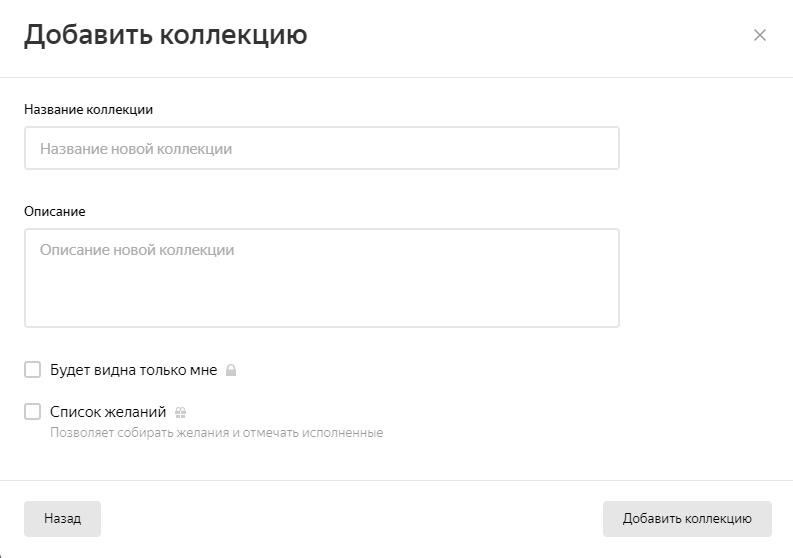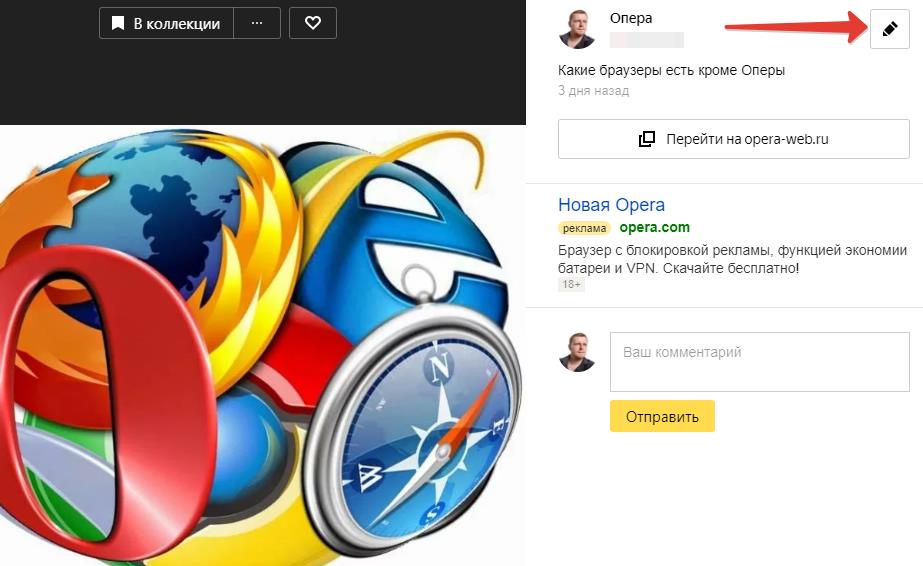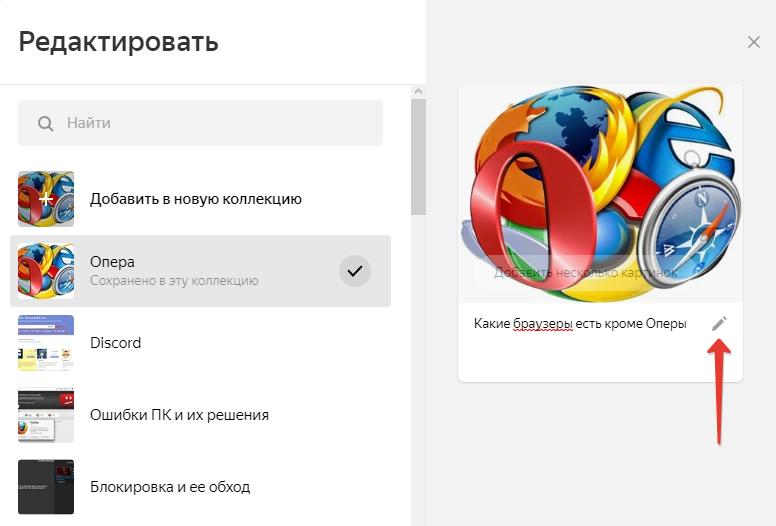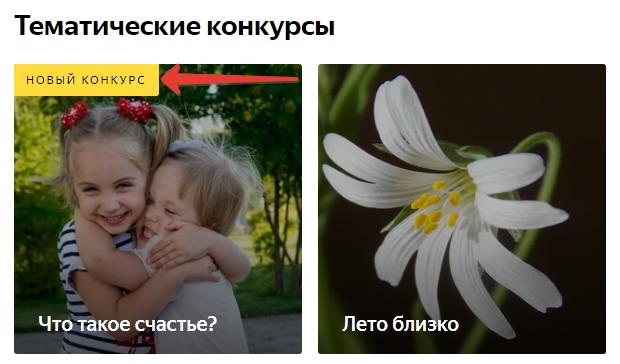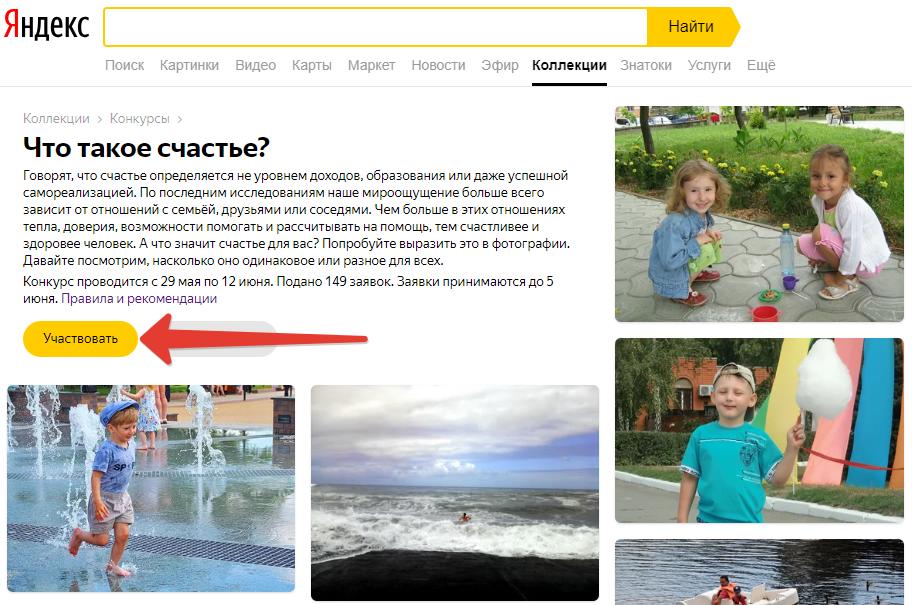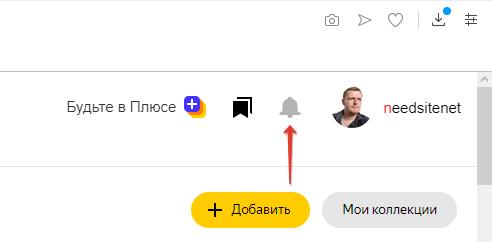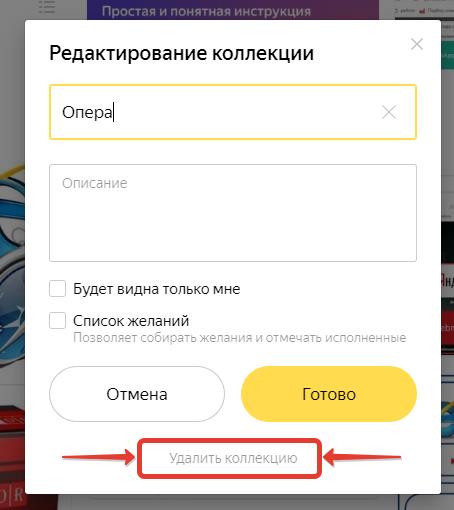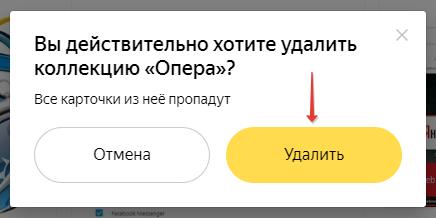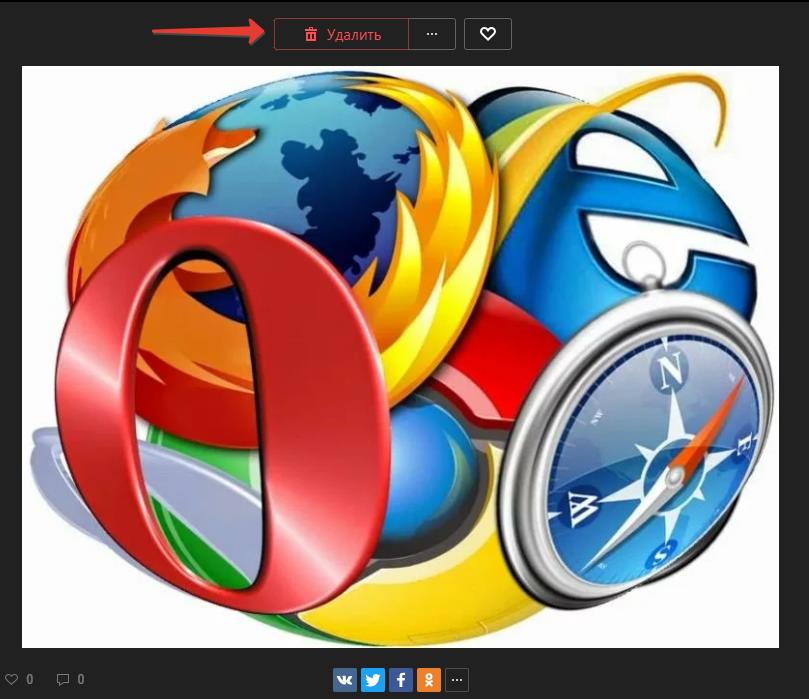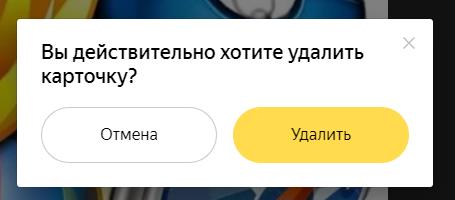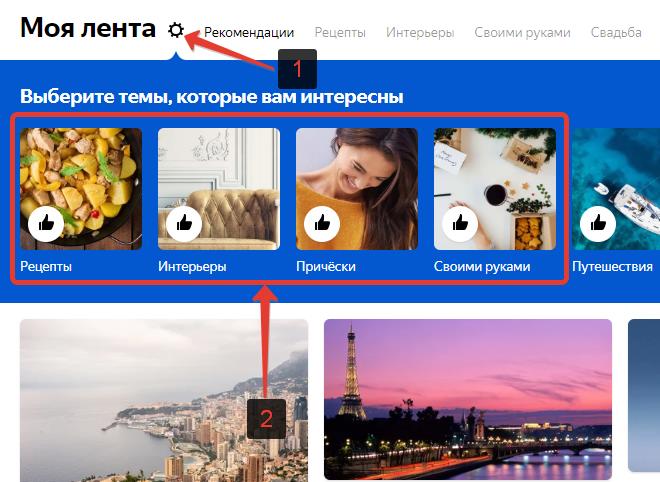Содержание
- Как посмотреть коллекции Яндекс через Яндекс Браузер
- Через компьютер
- Способ 1
- Способ 2
- Способ 3
- Способ 4
- Через телефон
- Коллекции
- Просмотр коллекции
- Добавление закладок, картинок и видео
- Сделать коллекцию публичной
- Пригласить соавторов
- Редактирование карточки
- Отключить уведомления
- Не добавляются сайты в коллекции
- Коллекции
- Просмотр коллекции
- Добавление закладок, картинок и видео
- Коллекции
- Просмотр коллекции
- Добавление закладок, картинок и видео
- Сделать коллекцию публичной
- Пригласить соавторов
- Редактирование карточки
- Отключить уведомления
- Не добавляются сайты в коллекции
- Коллекции
- Просмотр коллекции
- Добавление закладок, картинок и видео
- Коллекции
- Просмотр коллекции
- Добавление закладок, картинок и видео
- Сделать коллекцию публичной
- Пригласить соавторов
- Редактирование карточки
- Отключить уведомления
- Не добавляются сайты в коллекции
- Коллекции
- Просмотр коллекции
- Добавление закладок, картинок и видео
- Картинки
- По ссылке
- С компьютера
- Из Яндекс.Картинок
- Из Яндекс.Браузера
- Из чужой коллекции
- Картинки
- По ссылке
- С компьютера
- Из Яндекс.Картинок
- Из Яндекс.Браузера
- Из чужой коллекции
Как посмотреть коллекции Яндекс через Яндекс Браузер
Яндекс.Коллекции – это сервис от разработчиков Яндекс, позволяющий делиться своими фотографиями с любыми пользователями из интернета. Он представлен как облачное хранилище, позволяющее загружать картинки напрямую с компьютера или указанной веб-страницы.
Коллекции можно найти в Яндекс браузере несколькими путями: через специальное меню «Сервисы Яндекса», поисковик Яндекс, либо перейти в них через меню браузера. Подробнее о том, как посмотреть коллекции в Яндекс, читайте далее.
Через компьютер
Пройдемся поочередно по всем вышеперечисленным методам. Начнем с того, как открыть Яндекс Коллекции через выплывающее меню в браузере.
Способ 1
Самый простой способ это кликнуть на кнопку Яндекс.Коллекции
Способ 2
Способ 3
Данный способ также довольно прост, однако для его реализации необходимо открыть пустую вкладку. Рассмотрим на примере как это сделать.
Способ 4
Последний способ открытия коллекций немного отличается от предыдущих. Вход в коллекции осуществляется через поисковик Яндекс. Подробнее рассмотрим ниже.
Это были все способы, с помощью которых можно попасть в своим коллекции через браузер. Далее мы рассмотрим, как перейти в ту же вкладку через мобильное приложение «Яндекс браузер».
Через телефон
Если через компьютер мы можем перейти в Коллекции, используя несколько путей, то в телефоне есть только один способ через поисковой сайт Yandex.ru.
Для того, чтобы открыть сервис «Яндекс.Коллекции» на телефоне, используем следующею инструкцию:
Источник
Коллекции
В Яндекс.Браузере есть Избранное. В них вы можете подбирать и сохранять изображения и видео по интересным темам. Вы также можете добавлять закладки, чтобы иметь к ним доступ из других браузеров. Чтобы работать со своими коллекциями, войдите в свой Яндекс ID на всех синхронизированных устройствах.
Просмотр коллекции
Недавно добавленные изображения и закладки
Персональные рекомендации (картинки и видео, похожие на материалы в ваших коллекциях или на то, что вы раньше искали)
Недавно добавленные изображения и закладки
Персональные рекомендации (картинки и видео, похожие на материалы в ваших коллекциях или на то, что вы раньше искали)
Если вы не хотите видеть значок :
Добавление закладок, картинок и видео
Вы можете сохранять закладки в двух местах:
Чтобы добавить закладку в коллекцию:
Вы можете скрыть значок на картинках. Для этого справа от В коллекцию нажмите и выберите нужный вариант:
Вы можете скрыть значок на видео. Для этого:
Сделать коллекцию публичной
Пригласить соавторов
Вы можете собирать общие коллекции с другими пользователями. Только вы редактируете список соавторов, название и описание коллекции. Соавторы могут добавлять, редактировать и удалять свои карточки.
Чтобы добавить соавтора:
Редактирование карточки
Отключить уведомления
Если вы не хотите получать пуш-уведомления о событиях в ваших коллекциях:
Не добавляются сайты в коллекции
Если вы видите сообщение о том, что сайт не удалось добавить в коллекции:
Войдите в ваш (или нажмите на фото профиля на боковой панели и в появившемся окне нажмите на фото еще раз).
Авторизуйтесь в заново.
Коллекции
В Яндекс.Браузере есть Избранное. В них вы можете подбирать и сохранять изображения и видео по интересным темам. Вы также можете добавлять закладки, чтобы иметь к ним доступ из других браузеров. Чтобы работать со своими коллекциями, войдите в свой Яндекс ID на всех синхронизированных устройствах.
Просмотр коллекции
Недавно добавленные изображения и закладки
Персональные рекомендации (картинки и видео, похожие на материалы в ваших коллекциях или на то, что вы раньше искали)
Недавно добавленные изображения и закладки
Персональные рекомендации (картинки и видео, похожие на материалы в ваших коллекциях или на то, что вы раньше искали)
Если вы не хотите видеть значок 
Добавление закладок, картинок и видео
Вы можете сохранять закладки в двух местах:
Чтобы добавить закладку в коллекцию:
Вы можете скрыть значок 


Вы можете скрыть значок 
Источник
Коллекции
В Яндекс.Браузере есть Избранное. В них вы можете подбирать и сохранять изображения и видео по интересным темам. Вы также можете добавлять закладки, чтобы иметь к ним доступ из других браузеров. Чтобы работать со своими коллекциями, войдите в свой Яндекс ID на всех синхронизированных устройствах.
Просмотр коллекции
Недавно добавленные изображения и закладки
Персональные рекомендации (картинки и видео, похожие на материалы в ваших коллекциях или на то, что вы раньше искали)
Недавно добавленные изображения и закладки
Персональные рекомендации (картинки и видео, похожие на материалы в ваших коллекциях или на то, что вы раньше искали)
Если вы не хотите видеть значок :
Добавление закладок, картинок и видео
Вы можете сохранять закладки в двух местах:
Чтобы добавить закладку в коллекцию:
Вы можете скрыть значок на картинках. Для этого справа от В коллекцию нажмите и выберите нужный вариант:
Вы можете скрыть значок на видео. Для этого:
Сделать коллекцию публичной
Пригласить соавторов
Вы можете собирать общие коллекции с другими пользователями. Только вы редактируете список соавторов, название и описание коллекции. Соавторы могут добавлять, редактировать и удалять свои карточки.
Чтобы добавить соавтора:
Редактирование карточки
Отключить уведомления
Если вы не хотите получать пуш-уведомления о событиях в ваших коллекциях:
Не добавляются сайты в коллекции
Если вы видите сообщение о том, что сайт не удалось добавить в коллекции:
Войдите в ваш Яндекс ID (или нажмите на фото профиля на боковой панели и в появившемся окне нажмите на фото еще раз).
Авторизуйтесь в Яндекс ID заново.
Коллекции
В Яндекс.Браузере есть Избранное. В них вы можете подбирать и сохранять изображения и видео по интересным темам. Вы также можете добавлять закладки, чтобы иметь к ним доступ из других браузеров. Чтобы работать со своими коллекциями, войдите в свой Яндекс ID на всех синхронизированных устройствах.
Просмотр коллекции
Недавно добавленные изображения и закладки
Персональные рекомендации (картинки и видео, похожие на материалы в ваших коллекциях или на то, что вы раньше искали)
Недавно добавленные изображения и закладки
Персональные рекомендации (картинки и видео, похожие на материалы в ваших коллекциях или на то, что вы раньше искали)
Если вы не хотите видеть значок 
Добавление закладок, картинок и видео
Вы можете сохранять закладки в двух местах:
Чтобы добавить закладку в коллекцию:
Вы можете скрыть значок 


Вы можете скрыть значок 
Источник
Коллекции
В Яндекс.Браузере есть Избранное. В них вы можете подбирать и сохранять изображения и видео по интересным темам. Вы также можете добавлять закладки, чтобы иметь к ним доступ из других браузеров. Чтобы работать со своими коллекциями, войдите в свой Яндекс ID на всех синхронизированных устройствах.
Просмотр коллекции
Недавно добавленные изображения и закладки
Персональные рекомендации (картинки и видео, похожие на материалы в ваших коллекциях или на то, что вы раньше искали)
Недавно добавленные изображения и закладки
Персональные рекомендации (картинки и видео, похожие на материалы в ваших коллекциях или на то, что вы раньше искали)
Если вы не хотите видеть значок :
Добавление закладок, картинок и видео
Вы можете сохранять закладки в двух местах:
Чтобы добавить закладку в коллекцию:
Вы можете скрыть значок на картинках. Для этого справа от В коллекцию нажмите и выберите нужный вариант:
Вы можете скрыть значок на видео. Для этого:
Сделать коллекцию публичной
Пригласить соавторов
Вы можете собирать общие коллекции с другими пользователями. Только вы редактируете список соавторов, название и описание коллекции. Соавторы могут добавлять, редактировать и удалять свои карточки.
Чтобы добавить соавтора:
Редактирование карточки
Отключить уведомления
Если вы не хотите получать пуш-уведомления о событиях в ваших коллекциях:
Не добавляются сайты в коллекции
Если вы видите сообщение о том, что сайт не удалось добавить в коллекции:
Войдите в ваш Яндекс ID (или нажмите на фото профиля на боковой панели и в появившемся окне нажмите на фото еще раз).
Авторизуйтесь в Яндекс ID заново.
Коллекции
В Яндекс.Браузере есть Избранное. В них вы можете подбирать и сохранять изображения и видео по интересным темам. Вы также можете добавлять закладки, чтобы иметь к ним доступ из других браузеров. Чтобы работать со своими коллекциями, войдите в свой Яндекс ID на всех синхронизированных устройствах.
Просмотр коллекции
Недавно добавленные изображения и закладки
Персональные рекомендации (картинки и видео, похожие на материалы в ваших коллекциях или на то, что вы раньше искали)
Недавно добавленные изображения и закладки
Персональные рекомендации (картинки и видео, похожие на материалы в ваших коллекциях или на то, что вы раньше искали)
Если вы не хотите видеть значок 
Добавление закладок, картинок и видео
Вы можете сохранять закладки в двух местах:
Чтобы добавить закладку в коллекцию:
Вы можете скрыть значок 


Вы можете скрыть значок 
Источник
Картинки
Добавить картинки в коллекцию можно разными способами:
По ссылке
Если с вами поделились интересной картинкой, вы можете сохранить ее в коллекцию:
Если вы выбрали несколько картинок, укажите, сделать из них несколько отдельных карточек или одну карточку-серию. По умолчанию создаются отдельные карточки. Чтобы собрать их в карточку-серию, нажмите кнопку с их количеством.
Чтобы добавлять картинки в коллекции прямо со страницы с изображениями, установите расширение Яндекс.Избранное.
С компьютера
Чтобы добавить в коллекцию картинку с компьютера:
Если вы выбрали несколько картинок, укажите, сделать из них несколько отдельных карточек или одну карточку-серию. По умолчанию создаются отдельные карточки. Чтобы собрать их в карточку-серию, нажмите кнопку с их количеством.
Из Яндекс.Картинок
На странице результатов поиска: наведите курсор на картинку и нажмите значок в левом нижнем углу.
На странице просмотра картинки: нажмите кнопку Добавить в коллекцию на панели справа.
Из Яндекс.Браузера
Наведите курсор на картинку и нажмите значок в левом нижнем углу.
Из чужой коллекции
Из чужой коллекции вы можете сохранить себе карточку с любым содержимым. Чтобы сохранить карточку в свою коллекцию:
Чтобы написать нам через форму обратной связи, выберите нужный пункт в списке. Мы ответим вам на почту.
Спасибо за внимательное отношение к сервису Яндекс.Избранное. Пожалуйста, опишите подробно, что именно происходит не так. Если вы столкнулись с некорректным отображением элементов страницы или при загрузке страницы выдается сообщение об ошибке, пожалуйста, прикрепите к вашему сообщению скриншот. Мы сделаем все возможное, чтобы исправить проблему.
Пожалуйста, опишите подробнее, что бы вы хотели улучшить в работе Избранного. Мы постараемся учесть ваше мнение при дальнейшем развитии сервиса.
Прочитайте правила Избранного и условия использования сервиса — возможно, вас заблокировали за их несоблюдение. Если у вас останутся вопросы, напишите нам.
Картинки
Добавить картинки в коллекцию можно разными способами:
По ссылке
Если с вами поделились интересной картинкой, вы можете сохранить ее в коллекцию:
Чтобы добавлять картинки в коллекции прямо со страницы с изображениями, установите расширение Яндекс.Избранное.
С компьютера
Чтобы добавить в коллекцию картинку с компьютера:
Из Яндекс.Картинок
На странице результатов поиска: наведите курсор на картинку и нажмите значок 
На странице просмотра картинки: нажмите кнопку Добавить в коллекцию на панели справа.
Откройте картинку и нажмите кнопку 
Из Яндекс.Браузера
Наведите курсор на картинку и нажмите значок 
Из чужой коллекции
Из чужой коллекции вы можете сохранить себе карточку с любым содержимым. Чтобы сохранить карточку в свою коллекцию:
Источник
Яндекс Коллекции – новый сервис от разработчиков поисковой системы Яндекс, который стремительно набирает популярность. Кардинальным отличаем от обычных Яндекс картинок, является то, что данный сервис позволяет сегментировать фото и изображения, распределять их по категориям. Кроме того, он обладает элементами социальной сети, так как пользователи могут подписаться на других людей или на конкретные коллекции, получать уведомления о появлении новых фото, а также ставить лайки и оставлять комментарии.
Помимо фото, картинок, рисунков и изображений, в Яндекс коллекции можно добавлять видео, фильмы и сериалы.
Как создать Яндекс коллекцию
Первым шагом, который предстоит сделать новоиспеченному пользователи данного прекрасного сервиса – научится создавать коллекции, в которые в последующем будут добавляться фотографии, картинки и видео. Конечно же, для этого нужно иметь аккаунт Яндекс. Если его нет, то регистрацию можно пройти тут.
Чтобы создать Яндекс коллекцию нужно:
- Зайти в сервис Яндекс коллекции. Сделать это можно нажав на значок закладок в верхнем правому углу на главной странице поисковой системы, либо – из сервиса картинок;
- Перейти в «Мои коллекции»;
- Нажать на кнопку «Добавить»;
- Далее необходимо указать название коллекции и добавить краткое описание, а также настроить будет ли видна коллекция другим пользователям, либо только вам и нажать «Добавить коллекцию».
Как добавить фото в Яндекс коллекцию
Следующий этап – научится добавлять картинки в новосозданную коллекцию. Сделать это можно несколькими способами, в зависимости от источника фотографии.
Как добавить фото в Яндекс коллекцию из Яндекс картинок:
- Следует открыть нужную картинку;
- В правой части экрана, где представлена вся информация об изображении следует найти кнопку «Добавить в коллекцию».
Как добавить фото в Яндекс коллекцию из других коллекций:
- Следует открыть фото;
- Вверху экрана нажать на «В коллекцию».
Как добавить фото в Яндекс коллекцию с компьютера или по ссылке:
- Открыть коллекцию, в которую нужно добавить картинку;
- Нажать кнопку «Добавить»;
- В открывшемся окне выбрать пункт «Картинки»;
- Затем следует выбрать способ загрузки фотографии в коллекцию: с компьютера, либо – по ссылке из интернета. Например, можно загрузить фото из Вконтакте или Одноклассников, просто указав на URL-адрес ссылки.
Некоторые сайты интегрируют кнопки социальных сетей от Яндекс, в которых присутствует кнопка, позволяющая быстро добавить в избранное Яндекс коллекций любую картинку на странице.
Все добавленные фото, картинки и видео будут отображаться в «Моих коллекциях», а также в ленте пользователя Яндекс коллекции.
Как зайти в «Мои картинки» в Яндекс коллекциях: вход
Так как сервис относительно новый, то многие пользователи еще не знают, как зайти в «Мои картинки» в Яндекс коллекциях и где найти сами коллекции, чтобы посмотреть их. Рассмотрим пошагово инструкцию по входу.
Чтобы зайти в «Мои картинки» в Яндекс коллекциях необходимо:
- Открыть поисковую систему Яндекс;
- Перейти в раздел Картинки, расположенный в меню;
- Затем – в «Мои коллекции»;
- Чтобы перейти в какую-то конкретную коллекцию достаточно просто кликнуть по ней.
Альтернативный способ выполнить вход на страницу «Мои картинки» в Яндекс Коллекциях:
- Открыть Яндекс;
- В правом верхнем углу нажать на «Коллекции;
- Затем, все в том же правом углу нажать «Мои коллекции».
Настройка Яндекс коллекции
Настройка Яндекс коллекций не должна вызывать каких-либо сложностей, ведь она имеет минимум параметров. Большинство из которых задаются еще на этапе создания коллекции.
При создании новой коллекции пользователь может:
- Указать название коллекции;
- Добавить описание;
- Настроить параметры отображения. Указать будет ли данная Яндекс коллекция видно всем или выбрать пункт «только мне», который отключает возможность просмотра вашей коллекции другим пользователям.
Если необходимо произвести настройки уже существующей Яндекс коллекции, то для этого следует перейти в нее и нажать на кнопку «Редактирование».
Если необходимо отредактировать какое-то конкретное фото или изображение внутри коллекции, то для этого достаточно его открыть и нажать на кнопку «Редактировать», как это показано на скриншоте ниже.
После чего можно изменить описание картинки или перенести ее в другую категорию.
Расширение Яндекс коллекции
Для быстрого и удобного использования сервиса, можно установить расширение Яндекс коллекции для браузера. Приложение позволяет комфортно пользоваться коллекциями не только на компьютерах и ноутбуках, но также и на мобильных устройствах: телефонах и планшетах под управлением Android и IOS.
Стоит отметить, что можно обойтись без него, если использовать Яндекс браузер, в который уже встроен сервис Яндекс коллекции.
Как участвовать в конкурсе «Фото дня» в Яндекс коллекциях
У пользователей Яндекс коллекции есть возможность участвовать в конкурсе «Фото дня», победа в котором гарантирует попадание фотографии на первую страницу выдачи, где ее смогут увидеть и оценить множество других пользователей сервиса, что обеспечит приток новых подписчиков.
Ознакомится с условиями конкурса можно в справочном центре Яндекс.
Чтобы участвовать в конкурсе «Фото дня» в Яндекс коллекциях нужно:
- Зайти в раздел «Тематические конкурсы»;
- Перейти на страницу с пометкой «Новый конкурс»;
- Нажать на кнопку «Участвовать», расположенную под описанием конкурса;
- После чего необходимо загрузить фото и дожидаться, пока оно проходит проверку модераторами. В случае прохождения проверки, будет прислано уведомление.
Как удалить коллекцию в Яндекс коллекциях
Если вдруг, по каким-то причина коллекция и все фото в ней больше не нужны, то ее легко можно удалить.
Чтобы удалить коллекцию в Яндекс коллекциях нужно:
- Зайти в коллекцию;
- Нажать на значок редактирования;
- В появившемся окне, в самом низу, нажать кнопку «Удалить коллекцию»;
- После чего появится еще одно окно с подтверждением на удаление коллекции и всех карточек в ней.
Как удалить фото, картинку из Яндекс коллекций
Чтобы удалить фото, картинку из Яндекс коллекций нужно:
- Зайти в ту коллекцию, в которой расположены фото или картинка, от которых следует избавиться;
- Навести на кнопку «В коллекции», расположенную над картинкой, после чего она изменится на кнопку «Удалить»;
- Появится еще одно окно, в котором нужно подтвердить удаление карточки.
Как очистить рекомендации в Яндекс коллекции
К сожалению, полностью очистить рекомендации в Яндекс коллекции нельзя. Тем не менее, можно откорректировать категории, которые интересны.
Чтобы это сделать нужно перейти в «Мою ленту» в Яндекс коллекциях и перейти в настройки, после чего можно отметить галочкой те категории, которые нравятся и убрать выделение с тех, которые не интересны.
Как убрать кнопку со значком Яндекс коллекции
Некоторым пользователям не понравилось данное нововведение, и они интересуются, как убрать значок Яндекс коллекции с главной страницы Яндекс?
К сожалению, убрать кнопку Яндекс коллекций нельзя. Не для того ее вводили, чтобы так просто можно было отключить.
Не нашли ответ? Тогда воспользуйтесь формой поиска:
Перейти к содержанию
Как посмотреть мои картинки в Яндекс коллекция
На чтение 1 мин Опубликовано 15.01.2021
Привет! Чтобы посмотреть свои картинки, коллекции и карточки в Яндексе, посмотрите инструкцию ниже и пишите комментарии, если у вас есть вопросы.
Откройте браузер Яндекс, на главной странице, вверху справа нажмите на кнопку Меню. В открывшемся окне нажмите на вкладку Коллекции.
В Яндекс коллекциях вы можете просматривать свои карточки, коллекции, картинки.
В своей ленте вы можете выбрать темы, которые вам интересны.
Вверху страницы справа вы можете Добавить новую карточку, картинку или коллекцию. Можно перейти в Личный профиль.
Вы можете добавить в свой профиль: картинку, ссылку, товар, коллекцию.
В своём кабинете вы можете редактировать любую карточку, удалить, сделать видимой для всех. Можно «Включить чат со мной».
Остались вопросы? Напиши комментарий!
Яндекс.Коллекции — это удобный способ сохранять полезное и открывать новое. В отличие от классических закладок, коллекции доступны в интернете в виде наглядных карточек, ими можно делиться с друзьями, а система рекомендаций подберёт материалы по интересам. Уже более 20 миллионов коллекций создано в сервисе.
Новый Яндекс.Браузер для компьютеров помогает работать с коллекциями. Теперь вы можете выбрать: сохранить страницу в закладках или создать новую коллекцию. Возможность быстро открыть все свои коллекции — на расстоянии всего одного клика.
В Яндекс.Коллекциях есть рекомендательная система. В ней используются технологии Яндекса: компьютерное зрение и искусственный интеллект. Система на основе ваших подборок советует материалы, которые сохранили себе в коллекции другие пользователи. Это упрощает поиски: вам становятся доступны открытия, которые уже сделали люди с похожими вкусами.
Личную коллекцию можно сделать приватной — в этом случае она будет доступна только вам — или публичной: тогда на неё смогут подписаться другие пользователи. Лучшие публичные коллекции Яндекс показывает в результатах поиска.
Пробуйте. Делитесь. Открывайте новое!
Яндекс.Избранное
Что такое Яндекс Избранное
Что такое Яндекс Избранное
Яндекс Избранное — это сервис для хранения избранного контента: картинок или ссылок. Собирайте контент с разных сайтов — коллекции и карточки будут отображаться в виде удобной галереи.
В коллекциях легко ориентироваться: можно отсортировать карточки или найти их с помощью поиска.
 |
С чего начать Прочтите правила сервиса, ознакомьтесь с советами и ограничениями. |
 |
Работа с коллекциями Коллекционируйте картинки и ссылки, чтобы не потерять ничего важного. Узнайте, что можно делать с коллекциями и карточками. |
 |
Общение по интересам Собирайте общие коллекции вместе с другими пользователями. |
 |
Настройки Настройте Избранное так, чтобы вам было удобнее с ним работать. |
 |
С чего начать Прочтите правила сервиса, ознакомьтесь с советами и ограничениями. |
 |
Работа с коллекциями Коллекционируйте картинки и ссылки, чтобы не потерять ничего важного. Узнайте, что можно делать с коллекциями и карточками. |
 |
Общение по интересам Собирайте общие коллекции вместе с другими пользователями. |
 |
Настройки Настройте Избранное так, чтобы вам было удобнее с ним работать. |
Следующая
Правила сервиса
Также вы можете перейти на сервис