Как быстро узнать код счетчика Яндекс.Метрики сайта
- Открываем на нужный вам сайт
- Нажимаем Ctrl+U – откроется исходный HTML-код страницы
- Нажимаем Ctrl+F – откроется строка поиска по тексту
- Вводим в ней: metrika
- Если ничего не находит — кода Я.Метрики нет на сайте
- Если находит и подсвечивается metrika и находится — значит Яндекс.Метрика есть на сайте, чтобы узнать номер — смотрите ниже
- Если видим код Метрики и чуть ниже видим блок кода: ym(41594939, “init”,
- В данном примере код 41594939 и будет номером Яндекс Метрики

При работе с Яндекс.Метрикой возникает множество вопросов. Мы решили разобрать самые часто встречающиеся
- Как зайти в Яндекс.Метрику?
- Как установить Яндекс.Метрику?
- Как подключить Яндекс.Метрику в Дзене?
- Как проверить Яндекс.Метрику?
- Как узнать номер Яндекс.Метрики?
- Как восстановить Яндекс.Метрику?
- Как перенести Яндекс.Метрику другому пользователю?
- Что такое вебвизор Яндекс.Метрики?
- Как настроить вебвизор в Яндекс.Метрике?
- Как дать доступ к Яндекс.Метрике?
- Как узнать IP в Яндекс.Метрике?
- Как исключить свой IP из Яндекс.Метрики?
- Как настроить цели в Яндекс.Метрике?
- Что такое идентификатор цели в Яндекс.Метрике?
- Что такое целевые визиты в Яндекс.Метрике?
- Как добавить utm-метку в Яндекс.Метрику?
- Как установить электронную коммерцию в Яндекс.Метрике?
- Как часто обновляется Яндекс.Метрика?
- Как Яндекс.Метрика определяет возраст?
- Как посмотреть посещаемость в Яндекс.Метрике?
- Что такое визиты в Яндекс.Метрике?
- Что такое посетитель в Яндекс.Метрике?
- Что такое просмотры в Яндекс.Метрике?
- Что такое отказы в Яндекс.Метрике?
- Что такое глубина просмотра в Яндекс.Метрике?
- Что такое внутренние переходы в Яндекс.Метрике?
- Что такое сегменты в Яндекс.Метрике?
- Как создать сегмент в Яндекс.Метрике?
- Что такое группировка в Яндекс.Метрике?
- Что такое роботность Яндекс.Метрика?
- Что такое атрибуция в Яндекс.Метрике?
- Что такое информер в Яндекс.Метрике?
- Чем отличается Яндекс.Метрика от Яндекс.Вебмастер?
- Что лучше Яндекс.Метрика или Google.Analytics?
Как зайти в Яндекс.Метрику?
- Перейти по ссылке https://metrika.yandex.ru/
- Ввести логин и пароль
- Выбрать нужный счетчик

Как установить Яндекс.Метрику?
Для начала нужно создать счетчик метрики. Тут все просто!

- Пропишите основные настройки (имя и адрес сайта). Пишите понятное имя для счетчика, так будет проще его найти, если у вас он не один. Автоматически подставляется домен сайта, но всегда можно изменить ИМЯ в настройках.

- Далее сформируется код Яндекс.Метрики. Проставляем галочки в выделенных строках. Код счетчика нужно скопировать и установить на все страницы сайта (уточняйте у программиста как именно ставить. Обычно это или шапка или подвал сайта).

Как подключить Яндекс.Метрику в Дзене?
- Зайти в Яндекс.Метрику.
- Создать новый счётчик (в поле адрес сайта ввести адрес канала в Дзене)
- Скопировать номер счётчика и внести его в настройках канала в Яндекс.Дзен
Как проверить Яндекс.Метрику?
Очень просто — посмотреть на цвет индикатора рядом с метрикой. Обратите внимание, цвет актуален для счетчиков с высокой посещаемостью (свыше 30 визитов за последние два часа). Если у вас небольшая посещаемость и счетчик установлен правильно, данные будут корректно собираться в отчетах.

Как узнать номер Яндекс.Метрики?
Двумя способами:
- Нужно проверить, стоит ли код Метрики и/или Google.Analytics на сайте. Вызываем код страницы – ctrl+u, делаем поиск по коду – ctrl+f, в поле поиска – “Yandex.Metrika”

- Создаете счетчик Метрики https://metrika.yandex.ru/add, которому автоматически присваивается номер

Как восстановить Яндекс.Метрику?
Проблема становится весьма актуальной, когда спустя какое-то время владелец сайта или новый подрядчик решают посмотреть собранную за все года статистику. Доступов либо нет и не было, либо уже не помните, и разработчика сайта, который “ставил” Метрику уже не сыскать. Что же делать? Терять собранную статистику не хочется, будем восстанавливать.
- Создать или зайти под логин в Яндексе
- Добавить сайт в Вебмастер https://webmaster.yandex.ru/ и подтвердить права на владение сайтом
- В исходном коде с помощью комбинации “CTRL+U” найти номер счетчика
- Сделать запрос на перенос счетчика на другой логин, указав сайт и номер, который мы нашли в п.3. https://metrika.yandex.ru/counter-transfer/
- Дождаться результатов и убедиться, что данные корректно перенеслись на новый аккаунт
Как перенести Яндекс.Метрику другому пользователю?
- Заходим в счетчик Метрики, который нужно перенести
- В разделе “Настройка” во вкладке “Счетчик” достаточно нажать команду “Перенести на другой аккаунт” и ввести логин нового владельца.
- Счетчик Яндекс.Метрики будет перенесен моментально.
- Также можно предоставить доступ конкретному логину, либо сделать статистику публичной.

Что такое вебвизор Яндекс.Метрики?
Вебвизор – это встроенный инструмент аналитики в Метрике, который записывает действия пользователя от “первого” лица. Используется для понимания поведения потребителей и позволяет повысить юзабилити сайта и сократить время пути до совершения “покупки”.
Как настроить вебвизор в Яндекс.Метрике?
- Перейдите в Яндекс.Метрику на страницу Настройка, на вкладку Счетчик.
- Включите опцию Вебвизор, карта скроллинга, аналитика форм.
- На вкладке Вебвизор переведите переключатель Вебвизор 2.0 в положение Вкл.

- Сохраните изменения.
- Установите обновленный код счетчика на все страницы сайта.

Как дать доступ к Яндекс.Метрике?
- Зайти в счетчик Яндекс.Метрики в раздел “Настройки” во вкладку “Доступ”
- Нажимаем кнопку “Добавить пользователя”

- Прописываем логин и тип прав (просмотр или редактирование) и сохраняем

Как узнать IP в Яндекс.Метрике?
К сожалению, Яндекс.Метрика не предоставляет возможность собирать IP пользователей по умолчанию.
Нужно внедрить код на страницу сайта. Сайтам, работающим на на РНР, вставить в код страницы сайта следующее:

Если сайт не поддерживает РНР, то внедряем код следующим путем:
![]()
Таким образом, мы получаем IP пользователя.
Далее в код счетчика добавляем параметр params: window.yaParams, который и передает IP-адрес.

Готово! Настройка сбора IP-адресов закончена. Теперь разберемся, где анализировать адреса пользователей. Переходим в Вебвизор в Яндекс.Метрике.

Через некоторое время начнут поступать новые данные, в которых уже будет видно IP-пользователя.

Как исключить свой IP из Яндекс.Метрики?
- Заходите в свой счетчик Метрики
- Переходите в раздел “Настройки” на вкладку “Фильтры”
- Отключаем учет своих визитов.

Как настроить цели в Яндекс.Метрике?
Стоит сначала разобраться, какие бывают цели. Делятся на несколько типов по условию достижения:
Цель “Количество просмотров”. Цель этого типа позволяет отслеживать визиты, в которых посетители просмотрели определенное количество страниц.
Для того, чтобы создать, не потребуется помощь программиста.
- Зайти в счетчик Яндекс.Метрики в раздел “Настройка” и вкладку “Цели”
- Нажмите “Добавить цель”
- Заполните поле “Название”, тип условия выберите “Количество просмотров” и в поле “Просмотр” укажите желаемое количество страниц (целое число больше 1)

- Добавьте и сохраните цель. Готово!
Цель “Посещение страниц” помогает отследить посещение одной конкретной страницы или нескольких, переходы по внешним ссылкам, нажатие на e-mail и номер телефона, а также скачивания файла.
Как создать? Тут тоже ничего сложного:

- Добавьте и сохраните цель. Готово!
Цель «JavaScript-событие» позволяет отслеживать действия на сайте (заполнение формы, нажатие кнопки и т.д.) при выполнении которых URL остается прежним. Тут уже потребуется помощь программиста, который с помощью метода reachGoal поможет установить идентификатор в код страницы и связать с Метрикой.
“Составная цель” позволяет указать последовательность шагов, которые посетитель совершает на пути к выполнению целевого действия. Шагами могут быть просмотры страниц или JavaScript-события.
- Зайти в счетчик Яндекс.Метрики в раздел “Настройка” и вкладку “Цели”
- Нажмите “Добавить цель”
- Заполните поле “Название”, тип условия выберите “Составная цель” и пропишите необходимые шаги, состоящие из отдельных типов условий (посещение страниц и JavaScript-событие). Цель может состоять максимум из пяти шагов. В один шаг можно добавить до 10 условий.

- Добавьте и сохраните цель. Готово!
- Метрика начнет сбор статистики уже через несколько минут.
Что такое идентификатор цели в Яндекс.Метрике?
Идентификатор цели. Задается на странице редактирования счетчика при создании или изменении цели типа «JavaScript-событие».
Что такое целевые визиты в Яндекс.Метрике?
Целевой визит — это визит, в ходе которого была достигнута цель (или несколько целей) один и/или более раз.
Целевой посетитель — это посетитель, который совершил целевой визит. Один посетитель за определенный период времени может совершить несколько целевых визитов.
Достижение цели — достижение определенной цели. В ходе одного целевого визита можно достигнуть цели несколько раз (или достигнуть нескольких целей)
Таким образом ситуация, при которой достижений цели больше целевых визитов, количество которых больше количества целевых посетителей, является нормальной.
Как добавить utm-метку в Яндекс.Метрику?
Создать utm-метку можно с помощью любого компоновщика. Я использую генератор на Tilda, вы же можете выбрать любой другой.
Все просто. Вставляете адрес вашей страницы, указываете источник трафика (для какой системы нужна ссылка), копируете и вставляете в рекламную кампанию.

С помощью Яндекс. Метрики можно сформировать отчет и отследить, откуда пришел трафик.


Как установить электронную коммерцию в Яндекс.Метрике?
- Заходим в Яндекс.Метрику в нужный нам счетчик
- В разделе “Настройки” на вкладке “Счетчик” включаем опцию “Электронная коммерция”. По умолчанию будет добавлен контейнер для сбора данных dataLayer

- Установите или обновите код счетчика на страницах вашего сайта, которые содержат информацию о товарах и заказах (характеристики товара, кнопка «Добавить в корзину» и пр.).
- Разместите контейнер данных dataLayer на страницах сайта и настройте передачу событий, происходящих с товарами, в Яндекс.Метрику.
- А дальше обратитесь к своему программисту для точной передачи данных и работы с кодом или следуйте инструкции справки.
Как часто обновляется Яндекс.Метрика?
Данные в Метрику поступают непрерывно. Статистика обновляется примерно каждые 5 минут, а стандартная задержка не более 15 минут.
Как Яндекс.Метрика определяет возраст?
Основные социально-демографические характеристики пользователей (пол, возраст) предоставляются на основе данных, полученных с помощью алгоритма Крипта. Технология научилась определять по поведенческим факторам. Cookies хранят данные и формируют, так сказать, портрет пользователя.

Как посмотреть посещаемость в Яндекс.Метрике?
Попасть в отчет “Посещаемость” можно выполнив ряд шагов:
- Заходим во внутрь счетчика
- Переходим на вкладку “Отчеты”
- Выбираем “Стандартные отчеты”
- Нажимаем на вкладку “Посещаемость”
- Далее выбирайте необходимый вам период и другие настройки.

Что такое визиты в Яндекс.Метрике?
Визит или сессия – это активность одного пользователя (посетителя) на сайте. Сюда входят: просмотры страниц, загрузки файлов, переходы по внешним ссылкам, достижения цели и т.д. Визит считается завершенным, если отсутствует активность в течение заданного времени (по умолчанию – 30 минут). Обратите внимание, что переход из рекламной системы ВСЕГДА считается отдельным визитом!
Что такое посетитель в Яндекс.Метрике?
Посетитель – это пользователь, который посетил ваш сайт в определенный промежуток времени. Посетители учитываются по анонимным идентификаторам браузера, которые собирают cookies. Если пользователь очистил свои cookies, то Метрика воспринимает его как нового пользователя.
Что такое просмотры в Яндекс.Метрике?
Просмотры в Метрике или Хит – это тот показатель, который отражает количество загрузок страниц сайта. Например, заход на сайт, внутренние переходы и перезагрузка отражаются как отдельные просмотры.
Что такое отказы в Яндекс.Метрике?
Визит считается отказом, если все условия выполнены одновременно:
- Просмотр не более 1 страницы
- Продолжительность визита меньше заданного времени (автоматически это 15 секунд)
- Не зафиксировано служебное событие «неотказ»
Что такое глубина просмотра в Яндекс.Метрике?
Количество страниц на сайте, которое пользователь посмотрел в одном визите.
Что такое внутренние переходы в Яндекс.Метрике?
Внутренним переходом считается переход, совершенный пользователем с одной страницы на другую на вашем сайте, либо с “зеркала”. Распространенными причинами являются короткий тайм-аут и установленный не на все страницы код метрики.
Что такое сегменты в Яндекс.Метрике?
Сегменты в Яндекс.Метрике – это определенная часть визитов, выделенная по определенному признаку (пол, возраст, количество просмотренных страниц и т.п).
Как создать сегмент в Яндекс.Метрике?
Необходимо зайти в счетчик Яндекс.Метрики и выбрать нужный отчет.
- В каждом отчете можно выбрать условия, по которым можно сегментировать аудиторию.
- Нажимая на “Визиты, в которых +”, вам становятся доступны категории и группы, из которых можно уже выбрать подходящие условия. Проще говоря, вы отбираете аудиторию визитов, в которых совершено то или иное действие (просмотр определенной страницы, местоположение пользователя, его устройство и т.п)

- Нажимая на “Для людей, у которых +” вы выбираете характеристики пользователей, которых хотите объединить в сегмент. К примеру – пол и возраст.

- Для одного сегмента можно добавить до 20 условий, но не советуем так глубоко углубляться, стоит разграничить сегменты по явным признакам, отличающимися друг от друга.
- Когда условия подобраны, нужно сохранить сегмент, указав понятное название.

Сохраненные сегменты хранятся на соответствующей вкладке “Сегменты”. Сводка в режиме реального времени показывает статистику за 7 и за 30 дней. Но внутри сегмента можно просмотреть данные за любой период, а также сравнить с другими сегментами. 
Что такое группировка в Яндекс.Метрике?
Группировка в Метрике – проще говоря, это то, что мы хотим измерить (качественные характеристики). Ими могут быть названия источников трафика, страницы входа, поисковые запросы и т.д.
Что такое роботность Яндекс.Метрика?
Роботность – параметр, показывающий долю переходов роботов в общей массе переходов на сайт. Этот параметр делает прозрачным резкие и неожиданные всплески посещаемости. С его помощью можно проверять качество рекламных источников, видя какой процент реальных пользователей составили трафик, и распознать “накрутку” посещаемости.
Очистить статистику от роботов можно в настройках счетчика Яндекс.Метрики во вкладке “Фильтр”, выбрав необходимые условия фильтрации.

На выбор система предлагает три варианта фильтрации роботов:
- Учет визитов всех роботов – настройка, которая отключает фильтрацию визитов роботов.
- Фильтрация роботов только по строгим правилам осуществляется на основании шаблонов IP-адресов и User-Agent. Среди достоинств — отсутствие ложных срабатываний, однако по таким правилам фильтруется лишь небольшая доля искусственного трафика.
- Фильтрация роботов по строгим правилам и по поведению позволяет более точно определить робота, но не исключены и ложные срабатывания, что может немного исказить картину естественного трафика.
Что такое атрибуция в Яндекс.Метрике?
Каждый пользователь попадает на сайт из разных источников трафика, проходя свой определенный путь. Кто-то напрямую, кто-то из закладок или через поиск, а кого-то поймала наша реклама. Модели атрибуции позволяют оценить вклад каждого источника в конверсию. Всего в Яндекс.Метрике существует четыре модели атрибуции:
- Первый переход. Модель используется для сайта с отложенной конверсией: когда посетитель долго принимает решение о покупке (или другом целевом действии) и за время раздумий может несколько раз вернуться на сайт из других источников трафика. Также модель можно использовать, если необходимо понять, какой из источников привлекает больше новых посетителей на сайт. В этой модели используется история посетителя: источник самого первого визита. Все последующие визиты посетителя будут отнесены именно к первому источнику.

- Последний переход. В этой модели для каждого визита Метрика определит источник перехода в данный момент, без учета истории визитов посетителя. Модель можно использовать для технического анализа сайта. Например, чтобы найти страницы без кода счетчика с помощью анализа внутренних переходов.

- Последний значимый переход. Эта модель позволяет более точно подсчитать конверсию. Все источники можно условно разделить на значимые и незначимые с точки зрения конверсионности. Яндекс делит источники трафика на значимые и незначимые. Значимыми источниками трафика являются: переходы из рекламных систем; переходы по ссылкам, размещенным на внешних сайтах; переходы из поисковых систем; переходы из соцсетей; переходы по ссылкам из почтовых рассылок. Незначимые (вторичные) источники: прямые заходы — ввод URL сайта в строке браузера; внутренние переходы – клики между страницами на сайте; переходы с сохраненных страниц (закладок в браузере). Визиты из незначимых источников приписываются более значимому предыдущему источнику, позволяя полнее измерить его эффективность. Такая модель атрибуции помогает получить верные результаты и для сайтов с быстрой конверсией — той, что происходит в рамках одного и того же визита.

- Последний переход по рекламе Яндекс.Директ. Эта модель помогает оценить эффективность рекламы Директа независимо от того, в какой момент цепочки визитов посетитель перешел по рекламе. Если после перехода по рекламе Директа были переходы из других источников, то все визиты будут привязаны к последнему переходу по рекламе Директа. Если посетитель несколько раз перешел по рекламе Директа, то визит будет привязан к последнему из них. По умолчанию модель используется при переходе из Директа в отчет Метрики. Если не было переходов по рекламе Директа, в отчете Источники, сводка используется модель «Последний значимый переход». Вы можете изменить модель атрибуции.

Что такое информер в Яндекс.Метрике?
Информер – автоматически обновляющийся специальный блок, который устанавливается на сайте для предоставления посетителям информации о важных метриках (количество посетителей, просмотров и т.д)
Чем отличается Яндекс.Метрика от Яндекс.Вебмастер?
Яндекс.Вебмастер позволяет следить за состоянием индексации сайта в поисковых системах, о динамике внешних ссылок на сайт, об истории и статистике поисковых запросов.
Яндекс.Метрика предоставляет счетчик посещений и дает возможность следить за посещаемостью и связанными с этим характеристиками, важными при оценке динамики продвижения сайта в поисковых системах (SEO).
Что лучше Яндекс.Метрика или Гугл Аналитика?
Яндекс.Метрика и Google.Analytics – самые популярные бесплатные системы веб-аналитики. По сути, они являются аналогами друг друга со своими преимуществами и недостатками, но функционал один.В целом, для простых задач можно использовать ту, которая удобнее для вас, для более сложных – можно анализировать через обе системы.
Особенности Яндекс.Метрики:
- Простой и понятный интерфейс, не перегруженный лишними элементами и графиками
- Высокая оперативность обновления данных в статистике (каждые 5 минут) с детализацией по минутам . Это значит, вы получаете доступ к самой свежей информации вашего сайта.
- Возможность устанавливать и мониторить «цели» рекламной кампании
- Сегментация трафика по различным источникам, анализ социо-демографической статистики посетителей вашего сайта.
- Возможность sms-доставки отчетов в случае технических неполадок на сайте системы.
- Отдельные отчеты переходов посетителей на сайт из систем контекстной рекламы.
Особенности Google.Analytics:
- Несколько режимов сегментации входящего трафика (стандартный и улучшенный)
- Мощный функционал, большое количество различных режимов, фильтров и настроек (например, около 80 видов детализированных отчетов). Вместе с этим, интерфейс системы будет сложен для новичков.
- Возможность анализа статистики конкурентных сайтов
- Ограниченно бесплатная система
- При исследовании российского трафика возможна значительная (20-40%) погрешность.
В заключении можно отметить, что обе эти системы анализа статистики посещаемости обладают очень большими возможностями и высоким потенциалом. Каждая из них имеет определенные особенности и отличительные черты. Google Analytics, безусловно, выигрывает в плане более широкого и универсального функционала. В то время, как Яндекс.Метрика проста и понятна в использовании, отлично адаптирована под особенности Рунета, а также славится своими оперативно предоставляемыми отчетами.
Автор: Дарья Кульбаева — сертифицированный специалист по интернет-рекламе

Для работы с Яндекс Метрикой необходим Яндекс ID. Если у вас его нет, зарегистрируйтесь.
Если вы являетесь владельцем рекламной кампании в Яндекс Директе или ваш интернет-магазин является партнером Яндекс Маркета, рекомендуем при авторизации использовать логин, зарегистрированный в этих сервисах. Это позволит вам быстро переходить с сервиса на сервис.
Нажмите кнопку Добавить счетчик. Откроется страница настроек счетчика. Подробно см. в разделе Как создать и установить счетчик.
|
|
Обучающее видео. Создание кода счетчика. Посмотреть видео |
Совет. Для установки счетчика рекомендуем обратиться к сотруднику, который отвечает за поддержку сайта.
В разделе Настройка, на вкладке Счетчик, нажмите кнопку Скопировать. Затем добавьте этот код в HTML-код . Рекомендуем разместить его как можно ближе к началу страницы — от этого зависит полнота и корректность подсчета данных. Подробно см. раздел Установка счетчика.
После установки счетчик будет доступен на странице Мои счетчики. Данные начинают собираться сразу же.
|
|
Обучающее видео. Установка кода счетчика на сайт. Посмотреть видео |
Посмотрите, какие инструменты вы можете подключить к счетчику, чтобы сделать Метрику еще эффективнее для вашего сайта. Для этого перейдите на страницу .
Страница помогает узнавать:
-
о появлении новых инструментов и отчетов в Яндекс Метрике;
-
об условиях их подключения к вашему счетчику.
Проверка наличия счетчика на сайте и сбора данных
Вы можете проверить, корректно ли установлен код счетчика и собирается ли статистика.
Проверка настройки целей
Проверить, правильно ли настроены цели, можно с помощью параметра _ym_debug=2. Подробно см. в разделе Проверка цели.
Ошибка при вставке кода счетчика на сайт
Вероятно, вы используете шаблонизатор Smarty, который некорректно обрабатывает фигурные скобки в коде счетчика.
Чтобы код JavaScript обрабатывался в этом шаблонизаторе корректно, необходимо обернуть код счетчика Яндекс Метрики в специальный элемент {literal}{/literal} (см. документацию) или использовать элемент {ldelim}{rdelim} для экранирования фигурных скобок в коде счетчика (см. документацию).
Получение статистики в счетчике РСЯ
Код счетчика РСЯ устанавливается автоматически на страницы сайта, которые содержат блоки РСЯ. Чтобы получить полную статистику, установите код счетчика Яндекс Метрика на все страницы сайта. Получить код счетчика можно на странице Настройка (Счетчик).
Здесь вы сможете включить отображение карты кликов, точного показателя отказов и другие дополнительные возможности сервиса. Подробнее см. в разделе Основные и дополнительные настройки счетчика.
Один счетчик установлен на нескольких сайтах
Статистика будет собираться по всем сайтам, где установлен счетчик, даже если они не указаны в полях Адрес сайта и Дополнительные адреса сайтов (см. раздел Основные и дополнительные настройки счетчика). В некоторых отчетах, например в отчете Популярное, URL таких сайтов выделен серым шрифтом.
Написать в чат
Если вам не удалось самостоятельно проверить работу счетчика, воспользуйтесь рекомендациями ниже.
Данные в консоли не отправляютсяДанные в консоли есть, но отчеты не отображаются
Это может происходить по нескольким причинам:
-
Счетчик установлен неправильно. Например, CMS внесла изменения в код счетчика. Следует переустановить счетчик или обратиться в службу поддержки вашей CMS.
-
Работу счетчика Яндекс Метрики на сайте блокируют неработающие скрипты. Проверить это можно в консоли браузера.
Обратите внимание: служба поддержки не обзванивает пользователей. Не следуйте указаниям людей, которые вам звонят и представляются службой поддержки Яндекс Метрики.
Это значит, что информация отправляется Яндекс Метрике. При этом данные могут не отображаться в отчетах по следующим причинам:
-
Данные отправляются на счетчик с другим номером.
-
В настройках счетчика, на вкладке Фильтры, указаны слишком жесткие фильтры. Удалите ненужные фильтры.
-
В настройках счетчика, на вкладке Фильтры, задан фильтр Не учитывать мои визиты. Это значит, что счетчик не учитывает ваши посещения — попробуйте перейти на сайт в режиме браузера «инкогнито».
Обратите внимание: служба поддержки не обзванивает пользователей. Не следуйте указаниям людей, которые вам звонят и представляются службой поддержки Яндекс Метрики.
Яндекс.Метрика – один из двух самых популярных сервисов для аналитики в России. Основные плюсы:
- Бесплатная
- Обладает широчайшим функционалом
- Имеет удобный и понятный интерфейс
А еще ее можно интегрировать с сервисами коллтрекинга, сквозной аналитики и множеством других систем.
Метрику ставят на большие сайты, лендинги, Дзен-каналы. И в этой статье мы расскажем, как установить и использовать эту систему на своем сайте.
Регистрация в Яндекс.Метрике
Для того чтобы войти в кабинет Яндекс.Метрики, необходимо иметь аккаунт на Яндексе. Завести его просто:
- Заходите на сайт Яндекса ya.ru
- В правом верхнем углу нажимаете на кнопку «Войти» и в открывшемся окне либо нажимаете кнопку «Создать ID», либо входите с помощью одной из имеющихся учетных записей соцсетей или Google
Вход в Яндекс ID
- Если выбрали кнопку «Создать ID», останется только заполнить свои данные и нажать на кнопку «Зарегистрироваться»
После этого заходите на сайт сервиса metrika.yandex.ru и нажимаете кнопку «Добавить счетчик». В открывшемся окне заполняем поля:
- Имя счетчика – любое произвольное имя, по которому вы сможете определить, к какому ресурсу этот счетчик относится. Например, «Главный сайт» или «Название компании».
- Адрес сайта – указываем основной домен сайта. Если сайт открывается и по другим доменам, их следует указать в поле «Дополнительные адреса». Если необходимо собирать данные по поддоменам – поставьте галочку у пункта «Включая поддомены». Таким образом один счетчик Яндекс.Метрики будет учитывать переходы по всем указанным адресам.
Создание счетчика Яндекс.Метрики
Рекомендация: чтобы обезопасить статистику от учета данных сайта, на который кто-то установил ваш счетчик по ошибке, поставьте галочку у пункта «Принимать данные только с указанных адресов». Тогда Метрика гарантированно будет учитывать данные только вашего ресурса.
Дальше остается выбрать часовой пояс, в котором работает компания, перевести курсор «Вебвизор, карта скроллинга, аналитика форм» в положение Вкл, принять условия и нажать кнопку «Создать счетчик». Все, счетчик готов к установке на сайт.
Примечание: включенная функция «Вебвизор, карта скроллинга, аналитика форм» позволяет анализировать поведение пользователей на сайте и в отчетах просматривать, как посетители скролят сайт, куда нажимают, как заполняют форму и так далее. Этот инструмент помогает в анализе юзабилити сайта, а значит способствует повышению конверсии.
Установка счетчика на сайт
После нажатия кнопки «Создать счетчик» вы попадете на страницу способов добавления счетчика на сайт.
Страница способов добавления счетчика Яндекс.Метрики на сайт
Перед добавлением можно включить опцию «Электронная коммерция» и отчет «Контентная аналитика». Первая подойдет интернет-магазинам, так как позволяет отслеживать взаимодействие посетителей с товарами. Второй актуален для контентных ресурсов – он позволяет лучше оценивать взаимодействие пользователей со статьями сайта.
Установка через HTML-код
Выбирая этот способ, вам необходимо скопировать код счетчика (расположен ниже на этой же странице) и разместить его в пределах тегов или как можно ближе к началу страницы. В большинстве современных CMS и конструкторов сайтов есть отдельные поля для вставки кодов счетчиков аналитики.
Код счетчика Яндекс.Метрики
Установка через плагины CMS и конструкторов сайтов
У Яндекса предусмотрены готовые интеграции Метрики для разных систем управления сайтами.
Варианты плагинов для CMS для установки счетчиков Яндекс.Метрики
В большинстве случаев в таком плагине достаточно указать номер счетчика. Его можно найти либо на странице инструкции:
Номер счетчика Яндекс.Метрики перед установкой на сайт
либо в списке счетчиков:
Номер счетчика Яндекс.Метрики в списке счетчиков
Если плагина для вашей CMS нет и отдельное поле для добавления кодов в или в админке тоже отсутствует, код счетчика нужно вставить в поле произвольного html-блока, расположив его как можно ближе к началу страницы.
Установка через систему управления тегами
Если у вас на сайте установлен Google Tag Manager, просто добавьте в него код счетчика (доступен на странице инструкции), не забыв в GTM добавить триггер «Все страницы».
Добавление счетчика Яндекс.Метрики через Google Tag Manager
Проверка работы счетчика
После того как Метрика установлена, найдите ее в списке счетчиков, перейдите в настройки (шестеренка в правой части строки счетчика), введите в поле проверки адрес сайта и нажмите «Проверить».
Проверка установленного на сайте счетчика
Если счетчик не найден, это может быть по следующим причинам:
- На сайте используются блокировщики рекламы
- Загрузка счетчика Метрики инициализируется каким-то действием на сайте
- Счетчик не был установлен на странице или был удален с нее
- На сайте используется переадресация, при которой не передаются параметры URL
Как настроить Яндекс.Метрику
В этом же разделе настроек вы можете скорректировать установленные при создании счетчика параметры, подключить сайт к Вебмастеру, а также установить дополнительные цели сайта.
Напомним, что на этапе создания счетчика мы включили функцию «Автоматические цели», которая отслеживает следующие параметры:
- Клик по email
- Клик по номеру телефона
- Клики по кнопкам
- Переходы в мессенджеры
- Отправки формы
- Покупки
И ряд других. Дополнительно можно установить цели по посещению конкретных страниц, количеству просмотров страниц, JavaScript-событиям и настраивать отслеживание составных целей, например, последовательное посещение разделов с кликом по кнопке.
Также в разделе можно настраивать доступы на просмотр и управление счетчиком, отправку еженедельных отчетов в Телеграм и подключать учет данных из Яндекс.Директ, Турбо-страниц и отчетов группы «Звонки», если у вас подключена услуга коллтрекинга.
Отдельно стоит сказать про фильтры. Чтобы счетчик не учитывал ваши заходы и не выдавал искаженные данные, переведите курсор учета ваших визитов в положение Вкл.
Настройка фильтров Яндекс.Метрики
Отчеты Яндекс.Метрики
Сводка
На главной странице счетчика представлены виджеты с основными данными сайта. По умолчанию там присутствуют:
- Графики по посетителям
- Диаграмма по источникам трафика
- Диаграмма по типам устройств, с которых были заходы на сайт
- Диаграмма по возрасту аудитории
- Графики с параметрами посещения
- Графики с топовыми поисковыми фразами и страницами захода
Вид главной страницы можно настраивать под себя, добавляя и убирая виджеты отчетов.
Отчеты
В Яндекс.Метрике представлены десятки разных отчетов, которые можно разделить на несколько крупных разделов:
- Посещаемость. В отчете можно посмотреть сводные данные по показателям посещаемости по дням в виде цифр и графика.
- Источники. Позволяет смотреть данные по переходам из поисковых и рекламных систем, социальных сетей, рекомендательных систем, мессенджеров, а также информацию по поисковым запросам, которые привели посетителя на сайт как в органической выдаче, так и в платных каналах.
- Аудитория. Собирает информацию по полу, возрасту, географии, интересам пользователей и их поведению на сайте. Этот отчет помогает понять, ту ли целевую аудиторию вы привлекаете, и насколько ваш сайт удовлетворяет ее потребностям.
- Содержание. Тут можно смотреть, через какие страницы пользователи попадали на сайт, с каких покидали ресурс и какие страницы чаще всего просматривают. Например, определив страницу выхода, с которой больше всего пользователей покинуло сайт, можно ее доработать или установить кнопки и формы, чтобы повысить конверсию и снизить процент ушедших пользователей.
- Технологии. Этот отчет в Метрике показывает с каких устройств, браузеров и операционных систем пользователи заходили на сайт вплоть до разрешения дисплея и наличия блокировщика рекламы. Эти показатели позволяют определить, насколько хорошо ваш сайт отображается на разных устройствах и под какие устройства и браузеры его нужно затачивать в первую очередь.
Отчет по разрешению экранов пользователей в Яндекс.Метрике
- Мониторинг. Позволяет отслеживать нагрузку на сайт, чтобы избежать неполадок с его работой.
- Электронная коммерция. Отчет по продажам, доходам, среднему чеку и другим параметрам, необходимым для интернет-магазинов.
Все представленные варианты отчетов можно совмещать друг с другом, чтобы, например, посмотреть с каких устройств чаще всего заходят мужчины в возрасте 45+.
Карты и Вебвизор
В Яндекс.Метрике отчеты «Карты» и «Вебвизор» позволяют оценить поведение пользователей на сайте. Вебвизор, например, дает возможность посмотреть запись визита каждого отдельного пользователя. Тут можно увидеть, как пользователь скроллил страницу, на каких разделах останавливался, на какие страницы переходил и так далее.
Запись визита пользователя с мобильного телефона в Вебвизоре Яндекс.Метрики
В отчете «Карты» можно посмотреть:
- Карту ссылок и увидеть, на какие ссылки и разделы кликает больше всего пользователей. Чем более теплый цвет ссылки, тем чаще на нее нажимают. На представленном скриншоте самой часто посещаемой ссылкой меню является раздел «Цены».
- Карта кликов показывает, в какие части сайта пользователи кликали чаще всего. Иногда некоторые элементы выглядят кликабельными, но на деле таковыми не являются. Пользователи нажимают на них, но ничего не происходит, что вызывает негатив. Этот отчет позволяет выявить и исправить такие места.
- Карта скроллинга показывает, как пользователи листают страницу и какой процент долистывает ее до конца.
- Аналитика форм позволяет увидеть, как пользователи заполняют формы и что в них можно улучшить.
Заключение
Яндекс.Метрика – это один из самых точных сервисов аналитики сайта. Его постоянно дорабатывают и совершенствуют, повышая точность и удобство использования. Сама компания Яндекс заинтересована в том, чтобы Метрика сайтов стояла на как можно большем количестве веб-ресурсов, так как таким образом они собирают огромнейший массив данных, необходимых для совершенствования текущих и создания новых сервисов компании.
Как и сказано выше, Метрика удобный сервис для аналитики, но только для аналитика сайта. Поэтому, чтобы получать больше точных данных об эффективности рекламы, необходимо отслеживать обращения в компанию со всех рекламных источников. В этом помогает сервис для отслеживания звонков – Коллтрекинг. Помимо данных о количестве звонков, вы будете получать и другую статистику:
- сколько они длились;
- в какое время были произведены;
- сможете самостоятельно прослушать их и оценить работу менеджера.
Большой плюс этого способа в том, что все процессы автоматизированы, и вы получаете данные о звонках и конверсиях, а также сможете интегрировать Яндекс.Метрику.
Чтобы узнать как это сделать, смотрите видео
Яндекс.Метрика – это популярный инструмент веб-аналитики, позволяющий не только отслеживать географию, пол и возраст пользователя, но и фиксировать различные действия, например клик по номеру телефона или по форме. Этот сервис позволяет анализировать поведение посетителей, данные о которых можно использовать для продвижения сайта.
О том, как создать счетчик Яндекс.Метрики и привязать его к своему сайту, поговорим в сегодняшней статье.
Создаем счетчик в Яндекс.Метрике
Если вы уже добавили счетчик в свой аккаунт, то можете переходить к следующим разделам. Для других я начну с основ, чтобы потом не возникало никаких трудностей. Единственное, у вас уже должен быть аккаунт от Яндекса, иначе ничего не получится. Создать аккаунт вы можете здесь.
Итак, добавляем счетчик:
- Открываем официальную страницу Яндекс.Метрики и в левой части выбираем «Добавить счетчик».
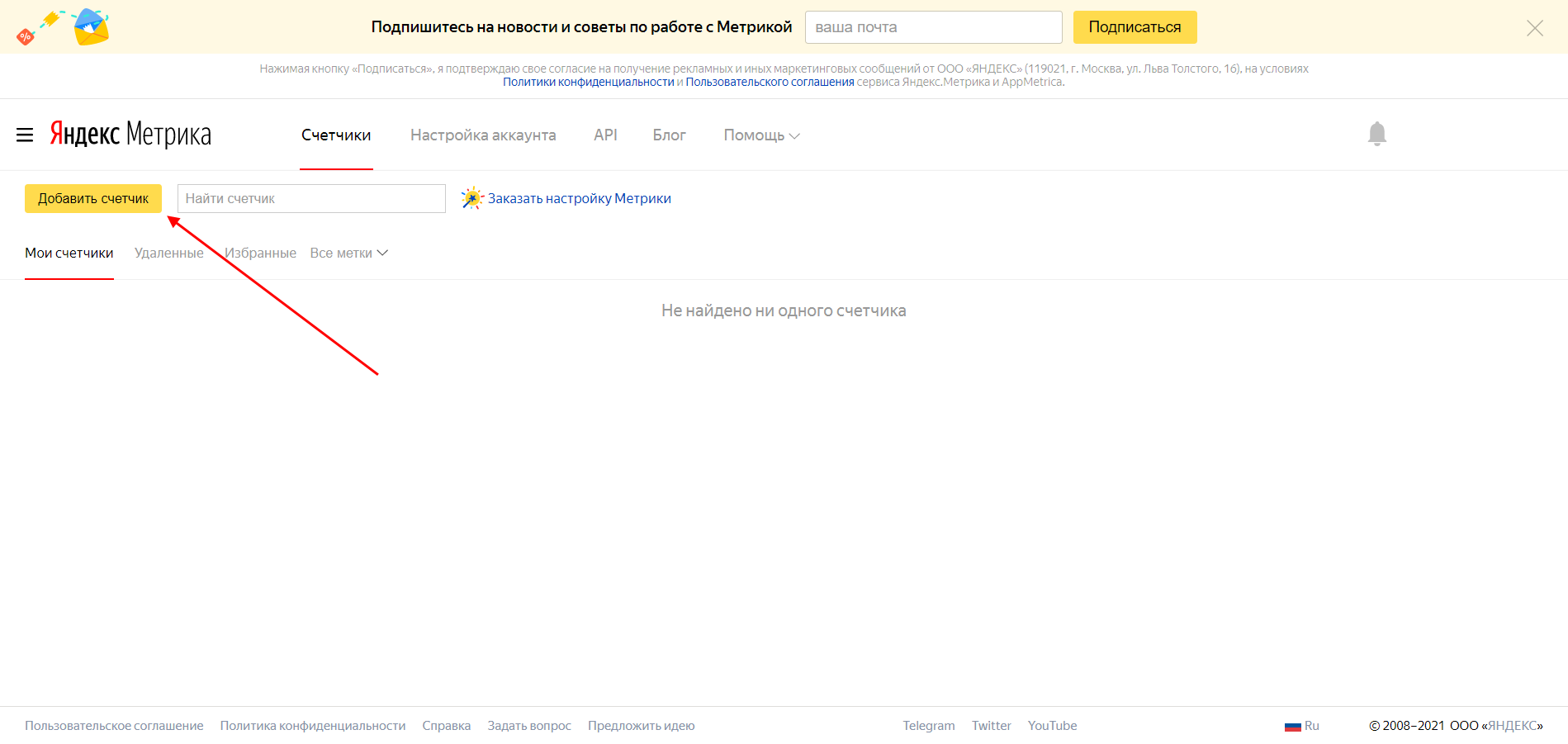
- В отобразившемся окне перед нами открывается список с различными данными. В первое поле «Имя счетчика» прописывается название, как правило, сюда записывается доменное имя сайта, но можно задать и другое название. Далее идет адрес вашего сайта, в графе «Часовой пояс» рекомендуем указать точные данные, чтобы корректно отслеживать аналитику. Далее указывается почта, куда будут уходить все уведомления о тех или иных действиях. Автоматические цели лучше всего включить – по ним можно будет отслеживать клики по кнопкам и многое другое. Вебвизор позволяет отслеживать то, как пользователь ведет себя на сайте – если нужны такие данные, то также активируйте этот ползунок. И в конце отмечаем пункты соглашения и жмем «Создать счетчик».
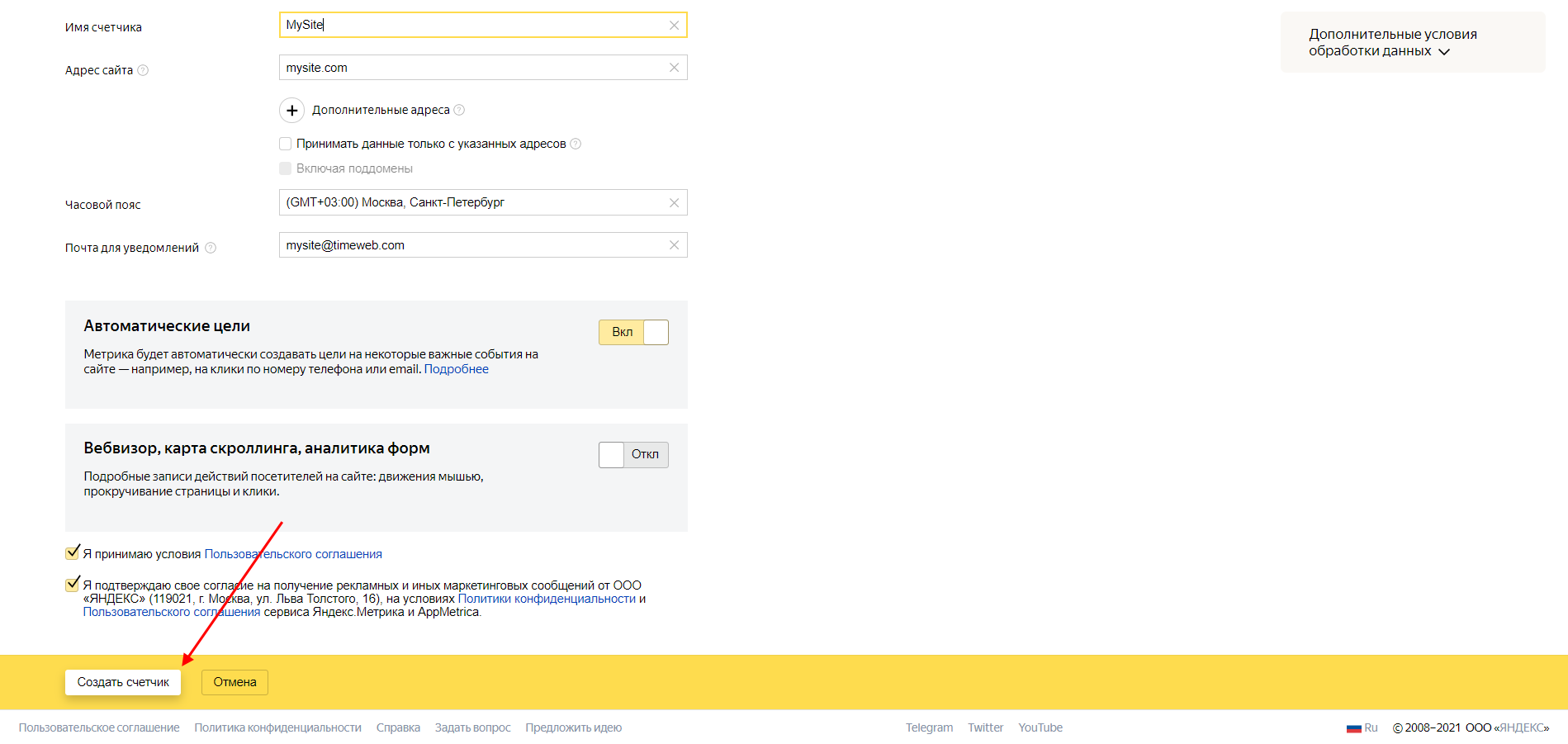
- Готово! Счетчик Яндекс.Метрики был создан, а это значит, что теперь мы можем анализировать данные пользователей. Но не все так просто, ведь еще нужно подключить этот счетчик к сайту.
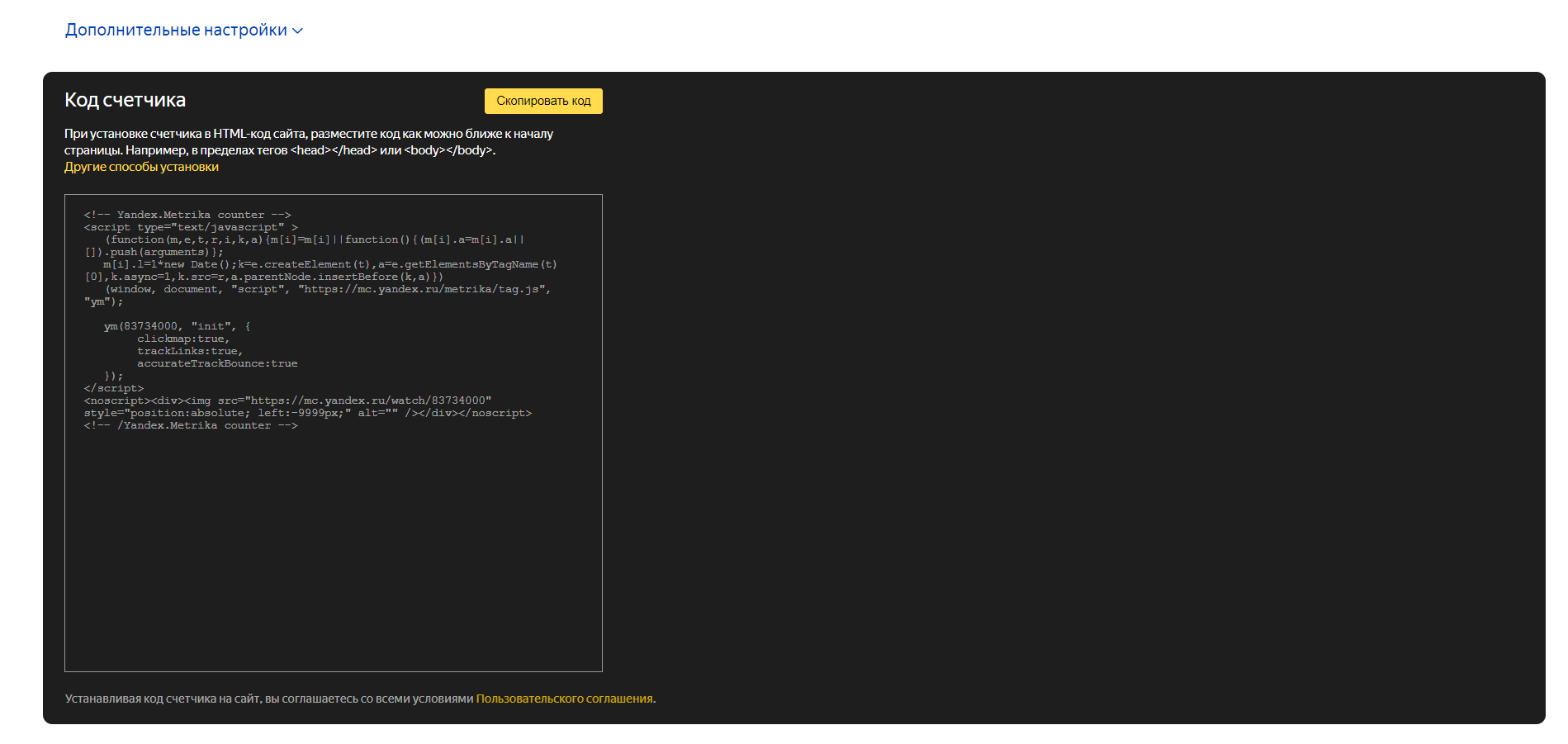
О том, как все это синхронизировать с различными CMS, поговорим далее.
Комьюнити теперь в Телеграм
Подпишитесь и будьте в курсе последних IT-новостей
Подписаться
Привязываем счетчик к сайту
На разных CMS подход может заметно отличаться, кроме того, некоторые системы позволяют использовать плагины для подключения метрики. Также мы можем воспользоваться Google Tag Manager, если он подключен к сайту. Ниже мы разберем, как все это работает на WordPress, Joomla, Drupal, MODX и OpenCart.
Как привязать счетчик к сайту на WordPress
В случае с WordPress мы можем пойти разными путями. Давайте разберем основные методы – через код сайта, через Google Tag Manager и с помощью плагина.
Способ 1: Через код сайта
Открываем административную панель WordPress, переходим во вкладку «Внешний вид» и выбираем «Редактор тем». В правой части находим header.php, который также может быть обозначен как «Заголовок».
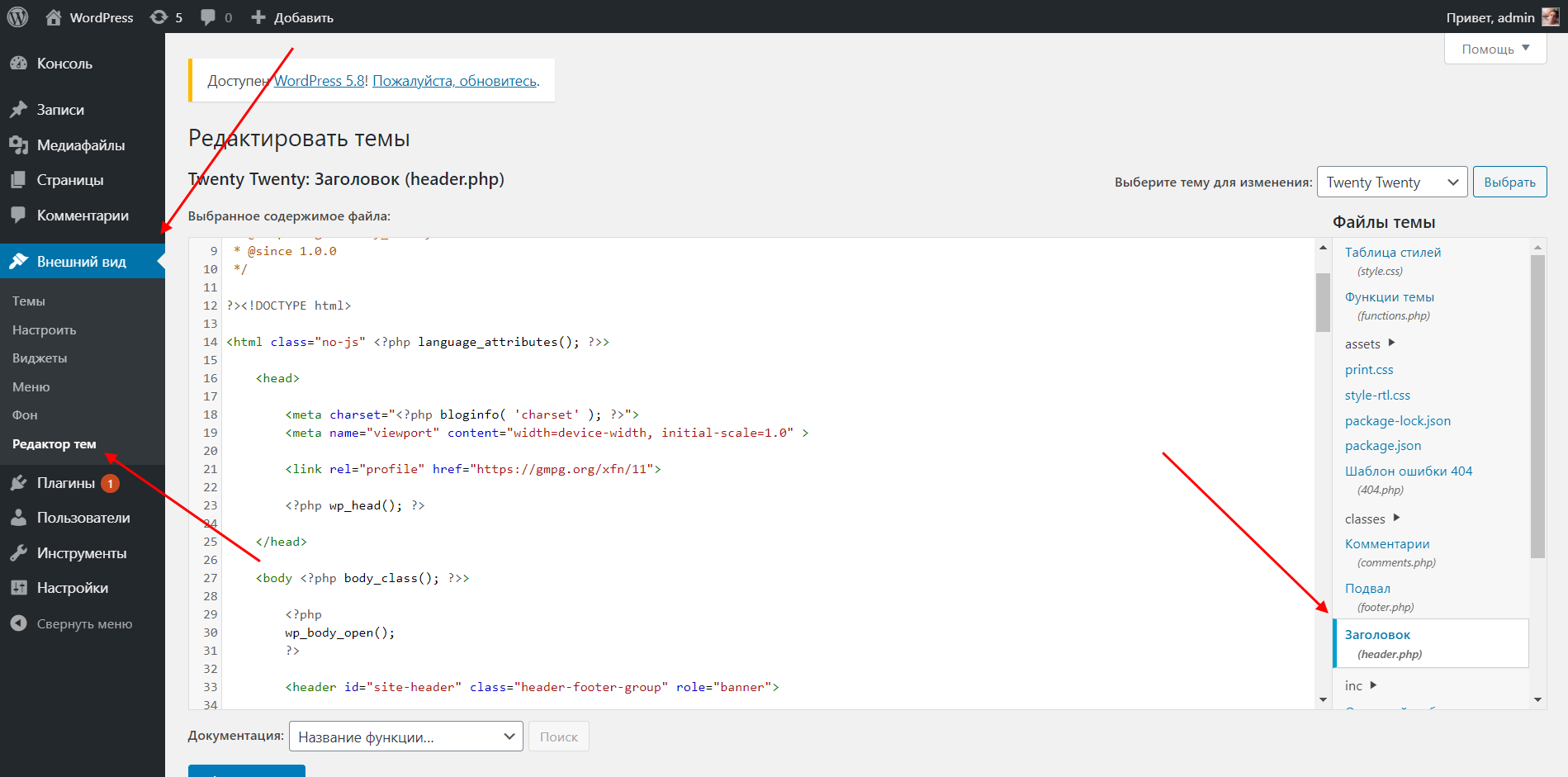
Копируем код счетчика, который отобразился перед нами после успешной регистрации в Яндекс.Метрике. Вставляем его перед закрывающим тегом </head>. Выглядит это так:
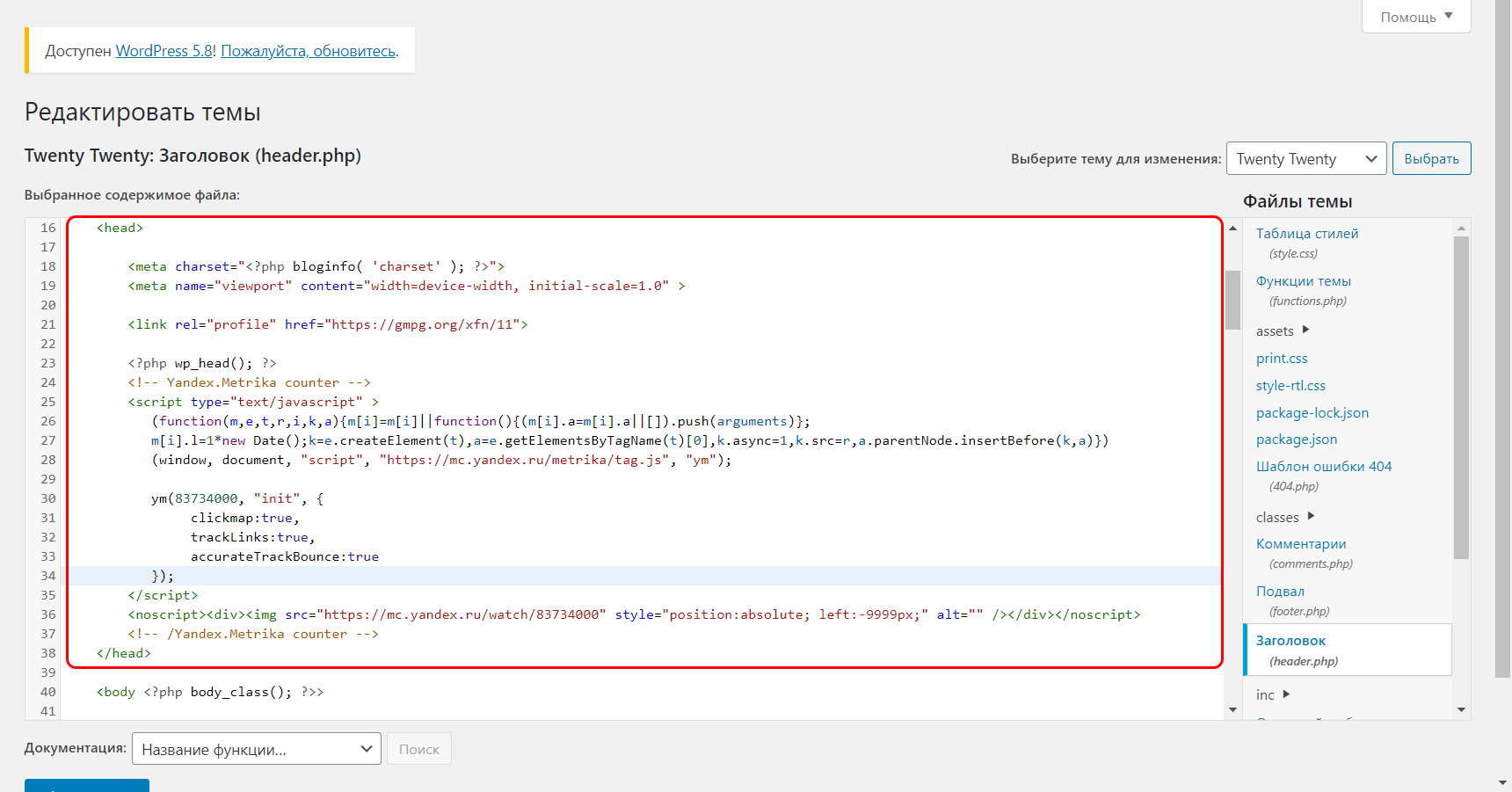
В завершение жмем «Обновить файл».
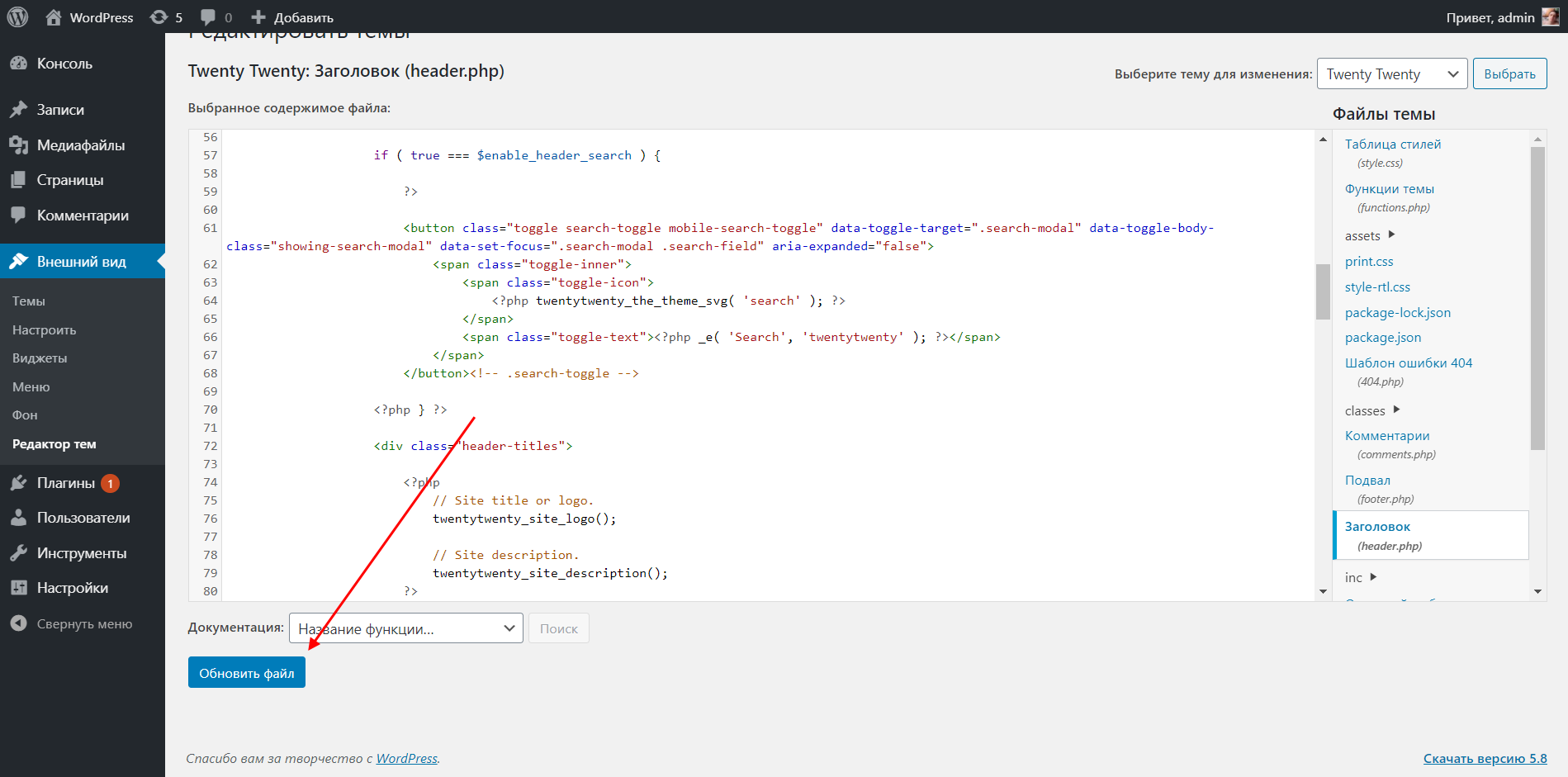
Теперь в личном кабинете Яндекс.Метрики должен появиться зеленый значок слева от счетчика.
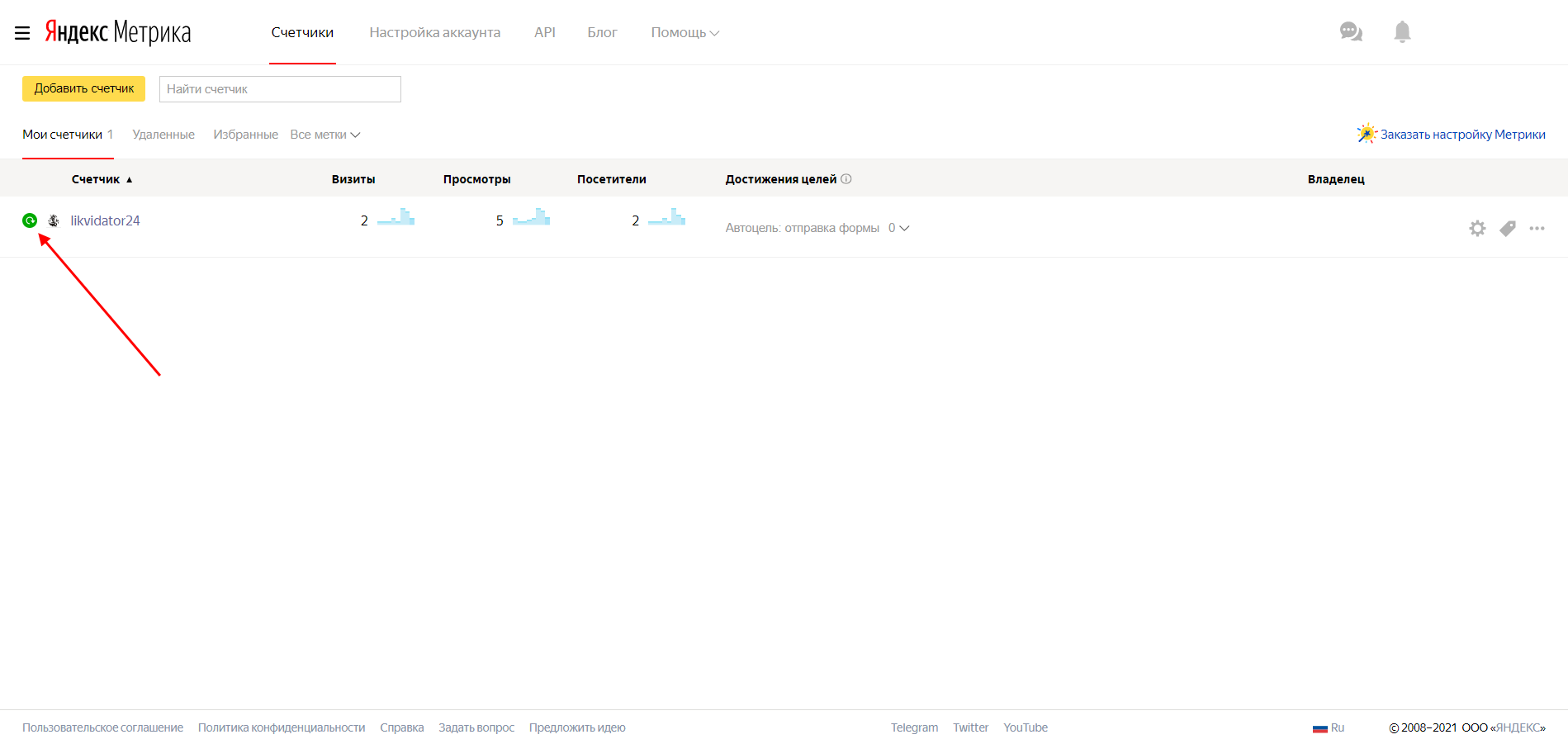
Вот так просто мы смогли подключить счетчик к сайту на WordPress. Давайте рассмотрим еще несколько способов.
Способ 2: Через Google Tag Manager
Если на сайте установлен менеджер тегов Google (GTM), то процесс установки будет значительно проще.
Заходим в аккаунт GTM для нужного сайта, выбираем вкладку «Теги» и нажимаем на кнопку «Создать». Задаем название тега, например «Яндекс.Метрика». Затем заходим в конфигурацию тега и в правой части выбираем «Пользовательский HTML».
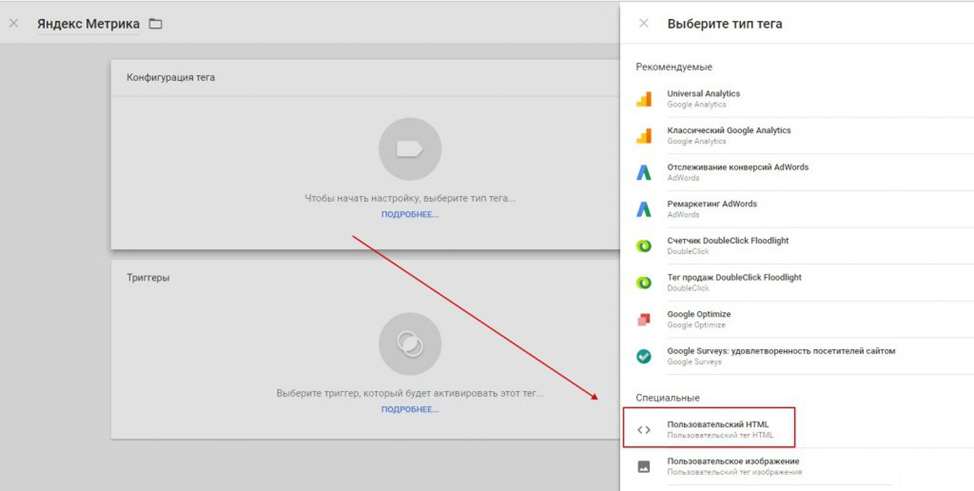
Осталось только добавить код счетчика и в блоке «Триггеры» указать «All Pages».
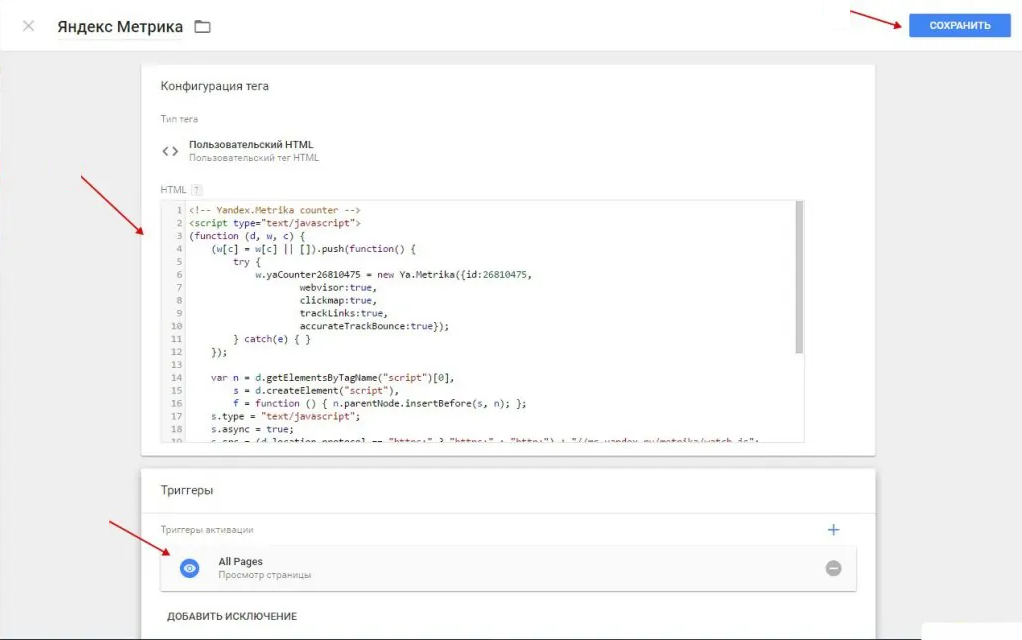
Убедитесь, что настройки выполнены верно: в предварительном просмотре над контейнером должна появиться надпись «Tags Fired On This Page». После этого останется нажать на кнопку «Опубликовать».
Способ 3: С помощью плагина
Последний простой способ добавления счетчика на сайт – это использование специальных плагинов. В WordPress для этого есть плагин VDZ Yandex Metrika, в котором достаточно ввести ID метрики.
Рассмотрим на примере:
- Заходим в административную панель WordPress и в левой части выбираем «Плагины» -> «Добавить новый».
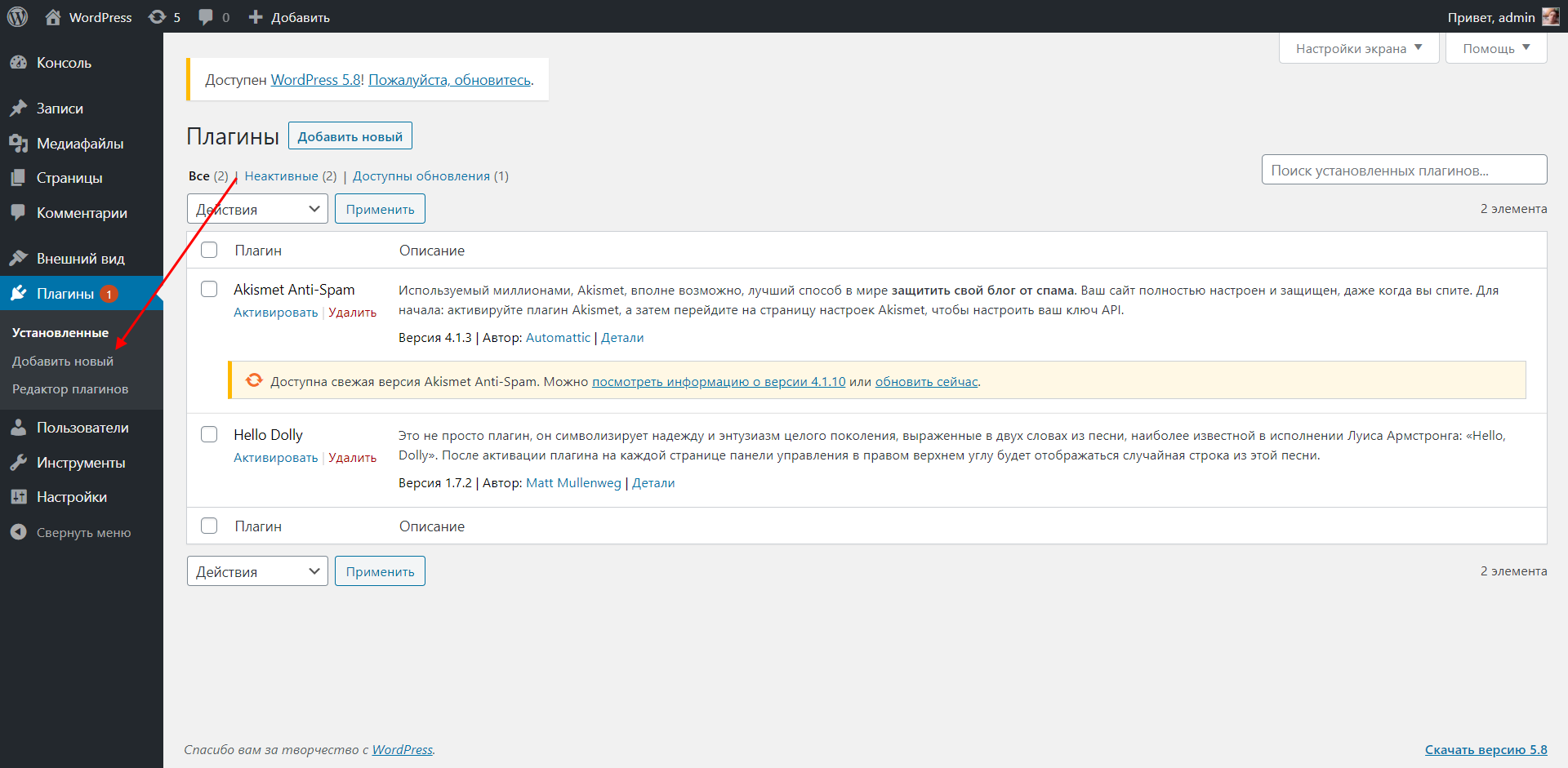
- В правой части вводим название плагина и затем устанавливаем его.
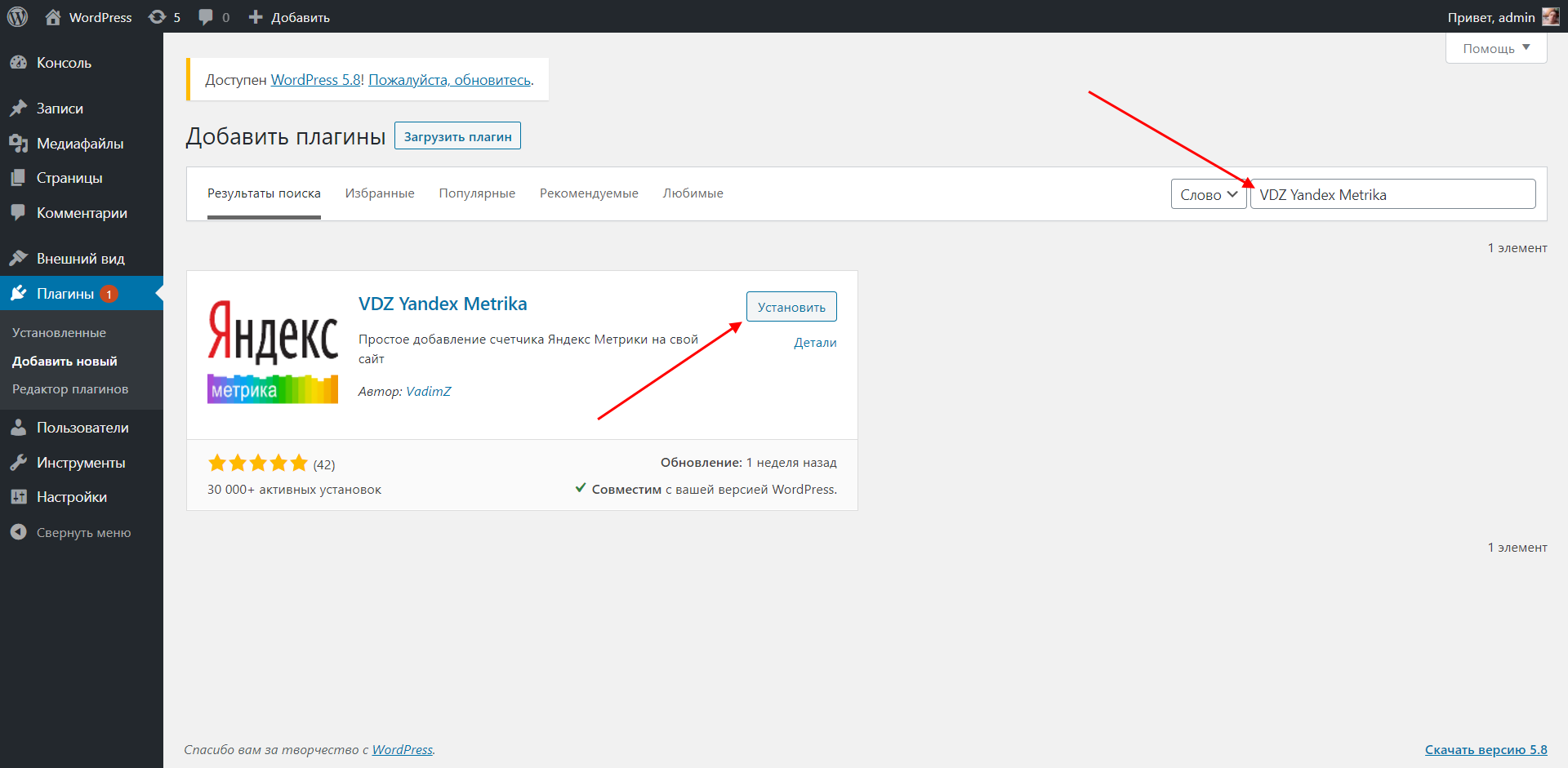
- Осталось активировать плагин.
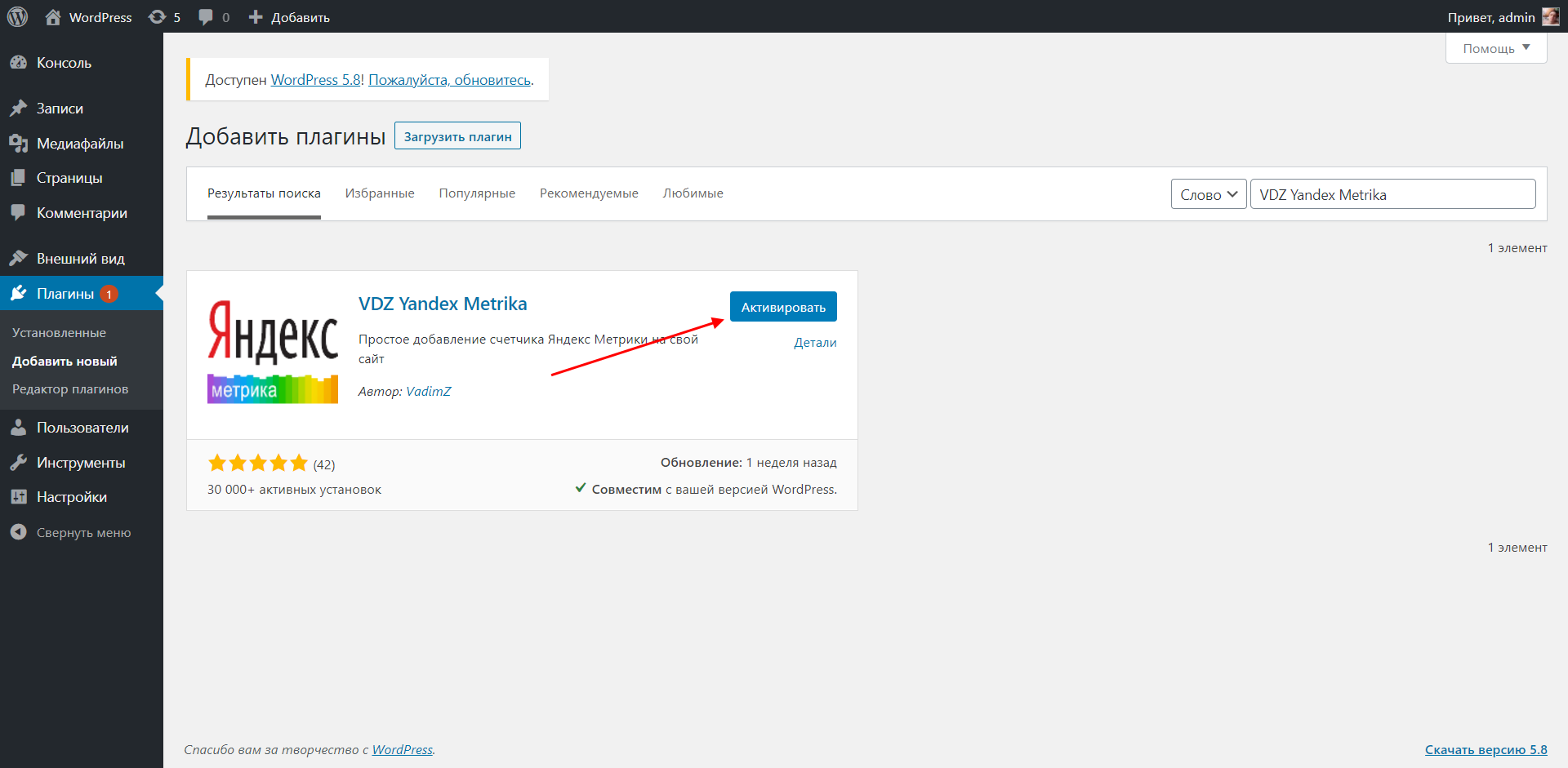
- Открываем настройки плагина.
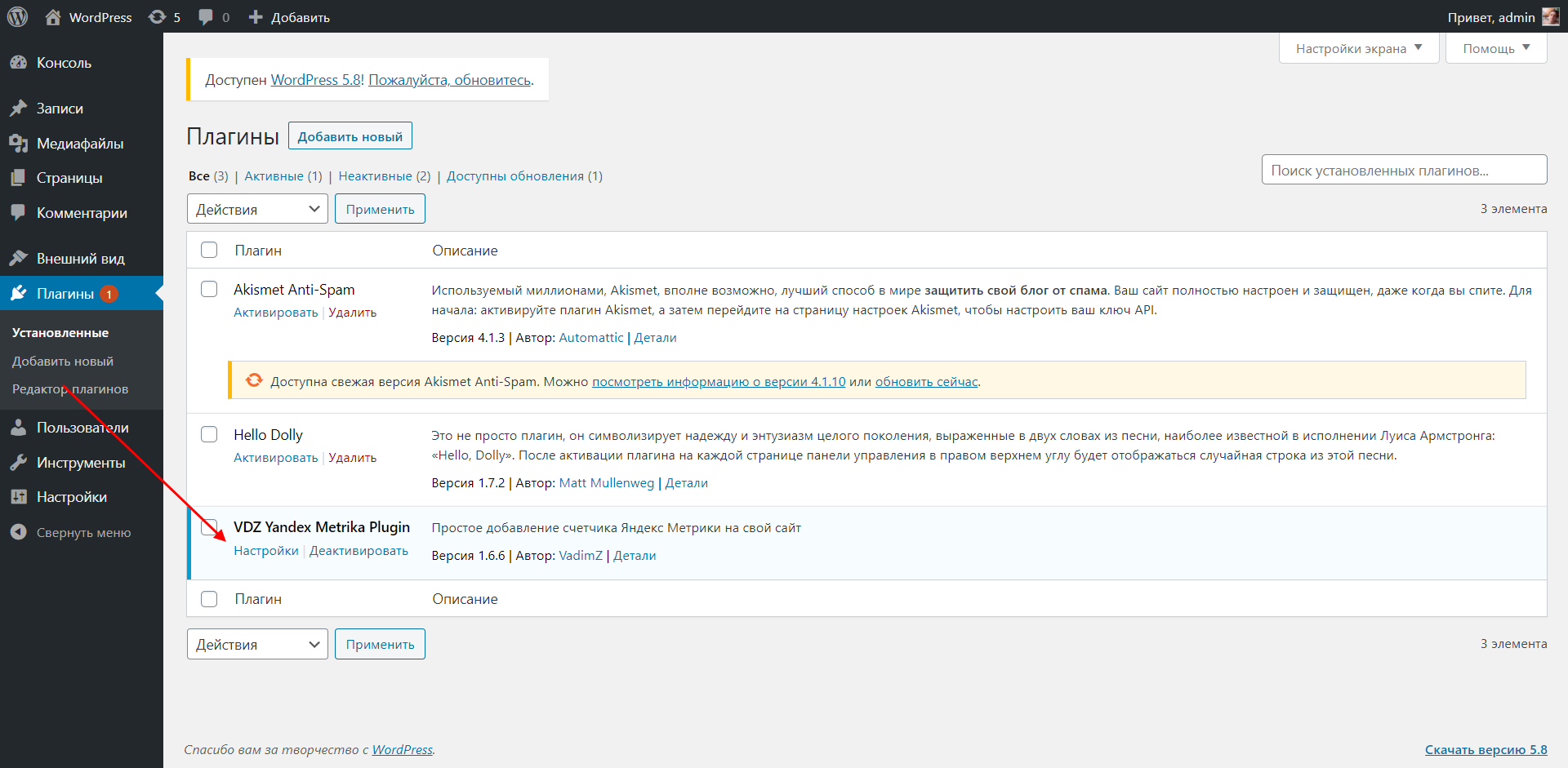
- Указываем ID счетчика, который можно найти на главной странице Яндекс.Метрики – он расположен под именем счетчика. Также обратите внимание на графу «Где вывести счетчик?». Сам Яндекс рекомендует, чтобы подключенный код располагался вверху страницы, поэтому указываем «Head».
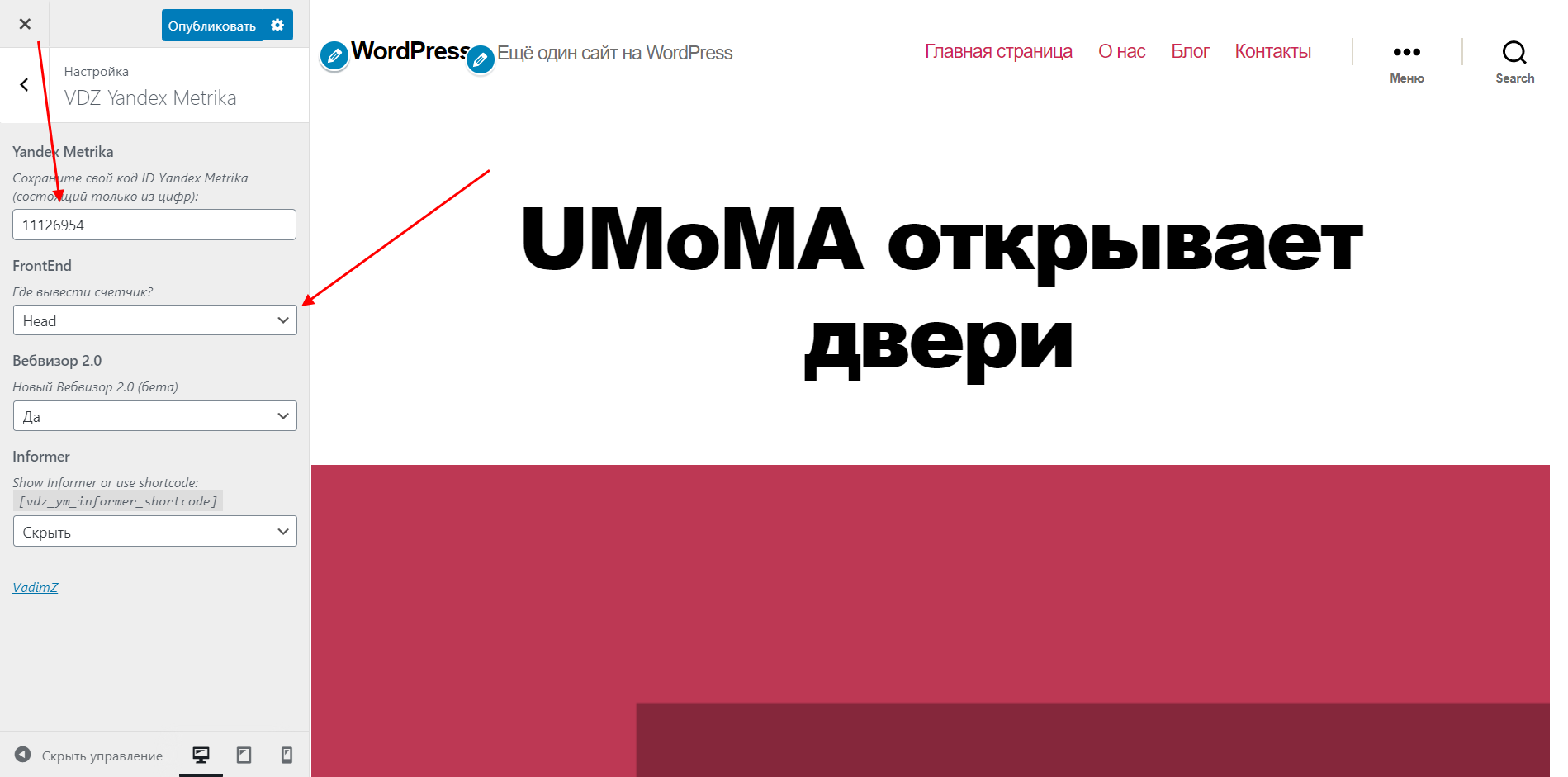
Готово! На этом с WordPress заканчиваем, теперь рассмотрим, как это все работает на других CMS.
Как подключить счетчик Яндекс.Метрики к Joomla
Добавить код в Joomla мы также можем разными способами – как через редактирование шаблона, так и через Google Tag. Рассмотрим лишь первый способ, про второй вы можете почитать выше.
Привязываем метрику:
- Заходим в административную панель Joomla и в верхней части выбираем «Расширения» -> «Шаблоны» -> «Стили».
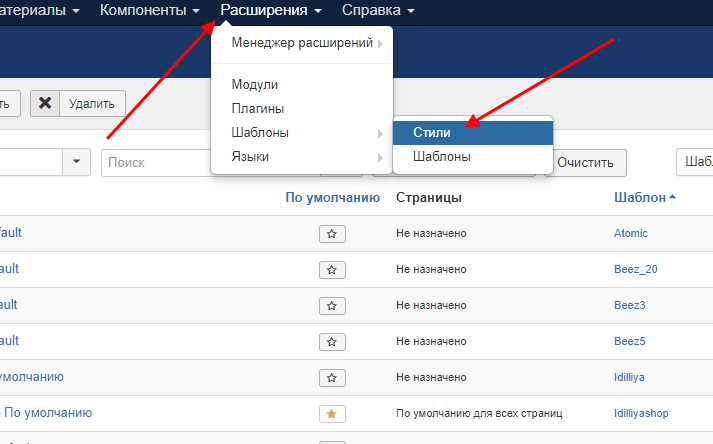
- Находим нужный нам шаблон главной страницы index.php. В правой части находится окно его редактирования – вставляем туда код от счетчика, который мы получили после регистрации. Добавить его следует до закрывающего тега </head>.
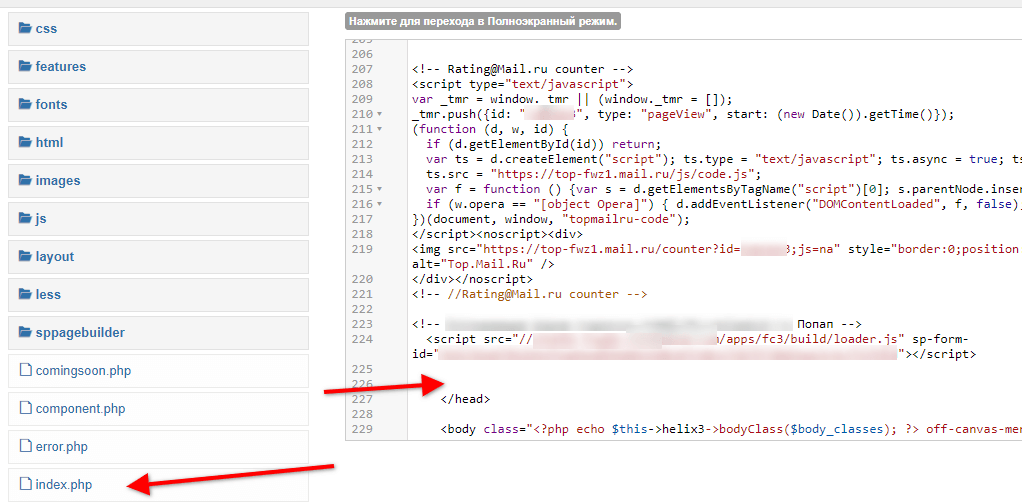
После этого можете проверить работоспособность на сайте Метрики – там должна появиться зеленая кнопка слева от счетчика.
Привязка счетчика к Drupal
В Drupal подключение метрики выполняется через блоки. Для этого выполняем следующее:
- Открываем административную панель, переходим в «Структура» и выбираем «Блоки».
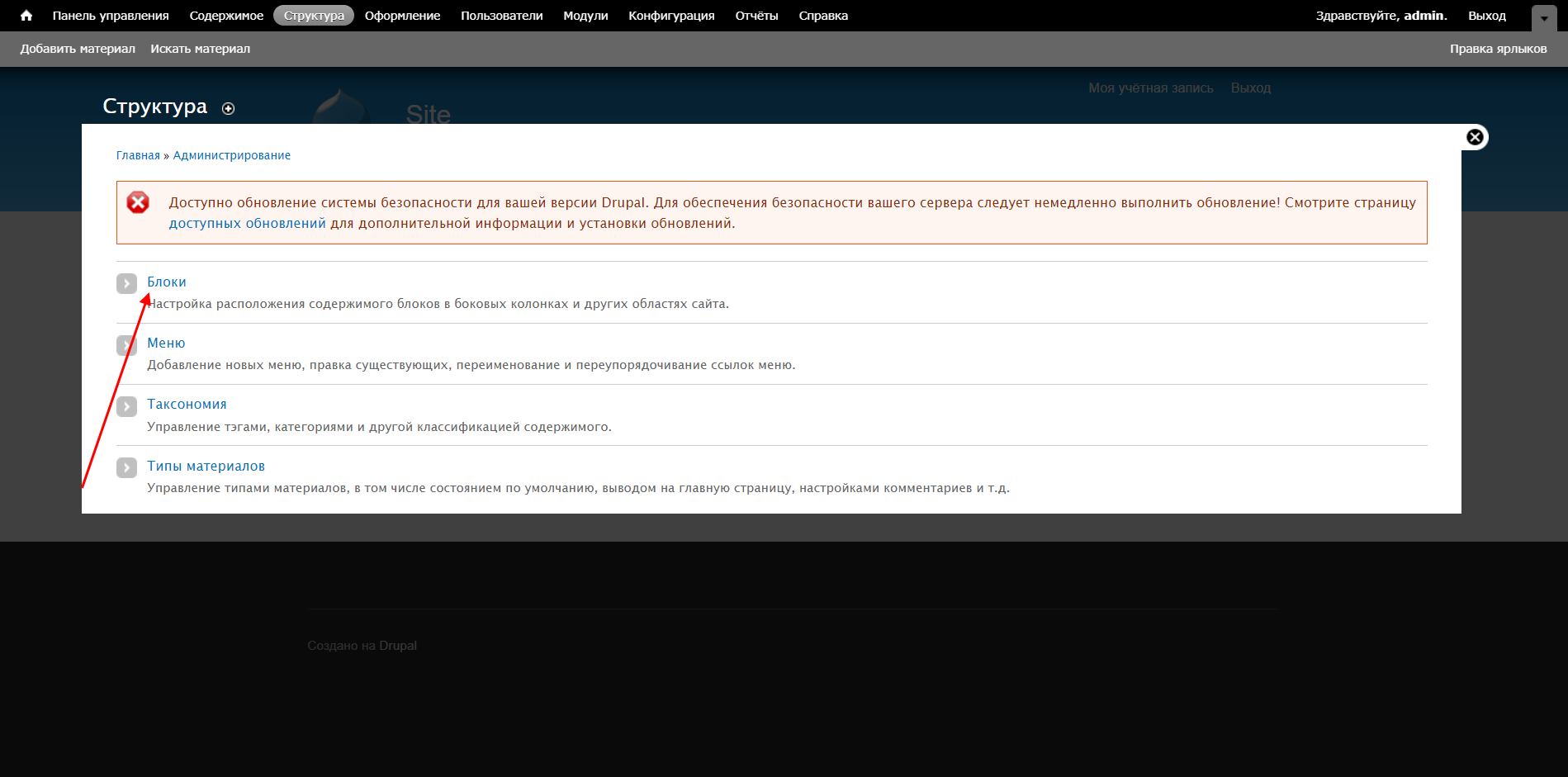
- Жмем «Добавить блок».
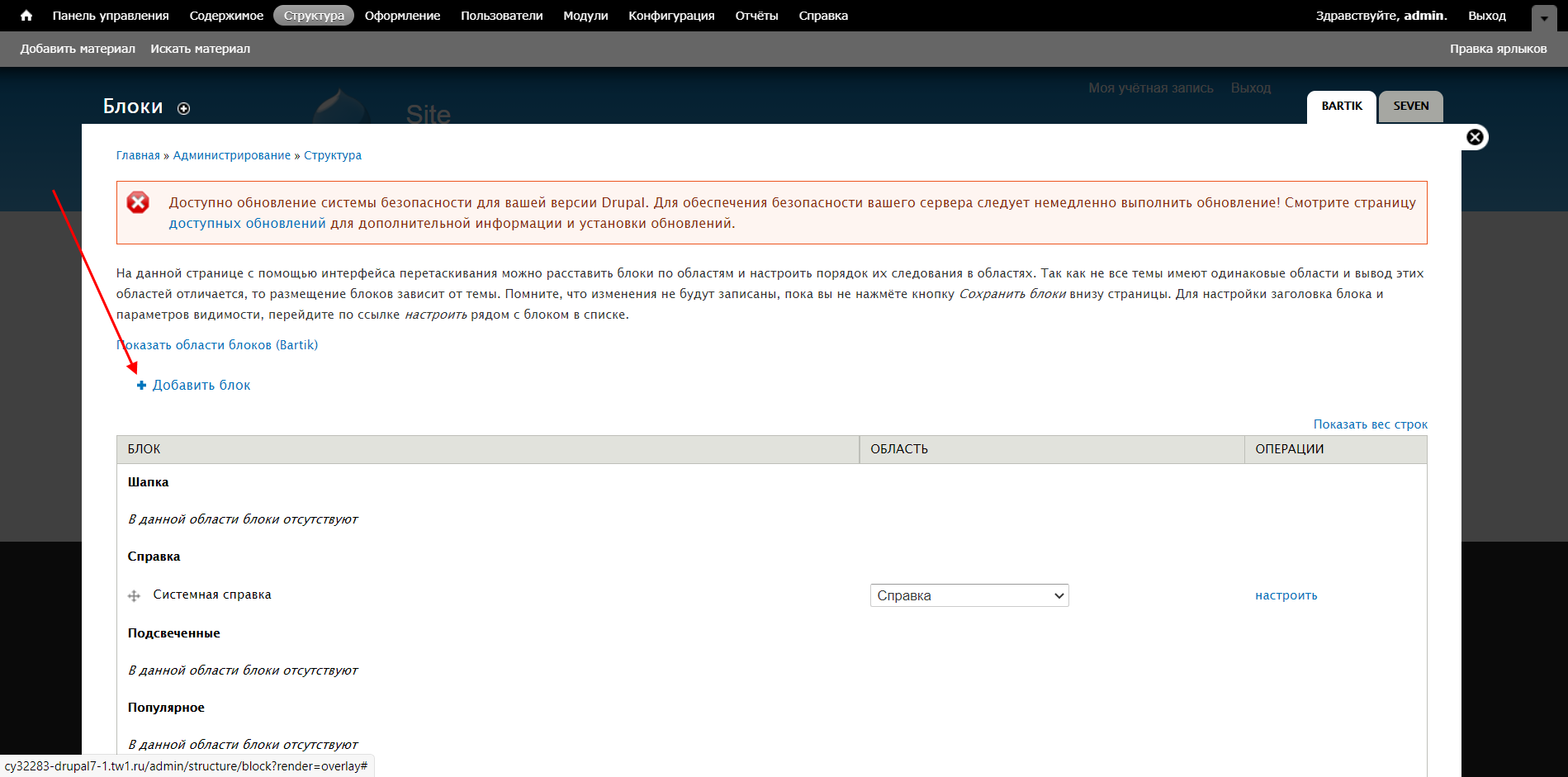
- Указываем название для блока, например «Yandex Metrika». В содержимое блока вставляем код счетчика Яндекс, а в графе «Текстовый формат» выбираем «Full HTML».
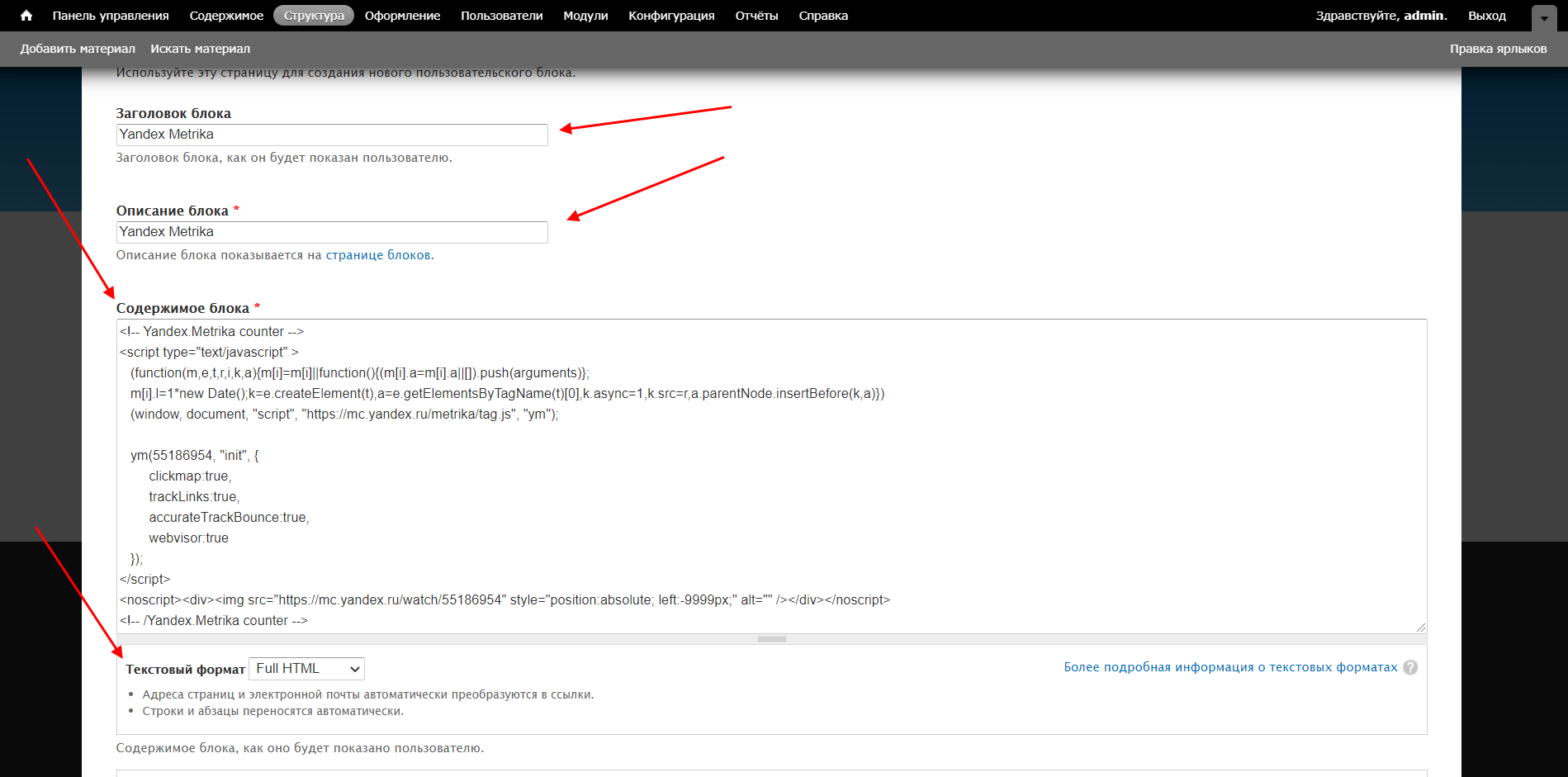
- Также сделаем так, чтобы блок отображался в верхней части страницы – для этого в разделе «Настройки области» указываем «Шапка». В завершение сохраняем блок.
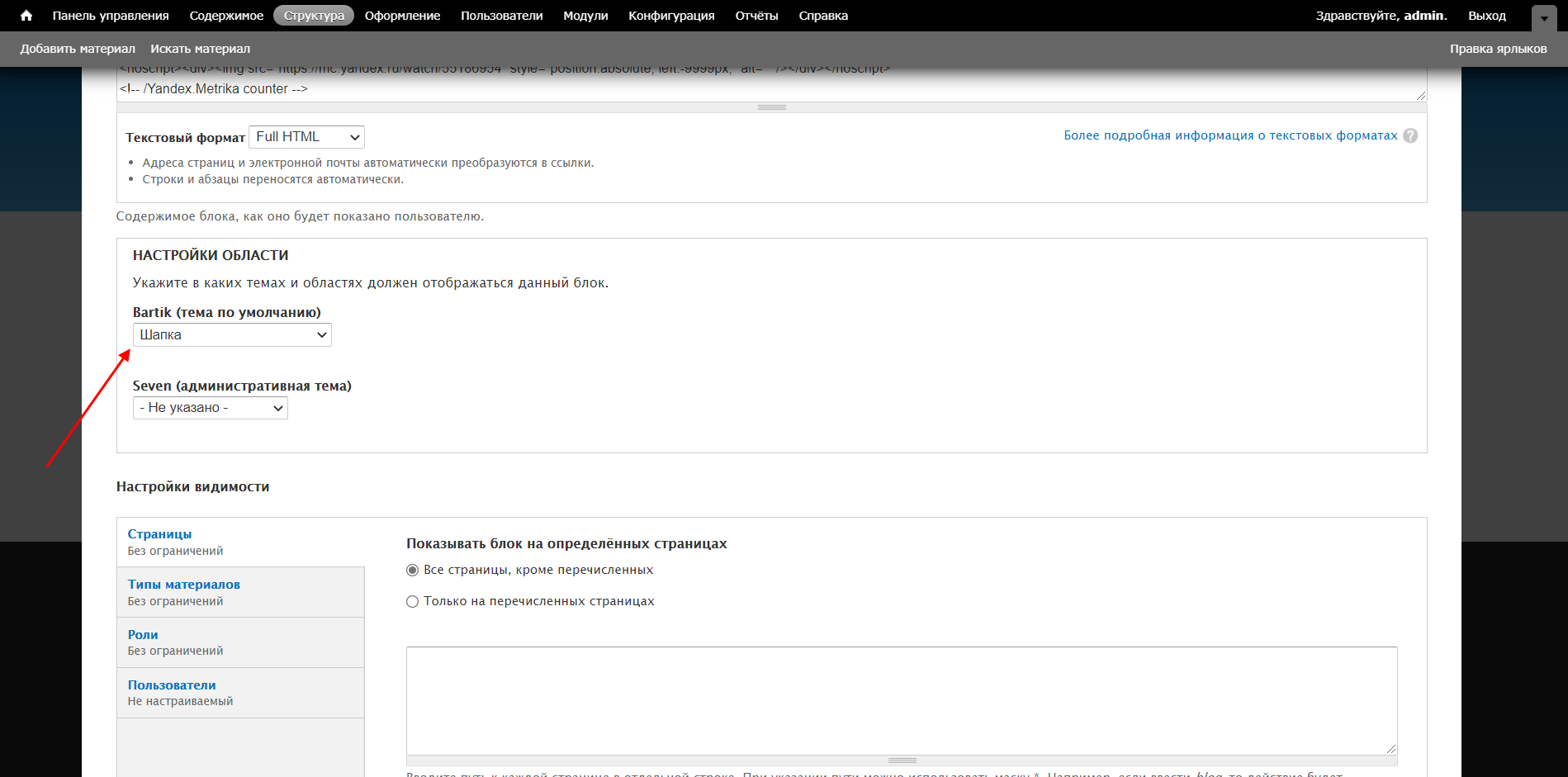
Готово! Яндекс.Метрика подключена. Проверить правильность подключения вы можете в личном кабинете Метрики – там должен появиться зеленый значок слева от счетчика.
Как подключить Яндекс.Метрику к сайту на MODX
С данной CMS все довольно просто: заходим в административную панель и переходим в раздел «Элементы», там открываем шаблон с главной страницей и вставляем в верхнюю часть код счетчика. Обратите внимание на то, что на вашем сайте шаблон может использовать чанки – это своего рода ячейки, в которых хранится код. Например, на главной странице может быть чанк [[$head]], в котором хранится весь код, отвечающий за верхнюю часть страницы.
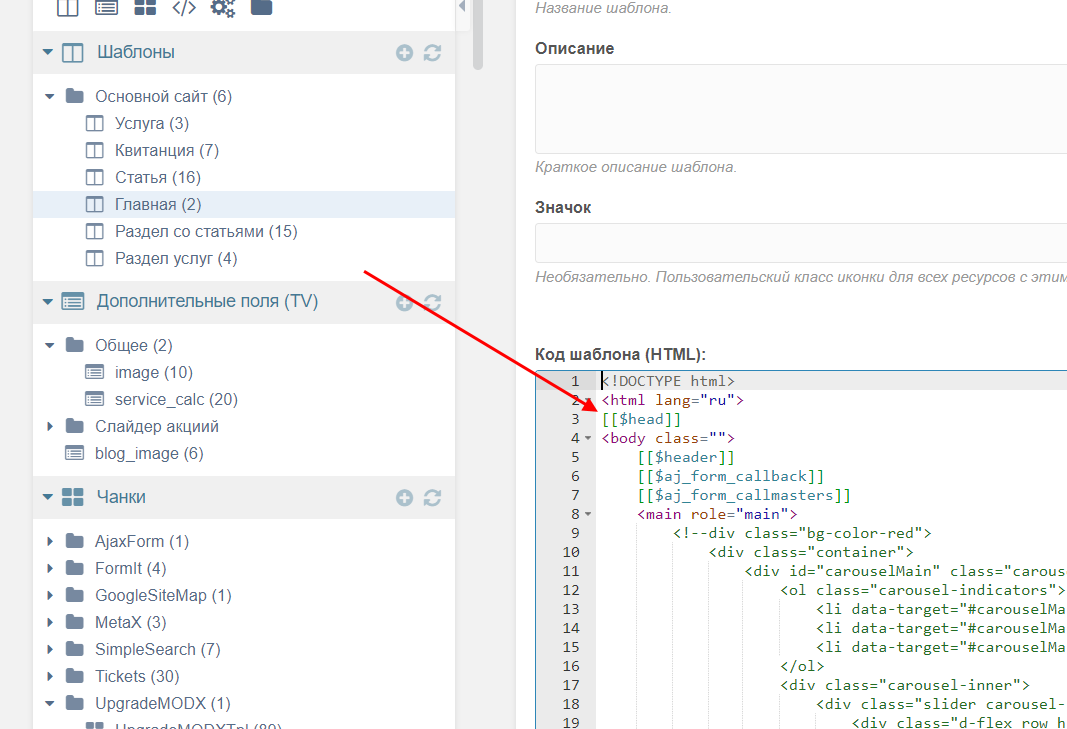
Не будем в это углубляться, но если в вашем шаблоне находится такой чанк, то следует найти его в левом меню, открыть и уже в него вставить код метрики.
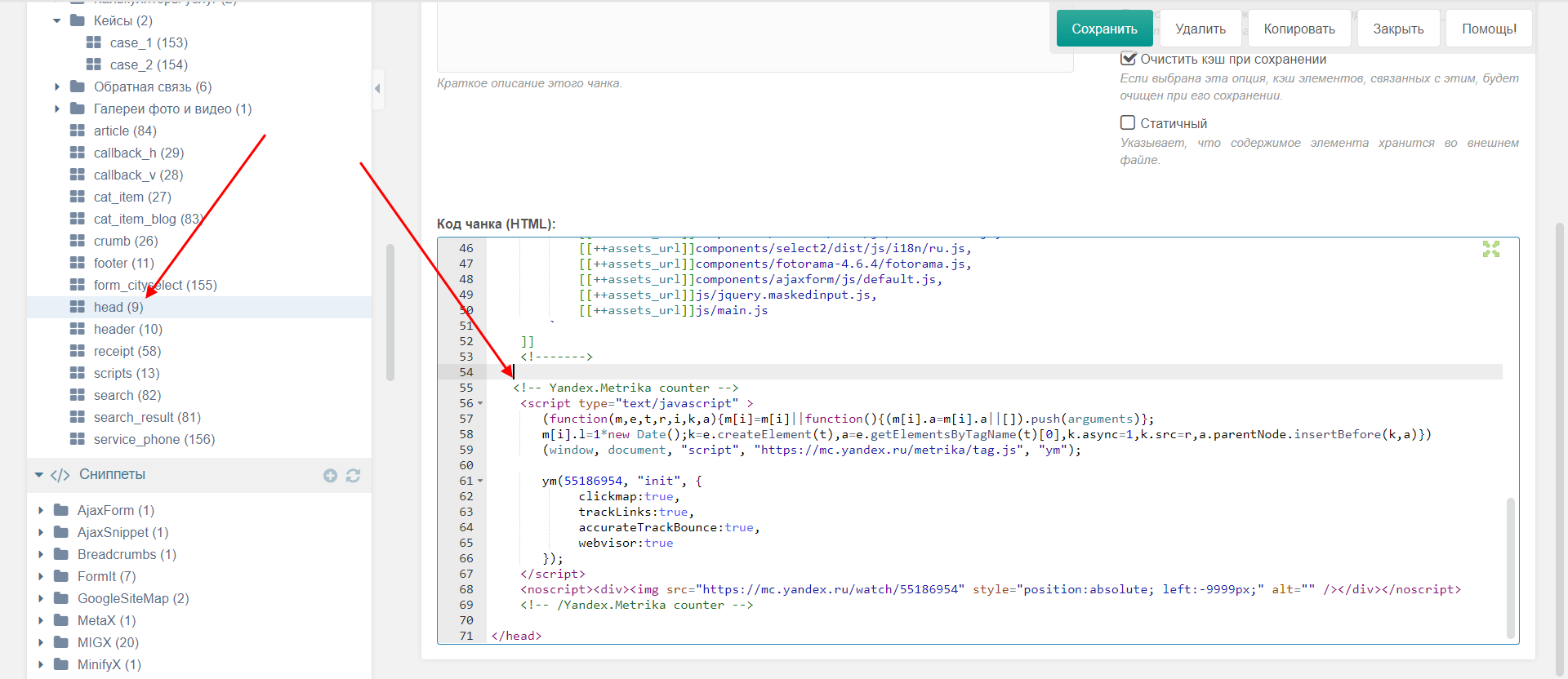
Если же никаких чанков нет, то просто открываем шаблон главной страницы и перед закрывающим тегом </head> вставляем код метрики.
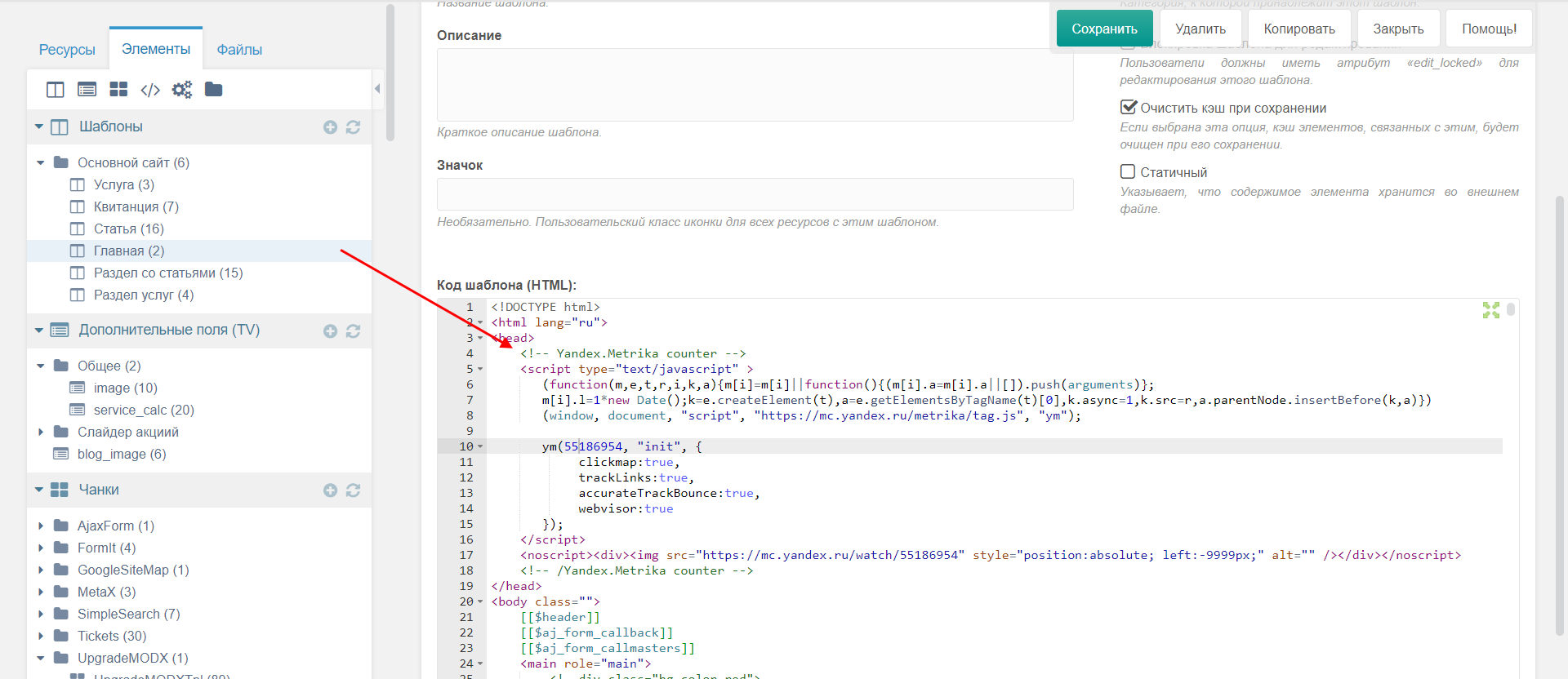
Вот так, всего в несколько действий, мы смогли подключить метрику к сайту на MODX. Посмотреть корректность подключения вы всегда можете в личном кабинете Яндекса.
Установка счетчика в OpenCart
В данном случае нам потребуется подключиться к серверу через FTP-клиент, найти файл header.twig или header.tpl и добавить в него код счетчика.
Выглядит это следующим образом:
- Первым делом скачиваем FTP-клиент, например FileZilla. Загрузить его можно с официального сайта.
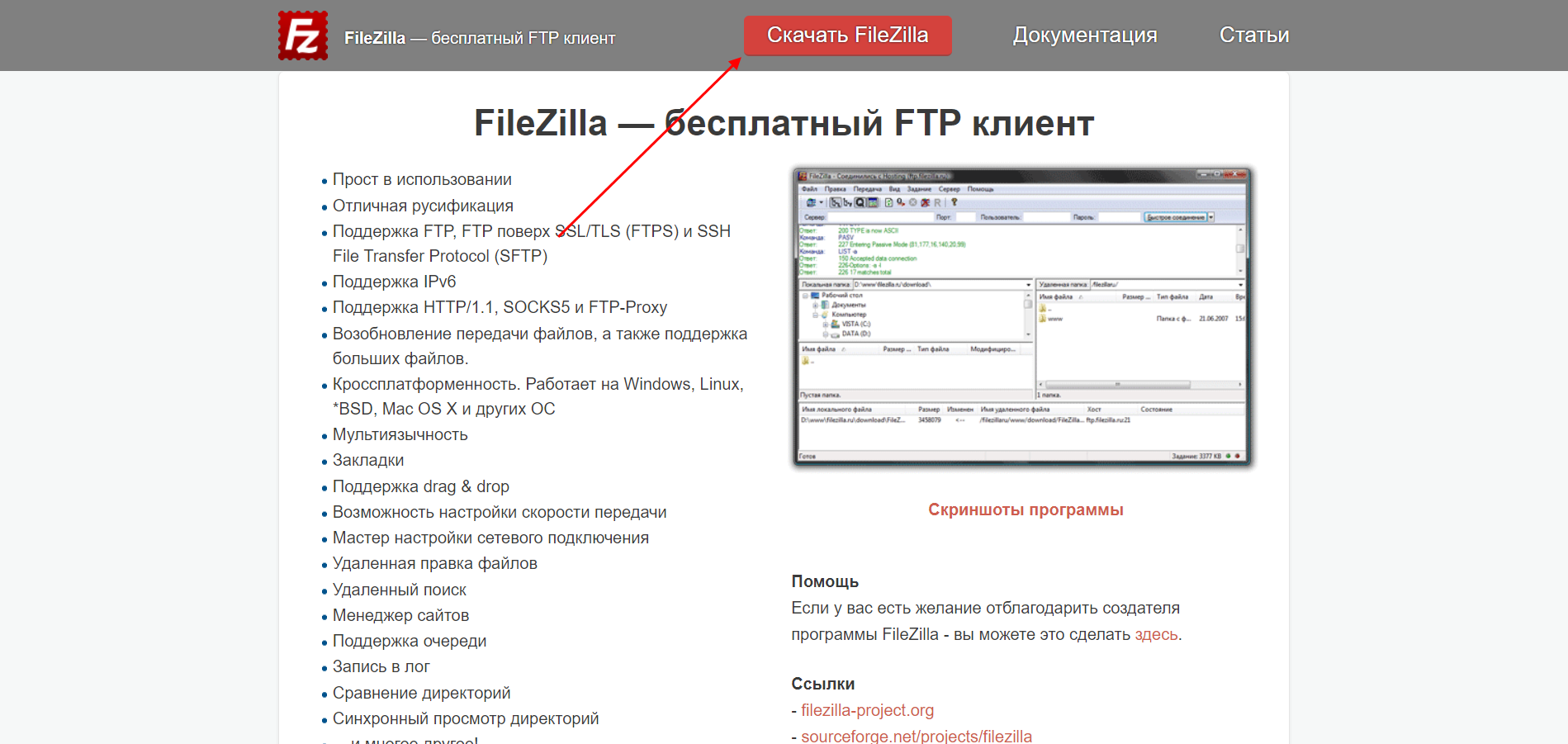
- Запускаем FileZilla. Сейчас нам потребуются данные для подключения к хостингу. На Timeweb их можно найти на главной странице своего личного кабинета:
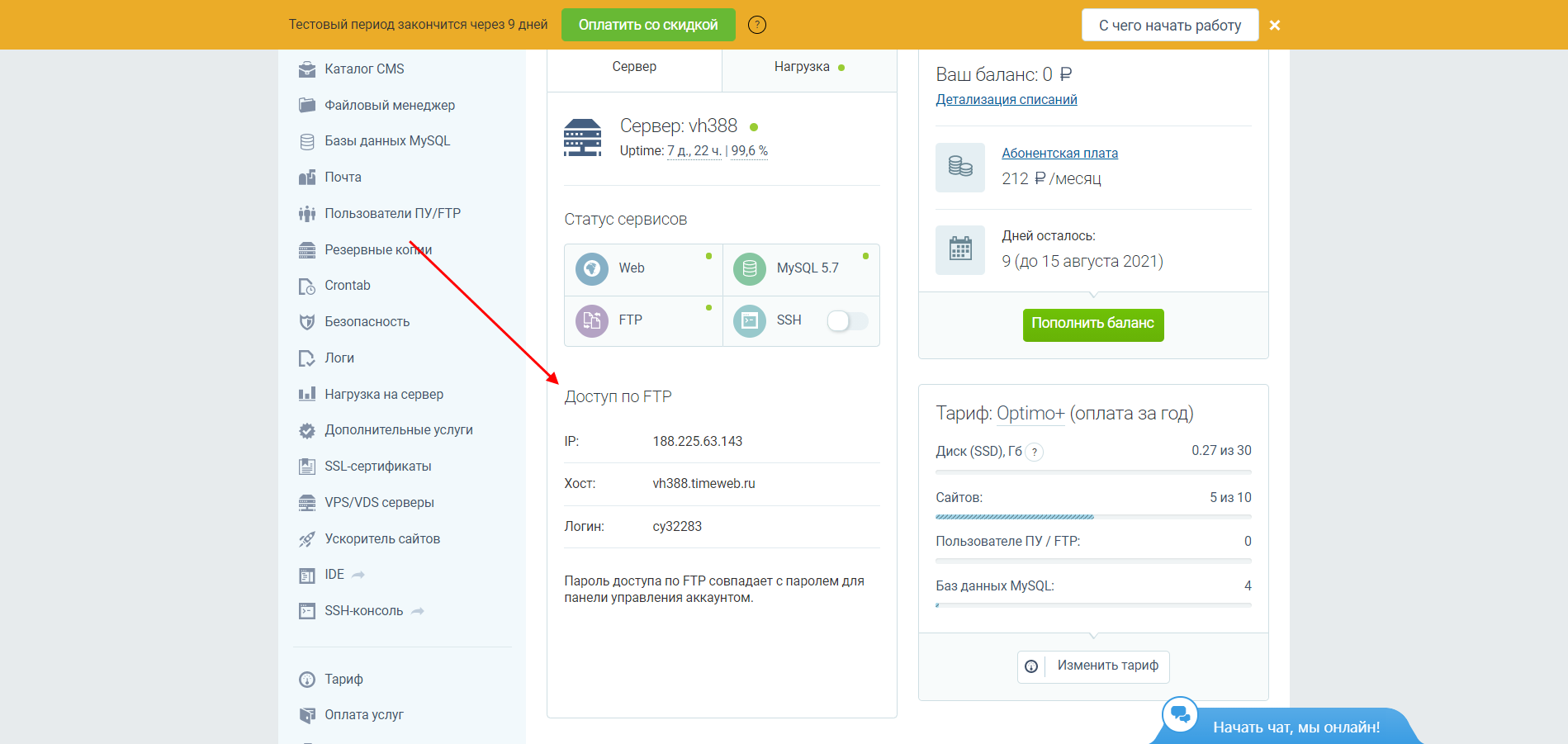
- В FileZilla вводим свои данные и жмем «Быстрое подключение». В итоге мы получаем доступ к файлам сайта. Открываем OpenCart и следуем в /catalog/view/theme/default/template/common, где theme – это название вашей темы. Находим в папке файл header.tpl (для более ранних версий CMS) или header.twig (для более поздних версий) и кликаем по нему правой кнопкой мыши. В отобразившемся меню выбираем «Просмотр/правка».
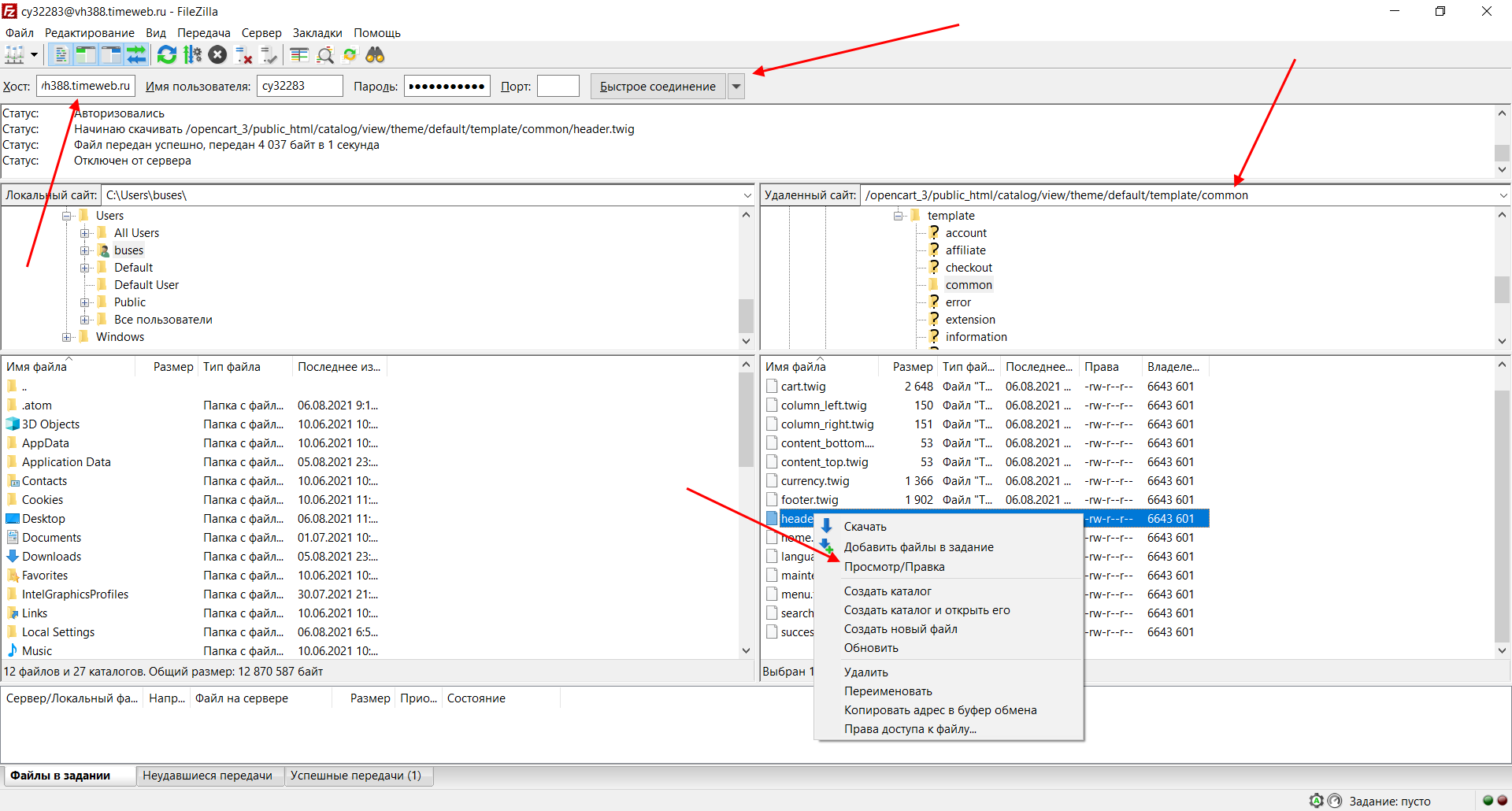
- Осталось только добавить код метрики до закрывающего тега </head>.
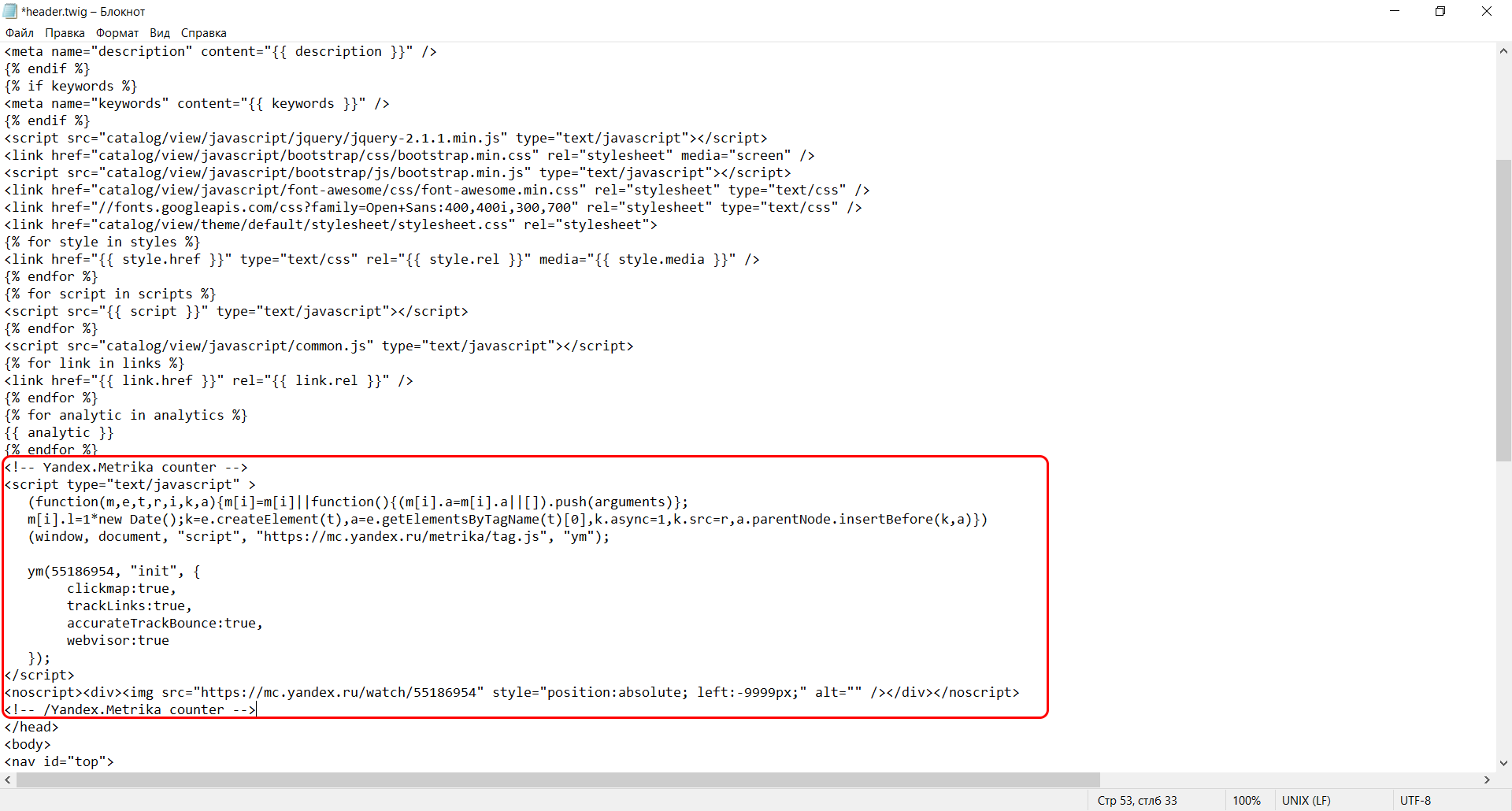
Теперь метрика подключена к сайту на OpenCart.
Заключение
Сегодня мы разобрались в том, как подключить Яндекс.Метрику к сайтам на WordPress, Joomla, Drupal, MODX и OpenCart. Теперь вы можете отслеживать активность своих посетителей. Если по какой-либо причине у вас не получилось подключить счетчик, проверьте, корректно ли вы установили скопированный код. Может быть, вы вышли за границы тега <head> либо вовсе добавили код в другое место.

Инструкции
Как подключить и настроить Яндекс Метрику
Метрика — мощный аналитический инструмент для сайтов от Яндекса. Без него невозможно в полной мере оценить эффективность рекламы и качество самого ресурса. Яндекс Метрика собирает данные с помощью счетчика, который предварительно устанавливается на сайт.
Установка и базовая настройка счетчика — дело нескольких минут, но у новичка с этим могут возникнуть сложности. Этот гайд поможет их избежать.
Инструкция в кратком виде выглядит вот так:
- Зарегистрируйте аккаунт в Яндексе.
- Создайте новый счетчик на сайте Метрики и задайте основные настройки.
- Разместите полученный код на сайте.
- Добавьте цели и настройте интерфейс под свои нужды.
А теперь подробнее.
Создание счетчика
Чтобы получить код счетчика, перейдите на сайт Метрики и нажмите на кнопку «Добавить счетчик» (не забудьте предварительно войти в свой аккаунт в Яндексе).

В списке под кнопкой будут показаны все ранее установленные счетчики
Откроется страница с базовыми настройками. Разберем последовательно каждую из них:
Имя счетчика можно задать произвольно. Желательно, чтобы оно совпадало с названием сайта — так вам будет проще понять, к какому ресурсу относится конкретный счетчик, если у вас их несколько.
Адрес сайта. В этом поле укажите доменное имя сайта. Ниже можно добавить дополнительные адреса, к примеру, если один и тот же сайт доступен по разным URL (разные доменные зоны и пр.). В остальных случаях идеальным вариантом будет один счетчик на каждый отдельный ресурс. Чтобы в отчет попадали данные исключительно с вашего сайта, отметьте галочкой пункт «Принимать данные только с указанных адресов». Так будет отсеяна информация с «левых ресурсов», на которых чудом может оказаться код вашего счетчика. Также включите сбор статистики с поддоменов, если они есть.
Часовой пояс. Обычно он верно определяется автоматически, и в этом случае ничего делать не нужно. Если часовая зона целевой аудитории сайта отличается от вашей, ориентируйтесь при настройке на время посетителей.
Почта для уведомлений. Тут всё просто — вводим email, на который будут приходить уведомления от системы. Но подписываться на них необязательно.
Автоматические цели. Эта опция особенно полезна для новичков в аналитике. После ее активации Метрика создаст цели за вас (доступно несколько типов). При этом важно, чтобы в коде сайта присутствовали определенные элементы (подробнее читайте в справке). Для одностраничника, например, этого может быть достаточно, а вот для более сложных ресурсов в любом случае потребуется ручная настройка целей. Если вы плохо разбираетесь в аналитике, но не планируете привлекать специалистов, обязательно оставьте эту опцию включенной.
Вебвизор, карта скроллинга, аналитика форм. Это дополнительные опции Метрики, крайне полезные для продвинутой аналитики. С помощью этих инструментов можно посмотреть, что конкретно делают пользователи на сайте и как взаимодействуют с ним.
Чтобы перейти к следующему шагу, необходимо принять условия пользовательского соглашения и нажать на кнопку «Создать счетчик».

Первичная настройка готова, идем дальше
После этого вам дадут инструкции по установке счетчика на сайт (далее мы рассмотрим три этих способа подробнее), а также предложат еще несколько дополнительных опций:
Электронная коммерция. Аналитический модуль для интернет-магазинов. Позволяет понять, как пользователи взаимодействуют с товарами. Подключить опцию самостоятельно без знания JavaScript не получится — понадобится помощь разработчика.
Контентная аналитика. Полезный инструмент для информационных сайтов и блогов. Благодаря ему вы сможете получать подробные данные о взаимодействии пользователей с контентом сайта. Убедитесь, что на страницах есть микроразметка, иначе данные в отчетах отображаться не будут.

Нажмите на переключатель справа от опции, чтобы ее активировать
Ниже идут дополнительные настройки. Если у вас стандартный сайт, без каких-то особенностей в техническом плане, менять установки по умолчанию не нужно.
Единственная опция, которая может вам пригодиться здесь — информер. Это специальный значок счетчика, отображающий посещаемость сайта. То есть каждый посетитель сможет увидеть, насколько популярен сайт. Если информер не активировать, счетчик станет невидимым.

Внешний вид информера тоже можно настроить
Теперь осталось лишь скопировать код, который сгенерировался с учетом наших настроек.

Нажимаем кнопку в самом верху
Когда код будет установлен (рассмотрим процесс чуть ниже), нажмите «Начать пользоваться». Это последний шаг.

Завершаем процесс
Теперь новый счетчик будет отображаться на главной странице metrika.yandex.ru. Если у вас несколько сайтов, должно выглядеть примерно так:

Чтобы посмотреть данные по конкретному сайту, нажмите на соответствующий счетчик
Установка Метрики на сайт
Скрипт счетчика необходимо добавить в исходный код сайта. Располагаться он может практически в любом месте, но важно помнить: чем ближе счетчик к началу страницы, тем больше данных он сможет собрать. Поэтому желательно добавлять его в «шапку», перед закрывающим тегом </head> — так он будет учитывать даже тех посетителей, которые закрыли сайт в первые же секунды загрузки.
Однако если «Метрика» сильно увеличивает время загрузки страниц, лучше убрать счетчик в нижнюю часть сайта (футер).
Добавить счетчик на сайт можно тремя основными способами: отредактировать исходных код, воспользоваться плагинами или встроенными функциями (если вы используете CMS или конструктор) или вставить скрипт через диспетчер тегов (Google Tag Manager).
Редактирование кода
Это вариант для тех, кто хотя бы на базовом уровне понимает HTML и умеет работать с шаблоном сайта. Для этого нужно иметь доступ к файлам.
Файлы сайта хранятся на хостинге. Войдите в свой аккаунт хостинга, перейдите в файловый менеджер и откройте папку с веб-ресурсом. Чаще всего за секцию <head> отвечает шапка сайта, которой соответствует файл header.php.

Пример менеджера файлов хостинга Beget
Открываем файл, ищем закрывающий тег </head> (Ctrl+F) и вставляем код.

После этого файл нужно сохранить, иначе изменения не вступят в силу
В различных CMS редактировать файлы шаблона сайта можно прямо в админ-панели. Однако крайне не желательно это делать, если у вас нет базовых знаний HTML. Также перед изменением файлов настоятельно рекомендуется сделать резервную копию сайта.
Готовые решения для CMS и конструкторов
Если для управления контентом сайта вы используете один из популярных движков или конструкторов, установить Метрику будет еще проще. Разберем подключение счетчика на примере конструктора Tilda и CMS WordPress.
Для установки счетчика на Tilda, перейдите в панель управления сайтом.

Выберите сайт, на который хотите установить счетчик
Перейдите в настройки сайта.

В настройках можно подключить Яндекс.Метрику и другие сервисы
В левом меню выберите раздел «Аналитика» и найдите в списке сервисов Яндекс Метрику.

В бесплатной версии Tilda Метрику подключить нельзя
Если у вас платный тариф, нажмите кнопку «Подключить» и разрешите Tilda доступ к вашим данным в Яндексе. Затем нужно будет выбрать нужный счетчик из списка и сохранить изменения.
На WordPress счетчик проще всего установить (и вообще вставить любой код на сайт) с помощью плагина. Есть разные дополнения, позволяющие добавлять на сайт скрипты. Например, плагин Insert Headers and Footers. С его помощью можно вставить произвольный код в секции <head> и <body> без редактирования исходных файлов.

Подобных плагинов много, но этот лично мне показался наиболее удобным
Настройки плагина максимально просты. Есть три поля, в которые можно вставить код: header (верхняя часть), body (тело) и footer (подвал). Лучше всего поместить скрипт в header.

Скопируйте код счетчика и вставьте в первое поле
Последний шаг — сохранение изменений.

Нажмите «Сохранить изменения», и счетчик появится на сайте
Необязательно устанавливать плагины, чтобы вставить код на WordPress-сайт. Можно сделать это еще проще — использовать виджеты. Единственный минус этого способа: счетчик будет располагаться в секции <body>, поэтому короткие визиты не будут попадать в статистику.
Перейдите в «Виджеты» (меню «Внешний вид») и добавьте новый (с помощью плюсика). В открывшемся списке нет нужного варианта, поэтому нажимаем «Посмотреть все».

В данном случае мы добавляем счетчик в правый сайдбар, но можно выбрать любую доступную область
Теперь выберите среди элементов «Код» и вставьте в появившуюся область скрипт счетчика.

Счетчик не будет отображаться в сайдбаре, если не подключен информер
Не забудьте нажать на кнопку «Обновить» в верхнем правом углу, чтобы изменения вступили в силу.
Диспетчер тегов (Google Tag Manager)
Google Tag Manager — инструмент, упрощающий размещение скриптов на сайте. Если вы используете в работе различные маркетинговые и аналитические инструменты, диспетчер тегов поможет ими управлять: достаточно один раз установить код GTM на сайт, и остальные скрипты можно добавлять уже через удобный и простой интерфейс менеджера тегов.
Перейдите в Google Tag Manager и нажмите «Создать аккаунт» (вы должны быть авторизованы в одной из учетных записей Google).
Для каждого сайта создается отдельный аккаунт
Теперь необходимо ввести название аккаунта (можно использовать доменное имя), указать страну, название контейнера (домен) и тип платформы (веб-сайт).

Нажимаем «Создать» и переходим к следующему шагу
Осталось лишь принять условия пользовательского соглашения, и скрипт GTM готов для установки.

Перед вами появится скрипт, который нужно разместить на сайте
Верхний фрагмент кода нужно вставить между тегами <head> и </head>, а нижний — в «теле страницы» (между <body> и </body>). Это можно сделать уже ранее рассмотренными способами: отредактировать исходный код сайта или воспользоваться плагином.
После установки скрипта GTM на сайт можно добавлять код Метрики через интерфейс сервиса. Для этого создайте новый тег с помощью соответствующей команды на главной странице.

Количество добавленных тегов можно увидеть под заголовком «Внесенные изменения» в блоке Default Workspace (сейчас там нули)
Введите название тега и выберите его тип (пользовательский HTML).

Для Метрики в GTM нет предустановленных настроек (как для Google Analytics, например)
Теперь вставьте код счетчика Метрики в соответствующее поле:

Поле HTML предназначено для вставки кода
Последнее, что нужно сделать — добавить триггер (условие, при котором будет работать счетчик).

Щелкните на нижнюю область страницы с соответствующим названием, и откроется список триггеров
В этом списке нам необходим самый первый вариант — All Pages (все страницы). Этот триггер означает, что код, который мы установили, будет срабатывать при просмотре любой страницы сайта.

Этот триггер подойдет для любого скрипта, который должен работать на всех страницах
Чтобы завершить установку кода, нажмите «Сохранить».

На всякий случай убедитесь, что в поле «Триггеры» стоит All Pages
Тег создан, счетчик Метрики теперь находится на сайте.
Проверка наличия и работы счетчика
Всегда полезно убедиться, что все работает правильно.
Прежде всего, проверить наличие счетчика на страницах можно в самой Метрике. Перейдите на страницу со счетчиками, выберите нужный и откройте настройки. Прокрутите страницу в самый низ — вы увидите раздел «Проверка счетчика». Введите адрес страницы, которую хотите проверить, и нажмите на соответствующую кнопку.

Если не появится уведомление о том, что счетчик не найден, значит, все работает правильно
Есть еще один способ проверки, более сложный. Для тех, кому нужна стопроцентная уверенность.
Добавьте к адресу сайта или страницы ?_ym_debug=1 (после слеша) и откройте URL в браузере. После загрузки страницы вызовите инструменты разработки с помощью сочетания клавиш Ctrl + Shift + I (или в меню браузера).

Инструменты разработки появятся с правой стороны страницы
Откройте вкладку «Консоль» и проверьте код. Если там будет информация о просмотре страницы и счетчике (как на скрине), значит, все работает корректно.
Базовая настройка Яндекс Метрики
Перейдите в Метрику, откройте нужный счетчик и выберите пункт «Настройки» в левом меню. В первой вкладке находятся основные настройки, которые мы задали при создании счетчика.

Если вдруг в изначальных данных была какая-то ошибка, вы сможете исправить ее здесь
Кратко пройдемся по некоторым вкладкам настроек:
Вебвизор. Если при создании счетчика вы не активировали опцию, это можно сделать здесь.
Уведомления. Сервис может уведомлять владельца, если его ресурс вдруг станет недоступным. По email или телефону.
Загрузка данных. Инструменты этого раздела позволяют экспортировать данные из других источников (CRM, офлайн-точки и пр.), чтобы на выходе получить более полную статистику для анализа конверсии сайта.
Доступ. Здесь можно открыть данные Метрики для всех, у кого есть ссылка на счетчик, или предоставить доступ конкретным людям.
Подключение отчетов. В этой вкладке можно подключить различные модули, в том числе те, которые вы могли пропустить в момент создания счетчика (контентная аналитика, Вебвизор, электронная коммерция).
Есть еще две вкладки: цели и фильтры. Остановимся на них подробнее.
Цели
Цели — один из важнейших инструментов Метрики. С его помощью можно оценить, насколько хорошо сайт справляется со своими основными задачами.
Обычно в качестве цели указывают выполнение какого-либо действия, которое может привести к конверсии: отправка формы, клик по кнопке «Заказать», переход в мессенджер и т.д. Автоматически Метрика создает шесть простых целей для сайта. Но их явно недостаточно для полноценного анализа конверсий.

Автоматические цели в Метрике хороши лишь для обобщенной статистики
Нажмите «Добавить цель», введите название (отображающее суть), тип условия и само условие, которое должно быть выполнено (если необходимо это указать).
Пример ниже — создание цели для ecommerce-сайта с онлайн-оплатой (для упрощения предположим, что продается один товар). После оплаты услуги пользователь попадает на страницу благодарности. Просмотр этого URL означает конверсию. Поэтому выбираем тип «Посещение страниц» и указываем точный адрес. Данные о достижениях этой цели будут отображаться в отчетах, и вы сможете оценить, насколько хорошо продает ваш сайт.

Нажмите «Добавить цель», когда заполните все необходимые поля
Это лишь один из примеров, причем самый простой. В больших интернет-магазинах цели настраивать сложнее, и часто приходится обращаться к специалистам.
Главное, что нужно понять: целевым действием может быть что угодно, и с помощью Метрики вы сможете оценить эффективность любого конверсионного элемента на сайте.
Фильтры
В разделе «Фильтры» можно указать, какие визиты не должны учитываться в статистике. К примеру, данные о посещениях сайта самим владельцем не несут никакой пользы для анализа. Поэтому Яндекс Метрика предлагает их исключить.

Не будут засчитаны те посещения, которые совершаются с браузера, в котором вы залогинены в учетной записи Яндекса
Опция полезная, но не всегда. Если вдруг, например, вы захотите проверить, правильно ли настроили цели, галочку придется убрать. Иначе ваши действия просто не будут отображаться в отчетах.
Также можно отсеять данные конкретных IP-адресов. К примеру, когда над сайтом работает команда, которая постоянно на нём «зависает». Можно добавить фильтры с IP конкретных людей, чтобы в будущем Метрика не учитывала их посещения.

Вот так настраиваются фильтры по IP. Только не добавляйте туда все неугодные адреса, пока не убедитесь, что визиты с них действительно бесполезны
Если вы внесли изменения в этом разделе, не забудьте нажать внизу кнопку «Сохранить».
Настройка отображения отчетов
Когда вы попадаете на главную страницу Метрики, перед вами открывается сводка — основная статистика о сайте. В верхней части страницы можно включить рекомендации, чтобы система помогала вам разбираться с настройкой.

Рекомендации можно отключить в любой момент
Сводка формируется из виджетов. Их можно добавлять, удалять, перемещать с места на место. Вы можете оставить все в первоначальном виде, а можете настроить вывод на главную только тех данных, которые вам действительно важны.
Чтобы создать новый виджет, нажмите на соответствующую кнопку, выберите тип отображения (например, круговая диаграмма) и выберите данные, которые хотите отобразить.
К примеру, мой сайт живет за счет трафика из соцсетей, и мне нужно регулярно отслеживать статистику по таким переходам. По умолчанию такого виджета на главной нет, но я могу создать его самостоятельно.
Для этого я выбираю для визитов соответствующую группировку (Источники — Социальные сети — Социальная сеть) и ввожу понятное название для виджета.

После нажатия на кнопку «Создать» виджет появится на главной
Можно также создавать отдельные виджеты под цели, чтобы данные о конверсии тоже выводились на главной. Для этого при настройке виджета просто выберите конкретную цель и тип сортировки данных.
Это лишь базовые настройки Яндекс Метрики. Но если вы только начинаете знакомство с этим сервисом, их вполне достаточно.
ЭКСКЛЮЗИВЫ ⚡️
Читайте только в блоге
Unisender
Поделиться
СВЕЖИЕ СТАТЬИ
Другие материалы из этой рубрики
Не пропускайте новые статьи
Подписывайтесь на соцсети
Делимся новостями и свежими статьями, рассказываем о новинках сервиса
«Честно» — авторская рассылка от редакции Unisender
Искренние письма о работе и жизни. Свежие статьи из блога. Эксклюзивные кейсы
и интервью с экспертами диджитала.


