Телевизоры Сяоми – умные устройства с большим количеством функций, работающие на базе Андроид ТВ. Но у них нет встроенного браузера, из-за чего часто возникают сложности с поиском нужной информации. Поэтому мы расскажем, как установить браузер на телевизор Xiaomi и какие способы для этого подойдут.

Содержание
- Установка браузера на телевизор Сяоми
- Установка из Google Play
- Установка Яндекс.Браузера на телевизор Сяоми
- Гугл Хром
- Установка браузера черезAPK-файл
- Вывод
Установка браузера на телевизор Сяоми
Для начала самый простой способ:
- На рабочем столе телевизора тапните по надписи «Приложения», отмеченной 9 точками.
- В открывшемся окне перейдите в «Дополнительные приложения».
- В меню поиска впишите слово Puffin. Это браузер для вашего ТВ. Следом тапните на иконку Пуффин и выполните установку.
После того как программа загрузится, вы можете начать ею пользоваться. Данные в Puffin можно ввести как через пульт ДУ, так и посредством голосовых команд (если поддерживается телевизором).
Установка из Google Play
Гугл Плей – официальный магазин приложений для Android-устройств. Здесь вы можете скачивать сотни программ на свой телевизор, включая браузеры. Далее расскажем, как это сделать.
Установка Яндекс.Браузера на телевизор Сяоми
Yandex.Browser – один из наиболее распространенных интернет-навигаторов в СНГ. И хотя телевизионная версия браузера имеет более простой вид в сравнении с компьютерной, в ней есть все необходимые инструменты для поиска информации, просмотра мультимедиа-контента и не только.
Чтобы установить Яндекс.Браузер, следуйте простой инструкции:
- Откройте на девайсе магазин Гугл Плей.
- В строке поиска введите Yandex.Browser или Яндекс.Браузер.
- Тапните «Скачать» и дождитесь, пока программа установится.
Готово. Теперь вы можете открыть Яндекс.Браузер, нажав на ярлык приложения, и начать использовать его.

Гугл Хром
Как бы странно это ни было, но приложение Гугл Хром не предустановлено на устройствах с Андроид ТВ. Более того, в приложении Android TV Play нет отдельной версии Хрома для Андроид ТВ, что довольно нелогично.
Однако все это не должно вас останавливать от установки Гугл Хром на свой телевизор. В этом поможет магазин Play Market. Вам нужно:
- Зайти в Google Play.
- Вверху, в конце поиска, введите комбинацию Google Chrome. Это можно сделать посредством виртуальной карты или голосовым вводом, если телевизор поддерживает данную функцию.
- Далее нажмите на команду «Установить».

Скорее всего, сразу начнется загрузка. Также возможно, что может потребоваться предоставление разрешений для приложения. Найти и запустить установленную программу вы сможете с главного экрана телевизора.
Google Chrome имеет ряд преимуществ перед большинством других браузеров. Он полностью бесплатный, здесь интуитивно простое меню на русском, к которому можно легко привыкнуть. Кроме того, в Chrome вы получаете быстрый доступ к закрепленным ресурсам, истории просмотренных сайтов, загрузкам и не только.
Установка браузера через APK-файл
Выше мы рассказали об установке браузеров из Play Market. Но что делать, если нужного интернет-навигатора нет в оригинальном магазине? Установить софт можно при помощи USB-флешки, скачав на нее APK-файл с браузером. Инструкция ниже актуальна для всех телевизоров и приставок Xiaomi, включая Mi Box S, Mi TV Stick, Mi TV 4S и т. д.
- Скачайте файл с браузером в формате APK на компьютер или ноутбук. Для этого достаточно ввести в поисковике «Установить TV Bro» (либо другой навигатор).
- Перенесите загруженный файл APK на USB-флешку.
- Далее нужно включить устройство и вставить флеш-накопитель в соответствующий разъем телевизора или медиаплеера.
- На телевизоре войдите в магазин Гугл Плей и скачайте программу File Commander. В качестве аналога можете воспользоваться утилитой X-plore или другим файловым менеджером.
- Далее войдите в «Настройки». Откроется раздел, в котором нужно выбрать «Безопасность и ограничения», после «Неизвестные источники». Нужно поставить ползунок вправо напротив файлового менеджера.
- Теперь тапните на файловый менеджер и с его помощью откройте содержимое флеш-карты.
- Следом нужно запустить файл формата APK, в котором хранится скачанное приложение.
- Далее нажмите «Установить» и дождитесь завершения процесса.
Готово. После установки нужно выйти на главный экран, где и отобразится приложение. Пользователь может сразу начать пользоваться им.
Обратите внимание! Таким образом (через APK) получится устанавливать не только браузеры, но и десятки других приложений, которые недоступны в Play Market.
Вывод
Установка браузера – несложный процесс, который займет всего несколько минут. Вы можете скачать интернет-навигатор как на сам ТВ, так и на медиаплеер Xiaomi. Если нужного вам браузера нет в Гугл Плей, то вы всегда можете загрузить его с помощью USB-флешки в APK-формате. Однако рекомендуем скачивать сторонние файлы только из надежных источников по типу 4PDA и других ресурсов.
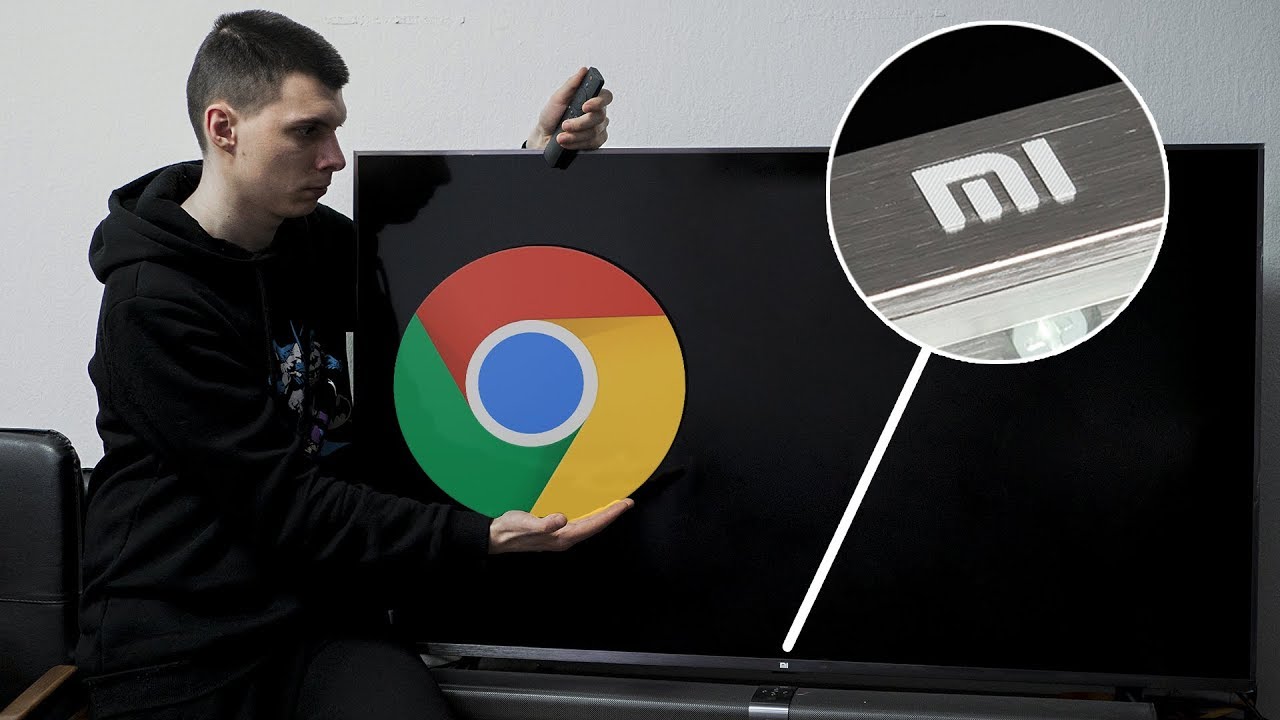
«Яндекс.Браузер» — популярный веб-обозреватель, занимающий второе место по популярности в Рунете, и уступающий лишь известному «Google Chrome». Надёжная работа браузера от Яндекса, его функциональность, кроссплатформенный характер и популярный голосовой ассистент Алиса побуждают многих пользователей установить данный браузер на своих стационарных и мобильных устройствах. Не являются исключением и владельцы телевизоров Xiaomi, желающие иметь Яндекс Браузер в функционале своего ТВ. Как скачать и установить браузер от Яндекса на телевизор от компании «Xioami» мы и расскажем в нашем материале.
- Яндекс Браузер на телевизорах Xiaomi
- Установка Яндекс Браузера на Ксяоми через Плей Маркет
- Установите на телевизор apk-файл Яндекс Браузера
- Видео
Яндекс Браузер на телевизорах Xiaomi
Как известно, телевизоры от китайской компании «Xiaomi» имеют множество полезных приложений, но при этом лишены встроенного в функционал телевизора браузера. Пользователю предлагается самостоятельно зайти в магазин приложений (например, в «Google Play Store») и поискать там доступный браузер для загрузки. Обычно пользователю доступны несколько малоизвестных браузеров, каждый из которых вы можете установить на ваш телевизор и пользоваться его возможностями.
Однако в перечне доступных браузеров для загрузки в Плей Маркет на вашем телевизоре может не оказаться Яндекс Браузера. Это может быть связано с особенностями маркетинговой политики компании «Xiaomi», спецификой введённых против неё американских санкций, страной проживания пользователя и другими причинами. Всё это в комплексе не позволяет напрямую установить Яндекс Браузер на ваш ТВ.
В таких случаях альтернативой может выступить установка Яндекс Браузера из внешнего источника. Понадобится скачать apk-файл браузера из сети, перенести его с помощью флеш-накопителя на телевизор, и установить его там.
Давайте подробно рассмотрим, как инсталлировать Яндекс Браузер на ваш телевизор Ксяоми.
Читайте также: как удалить Дзен на смартфоне Самсунг из Яндекс Браузера.
Установка Яндекс Браузера на Ксяоми через Плей Маркет
Телевизионная форма Яндекс Браузера имеет несколько упрощённый вид, нежели стационарная версия данного браузера под ПК. Тем не менее он остаётся всё таким же функциональным, быстрым и надёжным браузером, к которому мы привыкли. Вы можете скачать его через «Google Play Market» на вашем телевизоре, установить и пользоваться его возможностями. Помните, что Яндекс Браузер может быть недоступен в Плей Маркете на вашей модели TV.
Выполните следующее:
- Откройте «Google Play Market» на вашем телевизоре Ксяоми. Для этого на телевизоре выберите раздел «Приложения»;
- Далее нажмите на «Ещё приложения»;
- В строке поиска цифрового магазина введите «Яндекс Браузер»;
- Выберите найденное приложение
- Нажмите на «Скачать» и дождитесь установки Яндекс Браузера на вашем телевизоре;
- Ярлык Яндекс Браузера отобразится в меню доступных приложений для запуска и вы сможете пользоваться возможностями браузера.
Установите на телевизор apk-файл Яндекс Браузера
Другой способ запустить Яндекс Браузер на телевизоре «Xiaomi» – это скачать Яндекс.Браузер в виде apk-файла, перенести его на телевизор и установить его уже там. Выполните следующие шаги:
- Скачайте на ваш компьютер apk-файл Яндекс Браузера. Данный файл можно загрузить на таких ресурсах как: https://trashbox.ru/link/yandex-browser-android, play-apk.net, https://apkcombo.com/ru/yandex-browser-with-protect/com.yandex.browser/ и других;
- Скопируйте данный файл на имеющейся у вас флеш-накопитель;
- Данный флеш-накопитель подключите к вашему телевизору Ксяоми в разъём USB;
- Откройте подключенную к телевизору флешку любым файловым менеджером, который имеется на телевизоре. Если такого нет, установите его. Например, это может быть «Total Commander», который вы также можете скачать на Плей Маркет;
- После установки файлового менеджера активируйте для него опцию установки файлов из неизвестных источников. Для этого перейдите в «Настройки устройства», выберите там «Безопасность и ограничения», и нажмите на «Неизвестные источники». Там активируйте возможность установки из неизвестных источников для «Total Commander» или другого файлового менеджера, которые вы используете;
- С помощью файлового менеджера переключитесь на флеш-накопитель, подключенный к вашему телевизору;
- Запустите на флеш-накопителе apk-файл Яндекс Браузера;
- Подтвердите установку Яндекс Браузера на вашем телевизоре, и дождитесь её завершения.
Иконка Яндекс Браузера появится в перечне приложений, доступных для запуска на вашем телевизоре «Xiaomi» и вы сможете пользоваться возможностями популярного браузера от компании Яндекс.
Это может быть полезным: как сделать YA.RU стартовой страницей в вашем Яндекс Браузере.
Видео
Содержание
- Установка браузера на телевизор Xiaomi
- Установка браузера из Google Play на Xiaomi Android TV
- Как установить Яндекс.Браузер на телевизор Xiaomi
- Google Chrome
- Puffin TV Browser
- TVWeb Browser
- Установка браузера с флешки через apk файл на приставку Xiaomi Mi Box S
Телевизоры Xiaomi — это интеллектуальные устройства, работающие под управлением операционной системы Android. Им было дано много функций, но нет встроенного браузера. Сегодня я расскажу вам, как установить браузер на смарт-телевизор Xiaomi Mi TV.
На рабочем столе Android TV откройте приложения

В появившемся меню выберите «Дополнительные приложения».

Затем нажмите на изображение увеличительного стекла и введите «Puffin«это веб-браузер для твоего телевизора Сяоми Ми.

Нажмите на него и установите.

Затем вы можете открыть приложение и использовать его, как вы хотите. Вы можете вводить данные как с помощью пульта дистанционного управления, так и с помощью голосового управления. Курсор можно перемещать джойстиком на пульте дистанционного управления.
Установка браузера из Google Play на Xiaomi Android TV
Здесь все очень просто. Откройте Google Play Store (он находится в списке установленных приложений).

Введите (или используйте поисковую систему в своей голове) «Браузер», или «Браузер». Первые два приложения в списке — Puffin и TVWeb Browser.

Выберите любой браузер и нажмите на «Установить»..

После установки вы сможете сразу же запустить браузер. Он также появится в списке установленных приложений.

Я рекомендую установить оба браузера, чтобы вы могли сравнить и выбрать тот, который вам больше подходит. Вы также можете взглянуть на мой краткий обзор двух браузеров.
Как установить Яндекс.Браузер на телевизор Xiaomi
Телевизионная форма приложения Яндекс.Браузер имеет несколько упрощенную структуру по сравнению с компьютерной версией. Тем не менее, он обладает всеми необходимыми базовыми функциями, позволяющими выходить в Интернет, получать уведомления, проигрывать мультимедийный контент и так далее.

Браузер Яндекс — один из самых популярных интернет-навигаторов в России.
Несмотря на многочисленные попытки пользователей загрузить браузер Яндекс из Play Store, вы можете просто не найти этот браузер в цифровом магазине Google.

Веб-навигатор Яндекс может быть недоступен в «Play Store on TV».
Google Chrome
Как ни странно, Chrome не предустановлен на операционной системе Android TV. Наверное, еще более странно, что в магазине Android TV Play нет выделенной версии приложения для Android TV, и оно недоступно.
Тем не менее, эти причуды не останавливают вас от установки Chrome на Android TV, вы можете установить приложение на вашем Android TV бокс с помощью веб-версии Play Store. Некоторые устройства даже позволяют установить приложение с помощью голосовой команды.
Использование Google Chrome на Android TV имеет свои плюсы и минусы. Что касается профи, то если вы уже являетесь пользователем Chrome, то у вас будет доступ ко всем вашим закладкам, истории просмотров и прочему синхронизированному контенту.
Одним из недостатков является то, что Chrome, вероятно, не будет работать с существующим пультом дистанционного управления Android TV, что делает его немного более громоздким в использовании.
Puffin TV Browser
Главная страница этого браузера выглядит так:

Существует отдельная кнопка «Ввести запрос или URL», нажав на которую, вы можете использовать веб-поиск и найти нужный сайт.

Кстати, даже если вы подключите мышь, вы не сможете использовать ее для набора текста на клавиатуре. Вы должны сделать это с помощью пульта дистанционного управления или подключить другую клавиатуру.
Инструкции: как подключить устройство Bluetooth к Xiaomi Mi Box S, TV Stick или другой телевизионной приставке Android? Подключение беспроводных наушников, динамиков, мыши, клавиатуры

Откройте наш сайт help-wifi.com.

Переместите курсор с помощью кнопок на джойстике. Чтобы открыть меню (перемотка вперед/назад, переход на главную страницу, обновление страницы, масштабирование и т.д.), нажмите кнопку Назад на пульте дистанционного управления.
TVWeb Browser
На главной странице можно сразу же открыть Google, просмотреть историю, перейти к настройкам. Доступна кнопка поиска в Интернете. Вы можете вводить запросы с помощью экранной клавиатуры или использовать основной поиск.

Вот как выглядит наш сайт в TVWeb Browser.

В этом браузере нет меню с таким набором функций, как Puffin. Чтобы открыть меню во время просмотра веб-страниц, необходимо нажать и удерживать среднюю кнопку на пульте ДУ. Но меню очень скромное.

Лично мне больше нравится Puffin TV Browser. Она имеет более широкий функционал и каким-то образом все более удобно делать.
Установка браузера с флешки через apk файл на приставку Xiaomi Mi Box S
Браузеры, не имеющие Google Play Store, можно установить на телевизионную приставку с USB-накопителя. Скачав файл apk браузера из интернета. Как я писал выше, таким образом можно установить даже Chrome, Yandex.Browser, Opera, Firefox. Тем не менее, я не советую вам делать это, потому что они совсем не оптимизированы для Android ТВ-приставок и телевизоров. Ты будешь только тратить свое время.
Есть один хороший браузер, который не находится в Google Play Store, но оптимизирован для телевидения (пульт дистанционного управления). Это, наверное, лучший браузер для Android TV. Называется «TV Bro». Как я писал ранее, по каким-то причинам его нет в официальном магазине приложений (на момент написания статьи), но вы можете установить его через .apk файл. С помощью этого метода вы можете установить на Xiaomi Mi Box S любой браузер и любое приложение, которое отсутствует в Google Play.
- Скачайте установочный файл .apk браузера TV Bro на свой компьютер. Я скачал его за несколько секунд. Поиск «скачать TV Bro».
- Скопируйте загруженный .apk-файл с компьютера на флешку.
- Подключите флэш-накопитель к телевизионной приставке Android или к телевизору. Я соединил его с моим Сяоми Ми Бокс С.

- Откройте Google Play Store на устройстве, выполните поиск и установите приложение File Commander. Вы также можете использовать X-plore или другой файловый менеджер.

- Не запускайте пока команду File Commander, а перейдите к настройкам устройства. Открыть «Настройки устройства» — «Безопасность и ограничения» — «Неизвестные источники». И там мы включаем (включаем) нашего Файл-коммандера. Или любой другой файловый менеджер, установленный на вашем устройстве. Это позволяет устанавливать приложения через файловый менеджер.

- Откройте установленный File Commander и воспользуйтесь им, чтобы открыть нашу флешку.

- Запустите .apk-файл, используя наш браузер TV Bro.

- Нажмите на кнопку «Установить» и подождите.

- После установки можно сразу же запустить браузер. Его иконка также появится в списке установленных приложений на Xiaomi Mi Box S.

- Вы сможете запустить браузер TV Bro и использовать его для просмотра веб-страниц в любое время.
Источники
- https://madgeek.io/instructions/instal-brauser-na-xiaomi-mi-tv/
- https://help-wifi.com/pristavki-smart-tv/kak-ustanovit-brauzer-na-xiaomi-mi-box-s-ili-druguyu-android-tv-pristavku/
- https://SdelaiComp.ru/programmy/kak-ustanovit-yandeks-brauzer-na-televizor.html
- https://okdk.ru/kakoj-luchshij-brauzer-dlya-android-tv-5-luchshih-prilozhenij-v-rejtinge/
Содержание
- Установка браузера на телевизор Xiaomi
- Технологии Smart TV корейского производителя LG
- Как установить браузер на Андроид ТВ бокс
- Способ 1: с помощью другого устройства
- Способ 2: с помощью ES Проводника
- Установка браузера из Google Play на Xiaomi Android TV
- Как установить Яндекс.Браузер на телевизор Xiaomi
- Google Chrome
- Puffin TV Browser
- TVWeb Browser
- Как скачать
- Самсунг – лидер рынка дисплеев Smart TV
- Инструкция по установке
- Быстрый способ для всех
- Ручной способ для Android TV
- Другие способы просмотра веб-страниц на Android TV
- GameStream
- Chromecast
Установка браузера на телевизор Xiaomi
Телевизоры Xiaomi — это интеллектуальные устройства, работающие под управлением операционной системы Android. Им было дано много функций, но нет встроенного браузера. Сегодня я расскажу вам, как установить браузер на смарт-телевизор Xiaomi Mi TV.
На рабочем столе Android TV откройте приложения


В появившемся меню выберите «Дополнительные приложения».


Затем нажмите на изображение увеличительного стекла и введите «Puffin«это веб-браузер для твоего телевизора Сяоми Ми.


Нажмите на него и установите.


Затем вы можете открыть приложение и использовать его, как вы хотите. Вы можете вводить данные как с помощью пульта дистанционного управления, так и с помощью голосового управления. Курсор можно перемещать джойстиком на пульте дистанционного управления.
Технологии Smart TV корейского производителя LG
Корейская компания LG является одним из флагманов рынка умных тв-приемников. Еще с 2009 года браузер этой компании позволял при помощи платформы NetCast полноценно использовать сервисы YouTube, Picasa и AccuWeather. Стандартный «бесплатный» пакет предложений от LG аналогичен софту конкурентов, но в категорию «премиум» включены широкие программные сервисы ранее доступные только на ПК. Самыми интересными из них являются возможность полноценно использовать браузер Яндекс и проводить хостинг фотографий. Отображением веб-альбомов на большом экране тв-приемника управляет приложение Picasa.
На умных телевизорах LG можно вести интернет-обзор погоды, читать и отвечать на сообщения в Facebook и Twitter. Основным приложением Smart TV для устройств LG является Tvigle.ru. Сервис включает бесплатные развлекательные пользовательские пакеты программ и фильмов любой тематики. Так как управление умным тв-приемником LG при помощи обычного пульта – не всегда удобно, корейский производитель параллельно разрабатывает линейку специальных ДУ, ярким примером которых является пульт Magic Motion Remote.
Как установить браузер на Андроид ТВ бокс
Установка программы осуществляется одним из двух вариантов. Первый подразумевает использование компьютера, к которому подключается приставка, а второй – ES Проводник. Рассмотрим каждый способ подробно.
Способ 1: с помощью другого устройства
Инструкция:
- Зайдите на страницу официального маркета – play.google.com.
- Выполните вход в профиль.
- В меню с левой стороны перейдите в раздел «Приложения».

- В поисковой строке введите название нужной утилиты.
- Откроется страница, где вы увидите все программы со схожим названием.
- Выберите первый вариант.

- Далее в выпадающем меню выберите устройство, на которое требуется установить утилиту.
- Подтвердите процедуру и дождитесь скачивания. Важно, чтобы приставка была подключена к Wi-Fi.
Почему не работает Ютуб на телевизоре Самсунг: причины, что делать?
Способ 2: с помощью ES Проводника
Второй метод – ES Проводник. Установить его можно с предустановленного маркета – Play Market. Ярлык для запуска появится на основном экране.

- Запустите установленный софт и перейдите во вкладку «Закладки».

- В выпадающем списке нажмите на «Yahoo».

- Запустится встроенный браузер. Введите в поисковой строке название нужной программы со вставкой «apk», как указано на скриншоте.

- Система продемонстрирует множество сайтов, откуда можно скачать установочник. Ваша задача – выбрать проверенный вариант, где файлы проходят проверку на вирусы.

- Нажмите на кнопку скачивания и затем «Установить».

Таким образом можно установить абсолютно любое приложение на приставку. Но, такой способ ненадежен, ведь далеко не все сайты проводят проверку файлов на вредоносное ПО, то есть, существует высокий риск занести вирусы в систему.
Установка браузера из Google Play на Xiaomi Android TV
Здесь все очень просто. Откройте Google Play Store (он находится в списке установленных приложений).


Введите (или используйте поисковую систему в своей голове) «Браузер», или «Браузер». Первые два приложения в списке — Puffin и TVWeb Browser.


Выберите любой браузер и нажмите на «Установить»..


После установки вы сможете сразу же запустить браузер. Он также появится в списке установленных приложений.


Я рекомендую установить оба браузера, чтобы вы могли сравнить и выбрать тот, который вам больше подходит. Вы также можете взглянуть на мой краткий обзор двух браузеров.
Как установить Яндекс.Браузер на телевизор Xiaomi
Телевизионная форма приложения Яндекс.Браузер имеет несколько упрощенную структуру по сравнению с компьютерной версией. Тем не менее, он обладает всеми необходимыми базовыми функциями, позволяющими выходить в Интернет, получать уведомления, проигрывать мультимедийный контент и так далее.


Браузер Яндекс — один из самых популярных интернет-навигаторов в России.
Несмотря на многочисленные попытки пользователей загрузить браузер Яндекс из Play Store, вы можете просто не найти этот браузер в цифровом магазине Google.


Веб-навигатор Яндекс может быть недоступен в «Play Store on TV».
Google Chrome
Как ни странно, Chrome не предустановлен на операционной системе Android TV. Наверное, еще более странно, что в магазине Android TV Play нет выделенной версии приложения для Android TV, и оно недоступно.
Тем не менее, эти причуды не останавливают вас от установки Chrome на Android TV, вы можете установить приложение на вашем Android TV бокс с помощью веб-версии Play Store. Некоторые устройства даже позволяют установить приложение с помощью голосовой команды.
Использование Google Chrome на Android TV имеет свои плюсы и минусы. Что касается профи, то если вы уже являетесь пользователем Chrome, то у вас будет доступ ко всем вашим закладкам, истории просмотров и прочему синхронизированному контенту.
Одним из недостатков является то, что Chrome, вероятно, не будет работать с существующим пультом дистанционного управления Android TV, что делает его немного более громоздким в использовании.
Puffin TV Browser
Главная страница этого браузера выглядит так:


Существует отдельная кнопка «Ввести запрос или URL», нажав на которую, вы можете использовать веб-поиск и найти нужный сайт.


Кстати, даже если вы подключите мышь, вы не сможете использовать ее для набора текста на клавиатуре. Вы должны сделать это с помощью пульта дистанционного управления или подключить другую клавиатуру.
Инструкции: как подключить устройство Bluetooth к Xiaomi Mi Box S, TV Stick или другой телевизионной приставке Android? Подключение беспроводных наушников, динамиков, мыши, клавиатуры


Откройте наш сайт help-wifi.com.


Переместите курсор с помощью кнопок на джойстике. Чтобы открыть меню (перемотка вперед/назад, переход на главную страницу, обновление страницы, масштабирование и т.д.), нажмите кнопку Назад на пульте дистанционного управления.
TVWeb Browser
На главной странице можно сразу же открыть Google, просмотреть историю, перейти к настройкам. Доступна кнопка поиска в Интернете. Вы можете вводить запросы с помощью экранной клавиатуры или использовать основной поиск.


Вот как выглядит наш сайт в TVWeb Browser.


В этом браузере нет меню с таким набором функций, как Puffin. Чтобы открыть меню во время просмотра веб-страниц, необходимо нажать и удерживать среднюю кнопку на пульте ДУ. Но меню очень скромное.


Лично мне больше нравится Puffin TV Browser. Она имеет более широкий функционал и каким-то образом все более удобно делать.
Как скачать
Немногие пользователи знают, что на телевизоры можно скачать дополнительные браузеры для Смарт ТВ, кроме стандартного. Такая возможность будет доступна на большинстве моделях современных телевизоров, но есть определенные исключения.
Чтобы убедиться в возможностях телевизора, необходимо прочитать инструкцию или при покупке спросить об этом у продавца.
Чтобы скачать понравившийся браузер, потребуется зайти в Смарт Хаб на телевизоре Samsung или в LG Smart World на LG. Сделать это можно из основного меню.

Далее нужно ознакомиться со списком доступных для скачивания программ, или же сразу вбить название браузера для Смарт телевизора в поисковике.
Самсунг – лидер рынка дисплеев Smart TV
Еще одна корейская фирма Samsung – прочно закрепила за собой статус лидера по количеству созданных для своих умных tv-мониторов приложений. Кроме этого, сегодня samsung – лидер рынка по количеству продаж телевизоров.
Браузер для умных дисплеев от Samsung считается одним из лучших благодаря поддержке технологии Flash и возможности работать в несколько окон одновременно. Пользователю не нужно выбирать, какой из видеопотоков следует выбрать – браузер от компании samsung может вывести картинку с тюнера в угол тв-приемника, чтобы провести рекламную паузу в сети, а после продолжить просмотр передачи. Еще аппараты Samsung позволяют одновременно вести просмотр фильма и общаться с друзьями в соцсетях. В специальном магазине приложений от Samsung доступна возможность приобретения популярных онлайн-игр.

Инструкция по установке
Не все обладатели Смарт ТВ имеют представление, можно ли поставить браузер или другую программу на телевизор. Есть 2 способа, как установить браузер на Smart TV: стандартный через фирменный магазин приложений и ручной. Начнем с первого варианта, как самого простого в использовании.
Читайте также: Установка приложений на Smart TV
Быстрый способ для всех
Как установить браузер из официального магазина:
- Переходим в программу для установки доступных к скачиванию приложений (на Samsung — Smart Hub, на LG — LG Smart World, на Android — Play Market). Для этого переходим в основное меню телевизора с помощью пульта.
- В появившемся списке отображаются все доступные для скачивания программы. Можем перематывать весь список в поисках нужного приложения или воспользоваться поисковой строкой в верхней части окна.
- Нажимаем на подходящее приложение и жмём на кнопку для его установки.
- В основном меню телевизора появится новое приложение, осталось только его запустить.

К сожалению, данный метод очень ограничен в выборе браузеров, обычно в фирменном магазине есть всего 1 или 2 веб-обозревателя с весьма скудным функционалом и сомнительной навигацией, при чем от малоизвестного разработчика. Существует другой, более сложный, но и гибкий в использовании метод. Его суть сводится к установке приложений вручную.
Ручной способ для Android TV
Способ применим только для телевизоров на Android TV и приставок на «голом» Android. Так как операционная система Android на телевизоре мало отличается от такой же платформы на смартфоне, сюда часто удается установить обычное приложение. Большинство утилит умеют масштабироваться под размер экрана, это создано для смартфонов и планшетов с разными диагоналями, но пригодится и нам во время установки браузера. Конечно, есть риск, что приложение все-таки не подойдет, но попробовать точно стоит.
Предлагаем для примера рассмотреть, как установить Puffin TV на Смарт ТВ:
- Переходим на сайт, который распространяет apk-файлы. Например, часто можно найти свежую версию на ApkPure.
- Загружаем apk-файл приложения и перебрасываем его на флешку.
- Подключаем USB-накопитель к телевизору и находим его через встроенный проводник.
- Запускаем файл, возможно, для этого в настройках в разделе «Безопасность» нужно будет разрешить установку из неизвестных источников.
- Ждем завершение установки и проверяем результат.

Стоит понимать, что не все браузеры для мобильных операционных систем смогут масштабироваться и полноценно работать на телевизоре. Возможно, придется попробовать несколько их разновидностей. Еще раз напоминаем, что это сработает только в том случае, если телевизор работает на Android TV. Устройства Samsung, LG, Hisense и другие, которые разработаны на собственных операционных системах, не смогут установить браузер (их просто не откуда брать). Существуют «кулибины», которые адаптируют Linux-браузеры под Tizen или webOS, но все это работает очень неважно.
Другие способы просмотра веб-страниц на Android TV
Если представленные браузеры не нравятся, или по определенным причинам вы не можете их установить, то воспользуйтесь альтернативными методами.
GameStream
С помощью GameStream можно самостоятельно добавить определенную игру через установленную программу от Nvidia GeForce Experience на ПК. Если добавить – C:Windows System32mstsc.exe – утилиту для подключения к удаленной рабочей области, то сможете подключаться к экрану компьютера и просматривать рабочий стол без каких-либо проблем.
Chromecast
Приставка Андроид обладает встроенной функцией – Chromecast. Она позволяет транслировать монитор компьютера на телевизор. То есть, вы можете воспользоваться браузером на ПК и просматривать нужный контент на телевизоре посредством данной технологии. Единственный минус способа – может быть задержка при передаче изображения.

Источники
- https://pro-naushniki.ru/tv/kak-na-televizor-ksiomi-ustanovit-brauzer
- https://ProSmartTV.ru/tehnologii/brauzery.html
- https://smarts-iptv.com/kakoj-brauzer-luchshe-ustanovit-na-android-tv.html
- https://televizore.ru/sovety/brauzer-dlya-lg-smart-tv
- https://tvoykomputer.ru/kakoj-brauzer-dlya-smart-tv-vybrat-instrukciya-po-ustanovke-i-obnovleniyu/
Яндекс Браузер – один из наиболее популярных и многофункциональных браузеров. Его используют не только на территории России, но и в других странах. Стоит отметить, что в этом нет ничего удивительного.
Дело в том, что этот веб-обозреватель имеет немало преимуществ. К ним относят встроенный блокировщик рекламы, доработанный механизм создания закладок и специальный режим, предназначенный для экономии трафика.
Использовать этот браузер можно не только на компьютере, но и на телевизоре со встроенным Смарт ТВ. Однако перед тем как установить браузер на телевизор Андроид, необходимо ознакомиться с тем, как это сделать правильно.
Содержание
- Зачем устанавливать Yandex Browser на ТВ?
- Как установить приложение на ТВ?
- TCL
- LG
- Xiaomi
- Dexp
- Самсунг
- Haier
- iFFALCON
Зачем устанавливать Yandex Browser на ТВ?

Некоторые владельцы Smart TV даже не знают о возможности использования веб-обозревателей на телевизорах. Стоит отметить, что такие приложения кардинально отличаются от аналогов для персональных компьютеров. Дело в том, что телевизионные браузеры изначально оптимизированы под ТВ и благодаря этому пользоваться ими очень удобно.
Среди основных особенностей таких приложений выделяют следующее:
- Оптимизация под пульт. Далеко не все программы хорошо работают с пультом. Однако разработчики Я.Браузера позаботились о том, чтобы им можно было комфортно пользоваться на телевизоре.
- Возможность просмотра онлайн-видео. Некоторые пользователи для просмотра видеороликов устанавливают специальные кинозалы. Однако при необходимости посмотреть видео можно и в веб-обозревателе от Яндекса.
- Наличие дополнительных функций. Я.Браузер может похвастаться довольно обширным функционалом. В нем можно быстро создавать закладки, отправлять ссылки в мессенджеры и настраивать оформление начального экрана.
Многие люди не знают, зачем некоторые решают установить Я.Браузер на телевизор. Чаще всего это делают для интернет-серфинга или просмотра онлайн-видео.
Как установить приложение на ТВ?
Далеко не все знают, как установить браузер на телевизор и Яндекс ТВ. Особенности инсталляции таких приложений во многом зависят от используемой марки устройства. Поэтому рекомендуется заранее ознакомиться с рекомендациями по загрузке веб-обозревателя для различных моделей телевизоров.
TCL

TCL – компания, специализирующаяся на создании качественной электроники. При необходимости каждый владелец такого ТВ может скачать для него веб-обозреватель. Делается это с помощью мобильного телефона, работающего на базе ОС Андроид.
Прежде чем приступить к загрузке приложения, необходимо убедиться в том, что устройства подсоединены к одной сети Wi-Fi.
Затем нужно выполнить такую последовательность действий:
- Зайти в меню ТВ и открыть Play Market.
- Воспользоваться встроенным поисковиком и найти программу ES проводник. Она понадобится для дальнейшей инсталляции браузера.
- Зайти в загруженный проводник в телефоне на ТВ.
- На смартфоне зайти в раздел «Сеть» и выбрать пункт «ТВ».
- Нажать на кнопку «Сканирование». Она располагается в нижней части экрана.
- В списке доступных устройств выбрать телевизор.
- Перейти в раздел «Apps». Он находится внизу экрана.
- В перечне доступных программ выбрать «Yandex Browser».
- Повторно подключиться к TV через проводник.
После этого начнется процесс копирования файлов с мобильного телефона на телевизор. Процедура длится не больше пяти минут. Когда копирование будет завершено, необходимо перейти в главное меню ТВ и попробовать запустить загруженный браузер. Если все было сделано правильно, приложение сразу же откроется.
LG

В последние годы особой популярностью пользуются телевизоры, выпущенные компанией LG. В этом нет ничего удивительного, так как данная фирма выпускает действительно качественную электронику. Модели LG могут похвастаться хорошей матрицей и неплохой операционной системой, позволяющей устанавливать на TV различные приложения.
При необходимости владельцы ТВ от LG смогут загрузить Yandex Browser. Однако процедура установки немного отличается от вышеописанного способа для устройств TCL. Дело в том, что в технике от LG предустановлена совершенно другая операционная система и поэтому загрузка приложений осуществляется совершенно иначе.
Людям, решившим скачать и поставить веб-обозреватель на ТВ от компании LG, придется сделать следующее:
- Открыть главное меню и зайти в программу для загрузки приложений. В большинстве моделей она называется «LG Content Store».
- Воспользоваться встроенной поисковой системой. Строка поиска располагается в верхнем углу справа. В нее нужно ввести название программы на английском или русском языке.
- Перейти на страницу веб-обозревателя и нажать на кнопку «Install».
После этого начнется процесс установки, который продлится 4-7 минут в зависимости от модели используемого ТВ и скорости интернета.
Xiaomi

Xiaomi – известная фирма, выпускающая качественную и доступную по цене электронику. Особой популярностью пользуются смартфоны от данного китайского бренда. Однако в последнее время фирма начала выпускать и телевизоры. Несмотря на невысокую стоимость, они не уступают по качеству дорогостоящим аналогам.
У моделей Xiaomi довольно обширный функционал, позволяющий загружать различные приложения из Play Market. Благодаря этому каждый может установить на телевизор Xiaomi браузер и пользоваться им для просмотра веб-страниц. Перед загрузкой новой программы следует ознакомиться с тем, как сделать это правильно.
Чтобы поставить на телевизор веб-обозреватель, необходимо сделать следующее:
- Запустить ТВ и войти в основное меню.
- В перечне доступных программ выбрать Play M
- Воспользоваться поиском и найти браузер для дальнейшей установки. Для этого нужно ввести в строку поиска «Yandex Browser». Если ничего найти не получилось, можно вписать название на русском языке.
- Нажать на иконку программы, чтобы она начала скачиваться.
Если установить на телевизор Ксиоми Яндекс Браузер, его надо сразу же запустить и проверить его работоспособность. Для этого надо открыть несколько сайтов и попробовать запустить онлайн-видео.
Dexp

Неплохие бюджетные телевизоры выпускает фирма Dexp. Компания специализируется на создании современных Смарт ТВ, которые по функциональным возможностям не уступают дорогим моделям. Большинство ТВ от Dexp работают на базе ОС Android.
Благодаря этому, пользователи могут самостоятельно устанавливать на них любые приложения, совместимые с этой операционной системой. Поэтому каждый сможет поставить на ТВ Я.Браузер, чтобы через него просматривать веб-страницы в интернете или смотреть видео.
Многих интересует, как установить на телевизор Dexp браузер, чтобы в дальнейшем его использовать. На самом деле загрузить его несложно.
Делается это так:
- Войти в меню телевизора.
- Открыть перечень установленных приложений и выбрать из списка Play Market.
- Найти в магазине Я.Браузер. Чтобы это сделать, нужно воспользоваться встроенным поисковиком.
- Загрузить программу на ТВ.
После завершение установки нужно снова открыть меню и проверить, появился ли в нем Yandex Browser. Его нужно запустить и протестировать его работоспособность. Если обозреватель не запускается, его придется переустанавливать.
Самсунг

Samsung – популярная фирма, которая прославилась тем, что выпускает качественную электронику. Ежегодно компания выпускает новые модели ТВ с доступом к интернету. TV от Samsung оснащены встроенной операционной системой. Ее функционал позволяет пользователям скачивать различные приложения, в том числе и браузеры.
Каждый человек, у которого в доме установлен телевизор от этой фирмы, сможет поставить на него Yandex Browser. Перед тем как установить на телевизор браузер Яндекс, рекомендуется разобраться с особенностями загрузки программ на Самсунг.
Процесс скачивания новых приложений на Samsung TV состоит из нескольких последовательных этапов:
- Перейти в основное меню. Делается это при помощи кнопки «Menu» на пульте.
- Найти и открыть программу с названием «Hub».
- В перечне доступных приложений выбрать «Apps». С помощью этой утилиты осуществляется инсталляция стороннего софта на устройства Самсунг.
- В поисковую строку вписать название обозревателя на русском или английском языке.
- Скачать найденное приложение.
Чтобы открыть загруженный веб-обозреватель, необходимо запустить его из главного меню.
Haier

Haier – одна из фирм, специализирующихся на создании качественных и доступных по стоимости телевизоров. Модели, выпущенные данной фирмой, работают на основе ОС Андроид. Это позволяет пользователям самостоятельно ставить на них браузеры и другие приложения.
Стоит отметить, что процесс загрузки Yandex Browser для ТВ этой марки мало чем отличается от установки программ на другие модели. Однако все равно есть несколько нюансов, с которыми лучше ознакомиться заранее.
Чтобы в процессе загрузки веб-обозревателя не было проблем, следует заранее разобраться, как установить на телевизор Хайер браузер Яндекс и что для этого надо сделать.
Чтобы добавить на ТВ Yandex Browser, придется сделать следующее:
- Зайти в основное меню и выбрать раздел с программами.
- В перечне доступного для скачивания софта найти раздел «Browser». Здесь отображается список всех веб-обозревателей, которые доступны для добавления на ТВ.
- Установить Yandex Browser.
После того как удастся установить на телевизор Хаер Яндекс Браузер, надо сразу же запустить его и убедиться в том, что он работает. Если установленный веб-обозреватель не открывается, надо перезапустить телевизор и попробовать открыть его снова.
iFFALCON

iFFALCON – популярный китайский производитель, занимающийся созданием бюджетных моделей ТВ. Несмотря на то, что стоят ТВ этой фирмы действительно дешево, они ничем не уступают дорогим аналогам от известных брендов.
Все телевизоры iFFALCON работают на операционной системе Андроид, что позволяет устанавливать на них сторонний софт. Поэтому люди смогут самостоятельно поставить на TV веб-обозреватель для просмотра контента в интернете. Сделать это легко и поэтому каждый сможет справиться с установкой приложений на iFFALCON.
Чтобы загрузить Yandex Browser, нужно выполнить такие действия:
- Открыть главное меню устройства.
- В списке программ выбрать Play Market. Именно через него осуществляется скачивание софта.
- В поисковую строку вписать название браузера. Лучше делать это на английском языке.
- Зайти на страницу приложения и нажать на кнопку «Install».
Выполнив описанные выше действия, надо закрыть Play Market и вернуться в меню. Здесь должен появиться Я.Браузер. Если его нет, придется попробовать загрузить его повторно.





