- Минимальные требования к устройству
- Где скачать
- Сколько стоит
Яндекс Навигатор доступен для смартфонов и планшетов с iOS 14 и выше, Android 5.0 и выше.
Если вы загружали приложение на устройство с iOS 13 и ниже, вы можете снова загрузить на это устройство старую версию приложения.
На других устройствах приложение не поддерживается. Яндекс Навигатор не предназначен для платформ Symbian, Java, Windows Mobile, Windows CE, bada.
Вы можете скачать Навигатор на странице приложения.
Яндекс Навигатор — бесплатное приложение. Вы платите только за мобильный интернет оператору сотовой связи.
Чтобы посмотреть, сколько трафика расходует Навигатор, выберите в настройках устройства пункт Сотовая связь на iOS или Передача данных на Android. Последовательность действий и названия пунктов меню в разных моделях телефонов могут отличаться.
Вам бывает сложно проложить оптимальный автомобильный маршрут даже в своем городе? Приложение Яндекс.Навигатор сделает это за вас. Оно определит кратчайший путь за секунды и автоматически скорректирует маршрут при изменениях дорожных условий.
Содержание
- Обзор функций и интерфейса приложения
- Функции
- Интерфейс
- Инструкция по работе с навигатором
- Первый запуск
- Выбор карты
- Построение маршрута
- Движение по маршруту
- Использование дополнительных функций
Обзор функций и интерфейса приложения
Яндекс.Навигатор – бесплатное приложение, предназначенное для построения автомобильных маршрутов. В памяти программы сохранены карты всех стран мира, но упор сделан на СНГ.
Данные о текущих дорожных условиях появляются в приложении благодаря совместным усилиям искусственного интеллекта, сотрудников ООО «Яндекс» и пользователей. Любой человек может добавить информацию о ДТП, ремонтных работах, камерах контроля скорости и засадах ГИБДД.
Функции
Основные функции приложения:
- Построение оптимальных маршрутов. Если навигатор обнаружит несколько равнозначных вариантов, то укажет все, а итоговый выберете вы.
- Сопровождение водителя в пути. Благодаря голосовым оповещениям вы не пропустите нужный поворот и успеете снизить скорость перед камерой ГИБДД. Время оповещения подбирается так, чтобы вы спокойно завершили маневр. Озвучиванием приложения занимались Дмитрий Нагиев, Вера Брежнева, Федор Бондарчук и другие известные личности.
- Оценка дорожной обстановки. Даже если вы хорошо знаете маршрут, изучите информацию о пробках на нужных улицах перед выездом.
Чтобы облегчить поездку, Яндекс.Навигатор предлагает несколько дополнительных функций:
- Голосовое управление. Достаточно произнести: «Слушай, Алиса», – или нажать на кнопку в виде микрофона, чтобы Яндекс.Навигатор воспринимал голосовые команды.
- Автокорректировка маршрута. Если дорожная обстановка изменится по ходу езды, программа среагирует и найдет другой путь.
- В программу добавлена информация о парковках в крупных городах стран СНГ и ближнего зарубежья.
Интерфейс
Первое, что вы увидите при запуске Яндекс.Навигатора – карту местности с панелью инструментов внизу. На ней обозначено ваше текущее положение, загруженность улиц и информация о дорожных событиях.
Если не можете найти себя на карте, нажмите на кнопку внизу экрана – и система переведет вас в нужную область.
Яндекс.Навигатор отмечает загруженность улиц тремя цветами:
- зелёным – дорога свободна;
- желтым – движение частично затруднено;
- красным – пробки на маршруте.
Приложение также оценивает среднюю плотность движения на дорожном участке по шкале от 0 до 10, где 0 – свободно, а 10 – многочасовые пробки. Значение отображается в верхнем правом углу экрана на кнопке включения/выключения анализа загруженности дорог.
Дорожные происшествия отмечены значками в красной оправе. Например, на скриншоте ниже под №1 указана камера ГИБДД, №2 – ДТП, №3 – ремонтные работы, №4 – движение перекрыто. Если нажать на значок, система укажет дополнительную информацию, например, данные о количестве полос, перекрытых из-за ДТП.
Если вы запустили движение по маршруту, дополнительно в верхней части экрана появится информация о ближайшем маневре (1), значения текущей (2) и максимально допустимой скорости (3).
Инструкция по работе с навигатором
Чтобы установить приложение, зайдите на его страницу в Play Market.
Первый запуск
После включения приложения:
- Прочитайте Лицензионное соглашение программы и нажмите «Далее».

- Выберите «Далее» еще 2 раза и разрешите Яндекс.Навигатору доступ к данным о местоположении устройства, чтобы не вводить свой адрес каждый раз вручную.

- Отметьте пункт «Далее» в том же месте и разрешите приложению запись аудио, чтобы пользоваться голосовым управлением навигатора.

Выбор карты
Чтобы изменять внешний вид и функции Яндекс.Навигатора, зайдите в раздел «Настройки». Для этого:
- Нажмите на кнопку меню в нижнем правом углу экрана.

- Откройте раздел «Настройки».

- Нажмите «Вид карты».

- Для наиболее удобного ориентирования выберите один из 2 видов карт – спутник или схема.

Чтобы пользоваться картой без интернета:
- Откройте меню.
- Нажмите «Загрузка карт».

- Выберите необходимую карту из перечня или воспользуйтесь поиском.

- Для скачивания нажмите на кнопку в виде вертикальной стрелки в круге.
Карта скачается, даже если вы перейдете на другую страницу навигатора. Её вес – 110-170 МБ для средних по площади областей.
Построение маршрута
Для построения маршрута выберите начальную, конечную и промежуточные точки. При включенной функции геолокации на смартфоне ваше текущее местоположение автоматически устанавливается как пункт отправления.
Внести любую точку в маршрут можно 3 способами: с помощью поиска, карты или голосового управления.
С помощью поиска:
- Нажмите на кнопку в виде лупы.

- Введите адрес в текстовое поле.

- Выберите подходящий вариант в появившемся списке.

- Если выбираете пункт назначения, нажмите «Поехали».

- Если хотите указать промежуточный пункт, выберите «Заехать».

- Чтобы отметить пункт отправления, коснитесь синего значка и выберите «Отсюда».

С помощью карты:
- Найдите необходимое место на карте. Для изменения масштаба нажимайте на кнопки «+» и «-».

- Чтобы поставить точку в нужном месте, задержите на нем палец в течение 1 секунды.
- Выберите тип маршрутного пункта из списка:
- сюда – конечный пункт назначения;
- через – промежуточный пункт;
- отсюда – пункт отправления.

С помощью голосового управления:
- Нажмите на кнопку в виде микрофона или произнесите: «Слушай, Алиса».

- Произнесите команду. Например, «Маршрут до Ленина, 3А».
Установка промежуточных точек маршрута доступна только после определения местоположения старта и финиша.
После выбора всех точек:
- Выберите маршрут из предложенных приложением. Для этого нажимайте на вкладки со временем в пути. Они находятся в верхней части экрана. Выбранный вариант на карте обозначен красным, желтым и зеленым цветами, альтернативные пути – синим.

- Нажмите «Поехали».

Чтобы построить маршрут в обход платных дорог:
- Откройте раздел «Настройки», как мы описывали выше.
- Выберите пункт «Избегать платных дорог». При этом переключатель напротив надписи станет синим.

Даже после перезапуска приложение вспомнит незаконченный маршрут.
Движение по маршруту
Во время передвижения Яндекс.Навигатор заранее оповещает о поворотах. Информация отображается на экране и воспроизводится вслух.
В нижней части экрана система указывает расстояние до финиша (1) и примерное время в пути (2).
Использование дополнительных функций
Как найти ближайшую парковку:
- Нажмите на значок «P» в верхнем правом углу экрана.

- Теперь коснитесь кнопки, появившейся ниже предыдущей.

- Следуйте проложенному маршруту.
Как поменять голос оповещений:
- В разделе «Настройки» нажмите на кнопку «Голос».

- Выберите озвучку из списка «Загруженные».

- Если хотите скачать вариант из блока «Доступные для загрузки», нажмите на кнопку левее названия желаемой озвучки.

Как сохранять историю поездок:
- Откройте меню кнопкой в правом нижнем углу.
- Нажмите «Мои поездки».

- Выберите «Сохранять», чтобы система начала запоминать ваши маршруты.

Теперь в этом разделе будет доступна информация о построенных маршрутах.
Как добавить информацию о происшествии на дороге:
- Найдите нужное место на карте навигатора.
- Удерживайте палец на нем пару секунд.
- Нажмите «Установить».

- Выберите тип события из списка и нажмите на него. На скриншоте ниже: 1 – неопределенное событие, 2 – ДТП, 3 – дорожные работы, 4 – камера ГИБДД, 5 – внимание, 6 – проезд закрыт.

- Введите комментарий к дорожному событию в текстовое поле.

- Нажмите «Готово».

- Выберите «Установить».

Как проверить штрафы ГИБДД:
- В меню выберите пункт «Штрафы ГИБДД».

- Укажите номера СТС и водительского удостоверения.

- Нажмите «Проверить штрафы».

Яндекс.Навигатор установили более 50 миллионов раз. Это доказывает удобство и востребованность приложения. Чтобы уже сегодня начать им пользоваться, следуйте нашим инструкциям.
Представить себе езду по современным дорогам без навигатора невозможно. Запутанные дороги, монструозные развязки могут привезти в ступор не только новичков, но и бывалых водителей. Поэтому сегодня поговорим о самом популярном в России сервисе для водителей – Яндекс.Навигаторе. Как его настроить, какие настройки оптимальны.
Где скачать приложение и как пользоваться. Инструкция
Установка приложения – вещь элементарная для тех, кто со своим телефон давно на ты. Остальным поможем установить и настроить утилиту под себя.
Приложение доступно и для телефонов на Android, и на IOS. В Google Play и App Store соответственно.
Устанавливаем
Для Android системы –Яндекс Навигатор в Google Play.
Для IOS – App Store: Яндекс Навигатор.
А владельцам смартфонов Huawei сюда https://appgallery.huawei.com/#/app/C101218545.
Если при нажатии на указанные ссылки перейти в карточку навигатора не удалось, просто вбиваем в магазине приложений, установленном на вашем смартфоне, «Яндекс.Навигатор», нажимаем «Найти» или значок лупы. Первая ссылка – наша.
- Заходим, жмем установить. Ничего не боимся – приложение бесплатное.
- Подтверждаем, что даем все необходимые разрешения – это нужно для корректной работы приложения.
- Когда загрузка закончится, выходим из магазина приложений, находим иконку навигатора на рабочем столе и нажимаем ее – вы в интерфейсе приложения.
Быстрый запуск
- Все, что нужно для быстрого базового использования, – вбить адрес в поисковике приложения. Находим в нижней строке значок лупы. Вбиваем место назначения. Можно прописать точный адрес, координаты или название точки, например, торгового центра.
- Из предложенных вариантов, находим подходящий.
- Если доехать до точки можно только одной дорогой, в нижней части карты вы увидите кнопку «Маршрут». Нажимаем и видим свое место положение в виде желтой стрелки. Тапаем «Поехали». Можно начинать двигаться.
- Если есть несколько вариантов дорог, то на предыдущем этапе вы увидите несколько плашек с разными маршрутами, отличающимися по времени и протяжённости. Маршруты, обозначенные значком рубля, проходят по платным дорогам. Переключаясь между ними, можно оценить путь на карте. Активированный маршрут будет подсвечиваться зеленым (свободные дороги) и красным (пробки) цветом.
Дополнительные инструменты
В приложение много разных примочек, которые можно настроить под себя: выбрать отображение в виде карты или спутника, разрешить ночной режим, изменить голос. Все они находятся в настройках. Как их найти:
- В нижнем меню нажимаем на квадрат.
- Всплывает окно, в левом верхнем углу которого находится шестеренка. Тапаем по ней – вы в настройках.
Итак, что бы я рекомендовал выставить в первую очередь.
- Предупреждение о превышениях и камерах контроля скорости в разделе «Об ограничении скорости». С учетом того, что штрафы нам приходят за превышение от 20 км/ч, я, пользуясь бегунком, выставляю +17 км/ч, оставляя несколько км на погрешность. Чтобы слышать звуковые предупреждения, убедитесь, что в разделе «Звуки и предупреждения» все звуки навигаторы включены. К сожалению, встречаются камеры, не учтенные навигатором, но в целом фича полезная.
Будьте внимательны! Сейчас в Москве усилился контроль скорости на участках со временными скоростными ограничениями: корректируют настройки стационарных камер и все чаще ставят передвижные камеры на временные знаки. Полностью полагаться на приложение здесь точно не стоит.
2. Включить звуковое предупреждение обо всех камерах: контроля
полосы, скорости, разметки. Делается там же – в разделе «Звуки и
предупреждения».
3. Режим парковок – голубым показывает бесплатные и платные
парковки; красным – территории, где бросать машину запрещено.
Включается режим переключением значка парковки в правом верхнем
углу карты.
4. Грузовая навигация по России. Если вы владелец грузовика, можно
настроить навигацию с учетом фактической и разрешенной массы,
нагрузки на ось, габаритов, экологического класса и грузового каркаса
авто.
5. Загрузка карт. Эта функция позволяет приложению вести вас, даже
если интернета нет: на подземной парковке или за городом в районе с
плохой связью. Но будет отсутствовать актуальная информация о
пробках, камерах и ДТП.
Как найти функцию: в нижнем меню нажимаем на квадрат и во
всплывающем окошке ищем иконку «Загрузка карт». Ищем нужный
город и загружаем. Карты лучше периодически обновлять.
6. Голосовой помощник позволяет быстро, не отвлекаясь от пути, найти
адрес на карте. Чтобы активировать его, нужно просто нажать на
фиолетовый кружок в поисковой строке и произнести адрес.
Практикум: ищем в навигаторе Автотягу
Вбиваем в поисковую строку «Автотяга».
Из выпадающего списка выбираем 1 из пяти магазинов и нажимаем на него.
Если удобнее ориентироваться по карте, тапаем «Найти» – открывается карта с помеченными на ней филиалами.
Выбрав нужный, прикидываем время в пути и оцениваем график работы. Если протянуть белое меню вверх, откроется более подробная информация: фото, отзывы, телефон, сайт и пр.
Выбираем оптимальный маршрут. Выставляем парковки. Можно отправляться!
У приложения есть и минусы. Например, нельзя рассчитать расстояние и время, если ты не находишься в начальной точке пути. Но на данный момент для России это самый популярный бесплатный навигатор, особенно удачно реализованный под мегаполисы с их многополосными шоссе и запутанными развязками.
_______________________________________________________________________________
Есть среди наших подписчиков несогласные? Подписывайтесь на канал и пишите в комментариях, каким навигатором пользуетесь вы.
Яндекс Навигатор уже давно нельзя назвать простым сервисом для построения маршрутов. Он оброс широким функционалом. Сюда успели встроить и Яндекс Музыку, и сервис для онлайн-оплаты заправок, и поиск парковок (в том числе платных). Чего здесь только теперь нет.
С одной стороны, наличие стольких опций радует, с другой – усложняет процесс взаимодействия (особенно если вы новичок в этом деле). Сегодня расскажу, как пользоваться Яндекс Навигатором на Андроид. При этом не важно, какой марки у вас телефон – Самсунг, Huawei или Sony Ericsson. Научимся создавать маршруты, скачивать офлайн-карты для поездок без интернета, а также настраивать навигатор под свои предпочтения (вплоть до выбора голоса «штурмана»).
Содержание
- Установка
- Знакомство с интерфейсом: первый запуск, описание вкладок, настройка
- Доступ к местоположению и микрофону
- Кнопки на карте: отображение пробок и парковок
- Вкладка для поиска мест
- Яндекс Музыка
- Заправки
- Сохраненные места
- Авторизация в Яндексе
- Загрузка карты для офлайн-путешествий без интернета
- Настройка Яндекс Навигатора
- Карта и интерфейс
- Звуки и оповещения
- Навигация
- Push-уведомления
- Сохраненные данные
- Яндекс Заправки
- Яндекс Музыка
- Построить маршрут
- Дополнительные инструменты и сервисы
- Справочник с полезной информацией для тех, кто в дороге
- Как проверить, оформлен ли на вас штраф
- Сообщить разработчику о сбоях и ошибках на карте
Установка
Скачайте Яндекс Навигатор из официального магазина приложений Google Play Market. Для этого перейдите по ссылке и нажмите «Установить». Либо отыщите программу в магазине вручную – с помощью поисковой строки вверху.

Далее магазин запустит загрузку, а затем установка. Вам останется только немного подождать.

Когда кнопка «Открыть» станет зеленой и кликабельной, нажмите на нее, чтобы запустить навигатор. Либо откройте приложение с рабочего стола.

Единственное, убедитесь заранее, что на вашем телефоне достаточно памяти. При необходимости удалите ненужные программы, видео, фотографии и другие файлы из внутренней памяти смартфона. Вес установочного файла – 99 Мб. Как правило, для установки программ требуется больше места, поэтому учитывайте это при запуске скачивания. Если объема памяти не хватит, Play Market, возможно, предложит вам удалить некоторые приложения, либо вовсе выдаст ошибку установки.
Знакомство с интерфейсом: первый запуск, описание вкладок, настройка
Сначала я вкратце расскажу об основных вкладках приложения, а также о том, как тонко настроить навигатор под себя: как скачать карту, чтобы ехать без интернета; как выбрать голос помощника; как подключить банковскую карту для онлайн-оплаты топлива и многое другое.
Доступ к местоположению и микрофону
При первом запуске программа потребует от вас принять условия лицензионного соглашения. При желании поставьте галочку «Отправлять в Яндекс статистику использования и отчеты о сбоях» и нажмите «Дальше».

Самое главное, что вы должны предоставить навигатору, – доступ к своему местоположению. Кликните «Без проблем», а затем «Разрешить».

Если планируете пользоваться голосовым помощником Алисой, также дайте доступ к микрофону.

Кнопки на карте: отображение пробок и парковок
Далее загрузится карта навигатора. С помощью кнопки в виде светофора вы можете включать или отключать отображение пробок на дорогах (высокая загруженность будет отмечена желтым и красным цветами, зеленый будет означать свободное движение).
С помощью кнопок «+» и «-» можно приближать карту или, наоборот, уменьшать ее масштаб. Также это можно делать свайпами.
Кнопка с фиолетовой иконкой будет запускать Алису. Также это можно сделать фразой «Слушай, Алиса» или «Слушай, Яндекс».
С помощью иконки в виде сообщения вы можете оставить комментарий к какому-либо дорожному событию или происшествию: ДТП, ремонтные работы, камера контроля, разбитый асфальт, грунтовая дорога, ошибка на карте (нет проезда, поворот, шлагбаум).

Если Яндекс Навигатор не показал ваше текущее местоположение на карте, хотя вы дали доступ ранее, просто кликните по иконке с самолетиком в правом нижнем углу. Вашу геолокацию отобразят в виде желтой стрелки.

Если хотите увидеть ближайшую парковку, просто тапните по букве «P» справа вверху. Карта из 3D-режима переключиться на обычную схему и выделит голубым цветом места для машин. Платные парковки будут идти с пометкой «₽». Тапните по ближайшей парковке, чтобы увидеть график ее работы (если он есть).

Вкладка для поиска мест
Теперь расскажу немного о вкладках на нижней панели. В первом разделе «Поиск» вы можете отыскать любое здание, заведение, организацию – по названию или адресу. Также вы можете открыть любую категорию среди представленных и найти все вручную: в коллекции собраны популярные места города, где можно поесть, купить продукты и лекарства, снять деньги в банкомате, переночевать, помыть машину и т.д.

Чуть ниже, в блоке «История» будет отображаться список недавно посещенных мест.
Яндекс Музыка
С недавних пор прямо в навигаторе можно слушать музыку из фирменного сервиса Яндекса.
Во второй вкладке можно найти любую песню, исполнителя. Либо просто включить плейлист дня, если не хочется ничего особенного и конкретного. Также здесь есть подкасты на различные темы и аудиокниги – все для вашего развлечения в дороге.

К сожалению, доступ к музыке можно получить только после приобретения подписки «Яндекс Плюс». Также вы получите возможность управлять Яндекс Навигатором с бортового компьютера авто (весь маршрут будет на экране вашей машины). Стоит подписка 199 рублей в месяц.

Заправки
Чтобы включить отображение заправок, кликните по третьей вкладке с изображением колонки. На карте появятся зеленые точки.

Также вы можете открыть последнюю вкладку, а затем зайти в настройки «Яндекс Заправки».

Здесь будут ответы на популярные вопросы, доступные сети заправок, форма службы поддержки, фильтры по топливу, история ваших заправок.

В разделе «Скидки и бонусы» вы можете привязать свою карту лояльности и копить баллы с каждой заправки. Также здесь будут отображаться актуальные скидки, акции и промо.

Инструкция по оплате топлива находится в разделе «Как это работает». Когда вы приедете на АЗС, отмеченную на карте, навигатор автоматически откроет карточку и предложит оплатить заправку в приложении.

Вам останется только выбрать колонку и тип топлива, а также указать сумму или количество литров. Программа предупреждает, что оплачивать заказ нужно только после того, как подъедете к самой колонке, чтобы случайно не оплатить чужой бензин.
Сохраненные места
В четвертой вкладке с флажком отображаются все ранее сохраненные места: дом, работа, какие-то отдельные заведения и организации. Также вы можете составлять целые списки таких мест, чтобы каждый раз не искать их на карте и строить маршруты в пару кликов.

Во второй вкладке будут показаны все ваши недавние места (та же история, что и в разделе «Поиск»).

Авторизация в Яндексе
В навигаторе можно авторизоваться под своей учетной записью Яндекс. Это поможет синхронизировать настройки программы. Например, вы можете настроить приложение на своем устройстве, а затем войти в аккаунт Яндекс на телефоне супруга – и там будут включены те же параметры.
Просто кликните «Войти» в пятой вкладке навигатора. Если на телефоне был ранее сохранен вход в аккаунт, там уже будет ваше имя. Если это не та учетная запись, тапните по ней, выберите другой логин либо нажмите «Добавить аккаунт».

Далее введите данные для авторизации: логин, почта или телефон, а затем пароль.

Загрузка карты для офлайн-путешествий без интернета
Яндекс Навигатором можно пользоваться без интернета (но только основными функциями, например, нельзя будет совершать онлайн-оплаты на парковках и заправках, получать доступ музыке и т. д.).
Для этого нужно скачать карту своего города/региона либо той области, в которую вы собираетесь ехать. Функция будет особенно полезна на случай, если вы собираетесь отдыхать в лесу, на природе, где интернет далеко не всегда хорошо работает.
Откройте пятую вкладку и нажмите «Загрузка карт».

В меню должна автоматически отобразиться карта текущего региона или города. Просто тапните «Скачать», заранее убедившись, что на вашем телефоне хватит памяти. Если же никакой кнопки нет либо предлагают не тот регион, отыщите его вручную с помощью поисковой строки.

Настройка Яндекс Навигатора
Чтобы открыть настройки навигатора, зайдите в пятую вкладку на панели снизу и тапните по шестеренке слева вверху.
В начале страницы будет раздел с «Быстрыми настройками», то есть с самыми популярными, которые пользователи меняют чаще всего. Здесь вы можете выбрать:
- Звуковое сопровождение навигатора (включить или отключить все звуки, активировать только оповещения о камерах, дорожных событиях и изменениях маршрута).
- Лимит скорости, при котором навигатор будет предупреждать вас о превышении.
- Камеры (контроля полосы и скорости, на остановку, на разметку) и дорожные события, о которых вас будут предупреждать: ДТП, дорожные работы, опасный участок для обгона и т. д.
- Голос «штурмана»: Алиса, Вера Брежнева, Василий Уткин и другие известные люди.
- Курсор (отметка вашего местоположения на карте): желтая стрелка по умолчанию, автомобиль (есть иконки разных марок машин), русские сани, Дракула, НЛО и т.д.
- Вид карты: схема или спутник.

Если вы не нашли нужный параметр в быстрых настройках или если вам хочется настроить навигатор более тонко, прокрутите страницу вниз до расширенного списка. Сейчас я расскажу подробнее о каждом разделе параметров.

Карта и интерфейс
В этом блоке настроек вы можете зафиксировать подсказки о следующих маневрах в пути в левом верхнем углу экрана; включить или выключить отображение расстояния до камер, ночной режим, 3D-режим, автомасштаб; настроить карту так, чтобы север был всегда наверху.

Также здесь есть пункт для показа альтернативных маршрутов, виджет погоды (чтобы всегда видеть, сколько градусов сейчас в текущей местности), список языков интерфейса, перечень дорожных событий, о которых нужно сообщать. В разделе «Обновление карт» вы можете настроить загрузку апдейта только по Wi-Fi, чтобы не тратить мобильный трафик.

Звуки и оповещения
В разделе «Звуки и оповещения» укажите при необходимости язык «штурмана». Выберите действие для Яндекс Музыки в момент получения голосового уведомления: ставить ее на паузу, приглушать или ничего не менять. Также настройте с помощью бегунка громкость помощника и укажите, хотите ли вы получать сообщения о превышении скорости.

Чуть ниже вы можете при необходимости отключить Алису полностью либо только ее голосовую активацию, а также выбрать фразу для вызова помощника.

Навигация
В «Навигации» вы можете включить опцию «Избегать платных дорог». Тогда навигатор будет строить маршруты только по бесплатным дорогам.
Если вам приходится часто сворачивать приложение, включите работу навигатора в фоновом режиме. Вас будут предупреждать о маневрах, даже когда окно программы будет неактивно.
Для водителей грузовиков чуть ниже есть функция «Грузовая навигация». Приложение будет строить маршруты с учетом ограничений для вашего вида транспорта (перед этим укажите параметры вашего грузовика: масса, грузоподъемность, габариты, наличие прицепа, экологический класс и т. д.).

Push-уведомления
В этом разделе выберите, какие типы сообщений хотите получать от навигатора на панель уведомлений: появление новых голосов в настройках, ситуация на маршруте, промоакции, баллы пробок, статус ваших исправлений на карте и т. д.

Сохраненные данные
В «Сохраненных данных» вы можете при необходимости стереть ранее загруженные карты, удалить историю поиска и маршрутов, очистить кеш, а также указать папку, в которой нужно сохранять карты. Например, если вам не хватает места во внутренней памяти смартфона, вы можете выбрать каталог на съемной SD-карте, где свободного пространства обычно больше.

Яндекс Заправки
В настройках «Яндекс Заправок» можно настроить фильтр по типу топлива.

В разделе «Способ оплаты» можно подключить банковскую карту для онлайн-оплаты либо переводы через СБП («Система быстрых платежей»). Также есть пункт для чаевых сотруднику заправки.

Яндекс Музыка
Настроек Яндекс Музыки не так много. В соответствующем разделе вам нужно решить, что делать со звуками при оповещениях, показывать ли вкладку с Яндекс Музыкой на нижней панели и включать ли песни сразу после подключения навигатора к авто.

Построить маршрут
Итак, расскажу теперь, как проложить свой первый маршрут:
- Отыщите место на самой карте, если знаете, где конкретно оно находится. Либо зайдите в раздел «Поиск» (иконка в виде лупы). Введите запрос (адрес, название заведения/организации) – текстом или голосом, активировав Алису. Выберите нужный вам вариант в выпавшем списке.

- Навигатор отметит точку на карте и отобразит карточку здания: точный адрес, оценки других пользователей, режим работы, сколько ехать от вас и т.д. Тапните «Маршрут».

- Если вы ранее не скачали офлайн-карту региона, вам предложат это сделать сейчас. Согласитесь на загрузку либо кликните «Закрыть».

- Выберите маршрут и нажмите «Поехали».

- Теперь можете начинать движение, используя подсказки навигатора. Слева вверху будет отображаться расстояние до ближайшего поворота. Справа – ограничение скорости на текущем участке. Всю информацию навигатор будет также проговаривать голосом, который вы ранее выбрали в настройках.

- Также на карте вы увидите обозначения камер и светофоров.

Дополнительные инструменты и сервисы
В Яндекс Навигаторе есть дополнительные сервисы, которые сильно помогают автомобилистам: помощь в дороге (можно быстро вызвать эвакуатор, техпомощь, подвоз топлива и т. д.); проверка наличия штрафов, которые числятся за вами; связь с техподдержкой навигатора (на случай если что-то не работает либо если вы хотите исправить что-то на карте – просто оставьте заявку).
Справочник с полезной информацией для тех, кто в дороге
Откройте пятую вкладку на нижней панели, а потом раздел «Справочник» либо пролистайте страницу немного вниз. Здесь вы найдете информацию, полезную для всех автомобилистов, особенно начинающих:
- Что делать при ДТП: как себя вести и что оформлять.
- Как оспорить штраф.
- Что делать, если поцарапали чужую машину – как возместить ущерб.
- Как восстановить права – список документов и полезные советы.
- Что брать с собой в аптечке.
- Как оформить ОСАГО и сколько это будет стоить.

Если в дороге что-то произошло, и вам нужна помощь, откройте специальный сервис в Яндекс Навигаторе с одноименным названием.

Здесь можно заказать (через специальную форму заявки) эвакуатор, техпомощь, подвоз топлива, услугу «Трезвый водитель», экспертизу ремонта, грузовую техпомощь, юридическую помощь. Услуги будут предоставлены компанией АО «ВЭР».
Если вы запутались в интерфейсе навигатора, вы можете всегда заглянуть в раздел «Обучение и подсказки».

Здесь собраны ответы на частые вопросы пользователей: как найти парковку, как ездить без интернета, как использовать точки «Дом» и «Работа», как заехать куда-либо по пути, как пользоваться голосовым управлением.

Как проверить, оформлен ли на вас штраф
В пятой вкладке перейдите в раздел «Штрафы ГИБДД».

Введите номер водительского удостоверения и СТС. Кликните «Проверить». Либо нажмите «У меня бумажное постановление».

Также вы можете тапнуть по шестеренке справа вверху. Тогда откроются настройки с несколькими разделами:
- «Машины и водители». Здесь можно добавлять в приложение новых водителей и разные авто, чтобы быстро узнавать о штрафах (не нужно будет каждый раз вводить данные для проверки).
- «История платежей». В этом разделе будут отображены все штрафы, оплаченные ранее через Яндекс Навигатор.
- «Уведомления». Включите Push-уведомления и письма о поступлении новых штрафов на оплату.

Сообщить разработчику о сбоях и ошибках на карте
Если вы обнаружили какую-либо неточность на карте, запустите одноименный сервис в пятой вкладке.

В блоке «Исправления» нажмите «Редактировать карту» и отправьте запрос. Например, можно откорректировать информацию о какой-либо организации или отметить перекрытие на дороге.

Добавлять исправления и отправлять обращения в техподдержку можно в разделе «Обратная связь».

Если у вас возникла проблема при работе с программой, тапните «Сообщить об ошибке в Навигаторе» и выберите тему обращения: платежи (штрафы, парковки и другое), трудности с загрузкой офлайн-карт, определение местоположения, пробки, построение маршрута и т. д.

В этом же разделе можно добавить что-то на карту (адрес, вход в здание или подъезд, шлагбаум, парковку, организацию); отметить неровную дорогу или место, где запрещен проезд или поворот; сообщить о временном перекрытии; исправить голосовое предупреждение о маневре.

***
Яндекс Навигатором будет работать хоть с интернетом, хоть без него. В последнем случае нужно просто скачать заранее офлайн-карту. Перед построением первого маршрута правильно настройте приложение: выберите дорожные события, о которых сервис будет сообщать; закрепите кнопку со следующим маневром в левом верхнем углу экрана; включите отображение загруженности дорог; укажите любую понравившуюся иконку для курсора, чтобы поднять себе настроение (это может быть ваша марка авто, истребитель, кот, русские сани, НЛО, Дракула) – ехать так будет в разы веселее.
Установить Яндекс.Навигатор можно на мобильный телефон или планшет. Для начала использования достаточно подключиться к интернету и активировать датчик GPS.
Содержание
- Что такое Яндекс.Навигатор
- Системные требования к устройству
- Поддерживаемые операционные системы
- Основные элементы интерфейса
- Возможности приложения Яндекс.Навигатор
- Основное предназначение
- Работа в оффлайн
- Скачать приложение Яндекс.Навигатор
Что такое Яндекс.Навигатор
Навигационные карты от Яндекс можно установить бесплатно. Приложение работает на русском языке, поддерживается современными и устаревшими мобильными устройствами. Для работы требуется наличие датчика GPS и подключение к интернету.
В навигаторе отображается информация о пробках. Встроенный голосовой помощник моментально находит заправочные станции, магазины, предупреждает о дорожных событиях, предлагает более короткий и быстрый путь.
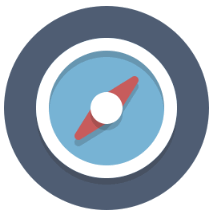
Установка не занимает много времени. Скачать Яндекс.Навигатор можно из магазина AppStore, Play Маркет и на официальном сайте.
Важно. Для использования карт регистрация не требуется. Если создать профиль, можно вносить точки, задавать расположение дома, работы.
Системные требования к устройству
Прежде чем установить навигатор на телефон, ознакомьтесь с минимальными системными требованиями:
- для установки на устройство от Apple нужна iOS 10 версии и выше;
- для установки на смартфоны и планшеты Андроид нужна ОС версии 4.2 и выше.
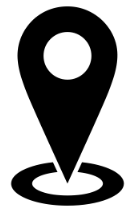
Поддерживаемые операционные системы
На какие устройства можно установить навигатор от Yandex? На большинство современных смартфонов и планшетов с Андроид и iOS.
Скачать и установить Яндекс.Навигатор не получится на устройства с Symbian, Windows Phone, Bada, Windows CE.
Важно. На перечисленные операционные системы установить навигатор от Яндекс не получится. Воспользоваться картами можно онлайн через встроенный браузер.
Основные элементы интерфейса
Яндекс.Навигатор прост в использовании, не загружает центральный процессор, не требует установки платных сервисов. Кликните по иконке на рабочем столе, чтобы войти в приложение.
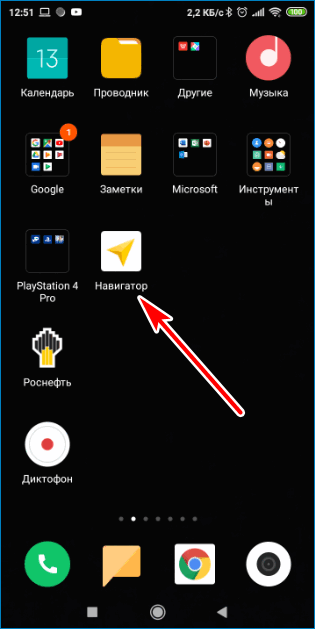
При входе в навигатор на экране отображается карта, кнопки для управления и информация о пробках. Чтобы приблизить или отдалить карту, нажмите на кнопки с плюсом и минусом справа.
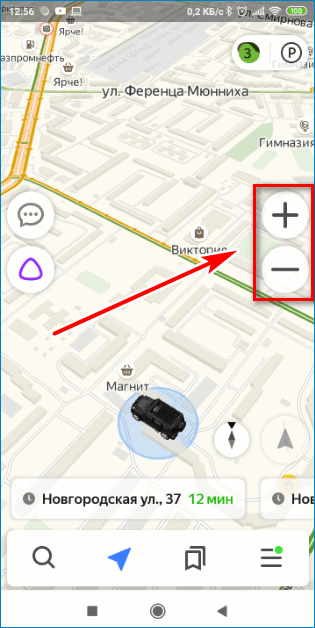
Приложение автоматически определяет близлежащие парковки и может отображать их на карте. Для поиска парковочных мест нажмите на кнопку со знаком «Р» вверху справа. Карта переключится в 2D режим, места для стоянки обозначаются знаками синего цвета. Чтобы отключить опцию нажмите на иконку «Р» еще раз.
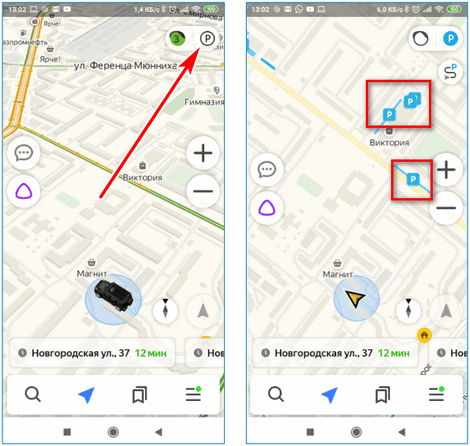
Кликнув по иконке в виде лупы, можно найти адрес или ближайшие магазины, кафе, аптеки, заправки. Чтобы найти точный адрес, впишите его в окно для поиска, кликните по строке из списка. Для начала ведения по маршруту нажмите на кнопку «Поехали».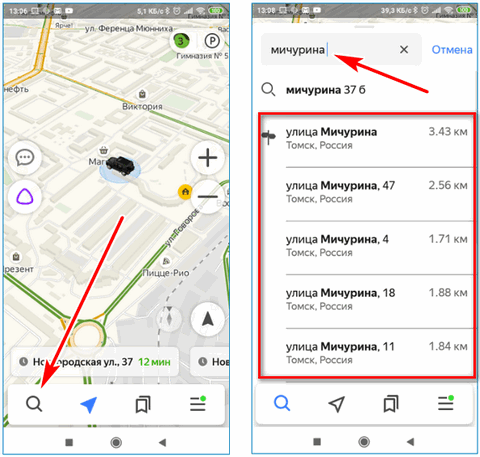
Во время поездки навигатор отображает информацию о времени поездки, скоростной лимит, заранее предупреждает о поворотах и установленных камерах. Чтобы закончить ведение по маршруту, нажмите на крестик около полоски внизу.
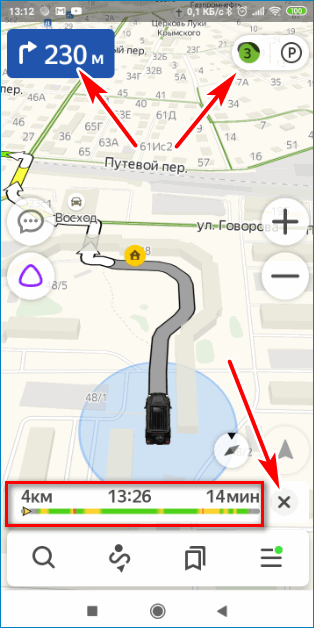
Важно. Использовать навигатор можно без регистрации. Карты загружаются из интернета в реальном времени. На дорогах отображается информация о ДТП, пробках, дорожных работах.
Возможности приложения Яндекс.Навигатор
Работать с картами от Яндекс просто. Навигатор постоянно обновляется, отображает реальную картину на дорогах, кнопки легко читаются, на них легко нажимать даже во время движения на автомобиле.
Возможности навигатора, доступные сразу после установки:
- встроенный сервис «Пробки»;
- чат для водителей;
- движение по маршруту не заканчивается, даже при блокировке устройства;
- карты работают в оффлайн-режиме;
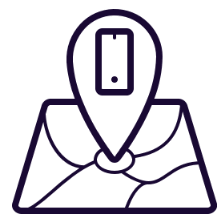
- во время движения навигатор предупреждает о знаках, поворотах, дорожных событиях;
- при построении маршрута система предлагает несколько вариантов с учетом пробок;
- во время движения можно добавлять промежуточные точки.
Важно. Некоторые из перечисленных опций работают только при соединении с интернетом. Для работы карт в режиме оффлайн, нужно скачать их в память телефона.
Основное предназначение
Яндекс. Навигатор можно установить бесплатно на смартфон и планшетный компьютер. Приложение предназначено для поездок на автомобиле, велосипеде, мотоцикле или прогулок пешком.
С помощью навигационной системы можно быстро найти точку на карте или задать нужный адрес. Для использования не требуется проходить регистрацию, покупать платные дополнения.
Работа в оффлайн
Yandex.Navigator может работать без интернета. Для этого нужно скачать карты.
Как загрузить карту в телефон:
- Включите Яндекс.Навигатор.
- Кликните по кнопке меню, нажмите на строку «Загрузка карт».
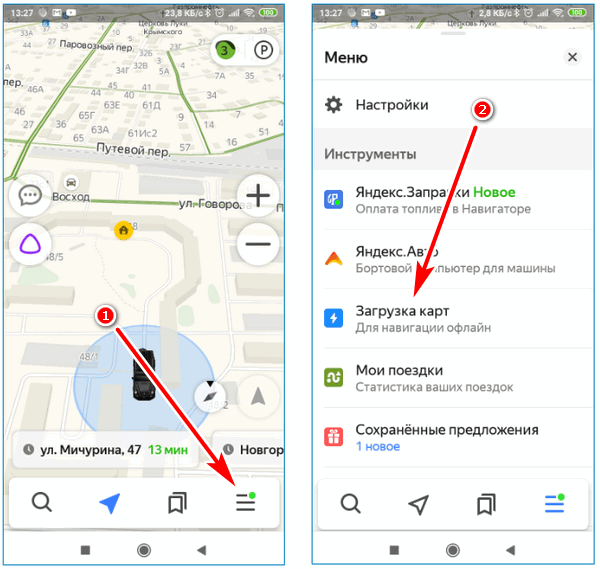
- В окне поиска напечатайте название города или области, скачайте файлы на карту памяти с помощью кнопки.
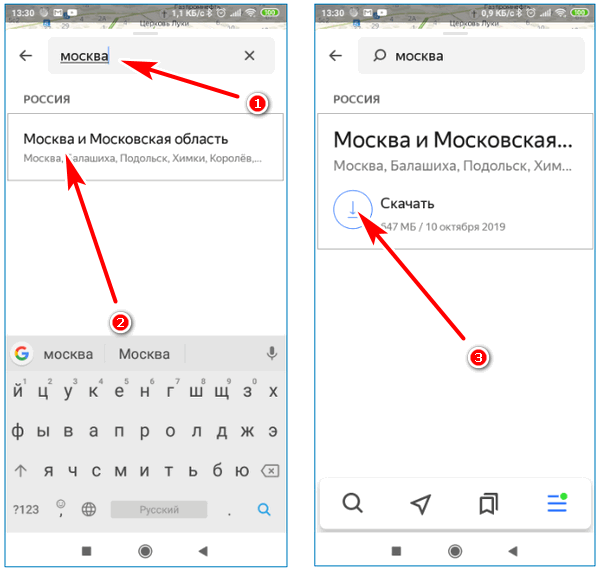
Скорость скачивания зависит от качества соединения с интернетом. Размер файла зависит от выбранной области. Если загрузка карт не запускается, проверьте сигнал интернета и попробуйте перезагрузить устройство.
Скачать приложение Яндекс.Навигатор
Бесплатно скачать навигатор можно с помощью встроенного магазина. Для телефона на Андроид это Play Маркет, для смартфона от Apple – это AppStore.
Скачать Яндекс.Навигатор для Андроид
Установка не занимает много времени. Действия не отличаются от марки телефона. Незначительные отличия могут быть в интерфейсе магазинов и обозначении кнопок.
Как установить навигатор на телефон:
- Войдите в магазин с приложениями, авторизуйтесь в личном аккаунте.
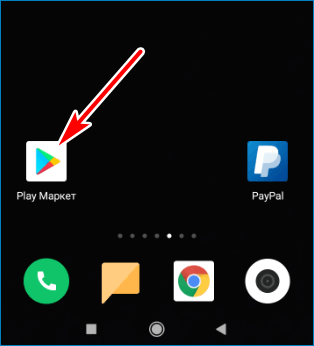
- Найдите навигатор с помощью поиска, кликните по клавише установки.
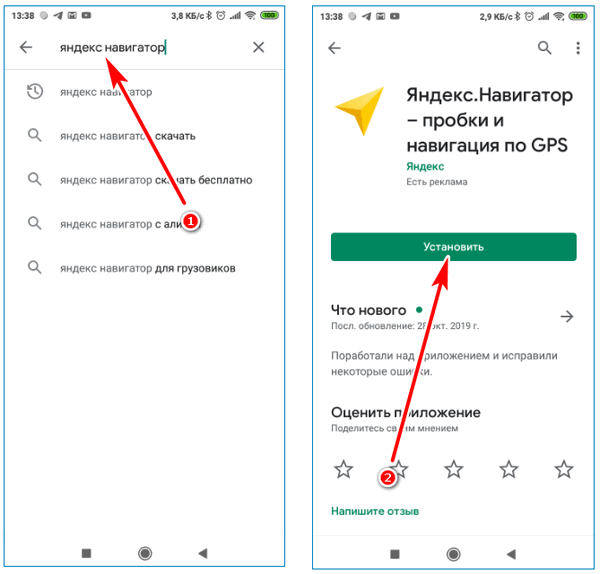
Инсталляция начнется в автоматическом режиме. Сразу после установки на рабочем столе появится иконка для запуска навигации. Приложение скачивается на русском языке, дополнительная настройка не требуется.
Карты от Yandex можно использовать на мобильном телефоне и планшете. Навигация поддерживается на современных и устаревших устройствах. Карты работают при подключении к интернету и оффлайн. Если в работе навигатора возникли ошибки, попробуйте переустановить его или обновить до последней версии.
