- Найти видео через поиск
-
-
Нажмите на пульте желтую кнопку — откроется страница для ввода поискового запроса.
Другой способ
Перейдите на строку Поиск и нажмите на пульте кнопку ОК либо
 . Или выберите в меню слева значок
. Или выберите в меню слева значок  .
.
-
Введите в поисковую строку название фильма или сериала. При вводе запроса под поисковой строкой появятся подсказки, из которых вы можете выбрать подходящий вариант.
-
Нажмите на пульте кнопку ОК или
 .
.Другой способ
Нажмите кнопку Найти слева под поисковой строкой или справа от экранной клавиатуры.
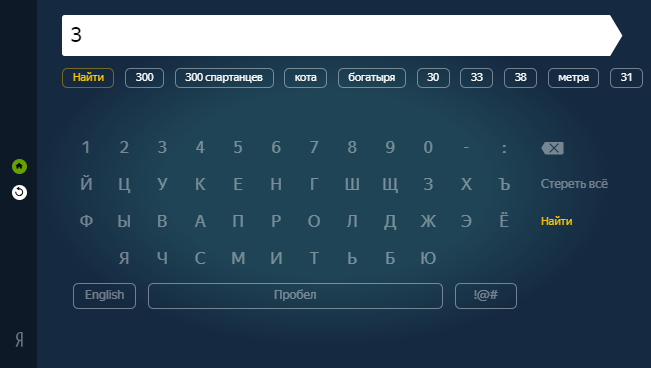
Вместе с результатами поиска в меню слева отображаются кнопки:
-
 Поиск (или желтая кнопка на пульте) — нажмите, чтобы открыть страницу для ввода поискового запроса.
Поиск (или желтая кнопка на пульте) — нажмите, чтобы открыть страницу для ввода поискового запроса. -
 На главную (или зеленая кнопка на пульте) — нажмите, чтобы перейти на главную страницу приложения.
На главную (или зеленая кнопка на пульте) — нажмите, чтобы перейти на главную страницу приложения. -
 Назад — нажмите, чтобы оставить только плеер. Блок с результатами поиска и кнопками навигации скроется.
Назад — нажмите, чтобы оставить только плеер. Блок с результатами поиска и кнопками навигации скроется.
Пример
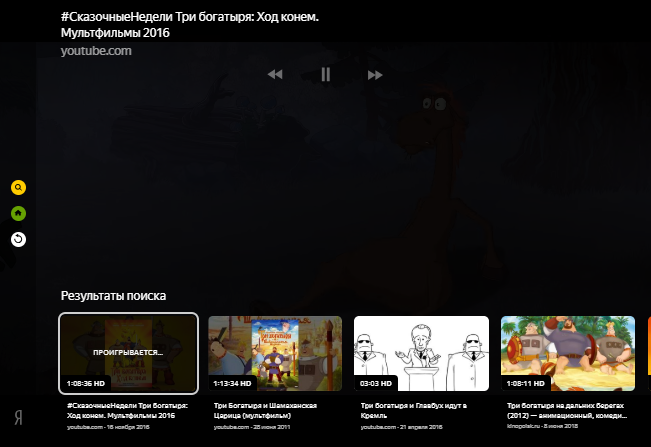
-
- Просмотр видео
-
После поиска и выбора видео откроется плеер, в котором автоматически начнет воспроизводиться первый ролик. На несколько секунд появятся результаты поиска, затем они скроются.
Если вы захотите остановить воспроизведение ролика или вернуться к результатам поиска, нажмите любую кнопку пульта или подвигайте указатель мыши.
Приложение работает на телевизорах Samsung с ОС Tizen версии 2.4 или выше, произведенных в 2015 году и более новых.
Оно быстро запускается через Smart Hub и имеет удобное управление кнопками со стрелками.
Чтобы установить приложение:
-
Нажмите на пульте кнопку Smart Hub или Домой
 — откроется сервис Smart Hub.
— откроется сервис Smart Hub. -
В поисковой строке введите [Яндекс] и нажмите на пульте кнопку ОК или
 .
. -
Установите приложение — иконка приложения появится в меню Smart Hub.
После установки приложения откройте Smart Hub и нажмите  .
.
Приложение работает на телевизорах LG с WebOS версии 3.8 и выше, которые поддерживают технологию Smart TV.
На сайте LG вы можете проверить, будет ли работать приложение на вашем телевизоре.
Чтобы установить приложение:
-
Нажмите на пульте кнопку Home или Домой
 .
. -
В меню выберите магазин приложений LG Content Store.
-
В поисковой строке введите [Яндекс] и нажмите на пульте кнопку ОК или
 .
. -
Выберите и установите приложение.
На чтение 5 мин Просмотров 3.5к. Опубликовано 08.12.2022
Многих владельцев Смарт ТВ не устраивает предустановленный веб-браузер. Они ищут альтернативу: например, интересуются, как установить Яндекс.Браузер на телевизор. Давайте разберёмся, на каких Smart TV это можно сделать.
Содержание
- Установка Яндекс на Смарт ТВ
- Установка браузера на телевизоры с Android
- Sony
- Dexp
- Установка приложения Yandex на другие марки телевизоров
- Samsung
- LG
- Как пользоваться приложением
- Как пользоваться сервисами Yandex, если браузера нет в телевизоре
Установка Яндекс на Смарт ТВ
Приложений для мобильных устройств и умных телевизоров от Яндекса существует несколько, из-за чего часто возникает путаница. Пользователи пытаются установить браузер на телевизор, но не могут найти его во встроенном магазине.
Загрузить полноценный веб-обозреватель Яндекс.Браузер можно только на устройства с ОС Android. Это будет полный аналог обозревателя для ПК. В приложении доступны:
- авторизация по Яндекс ID;
- голосовой поиск с Алисой;
- просмотр веб-сайтов;
- блокировка рекламы;
- режим инкогнито;
- синхронизация с другими устройствами.
А также все остальные возможности компьютерной программы.
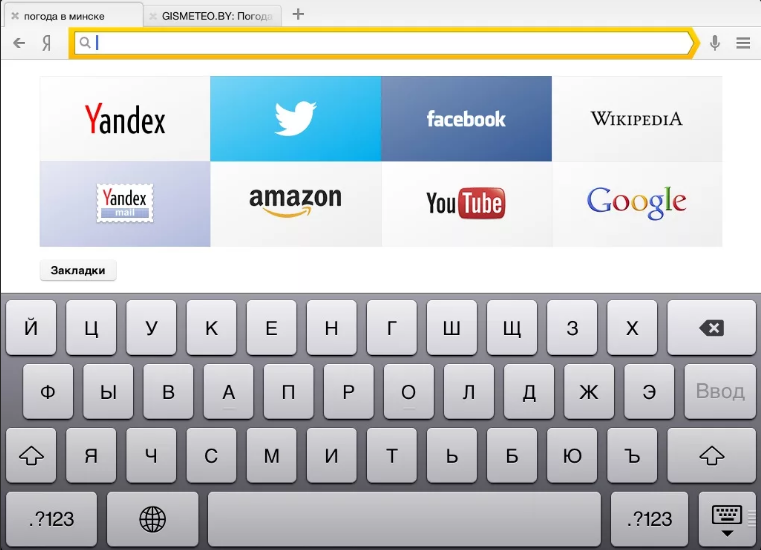
Для других платформ веб-браузер недоступен. На некоторых Смарт ТВ вы можете использовать упрощённую версию Яндекса для поиска видео в интернете и его воспроизведения на телевизоре.
Установка браузера на телевизоры с Android
Приложение Яндекс.Браузер доступно для устройств с ОС Android в магазине Google Play Market бесплатно.
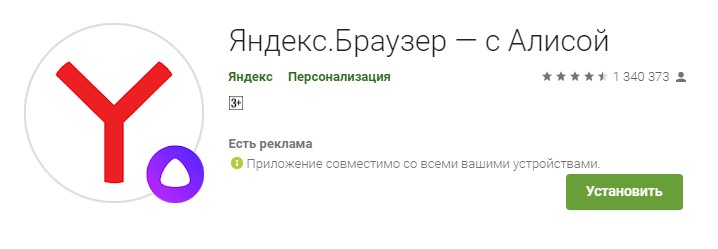
Может оказаться, что при попытке скачать Яндекс.Браузер на телевизор, вы не обнаружите его в списке доступных приложений. Некоторые устройства, в зависимости от производителя и версии прошивки, могут не поддерживаться. В этом случае вы можете попытаться загрузить программу в виде установочного файла и запустить с флешки. Но в этом случае работоспособность программы не гарантируется.
О том, как установить Яндекс.браузер на телевизор с Андроид ТВ, читайте в подробной инструкции.
Также мы покажем, как это сделать, на примере популярных моделей Smart TV с OS Android.
Sony
Откройте главный экран «Сони» Смарт ТВ. В списке приложений найдите магазин Google Play Store.
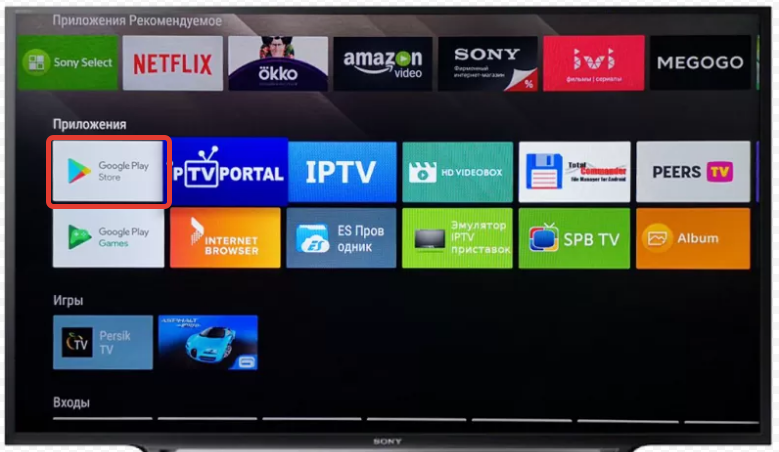
Войдите в него. В поиске напишите «Яндекс». Откройте страницу приложения и нажмите кнопку «Установить».
Dexp
На телевизорах марки Dexp установлена модифицированная версия Android без Плей Маркета. Однако эти Смарт ТВ поддерживают установку приложений с помощью файлов apk. Вам нужно скачать из интернета установочный файл браузера, скопировать её на флешку и подсоединить её к телевизору. С помощью менеджера файлов зайдите на неё и запустите установку.
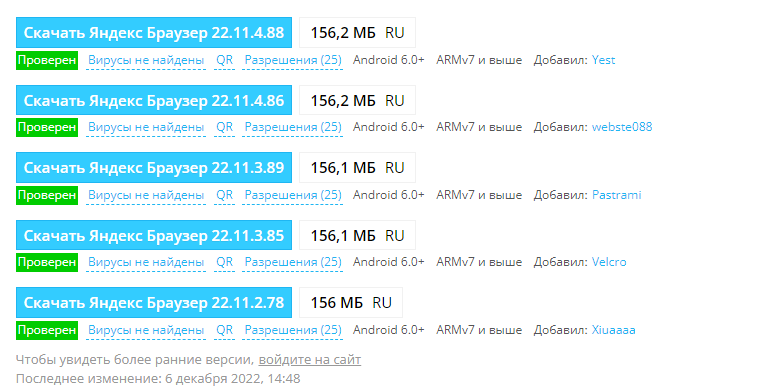
Предварительно уточните, какая версия Android используется на вашем ТВ. Скачивайте только совместимую версию браузера.
Если у вас телевизор Dexp с Яндекс ТВ, одноименный браузер там уже установлен. Либо его можно загрузить из встроенного магазина приложений. Однако это урезанная версия. В ней нет возможности залогиниться с Яндекс ID, поэтому ваша история поиска и закладки не будут синхронизироваться с другими устройствами. Также вы не сможете скачивать файлы из интернета.
Установка приложения Yandex на другие марки телевизоров
Установить Яндекс.Браузер на телевизор «Самсунг» и LG Smart TV нельзя. Но вы можете использовать приложение Yandex для поиска и просмотра видео онлайн. Привычного веб-сёрфинга и сервисов Яндекса в нём нет.
Samsung
Посмотрим, как установить приложение на Смарт ТВ «Самсунг». Это можно сделать, если ваш телевизор выпущен в 2015 году или позже и на нём установлена ОС Tizen 2.4 или более свежая версия.
Нажмите кнопку Home с изображением домика на пульте. Отыщите в меню пункт Apps и перейдите в магазин приложений.

В строке поиска пропишите «Яндекс». Перейдите в карточку приложения и установите его. Иконка Yandex появится в списке доступных программ.
LG
Теперь рассмотрим процесс установки на телевизор LG. Ваш Смарт ТВ должен быть выпущен не ранее 2017 года и работать на WebOS 3.8 или выше.
С помощью кнопки Home на пульте откройте главный экран Smart TV. Нажмите на иконку магазина LG Content Store.

Воспользуйтесь поиском – отыщите Яндекс, откройте страницу приложения и установите его.
Как пользоваться приложением
На главной странице вам доступны ссылки на прямые трансляции, фильмы и сериалы. Яндекс будет подбирать рекомендации в соответствии с вашими поисковыми запросами.
Для поиска видео нажмите жёлтую кнопку на пульте ДУ или иконку поиска в окне приложения справа.

Введите поисковый запрос. Yandex выполнит поиск по YouTube, RuTube, контенту «Кинопоиска» и другим легальным видеохостингам. Результаты будут выведены на экран.
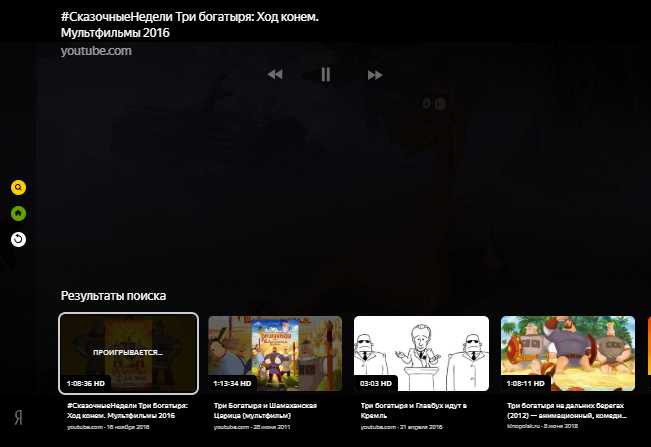
При нажатии на видео сразу же начнётся воспроизведение. С помощью кнопки «Назад» вы можете скрыть результаты поиска и панель, оставив только плеер. Для возврата на главный экран нажмите зелёную кнопку на пульте или иконку с домиком на панели приложения.
Как пользоваться сервисами Yandex, если браузера нет в телевизоре
На телевизоре «Самсунг» и LG вы можете использовать сервисы Яндекса и синхронизировать результаты поиска без соответствующего браузера.
Запустите стандартный веб-обозреватель. Его значок вы найдёте в панели с иконками других программ.

В адресной строке введите yandex.ru и перейдите на главную страницу поисковой системы. В правом верхнем углу экрана нажмите кнопку «Войти» и авторизуйтесь со своим Яндекс ID. Теперь вы можете использовать все возможности Yandex в стандартном браузере Смарт ТВ. История поиска и закладки будут синхронизироваться с ПК, смартфоном и другими вашими устройствами.

Сергей Сакадынский
Занимался созданием и администрированием интернет-ресурсов. 10 лет опыта работы с электроникой и интернет-технологиями.
Яндекс Браузер – один из наиболее популярных и многофункциональных браузеров. Его используют не только на территории России, но и в других странах. Стоит отметить, что в этом нет ничего удивительного.
Дело в том, что этот веб-обозреватель имеет немало преимуществ. К ним относят встроенный блокировщик рекламы, доработанный механизм создания закладок и специальный режим, предназначенный для экономии трафика.
Использовать этот браузер можно не только на компьютере, но и на телевизоре со встроенным Смарт ТВ. Однако перед тем как установить браузер на телевизор Андроид, необходимо ознакомиться с тем, как это сделать правильно.
Содержание
- Зачем устанавливать Yandex Browser на ТВ?
- Как установить приложение на ТВ?
- TCL
- LG
- Xiaomi
- Dexp
- Самсунг
- Haier
- iFFALCON
Зачем устанавливать Yandex Browser на ТВ?

Некоторые владельцы Smart TV даже не знают о возможности использования веб-обозревателей на телевизорах. Стоит отметить, что такие приложения кардинально отличаются от аналогов для персональных компьютеров. Дело в том, что телевизионные браузеры изначально оптимизированы под ТВ и благодаря этому пользоваться ими очень удобно.
Среди основных особенностей таких приложений выделяют следующее:
- Оптимизация под пульт. Далеко не все программы хорошо работают с пультом. Однако разработчики Я.Браузера позаботились о том, чтобы им можно было комфортно пользоваться на телевизоре.
- Возможность просмотра онлайн-видео. Некоторые пользователи для просмотра видеороликов устанавливают специальные кинозалы. Однако при необходимости посмотреть видео можно и в веб-обозревателе от Яндекса.
- Наличие дополнительных функций. Я.Браузер может похвастаться довольно обширным функционалом. В нем можно быстро создавать закладки, отправлять ссылки в мессенджеры и настраивать оформление начального экрана.
Многие люди не знают, зачем некоторые решают установить Я.Браузер на телевизор. Чаще всего это делают для интернет-серфинга или просмотра онлайн-видео.
Как установить приложение на ТВ?
Далеко не все знают, как установить браузер на телевизор и Яндекс ТВ. Особенности инсталляции таких приложений во многом зависят от используемой марки устройства. Поэтому рекомендуется заранее ознакомиться с рекомендациями по загрузке веб-обозревателя для различных моделей телевизоров.
TCL

TCL – компания, специализирующаяся на создании качественной электроники. При необходимости каждый владелец такого ТВ может скачать для него веб-обозреватель. Делается это с помощью мобильного телефона, работающего на базе ОС Андроид.
Прежде чем приступить к загрузке приложения, необходимо убедиться в том, что устройства подсоединены к одной сети Wi-Fi.
Затем нужно выполнить такую последовательность действий:
- Зайти в меню ТВ и открыть Play Market.
- Воспользоваться встроенным поисковиком и найти программу ES проводник. Она понадобится для дальнейшей инсталляции браузера.
- Зайти в загруженный проводник в телефоне на ТВ.
- На смартфоне зайти в раздел «Сеть» и выбрать пункт «ТВ».
- Нажать на кнопку «Сканирование». Она располагается в нижней части экрана.
- В списке доступных устройств выбрать телевизор.
- Перейти в раздел «Apps». Он находится внизу экрана.
- В перечне доступных программ выбрать «Yandex Browser».
- Повторно подключиться к TV через проводник.
После этого начнется процесс копирования файлов с мобильного телефона на телевизор. Процедура длится не больше пяти минут. Когда копирование будет завершено, необходимо перейти в главное меню ТВ и попробовать запустить загруженный браузер. Если все было сделано правильно, приложение сразу же откроется.
LG

В последние годы особой популярностью пользуются телевизоры, выпущенные компанией LG. В этом нет ничего удивительного, так как данная фирма выпускает действительно качественную электронику. Модели LG могут похвастаться хорошей матрицей и неплохой операционной системой, позволяющей устанавливать на TV различные приложения.
При необходимости владельцы ТВ от LG смогут загрузить Yandex Browser. Однако процедура установки немного отличается от вышеописанного способа для устройств TCL. Дело в том, что в технике от LG предустановлена совершенно другая операционная система и поэтому загрузка приложений осуществляется совершенно иначе.
Людям, решившим скачать и поставить веб-обозреватель на ТВ от компании LG, придется сделать следующее:
- Открыть главное меню и зайти в программу для загрузки приложений. В большинстве моделей она называется «LG Content Store».
- Воспользоваться встроенной поисковой системой. Строка поиска располагается в верхнем углу справа. В нее нужно ввести название программы на английском или русском языке.
- Перейти на страницу веб-обозревателя и нажать на кнопку «Install».
После этого начнется процесс установки, который продлится 4-7 минут в зависимости от модели используемого ТВ и скорости интернета.
Xiaomi

Xiaomi – известная фирма, выпускающая качественную и доступную по цене электронику. Особой популярностью пользуются смартфоны от данного китайского бренда. Однако в последнее время фирма начала выпускать и телевизоры. Несмотря на невысокую стоимость, они не уступают по качеству дорогостоящим аналогам.
У моделей Xiaomi довольно обширный функционал, позволяющий загружать различные приложения из Play Market. Благодаря этому каждый может установить на телевизор Xiaomi браузер и пользоваться им для просмотра веб-страниц. Перед загрузкой новой программы следует ознакомиться с тем, как сделать это правильно.
Чтобы поставить на телевизор веб-обозреватель, необходимо сделать следующее:
- Запустить ТВ и войти в основное меню.
- В перечне доступных программ выбрать Play M
- Воспользоваться поиском и найти браузер для дальнейшей установки. Для этого нужно ввести в строку поиска «Yandex Browser». Если ничего найти не получилось, можно вписать название на русском языке.
- Нажать на иконку программы, чтобы она начала скачиваться.
Если установить на телевизор Ксиоми Яндекс Браузер, его надо сразу же запустить и проверить его работоспособность. Для этого надо открыть несколько сайтов и попробовать запустить онлайн-видео.
Dexp

Неплохие бюджетные телевизоры выпускает фирма Dexp. Компания специализируется на создании современных Смарт ТВ, которые по функциональным возможностям не уступают дорогим моделям. Большинство ТВ от Dexp работают на базе ОС Android.
Благодаря этому, пользователи могут самостоятельно устанавливать на них любые приложения, совместимые с этой операционной системой. Поэтому каждый сможет поставить на ТВ Я.Браузер, чтобы через него просматривать веб-страницы в интернете или смотреть видео.
Многих интересует, как установить на телевизор Dexp браузер, чтобы в дальнейшем его использовать. На самом деле загрузить его несложно.
Делается это так:
- Войти в меню телевизора.
- Открыть перечень установленных приложений и выбрать из списка Play Market.
- Найти в магазине Я.Браузер. Чтобы это сделать, нужно воспользоваться встроенным поисковиком.
- Загрузить программу на ТВ.
После завершение установки нужно снова открыть меню и проверить, появился ли в нем Yandex Browser. Его нужно запустить и протестировать его работоспособность. Если обозреватель не запускается, его придется переустанавливать.
Самсунг

Samsung – популярная фирма, которая прославилась тем, что выпускает качественную электронику. Ежегодно компания выпускает новые модели ТВ с доступом к интернету. TV от Samsung оснащены встроенной операционной системой. Ее функционал позволяет пользователям скачивать различные приложения, в том числе и браузеры.
Каждый человек, у которого в доме установлен телевизор от этой фирмы, сможет поставить на него Yandex Browser. Перед тем как установить на телевизор браузер Яндекс, рекомендуется разобраться с особенностями загрузки программ на Самсунг.
Процесс скачивания новых приложений на Samsung TV состоит из нескольких последовательных этапов:
- Перейти в основное меню. Делается это при помощи кнопки «Menu» на пульте.
- Найти и открыть программу с названием «Hub».
- В перечне доступных приложений выбрать «Apps». С помощью этой утилиты осуществляется инсталляция стороннего софта на устройства Самсунг.
- В поисковую строку вписать название обозревателя на русском или английском языке.
- Скачать найденное приложение.
Чтобы открыть загруженный веб-обозреватель, необходимо запустить его из главного меню.
Haier

Haier – одна из фирм, специализирующихся на создании качественных и доступных по стоимости телевизоров. Модели, выпущенные данной фирмой, работают на основе ОС Андроид. Это позволяет пользователям самостоятельно ставить на них браузеры и другие приложения.
Стоит отметить, что процесс загрузки Yandex Browser для ТВ этой марки мало чем отличается от установки программ на другие модели. Однако все равно есть несколько нюансов, с которыми лучше ознакомиться заранее.
Чтобы в процессе загрузки веб-обозревателя не было проблем, следует заранее разобраться, как установить на телевизор Хайер браузер Яндекс и что для этого надо сделать.
Чтобы добавить на ТВ Yandex Browser, придется сделать следующее:
- Зайти в основное меню и выбрать раздел с программами.
- В перечне доступного для скачивания софта найти раздел «Browser». Здесь отображается список всех веб-обозревателей, которые доступны для добавления на ТВ.
- Установить Yandex Browser.
После того как удастся установить на телевизор Хаер Яндекс Браузер, надо сразу же запустить его и убедиться в том, что он работает. Если установленный веб-обозреватель не открывается, надо перезапустить телевизор и попробовать открыть его снова.
iFFALCON

iFFALCON – популярный китайский производитель, занимающийся созданием бюджетных моделей ТВ. Несмотря на то, что стоят ТВ этой фирмы действительно дешево, они ничем не уступают дорогим аналогам от известных брендов.
Все телевизоры iFFALCON работают на операционной системе Андроид, что позволяет устанавливать на них сторонний софт. Поэтому люди смогут самостоятельно поставить на TV веб-обозреватель для просмотра контента в интернете. Сделать это легко и поэтому каждый сможет справиться с установкой приложений на iFFALCON.
Чтобы загрузить Yandex Browser, нужно выполнить такие действия:
- Открыть главное меню устройства.
- В списке программ выбрать Play Market. Именно через него осуществляется скачивание софта.
- В поисковую строку вписать название браузера. Лучше делать это на английском языке.
- Зайти на страницу приложения и нажать на кнопку «Install».
Выполнив описанные выше действия, надо закрыть Play Market и вернуться в меню. Здесь должен появиться Я.Браузер. Если его нет, придется попробовать загрузить его повторно.
В настоящее время большой популярностью пользуются Смарт телевизоры. С помощью системы Smart TV можно выходить в интернет, общаться с родственниками по мессенджерам, смотреть фильмы в онлайн-кинотеатрах и многое другое. Для привычной работы в интернете на Смарт телевизоре LG нужен веб-браузер. Одним из самых популярных и функциональных браузеров не только в России, но и в мире является «Яндекс.Браузер».
«Яндекс.Браузер» обладает встроенным блокировщиком рекламы, имеет усовершенствованный механизм создания закладок, может похвалиться режимом «Турбо» для экономии трафика и многим другим. Многие пользователи хотели бы установить Яндекс браузер на телевизор Смарт LG, поэтому рассмотрим порядок установки веб-обозревателя.
Обозреватель «Яндекс.Браузер» обладает следующими преимуществами:
- Простой, понятный интерфейс.
- Быстрый доступ к электронной почте.
- Автоматическое обновление местоположения и прогноза погоды.
- Обзор предстоящих событий, афиша.
- Наличие информации о курсе валют.
- Удобная лента новостей.
- Работа с подписками на «Яндексе».
- Лента самых популярных фильмов и многое другое.
Недостатками сервиса Яндекс являются:
- Случающиеся сбои в работе.
- Нестабильная работа на старых моделях телевизоров.
- Неудобное использование программы при невозможности подключения беспроводной мыши.
Установка Яндекс браузера возможна не на все модели телевизоров LG. Современные телевизионные Смарт устройства снабжаются каталогами приложений, скачать бесплатный вариант браузера можно через них. Регистрироваться в LG Content Store необязательно.
Чтобы установить Яндекс браузер на телевизор LG, необходимо выполнить следующие действия:
- Включите телевизор LG и подключите его к интернету проводным или беспроводным способом.
- Перейдите в основное меню телевизионного устройства, нажав на кнопку «Меню» на пульте дистанционного управления.
- С помощью пульта запустите специальную программу для загрузки приложений на телевизоре LG – «LG Smart World».
- В этой программе для загрузки приложений отобразится список сервисов, доступных для скачивания. Запустится новое окно с поисковой строкой. В строке поиска с помощью пульта дистанционного управления введите название сервиса, который нужно скачать. «Яндекс.Браузер» может прописываться на русском или английском языке.
- При необходимости дополнительно нажмите на кнопку установки данного сервиса на вашем телевизоре. Процесс загрузки начнется автоматически.
- После установки в основном меню появится новое приложение.
- Запустите «Яндекс.Браузер», после этого данный обозреватель начнет функционально работать.
Существуют альтернативные способы установки Яндекс обозревателя на телевизор LG. Они используются при отсутствии браузера в списке официальных приложений. В этом случае необходимо выполнить следующие действия:
- Скачать веб-обозреватель с сайта разработчиков.
- Распаковать архив и сохранить установочный файл на компьютер.
- Перенести с компьютера на USB-накопитель загруженный установочный файл.
- Далее необходимо подключить носитель к разъему телевизора.
- Открыть папку и запустить установочный файл обозревателя.
Важно. Применение этого способа иногда приводит к повреждению операционной системы, поломке или снижению быстродействия телевизионного устройства.
На старых моделях телевизоров LG установить Яндекс обозреватель тоже можно, но для установки браузера используют предустановленный веб-обозреватель. Страницу сервиса Яндекс на старой модели телевизионного устройства можно открыть следующим способом:
- Нажать на пульте управления кнопку «My Apps» или «Smart».
- После того как нажали «My Apps» или «Smart» необходимо запустить встроенный браузер.
- В адресную строку введите yandex.ru. После этого должна запуститься главная страница сервиса. Работа с ним осуществляется так же, как и в новых моделях телевизоров.
Чтобы обозреватель «Яндекс.Браузер» работал стабильно, необходимо регулярно обновлять приложение. При отказе от установки свежей версии программного обеспечения браузера Яндекс на Smart TV LG он может начать работать некорректно: зависать, прекращать работу загрузки страниц, выдавать изображения плохого качества.
Обновить «Яндекс.Браузер» на телевизоре LG можно отдельно от прошивки:
- Для этого в разделе «Smart Hub» необходимо ввести в поисковую строку название нужной программы и нажать на нее.
- Имеющиеся обновления устанавливаются автоматически. Это занимает меньше времени, чем загрузка прошивки. Пользоваться телевизором до завершения процесса не рекомендуется.
Упростить процедуру обновления можно, автоматизировав ее. Для этого нужно открыть раздел настроек, в пункте «Обновления» выбрать вариант «Автоматически». После этого можно отказаться от отслеживания новых версий сервиса «Яндекс.Браузер», приложение начнет работать стабильно.
Содержание
- Как установить Яндекс Браузер на телевизор
- Как скачать Яндекс.Браузер на телевизор
- Установка браузеров на телевизор с технологией Smart выполняется несколько иным образом, и состоит в следующем:
- Как установить Яндекс Браузер на телевизор Самсунг
- Поиск Яндекса по видео на телевизоре
- Поиск и просмотр видео на телевизоре
- Приложение для Samsung Smart TV
- Приложение для LG Smart TV
- Поиск Яндекса по видео на телевизоре
- Поиск и просмотр видео на телевизоре
- Приложение для Samsung Smart TV
- Приложение для LG Smart TV
- Служба поддержки
- Написать в чат поддержки
- Написать нам письмо
- Служба поддержки
- Как обновить Яндекс браузер на телевизоре
- Скачивание и установка обновленного браузера Яндекс
- Особенности и преимущества работы с Яндекс-браузером на телевизоре Самсунг
- Как обновить Яндекс вместе со Smart TV
Как установить Яндекс Браузер на телевизор
Яндекс.Браузер – один из самых популярных и функциональных браузеров не только в России, но и в мире. Он обладает встроенным блокировщиком рекламы, имеет усовершенствованный механизм создания закладок, может похвалиться режимом «Турбо» для экономии трафика и многим другим. Не мудрено, что многие владельцы Смарт ТВ хотели бы установить веб-навигатор от Yandex на своём телевизоре. Но попытка перейти в ПлейМаркет и загрузить оттуда программу часто терпят неудачу. Каким же образом установить нужный нам Яндекс Браузер на домашний телевизор, и что для этого понадобится? Расскажем об этом в нашем материале.
Как скачать Яндекс.Браузер на телевизор
Телевизионная форма приложения « Яндекс.Браузер » имеет несколько упрощённую структуру по сравнению со своей версией на ПК. Тем не менее она имеет весь необходимый базовый функционал, позволяющий выходить в сеть Интернет, получать оповещения, воспроизводить медиаконтент и так далее.
Несмотря на многочисленные попытки пользователей загрузить браузер от Яндекса из Плей Маркет, вы можете попросту не обнаружить данный браузер в цифровом магазине от Гугл.
Установка браузеров на телевизор с технологией Smart выполняется несколько иным образом, и состоит в следующем:
- Включите ваш телевизор;
- Вызовите основное меню ТВ с помощью пульта телевизора;
- С помощью пульта запустите специальную программу для загрузки приложений на ТВ. К примеру, на телевизорах Самсунг такой программой является « Smart Hub », на телевизорах LG — « LG Smart World » etc;
Не забудьте также регулярно обновлять ваш браузер от Яндекс. Для этого нужно перейти в его настройки, и нажать на « Обновить ».
Также вы можете обновить браузер вместе с прошивкой вашего ТВ Для этого нужно перейти в « Настройки », выбрать там « Поддержка », нажать на « Обновление » и разрешить установку новой версии программы.
Давайте разберём установку Яндекс.Браузера на разных телевизорах от ряда популярных производителей.
Как установить Яндекс Браузер на телевизор Самсунг
Процедура установки веб-навигатора от Яндекс на телевизорах Самсунг состоит в следующем:
- Вызовите меню вашего ТВ Самсунг;
- Найдите и запустите « Smart Hub »;
- Там отыщите и запустите приложение « Samsung App TV ». Благодаря функционалу данного продукта вы можете скачивать новые приложения на ваш Самсунг;
Источник
Поиск Яндекса по видео на телевизоре
Поиск по видео на телевизоре можно открыть в браузере, через приложения для Samsung Smart TV и LG Smart TV.
Поиск и просмотр видео на телевизоре
Перейдите на строку Поиск и нажмите на пульте кнопку ОК либо . Или выберите в меню слева значок .
Нажмите кнопку Найти слева под поисковой строкой или справа от экранной клавиатуры.
Вместе с результатами поиска в меню слева отображаются кнопки:
После поиска и выбора видео откроется плеер, в котором автоматически начнет воспроизводиться первый ролик. На несколько секунд появятся результаты поиска, затем они скроются.
Если вы захотите остановить воспроизведение ролика или вернуться к результатам поиска, нажмите любую кнопку пульта или подвигайте указатель мыши.
Приложение для Samsung Smart TV
Приложение работает на телевизорах Samsung с ОС Tizen версии 2.4 или выше, произведенных в 2015 году и более новых.
Оно быстро запускается через Smart Hub и имеет удобное управление кнопками со стрелками.
Чтобы установить приложение:
После установки приложения откройте Smart Hub и нажмите .
Приложение для LG Smart TV
Приложение работает на телевизорах LG с WebOS версии 3.8 и выше, которые поддерживают технологию Smart TV.
На сайте LG вы можете проверить, будет ли работать приложение на вашем телевизоре.
Чтобы установить приложение:
Поиск Яндекса по видео на телевизоре
Поиск по видео на телевизоре можно открыть в браузере, через приложения для Samsung Smart TV и LG Smart TV.
Поиск и просмотр видео на телевизоре
Перейдите на строку Поиск и нажмите на пульте кнопку ОК либо  . Или выберите в меню слева значок
. Или выберите в меню слева значок  .
.

Нажмите кнопку Найти слева под поисковой строкой или справа от экранной клавиатуры.
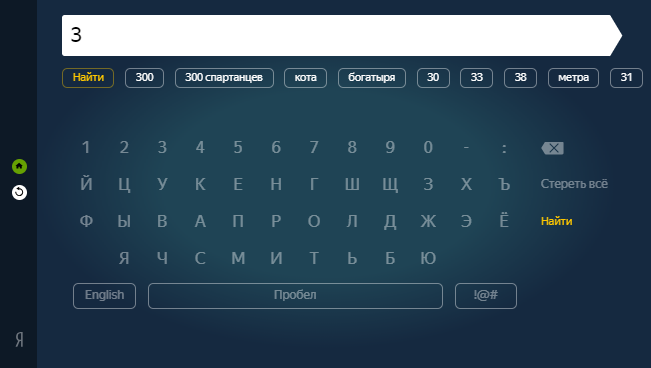
Вместе с результатами поиска в меню слева отображаются кнопки:
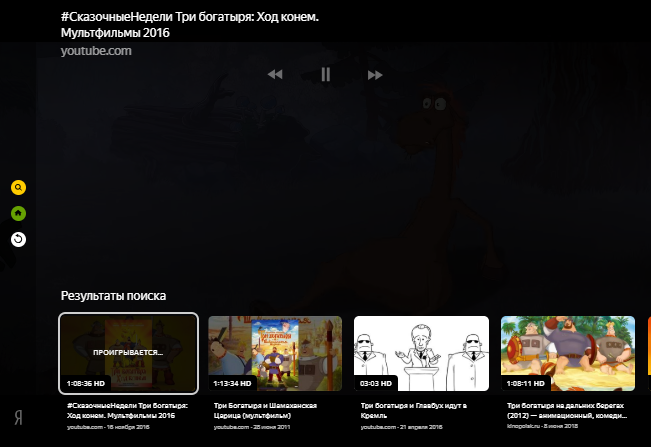
После поиска и выбора видео откроется плеер, в котором автоматически начнет воспроизводиться первый ролик. На несколько секунд появятся результаты поиска, затем они скроются.
Если вы захотите остановить воспроизведение ролика или вернуться к результатам поиска, нажмите любую кнопку пульта или подвигайте указатель мыши.
Приложение для Samsung Smart TV
Приложение работает на телевизорах Samsung с ОС Tizen версии 2.4 или выше, произведенных в 2015 году и более новых.
Оно быстро запускается через Smart Hub и имеет удобное управление кнопками со стрелками.
Чтобы установить приложение:
После установки приложения откройте Smart Hub и нажмите  .
.
Приложение для LG Smart TV
Приложение работает на телевизорах LG с WebOS версии 3.8 и выше, которые поддерживают технологию Smart TV.
На сайте LG вы можете проверить, будет ли работать приложение на вашем телевизоре.
Источник
Служба поддержки
Если вы столкнулись с проблемой или у вас есть идея, как улучшить телевизор с Яндекс ТВ , свяжитесь с нами.
Откройте список устройств в приложении
\n
Приложение Дом с Алисой объединяет все ваши устройства и позволяет легко ими управлять.
Даже если у вас установлено приложение Яндекс, для управления умным домом лучше \n скачать\n и использовать приложение Дом с Алисой.
Отображается на экране под вашим именем, когда вы нажимаете значок настроек в приложении
\n
Приложение Дом с Алисой объединяет все ваши устройства и позволяет легко ими управлять.
Даже если у вас установлено приложение Яндекс, для управления умным домом лучше \n скачать\n и использовать приложение Дом с Алисой.
Он также отображается, когда вы нажимаете на домашнем экране.
Написать в чат поддержки
Поддержка Яндекс ТВ Поддержка подписок Поддержка Кинопоиска Вопрос о платформе ТВ или подарочной подписке Вопрос о подписках или промокодах Вопрос о доступности фильмов или их покупке Поддержка Яндекс ТВ Поддержка подписок Поддержка Кинопоиска Вопрос о платформе ТВ или подарочной подписке Вопрос о подписках или промокодах Вопрос о доступности фильмов или их покупке
Написать нам письмо
Связаться со службой поддержки можно ежедневно с 07:00 до 24:00 по московскому времени по телефонам:
Связаться со службой поддержки можно ежедневно с 07:00 до 24:00 по московскому времени по телефону 8 820 032-10-475.
Связаться со службой поддержки можно ежедневно с 07:00 до 24:00 по московскому времени по телефону +7 727 347-07-52.
Служба поддержки
Если вы столкнулись с проблемой или у вас есть идея, как улучшить телевизор с Яндекс ТВ , свяжитесь с нами.
Откройте список устройств в приложении
n
Приложение Дом с Алисой объединяет все ваши устройства и позволяет легко ими управлять.
Даже если у вас установлено приложение Яндекс, для управления умным домом лучше n скачатьn и использовать приложение Дом с Алисой.
Отображается на экране под вашим именем, когда вы нажимаете значок настроек в приложении
n
Приложение Дом с Алисой объединяет все ваши устройства и позволяет легко ими управлять.
Даже если у вас установлено приложение Яндекс, для управления умным домом лучше n скачатьn и использовать приложение Дом с Алисой.
Он также отображается, когда вы нажимаете на домашнем экране.
Источник
Как обновить Яндекс браузер на телевизоре

Благодаря смарт ТВ можно забыть о походах к компьютеру, чтобы зайти в интернет, ведь теперь это можно сделать с помощью телевизора. Устройство постепенно превращается в полноценный компьютер, ещё и с функцией показа телевизионных передач. Достаточно подключить интернет, установить браузер, и можно заходить в соц. сети, смотреть фильмы, проверять почту и делать все то, что привыкли поручать исключительно ноутбуку.
Но чтобы все функции работали исправно на телевизоре, как и на компьютере и телефоне, нужно регулярно обновлять программы. В частности, особенное внимание уделить браузеру, ведь именно с его помощью можно зайти интернет и посмотреть ту информацию, которая интересует пользователя на данный момент. Если обновлений не делать, то вскоре начнутся проблемы с зависанием картинки и появятся другие трудности, мешающие нормальной работе.
 Скачивание и установка обновленного браузера Яндекс
Скачивание и установка обновленного браузера Яндекс
Зачастую владельцы современных устройств с системой Смарт, не понимают, как вообще устанавливается браузер, не говоря уже о том, как его обновить. Но на самом деле процедура простая, и легко осуществимая, ведь сам умный ТВ во всем помогает пользователям. Главное, быть смелее, и воспользоваться помощью специальных программ, которые сделают все за пользователя.
Рассмотрим, как происходит эта процедура на телевизорах Самсунг:
На устройствах этой компании установлена программка под названием Smart Hub;
Дальше нужно перейти в магазин приложений, которые предлагают скачивать веб-браузеры. Виртуальный магазин называется Samsung App TV, и его достаточно просто найти в меню;
На каждом пульте дистанционного управления, который входит в стандартный набор комплектующих к телевизионной системе, есть кнопка шестигранной формы. Она открывает вход в Samsung App TV, где и можно обновить Яндекс браузер на телевизоре;

Чтобы не перематывать все варианты, которых, стоит сказать, довольно много, можно сразу вписать название искомого приложения, опять же, воспользовавшись клавишами на пульте;
Выбрав, нужно нажать на «Ок»;
Откроется описание, и если все устроит, можно начинать обновление.
Как только загрузка будет окончена, уже начнет работать новая версия браузера, которая позволит свободно наслаждаться интернетом. Но со временем выйдет очередное обновление. Чтобы не проходить весь путь снова, можно заставить систему автоматически скачивать и устанавливать новинки.
 Особенности и преимущества работы с Яндекс-браузером на телевизоре Самсунг
Особенности и преимущества работы с Яндекс-браузером на телевизоре Самсунг
Браузерная программа – это выход во всемирную сеть, которым теперь можно воспользоваться не только с телефона или компьютера, но и с телевизора. Браузеры для ТВ имеют такие же особенности что и для других устройств, но функциональный ряд немного проще, что и понятно, ведь телевизор не предназначен для полноценной работы в сети.
Тем не менее, обновление тв-браузера – это обязательное условие для его адекватной работы. Если эту процедуру не проводить, то будут страдать все системы:
Зависает картинка, из-за чего работать очень неудобно;
Появляются различные глюки;
Телевизор плохо отвечает на команды посланные пультом.
Работают программы браузеров при помощи Flash-технологии, потому, для того чтобы браузер нормально функционировал, нужно ещё дополнительно установить Флеш плеер. Он не входит в стандартную комплектацию ТВ Яндекс браузера, потому обновив эту программу, нужно обязательно обновлять плеер, чтобы была возможность полноценно просмотреть контент.
 Кроме того, в Яндекс браузере, установленном на телевизоре Самсунг, есть:
Кроме того, в Яндекс браузере, установленном на телевизоре Самсунг, есть:
Самая современная платформа Tizen;
Возможность поддерживать протокол HTML5;
Возможность работать на WebKit-based.
Как обновить Яндекс вместе со Smart TV
Ещё один путь к тому чтобы обновить Яндекс браузер и Яндекс диск – полностью обновить всю прошивку. Как правило, она вшита в телевизор, потому и обновится, как только будет обновлена вся прошивка. Полностью перепрошить программное обеспечение можно с помощью интернета. Оно пройдет автоматически, и уже через час у вас будет прекрасное обновленное ПО.
 Вот небольшая инструкция для перепрошивки Смарт ТВ:
Вот небольшая инструкция для перепрошивки Смарт ТВ:
Нажать на пульте клавишу «SETTINGS»;
Проверить наличие обновления и обновить.
Пока проходит загрузка телевизор работает, и выключать его нельзя до тех пор, пока обновление не установится. Тогда ТВ перезагрузится и начнет функционировать уже в обновленном режиме.
А за компанию, рассмотрим, как установить такое популярное приложение, как Яндекс диск. Оно очень удобно, потому что на нем хранится множество музыки, видео, фотографий и т.п.
 Итак, как обновить Яндекс диск на ТВ:
Итак, как обновить Яндекс диск на ТВ:
Перейти в меню и зайти в магазин приложений;
Найти приложение Яндекс и скачать его;
Авторизоваться или зарегистрироваться, если нет аккаунта.
Источник
