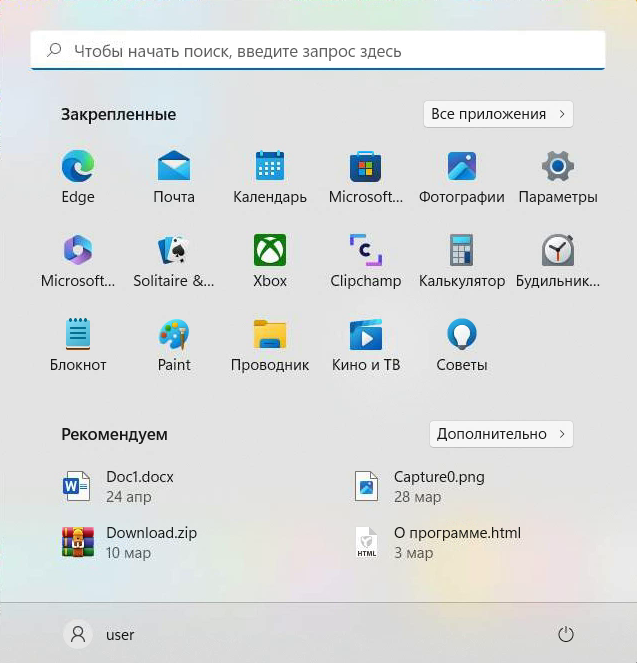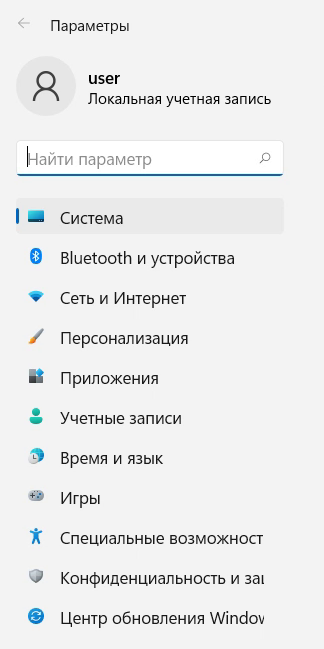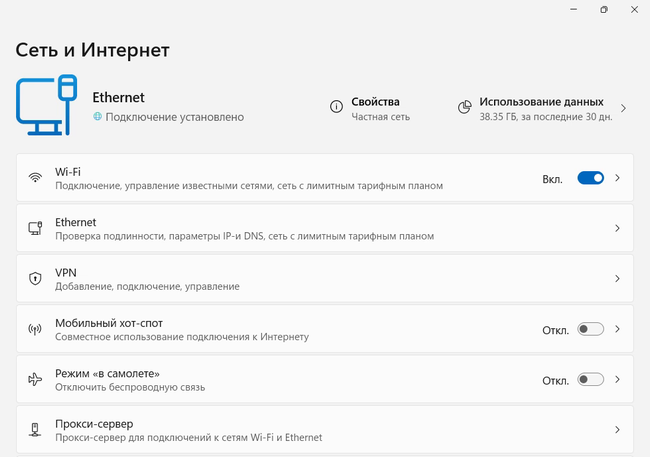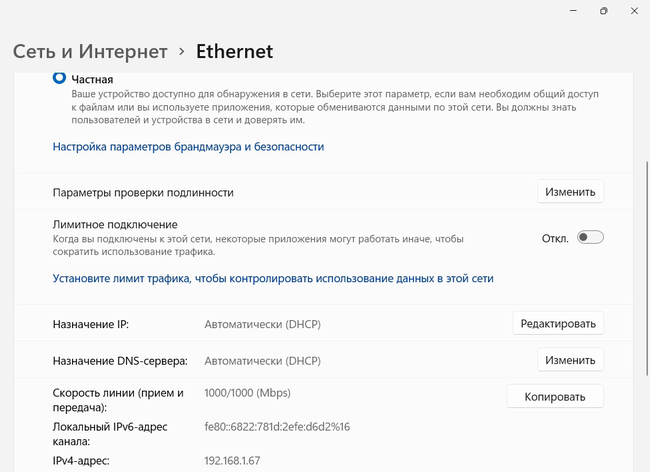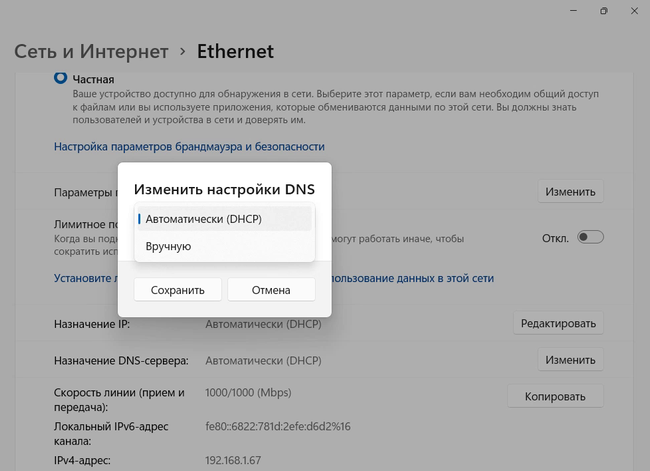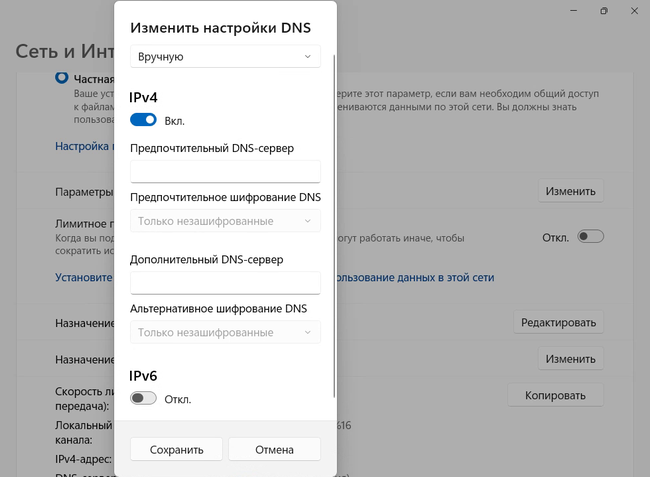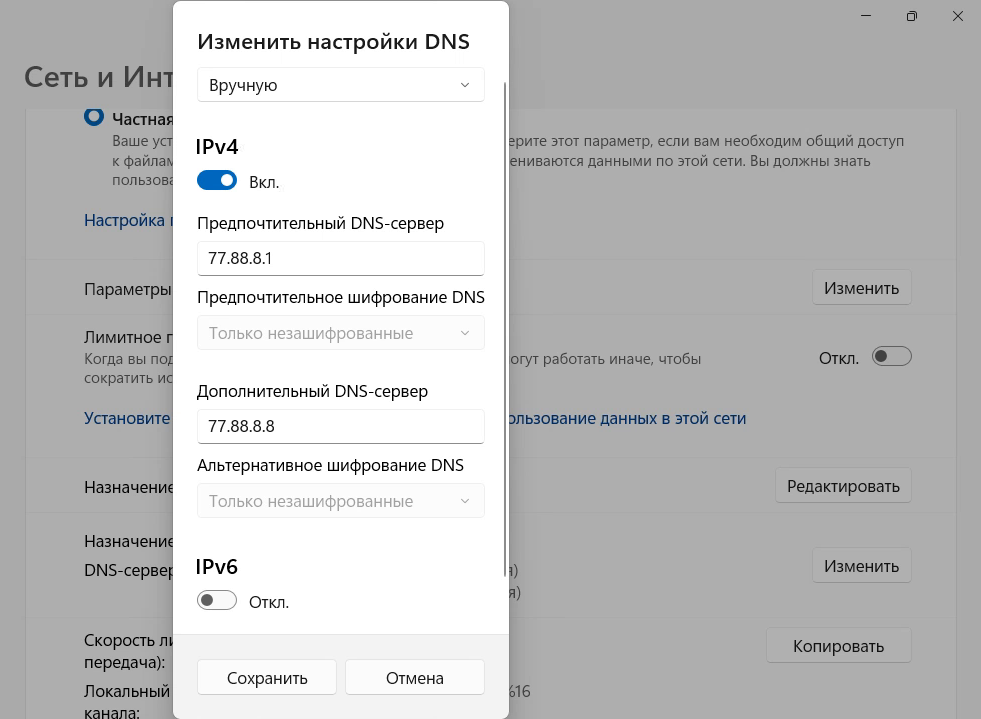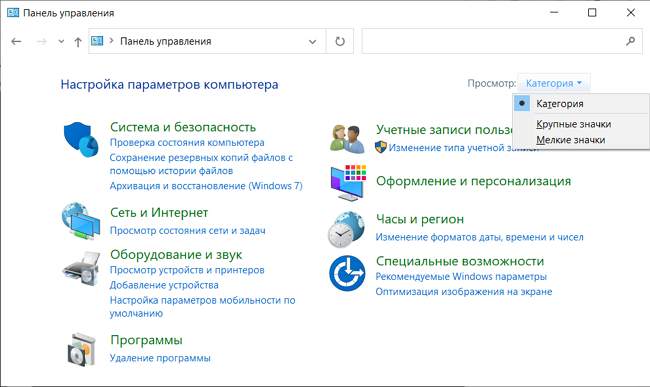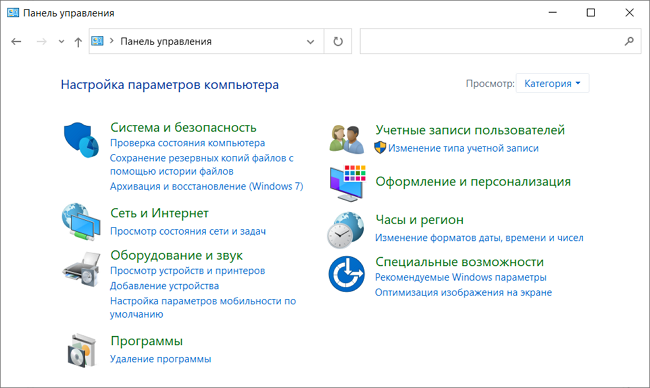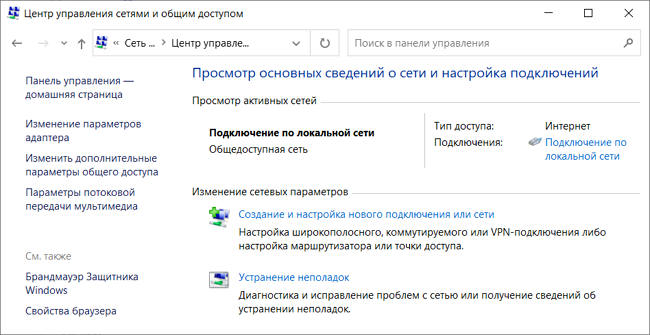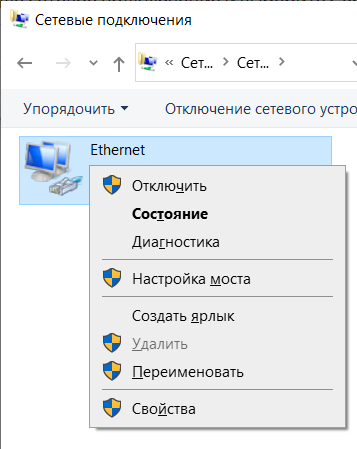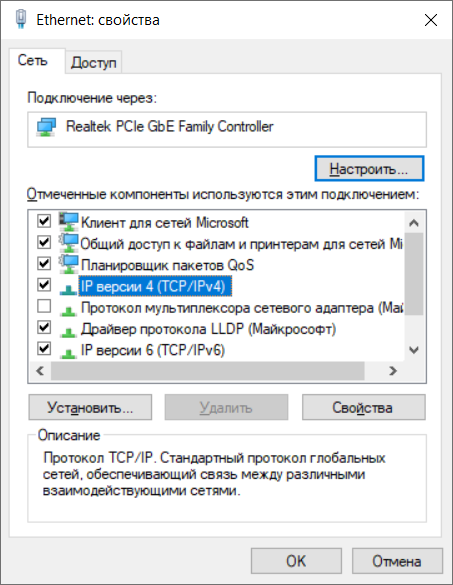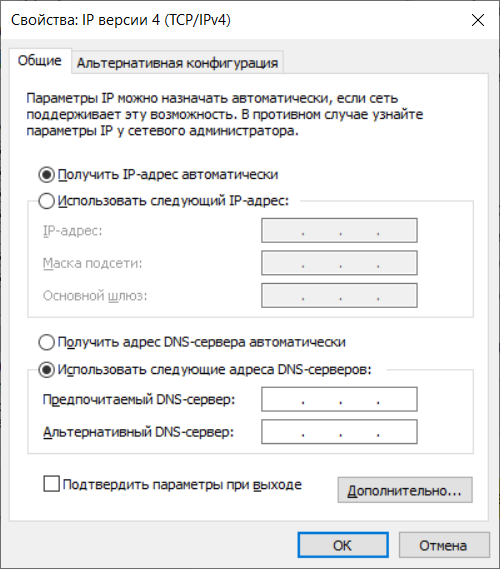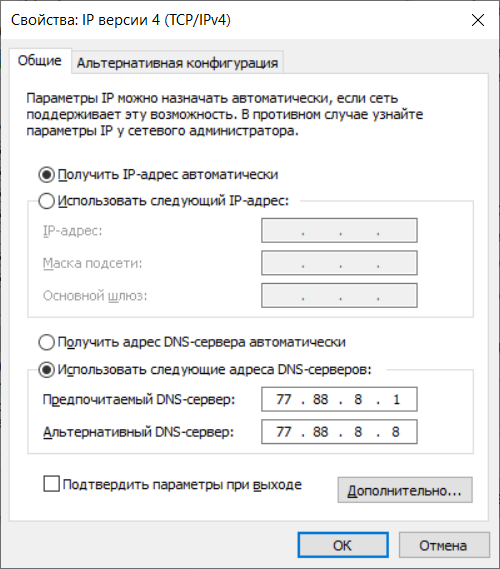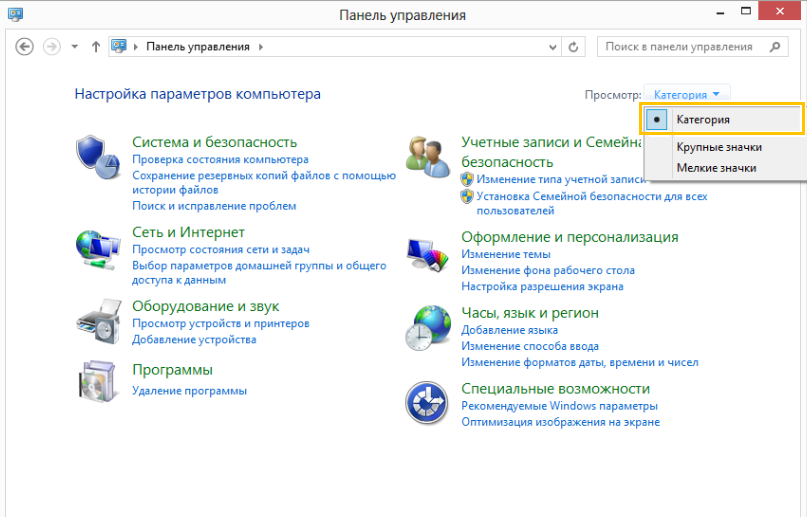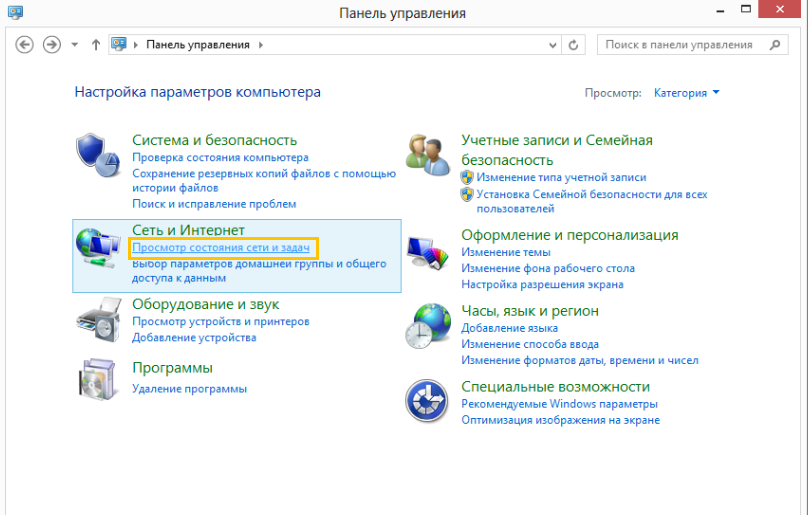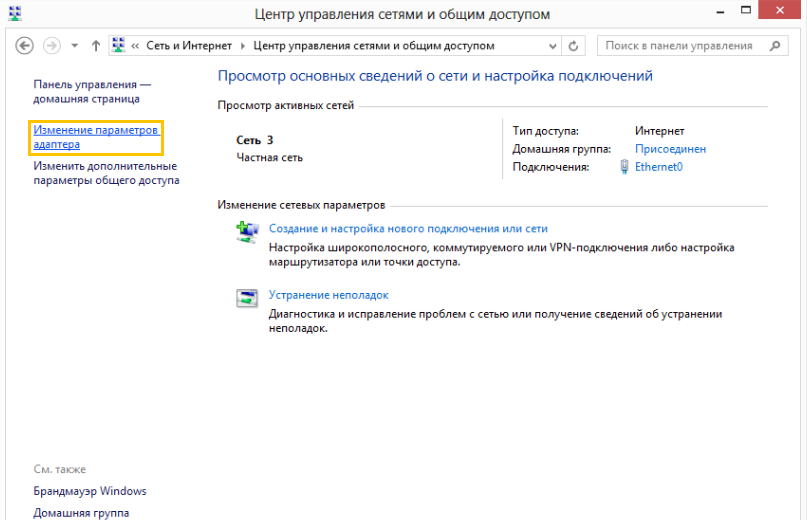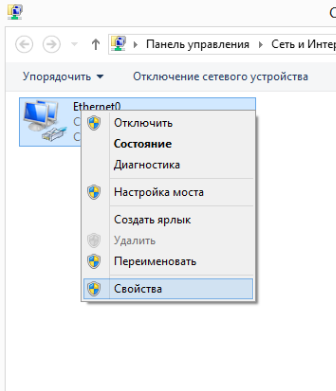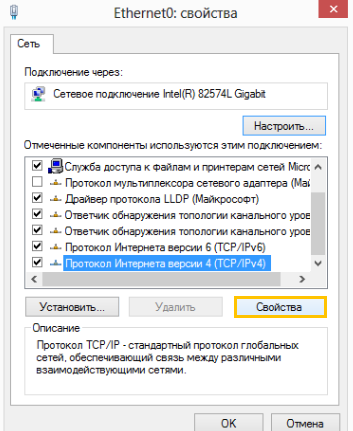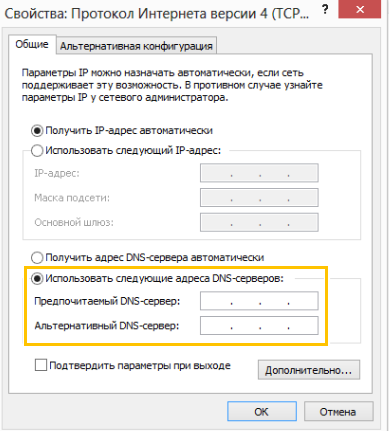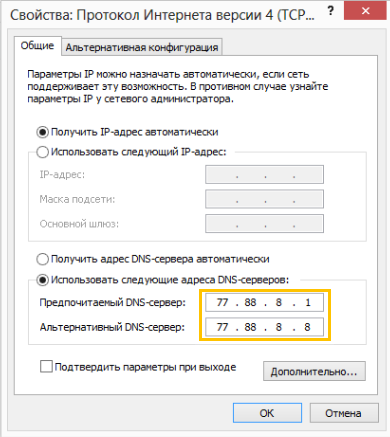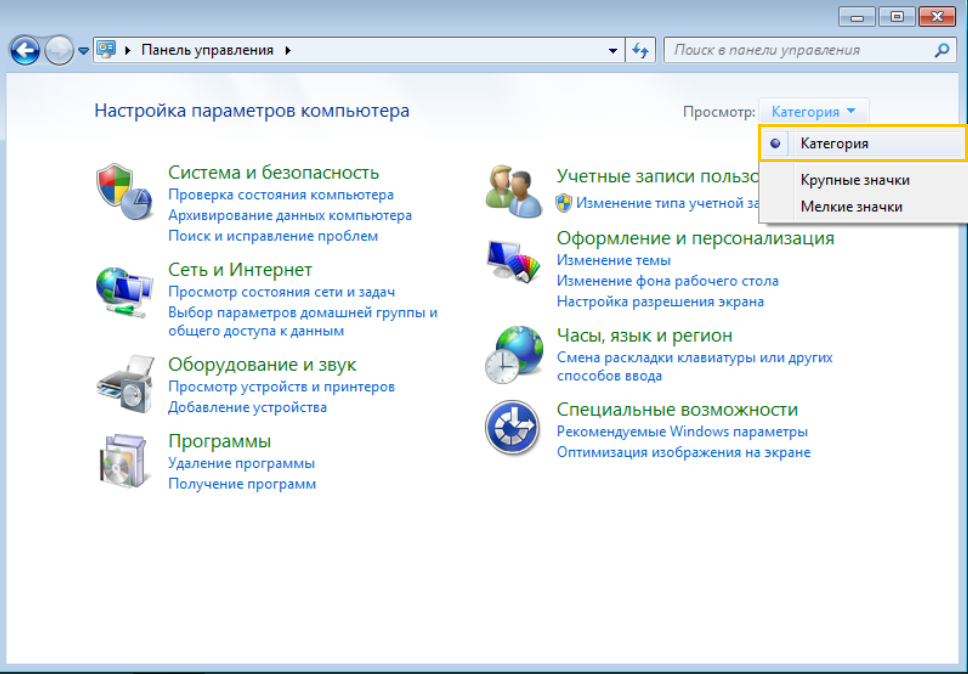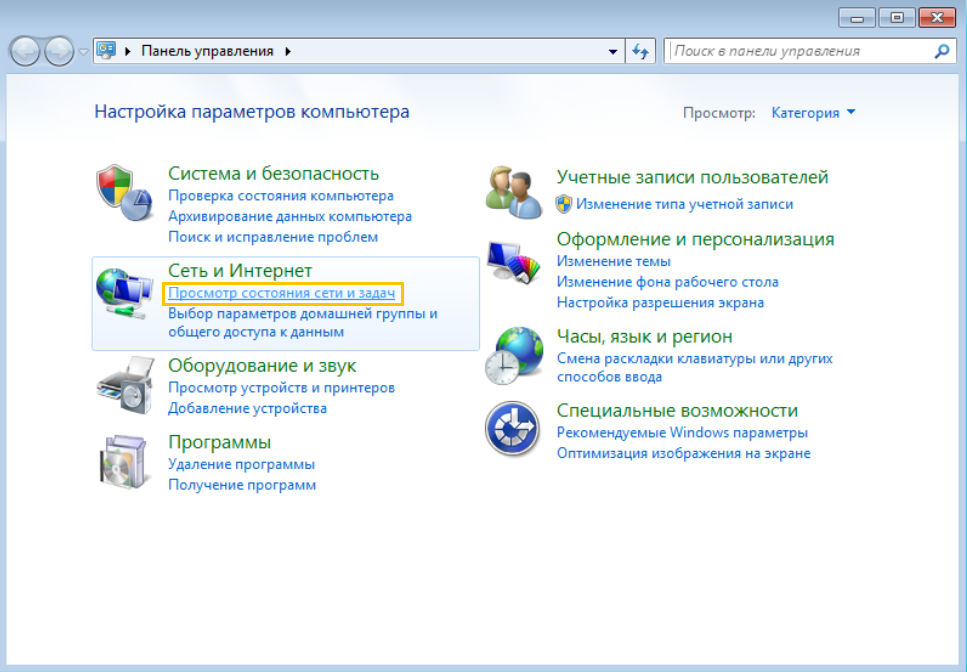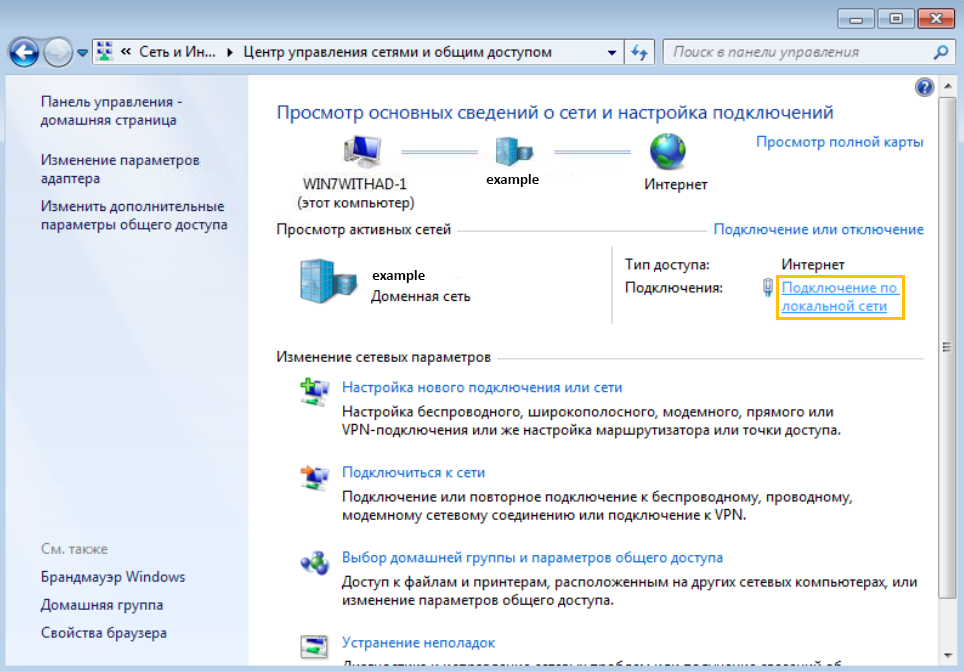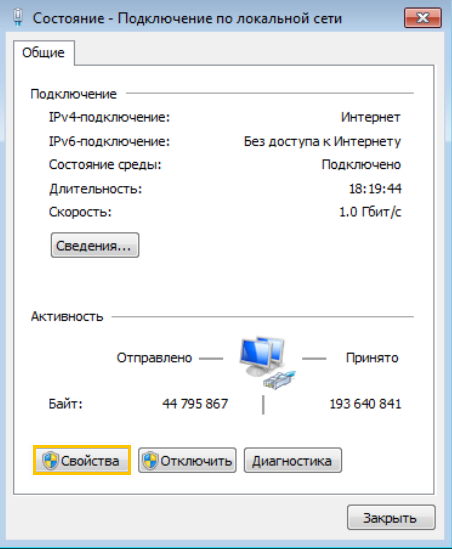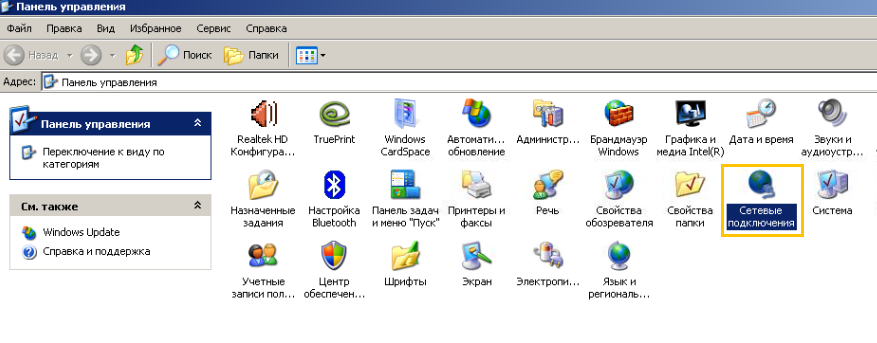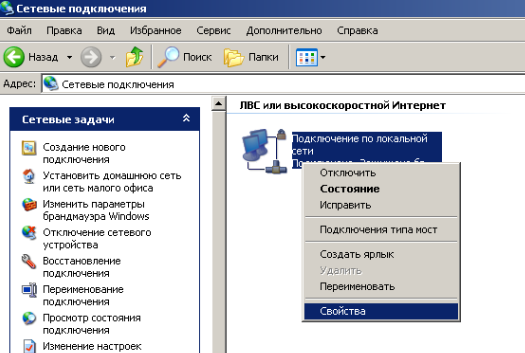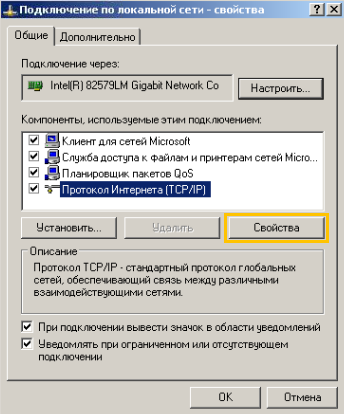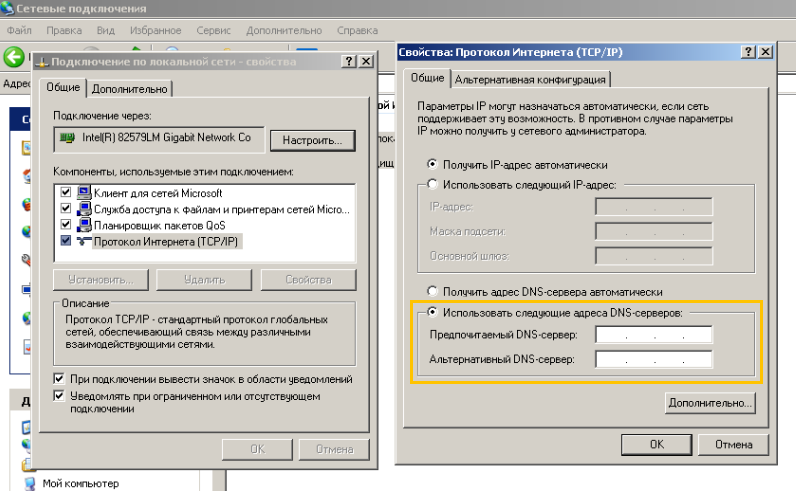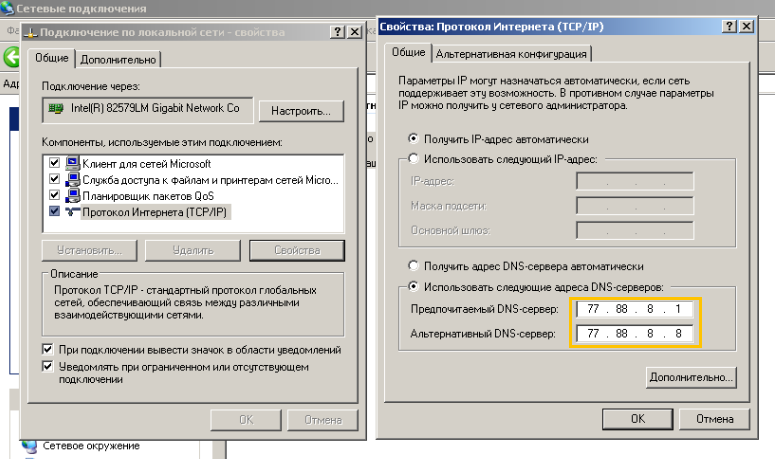-
Откройте меню Пуск и выберите Параметры.
-
В меню слева выберите Сеть и Интернет.
-
Выберите Свойства.
-
В разделе Назначение DNS-сервера выберите Изменить.
-
В открывшемся окне выберите Вручную.
-
Включите версию протокола, которую вы используете.
-
В поля Предпочтительный DNS-сервер и Дополнительный DNS-сервер введите IP-адреса выбранных вами серверов DNS.
-
В поле поиска на панели задач введите
панель управленияи выберите ее в результатах. -
Выберите режим просмотра Категория.
-
В разделе Сеть и Интернет откройте Просмотр состояния сети и задач.
-
Откройте Изменение параметров адаптера.
-
Нажмите правой кнопкой мыши на ваше сетевое подключение и выберите Свойства.
-
Выберите .
-
Включите опцию Использовать следующие адреса DNS-серверов.
-
В полях Предпочитаемый DNS-сервер и Альтернативный DNS-сервер введите IP-адреса выбранных вами серверов DNS.
-
Проведите пальцем влево от правого края экрана или переместите указатель мыши в правый верхний угол экрана, затем вниз. Нажмите Поиск. В поле поиска введите
панель управленияи выберите ее в результатах. -
Выберите режим просмотра Категория.
-
В разделе Сеть и Интернет откройте Просмотр состояния сети и задач.
-
Откройте Изменение параметров адаптера.
-
Нажмите правой кнопкой мыши на ваше сетевое подключение и выберите Свойства.
-
Выберите .
-
Включите опцию Использовать следующие адреса DNS-серверов.
-
В полях Предпочитаемый DNS-сервер и Альтернативный DNS-сервер введите IP-адреса выбранных вами серверов DNS.
-
Откройте . Выберите режим просмотра Категория.
-
В разделе Сеть и Интернет откройте Просмотр состояния сети и задач.
-
В разделе Просмотр активных сетей нажмите ссылку напротив Подключения.
-
Нажмите Свойства.
-
Выберите .
Примечание. Если ваша операционная система защищена паролем, потребуется ввести пароль администратора.
-
Включите опцию Использовать следующие адреса DNS-серверов.
-
В полях Предпочитаемый DNS-сервер и Альтернативный DNS-сервер введите IP-адреса выбранных вами серверов DNS.
-
Откройте .
-
Нажмите правой кнопкой мыши на ваше сетевое подключение и выберите Свойства.
-
Выберите .
-
Включите опцию Использовать следующие адреса DNS-серверов.
-
В полях Предпочитаемый DNS-сервер и Альтернативный DNS-сервер введите IP-адреса выбранных вами серверов DNS.
Windows 11
Windows 10
Windows 8 или 8.1
Windows 7
Windows XP
Если при настройке Яндекс DNS у вас возникли проблемы, воспользуйтесь формой ниже. По возможности подробно опишите ситуацию и приложите скриншот.
Примечание. Яндекс DNS делает интернет быстрее и безопаснее, но не управляет DNS-записями сайтов.
Если у вас появились вопросы по использованию Яндекс Почты в собственном домене, настройке DNS-записей сайта или вы столкнулись с проблемой на сайте,
который делегирован на dns.yandex.net, обратитесь в службу поддержки Яндекс 360 для бизнеса .
Людмила Бурым
Более 20 лет опыта в IT (программирование баз данных, постановка задач по разработке ПО, сопровождение пользователей, написание технической документации и отчетов) в сфере управления финансами.
Задать вопрос
Одним из способов оптимизации быстродействия работы в сети или решения вопроса доступности сайтов является подбор предпочитаемого и альтернативного DNS-сервера. Они могут значительное повысить производительность интернет-соединения, в том числе ускорить загрузку контента. Некоторые ДНС-серверы способны более эффективно выдавать результат обработки запросов за счет предоставления информации из кэша. Это ускоряет загрузку сайтов и повышает качество работы приложений.
В этой статье мы рассмотрим, как изменить DNS-сервер, к которому идет запрос от браузера, и как это может повлиять на Интернет-серфинг.
Содержание
- Что такое ДНС
- Как узнать текущий адрес DNS-сервера
- Проверить исправность
- Альтернативные адреса
- Как изменить предпочитаемый и альтернативный DNS-сервер
- В интерфейсе Windows
- С помощью командной строки
- В Android
- В маршрутизаторе
- Заключение
Что такое ДНС
Все ресурсы Интернет имеют свой уникальный идентификатор, состоящий из последовательности цифр — IP-адрес. Но пользователям гораздо проще оперировать наименованиями сайтов или доменными именами, например google.com или yandex.ru.
За перевод доменных имен, состоящих из символов, в IP-адреса отвечает Domain Name System, которая имеет общепринятое сокращение DNS и в переводе означает «система доменных имен».
ДНС представляет собой базу данных, содержащую таблицу доменных имен ресурсов и соответствующих этим ресурсам IP-адресов. Для перехода на сайт устройство посылает запрос к DNS-серверу, который доменные имена переводят в IP-адреса.
В операционной системе компьютера есть возможность настроить автоматическое определение DNS-сервера. При такой настройке, скорее всего, обращение будет идти к серверу, предоставленному от провайдера. Однако, такой сервер может работать со сбоями или иметь необновленную базу наименований сайтов. Чтобы это исправить, можно воспользоваться альтернативным адресом, который задается вручную.
Чтобы это выяснить, можно воспользоваться несколькими способами:
- Запустить командную строку (Win+R, затем cmd) и ввести команду ipconfig /all. Результатом работы команды будет вывод ряда строк, среди которых нужно найти строчку «DNS-серверы», в нем будут указаны текущие адреса ДНС-серверов.
- В командной строке ввести команду nslookup:
- В настройках сети найти активное подключение и перейти в его свойства:
Если адрес такой же, как на скриншоте или в конце стоит 0.1, то получен IP-адрес маршрутизатора. При таком результате запрос сначала будет отправляется на роутер, а он перенаправит его на используемые DNS-сервера.
Проверить исправность
Удостовериться в исправности текущего DNS сервера можно, определив скорость доступа к какому-либо сайту. Удобнее всего так:
- В Windows 10 нажмите «Пуск» — «Служебные Windows» — «Командная строка».
- Наберите ping и имя любого сайта, например yandex.ru
- Посмотрите полученный результат. Если IP-адрес ресурса присутствует, т.е он доступен, и время отклика небольшое, значит ДНС сервер работает нормально.
Альтернативные адреса
Если вы обнаружили проблемы с используемым DNS сервером (отсутствие быстродействия, недоступность), хорошим решением будет его замена.
В этом случае следует воспользоваться DNS серверами сервисов крупных компаний. Они имеют хорошую репутацию и высокую производительность. Ниже приведена таблица надежных ДНС-серверов и их адресов:
| Сервис | Предпочитаемый IP-адрес | Альтернативный IP-адрес |
| 8.8.8.8 | 8.8.4.4 | |
| OpenDNS | 208.67.222.222 | 208.67.220.220 |
| Яндекс | 77.88.8.8 | 77.88.8.1 |
| Cloudflare | 1.1.1.1 | 1.0.0.1 |
| Quad9 | 9.9.9.9 | 149.112.112.112 |
При выборе сервера учитывайте его быстродействие, стабильность работы, физическое расположение, а также дополнительные свойства. Например, Open DNS и Quad9 создадут дополнительную защиту от вредоносного контента, который он автоматически устанавливает и блокирует.
Чтобы сделать выбор предпочтительного ДНС-сервера, можно после его установки пропинговать некоторые сайты или воспользоваться специальными программами, например mxtoolbox.com.
Как изменить предпочитаемый и альтернативный DNS-сервер
При запросе к DNS серверу первым будет использоваться тот, который установлен как предпочитаемый. В случае его недоступности, операционная система автоматически переключится сервер со значением альтернативный. Поэтому в настройках всегда необходимо указывать адреса обоих серверов. Рассмотрим различные способы изменения ДНС сервера.
В интерфейсе Windows
Для Windows 7/10/11 изменить эти адреса несложно. Перейдите в сетевые настройки (Пуск-Параметры-Сеть и интернет-Настройка параметров адаптера), откройте активное соединение, выберите TCP/IPv4 или TCP/IPv6 и перейдите к свойствам.
Сделайте активной радиокнопку «Использовать следующие адреса DNS-серверов» и во всплывающем окне добавьте новые адреса. В примере использованы айпишники от Google.
С помощью командной строки
Если вы предпочитаете делать настройки операционной системы в режиме командной строки, то нужно будет выполнить несколько простых команд.
Сначала определить имя подключения, которое в данный момент используется на устройстве, с помощью такого запроса:
Затем выполнить команду утилиты netsh для изменения DNS-сервера:
netsh interface ip set dns name=»Имя соединения» source=»static» address=»А.А.А.А» primary, где ключ Имя соединения – имя активной сети, А.А.А.А – IP-адрес выбранного ДНС-сервера, ключ принимает значение primary для предпочитаемого сервера, secondary – для альтернативного.
Например, для сети, приведенной в примере, при выборе сервера от Google, команды установки новых адресов будут выглядеть так:
Хотя предпочтительный DNS-сервер может быть быстрее и надежнее, всегда указывайте альтернативный сервер в случае сбоя основного.
В Android
В операционной системе Android также можно настроить новый DNS сервер для улучшения скорости и безопасности соединения.
Для изменения настроек DNS в Android необходимо зайти в настройки устройства и перейти в меню «Wi-Fi» или «Сеть и интернет». Затем нужно выбрать сеть — подключение по Wi-Fi или мобильную сеть и нажать на значок шестеренки и открыть дополнительные опции. Установить статические параметры IP — откроются дополнительные параметры, в которых в разделе «DNS1» установить адрес предпочтительного сервера, а в «DNS2» — альтернативного.
В маршрутизаторе
Установить предпочитаемый DNS сервер для всей сети удобно в маршрутизаторе. Это даст возможность одновременно оптимизировать работу всех подключенных устройств (компьютеров, смартфонов) и обеспечить более быстрый доступ к ресурсам интернета.
Чтобы изменить настройки DNS в маршрутизаторе, необходимо зайти в его административную панель через браузер. Далее нужно найти раздел «Интернет» или «Сеть». В этом разделе находятся настройки DNS, которые можно изменить.
После сохранения изменений все устройства, подключенные через роутер, будут использовать указанный предпочтительный DNS сервер. Если в каком-то из устройств настроен свой DNS, то с него подключение будет осуществляться напрямую через указанные IP-адреса.
Таким образом, настройка DNS сервера в роутере – это простой и эффективный способ оптимизировать работу всей сети и обеспечить более быстрый доступ в Интернет.
Заключение
DNS-сервер является важным компонентом для обеспечения стабильной и безопасной работы в Интернете. Для выбора такого сервера рекомендуется учитывать скорость его работы, надежность и конфиденциальность передаваемой информации.
Если ваш текущий DNS-сервер не отвечает требованиям, можно использовать альтернативные серверы, сделав соответствующие настройки в операционной системе или маршрутизаторе. В любом случае, правильный выбор DNS-сервера поможет обеспечить быструю работу Интернета и защиту данных в сети.
Сегодня злоумышленники создают целые сети из чужих компьютеров, чтобы с их помощью атаковать сервера, взламывать украденные пароли, рассылать спам. Пользователь обычно и не подозревает, что его компьютер состоит в такой сети — программа-бот никак не проявляет себя. Для получения инструкций боты подключаются к специальным управляющим серверам. Яндекс.DNS в «Безопасном» и «Семейном» режимах блокирует попытки соединения с такими серверами — даже если компьютер заражён, злоумышленники не смогут им управлять. Данные о действующих сетях ботов и управляющих серверах предоставляет система Virus Tracker.
Теперь же рассмотрим как настроить свое оборудование для работы через Яндекс.DNS. Лучше всего, конечно же, это настраивать роутер. Для владельцев обновленных Zyxel это очень просто, так как в их прошивки уже вшита отдельная страница с настройками Яндекс.DNS, достаточно выбрать нужный профиль работы. Всем остальным необходимо найти в ручную, на TP-Link DNS настраивается в настройках DHCP.
Находим нужный пункт в меню и прописываем следующие адреса, в зависимости от выбранного профиля работы:
- Базовый: 77.88.8.8 и 77.88.8.1
- Безопасный: 77.88.8.88 и 77.88.8.2
- Семейный: 77.88.8.7 и 77.88.8.3
Я буду показывать пример на базовом профиле, но большинству пользователей рекомендую использовать «Безопасный», а при наличии дома детей «Семейный».
Фильтры Яндекс DNS — это сервис защиты одного или всех устройств внутри локальной сети от нежелательных или потенциально опасных сайтов с помощью собственных серверов в интернете.
Мы уже касались темы фильтрации контента через ручные настройки роутера или компьютера. Однако в мануальном режиме есть возможность заблокировать лишь те сайты, которые вы знаете сами. Например, чтобы ребенок не смотрел проекты, рассчитанные на «18+»
Но всех сайтов, которые могут быть опасны, нам самим не отследить. И тут приходит на помощь один замечательный сервис для защиты пользователей компьютеров, смартфонов и роутеров — Яндекс DNS. Его серверы работают на основе собранной поисковиком статистики. Главное назначение – обеспечение безопасности при использовании интернета. Мошеннические и «взрослые» ресурсы объединяются в один большой черный список и фильтруются на стороне серверов Яндекс ДНС, не попадая на устройства в вашей домашней сети.
Серверы Яндекс DNS могут работать в трех режимах:
- полный доступ
- фильтрация мошеннических и вредоносных сайтов
- запрет выхода в интернет для детей, совмещающий в себе блокировку как инфицированных ресурсов, так и сайтов с контентом «для взрослых»
Выбор режима защиты происходит при помощи добровольного подключения роутера или отдельного устройства к одному из серверов Yandex. Список ресурсов, отнесенных к категории «для взрослых», сервиса Яндекс.DNS идентичен аналогичному списку сервиса «семейный поиск», который также предоставляется Яндексом.
Пользователи не смогут самостоятельно вносить сайты в категорию блокируемых, но могут оповестить о веб-ресурсе, который необходимо добавить в черный список.
Подключение к серверам Яндекс DNS можно произвести при помощи соответствующих настроек на:
- компьютере
- мобильном телефоне
- wifi роутере
Рассмотрим каждый из них.
Как проверить направлен домен или нет
Давайте пинганем домен. Потребуется командная строка на компьютере.
Если у вас Windows нажмите на клавиатуре Win+R, в появившемся окне вбейте cmd и нажмите Enter. Так вы запустите командную строку.
Теперь отправьте команду ping domain.ru и нажмите Enter (здесь domain.ru – адрес вашего домена).
Если в строке обмена пакетов указан IP адрес — значит ваш домен уже направлен.
Генри Форд как-то сказал: “Предприятия, растущие за счет развития и усовершенствования, не умирают”. Мы вот подумали об этом и нашли 150 сервисов для сайта, с помощью, которых вебмастера улучшают свои сайты.
Как настроить серверы Яндекс DNS на компьютере в Windows?
Самый простой способ обеспечить блокировку сайтов на отдельном компьютере или ноутбуке через сервера Yandex DNS — прописать их в настройках подключения к интернету.
Я буду показывать на Windows 10 и 7. Нам надо зайти в параметры сетевого адаптера в меню:
«Пуск — Сети и интернет — Центр управления сетями и общим доступом — Изменение параметров адаптера — Правый клик мышью по вашему соединению — Свойства»
Ваше мнение — WiFi вреден?
Да
22.92%
Нет
77.08%
Проголосовало: 33650
Далее открываем «Протокол Интернета версии 4» и в поле «Предпочитаемый DNS сервер» вводим необходимый IP адрес из списка Yandex DNS:
- Базовый (77.88.8.8, 77.88.8.1) — без фильтрации сайтов для быстрого подключения к интернету
- Безопасный (77.88.8.88, 77.88.8.2) — ограничение доступа к мошенническим ресурсам
- Семейный (77.88.8.7, 77.88.8.3) — запрет посещения сайтов из категории 18+
После сохранения параметров данный компьютер или ноутбук будут защищены от вредных сайтов.
Как направить домен на хостинг
Чтобы сайт заработал на домене, нужно создать A-запись с такими настройками:
- Тип записи – А
- Хост – @
- Значение записи – IP адрес хостинга, где будет размещен сайт
- TTL – 21600.
Посмотрите пример настройки моего домена inclient.ru, который смотрит на хостинг Hostland, с которым я работаю уже больше 5 лет.
Нажмите кнопку Сохранить. Вот и все. Подождите немного и домен направится на хостинг.
Если такая запись уже есть, но настроена неправильно – удалите ее или настройте по образцу.
Как установить фильтры сервера Yandex DNS на телефоне Android?
Мало кто знает, но включить Яндекс DNS на телефоне настроить родительский контроль еще проще, чем на компьютере. Для этого надо перейти в раздел «Настройки» и выбрать «Wi-Fi»
Нажимаем на стрелку напротив того подключение, которое в данный момент активно, для изменения настроек сети
Ставим галочку на «Расширенные параметры» и прокрутить окно вниз
Выбираем пункт «DHCP» и активируем режим «Пользовательский». Далее ищем пункты «DNS-1» и «DNS-2» и вписываем туда адреса серверов Яндекс DNS и сохраняем
Где раздел управления доменами в Яндекс?
Перейдите в Домены. Нажмите на Управлять DNS-записями.
Откроется раздел со списком записей домена.
Здесь вы сможете управлять DNS-записями своего домена. Например, можно направить домен на хостинг, создать поддомен, добавить записи TXT, CNAME и т.д..
Пример настройки серверов Яндекс DNS на маршрутизаторе Netis
Удобство работы с серверами Яндекс DNS через wifi роутер в том, что можно включить фильтрацию контента в интернета сразу для всех устройств, которые подключены к локальной сети. Нет необходимости настраивать их на каждом отдельном компьютере, ноутбуке или смартфоне.
Прописать IP адреса DNS серверов можно в ручном режиме в параметрах подключения к провайдеру в панели управления маршрутизатора. Однако в большом количестве новых моделей данный сервис уже встроен в прошивку и включается простым выбором нужного режима в меню. В качестве примера активации встроенного фильтра Яндекс ДНС на роутере я покажу, как это делается на устройстве от фирмы Netis.
Для конфигурации заходим в пункт «Сеть — Яндекс DNS».
- В первом блоке «Статус» происходит активация режима фильтрации и выбор базового для всей сети.
- Во втором «Устройство» можно задать свой тип для отдельного компьютера (по его MAC адресу) — хорошее решение, так как при такой градации настроек легко вычленить из общей массы родительский компьютер или рабочую машину системного администратора.
Вот таким способом можно как блокировать сайты в браузерах на отдельных компьютерах, так и защитить локальную сеть целиком, настроив Яндекс DNS на роутере. Начинайте его использовать уже сегодня!
Где купить домен для сайта
Бывает, что домен куплен, но сервис, где он был приобретен, не устраивает.
Из-за нехватки времени часто приходится покупать новый домен в прежнем месте. Так мы наступаем на те же грабли. Причины разные: высокие цены, сбои, грубая поддержка.
Случаются и дикие истории вроде той, что случилась с парнишкой с Pikabu, которому заблокировали кабинет после неуплаты домена. Или еще жестче, когда люди массово жалуются на неразбериху творящуюся у регистратора домена. Бывают еще так называемые доменные войны, в которых страдают ни в чем ни повинные клиенты.
Со мной такой дичи не случалось. Хотя домены покупаю каждый год. Как для себя, так и для клиентов.
Вот пара хостинг-провайдеров, у которых я приобретаю домены для сайтов – проблем с ними не возникало:
| Сервис | Стоимость домена | Продление | Подробнее |
| Timeweb | .RU — 179 руб..COM — 1030 руб. | .RU — 399 руб..COM — 1060 руб. | Купить домен |
| Hostland | .RU — 169 руб..COM — 799 руб. | .RU — 190 руб..COM — 1099 руб. | Купить домен |
Если вы знаете надежное место, где можно припарковать домен, напишите в комментариях. Читателям такая информация тоже пригодится.
Как создать и направить поддомен
Поддомен (субдомен) — это домен третьего и более уровня (уровень домена определяется количеством точек в его наименовании). В Яндексе можно управлять доменами разных уровней. Выглядят они так:
blog.domain.com – домен 3-го уровня
1.blog.domain.com – домен 4-го уровня
1.2.blog.domain.com – домен 5-го уровня и т.д.
Количество уровней в домене можно создавать сколько угодно.
Чтобы создать поддомен нужно добавить A-запись с такими настройками:
- Тип записи – А
- Хост – адрес поддомена (например – blog)
- Значение записи – IP адрес хостинга, где будет размещен сайт
- TTL – по умолчанию 21600.
Нажмите Сохранить. Немного подождите, поддомен направится на хостинг в течении 3-5 минут.
Знайте, что сайт на поддомене для поисковых систем воспринимается, как совершенно другой сайт.
Часто поддомены нужны для сайтов, у которых есть форум, блог, или список товаров/услуг для конкретного города. Некоторые, размещают на поддомене справочную информацию, api документацию, форму для сбора обращений, сервисы для презентации и т.д.
Другие сервера
Кроме вышеуказанных сервисов, существуют и другие не менее известные общедоступные сайты.
OpenDNS
Один из первоначальных – Cisco Umbrella или более известное название OpenDNS.
Адреса, которые пользователи могут использовать: предпочитаемый — 208.67.222.123 и альтернативный -208.67.220.123.
Портал полностью на английском языке. Есть отдельные инструкции как настроить на оборудовании адреса. Веб-ресурс может блокировать сайты с эротическом контентом, защищает от некоторых видов сетевых атак.
Доступны платные и бесплатные тарифы. Разница в функционале и скорости передачи данных. Также OpenDNS предоставляет возможность самостоятельно настраивать фильтр контента под задачи пользователя.
Level3DNS
Третий, не менее известный проект, это Level3DNS. Он предоставляет адреса: 4.2.2.1 и 4.2.2.2.
Компания является известным провайдером, а значит у них есть сервера, которые поддерживают бесперебойную работу служб DNS. Функционал почти такой же, как и OpenDNS. Тарифные планы доступны как для личного (домашнего) пользования, так и для корпоративных клиентов. Провайдер регистрирует в своей базе данных все исходящие запросы от пользователей.
DNS.Watch
Следующий проект – DNS.Watch. Один из представителей сервиса, который не регистрирует запросы пользователя. Для его использования не требуется регистрация, в отличии от вышеперечисленных. Он предлагает варианты как на уровне протокола IP версии 4, так и версии 6.
К сожалению, для российских потребителей есть существенный недостаток – большая задержка при обращении: свыше 100 мс.
Список адресов: 84.200.69.80 и 84.200.70.40
Comodo Secure DNS
Еще один представитель на рынке публичных DNS адресов – Comodo Secure DNS. Это один из проектов известного поставщика антивирусного ПО – Comodo.
Список адресов: 8.26.56.26 и 8.20.247.20
На сайте доступно множество функций кроме DNS, но большинство из них требуют плату. Сама же служба доменных имен является бесплатной.
Полное отключение клавиатуры на Windows
Sky DNS
И последний проект в списке – Sky DNS. Это представитель российского рынка публичных адресов.
Существует четыре основных направления: для домашнего пользования, для школьников, для корпоративного сегмента и отдельно для провайдеров. Услуга является платной, но доступен тестовый режим на 15 календарных дней. Чтобы воспользоваться необходимо зарегистрироваться.
Для каждого из направлений портал разработал свои правила и фильтры.
Google public DNS
Адреса от корпорации Google выглядят следующим образом.
| Протоколы | DNS | Базовый |
| IPv4 | Первичный | 8.8.8.8 |
| IPv4 | Вторичный | 8.8.8.4 |
| IPv6 | Первичный | 2001:4860:4860::8888 |
| IPv6 | Вторичный | 2001:4860:4860::8844 |
Гугл не предлагает каких-либо дополнительных возможностей или раздельных тарифов. Пользователь просто прописывает эти адреса, и рабочая станция автоматически начинает их использовать.
Безопасный режим
В этом режиме Яндекс проверяет трафик на наличие вредоносных кодировок, спамовых файлов, мошеннических сайтов, созданных для вымогания денег, сайтов-взломщиков, ворующих пароли и коды.
В случае обнаружения чего-то подозрительного при загрузке на ваш ресурс, сервис блокирует опасный сайт и прекращает загрузку странички.
Вы получите предупреждение и информацию о том, почему именно соединение было прервано.
Семейный режим
Этот режим включает в себя в себя функции «Безопасного», но помимо защиты системы защищает и семью пользователя от различной непристойной и аморальной информации.
Это особенно важно для тех, у кого есть дети. Детям не так просто объяснить, на какие сайты полезно заходить, а на какие нет и почему.
В «Семейном» режиме Яндекс будет блокировать любой контент, наполненный информацией и материалами эротического и порнографического содержания.
Ваши дети не только не попадут на непристойную страничку, но и не увидят непристойной рекламы.
Система Яндекса заблокирует любой источник, содержащий рекламу сайтов для взрослых и рекламу непристойного содержания.
Типы DNS-записей
Рассмотрим определение всех записей DNS в Яндексе:
- A (address record) – привязывает конкретное доменное имя на точный ip-адрес. Можно для одного и того же домена создать несколько записей с разными ip-адресами. AAАA (IPv6 address record) – тоже, что и А-запись, но по протоколу IPv6.
- CNAME (canonical name record) – каноническая запись (псевдоним). Привязывает псевдоним к действительному (каноническому) доменному имени. Но, если есть каноническая запись с именем, то уже нельзя создать другую запись (MX, A, NS) с таким же именем.
- TXT (Text string) – содержит информацию о домене. Используется для подтверждения права собственности на домен, подтверждения SSL-сертификата, обеспечения безопасности электронной почты. А также для проверок на право владения доменом, если подключаете дополнительные сервисы.
- NS (name server) – DNS-сервер для данного домена. Когда запрашивается ip-адрес у системы доменных имен, сначала выдается NS-запись. В записи значится хостинг сервер доменных имен, где и находится требуемая информация. Записи NS могут указать на master-сервер (первичный) доменных имен, который читает описание зоны с локального диска компьютера на котором он установлен и slave-сервер (вторичный, дублирующий), который подстраховывает работу основного сервера доменных имен (master server), на случай выхода из строя, а также для того, чтобы разгрузить основной сервер. Например, из 13 серверов, обслуживающие корневую зону, 12 являются slave-серверами.
- MX (mail exchange) – указывает на серверы, принимающие почту для вашего домена. MX-запись состоит из доменного имени и приоритета. Чем меньше число, тем выше приоритет. Также может быть несколько MX-записей с равным приоритетом.
- SRV (сетевой сервис) – запись, которая определяет местоположение хоста и порта серверов для некоторых служб.
Остались вопросы по настройке домене в Яндекс Коннекте? Задайте в комментариях.
DNS-сервер представляет собой службу, которая в соответствии с IP-адресом сайта предоставляет его буквенное имя. Она необходима для стабильной работы сети Интернет. Также существует такое понятие как MDNS. Это по сути своей одна вычислительная сеть, которая принимает широковещательные запросы от различных хостов, и взамен выдает адрес для всех.
Как это работает
Если есть DNS-сервера в каждой компании, то логично предположить, что есть и публичные. Они зарегистрированы за разными крупными компаниями. Например, Google или Yandex. Преимущества общедоступных ДНС в том, что они работают круглосуточно и без перебоя. Это объясняется тем фактом, что у корпораций есть резервные сервера.
Использование публичных адресов позволяет пользователям быть уверенным, что канал связи будет стабильным. То есть если у клиента неожиданно перестает работать оборудование провайдера, который предоставлял свои DNS сервера, то отличная альтернатива – это Google или Yandex.
Вторым немаловажным фактором является то, что уровень общедоступных серверов гораздо выше по сравнению с локальным провайдером.
Корпорация «Yandex» предлагает свои публичные адреса по тарифу. Ниже в таблице приведено описание интернет фильтров.
| Протоколы | DNS | Базовый | Безопасный | Семейный |
| IPv4 | Первичный | 77.88.8.8 | 77.88.8.88 | 77.88.8.7 |
| IPv4 | Вторичный | 77.88.8.1 | 77.88.8.2 | 77.88.8.3 |
| IPv6 | Первичный | 2a02:6b8::feed:0ff | 2a02:6b8::feed:bad | 2a02:6b8::feed:a11 |
| IPv6 | Вторичный | 2a02:6b8:0:1::feed:0ff | 2a02:6b8:0:1::feed:bad | 2a02:6b8:0:1::feed:a11 |
Можно заметить, что Яндекс сразу предлагает варианты под современный протокол IP версии 6.
Рассмотрим, в чем отличие между эти тремя режимами.
- «Базовый». Минимальный функционал. Выполняет только функции DNS сервера;
- «Безопасный». Исходя из названия, предлагает дополнительную защиту рабочей станции пользователя от мошенников, ботов и различных фишинговых атак;
- «Семейный». Можно назвать полной версией. Ко всем перечисленным добавляются функции блокировки веб-ресурсов и рекламы, которые содержат эротический или порнографический контент.
Для наиболее известных моделей маршрутизаторов (Asus, ZyXel, TP-Link) вендоры выпустили прошивки, адаптированные под Yandex.DNS. То есть, после первичной настройки сетевого устройства, пользователь, при подключении к сети Интернет, будет использовать публичные адреса от Yandex.
Google public DNS
Адреса от корпорации Google выглядят следующим образом.
| Протоколы | DNS | Базовый |
| IPv4 | Первичный | 8.8.8.8 |
| IPv4 | Вторичный | 8.8.8.4 |
| IPv6 | Первичный | 2001:4860:4860::8888 |
| IPv6 | Вторичный | 2001:4860:4860::8844 |
Гугл не предлагает каких-либо дополнительных возможностей или раздельных тарифов. Пользователь просто прописывает эти адреса, и рабочая станция автоматически начинает их использовать.
Другие сервера
Кроме вышеуказанных сервисов, существуют и другие не менее известные общедоступные сайты.
OpenDNS
Один из первоначальных – Cisco Umbrella или более известное название OpenDNS.
Адреса, которые пользователи могут использовать: предпочитаемый — 208.67.222.123 и альтернативный -208.67.220.123.
Портал полностью на английском языке. Есть отдельные инструкции как настроить на оборудовании адреса. Веб-ресурс может блокировать сайты с эротическом контентом, защищает от некоторых видов сетевых атак.
Доступны платные и бесплатные тарифы. Разница в функционале и скорости передачи данных. Также OpenDNS предоставляет возможность самостоятельно настраивать фильтр контента под задачи пользователя.
Level3DNS
Третий, не менее известный проект, это Level3DNS. Он предоставляет адреса: 4.2.2.1 и 4.2.2.2.
Компания является известным провайдером, а значит у них есть сервера, которые поддерживают бесперебойную работу служб DNS. Функционал почти такой же, как и OpenDNS. Тарифные планы доступны как для личного (домашнего) пользования, так и для корпоративных клиентов. Провайдер регистрирует в своей базе данных все исходящие запросы от пользователей.
DNS.Watch
Следующий проект – DNS.Watch. Один из представителей сервиса, который не регистрирует запросы пользователя. Для его использования не требуется регистрация, в отличии от вышеперечисленных. Он предлагает варианты как на уровне протокола IP версии 4, так и версии 6.
К сожалению, для российских потребителей есть существенный недостаток – большая задержка при обращении: свыше 100 мс.
Список адресов: 84.200.69.80 и 84.200.70.40
Comodo Secure DNS
Еще один представитель на рынке публичных DNS адресов – Comodo Secure DNS. Это один из проектов известного поставщика антивирусного ПО – Comodo.
Список адресов: 8.26.56.26 и 8.20.247.20
На сайте доступно множество функций кроме DNS, но большинство из них требуют плату. Сама же служба доменных имен является бесплатной.
Sky DNS
И последний проект в списке – Sky DNS. Это представитель российского рынка публичных адресов.
Существует четыре основных направления: для домашнего пользования, для школьников, для корпоративного сегмента и отдельно для провайдеров. Услуга является платной, но доступен тестовый режим на 15 календарных дней. Чтобы воспользоваться услугами «SkyDNS» необходимо зарегистрироваться.
Для каждого из направлений портал разработал свои правила и фильтры.
Как настроить ДНС сервер
Ниже будет представлена инструкция для разных операционных систем по настройке и включению DNS серверов. Отключение происходит точно также, но в этом случае удаляем адреса.
Настройки в Windows 8, 8.1, 10
В правом нижнем углу нажимаем на знак, как показано на скриншоте ниже, при помощи правой кнопки мыши.
В открывшемся окне выбираем пункт, отмеченный красным. Это название локальной сети на рабочей станции.
Далее выбираем пункт «Свойства».
Отмечаем левой кнопкой мыши протокол, а потом кликаем на «Свойства».
Откроется диалоговое окно, в котором потребуется указать DNS адреса вручную.
Для примера были использованы данные от корпорации Google.
После этого закрываем все окна по кнопке «ОК».
Теперь необходимо вызвать командную строку (сочетание клавиш Win+R, далее набираем команду «cmd»). В ней прописываем следующее: ipconfig /flushdns. Команда обновит кэш ДНС, что позволит использовать адреса Гугл без перезагрузки компьютера. Если же ничего не изменилось, значит рабочую станцию все же придется перезагрузить.
Изменение настроек в Windows 7
На ПК под управлением Windows 7 принцип действия точно такой же. Единственное отличие – это интерфейс системы, которые немного отличается от 8.1 или 10 версии.
После внесения адресов DNS сервера, обязательно выполнить команду очистки кэша ДНС. Об этом было рассказано в предыдущем разделе.
Настройки на MacOS
Внешний вид операционной системы MacOS отличается от привычного интерфейса Windows. К инструкции ниже приложим скриншоты, чтобы был более понятен принцип действия. Как пример, используются адреса от SkyDns.
Нажимаем в правом верхнем углу иконку яблока, далее «Системные настройки».
Откроется панель управления. Выбираем раздел «Сеть».
Далее рассмотрим два варианта. Первый – пользователь использует беспроводное подключение AirPort. Нажимаем на него, и выбираем «Дополнительно».
В новом окне выбираем вкладку «DNS», и прописываем требуемый адрес.
Далее закрываем окна по кнопке «ОК».
Второй вариант – клиент использует проводное подключение Ethernet. Выбираем его.
Как видно из скриншота выше, пользователю сразу доступны поля для заполнения. Прописываем необходимый адрес. Закрываем окно также по «ОК».
После окончания всех операций рабочую станцию рекомендуется перезагрузить.
Изменение серверов на Андроид
Перейдем теперь к мобильным платформам. На устройстве открываем настройки и переходим к пункту «Wi-Fi». Выбираем требуемое беспроводное подключение.
Далее «Изменить сеть».
Откроется панель управления. Выбираем «Настройки IP».
Устанавливаем статический адрес.
На экране мобильного устройства появится окно настройки беспроводного подключения. Вводим требуемые публичные адреса.
Далее выходим из всех меню, и пробуем переподключить устройство к сети Wi-Fi.
Смена DNS на iOS
На мобильном устройстве под управлением iOS тоже можно изменить вручную адреса. Открываем настройки телефона, и выбираем раздел «Wi-Fi».
Нажимаем на значок рядом с беспроводным подключением, как показано на скриншоте ниже.
Откроется окно конфигурирования. Выбираем пункт «DNS» и прописываем требуемый адрес.
На этом настройка завершена. Выходим из меню и переподключаемся по Wi-Fi.
Прописываем адреса на маршрутизаторе
Если же на маршрутизаторе тоже требуется изменить параметры, то для начала необходимо зайти в панель управления через любой браузер. Решение рассмотрено на примере роутера TP-Link TL-WR841N. Далее выбираем раздел «Сеть», пункт «WAN».
На скриншоте видны поля, куда необходимо прописать общедоступные DNS-сервера. Указываем их. Далее нажать кнопку «Сохранить». Теперь роутер необходимо перезагрузить, чтобы применились изменения. Настройки для всех роутеров идентичны, только небольшие различия в интерфейсе.
В последнее время, в связи с массовой блокировкой файлообменных торрент-трекеров и прочих неугодных Интернет-ресурсов, стала актуальной тема использования общедоступных бесплатных публичных DNS серверов, являющихся отличной альтернативой провайдерским. Вторая причина их использования — частные проблемы с ДНС провайдера. У крупных операторов связи типа Ростелеком, Билайн или Дом.ру такого, как правило, нет. А вот у мелких провайдеров или домовых сетей частенько случаются падения и отказы в обслуживании. Обычно это происходит из-за экономии на оборудовании и использовании старого, почти «убитого» железа.
Третья причина почему стоит попробовать публичные ДНС серверы — как правило бОльшая скорость работы и отклика. не у каждого провайдера сервер отвечает так быстро, как у Гугл или Яндекс. Ну и последняя, четвертая причина — наличие у многих сторонних сервисов фильтрации фишинг-сайтов, вредоносный и мошеннических ресурсов, а у некоторых — ещё и эротики с порнографией.
Вот наиболее полный список общедоступных бесплатных серверов доменных имён:
Google Public DNS
Бесплатные публичные серверы от крупнейшего в мире медиа-гиганта, компании Google:
ДНС для IPv4 :
8.8.8.8 8.8.4.4
Серверы для IPv6 :
2001:4860:4860::8888 2001:4860:4860::8844
Быстрый и надежный ДНС-сервис. Предоставляется возможность использования безопасного и детского фильтров
Базовый:
77.88.8.8 77.88.8.1
Безопасный — Блокировка фишинговых и мошеннических сайтов:
77.88.8.88 77.88.8.2
Семейный — Блокировка сайтов для взрослых, эротики и порнографии:
77.88.8.7 77.88.8.3
Norton ConnectSafe
Отдельный сервис от компании Symantec Corporation, занимающейся безопасностью уже более 20 лет.
Доступны следующие общедоступные бесплатные DNS серверы.
Без фильтрации:
198.153.192.1 198.153.194.1
Безопасный (фильтр на вредоносные программы, фишинговые и мошеннические сайты):
198.153.192.40 198.153.194.40
Безопасный плюс без порнографии :
198.153.192.50 198.153.194.50
Семейный (безопасный, без порно, эротики и сайтов для взрослых):
198.153.192.60 198.153.194.60
Comodo Secure DNS
Ещё один игрок, разрабатывающий свои решения на рынке компьютерной безопасности — компания Comodo. У неё так же есть свой специальный сервис бесплатных публичных серверов.
8.26.56.26 8.20.247.20
Прочие публичные серверы доменных имён
Cisco Systems:
64.102.255.44
128.107.241.185
SkyDNS Service:
193.58.251.251
OpenDNS:
208.67.222.222
208.67.220.220
DNS Advantage:
156.154.70.1
156.154.71.1
Verizon Level 3 Communications:
4.2.2.1
4.2.2.2
4.2.2.3
4.2.2.4
4.2.2.5
4.2.2.6
ScrubIT:
67.138.54.100
207.225.209.66
GTE:
192.76.85.133
206.124.64.1
One Connect IP:
67.138.54.100
Exetel:
220.233.167.31
VRx Network Services:
199.166.31.3
SpeakEasy:
66.93.87.2
216.231.41.2
216.254.95.2
64.81.45.2
64.81.111.2
64.81.127.2
64.81.79.2
64.81.159.2
66.92.64.2
66.92.224.2
66.92.159.2
64.81.79.2
64.81.159.2
64.81.127.2
64.81.45.2
216.27.175.2
66.92.159.2
66.93.87.2
Sprintlink:
199.2.252.10
204.97.212.10
204.117.214.10