Содержание
- Помощь пенсионерам
- Как вывести ярлык на рабочий стол
- Как вывести ярлык на рабочий стол. Первый способ
- Как вывести ярлык на рабочий стол. Второй способ
- Другие похожие статьи на этом сайте
- Как восстановить ярлык на рабочем столе Windows?
- Причины пропажи ярлыков
- Программа деинсталлирована
- Способ 2 – Настройка режима отображения элементов рабочего стола
- Как вывести ярлыки (значки) на рабочий стол
- Как вывести ярлык из меню «Все программы»
- Если в Главном меню Windows вы не нашли нужной программы
- Как переименовать значок на рабочем столе
- Как вывести ярлык сайта на рабочий стол
- Как найти ярлык программы на компьютере
- Как вывести ярлык на рабочий стол. Первый способ
- Как вывести ярлык на рабочий стол. Второй способ
- Другие похожие статьи на этом сайте
- Заветная кнопочка «Пуск»
- Панель управления
- Ярлык в Windows: это что такое?
- Типы ярлыков
- Запуск ярлыков
- Ссылки на объекты
- Ярлыки в других ОС
- Если в Главном меню Windows вы не нашли нужной программы
- Как переименовать значок на рабочем столе
- Как вывести ярлык сайта на рабочий стол
- Что такое ярлык?
- Для чего нужен ярлык?
- Как создать Ярлык самому?
- Что такое ярлык
- Чем ярлык отличается от файла и папки
Помощь пенсионерам
Помощь пенсионерам в изучении компьютера и интернета, компьютерные курсы для пенсионеров бесплатно, бесплатные уроки по изучению компьютера и интернета для пенсионеров, программы для работы на компьютере, все для пенсионера в одном месте, полезная информация для пенсионеров, самообучение пенсионеров, пенсии и пособия, увлечения и досуг пенсионеров
Как вывести ярлык на рабочий стол
 Как вывести ярлык на рабочий стол компьютера? Это один из вопросов, который интересует начинающих пользователей компьютера. Молодежь как-то сама быстро находит решение. Пользователям в возрасте нужна подсказка. Все решается легко и просто, когда знаешь что и как делать. Сегодня я покажу, как вывести ярлык на рабочий стол компьютера.
Как вывести ярлык на рабочий стол компьютера? Это один из вопросов, который интересует начинающих пользователей компьютера. Молодежь как-то сама быстро находит решение. Пользователям в возрасте нужна подсказка. Все решается легко и просто, когда знаешь что и как делать. Сегодня я покажу, как вывести ярлык на рабочий стол компьютера.
Конечно, программами удобнее пользоваться, когда их ярлыки находятся на рабочем столе. Не надо совершать лишних действий и искать программу через кнопку ПУСК. Поэтому те программы, вернее их ярлыки, которыми мы пользуемся чаще, мы выведем на рабочий стол. Сама программа останется на своем месте. Она никуда не переместится. Но сначала, все же, придется найти нужную программу.
Как вывести ярлык на рабочий стол. Первый способ
Щелкнем два раза левой кнопкой мыши по значку «Этот компьютер». У вас этот значок может быть подписан «Мой компьютер». Или просто «Компьютер». В открывшемся окне нажимаем на диск С: На этом диске обычно находятся все наши программы. Если только вы не создавали отдельную папку для программ на диске D: Или на каком-то другом диске.

У меня на диске С: находятся только системные файлы. Все остальные программы, которые я устанавливала дополнительно, расположены на диске D: Для них я создала отдельную папку и назвала ее Programmy. Ищем программу, ярлык которой мы собираемся вывести на рабочий стол. Я буду искать программу на диске D: в папке Programmy. Вы можете у себя поискать на диске С:
Открываем папку с программами. Нажимаем на папку с выбранной программой правой кнопкой мыши. Саму программу открывать не надо! Для примера я выбрала у себя программу Paint.NET. В появившемся меню выбираем команду «Отправить» и далее «На рабочий стол (создать ярлык)».

Ярлык выбранной программы тут же появился на рабочем столе. Вот так он выглядит.

Не рекомендую слишком загромождать рабочий стол ярлыками. Я у себя на рабочем столе создала для ярлыков отдельную папку. Назвала ее «Ярлыки». В этой папке находится то, что чаще всего я использую в своей работе.

И всего четыре программы я закрепила на панели задач на рабочем столе. Это «Ножницы» для скриншотов, Блокнот WordPad, Microsoft Word и Microsoft PowerPoint. Это то, чем я пользуюсь постоянно.
Microsoft Word можно и не закреплять на панели задач. Для создания нового текстового документа достаточно щелкнуть правой кнопкой мыши на рабочем столе. А затем в появившемся окошке выбрать команду «Создать». И далее выбрать «Документ Microsoft Word». Но мне удобнее открывать это приложение на панели задач.

Как вывести ярлык на рабочий стол. Второй способ
Есть еще один способ вывести ярлык на рабочий стол. Щелкнем по рабочему столу правой кнопкой мыши. Выберем команду «Создать» и далее выберем «Ярлык».

Появится вот такое окно, в котором надо нажать на кнопку «Обзор». Откроется еще одно окошко. В нем мы переходим опять к тому, с чего начинали в первом способе. То есть сначала надо нажать на «Этот компьютер». А далее искать на дисках нужную программу. Выбирайте для себя тот способ, который вам покажется более удобным.

Ну, вот и всё. Как вывести ярлык на рабочий стол мы разобрались. Если что-то осталось непонятно задавайте вопросы в комментариях к этой статье.
Другие похожие статьи на этом сайте
Создание папки на компьютере. Когда сам уже неплохо владеешь компьютером, то забываешь о том, что даже создание папки может вызывать…
Как сделать скриншот. Сначала разберемся, что такое скриншот, а потом научимся делать скриншоты. Скриншотом называют моментальный снимок всего экрана на…
Источник
Как восстановить ярлык на рабочем столе Windows?

Причины пропажи ярлыков
За отображения ярлыков(иконок) приложений на рабочем столе отвечают встроенные службы виртуализации и организации постоянной памяти. В случае сбоя в работе хотя бы одного из этих компонентов, появляются неполадки с отображением содержимого рабочей области.
Причины пропажи ярлыка:
Программа была удалена – наиболее банальная, но распространённая причина. Если один компьютер используют сразу несколько людей, могут возникнуть недоразумения с удалением программ. Также вы могли нечаянно удалить корневую папку приложения на жестком диске или деинсталлировать ПО и забыть об этом;
Единовременный сбой в работе проводника Windows ;
Программа деинсталлирована
Кликните на поле поиска по системе и введите «Установка и удаление»;
Откройте найденное окно. В более ранних версиях Виндовс необходимо открыть Панель управления с помощью меню «Пуск» и найти в окне нужное поле;

В открывшемся окне проверьте список приложений и найдите, если нужного ПО нет в списке, оно удалено из системы. Необходима повторная установка, после чего ярлык снова появится на рабочем столе.


Способ 2 – Настройка режима отображения элементов рабочего стола
Пользователь любой версии ОС Виндовс может выполнять настройку рабочего стола: выбирать размер значков, определять параметры сетки, скрывать ярлыки и папки. Вы могли случайно деактивировать функцию показа ярлыков, из-за этого они пропали из системы.
Следуйте инструкции, чтобы узнать, как восстановить ярлыки на рабочем столе W indows с помощью панели настроек:
Кликните правой клавишей мышки на пустой области рабочего стола;
В появившемся контекстном меню выберите пункт «Вид»;
Затем поставьте галочку напротив поля «Отображать значки рабочего стола».

Способ 3 – Редактор реестра
Действенный способ, с помощью которого можно восстановить удаленный ярлык — отредактировать вручную нужные записи реестра.
Следуйте инструкции:
Откройте окно «Выполнить» с помощью нажатия комбинации клавиш Win и R ;
В новом окне введите команду Regedit и подтвердите действие;

В результате, откроется редактор реестра. В левой части окна отройте директорию Local Machine-Software-Microsoft-Windows NT-Winlogon. В правой части окна появится список команд. Кликните на объект Shell и запустите его работу.

После завершения работы с системным реестром рекомендуется перезагрузить компьютер. После повторного включения операционной системы все ярлыки вернутся на рабочий стол.
Способ 4 – Настройки персонализации
В Windows 8/10 появилось окно для настройки и персонализации рабочего стола. С его помощью пользователи могут не только выбрать понравившееся оформление, но и задать свои опции отображения элементов рабочей области.
Следуйте инструкции, чтобы активировать показ папок и ярлыков в системе:
Кликните правой кнопкой мышки на изображении рабочего стола и в контекстном меню кликните на «Персонализация»;
В новом окне найдите поле для поиска параметров и введите в него текст «Отображение элементов рабочего стола» и нажмите Enter ;
Автоматически откроется окно настройки проводника системы. В нем нажмите на кнопку «Восстановить параметры по умолчанию» и сохраните изменения;

Какой из описанных выше способов помог вам вернуть исчезнувший ярлык? Оставляйте свои ответы или другие способы устранения неполадки в комментариях.
Источник
Как вывести ярлыки (значки) на рабочий стол
Как вывести ярлык из меню «Все программы»
Для примера выведем на рабочий стол ярлык программы Word.
Откроется список программ, входящих в Microsoft Office. Ведете курсор до нужной нам программы:
Microsoft Office Word 2003 4
Теперь, наведя курсор на Microsoft Office Word 2003, нажимаете правую кнопку мыши.
Перед вами откроется контекстное меню.
Все, теперь можете любоваться появившимся на рабочем столе ярлыком программы и запускать с помощью него Microsoft Office Word.
Если в Главном меню Windows вы не нашли нужной программы
Но иногда в главном меню не удается найти нужную программу (кто-то нечаянно или специально удалил ярлык). Не отчаивайтесь, дело поправимое. Если программа стоит на компьютере, то нужно найти запускающий файл программы и от него вывести на рабочий стол ярлык.
Примечание: В папке Program Files ничего удалять нельзя кнопкой Delete. Иначе программа,
которая находится в этой папке, перестанет работать!
Как переименовать значок на рабочем столе
Если название, присвоенное ярлыку программой Windows, вам не нравится, например, Ярлык для Word, то его можно изменить.
Как вывести ярлык сайта на рабочий стол
Мне задал вопрос посетитель сайта: «Как вывести ярлык сайта на рабочий стол?«. Я сначала подумал, что в этом нет смысла, ведь ссылки можно поместить в Избранное. Но испытав такой вариант, убедился, что это метод открытия сайта имеет право на существование. После щелчка по ярлыку, запускается веб-браузер, и одновременно открывается сайт (два действия одновременно). Как же создать, на рабочем столе ярлык любимого сайта, который вы открываете ежедневно? Поскольку Internet Explorer установлен вместе с Windows на любом компьютере, создадим ярлык с его помощью.
Итак, открываете Internet Explorer, в нем открываете нужный сайт. Теперь в меню Файл ведете курсор до ссылки Отправить, потом вправо и нажимаете ссылку Ярлык на рабочий стол. Всё, ярлык (иконка) находится уже на рабочем столе. Можете проверять!
Источник
Как найти ярлык программы на компьютере
Помощь пенсионерам в изучении компьютера и интернета, компьютерные курсы для пенсионеров бесплатно, бесплатные уроки по изучению компьютера и интернета для пенсионеров, программы для работы на компьютере, все для пенсионера в одном месте, полезная информация для пенсионеров, самообучение пенсионеров, пенсии и пособия, увлечения и досуг пенсионеров
 Как вывести ярлык на рабочий стол компьютера? Это один из вопросов, который интересует начинающих пользователей компьютера. Молодежь как-то сама быстро находит решение. Пользователям в возрасте нужна подсказка. Все решается легко и просто, когда знаешь что и как делать. Сегодня я покажу, как вывести ярлык на рабочий стол компьютера.
Как вывести ярлык на рабочий стол компьютера? Это один из вопросов, который интересует начинающих пользователей компьютера. Молодежь как-то сама быстро находит решение. Пользователям в возрасте нужна подсказка. Все решается легко и просто, когда знаешь что и как делать. Сегодня я покажу, как вывести ярлык на рабочий стол компьютера.
Конечно, программами удобнее пользоваться, когда их ярлыки находятся на рабочем столе. Не надо совершать лишних действий и искать программу через кнопку ПУСК. Поэтому те программы, вернее их ярлыки, которыми мы пользуемся чаще, мы выведем на рабочий стол. Сама программа останется на своем месте. Она никуда не переместится. Но сначала, все же, придется найти нужную программу.
Как вывести ярлык на рабочий стол. Первый способ
Щелкнем два раза левой кнопкой мыши по значку «Этот компьютер». У вас этот значок может быть подписан «Мой компьютер». Или просто «Компьютер». В открывшемся окне нажимаем на диск С: На этом диске обычно находятся все наши программы. Если только вы не создавали отдельную папку для программ на диске D: Или на каком-то другом диске.

У меня на диске С: находятся только системные файлы. Все остальные программы, которые я устанавливала дополнительно, расположены на диске D: Для них я создала отдельную папку и назвала ее Programmy. Ищем программу, ярлык которой мы собираемся вывести на рабочий стол. Я буду искать программу на диске D: в папке Programmy. Вы можете у себя поискать на диске С:
Открываем папку с программами. Нажимаем на папку с выбранной программой правой кнопкой мыши. Саму программу открывать не надо! Для примера я выбрала у себя программу Paint.NET. В появившемся меню выбираем команду «Отправить» и далее «На рабочий стол (создать ярлык)».

Ярлык выбранной программы тут же появился на рабочем столе. Вот так он выглядит.

Не рекомендую слишком загромождать рабочий стол ярлыками. Я у себя на рабочем столе создала для ярлыков отдельную папку. Назвала ее «Ярлыки». В этой папке находится то, что чаще всего я использую в своей работе.

И всего четыре программы я закрепила на панели задач на рабочем столе. Это «Ножницы» для скриншотов, Блокнот WordPad, Microsoft Word и Microsoft PowerPoint. Это то, чем я пользуюсь постоянно.
Microsoft Word можно и не закреплять на панели задач. Для создания нового текстового документа достаточно щелкнуть правой кнопкой мыши на рабочем столе. А затем в появившемся окошке выбрать команду «Создать». И далее выбрать «Документ Microsoft Word». Но мне удобнее открывать это приложение на панели задач.

Как вывести ярлык на рабочий стол. Второй способ
Есть еще один способ вывести ярлык на рабочий стол. Щелкнем по рабочему столу правой кнопкой мыши. Выберем команду «Создать» и далее выберем «Ярлык».

Появится вот такое окно, в котором надо нажать на кнопку «Обзор». Откроется еще одно окошко. В нем мы переходим опять к тому, с чего начинали в первом способе. То есть сначала надо нажать на «Этот компьютер». А далее искать на дисках нужную программу. Выбирайте для себя тот способ, который вам покажется более удобным.

Ну, вот и всё. Как вывести ярлык на рабочий стол мы разобрались. Если что-то осталось непонятно задавайте вопросы в комментариях к этой статье.
Другие похожие статьи на этом сайте
Когда сам уже неплохо владеешь компьютером, то забываешь о том, что даже создание папки может вызывать затруднения у начинающего пользователя…
Сначала разберемся, что такое скриншот, а потом научимся делать скриншоты. Скриншотом называют моментальный снимок всего экрана на нашем компьютере или…

Каждый компьютер содержит массу различных приложений, среди которых есть как нужные, так и ненужные. Разобраться в них крайне сложно.
Периодически их нужно переустанавливать либо удалять за ненадобностью, но перед этим их ещё нужно найти.
И сегодня я бы хотел рассказать вам о том, как в компьютере найти программу.
Заветная кнопочка «Пуск»
Перед тем, как начинать поиски, внимательно посмотрите на рабочий стол. Многие приложения, зачастую во время процесса установки в автоматическом режиме по умолчанию создают собственный ярлык на рабочем столе. Для запуска достаточно будет нажать на соответствующую иконку.
Отыскать «пропажу» можно и с помощью кнопочки «Пуск».
Если вдруг у вас нет кнопки «Пуск», то в этой статье написано, как ее вернуть.
Кликнете на неё, и в выпадающем окошке увидите полный список ваших приложений. Чтобы запустить установленную программку либо открыть определенный её файл или папку (справку, инсталляцию и прочее), выберите нужную строку и кликните по ней.

Панель управления
Существует также иной способ попасть в список. Однако, чтобы воспользоваться им, вам снова нужно будет нажать на кнопочку «Пуск». В окне, которое вам откроется, вы найдете раздел под названием «Панель управления», нажмите на эту надпись и зайдите в нее.
Теперь вам нужен раздел «Программы и компоненты». С его помощью вы попадете в список, где содержится перечень программ, установленных на вашем ПК. Список будет иметь форму таблицы, в которой в строгом алфавитном порядке будут указаны абсолютно все приложения, дата их установки, версия, размер, компания издатель.

Наведите курсор мыши на приложение и кликнете по нему, выберете действие, которое следует выполнить (можете восстановить, удалить, изменить его). Но прежде чем удалить, помните, что удаленную программу восстановить нельзя, если у вас нет установочного файла.
В этом же меню также вы можете ознакомиться и с установленными обновлениями. Чтобы сделать это, выберете опцию «показать обновления». После этого вам откроется перечень, где вам будет предложено ознакомиться со всеми обновлениями. Их можно удалить либо установить.
Если не можете найти в панели управления раздел «Программы и компоненты», в такой ситуации следует использовать функцию поиска (обычно поиск находится наверху).
Введите ключевое слово или полное название искомого раздела в соответствующее поле и зайдите на страничку с результатами. Зачастую, этот процесс не вызывает трудностей: то что вы ищите должно стоять на самом первом месте в списке.
При помощи функции поиска легко найти и программу. Желательно знать, на каком диске она находится. Как правило это диск C. Указание нужного диска резко сократит время поиска. Название программы полностью вводить не обязательно, вводите только те слова из названия, в которых вы уверены на все 100! Если ошибетесь, то точно ничего не найдете.

Вот, собственно, и всё! Если описанные манипуляции вызывают у вас некие трудности, а вы по-прежнему хотите быть с компьютером на «ты», тогда пройдите курс « Гений компьютерщик »! Этот курс прекрасно подойдет вам, если вы:
За несколько месяцев обучения вы сможете стать настоящим компьютерным гением!
Понравилась статья, познавательная?! Тогда поделись ссылкой на нее в соц. сетях и не забудь подписаться на обновления, чтобы не пропустить редакцию нового не менее интересного материала. Встретимся на страницах моего блога, пока!
С уважением! Абдуллин Руслан
В магазине «ХозОтдел.ру» можно заказать изделия для улиц, парков, дворов.
Любой пользователь операционной системы, независимо от ее происхождения, знает, что на рабочем пространстве или в панелях быстрого запуска могут располагаться значки (иконки), соответствующие каким-то программам или объектам. Каждый такой значок называется «Ярлык». Это, кстати, не просто иконка, а средство быстрого доступа к выполнению определенных действий в виде запуска программ, открытия файлов или интернет-страниц. Далее остановимся на понятии ярлыков несколько подробнее.
Ярлык в Windows: это что такое?
Начнем с самого простого. Вообще, ошибочно считать ярлык Windows или любой другой операционной системы только картинкой с изображением логотипа определенной программы или открываемого объекта. В русском варианте все такие иконки принято называть ярлыками, а вот английские термины могут различаться.
Так, например, для Windows в английском переводе ярлык — это shortcut, в Linux — freedesktop, в Mac — или shortcut, или alias. Несмотря на разные варианты названий предназначение у всех ярлыков одно — осуществление связи с объектами, которые нужно открыть или запустить без поиска файла, к которому он привязан, в разного рода меню, файловых менеджерах или браузерах.
Кроме того, как и любой другой объект системы, ярлык — это файл, имеющий размер от 10 до 100 байт, не занимающий много места, но содержащий информацию о пути расположения файла, папки или ресурса, на который он ссылается.
Типы ярлыков
Если рассматривать основные типы ярлыков Windows-систем, можно выделить три основных группы:
Определить тип ярлыка визуально бывает невозможно, поскольку по умолчанию в Windows расширение скрыто. Для его отображения придется отключить скрытие расширений для зарегистрированных типов файлов.
Запуск ярлыков
В настройках Windows открытие или запуск любого объекта посредством использования ярлыка осуществляется через двойной клик, собственно, как и для любого другого файла или каталога.
В зависимости от того, на какой именно объект ссылается ярлык, будет производиться одно или несколько последовательных действий. Так, например, если ярлык соответствует исполняемому файлу программы, произойдет старт приложения. В случае со ссылками на каталоги, отдельные файлы или веб-страницы сначала будет запущена основная программа (офисный или другой редактор, «Проводник», веб-браузер), после чего уже само приложение откроет необходимый файл или ссылку.
Ссылки на объекты
Как уже понятно, ярлык — это средство быстрого доступа к определенному объекту, где бы он ни располагался на жестком диске или в Интернете.

Как уже было сказано, связь осуществляется через ссылку на местоположение открываемого объекта. Проверить ее можно через меню ПКМ на ярлыке с выбором строки свойств. В окне на появившейся вкладке можно увидеть, какому типу объекта сопоставлен ярлык, полный путь к файлу или ресурсу Интернета, используя специальную кнопку, узнать расположение файла на жестком диске, при необходимости установить быстрый запуск сразу от имени администратора и т. д.

Как правило, в Windows создание ярлыков осуществляется через меню ПКМ на файле с отправкой на «Рабочий стол». После этого ярлык можно перетащить, например, в панель для быстрого запуска. Но вот, что интересно. позволяет добавлять пользовательские программы в автозагрузку системы. Для этого ярлык с «Рабочего стола» просто копируется в соответствующую системную папку. Иногда такие действия являются простейшим решением, когда обычными средствами произвести автоматический старт нужного приложения вместе с операционной системой оказывается невозможно.
Для страниц в Интернете можно не заниматься копированием адреса. Достаточно просто его выделить и при нажатой левой кнопке мыши перетащить в нужное расположение. Но окно браузера придется уменьшить.
К сожалению, многие неопытные пользователи довольно часто совершают грубые ошибки. Нередки случаи, когда они копируют на съемные носители только ярлыки без основных объектов. Например, на «Рабочем столе» имеется ярлык для фильма, который хранится в пользовательских документах. Пользователь прямо с «Рабочего стола» копирует, как ему кажется, весь фильм и радуется, что он занимает так мало места, забывая о том, что это всего лишь ссылка на основной файл. Естественно, потом на другом компьютере ничего не открывается, поскольку привязанный файл отсутствует.
То же самое можно сказать и об удалении объектов. Если тот же файл программы на винчестере отсутствует, ярлык работать не будет. Обычно у него даже иконка сменяется на обычный белый квадратик.
Ярлыки в других ОС
Теперь кратко о ярлыках в других операционных системах. В Linux они создаются в среде KDE или GNOME с использованием текстового файла и имеют расширение.desktop.

Функциональность тут намного выше, поскольку можно не только произвольно менять название, но и добавлять специальные комментарии (например, по поводу того, для чего предназначено запускаемое приложение, когда оно используется и т. д.).
На Mac ярлыки являются полными аналогами Windows-объектов, но при желании пользователя могут создаваться в любой локации, а не только на «Рабочем столе». Кстати, именно компания Apple является основоположником использования ярлыков для быстрого доступа к нужным объектам.
В Android в рабочей области тоже есть ярлыки, но изменить их или удалить без деинсталляции основного приложения без специальных средств невозможно.
Для примера выведем на рабочий стол ярлык программы Word.
Откроется список программ, входящих в Microsoft Office. Ведете курсор до нужной нам программы:
Microsoft Office Word 2003 4
Теперь, наведя курсор на Microsoft Office Word 2003, нажимаете правую кнопку мыши.
Перед вами откроется контекстное меню.
Все, теперь можете любоваться появившимся на рабочем столе ярлыком программы и запускать с помощью него Microsoft Office Word.
Если в Главном меню Windows вы не нашли нужной программы
Но иногда в главном меню не удается найти нужную программу (кто-то нечаянно или специально удалил ярлык). Не отчаивайтесь, дело поправимое. Если программа стоит на компьютере, то нужно найти запускающий файл программы и от него вывести на рабочий стол ярлык.
Для текстового редактора Word путь будет такой. С помощью проводника Windows или файлового менеджера Total Commander находите папку Program Files, в ней — папку Microsoft Office, далее
открываете папку OFFICE11 и в ней находите файл WINWORD.exe
На найденном файле правой кнопкой мыши вызываете контекстное меню, а далее действуете
уже проверенным способом. Так же действуйте с любой другой программой.
Находите ее папку в Program Files, потом находите в папке запускающий программу файл
(чаще всего он имеет расширение.exe но бывают и другие). Если сразу не поймете, какой файл запускающий — двойным щелчком попробуйте его запустить. Если программа запустится — значит все правильно, это и есть главный файл. Выводите ярлык от него на рабочий стол методом,
показанным выше.
Примечание: В папке Program Files ничего удалять нельзя кнопкой Delete. Иначе программа,
которая находится в этой папке, перестанет работать!
Как переименовать значок на рабочем столе
Если название, присвоенное ярлыку программой Windows, вам не нравится, например, Ярлык для Word, то его можно изменить.
Как вывести ярлык сайта на рабочий стол
Мне задал вопрос посетитель сайта: «Как вывести ярлык сайта на рабочий стол? «. Я сначала подумал, что в этом нет смысла, ведь ссылки можно поместить в Избранное. Но испытав такой вариант, убедился, что это метод открытия сайта имеет право на существование. После щелчка по ярлыку, запускается веб-браузер, и одновременно открывается сайт (два действия одновременно). Как же создать, на рабочем столе ярлык любимого сайта, который вы открываете ежедневно? Поскольку Internet Explorer установлен вместе с Windows на любом компьютере, создадим ярлык с его помощью.
Ярлык представляет собой ссылку, которая создаётся в определённом месте на компьютере, чаще всего на рабочем столе. Ярлыки также могут являться комбинацией клавишей для запуска той или иной программы. Они обязательно отображаются в реестрах и могут скапливаться в них при чрезмерных и частых удалениях. Поэтому важно регулярно использовать чистильщик реестров для предотвращения реестровых скоплений, и как следствие, лишней нагрузки на ресурсы компьютера и замедления его работы.
Есть два способа создания ярлыков в среде операционной системы Windows:
1. Первый способ позволяет создать ссылку через рабочий стол. Щёлкните правой кнопкой мыши на рабочем столе и выберите «Создать» — «Ярлык». Затем, в открывшемся окне выберите интересующий вас файл или программу, для которой вы хотите создать ярлык на рабочем столе. Как только вы выбрали объект для создания ярлыка, щёлкните «Готово» в диалоговом окне. Окно закроется, а на рабочем столе появится ярлык. Щелкнув по этому ярлыку, вы откроете основной файл или программу.
2. Другой способ создать ярлык – указать на интересующий файл или программу и щелкнув правой кнопкой мыши, выбрать «Создать» — «Ярлык». Система предупредит вас, что ярлык для специфического объекта будет размещён на рабочем столе. Щёлкните «Готово» и операция будет завершена. Теперь, когда вы знаете, что такое «ярлык» и понимаете принцип его работы, вы должны также осознать его воздействие на реестры системы и не забывать время от времени очищать реестры.
Некоторые ярлыки активируются с помощью клавиатуры. Комбинация клавиш Ctrl + Alt + (Выбранная клавиша) запустит программу без необходимости открывать и запускать программу из папок, в которых она размещена. Однако ярлыки имеют и минусы:
— их чрезмерные скопления занимают реестры;
— могут приводить к уменьшению скорости работы компьютера.
Реестры являются центральной базой данных всех операций в компьютерной системе и требуют регулярного очищения. Иначе, переполненность реестров отразится на производительности компьютера. Когда вы нажимаете клавиши быстрого вызова, реестры получают команду поиска интересующих вас файлов и программ. Реестр проводит поиск по всей базе данных ярлыков. Так, если реестры переполнены ненужными ярлыками, процесс поиска необходимого ярлыка займёт много времени. Это та самая причина, по которой реестры должны подвергаться регулярному очищению.
В Интернете доступно много бесплатных чистильщиков реестров. Просто выберите тот, что по душе. Чистильщики помогут увеличить скорость работы системы и не только способствовать устранению ошибок в работе операционной системы, но и избавить пользователей от лишней головной боли.
Здравствуйте, сегодня я проясню вам такой вопрос: что такое ярлык на рабочем столе и для чего он нужен. Ещё в этой статье вы узнаете как открывать программы если на рабочем столе нет значков и научитесь создавать их при помощи контекстного меню файлов, двумя кликами мыши.
Что такое ярлык?
Итак, ярлык — это значок, который служит указателем на какое-либо приложение или игру, с помощью которого можно запускать их двойным щелчком левой кнопки мыши.
Для чего нужен ярлык?
Как создать Ярлык самому?

После того как найдёте нужную папку, заходите в неё, и ищете значок интересующей вас программы, в моём же случае это «Скайп».

Щёлкаете по нему правой кнопкой мыши, откроется контекстное меню, в нём находите надпись «Отправить» дальше нажимаете «рабочий стол (создать ярлык)». И после несколько успешно проделанных операций, вы увидите на рабочем столе созданный значок программы.
Также вы можете узнать о создании ярлыка из статьи в которой я рассказал двух способах переключения программ.
Подведём итог, теперь вы узнали что такое ярлык на рабочем столе, а также научились создавать значки самостоятельно, и ещё, если хотите, можете узнать как при помощи контекстного меню. А моя статья подходит к концу, всем спасибо за внимание и до скорого, друзья.
Ярлыки на рабочем столе компьютера. Что это такое? Чем они отличаются от папок и файлов? Как создать ярлык на рабочем столе, и что будет, если его удалить? Можно ли изменить значок ярлыка? На все эти вопросы вы найдете ответы в этом уроке.
Работая в операционной системе Windows 10, вы наверняка заметили, что тратите слишком много времени на то, чтобы открыть меню Пуск, найти необходимую папку или программу, открыть эту папку или запустить программу, и вернуться обратно на рабочий стол. А ведь всё это можно делать гораздо быстрее и проще. Достаточно создать ярлык и поместить его на рабочий стол.
Что такое ярлык
Ярлык – это всего лишь значок, ссылающийся на программу или файл, поэтому он не забирает ресурсы системы и не влияет на производительность компьютера. Ярлык, в отличие от папки или файла, очень мало « ». Поэтому гораздо безопаснее и удобнее держать ярлыки на рабочем столе, а не папки.
Чем ярлык отличается от файла и папки
У ярлыка в левом нижнем углу есть маленькая стрелочка. Если этой стрелки нет, значит, вы работаете с исходником.
Если вы скопируете на флешку ярлык, то на другом компьютере он не откроется, т.к. это не файл, а всего лишь ярлык. Многие начинающие пользователи компьютера не знают разницу между ярлыком и файлом, и не понимают, почему это происходит.
Для того, чтобы не открывать без конца меню и не искать в нем необходимую папку или программу, можно создать ярлыки на рабочем столе. Для этого необходимо сделать следующее:


Можно просто выделить левой кнопкой мыши любой значок папки или диска, и не отпуская кнопки мыши, перетащить его на Рабочий стол.
Источник
нечайно удалил ярлык от игры, теперь не знаю где его искать, как запустить игру?
Знаток
(260),
закрыт
11 лет назад
Hi bolit
Просветленный
(22307)
11 лет назад
Ничего страшного открой список всех программ установленных на компе в меню панели пуск найди свою игру правой кнопкой нажми на иконке выпадет контестное меню выбери отправить и далее на рабочий стол (создать ярлык) Или чуть сложнее, но по сути то же самое надо войти в папку с установленной программой на диске С ппапка C:Program Files (x86) или простоC:Program Files найти папку с игрой и найти файл с расширением ехе. похожий на значок вашего удаленного ярлыка, но без стрелочки и делаем то же самое отправляем ярлык на рабочий стол
Содержание
- Как создать ярлык на рабочем столе в Windows 10
- Как вывести ярлык на рабочий стол Windows 10
- Как быстро найти EXE-файл программы в Windows 10
- Если Вы не можете найти ярлык
- Как создать ярлык приложения из Microsoft Store на рабочем столе
- Программы и компоненты в windows 10
- Управление установленными программами в Windows 10
- Как найти “Программы и компоненты” в Windows 10?
- Обновленные “Программы и компоненты” – “Приложения и возможности”
- Как открыть программы и компоненты в Windows 10
- Откройте «Приложения и возможности», щелкнув правой кнопкой мыши значок Windows.
- Запуск программ и компонентов через диалоговое окно «Выполнить»
- Доступ к программам и компонентам из командной строки
- Включите программы и компоненты из Windows PowerShell
- Запуск программ и компонентов на панели управления
Как создать ярлык на рабочем столе в Windows 10
Если ярлык установленной программы не отображается на рабочем столе Windows 10 или был удален по ошибке, наше небольшое руководство поможет его создать.

Иногда возникает такая ситуация, когда иконки пропадают с рабочего стола и начинающему пользователю сложно разобраться, как восстановить ярлык или просто добавить значок для определенного приложения.
Как вывести ярлык на рабочий стол Windows 10
Для вывода значка на рабочий стол нужной программы, откройте меню пуск и найдите ее используя прокрутку, после чего зажмите иконку мышкой и переместите на рабочий стол.

Или щелкните правой кнопкой мыши на рабочем столе, наведите курсор на «Создать» и нажмите «Ярлык«.

Найдите необходимое приложение через кнопку «Обзор«, выберите его и нажмите «OK«.

Еще вариант, зайдите в папку нужной программы, щелкните по исполняемому файлу правой кнопкой мыши, выберите «Отправить» и нажмите «Рабочий стол (создать ярлык)».
Источник
Как быстро найти EXE-файл программы в Windows 10

Е сли Вам нужно найти EXE-файл программы в проводнике, есть быстрый способ сделать это, если у Вас есть доступ к ярлыку.
Сначала найдите ярлык, указывающий на приложение, EXE-файл которого Вам нужно найти, потому что Вам нужно будет открыть окно его свойств. Щелкните его правой кнопкой мыши и выберите «Свойства».

Если ярлык закреплен на панели задач, щелкните его правой кнопкой мыши, а затем щелкните правой кнопкой мыши его имя еще раз в меню, которое всплывает прямо над ним. В появившемся меню нажмите «Свойства».

Если ярлык находится в меню «Пуск», у Вас есть больше возможностей для перехода (и этот метод работает только с традиционными настольными приложениями Windows, а не с приложениями UWP). Щелкните правой кнопкой мыши ярлык в меню «Пуск» выберите «Дополнительно» > «Открыть расположение файла».

Откроется окно проводника, которое указывает на файл ярлыка приложения. Щелкните этот ярлык правой кнопкой мыши и выберите «Свойства».

Независимо от того, каким образом Вы открыли свойства ярлыка, появится окно свойств. Убедитесь, что Вы находитесь на вкладке «Ярлык», затем нажмите «Расположение файла».

Вы попадете прямо в папку, где содержится EXE файл приложения.

Что Вы будете делать дальше, зависит от того, чего Вы пытаетесь достичь. Просто будьте осторожны — изменение или перемещение файлов программы может привести к ее неправильной работе.
Если Вы не можете найти ярлык
Если ярлык программы, EXE-файл которой Вы хотите найти, недоступен, Вы можете просмотреть C:Program Files или C:Program Files (x86) на Вашем компьютере, чтобы найти основную папку программы приложения. Найдите папку с именем, похожим на название издателя программы или название самого приложения. Откройте ее, и Вы сможете найти EXE, который ищете.
Источник
Как создать ярлык приложения из Microsoft Store на рабочем столе
В операционной системе Windows 10 пользователям доступны не только классические программы для Windows, но и новый тип программ, называемых универсальными приложениями Windows (UWP apps) и распространяемых через Microsoft Store. Данные приложения отличаются масштабируемым интерфейсом и могут запускаться не только на компьютерах, но и на других устройствах, например, на приставке Xbox One или очках Microsoft HoloLens.
После установки такого приложения из Microsoft Store оно появляется в списке приложений в меню «Пуск». Оттуда приложение можно закрепить на начальном экране или на панели задач. Но, из меню «Пуск» нельзя создавать ярлык на рабочем столе, что создает неудобства для пользователей, которые привыкли запускать программы именно с помощью ярлыков.
В этой небольшой статье мы расскажем о том, как создать ярлык на рабочем столе для приложения, установленного из магазина Microsoft Store.
Для того чтобы создать ярлык приложения из Microsoft Store нужно нажать комбинацию клавиш Win-R и в открывшемся окне выполнить команду « shell:AppsFolder ».
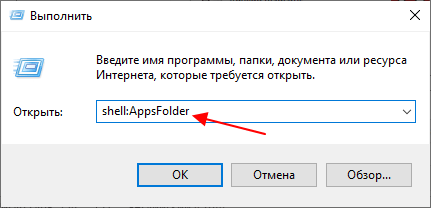
В результате появится окно со списком всех установленных программ. Здесь будут доступны как классические программы для Windows, так и новые универсальные приложения.
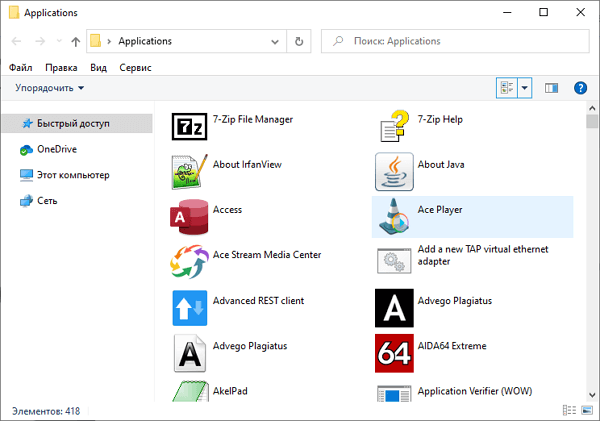
Для того чтобы создать ярлык на рабочем столе нужно найти здесь нужную программу, кликнуть по ней правой кнопкой мышки и выбрать пункт « Создать ярлык ».
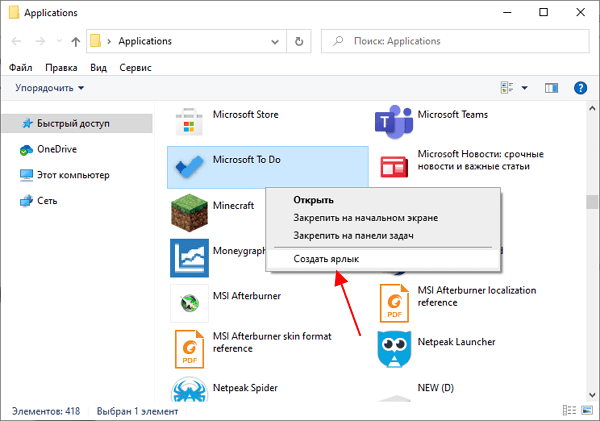
Если программ много, и вы не можете найти нужную, то можно воспользоваться поиском. В правом верхнем углу окна есть поисковая строка, которая выполняет поиск по установленным приложениям.
Создатель сайта comp-security.net, автор более 2000 статей о ремонте компьютеров, работе с программами, настройке операционных систем.
![]()
Спасибо! Этот способ работает и в Windows 11
Источник
Программы и компоненты в windows 10
Переход на более новую операционную систему Windows 10 у многих пользователей вызвал массу вопросов. Ведь разработчики существенно изменили интерфейс управления данной версии ОС по сравнению с Windows 7. Так, например, панель управления была запрятана неизвестно куда и привычным способом через меню “Пуск” в Windows 10 доступ к ней уже не получить.
В данной статье мы расскажем где в Windows 10 находятся “Программы и компоненты” и как можно посмотреть список установленных на компьютере программ.
Управление установленными программами в Windows 10
Осуществлять просмотр у удаление всех установленных программ в Windows 10 можно двумя способами – через всем привычный элемент панели управления “Программы и компоненты”, а также через глобальные настройки Windows.
Как найти “Программы и компоненты” в Windows 10?
В меню “Пуск” искать их бесполезно. А вот через поиск найти можно. Правда сначала нужно зайти в “Панель управления” а уже в ней отыскать “Программы и компоненты”.
Для этого жмем на значок лупы в левом нижнем углу экрана чуть правее меню “Пуск”. В открывшемся поле ввода пишем “Панель управления”.

Открываем панель управления
После этого в результатах поиска переходим по первой строчке.

Переходим к программам и компонентам
В уже знакомой вам панели управления находим программы и компоненты и открываем их. Отобразится список всех установленных программ на вашем компьютере, которые можно удалить.
Обновленные “Программы и компоненты” – “Приложения и возможности”
В Windows 10 разработчики решили немного обновить окно с установленными программами. Теперь в глобальных настройках Windows оно называется “Приложения и возможности”.
Чтобы перейти в него нужно нажать на значок сообщения в правом нижнем углу экрана и в открывшемся окне выбрать “Все параметры”.

Открываем параметры windows 10
В окне “Параметры Windows” выбираем “Приложения” после чего откроется окно “Приложения и возможности” в котором также как и в “Программах и компонентах” отображается перечень всех установленных программ с возможностью их удаления.
Источник
Как открыть программы и компоненты в Windows 10
«Программы и компоненты» — это место, в котором содержатся все программы и приложения, которые установленные на ПК. Чтобы восстановить, изменить или удалить программы и приложения, большинство пользователей всегда обращаются к программам и компонентам. Конечно, если вы хотите узнать, как открывать программы и компоненты в Windows 10, вот несколько способов для более удобного использования.
Откройте «Приложения и возможности», щелкнув правой кнопкой мыши значок Windows.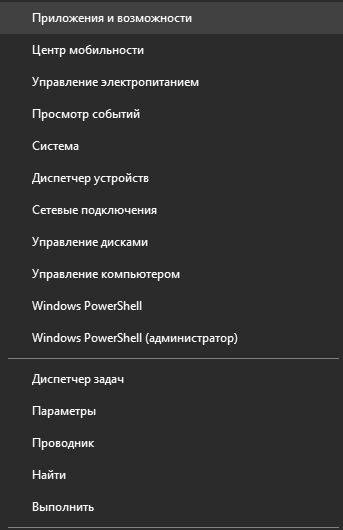
Просто нажмите одновременно клавиши Win + X или щелкните правой кнопкой мыши значок Windows, в контекстном меню отобразятся Приложения и возможности. Затем просто нажмите на этот пункт.
Запуск программ и компонентов через диалоговое окно «Выполнить»
Доступ к программам и компонентам из командной строки
Включите программы и компоненты из Windows PowerShell
Запуск программ и компонентов на панели управления

Если вы часто используете данное средство, мы рекомендуем вам создать ярлык программ и компонентов на рабочем столе компьютера, который поможет вам быстро его находить, когда вам нужно.
Чтобы создать ярлык «программ и компонентов» в Windows 10 следуйте инструкции:
Шаг 1. Щелкните правой кнопкой мыши пустую область на рабочем столе, нажмите «Создать» и выберите «Ярлык».
Шаг 3: Введите «Программы и компоненты» в поле имени и нажмите кнопку «Готово».
Шаг 4: В это время вы, очевидно, можете увидеть ярлык «Программы и компоненты» на рабочем столе. Это доказывает, что вы успешно создали ярлык для программ и компонентов.
Источник
Если вы любите порезаться в компьютерные игры, вы наверняка согласитесь, что наиболее удобным способом быстрого запуска является ссылка на рабочем столе. Это гораздо удобнее, чем постоянно искать игрушку в списке всех установленных программ. По умолчанию при установке иконка автоматически создаётся на начальном экране, а если игра имеет несколько вариантов запуска или загрузчик для 32-битной и 64-битной системы, то значков может быть несколько.

Поскольку из-за дороговизны некоторых новинок многие геймеры предпочитают пользоваться пиратскими репаками, некоторые некачественные сборки могут не создавать значки на стартовом экране. Бывало ли у вас такое, что после установки проги вы попросту не знаете, как её запустить? Согласитесь, с такой ситуацией практически каждый сталкивался хоть раз своей жизни. Либо же созданный значок был случайно удалён во время очистки системы.
Как восстановить ярлык? Как запустить игру, если иконка для запуска отсутствует на рабочем столе? Ответы на эти вопросы мы выясним в сегодняшнем материале. Рассмотрим два способа.
Способ 1. Через меню Пуск
Самым простым способом является найти продукт в списке установленных программ через меню Пуск. Для этого вам нужно нажать на клавиатуре клавишу с изображением окошек либо же подвести курсор мышки к левому нижнему краю экрана и нажать такую же кнопку.
Здесь отображаются наиболее часто запускаемые приложения, а также расположены иконки программ для быстрого доступа к ним. Вам нужно нажать кнопку «Все приложения». В алфавитном порядке отобразится перечень всего программного обеспечения вашего компьютера, как встроенного, идущего в комплекте с операционной системой, так и того, что вы устанавливали дополнительно.
Найдите в этом перечне ваш софт, нажмите на название, и он сразу же запустится. В дальнейшем, чтобы постоянно не искать его здесь, переместите ярлык игры на рабочий стол. То, как это можно сделать, будет немного отличаться зависимо от версии используемой операционной системы.
- Windows 7. Кликните по программе в общем списке, выберите Отправить — Рабочий стол (создать ярлык). Такого же результата можно достичь, если просто перетащить значок на экран.

- Windows 8, 8.1. В этой версии операционной системы разработчики несколько намудрили, но всё же это возможно. Перейдите в общий список всех программ, кликните по имени правой кнопкой мыши, чтобы она выделилась. Внизу экрана будут отображены варианты действий, вам нужно выбрать «Перейти к расположению файла». В открывшемся окне Проводника можно кликнуть по значку и выбрать Отправить — Рабочий стол (создать ярлык) либо же просто скопировать и вставить при помощи контекстного меню.
- Windows 10. В перечне программ найдите нужный вам продукт, кликните правой клавишей мыши и выберите Дополнительно — Перейти к расположению файла, откуда уже передвиньте иконку с помощью мыши или скопируйте и вставьте через контекстное меню.
Способ 2. Через Проводник
Способ более сложный, так как вам нужно знать точную папку, куда вы установили ПО, а также исполняемые файлы для её запуска. Обычно софт устанавливается в папку C:Program Files, C:Games или D:Games, а название часто совпадает с названием продукта. Дважды кликните мышкой по файлу, чтобы запустить его.
В дальнейшем, чтобы не совершать кучу лишних телодвижений, создайте ссылку на стартовом экране. Для этого вам нужно кликнуть правой клавишей мыши по файлу с расширением exe, который отвечает за запуск, выбрать «Создать ярлык», после запроса на перенос нажать «Да». Либо же можно сразу нажать Отправить — Рабочий стол (создать ярлык).

Заключение
Как видите, чтобы запустить игру без ярлыка, не нужно никаких сверх усилий и особенных знаний. Немного внимания и пару минут времени — и вы сможете вернуть удалённый значок. В комментариях пишите нам, чем вы развлекаетесь чаще всего.
В операционной системе Microsoft Windows существует несколько различных способов запустить программу. Прежде всего, если ярлык программы расположен на рабочем столе, ее запуск осуществляется двойным щелчком мыши на данном ярлыке. Например чтобы запустить браузер Firefox, вам нужно два раза щелкнуть на его ярлык на рабочем столе. Если ярлык отсутствует, необходимо перейти в Главное меню щелчком на кнопке Пуск, затем щелкнуть мышью на пункте Программы (или Все программы в Windows ХР) и поискать значок требуемого приложения в открывшемся подменю. В случае если его там нет, попытайтесь найти программную группу с названием, соответствующем названию искомой программы или ее фирмы-разработчика, после чего перейдите в меню этой программной группы — там и обнаружится требуемый значок, на котором следует один раз щелкнуть мышью для запуска приложения. Например, для того чтобы запустить программу-переводчик PROMT 2000, нужно щелкнуть мышью на значке PROMT, расположенном в меню программной группы PROMT Family Главного меню Windows (Пуск ► Все программы ► PROMT Family ► PROMT), а значок игры «Пасьянс косынка» следует искать в меню Игры (Пуск ► Все программы ► Игры ► Косынка). Стандартные программы, поставляемые пользователю вместе с операционной системой Windows, обычно располагаются в меню Стандартные (Пуск ► Все программы ► Стандартные) — среди них следует перечислить такие приложения, как Калькулятор, Проводник, Блокнот, текстовый редактор WordPad, графический редактор Paint и некоторые другие. Значки программ из комплекта Microsoft Office — Word, Excel, Access, PowerPoint и Outlook располагаются обычно непосредственно в программном меню Windows (Пуск ► Все программы).

Как найти и запустить программу? Еще один способ запуска программ на исполнение — не всегда доступный, но весьма удобный — это щелчок мышью на значке программы в панели Быстрый запуск, которая располагается обычно в Панели задач справа от кнопки Пуск. Если панель Быстрый запуск отсутствует в Панели задач, вам потребуется включить ее. Для этого щелкните правой кнопкой мыши в любой свободной от значков точке Панели задач, в появившемся контекстном меню сбросьте флажок Закрепить панель задач, затем перейдите в подменю Панели инструментов и щелчком мыши установите флажок Быстрый запуск По умолчанию в панели Быстрый запуск расположены значки только нескольких базовых приложений. Чтобы добавить в эту панель новый значок программы, найдите его в Главном меню, щелкните на нем правой кнопкой мыши, в появившемся контекстном меню выберите пункт Отправить, а в открывшемся подменю — пункт Рабочий стол (создать ярлык). Ярлык программы появится на Рабочем столе Windows. Наведите на него курсор мыши, нажмите ее левую кнопку и перетащите значок на панель Быстрый запуск, после чего отпустите левую кнопку мыши. Если значок оказался «скрытым» за пределами панели Быстрый запуск, вы можете «раздвинуть» панель, «ухватив» ее мышью за левый край (он обозначен двумя вертикальными рядами точек) и перетащив край панели вправо до тех пор, пока на ней не отобразятся все добавленные вами значки программ. Если перенести в панель Быстрый запуск значки наиболее часто используемых вами приложений, то впоследствии их можно очень быстро запускать одним щелчком мыши, не засоряя при этом ярлыками Рабочий стол. Чтобы удалить значок из панели Быстрый запуск, «схватите» его мышью, перенесите в Корзину и отпустите.
Окно программы << >> Как поместить ярлык программы на рабочий стол
