Excel для Microsoft 365 Word для Microsoft 365 Outlook для Microsoft 365 PowerPoint для Microsoft 365 Access для Microsoft 365 Publisher для Microsoft 365 Excel 2021 Word 2021 Outlook 2021 PowerPoint 2021 Access 2021 Project стандартный 2021 Publisher 2021 Visio стандартный 2021 OneNote 2021 Excel 2019 Word 2019 Outlook 2019 PowerPoint 2019 Access 2019 Project стандартный 2019 Publisher 2019 Visio стандартный 2019 Excel 2016 Word 2016 Outlook 2016 PowerPoint 2016 Access 2016 OneNote 2016 Project стандартный 2016 Publisher 2016 Visio стандартный 2016 Excel 2013 Word 2013 Outlook 2013 PowerPoint 2013 Access 2013 OneNote 2013 Project стандартный 2013 Publisher 2013 Visio 2013 SharePoint Designer 2010 Excel 2010 Word 2010 Outlook 2010 PowerPoint 2010 Access 2010 OneNote 2010 Project 2010 Project стандартный 2010 Publisher 2010 Visio 2010 Visio стандартный 2010 SharePoint Designer 2013 Еще…Меньше
При установке программ Microsoft Office вы можете создать для них ярлыки на рабочем столе. Однако если вы не создадите ярлык при установке Office, вы сможете легко сделать это позднее.
Примечание: В этой статье объясняется, как создать ярлык на рабочем столе. Кроме того, вы можете добавить программу на панель задач. Если вы используете Windows 10, щелкните название программы или плитку правой кнопкой мыши и выберите Дополнительно > Закрепить на панели задач. Если вы используете Windows 8 или более раннюю версию, щелкните название программы или плитку правой кнопкой мыши и выберите Закрепить на панели задач.
Создание ярлыка на рабочем столе для приложения Office
В Windows 10
-
Нажмите клавишу Windows и найдите программу Office, для которой вы хотите создать ярлык на рабочем столе.
-
Щелкните название программы левой кнопкой мыши и перетащите его на рабочий стол.
На рабочем столе появится ярлык для программы.
В Windows 8
-
Нажмите клавишу Windows и найдите программу Office, для которой вы хотите создать ярлык на рабочем столе.
-
Щелкните название программы или плитку правой кнопкой мыши и выберите Открыть место хранения файла.
-
Щелкните правой кнопкой мыши название программы и выберите команды Отправить > Рабочий стол (создать ярлык).
На рабочем столе появится ярлык для программы.
Создание ярлыка на рабочем столе для документа или файла Office
Вы также можете создавать на рабочем столе ярлыки для отдельных файлов и документов Office.
-
В Windows проводнике перейдите к документу или файлу, для которого вы хотите создать ярлык на рабочем столе.
-
Щелкните правой кнопкой мыши имя документа и выберите команду Создать ярлык. В Windows 8 нужно будет нажать кнопку Отправить > рабочий стол (создать ярлык).
На рабочем столе появится ярлык для этого документа или файла.
Нужна дополнительная помощь?
Нужны дополнительные параметры?
Изучите преимущества подписки, просмотрите учебные курсы, узнайте, как защитить свое устройство и т. д.
В сообществах можно задавать вопросы и отвечать на них, отправлять отзывы и консультироваться с экспертами разных профилей.
В операционной системе Windows 10 пользователям доступны не только классические программы для Windows, но и новый тип программ, называемых универсальными приложениями Windows (UWP apps) и распространяемых через Microsoft Store. Данные приложения отличаются масштабируемым интерфейсом и могут запускаться не только на компьютерах, но и на других устройствах, например, на приставке Xbox One или очках Microsoft HoloLens.
После установки такого приложения из Microsoft Store оно появляется в списке приложений в меню «Пуск». Оттуда приложение можно закрепить на начальном экране или на панели задач. Но, из меню «Пуск» нельзя создавать ярлык на рабочем столе, что создает неудобства для пользователей, которые привыкли запускать программы именно с помощью ярлыков.
В этой небольшой статье мы расскажем о том, как создать ярлык на рабочем столе для приложения, установленного из магазина Microsoft Store.
Для того чтобы создать ярлык приложения из Microsoft Store нужно нажать комбинацию клавиш Win-R и в открывшемся окне выполнить команду «shell:AppsFolder».
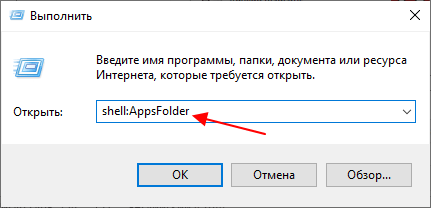
В результате появится окно со списком всех установленных программ. Здесь будут доступны как классические программы для Windows, так и новые универсальные приложения.
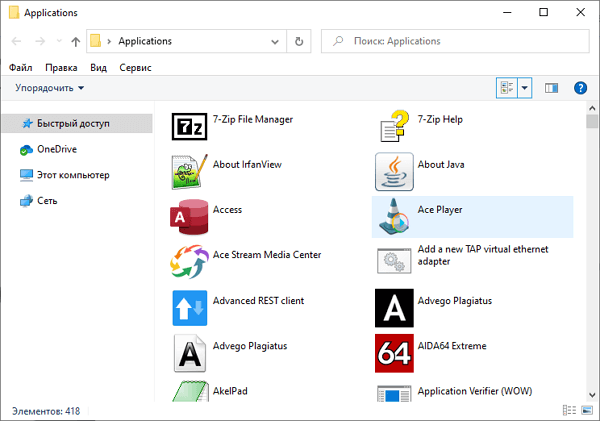
Для того чтобы создать ярлык на рабочем столе нужно найти здесь нужную программу, кликнуть по ней правой кнопкой мышки и выбрать пункт «Создать ярлык».
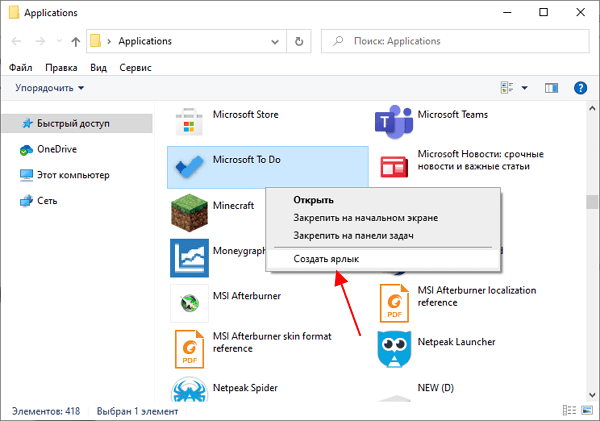
Если программ много, и вы не можете найти нужную, то можно воспользоваться поиском. В правом верхнем углу окна есть поисковая строка, которая выполняет поиск по установленным приложениям.
Посмотрите также:
- Как создать ярлык сайта на рабочем столе
- Как создать ярлык Мой компьютер на рабочем столе Windows 7
- Как перезагрузить компьютер через командную строку
- Как убрать стрелки с ярлыков в Windows 7
- Как изменить размер значков на рабочем столе в Windows 7 или Windows 10
Автор
Александр Степушин
Создатель сайта comp-security.net, автор более 2000 статей о ремонте компьютеров, работе с программами, настройке операционных систем.
Остались вопросы?
Задайте вопрос в комментариях под статьей или на странице
«Задать вопрос»
и вы обязательно получите ответ.
20.07.2021
Система
263 Просмотров

В операционной системе Windows 10 пользователям доступны не только классические программы для Windows, но и новый тип программ, называемых универсальными приложениями Windows (UWP apps) и распространяемых через Microsoft Store. Данные приложения отличаются масштабируемым интерфейсом и могут запускаться не только на компьютерах, но и на других устройствах, например, на приставке Xbox One или очках Microsoft HoloLens.
После установки такого приложения из Microsoft Store оно появляется в списке приложений в меню «Пуск». Оттуда приложение можно закрепить на начальном экране или на панели задач. Но, из меню «Пуск» нельзя создавать ярлык на рабочем столе, что создает неудобства для пользователей, которые привыкли запускать программы именно с помощью ярлыков.
В этой небольшой статье мы расскажем о том, как создать ярлык на рабочем столе для приложения, установленного из магазина Microsoft Store.
Для того чтобы создать ярлык приложения из Microsoft Store нужно нажать комбинацию клавиш Win-R и в открывшемся окне выполнить команду «shell:AppsFolder».

В результате появится окно со списком всех установленных программ. Здесь будут доступны как классические программы для Windows, так и новые универсальные приложения.

Для того чтобы создать ярлык на рабочем столе нужно найти здесь нужную программу, кликнуть по ней правой кнопкой мышки и выбрать пункт «Создать ярлык».

Если программ много, и вы не можете найти нужную, то можно воспользоваться поиском. В правом верхнем углу окна есть поисковая строка, которая выполняет поиск по установленным приложениям.
Как создать ярлык на рабочем столе в Windows 10
Смотрите также
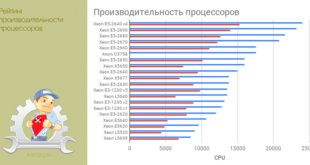
Рейтинг производительности процессоров
Название Рейтинг Сокет Класс Частота (ГГц) Turbo (ГГц) TDP (Вт) Ядра Потоки AMD Ryzen Threadripper …
Ученик
(48),
закрыт
7 лет назад
Ким
Просветленный
(28904)
7 лет назад
Office 2007. Если есть файл созданный данной программой то после того как вы его запустите в меню Пуск там где ярлыки часто используемых программ появится и ярлык Word.
Если такого файла нет то заходите в папка Program Files и дальше по этому пути папка Microsoft Office, папка Office12 потом находите файл WINWORD.EXE и запускаете его. После того как вы закроете открывшийся файл в меню Пуск там где ярлыки часто используемых программ появится и ярлык Word.
Обновлено 05.06.2018
![]()
Добрый день! Уважаемые читатели, лучшего IT блога России :), pyatilistnik.org. Так уж повелось, что в последнее время я очень часто пишу про проблемы на сервере терминалов, благо пользователи и компания Microsoft, трудятся над созданием различных, интересных ситуаций. Не так давно поступила ко мне заявка, в которой описывалась такая проблема, на одном из узлов RDS фермы, а именно, пропали значки на офисных документах Microsoft Office (Exel, Word, Visio, Outlook). Самое забавное, что все документы открывались и работали, но согласитесь, это очень не удобно, когда нет возможности быстро ориентироваться в формате файла. Давайте я покажу, каким образом можно восстановить отображение значков Microsoft Office. Думаю, не далек тот день, когда и вы с этим столкнетесь.
Почему исчезают значки
Давайте вначале мы разберемся, почему могут исчезать значки Microsoft Office как с рабочего стола, так с документов. Как я и писал выше, данная проблема у меня появилась на терминальном сервере и выглядит она вот таким образом. Ярлыки на рабочем столе и документы в папке, все потеряли свои значки приложений Microsoft Office. Стрелками я отметил, что тип файлов exel таблицы, или значок Outlook 2016.
Сама проблема не нова с пропажей значков, не так давно мы с вами решали проблему, когда пропал значок громкости windows 10. Давайте рассмотрим по каким причинам исчезают значки с программ и файлов.

Основные причины пропажи
- У вас слетели ассоциации файлов, это когда определенные форматы файлов, например, docx открываются не той программой или вообще операционная система Windows не знает, чем его открывать.
- Проблемы с реестром Windows. Очень частая проблема, забегу вперед у меня все решилось с ней.
- Поврежден офисный продукт
- Требуется чистка кэша значков в операционной системе
Теперь когда мы выяснили почему исчезают значки, нам нужно это поправить, чтобы вам или пользователям было комфортно работать. Благо терминальные фермы редко состоят из одного сервера, поэтому можно закрыть новые подключения к этому хосту , дождаться когда все сеансы с него выйдут и можно вводить его в режим обслуживания.
Что делать если исчез значок на офисном приложении
Теперь переходим непосредственно к практике:
- Заходим на нужного участника фермы, если выскочит ошибка, что “Если вы хотите подключиться к определенному участнику фермы для управления”, то по ссылке есть инструкция. Если у вас ваши документы, вообще не открываются, то первым делом проверьте ассоциации файлов, я об этом подробно рассказывал, советую посмотреть, там смысл в том, что вы явным образом указываете каким приложением открывать нужный тип файлов. Для примера, выбираете Exel и задаете, что его нужно использовать по умолчанию.

Либо через правый клик по нужному файлу, выбрать “Открыть с помощью’

Указываем нужную программу, в примере я открыл файл .docx для него соответствует Word 2016.

- Если вам это не помогло, и исчезнувшие значки Microsoft Office у вас не появились, но файлы открываются нужными приложениями, то вам должен в 90% случаев помочь метод связанный с реестром Windows.
Запускаем реестр Windows и переходим в ветку:
Эта ветка отвечает за ассоциации файлов с конкретными программами, а так же за отображаемые значки. Я в своем примере выбираю файлы формата .docx, у вас в правой части окна редактора реестра, будет такой параметр “По умолчанию”, в нормальной ситуации там будет значение Word.Document.12 для 2013 или 2016 Microsoft Office, для 2010 Word.Document.8. Если будет значение docx_auto_file, то для правильного отображения и восстановления значка поставьте значение Word.Document.12 или Word.Document.8.

Теперь когда вы выяснили какое значение у вас для нужного расширения, у меня напомню это Word.Document.12, то ниже оставаясь в ветке реестра HKEY_CLASSES_ROOT, находим папку с данным именем (Word.Document.12).
Далее в Word.Document.12, вы находите папку DefaultIcon (она отвечает за стандартный значок). У вас в правой частb будет значение “По умолчанию” и вот значение у него должно быть в виде пути до файла с иконкой. По умолчанию это C:Program FilesMicrosoft Officeрелиз офиса файлы xlicon.exe, ppiicon.exe, wordicon.exe.
Посмотрите какой у вас путь, у меня это был C:Windowsinstaller{90140000-0011-0000-0000-0000000FF1CE}wordicon.exe,1
Делаем вот, что пробуем пройти по пути C:Windowsinstaller{90140000-0011-0000-0000-0000000FF1CE} у меня этой папки не существовало, а была только папка installer. Создаем в ней папку со значением в скобках. Далее в этой папке должен быть файл Wordicon.exe. Если его у вас нет, то тут для того, чтобы восстановить исчезнувшие значки Microsoft Office, нужно либо через поиск на диск C: его найти, либо скачать его с другого компьютера с таким же офисным пакетом.

В итоге моя папка {90140000-0011-0000-0000-0000000FF1CE} стала выглядеть вот так и после перезагрузки либо сервера, либо службы “Проводник” все исчезнувшие значки у меня появились. Аналогично этому метод, вы можете восстановить любой значок у любого приложения, главное понять, что ассоциируется в HKEY_CLASSES_ROOT с нужным расширением.

- Как я и писал выше, данные методы помогают в 95% случаев, но если вам это не помогло, то вы можете решить проблему с пропавшими значками на файлах Microsoft Office, путем попытки восстановить офисный пакет, для этого откройте панель управления, перейдите в пункт “Программы и компоненты”. Выбираем ваш пакет и в самов верху нажмите кнопку “Изменить”

У вас появится возможность восстановить Microsoft Office, данная процедура проверяет целостность всех файлов и их ассоциаций с нужными форматами, в итоге если у вас исчез значок с файлов, данный метод может помочь. Сама процедура занимает несколько минут. перезагрузитесь после процедуры.

- Еще одним дополнительным методом будет очистка кэша значков в Windows, про это я уже писал подробно, тут лишь напомню команды для очистки. Открываете командную строку от имени администратора, это обязательно или Power shell и вводите по очереди данные команды:
Для Windows 7 и Windows Server 2008 R2
taskkill /im explorer.exe /f
cd %userprofile%appdatalocal
attrib -h IconCache.db
del IconCache.db
explorer
Для Windows 8.1 и Windows Server 2012 R2, 2016
taskkill /im explorer.exe /f
cd /d %userprofile%AppDataLocalMicrosoftWindowsExplorer
del /f /a s IconCache*
explorer
Вот так вот выглядят скрытые фалы:
- iconcache_1280.db
- iconcache_16.db
- iconcache_1920.db
- iconcache_256.db
- iconcache_2560.db
- iconcache_32.db
- iconcache_48.db
- iconcache_768.db
- iconcache_96.db
- iconcache_custom_stream.db
- iconcache_exif.db
- iconcache_idx.db
- iconcache_sr.db
- iconcache_wide.db
- iconcache_wide_alternate.db

Первая строка отключает процесс “Проводник Windows”, вторая команда переходит в папку appdatalocal. Далее идет удаление файла IconCache.db и затем запускается процесс проводника. Далее вам нужно перезагрузить ваш сервер, после чего пропавшие значки будут восстановлены.

Для любителей графического интерфейса есть бесплатная утилита “Thumbnail & Icon Cache Rebuilder”. Скачать ее можно по ссылке. Запускаете ее от имени администратора, через правы клик. Устанавливаете для восстановления пропавших ярлыков галки:
- Delete Icon Cache – удалить кэш иконок
- Delete Thumbnail Cache – удалить файлы эскизы
После чего нажимаете Rebuild, после чего перезагружаетесь и проверяете работу утилиты.

Надеюсь я смог вам ответить, почему не отображаются значки Office, если у вас есть альтернативные методы решения, то было бы здорово если бы вы о них написали в комментариях, нужно делиться знаниями, а с вами был IT блог pyatilisnik.org, скоро будет еще много интересного.
